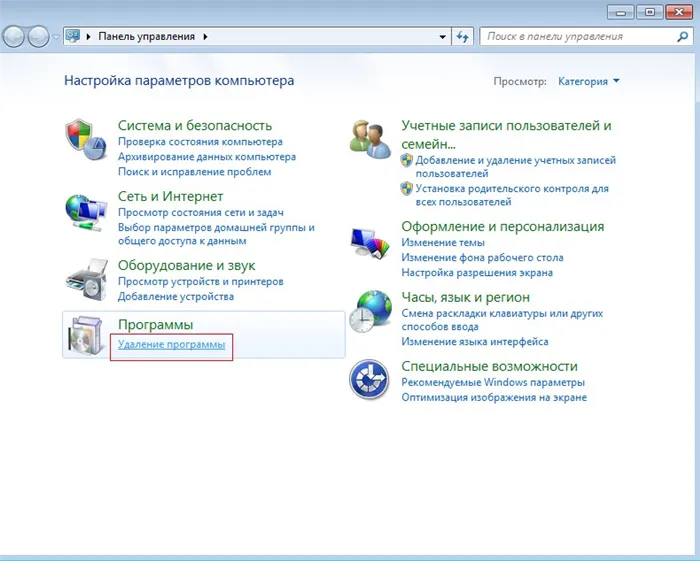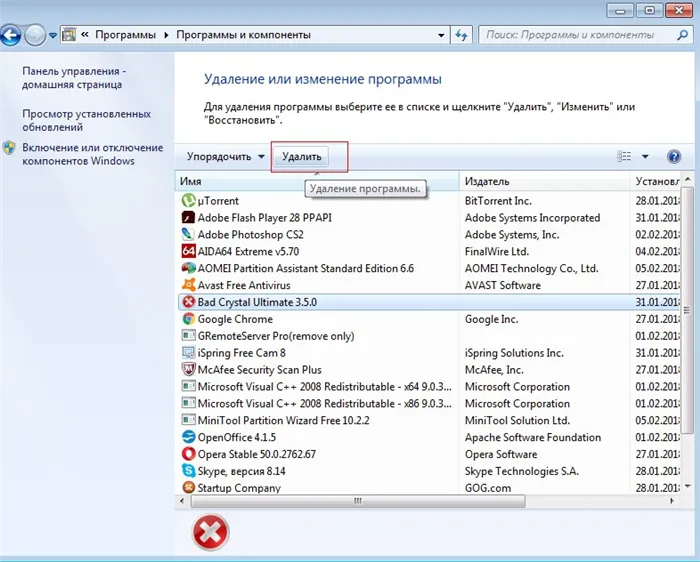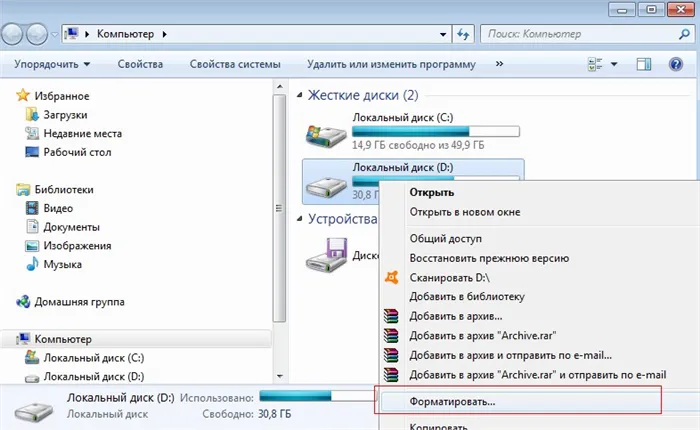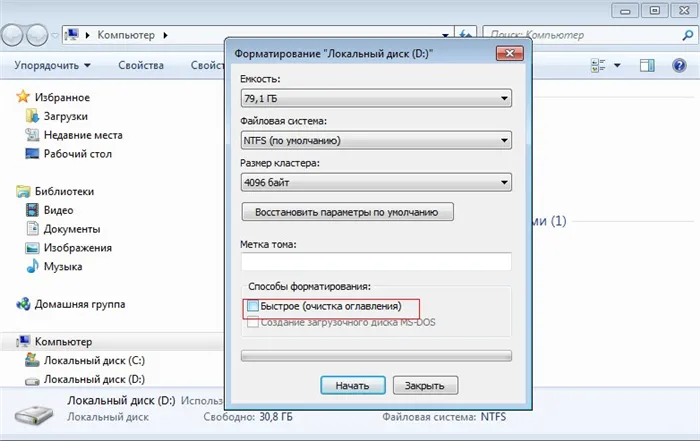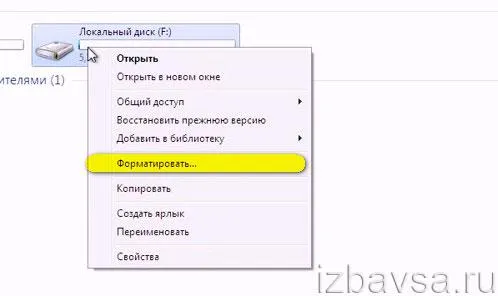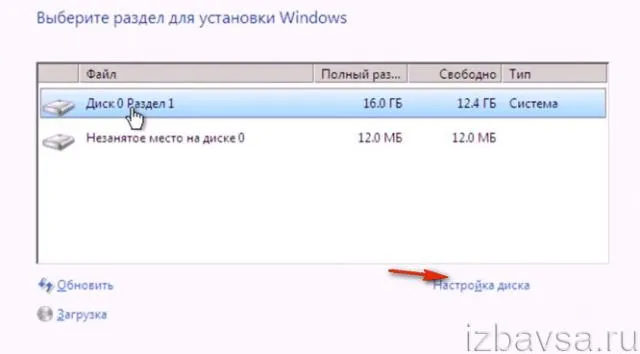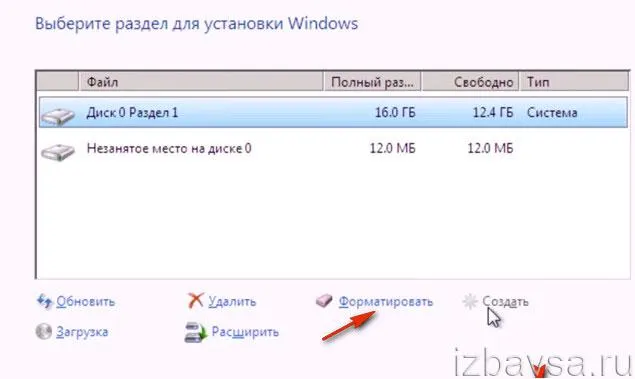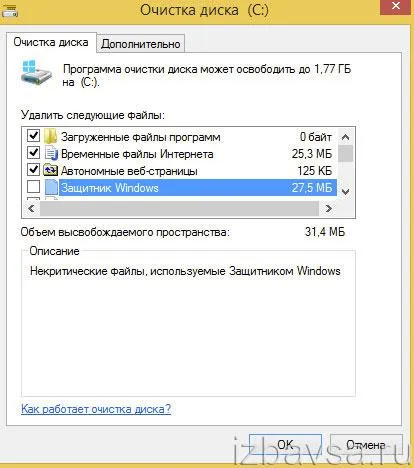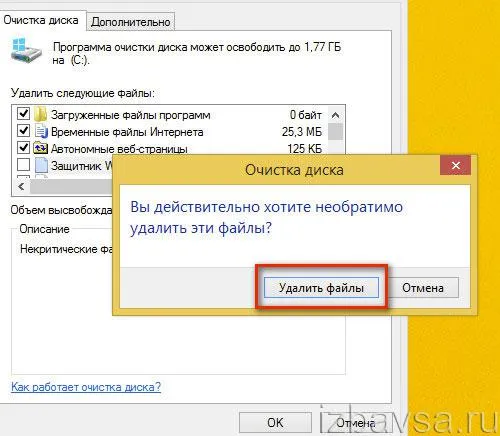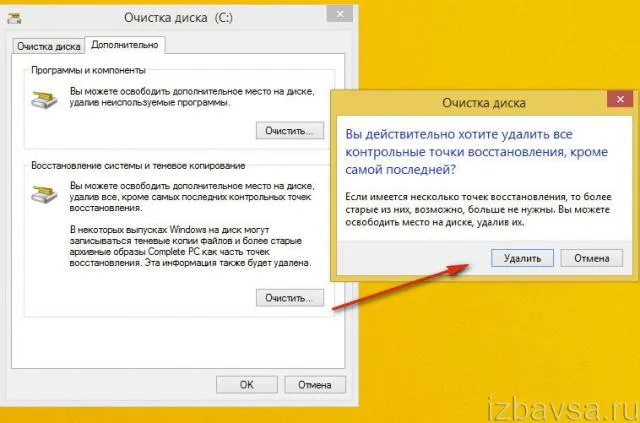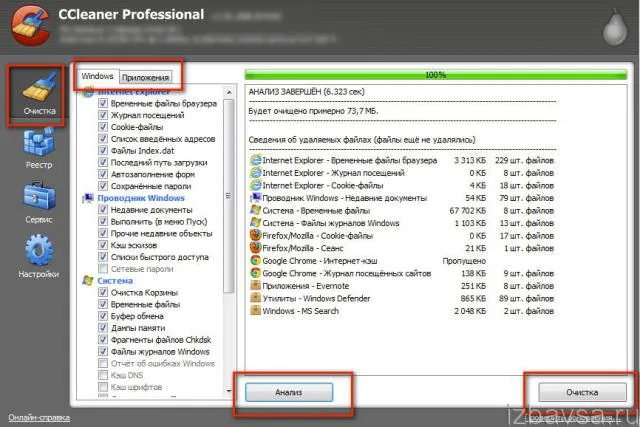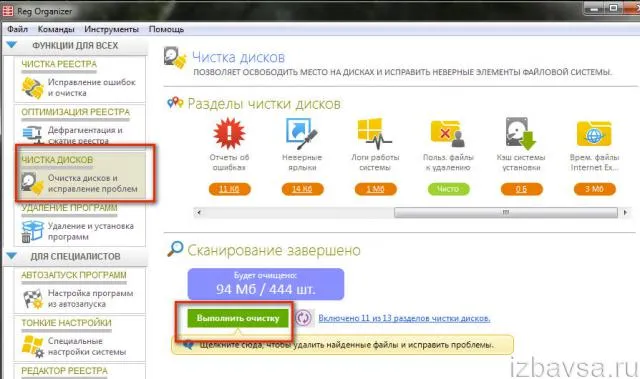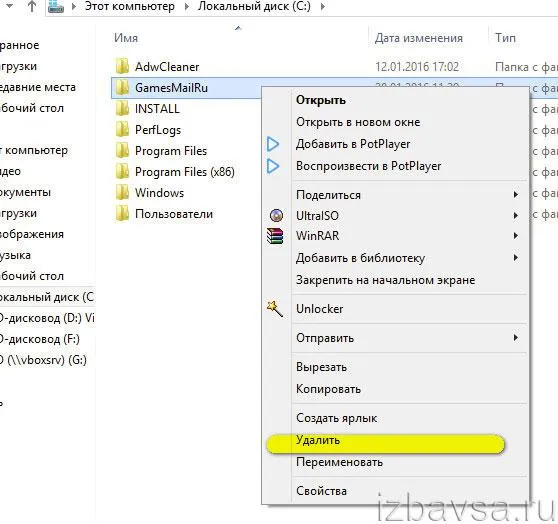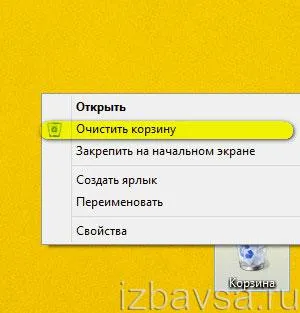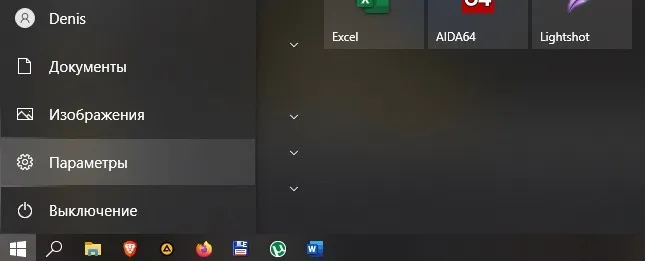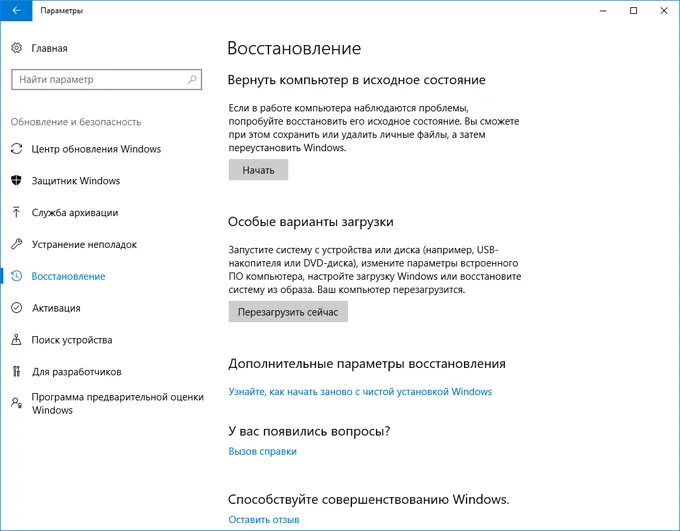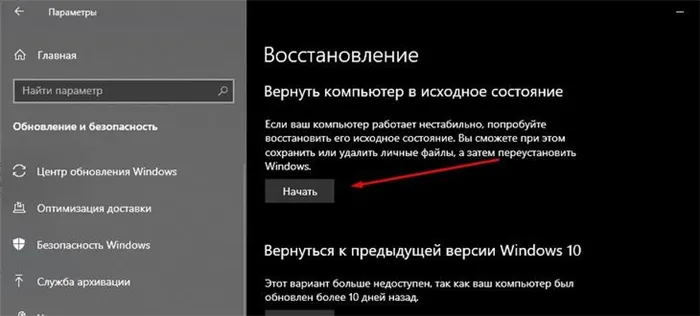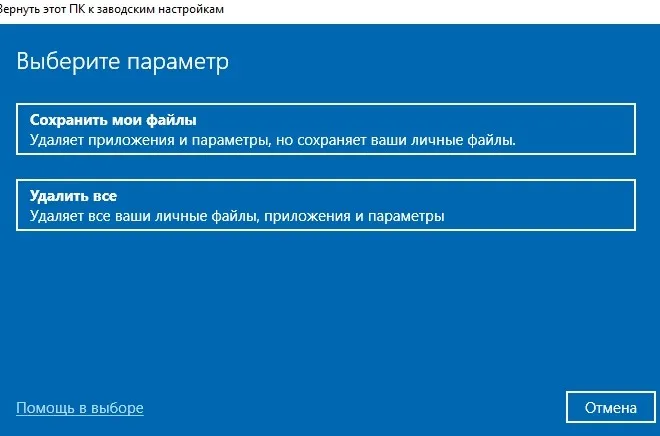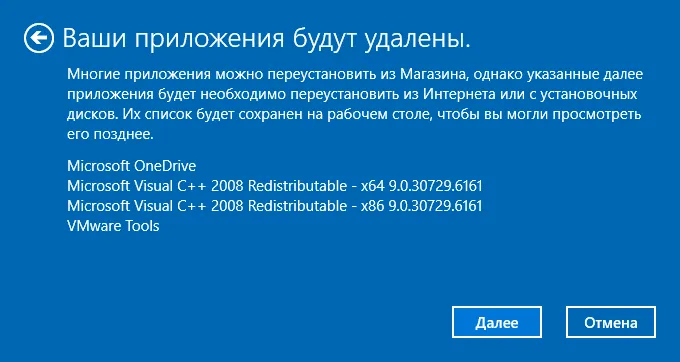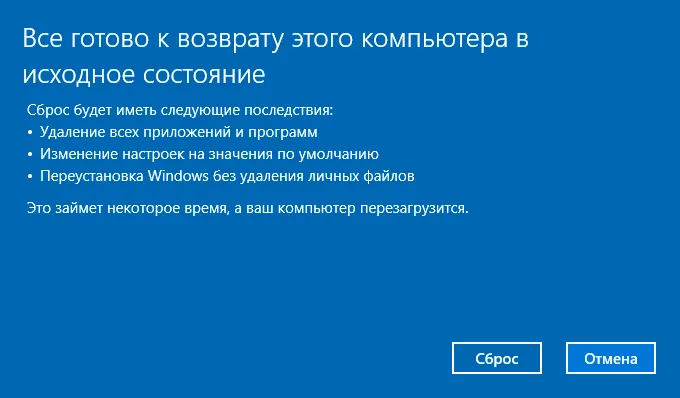Перепродажа компьютера или передача устройства в руки другого пользователя – ответственная процедура, к которой нужно подготовиться. На ПК люди хранят много персональных данных, включая личные фото, пароли и банковские реквизиты. Поэтому важно знать, как удалить все с компьютера на Windows 10 кроме операционной системы Windows. Это позволит не заморачиваться с переустановкой ОС и в то же время быть уверенным, что никто не получит доступ к личной информации.
Форматирование жесткого диска
Самый простой способ удалить все файлы – форматировать жесткий диск. Как правило, внутренний накопитель устройства состоит из нескольких томов (C, D, E и так далее), и нам в этой ситуации потребуется осуществить задуманное с тем разделом, где хранится мультимедиа:
- Откройте приложение «Этот компьютер».
- Щелкните ПКМ по одному из томов жесткого диска.
- Выберите пункт «Форматировать».
- Во всплывающем окне укажите тип файловой системы (по умолчанию используется NTFS) и нажмите на кнопку «Начать».
- Дождитесь окончания операции.
Важно. Если вы отформатируете системный диск, то слетит Windows 10, и ее придется устанавливать заново.
Форматирование диска «D» – отличный вариант удалить мультимедийные файлы. Но что делать с системным разделом, где осталась Windows 10 и куча приложений? Можно удалить программы вручную, а потом стереть сохранения:
- Откройте окно «Выполнить» комбинацией клавиш «Win» + «R».
- Введите запрос «rundllexe shell32.dll,Options_RunDLL 0».
- После нажатия на клавишу «Enter» должно появиться окно «Параметры Проводника». Если этого не произошло – перейдите в настройки «Проводника» напрямую через приложение.
- В диалоговом окне перейдите во вкладку «Вид».
- Снимите галочку с пункта «Скрывать защищенные системные файлы», а также активируйте показ скрытых папок.
- Откройте раздел системного диска, а затем папку «Пользователи» и каталог с наименованием учетной записи.
- В папке «AppData» удалите каталог «Local», где находятся настройки и сохранения приложений.
Теперь покупатель или новый обладатель компьютера не сможет получить доступ к вашим файлам и приложениям.
Восстановление заводских настроек с уничтожением данных
Предыдущий вариант многим покажется не очень удобным. Тем более что Windows 10 обладает встроенным инструментом сброса настроек, который позволяет оставить саму операционку:
- Перейдите в меню «Пуск» кликом по соответствующей иконке.
- Нажмите на кнопку с шестеренкой, чтобы открыть «Параметры».
- Перейдите в раздел «Обновление и безопасность», а затем – «Восстановление».
- Под заголовком «Вернуть компьютер в исходное состояние» нажмите на кнопку «Начать».
- В меню выбора действий выберите «Удалить все», чтобы личные файлы исчезли с диска.
- Далее нажмите на «Просто удалить мои файлы».
- Подтвердите выполнение операции и дождитесь ее окончания.
Скорость завершения очистки напрямую зависит от характеристик компьютера, объема накопителя и количества сохраненных файлов. По окончании вы получите устройство с чистой Windows 10.
Как полностью удалить все данные и скрыть следы их существования
Мало удалить все программы и файлы. Также нужно скрыть их следы, поскольку злоумышленники могут восстановить данные. Провести зачистку можно при помощи стандартных средств Windows 10:
- Выполните шаги 1-5 из предыдущей инструкции.
- В качестве варианта сброса настроек выберите «Удаление файлов и очистка диска».
- Дождитесь завершения.
Обратите внимание, что полный сброс занимает больше времени, чем стандартная очистка. Это связано с необходимостью проанализировать все эскизы и сохранения, которые есть на компьютере.
Вам помогло? Поделитесь с друзьями — помогите и нам!
Удаление всех своих данных с компьютера Windows 10 может быть необходимо, когда вы хотите передать или продать свой компьютер, или просто очистить его от ненужных данных и начать с «чистого листа». Однако, перед тем как приступить к удалению данных, важно обеспечить безопасность и сохранность своей личной информации. В этой статье мы подробно рассмотрим шаги, которые нужно предпринять, чтобы удалить все свои данные с компьютера Windows 10.
Первым шагом перед удалением всех данных с компьютера Windows 10 является создание резервной копии всех важных файлов. Это позволит вам сохранить свою личную информацию, документы, фотографии и другие файлы, которые вы считаете ценными. Существует несколько способов создания резервной копии, включая использование встроенных инструментов Windows 10 или сторонних программ. Выберите тот, который наиболее удобен для вас.
После создания резервной копии важных файлов, вы можете приступить к удалению данных с компьютера Windows 10. Вам потребуется войти в «Настройки» и выбрать раздел «Обновление и безопасность». Затем перейдите в раздел «Восстановление» и выберите опцию «Сбросить этот ПК». Вам будет предложено выбрать, хотите ли вы сохранить свои личные файлы или полностью удалить все данные. Если вы хотите удалить все данные, выберите опцию «Полный сброс».
Помните, что процесс полного сброса может занять некоторое время, так как он включает в себя форматирование жесткого диска и удаление всех данных с компьютера. Поэтому перед началом процесса убедитесь, что у вас есть достаточно времени и необходимые средства для сохранения своих важных файлов.
После подтверждения выбранной опции, компьютер Windows 10 начнет процесс полного сброса. После завершения этого процесса, все ваши данные будут удалены с компьютера и система будет возвращена к первоначальным настройкам. Вам также понадобится повторно установить все программы и настроить свои личные предпочтения.
Удаление всех своих данных с компьютера Windows 10 может быть сложной и ответственной задачей, но при следовании шагам в этом гиде вы сможете осуществить этот процесс безопасно и эффективно. Помните, что создание резервной копии и сохранение важных файлов является первоочередным шагом перед удалением данных, чтобы обеспечить сохранность вашей личной информации.
Возможность удалить все свои данные с компьютера может понадобиться в различных ситуациях, например, перед продажей или передачей устройства другому человеку. В этом гиде мы рассмотрим простые шаги, которые помогут вам удалить все свои данные с компьютера, работающего на операционной системе Windows 10.
- Создайте резервные копии данных. Прежде чем удалить все данные с компьютера, рекомендуется создать резервные копии важных данных. Это позволит вам сохранить важную информацию и восстановить ее на другом устройстве, если потребуется.
- Отключите все подключенные устройства. Перед удалением всех данных с компьютера рекомендуется отключить все подключенные устройства, такие как внешние жесткие диски, флешки и принтеры. Это предотвратит удаление нежелательных файлов или данных, которые могут быть храниться на этих устройствах.
- Переустановите операционную систему Windows 10. Наиболее надежным способом удаления всех данных с компьютера Windows 10 является переустановка операционной системы. Для этого понадобится установочный диск или загрузочный USB-накопитель с установочным образом Windows 10.
- Загрузитесь с установочного диска или USB-накопителя. Подключите установочный диск или USB-накопитель с установочным образом Windows 10 к компьютеру и перезагрузите систему. Во время загрузки компьютера выберите нужное устройство загрузки.
- Запустите процесс установки Windows 10. Следуйте инструкциям на экране, чтобы запустить процесс установки операционной системы Windows 10. Обычно требуется выбрать язык установки, принять лицензионное соглашение, и указать, какую версию Windows 10 вы хотите установить.
- Выберите диск для установки. Во время установки Windows 10 вы увидите список доступных дисков на вашем компьютере. Выберите диск, на котором ранее была установлена операционная система Windows 10.
- Удалите разделы на выбранном диске. После выбора диска для установки нажмите кнопку «Далее» и далее будет отображен экран выбора типа разметки диска. Выберите «Пользовательская: установка Windows только на выбранный раздел» и нажмите кнопку «Далее». У вас будет возможность удалить все разделы на выбранном диске. Выберите каждый раздел и нажмите кнопку «Удалить». Повторите этот шаг для всех разделов на выбранном диске.
- Установите Windows 10 на выбранный диск. После удаления всех разделов на выбранном диске, вы можете нажать кнопку «Далее» и начать процесс установки Windows 10 на этот диск. Следуйте инструкциям на экране, чтобы завершить установку операционной системы.
- Удалите оставшиеся данные на других дисках (при необходимости). Если у вас есть дополнительные диски на компьютере, на которых хранились данные, рекомендуется удалить их разделы, чтобы никакая информация не осталась на устройстве.
- Перезагрузите компьютер. После завершения установки Windows 10 следуйте инструкциям на экране, чтобы перезагрузить компьютер. После перезагрузки компьютер будет готов к использованию с чистой установкой операционной системы.
Следуя этим простым шагам, вы сможете удалить все свои данные с компьютера, работающего на операционной системе Windows 10. Убедитесь, что перед выполнением этих действий вы создали резервные копии важных данных, чтобы избежать потери информации.
Подготовка к удалению данных
Прежде чем начать процесс удаления данных с компьютера под управлением Windows 10, необходимо выполнить несколько предварительных шагов. Ниже представлены основные этапы подготовки к удалению данных:
- Создайте резервные копии важных файлов. Перед удалением данных рекомендуется сохранить все важные файлы и документы на внешний накопитель или в облачное хранилище. Это поможет избежать возможной потери данных.
- Синхронизируйте данные из облачных сервисов. Если вы используете облачные сервисы для хранения данных (например, Google Drive, Dropbox, OneDrive и т. д.), убедитесь, что все файлы синхронизированы и сохранены на локальный диск компьютера.
- Закройте все активные программы. Перед удалением данных убедитесь, что все активные программы и приложения закрыты. Это поможет избежать потери несохраненных данных и прерывания процесса удаления.
- Отключите все устройства. Перед удалением данных рекомендуется отключить все подключенные устройства, такие как принтеры, сканеры, внешние жесткие диски и другие устройства хранения данных. Это поможет избежать случайного удаления данных с внешних накопителей.
После выполнения перечисленных выше шагов вы будете готовы к процессу удаления данных с вашего компьютера под управлением Windows 10.
Создайте резервную копию
Перед тем, как начать удаление всех своих данных с компьютера Windows 10, важно создать резервную копию всех важных файлов. Это позволит вам сохранить все необходимые данные и восстановить их в будущем, если потребуется.
Вот несколько способов создания резервной копии ваших данных:
- Используйте встроенные инструменты Windows 10, такие как Файловая история или Резервное копирование и восстановление.
- Подключите внешний жесткий диск или USB-накопитель и скопируйте все важные файлы и папки вручную.
- Воспользуйтесь онлайн-сервисами хранения данных, такими как Dropbox, Google Drive или OneDrive, и загрузите все файлы туда.
Независимо от выбранного метода, убедитесь, что вы перенесли все данные, которые вам необходимы. Очистка компьютера Windows 10 приведет к безвозвратному удалению данных, и восстановить их будет невозможно.
Создание резервной копии может занять некоторое время, в зависимости от объема данных. Будьте терпеливы и дождитесь завершения процесса копирования.
После успешного создания резервной копии вы готовы перейти к следующему шагу удаления данных с компьютера Windows 10.
Очистите временные файлы
Очистка временных файлов на компьютере Windows 10 может помочь освободить место на жестком диске и ускорить работу системы. Временные файлы включают в себя временные прошлые файлы, файлы в корзине, файлы журнала ошибок и другие временные данные, которые могут накапливаться и занимать необходимое пространство.
Чтобы очистить временные файлы на компьютере Windows 10, следуйте этим шагам:
- Откройте «Параметры» путем щелчка на значке «Пуск» в левом нижнем углу экрана и выборе «Параметры».
- В разделе «Параметры» выберите «Система».
- На панели навигации слева выберите «Хранилище».
- Под разделом «Хранилище» выберите «Очистить хранилище».
- В появившемся окне выберите «Очистить все».
- Нажмите «ОК», чтобы подтвердить удаление временных файлов.
После завершения процесса система очистит временные файлы и освободит дополнительное место на жестком диске.
Важно отметить, что очистка временных файлов может занимать некоторое время в зависимости от объема файлов, которые нужно удалить. Также убедитесь, что важные данные сохранены в безопасном месте перед началом процесса очистки.
Удалите ненужные программы
Удаление ненужных программ является важной частью процесса очистки компьютера от лишних данных. Это может помочь освободить место на жестком диске и увеличить производительность системы.
Вот несколько простых шагов, которые помогут вам удалить ненужные программы с компьютера Windows 10:
- Откройте «Параметры»
- Выберите «Приложения»
- Выберите ненужную программу
- Щелкните на программе и выберите «Удалить»
- Подтвердите удаление
- Повторите процесс для других программ
Перейдите в меню «Пуск» и выберите «Параметры». Вы также можете воспользоваться комбинацией клавиш Win+I.
После открытия «Параметров» выберите раздел «Приложения».
В разделе «Приложения и особые варианты» вы увидите список всех установленных программ. Пролистайте список и найдите программы, которые вы хотите удалить.
Щелкните на ненужной программе и выберите кнопку «Удалить». При этом откроется окно с подтверждением удаления. Прочитайте предупреждение и нажмите «Да», чтобы удалить программу.
После нажатия кнопки «Да» начнется процесс удаления программы. Подождите, пока компьютер завершит удаление. Вам может потребоваться ввести пароль администратора или подтвердить действие.
Повторите шаги 4-5 для всех ненужных программ, которые вы хотите удалить. Удалите только те программы, которые вы считаете ненужными или неиспользуемыми.
После удаления ненужных программ рекомендуется перезапустить компьютер. Это поможет завершить процесс удаления программ и обновить систему.
И помните, перед удалением программы убедитесь, что она не является необходимой для работы вашего компьютера или других программ. В случае сомнений можно проконсультироваться с компетентным специалистом или оставить программу до более подробного анализа.
Удаление личных файлов и папок
Для удаления личных файлов и папок с компьютера Windows 10 следуйте следующим простым шагам:
- Откройте проводник: Нажмите иконку «Проводник» на панели задач или нажмите клавишу Win+E на клавиатуре.
- Выберите файлы и папки: Перейдите в папку, в которой находятся ваши личные файлы и папки, которые вы хотите удалить.
- Выделите файлы и папки: Щелкните левой кнопкой мыши на первом файле или папке, затем зажмите клавишу Shift и щелкните на последнем файле или папке, чтобы выделить все необходимые элементы. Вы также можете использовать клавишу Ctrl для выбора отдельных файлов или папок.
- Удалите выбранные файлы и папки: Нажмите клавишу Delete на клавиатуре или щелкните правой кнопкой мыши на выделенных элементах и выберите «Удалить».
- Подтвердите удаление: Появится окно с запросом подтверждения удаления. Щелкните на кнопке «Да», чтобы подтвердить удаление.
- Очистка Корзины: Удаленные файлы будут перемещены в Корзину. Чтобы окончательно удалить их с компьютера, откройте Корзину, щелкните правой кнопкой мыши на файле или папке и выберите «Очистить корзину».
Теперь все выбранные личные файлы и папки удалены с вашего компьютера Windows 10.
Очистка корзины
Корзина в операционной системе Windows 10 представляет собой специальную папку, в которую попадают удаленные файлы и папки с компьютера. Если вы хотите окончательно удалить все файлы из вашей корзины и освободить место на жестком диске, следуйте инструкциям ниже.
-
Щелкните правой кнопкой мыши на значок корзины, который находится на рабочем столе или в панели задач в нижнем правом углу экрана. В контекстном меню выберите пункт «Очистить корзину».
-
Подтвердите удаление всех файлов в корзине, нажав на кнопку «Очистить» в появившемся окне. Будьте внимательны, так как удаленные файлы невозможно будет восстановить!
После завершения процесса очистки корзины все удаленные файлы и папки будут полностью удалены с вашего компьютера и место на диске будет высвобождено. Однако стоит отметить, что удаление из корзины не гарантирует 100% восстановления своих данных к уровню до удаления. В случае, если вы хотите быть увереными, что удаленные данные не могут быть восстановлены, рекомендуется использовать специальные инструменты для безопасного удаления файлов.
Удаление файлов с помощью Shift+Delete
Одним из способов удаления файлов с компьютера Windows 10 является использование комбинации клавиш Shift+Delete. Этот метод позволяет полностью избавиться от файлов без их перемещения в корзину.
Чтобы удалить файлы с помощью Shift+Delete, выполните следующие шаги:
- Выберите файлы или папки, которые вы хотите удалить.
- Удерживая клавишу Shift на клавиатуре, нажмите на файлы или папки правой кнопкой мыши.
- В контекстном меню выберите опцию «Удалить».
После выполнения этих действий выбранные файлы будут немедленно удалены с вашего компьютера без возможности их восстановления. Будьте внимательны при использовании этого метода, так как удаленные файлы не будут перемещены в корзину и будут удалены навсегда.
Кроме того, если вы хотите удалить все файлы в определенной папке с помощью Shift+Delete, вы можете открыть папку, выбрать все файлы с помощью клавиши Ctrl+A, удерживать клавишу Shift и нажимать Delete.
Использование комбинации клавиш Shift+Delete позволяет экономить время при удалении большого количества файлов, так как оно не требует дополнительных действий для очистки корзины после удаления.
Использование специального программного обеспечения для безвозвратного удаления данных
Если вам нужно удалить все свои данные с компьютера Windows 10 без возможности восстановления, вы можете воспользоваться специальным программным обеспечением, которое обеспечит безопасное и безвозвратное удаление файлов.
Это может быть полезно, если вы планируете продать, передать или утилизировать компьютер, и не хотите, чтобы кто-то смог восстановить ваши личные данные.
Одним из таких программных решений является CCleaner. Это популярная утилита для очистки и оптимизации компьютера, которая также предлагает функцию безвозвратного удаления данных.
- Сначала загрузите и установите программу CCleaner с официального сайта разработчика.
- Запустите программу и перейдите на вкладку «Инструменты».
- Выберите «Удаление файлов».
- В этом разделе вы можете выбрать файлы или папки, которые вы хотите безвозвратно удалить.
- После выбора файлов нажмите кнопку «Удалить» и подтвердите свое действие.
Важно отметить, что процесс безвозвратного удаления данных может занять некоторое время, в зависимости от объема выбранных файлов и скорости работы вашего компьютера.
Кроме CCleaner, существуют и другие специализированные программы для безвозвратного удаления данных, такие как Eraser, Secure Eraser и другие. Вы можете выбрать ту программу, которая больше всего соответствует вашим потребностям и предпочтениям.
Важно помнить, что перед тем, как использовать программное обеспечение для безвозвратного удаления данных, рекомендуется создать резервные копии важных файлов и данных, чтобы избежать потери информации в случае нежелательного удаления.
Также, после удаления данных с компьютера, рекомендуется выполнить дополнительные действия для повышения безопасности, такие как переустановка операционной системы или использование функций шифрования дисков. Это поможет дополнительно защитить вашу информацию.
Использование специального программного обеспечения для безвозвратного удаления данных даст вам уверенность, что никто не сможет восстановить ваши личные файлы и информацию даже после продажи или передачи компьютера.
Вопрос-ответ:
Как удалить все свои данные с компьютера Windows 10?
Чтобы удалить все свои данные с компьютера Windows 10, вам нужно выполнить несколько шагов. Во-первых, создайте резервную копию всех важных файлов, чтобы сохранить их и убедиться, что они не будут удалены. Затем переустановите операционную систему Windows 10, выбрав опцию «Чистая установка». В процессе чистой установки операционной системы все данные на жестком диске будут удалены. После установки операционной системы выполните полное форматирование всех дисков и разделов на компьютере. Это удалит все данные, включая операционную систему и все файлы.
Как удалить все мои личные файлы с компьютера Windows 10?
Если вы хотите удалить только свои личные файлы с компьютера Windows 10, вам необходимо выполнить следующие шаги. Сначала создайте резервные копии всех важных файлов, чтобы быть уверенным, что они будут сохранены. Затем зайдите в меню «Параметры», выберите раздел «Обновление и безопасность» и перейдите к разделу «Восстановление». Нажмите кнопку «Начать» в разделе «Восстановление Windows», затем выберите опцию «Удалить все» и следуйте инструкциям на экране. Компьютер будет перезагружен и все ваши личные файлы будут удалены.
Как удалить все данные с компьютера Windows 10 без использования переустановки операционной системы?
Если вы не хотите переустанавливать операционную систему Windows 10, но все еще хотите удалить все данные с компьютера, вам следует следовать этим шагам. Сначала создайте резервные копии всех важных файлов. Затем откройте проводник Windows, щелкните правой кнопкой мыши на диск, на котором хранятся ваши данные, и выберите опцию «Форматирование». В появившемся окне выберите опцию «Быстрое форматирование» или «Полное форматирование» и нажмите «Начать». После завершения форматирования все данные на диске будут удалены.
Как удалить все данные с компьютера Windows 10, если я не хочу, чтобы они были восстановлены?
Если вы хотите полностью удалить все данные с компьютера Windows 10 и быть уверенным, что они не будут восстановлены, вам стоит использовать специальные программы для безопасного удаления данных. Некоторые из таких программ включают в себя DBAN и CCleaner. Сначала создайте резервные копии всех важных файлов. Затем загрузите и установите одну из этих программ на свой компьютер. Запустите программу и выберите опцию безопасного удаления данных, которая соответствует вашим потребностям. Программа удалит все данные с компьютера без возможности их восстановления.
Видео:
Добрый день. Сегодня я продолжу статью «Как удалить Windows с компьютера?». Многие пользователи довольно часто сталкиваются с ситуацией, когда у них возникает необходимость удалить всё с компьютера.
Происходить это может по различным причинам. Главная, защита ваших конфиденциальных данных. К примеру, часто возникает у многих людей необходимость в продаже компьютера. По большей части, в целях получения новой более мощной модели. Можно, конечно, продать ПК по узлам, но мы рассмотрим вариант, когда человек желает продать весь системный блок.
Я думаю, вам ясно, что перед продажей компьютера, необходимо удалить с него всю конфиденциальную информацию. Это желательно сделать, ведь на жестком диске может храниться ценная конфиденциальная информация. Например, видео материалы, фото и прочие данные, которые вы не хотите оставлять чужим людям.
Из моей статьи, «Как восстановить удаленные файлы?», вы знаете, что файлы, которые просто удалены, без специального форматирования, можно восстановить. Напомню, что перед тем, как начать использовать винчестер, его желательно отформатировать. Во время форматирования, весь диск структурируется на кластеры.
Можно этот процесс сравнить с разбитием на ячейки. У каждого из полученных кластеров есть свой индивидуальный адрес. Он хранится в начале раздела (Табл. FAT). Эту таблицу можно сравнить с оглавлением. Во время внесения данных, кластеры, в которые внести информацию, помечаются операционной системой как занятые.
Когда же человек удаляет информацию, данные кластеры записываются системой как свободные. В тоже время, записанные данные остаются в них. Информация в кластерах будет сохраняться до той поры, пока человек не внесет туда новую. Поэтому, вернуть удаленную информацию не особо сложно. Для этого не нужно даже быть программистом. Делается это с помощью специальных программ, к примеру, Recuva.
Для того, чтобы убрать с кластеров информацию, на их место нужно внести новую. Но это не обязательно. Можно просто проделать полное форматирование данного диска. При быстром форматировании, у вас просто обнулится таблица FAT.
Но, хочу отметить, что даже полное форматирование не означает, что информация очищена полностью. Специальные программы помогут Кулибиным часть из этой информации вернуть.
Что же остаётся делать, если нужно удалить данные более тщательно? Для этого есть специальные программы, вроде HDD Low Level Format Tool. Также, можно провести форматирование несколько раз. А еще лучше, пригласить спеца (если информация очень ценная). Но я думаю, это не наш случай, поэтому мы проведем форматирование сами, при чем системным методом.
Как удалить всё с компьютера? Проведем полное форматирование.
Для этого, кликнем левой клавишей мыши по ярлыку «Компьютер». В открывшемся окне выберем нужный диск, к примеру D. Кликнем по нему правой клавишей мыши и нажмем «Форматирование».
Далее, самое важное. В новом окошке в разделе «Способы форматирования» убираем галочку над строчкой «Быстрое». Иначе у нас будет проведено быстрое форматирование.
А это равносильно стиранию оглавления книги. При этом сами главы останутся целыми. Поэтому, уберём галку и проведем полное форматирование, нажав «Начать». Во время форматирования лучше не перегружать ПК никакой работой, особенно форматируемый диск. Форматирование завершено. Система не только отформатировала диск, но и проверила его на наличие битых секторов и восстановила их.
Для ускорения работы установленного вами Windows я рекомендую: — Ускоритель компьютера.
Как удалить всё с компьютера Второй способ форматирования
Для этого нам понадобится командная строка меню «Пуск». Вводим туда «Создание и форматирование». У нас появится файл с одноименным названием, жмем по нему.
Выберем желаемый диск, в нашем случае D. Кликнем по нему правой клавишей мыши и далее, как в первом методе.
Как удалить всё с компьютера Форматирование в процессе установки системы
Я не стану вам описывать саму переустановку системы, тем более я это уже сделал в статье «Как переустановить систему?», просто добавлю. Во время переустановки системы, когда вы находитесь в окне выбора диска, нажмите на строку внизу окна «Настройка диска».
Затем, выберем диск для форматирования и нажмем «Форматировать». В нашем случае, т.к. мы желаем удалить всю информацию с компьютера, выберем каждый из дисков по очереди.
Далее, доводим установку ОС до логического конца.
Мы отформатировали все диски, кроме системного (если мы использовали способы 1 и 2). Для завершения удаления всей информации, войдем в системный диск (обычно, это диск С), и удалим все папочки, кроме папки Windows (её удалять нельзя, в ней находится наша система). После этого не забудем очистить нашу корзину.
Теперь знаете, как удалить всё с компьютера. Остаётся выбрать понравившийся метод и провести полное форматирование компьютера. Лично мне больше нравится форматирование во время переустановки системы. Успехов!
Вообще, можно выбрать понравившийся именно вам диск SSD на странице… Тем, кто не знает, что такое SSD диск, советую прочитать мою статью «Что такое SSD диск». Успехов!
Андрей Зимин 29.09.2015 г.
Статья отредактирована 05.09.2022
Анекдот:
Понравилась статья? Поделитесь с друзьями!
Сброс Windows 10 в параметрах из установленной системы
- Зайдите в Параметры (через пуск и значок шестеренки или клавиши Win+I) — Обновление и безопасность — Восстановление.
- В разделе «Вернуть компьютер в исходное состояние» нажмите «Начать». …
- Вам будет предложено либо сохранить личные файлы, либо удалить их.
23.08.2019
Как удалить все файлы с компьютера перед продажей?
Для этого нажмите кнопку включения/выключения в меню «Пуск», а затем, удерживая нажатой кнопку [Shift], нажмите кнопку «Перезагрузка», в появившихся диалоговых окнах выберите «Устранение неполадок… / Сбросить этот компьютер / Удалить все», а после перезагрузки — «Очистить диск полностью».
Как можно полностью очистить компьютер?
Windows. Откройте «Параметры Windows» (они скрываются за значком шестеренки в меню «Пуск»), выберите «Обновление и безопасность», а затем — «Восстановление». Чтобы сбросить настройки до заводских, нажмите «Начать» под «Вернуть компьютер в исходное состояние».
Как полностью очистить компьютер не удаляя виндовс 10?
Форматирование винчестера
- Перейдите в «Мой компьютер».
- Нажмите ПКМ по нужному локальному диску и выберите «Форматировать».
- Установите файловую систему NTFS, галочку возле пункта «Быстрое (очистка оглавления)» и нажмите кнопку «Начать».
- Подтвердите намерение удалить все содержимое локального диска.
Как удалить все файлы?
На самом деле все просто, для того чтобы удалить файл полностью (минуя корзину) достаточно выбрать нужный файл и воспользоваться комбинацией клавиш Shift+Delete. Нажимать обе клавиши одновременно ненужно, вначале нажмите «Shift», а затем не отпуская ее нажмите клавишу «Del».
Как отформатировать жесткий диск перед продажей?
На панели настроек Windows нажмите «Обновление и безопасность». Шаг 2: Нажмите на «Восстановление» в левом меню, затем, нажмите кнопку «Начать» в разделе «Вернуть компьютер в исходное состояние». Шаг 3: Выберите вариант «Удаление файлов и очистка диска», который удалит все личные файлы, приложения и настройки.
Что значит вернуть компьютер в исходное состояние Windows 10?
«Вернуть компьютер в исходное состояние» удаляет с компьютера всё, как при чистой установке операционной системы. С Windows 10 всё проще. Есть только один инструмент «Вернуть компьютер в исходное состояние», но в процессе его запуска можно выбрать, удалять личные файлы пользователя или нет.
Что делать если компьютер не возвращается в исходное состояние?
Для сброса компьютера к заводским настройкам по умолчанию — нужно:
- Зайти в «Пуск» и выбрать «Параметры»;
- Зайдите в «Обновление и безопасность»;
- Выберите «Восстановление» в левой колонке и возле «Вернуть компьютер в исходное состояние» нажмите «Начать»;
- Вам предложит сохранить личные файлы или удалить всё.
Как правильно почистить ноутбук?
Удаление временных файлов
- Откройте «Компьютер». Щелкните правой кнопкой по диску, который хотите почистить, и зайдите в его свойства.
- На вкладке «Общие» щелкните «Очистка диска». Подождите, пока инструмент оценит объем, который можно освободить.
- Посмотрите список файлов, которые будут удалены, и нажмите «Ок».
20.08.2016
Как полностью очистить диск С не теряя Windows?
Щелкните правой кнопкой мыши по диску, который нужно очистить и выберите Свойства.
- На вкладке Общие нажмите кнопку Очистка диска.
- На вкладке Очистка диска установите флажки напротив файлов, которые нужно удалить, и нажмите OK.
- На вкладке Дополнительно можно удалить все точки восстановления системы, кроме самой новой.
Как правильно очистить операционную систему?
Удаление операционной системы из меню выбора операционных систем при запуске компьютера Нажмите кнопку Пуск , введите Конфигурация системы и щелкните Конфигурация системы. В окне Конфигурация системы перейдите на вкладку Загрузка. В списке на вкладке Загрузка выберите удаляемую систему и нажмите кнопку Удалить.
Как очистить диск C не удаляя Windows?
Чтобы открыть очистку диска, кликните в окне «Мой компьютер» по диску C правой кнопкой мыши и выберите пункт «Свойства». На вкладке «Общие» нажмите кнопку «Очистка диска».
Но когда на жестких дисках компьютера царит хаос… Проблема определенно существует. Но, к счастью, это можно исправить. Вы можете удалить все ненужное (файлы, папки и программы) с компьютера вручную или с помощью специальных утилит. Прочитайте эту статью, чтобы узнать, как правильно и быстро «почистить» жесткий диск.
Как очистить компьютер перед продажей
Если вы решили продать свой старый компьютер или ноутбук, который хорошо вам послужил, у вас возникает вполне обоснованный вопрос — как почистить его перед продажей.
Почему вы должны чистить его перед продажей? Ну, есть два способа:
- Удалите всю личную информацию.
- Удалите все ненужные приложения и очистите систему для повышения производительности. В противном случае информированный покупатель без проблем снизит цену.
Мы подготовим компьютер к продаже в несколько этапов:
- Удалите все программы, кроме самых важных.
- Форматирование разделов вне системы.
- Очистка системы.
Перед очисткой, конечно, необходимо скопировать информацию, которую вы хотите сохранить, на диск. Если у вас нет под рукой диска, вы можете использовать Google и Яндекс Диск.
Удаление программ перед продажей компьютера
Поскольку нам нужно очистить компьютер или ноутбук без ущерба для производительности, Ctrl+A Shift-Del нам не подойдет. Я не советую вам удалять программы методом удаления из папки программы. Существует безопасный способ удаления программ с компьютера.
Жмём «Пуск» > Панель управления».
Выберите «Удалить программы».
Выбираем программу из списка и жмём «Удалить». Деинсталятор у каждой программы свой. Но в большинстве случаев жмём «Ок» > «Далее» > «Далее» и т.д. Обратите внимание, что в некоторых случаях у вас будет выбор между «Обновить» и «Удалить». Как вы уже догадались, выберите Удалить.
К сожалению, невозможно удалить сразу несколько программ. Поэтому для начала нового процесса необходимо дождаться завершения текущего.
Поэтому удалите все программы, кроме драйверов, Office, браузера и программы архивации.
История, сохраненные пароли и т.д. остаются в браузере. Читайте здесь, как очистить браузер.
Форматирование дисков перед продажей компьютера
Форматирование удаляет все данные на жестком диске. Мы отформатируем все разделы, кроме системного раздела (диск C:).
Откройте «Мой компьютер» и щелкните правой кнопкой мыши на нужном локальном диске.
Выберите формат.
Отключите флажок «Быстро (очистить оглавление)» и нажмите кнопку Начать. Продолжительность процесса конфигурирования зависит от размера раздела.
Повторите процесс для всех разделов, кроме системного.
В случае чувствительных данных, обработчики обязаны уничтожить данные соответствующим образом, когда они больше не нужны. Это требует более эффективного метода окончательного удаления данных. Проблема в данном случае заключается в том, что мы понимаем под постоянным стиранием данных.
Всё одним махом с глаз долой…
Прежде чем приступить к чистому и полному удалению всего на компьютере, конечно же, следует еще раз проверить все разделы. Возможно, где-то в папке есть что-то полезное: фотографии, видео, текстовые файлы с паролями и ссылками, отчеты или другие ценные документы.
Если вы на 100 % уверены, что данные в каталогах вам не нужны, продолжайте очистку.
Вариант №1: если диск не системный
Если вы хотите быстро «избавиться» от раздела жесткого диска без системы, то есть удалить с него все, что нужно, вам не нужно перетаскивать файлы в корзину, а можно просто отформатировать их.
1. Щелкните правой кнопкой мыши диск, с которого нужно удалить все файлы. 2.
2. нажмите Формат в появившемся системном меню.
В области Параметры формата в разделе Файловая система установите NTFS, Размер кластера — 4096 байт. 4.
Нажмите на кнопку «Пуск». 5.
5. в дополнительном окне «Внимание! …» Подтвердите режим форматирования: нажмите на кнопку «ОК».
Вот и все! Теперь диск представляет собой чистый лист. Ни файлов, ни папок — ничего.
Вы также можете запустить этот процесс из командной строки. 1:
1. Откройте консоль.
- Windows 7: Откройте меню «Пуск», введите cmd в командной строке и нажмите «Enter».
- Windows 8: Щелкните правой кнопкой мыши на значке «Windows» (первый значок на панели задач). 2.
2. в командной строке введите команду:
format : (например, чтобы отформатировать жесткий диск D, введите — format d:).
3. нажмите «Enter».
4. на вопрос «Продолжить форматирование…». введите Y (Да) и снова нажмите Enter.
Вариант №2: форматирование диска C (системного раздела)
Раздел, в котором хранится Windows, нельзя удалить описанным выше способом. Диск C форматируется с установочного диска операционной системы с помощью специальной утилиты, после чего устанавливается соответствующая операционная система. 1.
1. Вставьте установочный диск Windows в DVD-привод. 2.
Запустите функцию Reboot в меню Shutdown стартовой панели. 3.
Нажмите и удерживайте клавишу «F8» во время перезагрузки компьютера. 4.
В появившемся меню выберите вариант загрузки с DVD.
Примечание. Опция загрузки на компьютере может быть активирована другой клавишей (например, «F2» или «F11»). 5.
В окне «Установка Windows» выберите язык отображения «Русский». Нажмите «Далее». 6.
Выберите диск, на котором установлена система, щелкнув по нему в списке. 7.
Нажмите на «Конфигурация жесткого диска» в панели управления. 8.
8. выберите формат.
Как убрать с диска C всё ненужное?
Выборочная очистка системного раздела должна выполняться регулярно. Это требование в основном обусловлено характером работы Windows (в процессе работы ненужные файлы накапливаются в отдельных каталогах произвольно и без вмешательства пользователя). И тогда у вас будет меньше шансов потерять полезный контент и ценные данные (например, если вы удалите что-то очень нужное с диска C при форматировании).
Способ №1: задействование штатной функции
1. запустите на компьютере утилиту «Очистка системы».
- Windows 7: Откройте Пуск; введите «Очистка диска» в строке поиска; выберите диск C в выпадающем меню; нажмите «ОК»,
- Windows 8: Щелкните правой кнопкой мыши на ярлыке «Windows» (на панели задач); нажмите «Поиск»; в открывшейся таблице введите «Очистка диска»; в меню нажмите «Свободное место…». 2.
Дождитесь завершения анализа каталога (в среднем утилите требуется от 2 до 3 минут для выполнения этой задачи). 3.
3. в окне Параметры, на вкладке Очистка диска, установите флажки рядом с элементами, которые вы хотите удалить или убрать. 4. в окне установите флажки рядом с элементами, которые вы хотите удалить или убрать.
4. в открывшемся окне нажмите Удалить файлы.
Совет: Вы можете избавиться от контрольных точек восстановления операционной системы (если вы не планируете их использовать!). Перейдите на вкладку Дополнительно и на блок Восстановить…. (Восстановить…) нажмите «Удалить». В дополнительном окне подтвердите, что процесс запущен.
Способ №2: очистка диска утилитами-уборщиками
Существует множество программ, которые могут избавить диск C от «цифрового мусора» в автоматическом и полуавтоматическом режиме. В этом кратком руководстве мы рассмотрим наиболее распространенные решения.
CCleaner
(https://www.piriform.com/ccleaner/download) 1. В вертикальном меню программы активируйте раздел «Очистка», щелкнув по нему мышью.
2. на вкладках «Окно» и «Приложения» выберите элементы, которые вы хотите удалить или убрать. 3.
3. нажмите на кнопку «Анализ».
4. после завершения сканирования выполните команду «Очистить», нажав на нее.
Reg Organizer
(http://www.chemtable.com/ru/organizer.htm) 1. Выберите «Очистить диск» в вертикальном меню. 2.
2. нажмите на кнопку «Сканировать» в соседнем окне. 3.
3. подождите немного: утилита проанализирует каталоги раздела. 4.
4. Когда процесс завершится, нажмите «Запустить очистку».
Помните ли вы Плюшкина из книги Николая Гоголя «Мертвые души»? Что ж, горы, а точнее десятки и сотни гигабайт вроде бы полезного, но вроде бы и бесполезного контента на жестких дисках вашего компьютера явно указывают на то, что вы очень похожи на этого литературного героя…
Книги, фильмы, телесериалы, огромные пакеты программ и игр, которые на самом деле не нужны, занимают ценное свободное пространство. Они также обременяют пользователя необходимостью постоянно увеличивать их, когда он хочет загрузить что-то другое.
Чтобы удалить эту категорию файлов (но не установленные программы!), используйте стандартную опцию Windows. 1:
1. Щелкните правой кнопкой мыши файл или папку, которую вы хотите удалить. Затем нажмите на «Удалить» в контекстном меню. 2.
2. не забудьте очистить корзину после очистки. Щелкните по нему правой кнопкой мыши и выберите «Опустошить корзину».
На первый взгляд, рекомендации по уничтожению данных кажутся бессмысленными. Данные нужно сохранять, а не уничтожать! Но если мы хотим продать подержанный ноутбук или настольный компьютер, мы должны быть уверены, что покупатель не сможет удалить наши личные файлы, фотографии, документы и т.д. с жестких дисков и SSD.
Восстановление заводских настроек с уничтожением данных
Предыдущий вариант многим покажется не очень удобным. Тем более что в Windows 10 есть встроенный инструмент восстановления, позволяющий самостоятельно выйти из операционной системы:
- Войдите в меню Пуск, нажав на соответствующий значок.
- Нажмите на значок шестеренки, чтобы открыть настройки.
- Перейдите в раздел «Обновление и безопасность», а затем в раздел «Сброс».
- Нажмите на кнопку «Пуск» под заголовком «Восстановление компьютера в исходное состояние».
- В меню выбора действия выберите «Удалить все», чтобы удалить личные файлы с диска.
- Затем нажмите «Просто удалить мои файлы».
- Подтвердите операцию и дождитесь ее завершения.
Скорость завершения очистки напрямую зависит от свойств вашего компьютера, размера диска и количества хранящихся файлов. После завершения у вас будет чистое устройство с Windows 10.
Как полностью удалить все данные и скрыть следы их существования
Недостаточно удалить все программы и файлы. Вам также необходимо замести следы, поскольку злоумышленники могут восстановить данные. Очистку можно выполнить с помощью стандартных инструментов Windows 10:
- Выполните шаги 1-5 предыдущей инструкции.
- Выберите «Стереть файлы и очистить диски» в качестве опции восстановления.
- Дождитесь завершения процесса.
Обратите внимание, что полное восстановление займет больше времени, чем стандартная очистка. Это связано с тем, что необходимо проанализировать все эскизы и сохраненные файлы на компьютере.