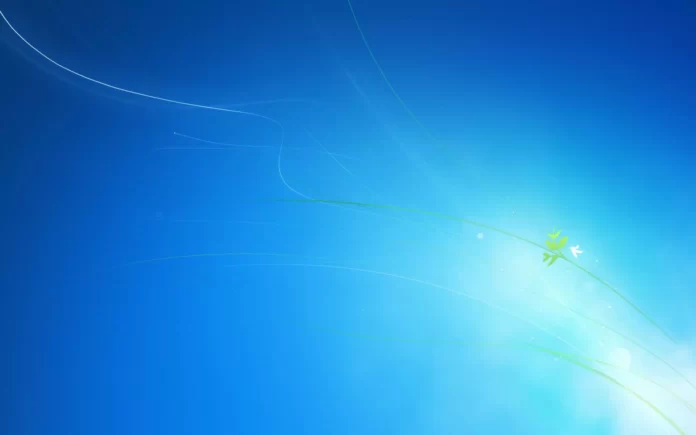The worst way is to send to Recycle Bin: you still need to delete them. Next worst is shift+delete with Windows Explorer: it wastes loads of time checking the contents before starting deleting anything.
Next best is to use rmdir /s/q foldername from the command line. del /f/s/q foldername is good too, but it leaves behind the directory structure.
The best I’ve found is a two line batch file with a first pass to delete files and outputs to nul to avoid the overhead of writing to screen for every singe file. A second pass then cleans up the remaining directory structure:
del /f/s/q foldername > nul
rmdir /s/q foldername
This is nearly three times faster than a single rmdir, based on time tests with a Windows XP encrypted disk, deleting ~30GB/1,000,000 files/15,000 folders: rmdir takes ~2.5 hours, del+rmdir takes ~53 minutes. More info at Super User.
This is a regular task for me, so I usually move the stuff I need to delete to C:\stufftodelete and have those del+rmdir commands in a deletestuff.bat batch file. This is scheduled to run at night, but sometimes I need to run it during the day so the quicker the better.
Technet documentation for del command can be found here. Additional info on the parameters used above:
/f— Force (i.e. delete files even if they’re read only)/s— Recursive / Include Subfolders (this definition from SS64, as technet simply states «specified files», which isn’t helpful)./q— Quiet (i.e. do not prompt user for confirmation)
Documentation for rmdir here. Parameters are:
/s— Recursive (i.e. same as del’s /s parameter)/q— Quiet (i.e. same as del’s /q parameter)
Удаление больших папок в операционной системе Windows может быть сложной задачей, особенно если они содержат большое количество файлов и подпапок. Обычное удаление папки может занять много времени и привести к замедлению работы компьютера. В этой статье мы рассмотрим несколько лучших способов удаления большой папки в Windows, которые помогут вам освободить пространство на жестком диске и улучшить производительность системы.
Один из способов быстро удалить большую папку в Windows — использование командной строки. Для этого вам нужно открыть командную строку с правами администратора и ввести команду «rmdir /s /q путь_к_папке», где «путь_к_папке» — это путь к папке, которую вы хотите удалить. Команда «rmdir» используется для удаления папки, а флаги «/s» и «/q» указывают на то, что нужно удалить все файлы и подпапки внутри папки без подтверждения.
Еще один способ удаления большой папки в Windows — использование специальных программ для удаления файлов и папок. Некоторые из них предлагают дополнительные функции, такие как поиск и удаление дубликатов файлов, безопасное удаление файлов и т. д. Одной из таких программ является «CCleaner». Она имеет простой и интуитивно понятный интерфейс, позволяет быстро удалить большие папки и обеспечивает дополнительную защиту вашей операционной системы.
Важно помнить, что перед удалением большой папки в Windows необходимо создать ее резервную копию или скопировать важные файлы на другой носитель. Такие меры предосторожности помогут вам избежать потери данных в случае ошибки или нежелательного удаления.
В заключение следует отметить, что быстрое удаление больших папок в Windows может быть достигнуто разными способами. Вам следует выбрать наиболее подходящий для вас метод, основываясь на ваших потребностях и предпочтениях. Удачного удаления и освобождения дискового пространства!
Содержание
- Почему удаление большой папки может занять много времени
- Команда «del» в командной строке Windows: эффективный способ удаления
- Использование сторонних программ для удаления больших папок
Почему удаление большой папки может занять много времени
Удаление большой папки на компьютере может занять значительное количество времени из-за нескольких факторов. Во-первых, процесс удаления включает в себя пошаговое сканирование всех файлов и подпапок внутри выбранной папки. Даже если в папке находятся тысячи файлов, операционная система должна проверить каждый файл для определения того, нужно ли его удалить.
Другим фактором, влияющим на скорость удаления, является размер файлов внутри папки. Чем больше размер файлов, тем больше времени потребуется на их удаление. Если в папке есть файлы с большим объемом данных, например, видео или архивные файлы, операционная система затратит больше времени на обработку и удаление каждого из них.
Кроме того, скорость удаления может зависеть от скорости чтения и записи на жестком диске. Если диск медленный или перегружен другими процессами чтения/записи, процесс удаления может замедлиться, так как операционная система должна ожидать доступа к диску для удаления каждого файла.
Наконец, влияние на скорость удаления может оказывать наличие запущенных процессов или программ, которые занимают ресурсы компьютера. Если компьютер занят выполнением других задач, освобождение ресурсов для удаления файлов может быть затруднено, что приведет к замедлению процесса удаления.
В целом, скорость удаления большой папки зависит от нескольких факторов, включая количество файлов и их размер, скорость чтения/записи на диске и доступность ресурсов компьютера.
Команда «del» в командной строке Windows: эффективный способ удаления
Команда «del» представляет собой встроенную команду командной строки Windows, которая позволяет удалить файлы или папки. Они могут быть удалены непосредственно из командной строки без необходимости использования интерфейса пользователя.
Для удаления папки с помощью команды «del» вам необходимо выполнить следующие шаги:
- Откройте командную строку Windows, нажав комбинацию клавиш Win + R и введя «cmd».
- После открытия командной строки перейдите в каталог, в котором находится папка, которую вы хотите удалить. Для этого используйте команду «cd» (например, «cd C:\путь\к\папке»).
- В командной строке введите команду «del /s /q имя_папки», где «имя_папки» — это название папки, которую вы хотите удалить. Ключи «/s» и «/q» позволяют удалить папку и ее содержимое без необходимости подтверждения.
- Нажмите клавишу Enter и дождитесь завершения процесса удаления папки.
Важно отметить, что команда «del» удаляет папку без возможности ее восстановления. Поэтому перед использованием этой команды убедитесь, что вы не удаляете важные или нежелательные файлы.
Использование команды «del» в командной строке Windows — один из самых быстрых способов удаления больших папок. Однако будьте осторожны при ее использовании, чтобы не удалить важные данные.
Использование сторонних программ для удаления больших папок
Если вам не нравится вариант использования командной строки для удаления большой папки в Windows, вы можете обратиться к сторонним программам, которые могут ускорить процесс удаления и предлагают дополнительные функции.
Одним из популярных инструментов для удаления больших папок является CCleaner. Эта бесплатная программа обладает простым интерфейсом и позволяет легко находить и удалять ненужные файлы и папки. Чтобы удалить большую папку с помощью CCleaner, вам нужно запустить программу, перейти на вкладку «Инструменты» и выбрать «Удалить папку». Затем укажите путь к папке, которую вы хотите удалить, и нажмите кнопку «ОК». CCleaner выполнит удаление выбранной папки безопасно и быстро.
Еще одной полезной программой для удаления больших папок является Unlocker. Это бесплатное приложение предлагает простой способ разблокировки файлов и папок, которые были заняты другими процессами. Если вы не можете удалить большую папку из-за того, что она занята другим приложением или процессом, просто щелкните правой кнопкой мыши на папке и выберите «Разблокировать». Unlocker позволит вам освободить ресурсы и удалить заданную папку.
Еще одной вариантом сторонней программы для удаления больших папок является Teracopy. Это приложение предназначено для копирования и перемещения файлов, но оно также предоставляет возможность безопасно и быстро удалять большие папки. После установки Teracopy, вы можете выбрать папку для удаления, нажать правой кнопкой мыши на нее и выбрать «Удалить с помощью Teracopy». Программа выполнит удаление выбранной папки, минуя обычный процесс удаления, что значительно сэкономит время.
На рынке существует еще множество других программ для удаления больших папок, каждая из которых предлагает свои уникальные функции и возможности. Выбор программы зависит от ваших личных предпочтений и потребностей. В любом случае, прежде чем использовать стороннюю программу для удаления папки, обязательно проверьте ее отзывы и рейтинги, чтобы убедиться в ее надежности и эффективности.
On Windows 10, sometimes you need to delete folders containing many files, and using File Explorer can take a long time. The reason is that during the delete process, Windows 10 runs calculations, analyzes, and shows updates as files and folders get deleted on the screen, something that usually takes time when deleting a large folder with thousands of files and subfolders.
However, you can significantly speed up the process to only a few seconds using a few command lines. The only caveat is that you need to be comfortable using Command Prompt.
In this guide, you will learn the fastest way to delete large folders with thousands of files using command lines and the instructions to add an option on the right-click context menu to automate the process with just one click.
- Delete large folder fast using Command Prompt
- Delete large folder fast adding context menu option
Warning: Typing the wrong path may delete files in the wrong location, so use these instructions carefully. You have been warned.
Delete large folder fast using Command Prompt
To delete a large number of files on Windows 10 using the del and rmdir commands use these steps:
-
Open Start on Windows 10.
-
Search for Command Prompt, right-click the top result, and select the Run as administrator option.
-
Type the following command to navigate to the folder that you want to delete and press Enter:
%USERPROFILE%\path\to\folder
In the command, change the path to the folder you want to delete.
-
Type the following command to delete all the files in that folder without showing the output and press Enter:
del /f/q/s *.* > nul
In the command, we use the
/foption to force the deletion of read-only files. The/qoption enables quiet mode. The/soption executes the command for all files inside the folder you’re trying to remove. Using*.*tells the del command to delete every file and> nuldisables the console output improving performance and speed. -
Type the following command to go back one level in the folder path and press Enter:
cd..
-
Type the following command to delete the folder and all its subfolders, and press Enter:
rmdir /q/s FOLDER-NAME
In the command, we use the
/qswitch to enable quiet mode, the/soption to run the command on all the folders and FOLDER-NAME is the variable you need to specify to delete the folder you want.
Once you complete the steps, all the files and folders in the location will delete quickly from your device.
If you are not comfortable writing commands, you do not usually delete tons of files, or you are just looking for a faster way, it’s possible to add a right-click context menu option that will run a batch file for the data you want to delete.
To add a context menu option that will delete files and folders extremely fast on Windows 10, use these steps:
-
Open Notepad.
-
Copy and paste the following lines into the Notepad text file:
@ECHO OFF ECHO Delete Folder: %CD%? PAUSE SET FOLDER=%CD% CD / DEL /F/Q/S "%FOLDER%" > NUL RMDIR /Q/S "%FOLDER%" EXIT
-
Click on File.
-
Select the Save As option.
-
Save the file as quick_delete.bat, and ensure it uses the .bat extension.
-
Move the quick_delete.bat file to the
C:\Windowsfolder. (This step is necessary because the file must be on a location with a path environment variable, but you can always create your own if you’re up to the challenge.) -
Open Start.
-
Search for regedit and click the top result to open the app.
-
Browse the following path:
HKEY_CLASSES_ROOT\Directory\shell\
Quick tip: You can copy and paste the path in the address bar of the Registry to navigate to the path quickly.
-
Right-click the Shell (folder) key, select New, and click on Key.
-
Name the key Quick Delete and press Enter.
-
Right-click the newly created key, select New, and click on Key.
-
Name the key command and press Enter.
-
Double-click the command key default String on the right side.
-
Change the value of the key with the following line and click the OK button.
cmd /c "cd %1 && quick_delete.bat"
After you complete the steps, you can right-click a folder and select the Quick Delete option from the context menu to remove a large folder super fast.
While executing the command, you will get a security prompt preventing you from accidentally deleting files. You can always proceed by pressing any key, using the “Ctrl + C” keyboard shortcut, or clicking the “X” button to cancel the operation.
We may earn commission for purchases using our links to help keep offering the free content. Privacy policy info.
All content on this site is provided with no warranties, express or implied. Use any information at your own risk. Always backup of your device and files before making any changes. Privacy policy info.
Последнее обновление 17.07.2023 —
В Windows 10 иногда вам нужно удалить папки, содержащие много файлов, и использование проводника может занять много времени. Причина в том, что во время процесса удаления Windows 10 выполняет вычисления, анализирует и показывает обновления по мере удаления файлов и папок на экране, что обычно занимает время при удалении большой папки с тысячами файлов и подпапок.
Однако вы можете значительно ускорить процесс до нескольких секунд, используя несколько командных строк. Единственное предостережение заключается в том, что вам должно быть удобно пользоваться командной строкой.
В этом руководстве вы узнаете самый быстрый способ удаления больших папок с тысячами файлов с помощью командной строки и инструкции по добавлению параметра в контекстное меню, вызываемое правой кнопкой мыши, для автоматизации процесса одним щелчком мыши.
Предупреждение. Ввод неправильного пути может привести к удалению файлов в неверном месте, поэтому внимательно следуйте этим инструкциям. Вы были предупреждены.
Быстро удалить большую папку с помощью командной строки
Чтобы удалить большое количество файлов в Windows 10 с помощью del и rmdir команды используют следующие шаги:
-
Откройте Пуск в Windows 10.
-
Найдите командную строку, щелкните правой кнопкой мыши верхний результат и выберите параметр «Запуск от имени администратора».
-
Введите следующую команду, чтобы перейти к папке, которую вы хотите удалить, и нажмите Enter:
%USERPROFILE%\path\to\folder
В команде измените путь к папке, которую хотите удалить.
-
Введите следующую команду, чтобы удалить все файлы в этой папке без отображения вывода, и нажмите Enter:
del /f/q/s *.* > nul
В команде используем
/fвозможность принудительного удаления файлов только для чтения./qопция включает тихий режим./soption выполняет команду для всех файлов внутри папки, которую вы пытаетесь удалить. С использованием*.*говорит команде del удалить каждый файл и> nulотключает вывод консоли, повышая производительность и скорость. -
Введите следующую команду, чтобы вернуться на один уровень назад в пути к папке, и нажмите Enter:
cd..
-
Введите следующую команду, чтобы удалить папку и все ее подпапки, и нажмите Enter:
rmdir /q/s FOLDER-NAME
В команде используем
/qпереключатель, чтобы включить тихий режим,/sвариант запуска команды для всех папок, а FOLDER-NAME — это переменная, которую нужно указать, чтобы удалить нужную папку.
После того, как вы выполните эти шаги, все файлы и папки в этом месте будут быстро удалены с вашего устройства.
Если вам неудобно писать команды, вы обычно не удаляете тонны файлов или просто ищете более быстрый способ, можно добавить параметр контекстного меню, вызываемый правой кнопкой мыши, который запускает пакетный файл для данных, которые вы хотите удалить.
Чтобы добавить параметр контекстного меню, который будет очень быстро удалять файлы и папки в Windows 10, выполните следующие действия:
-
Откройте Блокнот.
-
Скопируйте и вставьте следующие строки в текстовый файл Блокнота:
@ECHO OFF ECHO Delete Folder: %CD%? PAUSE SET FOLDER=%CD% CD / DEL /F/Q/S "%FOLDER%" > NUL RMDIR /Q/S "%FOLDER%" EXIT
-
Щелкните Файл.
-
Выберите параметр «Сохранить как».
-
Сохраните файл как quick_delete.bat и убедитесь, что он использует расширение .bat.
-
Переместите файл quick_delete.bat в
C:\Windowsпапка. (Этот шаг необходим, потому что файл должен находиться в месте с переменной среды пути, но вы всегда можете создать свою собственную, если готовы принять вызов.) -
Откройте Пуск.
-
Найдите regedit и щелкните верхний результат, чтобы открыть приложение.
-
Просмотрите следующий путь:
HKEY_CLASSES_ROOT\Directory\shell\
Подсказка: вы можете скопировать и вставить путь в адресную строку реестра, чтобы быстро перейти к нему.
-
Щелкните правой кнопкой мыши ключ Shell (папка), выберите «Создать» и нажмите «Ключ».
-
Назовите клавишу Quick Delete и нажмите Enter.
-
Щелкните правой кнопкой мыши только что созданный ключ, выберите «Создать» и нажмите «Ключ».
-
Назовите ключевую команду и нажмите Enter.
-
Дважды щелкните строку командной клавиши по умолчанию справа.
-
Измените значение ключа следующей строкой и нажмите кнопку OK.
cmd /c "cd %1 && quick_delete.bat"
После выполнения этих шагов вы можете щелкнуть правой кнопкой мыши папку и выбрать параметр «Быстрое удаление» в контекстном меню, чтобы очень быстро удалить большую папку.
При выполнении команды вы получите запрос безопасности, предотвращающий случайное удаление файлов. Вы всегда можете продолжить, нажав любую клавишу, используя сочетание клавиш «Ctrl + C» или нажав кнопку «X», чтобы отменить операцию.
Удаление большой папки в операционной системе Windows может стать настоящей головной болью для пользователей. К сожалению, стандартные средства операционной системы не всегда позволяют быстро и эффективно удалить папку с большим количеством файлов и подпапок. Однако, существуют несколько способов, которые помогут справиться с этой задачей в кратчайшие сроки.
Один из наиболее эффективных способов удаления большой папки — использование командной строки. Для этого необходимо открыть командную строку от имени администратора, перейти в директорию, содержащую папку, и ввести соответствующую команду для удаления папки. Этот метод позволяет обойти ограничения стандартного интерфейса Windows и значительно ускоряет процесс удаления.
Еще одним способом удаления большой папки является использование сторонних программ. На рынке существует множество утилит, специально разработанных для удаления больших папок и файлов. Такие программы обеспечивают более высокую скорость удаления и предоставляют дополнительные функции, такие как поиск и удаление дубликатов файлов, очистка системы от временных файлов и многое другое.
Важно помнить, что перед удалением большой папки необходимо убедиться, что в ней нет нужных файлов или подпапок. Рекомендуется сделать резервную копию данных, чтобы избежать потери информации.
Содержание
- Как удалить большую папку в Windows
- Методы удаления больших папок в Windows
- Удаление большой папки через командную строку
- Использование специальных программ для удаления больших папок:
- Как удалить большую папку с помощью файлового менеджера Windows
- Удаление большой папки с использованием контекстного меню
- Как удалить большую папку с помощью утилиты Cleanmgr
Как удалить большую папку в Windows
Удаление больших папок в Windows может иногда быть сложной задачей, особенно если они содержат множество файлов и подпапок. В этом разделе мы рассмотрим несколько эффективных способов, которые помогут вам быстро удалить большую папку.
1. Использование командной строки:
- Откройте командную строку от имени администратора.
- Перейдите в директорию, где находится удаляемая папка, с помощью команды
cd. - Введите команду
rmdir /s /q имя_папкии нажмите Enter. Эта команда рекурсивно удалит папку и все ее содержимое без подтверждения.
2. Использование специального программного обеспечения:
- Установите и запустите программу для удаления файлов и папок, например, Unlocker или Eraser.
- Выберите удаляемую папку в программе и нажмите кнопку «Удалить» или аналогичную команду.
- Подтвердите удаление и дождитесь завершения процесса.
3. Использование сторонних файловых менеджеров:
- Установите и запустите файловый менеджер, такой как Total Commander или Double Commander.
- Найдите удаляемую папку в файловом менеджере и выберите ее.
- Нажмите кнопку «Удалить» или используйте сочетание клавиш для удаления файлов/папок.
4. Использование программы для очистки диска:
- Запустите встроенную программу для очистки диска, нажав правой кнопкой мыши на диск и выбрав пункт «Свойства».
- Во вкладке «Общие» нажмите кнопку «Очистить диск».
- Выберите удаляемую папку или папки в списке и нажмите кнопку «ОК».
- Подтвердите удаление и дождитесь завершения процесса.
Попробуйте эти способы удаления больших папок в Windows и выберите самый удобный и эффективный вариант для ваших нужд.
Методы удаления больших папок в Windows
Удаление больших папок в операционной системе Windows может быть задачей, требующей времени и усилий. Однако, существуют несколько эффективных методов, которые помогут удалить папку быстро и без лишних сложностей.
1. Удаление через командную строку (CMD)
Один из самых быстрых способов удалить большую папку в Windows — использование командной строки (CMD). Для этого необходимо открыть CMD в административном режиме, перейти в папку с удаляемой папкой и ввести команду «rmdir /s /q [имя папки]». Ключи /s и /q указывают на то, что нужно удалить папку и все ее содержимое без подтверждения удаления.
2. Использование программ для быстрого удаления
Существуют различные программы, которые специализируются на быстром удалении больших папок в Windows. Эти программы обычно обладают возможностью удаления папок без возможности восстановления, а также имеют функцию поиска и удаления дубликатов файлов.
3. Использование стороннего файлового менеджера
Еще одним способом удаления больших папок является использование стороннего файлового менеджера, такого как Total Commander или FreeCommander. Эти программы предоставляют более удобный и интуитивно понятный интерфейс для удаления файлов и папок, включая возможность удаления папки со всем содержимым в одно действие.
Важно помнить, что удаление большой папки может занять некоторое время, особенно если она содержит множество файлов или подпапок. Поэтому перед удалением следует убедиться, что вся необходимая информация из этой папки скопирована или сохранена в другом месте.
Удаление большой папки через командную строку
Если нужно удалить большую папку в Windows, можно воспользоваться командной строкой для выполнения данной задачи. Этот метод поможет вам удалить папку быстро и эффективно.
Чтобы удалить папку через командную строку, выполните следующие шаги:
- Откройте командную строку, нажав Win + R, введите «cmd» и нажмите Enter.
- Перейдите в директорию, содержащую папку, которую хотите удалить. Для этого используйте команду «cd», например:
- Введите команду «rmdir» или «rd» с параметром «/s» и указанием пути к папке:
- Подтвердите удаление папки, нажав клавишу Enter.
cd C:\Users\Имя_пользователя\Documents
rmdir /s C:\Users\Имя_пользователя\Documents\Название_папки
Команда «rmdir» удаляет только пустые папки, поэтому для удаления папки с содержимым нужно добавить параметр «/s». Этот параметр указывает командной строке удалить папку вместе со всем ее содержимым.
После выполнения всех указанных выше шагов, папка будет полностью удалена с вашего компьютера.
Использование специальных программ для удаления больших папок:
Если удаление большой папки в Windows с помощью стандартных средств операционной системы занимает слишком много времени или приводит к зависанию компьютера, можно воспользоваться специальными программами, которые позволяют удалить папку быстро и эффективно.
| Название программы | Описание | Ссылка для скачивания |
|---|---|---|
| Unlocker | Unlocker — это бесплатная утилита, которая помогает удалить файлы и папки, на которые невозможно получить доступ из-за блокировки другими процессами или программами. | https://www.unlocker.download/ |
| CCleaner | CCleaner — это мощная утилита, которая помимо очистки системы от ненужных файлов, также имеет функцию удаления больших папок. Она быстро найдет и удалит выбранную папку, освободив при этом дополнительное место на жестком диске. | https://www.ccleaner.com/ |
| Wise Force Deleter | Wise Force Deleter — это программа, предназначенная для удаления файлов и папок, заблокированных системой или другими процессами. Она позволяет без проблем удалять папки любого размера и в любом месте системы. | https://www.wisecleaner.com/wise-force-deleter.html |
Выбрав подходящую программу для удаления большой папки, следует установить ее на компьютер и запустить. Затем необходимо указать путь к удаляемой папке и запустить процесс удаления. В большинстве случаев такие программы позволяют выполнить операцию удаления быстро и безопасно.
Как удалить большую папку с помощью файлового менеджера Windows
Удаление большой папки может занять много времени и привести к замедлению работы компьютера. Однако, с помощью файловых менеджеров Windows, вы можете эффективно и быстро удалить такую папку.
Вот несколько шагов, которые вам следует выполнить:
- Откройте файловый менеджер Windows — Нажмите на значок «Проводник» на панели задач или воспользуйтесь сочетанием клавиш Win + E, чтобы открыть файловый менеджер.
- Навигация к папке — Перейдите к местоположению, где находится большая папка, которую вы хотите удалить. Используйте боковую панель навигации или введите путь к папке в адресной строке.
- Выберите папку — Щелкните правой кнопкой мыши на большой папке и выберите опцию «Удалить» в контекстном меню. Может потребоваться подтверждение удаления.
- Подтверждение удаления — Всплывающее окно подтверждения удаления появится на экране. Убедитесь, что выбрана правильная папка и нажмите «Да», чтобы начать процесс удаления.
- Ожидайте завершения процесса — В зависимости от размера папки и производительности вашего компьютера, процесс удаления может занять несколько минут. Будьте терпеливы и дождитесь окончания процесса.
Примечание: При удалении большой папки убедитесь, что в ней нет важных файлов или данных, которые вы хотели бы сохранить. Удаление папки приведет к безвозвратной потере всех файлов и подпапок, находящихся внутри нее.
Используя указанные выше шаги, вы сможете быстро и эффективно удалить большую папку с помощью файлового менеджера Windows.
Удаление большой папки с использованием контекстного меню
Если вы хотите удалить большую папку в операционной системе Windows, можно воспользоваться контекстным меню, которое предоставляет более быстрый и удобный способ удаления. Просто следуйте этим шагам:
- Откройте проводник и перейдите к папке, которую нужно удалить.
- Щелкните правой кнопкой мыши на папке, чтобы открыть контекстное меню.
- В контекстном меню выберите опцию «Удалить».
- Появится диалоговое окно подтверждения удаления. Убедитесь, что выбрана правильная папка, так как удаление файлов нельзя будет отменить.
- Нажмите кнопку «Да», чтобы удалить папку навсегда.
Удаление большой папки может занять некоторое время, в зависимости от количества файлов и размера самой папки. Будьте терпеливы и дождитесь завершения процесса удаления.
Как удалить большую папку с помощью утилиты Cleanmgr
Чтобы удалить большую папку с помощью утилиты Cleanmgr, выполните следующие шаги:
- Нажмите правую кнопку мыши на диск, на котором находится папка, которую вы хотите удалить.
- Выберите «Свойства» в контекстном меню.
- В открывшемся окне «Свойства» выберите вкладку «Общие».
- В разделе «Дисковое пространство» нажмите кнопку «Очистить диск».
- Выберите диск, на котором находится папка, которую вы хотите удалить, и нажмите кнопку «OK».
- Подождите, пока Cleanmgr проанализирует содержимое диска и отобразит список файлов для удаления.
- Выберите файлы и папки, которые вы хотите удалить, и нажмите кнопку «OK».
- Подтвердите удаление, нажав «Удалить файлы».
- Дождитесь завершения процесса очистки диска. Это может занять некоторое время, особенно если в папке находится большое количество файлов.
После завершения процесса удаления вы можете убедиться, что большая папка была удалена, проверив диск на наличие освободившегося места. Cleanmgr может быть полезной утилитой для регулярной очистки диска от временных и ненужных файлов, что поможет поддерживать оптимальную производительность вашей операционной системы.