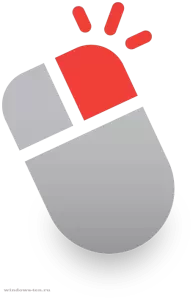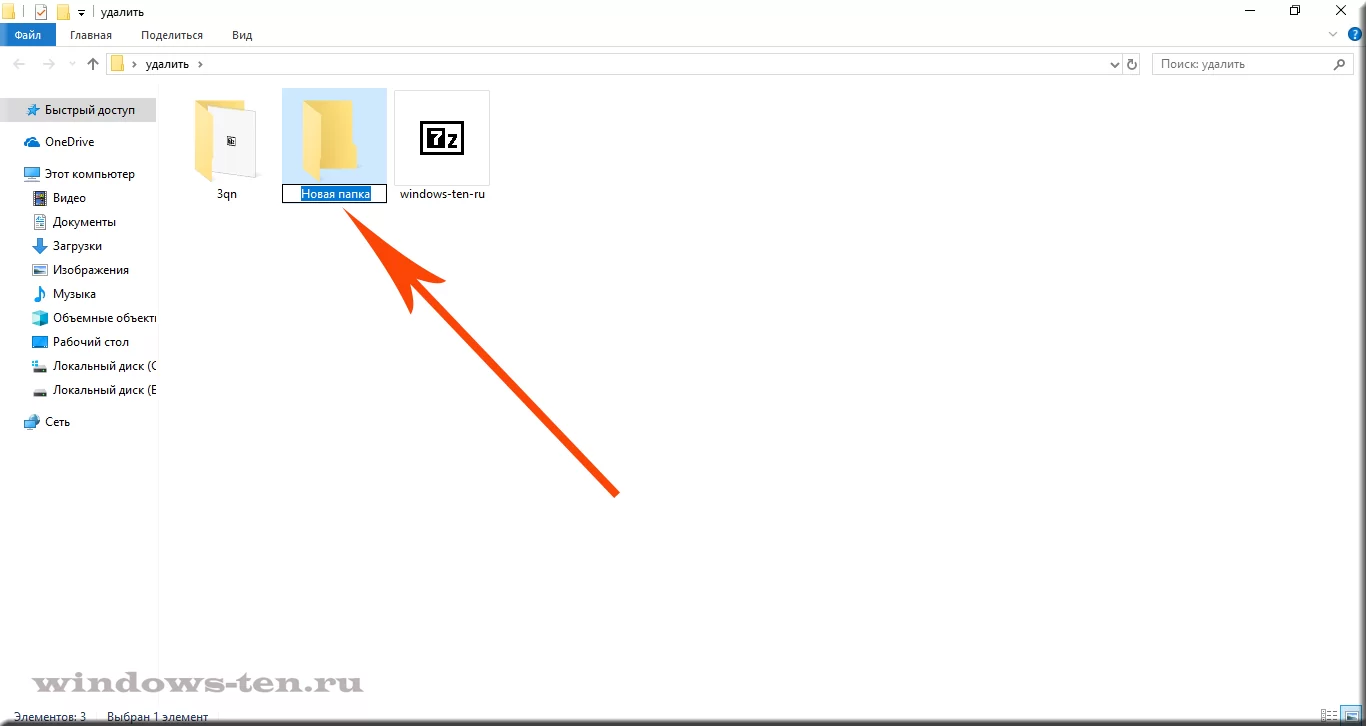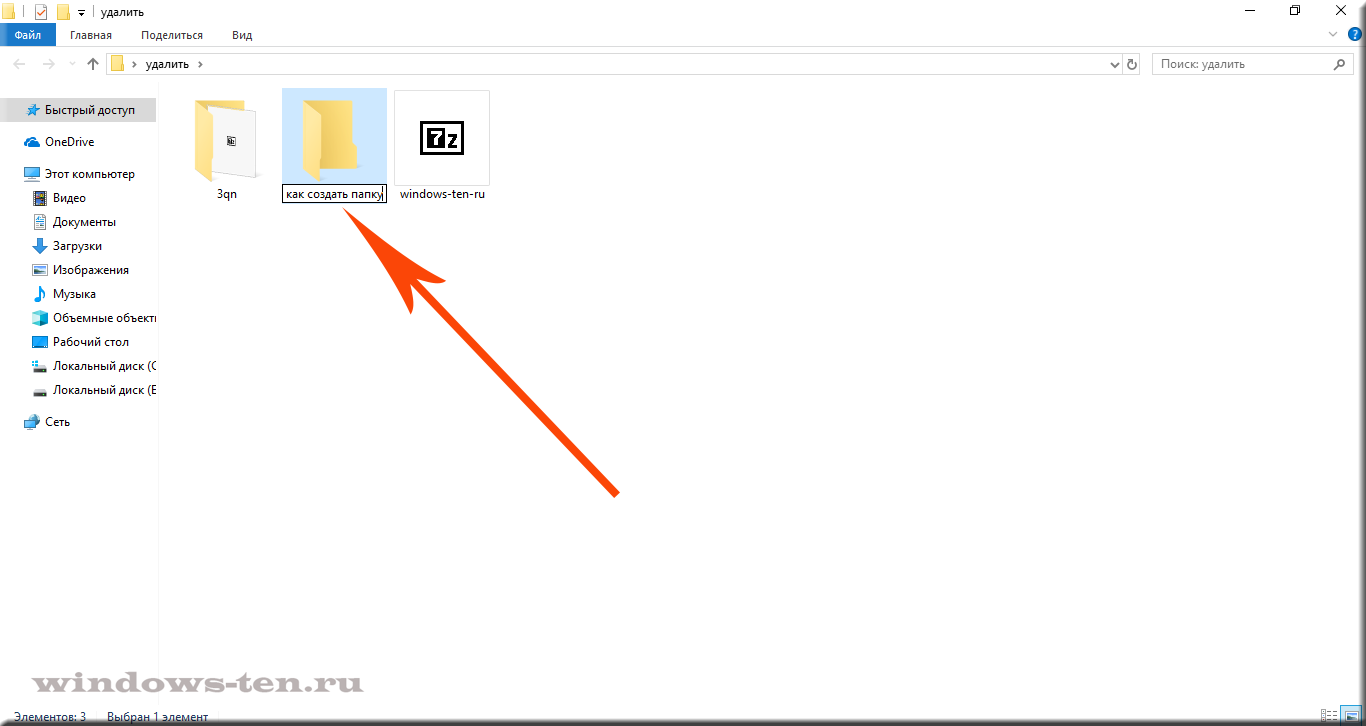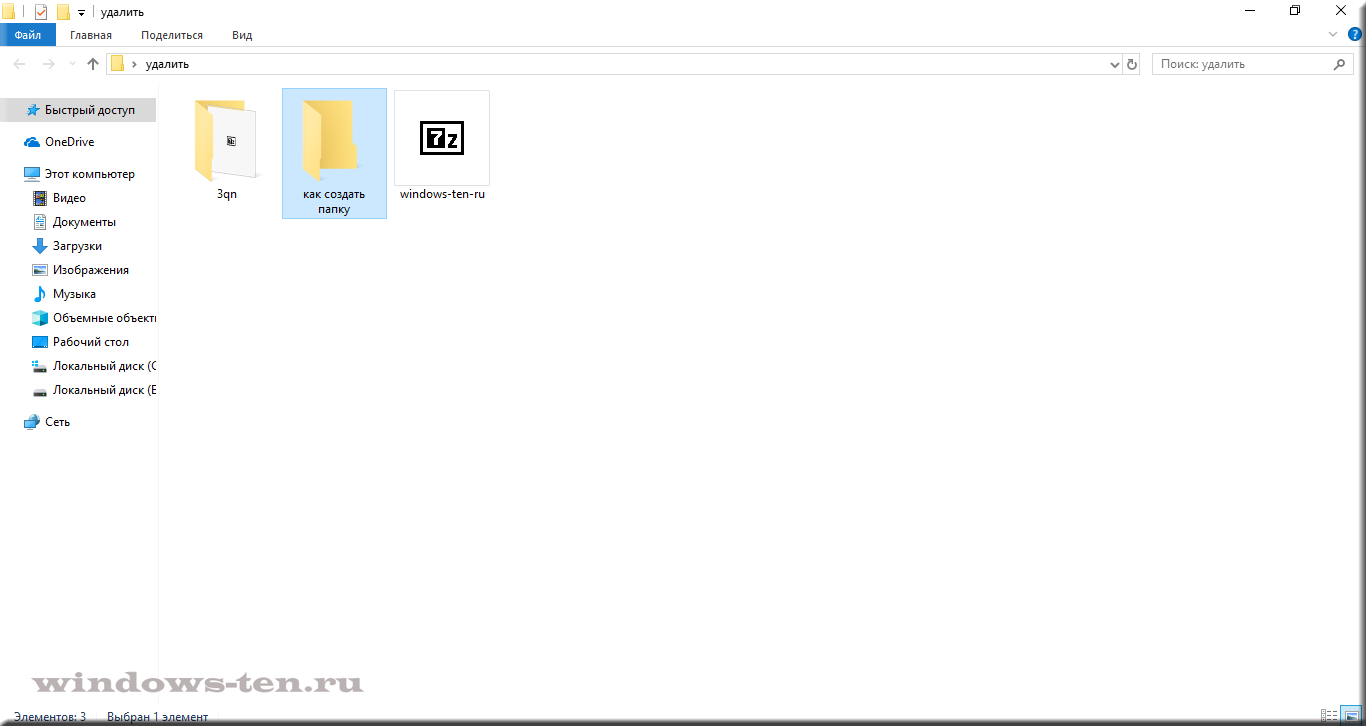Содержание
- Создание новой папки в Windows 10 с помощью меню Проводника
- Как создать новую папку в Виндоус 10 с помощью горячих клавиш
- Создаем новую папку в Windows 10 с помощью контекстного меню
- Создание новой папки в Виндоус 10 через командную строку
- Создаем новую папку в Windows 10 с помощью PowerShell
Создать новую папку в Windows 10 не составляет никаких сложностей. И даже новичку в этой задаче можно разобраться самостоятельно без особого труда. Тем не менее, есть много начинающих пользователей, которые задаются таким вопросом. Также есть пара способов, о которых не знают даже более опытные пользователи. Так что, рассмотрим процесс создания новой папки в Виндоус 10 разными способами.
Создание новой папки в Windows 10 с помощью меню Проводника
Чтобы создать новую папку в Windows 10 с помощью меню Проводника, нужно просто нажать на соответствующий значок, предназначенный для этой задачи. Как показано на снимке ниже, данный значок находится в левом верхнем углу Проводника.
В результате будет создана новая папка, которой можно сразу же задать нужное название.
Второй способ создать новую папку через Проводник, это в его Меню перейти во вкладку Главная и нажать на значок Новая папка.
Как создать новую папку в Виндоус 10 с помощью горячих клавиш
Если обратить внимание на снимок выше, то видно, что при наведении на значок Новая папка, также появляется подсказка. В ней приводятся горячие клавиши, как создать новую папку.
Для тех, кто привык больше пользоваться клавиатурой, а не мышкой, данный способ создания новой папки особенно ценен.
Итак, на клавиатуре нажимаем сочетание клавиш Ctrl + Shift + N, что сразу же создаст новую папку.
Создаем новую папку в Windows 10 с помощью контекстного меню
Данный способ предполагает задействование контекстного меню, которое запускается правой кнопкой мыши.
Итак, нажимаем правую кнопку мыши. Открывается дополнительное меню, в котором просто наводим курсор мыши на Создать и в появившемся дополнительном меню жмём на Папку.
Данный способ можно применять как в самом Проводнике, так и на Рабочем столе.
Теперь обратим внимание на два менее распространенных способа создания новой папки в Виндоус 10. Раз уж начали рассмотрение данной темы, то и приведу их тоже.
Создание новой папки в Виндоус 10 через командную строку
Открываем командную строку. Для этого, например, через Поиск Windows 10 вводим Выполнить -> Открыть, как показано на снимке ниже.
Если у вас в Панели задач Поиска нет, то можете посмотреть в отдельной статье, как его включить.
Вводим в появившемся окне cmd и жмем ОК.
Вводим команду md «d:\новая папка«, как показано на снимке ниже. То, что в кавычках, можем изменить. Это расположение, где будет создана новая папка, и как она будет сразу же называться. Жмем Enter, и новая папка будет сразу же создана в указанном месте.
Создаем новую папку в Windows 10 с помощью PowerShell
Данный способ аналогичен вышеприведенному, только используется PowerShell. Заходим в PowerShell.
И уже там вводим следующую команду:
New-Item -Path «D:\новая папка 2» -ItemType «directory» –Force
То, что выделено красным цветом, — не меняем. А черным, это расположение, где будет создана новая папка. Данное расположение и название папки можно указать, как необходимо.
Жмем Enter, и новая папка будет создана в указанном расположении.
В этой статье мы рассмотрели 5 способов, как создать новую папку в Windows 10. А каким из этих способов пользуетесь вы? Поделитесь в комментариях!
Приветствую, друзья!
Вам интересно, как сразу создать несколько папок в Windows 10 или Windows 7?
Это может быть очень полезно, например, если вы учитель. Да и не только.
Допустим, у вас в классе дюжина учеников, и вам нужно создать папку для каждого из них на вашем ПК с Windows.
Конечно, вы можете вручную создать папку для каждого ученика, но это может занять много времени.
К счастью, есть несколько способов автоматизировать это, и мы собираемся показать их вам в этом руководстве.
Итак, без лишних слов, давайте посмотрим, как создать сразу несколько папок, используя простые команды и приложения:
1. Как создать сразу несколько папок с помощью «cmd»?
Командная строка по-прежнему остается одним из самых мощных инструментов автоматизации в Windows, независимо от того, используете ли вы Windows 10 или Windows 7.
Чтобы создать сразу несколько папок, сначала откройте командную строку.
Быстрый способ сделать это — использовать поле поиска на панели задач и ввести в него «cmd».
Открытие командной строки в Windows 10
Используйте команду «cd», чтобы перейти к папке, в которой вы хотите создать новые папки.
Например, мы собираемся сделать наши папки внутри папки «C:\Students», поэтому нам нужно ввести «cd C:\Students».
Переключение на новую папку с помощью команды «cd»
Более быстрый способ выполнить предыдущие шаги — открыть проводник, перейти к папке, в которой вы хотите создать несколько папок, ввести «cmd» в адресной строке проводника и нажать Enter на клавиатуре.
Открытие «cmd» внутри папки с помощью проводника
Далее следует самый важный шаг — фактически создать сразу несколько папок. Для этого в командной строке выполните следующую команду: «md folder1 folder2 folder3».
Измените имена «folder1, folder2, folder3» на имена папок, которые вы хотите создать на своем компьютере.
Кроме того, вы можете добавить в команду любое количество папок.
В нашем примере мы хотим создать пару папок, названных просто для примера, чтобы вам было понятно: Ciprian, Codrut и Diana.
Чтобы создать сразу все эти папки, мы должны запустить: «md Ciprian Diana Codrut».
Использование «md» для одновременного создания нескольких папок
Командная строка мгновенно создает все папки сразу, как показано на следующем снимке экрана.
Одновременное создание нескольких папок
ПРИМЕЧАНИЕ. Если вы хотите создать папки с именами, содержащими пробелы, например «Моя новая папка 1», «Моя новая папка 2», «Моя новая папка 3» и т. д., убедитесь, что имена заключены в кавычки или апострофы, например: md «Моя новая папка 1» «Моя новая папка 2» «Моя новая папка 3».
2. Как создать сразу несколько папок с помощью PowerShell?
PowerShell предлагает аналогичный метод для одновременного создания нескольких папок в Windows.
Запуск PowerShell (ищете PowerShell с помощью поля поиска на панели задач) и использовать команду «cd», чтобы попасть в папку, в которой вы хотите создать новые папки.
Мы собираемся использовать тот же пример, что и в предыдущем методе, поэтому нам нужно запустить команду «cd C:\Students», чтобы перейти к папке, в которой мы хотим создать несколько подпапок.
Переключение на другую папку с помощью PowerShell
Затем выполните следующую команду:
"folder1","folder2","folder3" | %{New-Item -Name "$_" -ItemType "Directory"}
Вместо «folder1, folder2, folder3» введите имена папок, которые вы хотите создать.
Оставьте остальную часть команды как есть и обратите внимание, что вы можете указать столько новых папок, сколько захотите, а не только три.
В качестве примера мы собираемся создать сразу три папки, названных просто для примера, чтобы вам было понятно: Ciprian, Diana и Codrut.
Для этого мы должны запустить эту команду:
"Ciprian","Diana","Codrut" | %{New-Item -Name "$_" -ItemType "Directory"}
Создание нескольких папок одновременно
В одно мгновение Windows создает эти несколько папок одновременно.
СОВЕТ: После того, как вы создали все необходимые папки и заполнили их файлами, вы можете поискать способы создания фиктивных файлов или переименовать все файлы в этих папках.
3. Как создать сразу несколько папок с помощью такого приложения, как «Text 2 Folder»?
Третий метод создания нескольких папок в Windows основан на использовании стороннего приложения под названием «Text 2 Folder».
Это не единственное приложение, которое может это сделать, но оно одно из самых простых в использовании.
Вы можете скачать его с официального сайта: Text 2 Folder.
Установив его на свой компьютер, извлеките содержимое ZIP-файла и запустите внутри него файл «Text2Folders.exe».
Файл «Text2Folders.exe»
В приложении «Text 2 Folder» щелкните или коснитесь поля «Корневая папка» и введите расположение папки, в которой вы хотите создать несколько папок одновременно.
Кроме того, вы также можете нажать кнопку «Обзор» и просто перейти к этой папке.
Выбор корневой папки
Выберите «Manual» (Вручную) в разделе приложения «Создание папки».
Затем в правой части окна введите имена новых папок, которые вы хотите создать одновременно.
Вы должны помещать каждую новую папку в новую строку, нажимая Enter на клавиатуре после каждой из них.
Вот что мы ввели, чтобы создать три папки (Ciprian, Diana и Codrut), которые нам нужны:
Выбор создания нескольких папок
После ввода всех новых папок нажмите кнопку «Создать папки» в правом нижнем углу приложения.
Нажатие кнопки «Создать папки» создает несколько папок одновременно
Затем «Text 2 Folder» создаст все папки сразу.
Какой ваш любимый способ создания сразу нескольких папок в Windows?
Теперь вы знаете, как создать несколько папок одновременно на любом компьютере или устройстве Windows.
Какой ваш любимый метод и зачем он вам понадобился?
Было ли это для создания «студенческих папок», как в нашем примере, или вы хотели создать несколько папок для организации ваших фотографий?
Были ли у вас другие причины?
Дайте нам знать в разделе комментариев ниже, и если вы знаете другие способы автоматизации создания папок, не стесняйтесь поделиться ими с нашими читателями, а также с нами!
Пожалуйста, оцените страницу:
Мы были полезны? Хотите сказать спасибо?
Пожертвуйте на развитие нашего ресурса!
Спасибо за визит. До скорых встреч!
Для ускоренного создания группы папок в Windows 10 можно использовать стандартную комбинацию Ctrl + Shift + N, и так большинство пользователей и поступает. Недостаток этого способа в том, что вам всё равно придется именовать каждую папку, так что времени и усилий вы сэкономите совсем немного. А нет ли более быстрого способа создания папок? Конечно, есть. Причем несколько. первый столь простой и эффективный, сколь и старый, причем старый настолько, что многие о нём ничего не слышали.
Заключается он в использовании классической командной строки, вызвать которую можно прямо в текущем расположении Проводника, введя в адресную строку короткую команду cmd и нажав ввод.
В запустившейся командной строке вводим md и далее через пробел набираем названия папок на русском или английском.
Закончив с перечислением имен, нажмите ввод и папки будут мгновенно созданы.
Если название каталога состоит из двух частей, разделенных пробелом, имя нужно взять в прямые двойные кавычки.
Создание папок поддерживает и консоль PowerShell, но используемая в ней команда длиннее и сложнее.
Судите сами, ввод каждый раз подобной конструкции вряд ли можно назвать экономичным, разве что вы запишите команду или станете использовать ее в скрипте.
Быстрое создание папок в Text 2 Folders
Любители использовать стороннее ПО могут воспользоваться небольшой портативной утилитой Text 2 Folders, которая из предназначенных для аналогичных целей инструментов является наиболее простой.
Запустите программу, укажите целевой каталог или том, переключитесь в раздел «Manual» и введите в поле названия создаваемых каталогов.
Вводить их нужно с новой строки, в Text 2 Folders именно это служит указанием на создание нового элемента.
Закончив ввод, нажмите кнопку «Create Folders», после чего каталоги будут немедленно созданы.
Страница разработчика: www.dcmembers.com/skwire/download/text-2-folders
Загрузка…
Абсолютно все пользователи ПК, в свое время, не представляли, как создавать новые папки, на любых носителях информации и всем, когда-то, кто-то показал как это делать. Так что, если вы спросили об этом у «поисковика» или товарища, знайте, вы не одиноки и это нормально.
Процедура создания новой папки, не зависимо от того, создаете вы ее на съемном подключенном к системе устройстве, или внутри нее на жестком диске, невероятно проста. Потому, проделав это один-два раза, у вас больше не возникнет вопросов.
Итак, для того, чтобы создать новую папку в любом разделе или каталоге можно использовать 2 способа:
Способ 1
- Кликаем на любой не занятой области (т.е. в любом месте, свободном от ярлыков, папок и т.д.) внутри каталога, в котором хотим создать папку, ПРАВОЙ кнопкой мыши.
- Выбираем в появившемся контекстном меню, строку «Создать»
. - И выбираем в дополнительном списке пункт «папку», кликнув на строку Левой кнопкой мыши.
. - После чего, к тому, что уже есть в директории, добавится еще одна папка, с предлагаемым по умолчанию названием «новая папка»
. - Название папки «Новая папка» можно сразу же изменить по своему усмотрению, начав вводить на клавиатуре символы. И, для сохранения имени папки, нажмите «Enter» или просто кликните мышью в любой другой области экрана.
. - Если так получилось, что название новой папки зафиксировалось раньше, чем вы успели ввести нужное «имя», эту папку, как и любую другую можно легко переименовать.
(Пошаговую инструкцию по переименованию файлов и папок можно посмотреть ТУТ)
Способ 2
Создаем новую папку в любой директории при помощи клавиатурного сокращения:
.
Новую папку можно создать, дав команду системе зажатием нужной комбинации клавиш на клавиатуре.
Загрузка…
В этой статье мы расскажем о нескольких способах создать папку на рабочем столе под управлением актуальной операционной системы Windows 10. Но в тоже время описанные в статье способы применимы и к устаревшим версиям Windows (7, 8, 8.1.). Лично мы пользуемся первым способом. Он проще и доступнее. Второй способ для любителей горячих клавиш и всех желающих довести до автоматизма рутинные процессы.
Способ 1. Как создать папку на рабочем столе, используя мышку?
- Щелкните правой кнопкой мыши на любом свободном месте рабочего стола, чтобы вызвать контекстное меню.
- Наведите курсор мышки на элемент «Создать».
- Во сплывающем меню наведите курсор мышки на элемент «Папку» и нажмите левой кнопкой мыши.

- На рабочем столе появится «Новая папка».
- Введите название папки и нажмите кнопку «Enter» или щелкните мышкой на любом свободном месте рабочего стола, чтобы применить изменения.
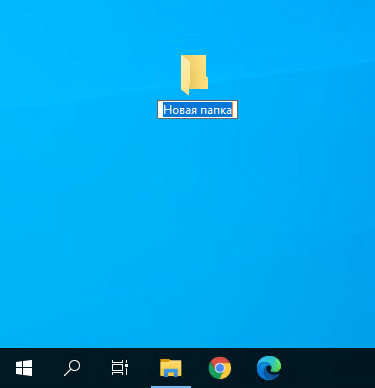
Способ 2. Как создать папку на рабочем столе, используя горячие клавиши клавиатуры?
- Щелкните левой кнопкой мыши на любом свободном месте рабочего стола.
- Одновременно зажмите или удерживайте следующие клавиши клавиатуры: Ctrl + Shift + N.
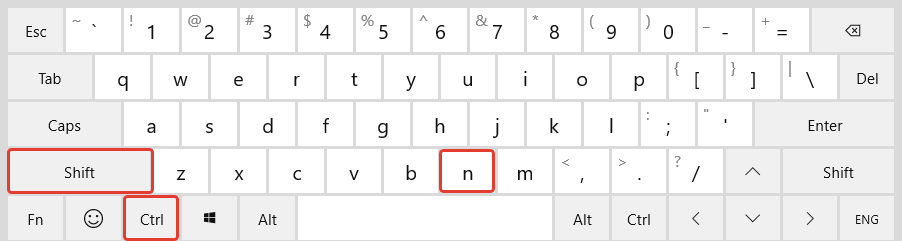
- После этого на рабочем столе появится «Новая папка». Придумайте и введите наименование для созданной папки. По окончании ввода, нажмите кнопку «Enter».
Анимированная инструкция
Решили показать в виде анимации , как легко и просто можно создать папку на рабочем столе. Два клика мышкой и папка создана!

Помогла ли вам наша инструкция создать папку на рабочем столе?
Расскажите в комментариях 😉