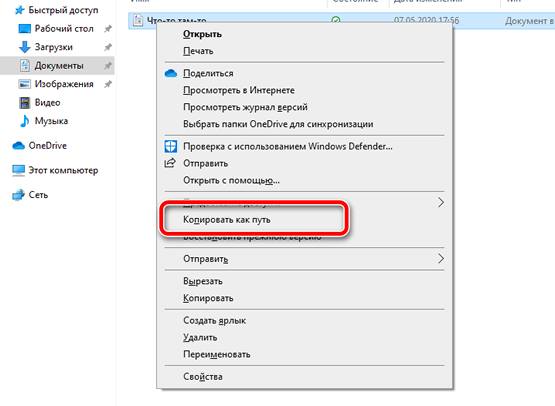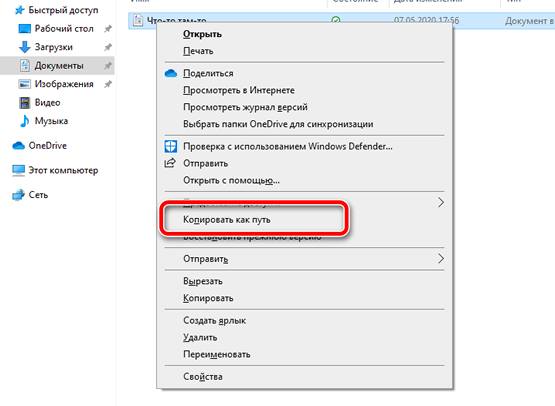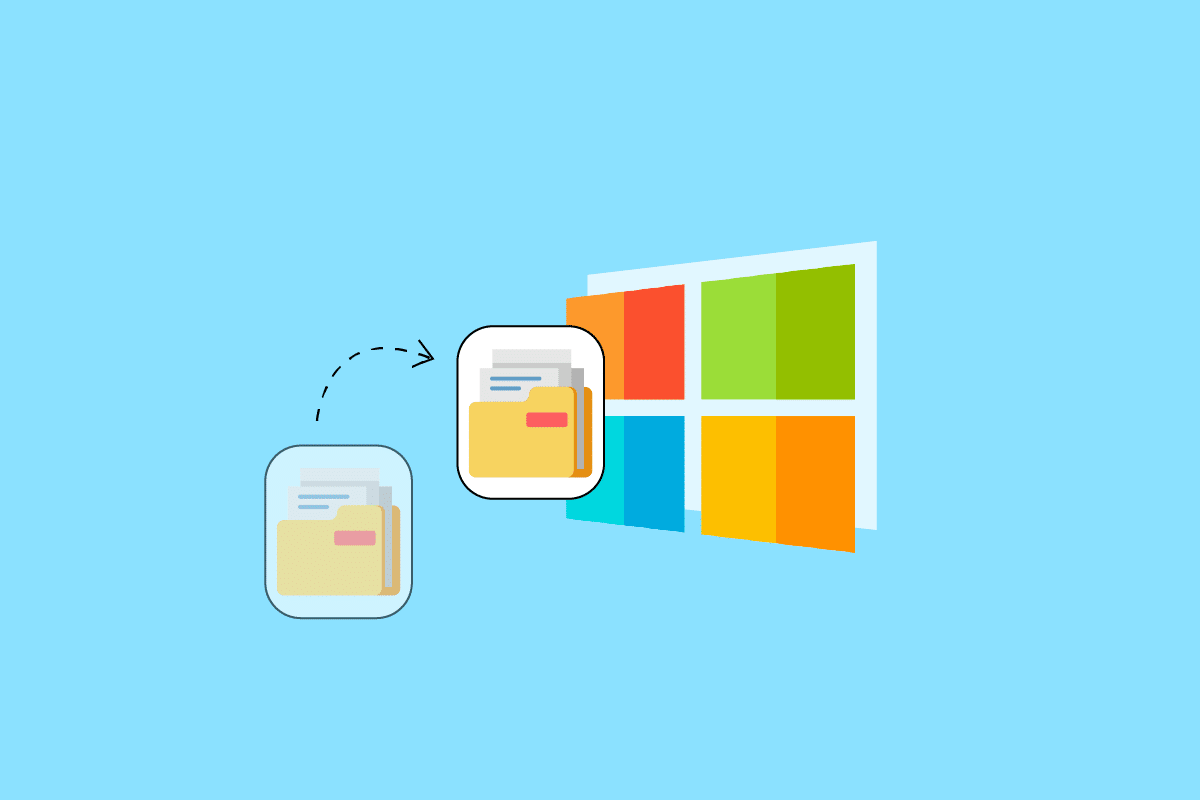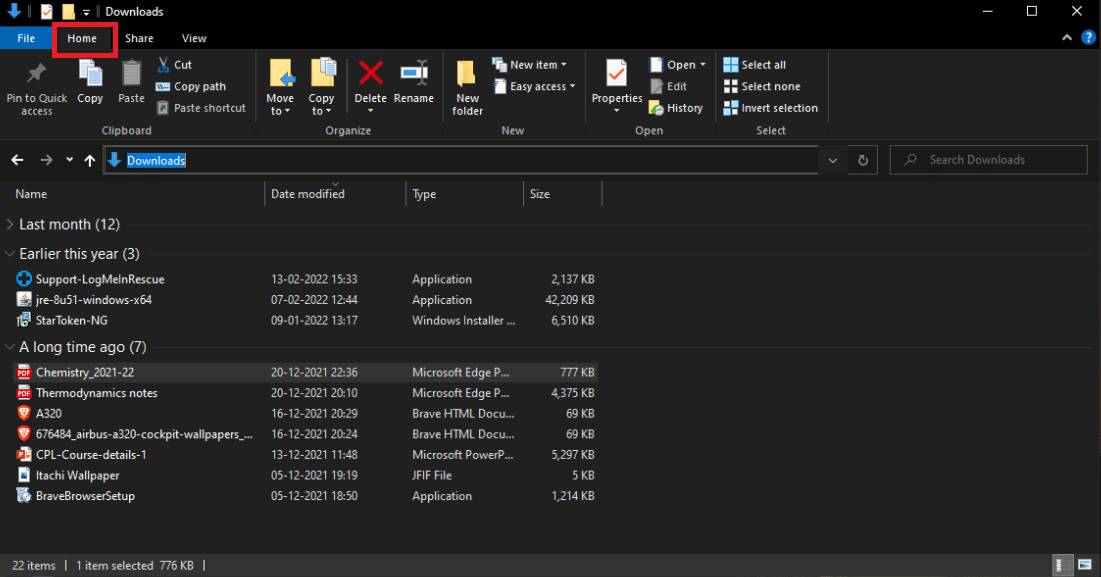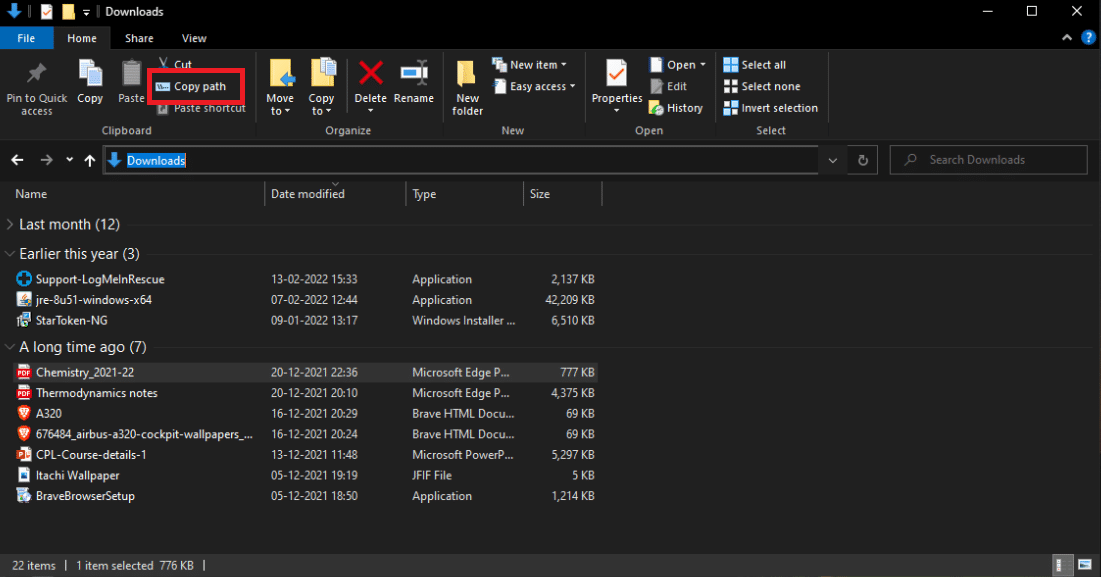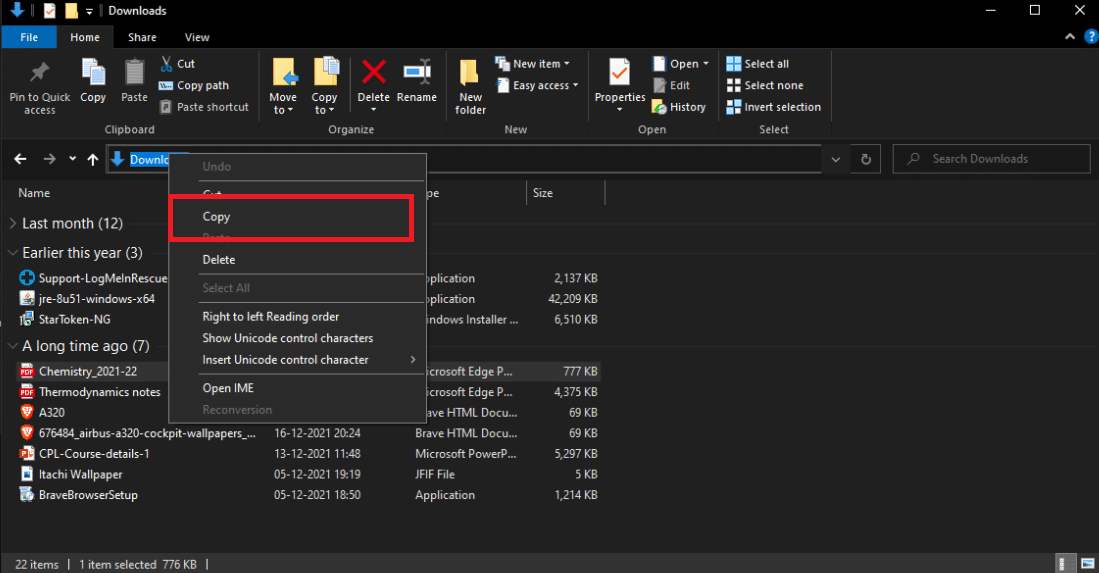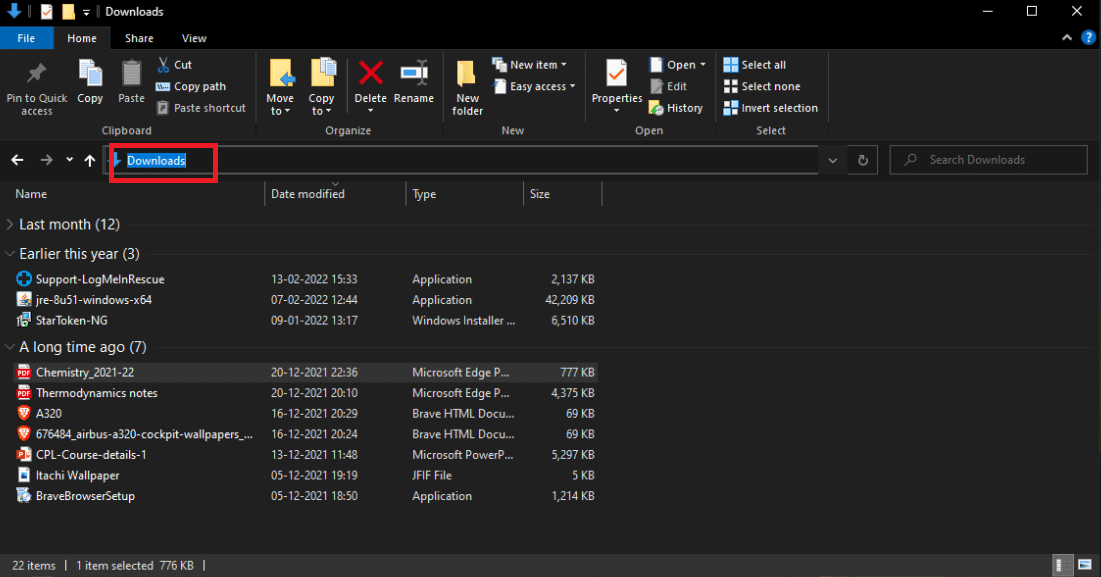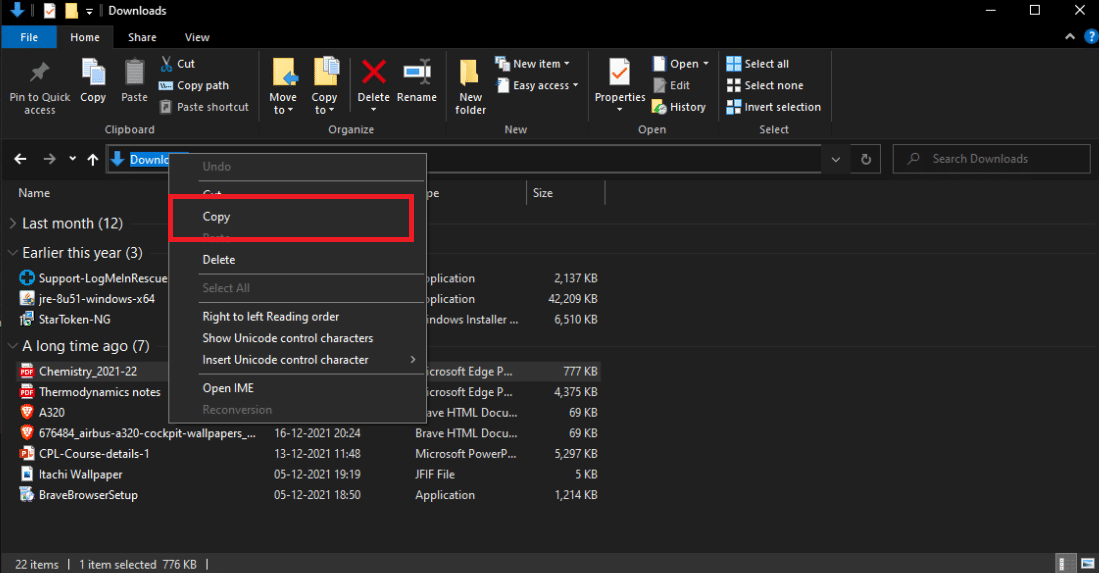В этой крайне короткой инструкции о том, как узнать и скопировать полный путь к файлу или папке в Windows 10, способ подойдет и для предыдущих версий системы.
- Как узнать полный путь к файлу или папке
- Как скопировать путь к файлу в буфер обмена
- Видео инструкция
Как узнать путь к файлу или папке
Если вам требуется узнать путь к файлу или папке в Windows, используя только встроенные средства системы, достаточно перейти в нужную папку, посмотреть путь к ней в адресной строке проводника и добавить к нему имя файла после знака «\». Также вы можете открыть свойства файла (нажав правой кнопкой мыши по нему и выбрав нужный пункт) и увидеть там путь к нему в поле «Расположение».
К этому расположению (которое можно скопировать из окна свойств) также добавляем \ и имя файла, которое также отображается в свойствах — получаем полный путь к файлу, например, для скриншота выше путь буде выглядеть как C:\Windows\Winhlp32.exe. Но это не обязательно делать вручную, есть способ проще.
Копирование пути к файлу или папке
В сторонних файловых менеджерах есть свои функции для выполнения рассматриваемой задачи, но вы можете легко скопировать путь к файлу и во встроенном проводнике Windows 10:
- Найдите нужный файл в проводнике.
- Удерживая Shift, нажмите правой кнопкой по этому файлу.
- Выберите пункт контекстного меню «Копировать как путь».
Готово — теперь вы можете вставить (Ctrl+V, Shift+Insert или через контекстное меню) в любое место, например, в командную строку. Путь к файлу вставляется в кавычках — для большинства применений удалять их не обязательно.
Копирование пути к папке еще проще: находясь в нужной папке, нажмите указателем мыши в правой части адресной строки проводника — весь путь будет выделен.
Скопируйте его в буфер обмена — Ctrl+C, Ctrl+Insert или с использованием контекстного меню.
Видео инструкция
Надеюсь, несмотря на краткость, материал окажется полезным для кого-то из читателей.
Открытие файлов для последующей работы с ними — самое рутинное действие на персональном компьютере. В графическом интерфейсе операционной системы такая операция выполняется максимально просто. Достаточно кликнуть 2 раза по иконке файла и он откроется в ассоциированной с этим типом файлов программе.
Но если файл нужно открыть из сторонней программы, то количество действий резко возрастает. Необходимо:
- В запущеной программе выбрать «Открыть файл»
- Пролистать через дерево папок до места, где находится нужный файл и только потом его открыть.
Наиболее типичный и простой случай — открытие файла из папки интернет-загрузок, путь к которой обычно такой:
C:\Users\Имя пользователя\Downloads\имя файла
Если же файл расположен по длинному пути, например:
C:\Users\Имя пользователя\Мои файлы\Работа\Заказы\2017\имя файла
то долистать до файла придется уже в 5 кликов мыши.
Возможно ли ускорить эту операцию и не тратить лишнее время? Да, возможно. Достаточно заранее копировать путь к файлу в буфер обмена и сразу вставлять его в программу. Как это сделать в популярных файловых менеджерах описано ниже.
Как скопировать путь к файлу в Проводнике
Первый способ
Открываем Проводник, выбираем файл и во вкладке «Главная» нажимаем «Скопировать путь».
Второй способ
Нажав на SHIFT, кликаем правой кнопкой мыши. В выпадающем контекстном меню выбираем «Копировать как путь».
Все. Путь к файлу скопирован и теперь при открытии файла листать до него не придется, просто вставляем путь к файлу и нажимаем «Открыть». Например, так это делается в Блокноте.
Как скопировать путь к файлу в Total Commander
Первый способ
Выбираем файл и на панели инструментов нажимаем на соответствующую иконку «Купировать в буфер имена с путями».
Второй способ
В верхнем меню выбираем вкладку «Выделение», а затем «Копировать полные имена файлов».
Все, путь к файлу также скопирован.
Копирование пути папок в Проводнике и Total Commander происходит аналогичным образом, только выделяется/выбирается папка, а не файл. И соответственно, чтобы скопировать пути к нескольким файлам/папкам, необходимо выделить сразу несколько файлов (или папок).
Автор: Юлия Панова.
10.01.2017
Windows File Explorer is one of the best things about Windows 11/10 due to the fact it allows the user to gain access to several aspects of the operating system with just a few clicks of the mouse. The most impressive thing about Windows Explorer is the ability for users to improve it even further. In this article, we explain how to copy path a file or a folder in Windows 11/10/8/7 via Explorer UI or using freeware Path Copy Copy.
Many a time we are required to upload documents to social media sites or any other sites which forces us to go through numerous folders till we find the desired file. Finding a path to upload a file or a folder in file explorer can be time-consuming. In most cases, it can be quite tedious to traverse to the location of the root directory of a file system. It is indeed tiresome to manually copy the path regularly from the address bar in order to paste it to the desired location.
Fortunately, there is a provision to easily copy the full path of a file or folder to the clipboard. All thanks to the Windows which is constantly updated with new features that make our life much simpler. In the earlier version of Windows, there is an option called copy path in the file context menu that would let you copy the path of a file or a folder to paste it to your clipboard. In Windows 11/10, the copy path button is moved to the Home tab ribbon area in the file explorer.
Open Windows File Explorer and traverse to file location whose path you want to copy. Select the file or folder you prefer to copy.
On the Home tab ribbon, click on Copy path button to copy the path of the selected file or folder.
Now paste the path to the desired location or to a clipboard.
Many of us have been improving the feature with third-party software for years, so since we know how well these things can work if done properly, we chose to download and test an app known as Path Copy Copy.
You might be wondering what Path Copy Copy is all about and if it’s worth your time. Here’s the thing, this tool is designed to allow users to copy the path of any file or folder, and this can be done in several formats. The addon is integrated into the file context menu. It also allows you to customize the settings according to your preferences. You can configure the software settings to various copy formats like copying the short name, long name, long path, short path, Unix path, Internet path etc. Additionally, you can configure the settings to encode whitespace, display submenu, display icon next to the submenu and many others.
TIP: In Windows 11 2202 and later, to copy a file path, select an item and press CTRL+Shift+C.
Path Copy Copy for Windows PC
You can use Path Copy Copy to copy file & folder paths.
Easily Copy Paths
When it comes down to copying paths, this task is quite easy and we’re going to explain how. You see, the user should simply fire up Windows Explorer, locate the file or folder they’re interested in, then press the right-click button.
You should now see the contextual menu with all its many options. The next step, then, is to look for Path Copy and hover the mouse pointer over it. From there, users will see a new list of options from the sub-menu, which is where all the magic happens.
Select any of the available options to have a copied path, then press CTRL + V to paste the copied items in a Word document or wherever else.
Settings
The Commands area gives the option to remove certain elements from the contextual menu. Not only that but if you want to gain easy access to some of the most Path Copy Copy options, the ability is there to place them in the main menu.
Right now, all features are available via the sub-menu, which is a good thing because it doesn’t allow for the cluttering up of the main menu.
In terms of the Options tab, this is where folks can decide if they want the sub-menu or everything in one place. We suggest never unchecking this feature because things will become cluttered and difficult to get under control, even if you’re a power user.
Additionally, a click of the mouse can add quotes around copied paths with relative ease. Furthermore, if you’re interested in copying multiple paths on the same line, just tick the box that says “Copy multiple paths on the same line.”
Here’s the list of all the copy formats supported:
- Copy Short Name
- Copy Long Name
- Copy Short Path
- Copy Long Path
- Copy Short Parent Folder Path
- Copy Long Parent Folder Path
- Copy Short UNC Path
- Copy Long UNC Path
- Copy Short UNC Parent Folder Path
- Copy Long UNC Parent Folder Path
- Copy Internet Path
- Copy Unix Path
- Copy Cygwin Path
Personally, I’m not the one to regular copy paths, therefore, Path Copy Copy is not for me. However, if you’re the opposite of who I am, then chances are you’ll find this tool immensely useful for a long time to come. You can download Path Copy Copy from GitHub.
3 способа скопировать путь к файлу или папке
На чтение 5 мин Просмотров 19.9к. Опубликовано Обновлено
Оглавление
- Как посмотреть путь к файлу?
- С помощью Shift
- Через свойства папки или файла
- Узнаем путь к файлу в командной строке Windows
- Как скопировать путь к файлу на Mac
- Абсолютный и относительный пути
В этой инструкции я покажу, как скопировать полный путь к файлу в Windows 10. Иногда нам для поиска информации или работы других программ, необходимо скопировать путь расположения файла, папки или каталога. Чтобы найти определенный файл в иерархии каталогов, необходимо указать абсолютный путь к нему.
Как посмотреть путь к файлу?
Существует несколько способов просмотра и копирования пути к файлам и папкам. Самый простой из них, это использовать клавишу “Shift” ⇒
С помощью Shift
- выбираем папку или файл, до которого вам нужно скопировать путь;
- зажимаем “Shift” и кликаем правой кнопкой мыши по иконке выбранного файла;
- в появившемся меню жмем по пункту “Копировать как путь”;
- путь скопирован в буфер обмена и теперь его можно вставлять куда вам требуется.
Например, путь к рабочему столу Windows 10 на моем компьютере имеет вид ⇒ C:\Users\Alex\Desktop, а к папке Temp ⇒ C:\Program Files (x86)\Temp
Через свойства папки или файла
Следующим способом удобно смотреть расположение папки или документа, но скопировать весь путь не получиться, так как последняя директория в пути не указывается.
- Нажмите правой кнопкой мыши на папку и откройте ее “Свойства”.
- У вас появиться вкладка “Общие” в которой есть пункт “Расположение”. В нем прописан весь абсолютный путь до вашей папки, но без ее имени. Можно сохранить и без него, но для полного пути все равно придется копировать и имя нужного файла, что не очень удобно.
Например путь к графическому изображению help.png
вместо ⇒
E:\Фотоматериалы и изображения\Иконки\help.png
будет выглядеть как ⇒
E:\Фотоматериалы и изображения\Иконки
Узнаем путь к файлу в командной строке Windows
- Открываем командную строку. Сделать это можно, нажав комбинацию клавиш Win+R и в открывшейся строке ввести cmd.
- Перетаскиваем иконку файла или папки в основное окно программы cmd.exe.
- Полный путь до файла будет скопирован в окно командной строки. Если это будет файл запуска, например exe, то при нажатии кнопки Ввод (Enter) запуститься программа.
Для примера создадим документ Word с именем Doc3 и поместим его в любую папку и посмотрим его путь в командной строке.
Как скопировать путь к файлу на Mac
Пути к файлам и папкам на Маке можно узнать так же, как и в Виндовс через Shift, только названия кнопок другие ⇒
- открываем в Finder нужную папку или программу;
- удерживая клавишу Option, жмем по ней правой кнопкой мыши;
- выбираем пункт “Скопировать путь до имя вашего файла“.
В буфер обмена скопируется полный путь к файлу например ⇒
/Users/Games/Skyrim/skyrim.exe
Скопировать полный путь до любого файла достаточно просто и с этим справится любой пользователь ПК или ноутбука.
Абсолютный и относительный пути
Путь (от англ. path) — набор символов, показывающий расположение файла или каталога в файловой системе.
Например, в следующей записи G:\EPIM Pro\Необходимые программы\ABBYY FineReader 10.0.102.95 Pro\readme.txt
readme.txt — это имя файла, а G:\EPIM Pro\Необходимые программы\ABBYY FineReader 10.0.102.95 Pro — путь к нему.
Полный (абсолютный) путь к файлу начинается с логического имени диска. Далее идут имена вложенных друг в друга папок (их может быть сколько угодно много). В последней папке содержится требуемый файл.
Имена дисков и папок записываются через слеш-разделитель. В операционных системах UNIX разделительным знаком при формировании пути является обратный слеш “/”. В Windows — “\”. Они служат для разделения названия каталогов, составляющих путь к файлу.
Стандартный путь состоит из трех компонентов ⇒
- Буква тома или диска, после которой следует разделитель томов ( “:” двоеточие).
- Имя каталога. Символ “\” разделителя каталогов служит для разделения подкаталогов в его внутренней иерархии.
- Необязательное имя файла. Символ разделителя каталогов служит для разделения пути к файлу и его имени.
Если присутствуют все три компонента, путь является абсолютным. Полный путь всегда начинается с корневого каталога.
Если буква тома или диска не указана и имя каталога начинается с символа разделителя, то такой путь задан относительно корня текущего диска. В противном случае путь задан относительно текущего каталога.
В следующей таблице показаны некоторые возможные пути к каталогам и файлам ⇒
C:\Users\Alex\AppData – абсолютный путь к файлу из корня диска C.
\Alex\AppData – относительный путь из подкаталога.

Александр
В 1998 году — первое знакомство с компьютером. С 2002 года постоянно развиваюсь и изучаю компьютерные технологии и интернет. Сейчас военный пенсионер. Занимаюсь детьми, спортом и этим проектом.
Задать вопрос
( 1 оценка, среднее 5 из 5 )

В этой крайне короткой инструкции о том, как узнать и скопировать полный путь к файлу или папке в Windows 10, способ подойдет и для предыдущих версий системы.
- Как узнать полный путь к файлу или папке
- Как скопировать путь к файлу в буфер обмена
- Видео инструкция
Как узнать путь к файлу или папке
Если вам требуется узнать путь к файлу или папке в Windows, используя только встроенные средства системы, достаточно перейти в нужную папку, посмотреть путь к ней в адресной строке проводника и добавить к нему имя файла после знака «». Также вы можете открыть свойства файла (нажав правой кнопкой мыши по нему и выбрав нужный пункт) и увидеть там путь к нему в поле «Расположение».
К этому расположению (которое можно скопировать из окна свойств) также добавляем и имя файла, которое также отображается в свойствах — получаем полный путь к файлу, например, для скриншота выше путь буде выглядеть как C:WindowsWinhlp32.exe. Но это не обязательно делать вручную, есть способ проще.
Копирование пути к файлу или папке
В сторонних файловых менеджерах есть свои функции для выполнения рассматриваемой задачи, но вы можете легко скопировать путь к файлу и во встроенном проводнике Windows 10:
- Найдите нужный файл в проводнике.
- Удерживая Shift, нажмите правой кнопкой по этому файлу.
- Выберите пункт контекстного меню «Копировать как путь».
Готово — теперь вы можете вставить (Ctrl+V, Shift+Insert или через контекстное меню) в любое место, например, в командную строку. Путь к файлу вставляется в кавычках — для большинства применений удалять их не обязательно.
Копирование пути к папке еще проще: находясь в нужной папке, нажмите указателем мыши в правой части адресной строки проводника — весь путь будет выделен.
Скопируйте его в буфер обмена — Ctrl+C, Ctrl+Insert или с использованием контекстного меню.
Видео инструкция
Надеюсь, несмотря на краткость, материал окажется полезным для кого-то из читателей.
Иногда вам нужно скопировать полный путь к файлу или папке в операционных системах Windows 11 или Windows 10. Это особенно необходимо, когда вам нужно вставить путь в командной строке или в таких инструментах, как Windows Run. Или вы просто хотите скопировать местоположение в буфер обмена.
В Windows 10 вы можете скопировать полный путь к файлу или папке, удерживая Shift на клавиатуре и кликнув по нему правой кнопкой мыши. Когда вы удерживаете Shift, в контекстном меню появляется новая опция «Копировать как путь».
Начиная с Windows 11, копирование пути к файлу или папке стало проще. Контекстное меню теперь по умолчанию включает параметр «Копировать как путь». Таким образом, вам просто нужно щелкнуть правой кнопкой мыши файл или папку и нажать «Копировать как путь», чтобы вставить его в другое приложение или диалоговое окно без необходимости вручную просматривать местоположение.
В следующем выпуске операционной системы Microsoft также представит поддержку нового сочетания клавиш. В предварительных сборках, когда вы выбираете файл или папку в проводнике, теперь вы можете использовать CTRL + Shift + C, чтобы скопировать путь.
Как и опция «Копировать как путь» в контекстном меню, сочетание клавиш также скопирует адрес в буфер обмена Windows. Если вы используете Windows Clipboard Cloud, вы сможете синхронизировать контент на своих устройствах, в том числе на телефонах Android, если у вас есть приложение SwiftKey или «Ваш телефон» (только для Samsung).
Помните, что расположение «Копировать как путь» зависит от конфигурации системы, и путь копирования по-прежнему будет включать кавычки. Если вы хотите вставить путь в адрес проводника, чтобы перейти прямо к файлу / папке, убедитесь, что вы удалили кавычки, прежде чем нажимать клавишу ввода.
Проблема с новым контекстным меню проводника
Как и в предыдущих версиях операционной системы, контекстное меню Windows 11 дает вам ряд действий, которые нужно предпринять.
Вы можете использовать его для доступа к собственному пользовательскому интерфейсу общего ресурса или классическому контекстному меню. Хотя современный дизайн контекстного меню может быть большим преимуществом, но если у вас есть сенсорный экран или вы предпочитаете новый язык дизайна, низкая производительность — нежелательный побочный эффект этого обновления для Проводника.
Согласно отчетам, пользователи могут испытывать заметные задержки при использовании контекстного меню, причем некоторые люди утверждают, что есть задержка в 1-2 секунды, когда меню пытается изменить размер перед отображением параметров.
Это может быть особенно заметно на ПК младшего класса. К счастью, Microsoft изучает отчеты, и недавно в предварительные сборки было внесено исправление. Технический гигант также работает над исправлениями в проводнике, поэтому мы надеемся, что большинство этих сбоев будет устранено в преддверии выпуска Windows 11 22H2.
Содержание
- 3 способа скопировать путь к файлу или папке
- Как посмотреть путь к файлу?
- С помощью Shift
- Через свойства папки или файла
- Узнаем путь к файлу в командной строке Windows
- Как скопировать путь к файлу на Mac
- Абсолютный и относительный пути
- Как скопировать полный путь к файлу или папке в Проводнике файлов Windows 10
- Полный путь к файлу
- Командная строка
- Как скопировать путь к нужному файлу в среде Windows
- 1. Штатные функции проводника
- 2. Программка Path Copy Copy
- 3. Total Commander
- Как скопировать путь к файлам и папкам из контекстного меню Windows
- Как скопировать путь к файлу вместе с именем файла в Windows
3 способа скопировать путь к файлу или папке
В этой инструкции я покажу, как скопировать полный путь к файлу в Windows 10. Иногда нам для поиска информации или работы других программ, необходимо скопировать путь расположения файла, папки или каталога. Чтобы найти определенный файл в иерархии каталогов, необходимо указать абсолютный путь к нему.
Как посмотреть путь к файлу?
Существует несколько способов просмотра и копирования пути к файлам и папкам. Самый простой из них, это использовать клавишу “Shift” ⇒
С помощью Shift
Например, путь к рабочему столу Windows 10 на моем компьютере имеет вид ⇒ C:UsersAlexDesktop, а к папке Temp ⇒ C:Program Files (x86)Temp
Через свойства папки или файла
Следующим способом удобно смотреть расположение папки или документа, но скопировать весь путь не получиться, так как последняя директория в пути не указывается.
Например путь к графическому изображению help.png
E:Фотоматериалы и изображенияИконкиhelp.png
будет выглядеть как ⇒
E:Фотоматериалы и изображенияИконки
Узнаем путь к файлу в командной строке Windows
Для примера создадим документ Word с именем Doc3 и поместим его в любую папку и посмотрим его путь в командной строке.
Как скопировать путь к файлу на Mac
Пути к файлам и папкам на Маке можно узнать так же, как и в Виндовс через Shift, только названия кнопок другие ⇒
В буфер обмена скопируется полный путь к файлу например ⇒
Скопировать полный путь до любого файла достаточно просто и с этим справится любой пользователь ПК или ноутбука.
Абсолютный и относительный пути
Путь (от англ. path) — набор символов, показывающий расположение файла или каталога в файловой системе.
Например, в следующей записи G:EPIM ProНеобходимые программыABBYY FineReader 10.0.102.95 Proreadme.txt
readme.txt — это имя файла, а G:EPIM ProНеобходимые программыABBYY FineReader 10.0.102.95 Pro — путь к нему.
Полный (абсолютный) путь к файлу начинается с логического имени диска. Далее идут имена вложенных друг в друга папок (их может быть сколько угодно много). В последней папке содержится требуемый файл.
Стандартный путь состоит из трех компонентов ⇒
Если присутствуют все три компонента, путь является абсолютным. Полный путь всегда начинается с корневого каталога.
Если буква тома или диска не указана и имя каталога начинается с символа разделителя, то такой путь задан относительно корня текущего диска. В противном случае путь задан относительно текущего каталога.
В следующей таблице показаны некоторые возможные пути к каталогам и файлам ⇒
C:UsersAlexAppData – абсолютный путь к файлу из корня диска C.
AlexAppData – относительный путь из подкаталога.
Источник
В этой статье будет рассмотрен ряд методов, которые можно использовать для того, чтобы скопировать полный путь к файлу или папке в Проводнике Windows 10. Невзирая на то, что это тривиальная задача, существует несколько интересных вариантов, которые вы обязательно найдете для себя полезными.
Файловый проводник в операционной системе — это приложение для управления файлами, которое поставляется в комплекте с ОС, начиная с Windows 95. Кроме операций по управлению объектами, в интерфейсе реализована поддержка панелей быстрого доступа, рабочего стола, сети и других полезнейших функций.
Иногда, а в некоторых случаях и на постоянной основе, пользователям необходимо копировать полный путь к папке или файлу. Возможно для загрузки документа в Интернет или добавления в продолжение к какой-либо команде в Командной строке и т.п.
Удобно будет это сделать, когда он уже скопирован в буфер обмена. Тогда его можно получить одним нажатием кнопки мыши или определенным сочетанием клавиш.
В ОС Windows 10 есть несколько способов копирования полного пути к объектам в Проводнике. Давайте их рассмотрим.
Полный путь к файлу
1-й метод. Найдите целевой файл и отметьте его. На вкладке «Главная» Панели инструментов найдите кнопку «Скопировать путь» и нажмите её. Дальше вставьте содержимое из буфера обмена в любое место. Оно будет оформлено двойными кавычками.
2-й метод. В адресной строке кликните правой кнопкой мыши. В контекстном меню выберите кнопку копирования адреса как текста. Это работает только для папок. Кавычки не применяются. Первый же пункт меню «Копировать адрес» отправляет в буфер обмена сам объект, который можно будет вставить в другое место на диске.
3-й метод. Просто нажмите левой кнопкой мыши на область адресной строки. Выделенное содержимое станет доступно для редактирования с помощью пунктов контекстного меню.
4-й метод. Для меня самый эффективный и простой. Зажмите клавишу Shift и, удерживая её, щелкните правой кнопкой мыши на нужном файле. Найдите пункт «Копировать как путь» и нажмите на него. В результате вставки также будут присутствовать кавычки.
Командная строка
5-й метод. Быстро вставить полный путь к файлу в Командную строку можно простым перетаскиванием объекта. Расположите рядом окно файлового Проводника и окно интерпретатора команд, зацепите курсором мыши файл в первом и перетащите его во второе.
Вот и всё! Какие дополнительные методы известны вам? Спасибо за внимание!
Главная / Рабочий стол / Как скопировать полный путь к файлу или папке в Проводнике файлов Windows 10
Источник
Как скопировать путь к нужному файлу в среде Windows
В копировании пути к нужным файлам в среде Windows может стать необходимостью по разным причинам. Эту функцию чаще используют программисты, системщики и прочие специалисты в сфере IT. Но иногда она может пригодиться и обычным пользователям. Например, при работе с данными из интерфейса разного программного обеспечения. Ничего сложного нет в том, чтобы пару-тройку раз в диалоговых окнах программных операций указать путь к файлу, отслеживаемому в проводнике или файл-менеджере.
Однако если речь идёт о больших объёмах работы, прокладывание пути к нужным данным может превратиться в монотонный, изнуряемый психически труд. Упростить этот труд можно вставкой скопированного в проводнике или файл-менеджере пути к файлам. Как копируется этот путь в среде Windows, мы и рассмотрим ниже.
1. Штатные функции проводника
Простейший способ копирования путей файлов по их конечные папки размещения включительно – адресная строка проводника.
Этот же трюк работает для данных на рабочем столе системы.
2. Программка Path Copy Copy
Апгрейдить возможности проводника по части рассматриваемого вопроса можно с помощью сторонней бесплатной программки Path Copy Copy. Она внедряет в контекст-меню проводника и рабочего стола свой пункт и несколько подпунктов:
3. Total Commander
Работающим с Total Commander никакого стороннего софта не нужно, всё есть на борту этого мощного файл-менеджера. Правда, обычно функции копирования путей скрыты. Их просто нужно вынести на панель инструментов программы. Открываем настройки панели инструментов.
Добавляем пустой блок для новой кнопки. Кликаем поиск внутренних команд файл-менеджера.
Если нужно реализовать на панели инструментов кнопку копирования путей файлов по их папки размещения включительно, в поле фильтрации вписываем:
cm_CopySrcPathToClip
Кликаем команду и жмём «Ок».
При желании можем сменить иконку кнопки. По итогу жмём «Ок».
Что может быть лучше правильной кнопки в правильном месте на борту правильной программы?
cm_CopyFullNamesToClip
Это не весь перечень возможностей Total Commander по части рассматриваемого вопроса, на панели инструментов можно реализовать кнопки других команд копирования путей.
Единственный нюанс: если помещать на панель инструментов несколько команд копирования путей, то для них при добавлении нужно выбирать другой значок. В стандартном наборе значков файл-менеджера есть только одно изображение для такого рода команд.
Источник
Как скопировать путь к файлам и папкам из контекстного меню Windows
Сторонний рынок утилит предлагает большое количество альтернатив для тех, кто хочет максимально использовать контекстное меню Windows – с возможностями, выходящими далеко за рамки нативных функций, предоставляемых программистами Microsoft. Однако, есть способ получить доступ к некоторым дополнительным параметрам, даже не прибегая к использованию внешнего программного обеспечения.
Фактически, если мы удерживаем одну из клавиш Shift при щелчке правой кнопкой мыши по файлу или папке – или по множественному выбору файлов и папок – в контекстном меню появятся некоторые элементы, которые недоступны при «стандартном» щелчке правой кнопкой мыши.
Одним из наиболее полезных и интересных дополнительных элементов является Копировать как путь – опция, которая, если она выбрана, позволит скопировать точный путь (с кавычками) выделенного файла или папки в память буфера обмена Windows. В случае множественного выбора команда «Копировать как путь» будет учитывать точный путь всех файлов и папок, выбранных пользователем.
Непосредственная доступность пути к файлу или папке, доступного непосредственно из графической оболочки Windows, может предоставлять превосходную систему для опытных пользователей, позволяющую экономить время и быстрее действовать в файловой системе. Например, путь, скопированный из контекстного меню, может быть вставлен в окно командной строки, что упрощает и ускоряет работу из текстовой оболочки.
Источник
Как скопировать путь к файлу вместе с именем файла в Windows
Небольшая статья из серии лайфхаков в Windows. Всем нам время от времени приходится копировать пути к файлам и папкам. Кому-то чаще, кому-то реже. Скопировать путь к папке у большинства пользователей проблем не возникает — помогает адресная строка в проводнике. Но она копирует именно путь к текущей папке. А если нам нужно указать путь до конкретного файла в папке? Сделать это тоже просто.
Для начала посмотрим на адресную строку в Windows. Допустим, что у нас есть файл C:primernew.txt. Заходим в каталог C:primer, щёлкаем правой кнопкой мыши по адресной строке и выбираем вариант Копировать адрес как текст. Затем пытаемся вставить этот текст, например, в командную строку. Мы получим именно адрес папки, но не конкретного файла в ней. Конечно, можно дописать имя файла вручную, но это так себе вариант. Давайте посмотрим, как можно обойтись без этого.
Есть несколько способов скопировать путь к файлу вместе с именем этого файла. Не ручаюсь, что знаю все, но три подскажу.
Во-первых, можно открыть свойства файла, перейти на вкладку Безопасность, выделить то, что написано в поле Имя объекта, щёлкнуть правой кнопкой мыши и выбрать вариант Копировать (ну или просто Ctrl+C).
Возможно, этот путь покажется вам неудобным из-за большого числа действий. Честно говоря, у этого способа есть ещё один существенный недостаток — копировать путь в командную строку таким образом можно, но не нужно. Но об этом далее.
Во-вторых, можно зажать клавишу Shift и щёлкнуть по нужному файлу правой кнопкой мыши. Вы увидите, что в контекстном меню появился пункт Копировать как путь.
В-третьих, есть очень занятный способ именно для командной строки. Просто перетащите интересующий вас файл в окно командной строки. Вы увидите, что скопировался его путь.
Обратите внимание на скриншот выше. На нём мы скопировать пути двух файлов: C:primernew.txt и C:primernew file.txt. Во втором случае путь заключен в кавычки. Почему? Он содержит пробел. Без кавычек командная строка не воспримет такой путь. Причём удобно то, что система сама ставит их, когда они нужны. А во втором способе (через контекстное меню и Копировать как путь) она ставит их всегда, что, в принципе, тоже неплохо — не ошибётесь. Но вот если надо вставить путь в текстовый файл, в браузер или ещё куда-то, то туда он тоже вставится с кавычками.
Это всё о том, почему не нужно копировать в командную строку путь к файлу через свойства файла. В этом случае кавычки не поставятся. Если путь не содержит пробелов — проблем не будет. Но дело в том, что вы можете привыкнуть использовать этот способ всегда, и рано или поздно он вас подведёт.
Подводя итог, я не могу выделить самый лучший вариант из перечисленных. Постараюсь подытожить.
Исходя из вышеизложенного, выбирайте сами тот способ, который кажется удобнее.
Источник
При работе с Windows довольно редко приходится просматривать множество каталогов и сохранять этот путь. С другой стороны, иногда может быть полезно иметь ярлык для файлов или каталогов, которые скрыты глубоко в проводнике. Сегодня мы покажем вам, как скопировать полный путь к файлу или папке в Windows 10.
В Windows 10 копирование всего пути к файлу или папке в буфер обмена весьма полезно. Это позволяет вам легко поместить путь в окно открытия или загрузки без необходимости поиска файла. После того, как путь был скопирован, вы можете вставить его. В большинстве программ вы можете вставить, щелкнув файл правой кнопкой мыши и выбрав параметр «Вставить» или одновременно нажав клавиши CTRL + V на клавиатуре. В этой статье мы научим вас, как скопировать полный путь к файлу или папке в Windows 10.
Если вам интересно, как скопировать полный путь к файлу или папке в Windows 10. В проводнике один из самых простых способов сделать это:
1. Откройте проводник, одновременно нажав клавиши Windows + E.
2. Перейдите на вкладку Главная.
3. Щелкните параметр Копировать путь.
Способ 2: используйте сочетание клавиш
Использование сочетаний клавиш — один из самых простых способов реплицировать путь. Ниже приведены шаги для копирования пути и имени файла в Windows 10 с помощью сочетания клавиш.
1. Нажмите одновременно клавиши Windows + E, чтобы запустить Проводник.
2. Удерживая нажатой клавишу Shift, нажимайте клавишу со стрелкой вправо.
3. Щелкните файл правой кнопкой мыши и выберите параметр «Копировать».
Кроме того, вы можете выполнить следующие шаги, чтобы скопировать путь и имя файла в Windows 10:
1. Нажмите одновременно клавиши ALT + D. Путь будет выделен, как показано на рисунке ниже.
2. Скопируйте выделенный текст, щелкнув его правой кнопкой мыши и выбрав параметр «Копировать».
Полный путь к местоположению файла будет скопирован в буфер обмена Windows. Затем путь можно вставить в другое место, например, в окно загрузки файла в веб-браузере.
Часто задаваемые вопросы (FAQ)
Q1. Что такое путь к файлу на компьютере?
Ответ: Полное местоположение или имя компьютера, файла, устройства или веб-страницы называется текущим путем или именем пути.
Q2. Как лучше всего найти путь к файлу?
Ответ: Чтобы увидеть полный путь к одному файлу, нажмите кнопку «Пуск», затем «Компьютер», затем нажмите, чтобы открыть нужное расположение файла, затем щелкните файл правой кнопкой мыши, удерживая нажатой клавишу Shift. Этот параметр «Копировать как путь» позволяет вставить в документ полный путь к файлу.
Q3. Что означает термин путь в Windows?
Ответ: Они сигнализируют о том, что путь должен быть отправлен в систему с минимальными изменениями, что означает, что вы не можете использовать косую черту в качестве разделителя пути, точку в качестве текущего каталога или двойные точки в качестве родительского каталога.
***
Мы надеемся, что вы нашли эту информацию полезной и смогли решить, как скопировать полный путь к файлу или папке в Windows 10. Пожалуйста, дайте нам знать, какая техника была наиболее полезной для вас. Если у вас есть какие-либо вопросы или комментарии, пожалуйста, используйте форму ниже.
Иногда может потребоваться указать полный путь к какой либо папке или файлу. Например в Командной строке иногда требуется указать путь к файлу для его исполнения и т.п.
Есть несколько способов узнать и скопировать путь. В данной статье рассмотрим три способа копирования пути стандартными средствами Windows, начиная с самого простого.
Копирования в два клика
Самый простой и быстрый способ, это использовать дополнительные возможности контекстного меню.
- Просто зажмите клавишу Shift и кликните по нужной папке или файлу Правой кнопкой мыши;
- В контекстном меню появятся дополнительные пункты;
- Выберите пункт Копировать как путь.
Все, теперь можете вставлять путь туда, куда вам нужно.
Путь в проводнике
Когда вы откроете нужную папку, в верхней панеле проводника будет указан полный путь к ней.
- Кликните по нему Левой кнопкой мыши;
- Теперь копируйте путь через контекстное меню или при помощи сочетания клавиш Ctrl+C.
Все, вставляем куда надо. Так просто это работает, если требуется путь к какой либо папке. Если же путь нужен к файлу, то вставив подобный образом путь до папки, где расположен файл, придется еще описать название самого файла, включая его расширение (например Setup.exe).
Через свойства
- Кликнув правой кнопкой мыши по нужному файлу или папке, выберите Свойства;
- Теперь вы видите путь к ним в графе Расположение;
- Можете скопировать этот путь и вставлять куда требуется;
- К пути придется дописать и название файла или папки.
Загрузка…
В копировании пути к нужным файлам в среде Windows может стать необходимостью по разным причинам. Эту функцию чаще используют программисты, системщики и прочие специалисты в сфере IT. Но иногда она может пригодиться и обычным пользователям. Например, при работе с данными из интерфейса разного программного обеспечения. Ничего сложного нет в том, чтобы пару-тройку раз в диалоговых окнах программных операций указать путь к файлу, отслеживаемому в проводнике или файл-менеджере.
Однако если речь идёт о больших объёмах работы, прокладывание пути к нужным данным может превратиться в монотонный, изнуряемый психически труд. Упростить этот труд можно вставкой скопированного в проводнике или файл-менеджере пути к файлам. Как копируется этот путь в среде Windows, мы и рассмотрим ниже.
1. Штатные функции проводника
Простейший способ копирования путей файлов по их конечные папки размещения включительно – адресная строка проводника.
Но чтобы путь был цельным, с именем файла, необходимо в проводнике проделать маленький трюк – вызвать на файле контекст-меню с удержанием клавиши «Shift». При таком раскладе контекст-меню откроется с дополнительным пунктом, скрытым при обычном отображении – с пунктом «Копировать как путь».
Этот же трюк работает для данных на рабочем столе системы.
2. Программка Path Copy Copy
https://pathcopycopy.github.io/
Апгрейдить возможности проводника по части рассматриваемого вопроса можно с помощью сторонней бесплатной программки Path Copy Copy. Она внедряет в контекст-меню проводника и рабочего стола свой пункт и несколько подпунктов:
• «Name» — копирование имени файла и его расширения;
• «Path» — копирование полного пути, включая имя и расширение файла;
• «Parent Folder Path» — копирование пути по конечную папку размещения включительно.
В контекст-меню есть ещё один подпункт программы – «Settings». Это её настройки, где можно увеличить число предустановленных подпунктов и включить дополнительные возможности типа копирования UNC-путей или сокращённых путей в DOS-формате.
3. Total Commander
Работающим с Total Commander никакого стороннего софта не нужно, всё есть на борту этого мощного файл-менеджера. Правда, обычно функции копирования путей скрыты. Их просто нужно вынести на панель инструментов программы. Открываем настройки панели инструментов.
Добавляем пустой блок для новой кнопки. Кликаем поиск внутренних команд файл-менеджера.
Если нужно реализовать на панели инструментов кнопку копирования путей файлов по их папки размещения включительно, в поле фильтрации вписываем:
cm_CopySrcPathToClip
Кликаем команду и жмём «Ок».
При желании можем сменить иконку кнопки. По итогу жмём «Ок».
Что может быть лучше правильной кнопки в правильном месте на борту правильной программы?
Если же нужно реализовать кнопку копирования полных путей файлов (с их именами и расширениями), проделываем описанные выше действия, только в поле фильтрации команд вписываем:
cm_CopyFullNamesToClip
Это не весь перечень возможностей Total Commander по части рассматриваемого вопроса, на панели инструментов можно реализовать кнопки других команд копирования путей.
Единственный нюанс: если помещать на панель инструментов несколько команд копирования путей, то для них при добавлении нужно выбирать другой значок. В стандартном наборе значков файл-менеджера есть только одно изображение для такого рода команд.
Загрузка…
Найдите файл или папку, путь к которой вы хотите скопировать, в проводнике. Удерживая нажатой клавишу Shift на клавиатуре, щелкните ее правой кнопкой мыши. В появившемся контекстном меню выберите «Копировать как путь».
Как скопировать и вставить путь к файлу?
Щелкните кнопку «Пуск», затем щелкните «Компьютер», щелкните, чтобы открыть расположение нужного файла, удерживайте нажатой клавишу «Shift» и щелкните файл правой кнопкой мыши. Копировать как путь: Щелкните этот параметр, чтобы вставить в документ полный путь к файлу. Свойства: выберите этот параметр, чтобы сразу просмотреть полный путь (расположение) к файлу.
Какой ярлык для копирования пути?
Клавиши быстрого доступа
Нажмите Shift + щелчок правой кнопкой мыши, просто щелкните Копировать как путь. Нажмите ALT + D. Как вы можете видеть на скриншоте ниже, как только вы нажмете ALT + D, путь появится выделенным. Щелкните правой кнопкой мыши выделенный текст и выберите копию.
Показать полный путь к папке в проводнике в Windows 10
- Нажмите Опции.
- Выберите «Изменить папку и параметры поиска», чтобы открыть диалоговое окно «Параметры папки».
- Нажмите «Просмотр», чтобы открыть вкладку «Просмотр».
- Щелкните Применить. Теперь вы увидите путь к папке в строке заголовка.
- Нажмите «ОК», чтобы закрыть диалоговое окно.
Как скопировать ссылку на файл?
Чтобы скопировать ссылку, нажмите Ctrl + C. Ссылка на файл или папку добавляется в буфер обмена. Чтобы вернуться к списку папок и файлов, нажмите Esc. Чтобы вставить ссылку в документ или сообщение, нажмите Ctrl + V.
Как найти путь к файлу в командной строке?
Как искать файлы из командной строки DOS
- В меню «Пуск» выберите «Все программы» → «Стандартные» → «Командная строка».
- Введите CD и нажмите Enter. …
- Введите DIR и пробел.
- Введите имя файла, который вы ищете. …
- Введите еще один пробел, а затем / S, пробел и / P. …
- Нажмите клавишу Enter. …
- Просматривайте весь экран результатов.
Как связать путь к файлу с электронным письмом?
Из вашей электронной почты, нажмите «Вставить», затем выберите «Гиперссылка». (или нажмите Control + K на клавиатуре) — Отсюда вы можете выбрать файл, затем папку и нажать ОК. Как только вы нажмете ОК, ссылка появится в письме. Убедитесь, что у получателя есть доступ к связанной папке.
Как скопировать путь к ссылке?
Удерживая нажатой клавишу Shift на клавиатуре, щелкните правой кнопкой мыши файл, папку или библиотеку, для которых вы хотите создать ссылку. Потом, выберите «Копировать как путь» в контекстном меню. Если вы используете Windows 10, вы также можете выбрать элемент (файл, папку, библиотеку) и нажать или коснуться кнопки «Копировать как путь» на вкладке «Главная» проводника.
Как скопировать путь к общему диску?
- В окне проводника щелкните правой кнопкой мыши подключенный диск в дереве файлов слева.
- Выберите «Переименовать».
- Пока текст выделен, нажмите right_click-> copy.
- Теперь путь скопирован (с некоторым дополнительным текстом, который легко удаляется после копирования в новое место.
Как скопировать полный путь к сетевому диску?
Есть ли способ скопировать полный сетевой путь в Windows 10?
- Откройте командную строку.
- Введите команду net use и нажмите Enter.
- Теперь у вас должны быть все подключенные диски, перечисленные в результате выполнения команды. Вы можете скопировать полный путь из самой командной строки.
- Или используйте net use> drive. txt, а затем сохраните вывод команды в текстовый файл.
Как мне найти путь к файлу в Windows?
Быстрый способ скопировать полный путь к папке / файлу в Windows
Просто щелкните правой кнопкой мыши выбранный файл и выберите «Свойства» в контекстном меню.. Путь показан рядом с заголовком Location, и вам нужно добавить имя файла в конце, чтобы получить полный путь к файлу.
Как мне найти путь к папке?
Удерживая нажатой клавишу Shift, щелкните правой кнопкой мыши папку в правой части окна. окно и выберите Копировать как путь. Это помещает полный путь к папке, которую вы щелкнули правой кнопкой мыши в буфере обмена Windows. Затем вы можете открыть Блокнот или любой достаточно гибкий текстовый редактор и вставить путь туда, где вы его видите.
Проводник Windows — одна из лучших вещей в Windows 10, поскольку он позволяет пользователю получить доступ к нескольким аспектам операционной системы всего несколькими щелчками мыши. Самое впечатляющее в проводнике Windows — это возможность его дальнейшего улучшения. В этой статье мы объясняем, как скопировать путь к файлу или папке в Windows 10/8/7 через пользовательский интерфейс проводника или с помощью бесплатного программного обеспечения. Копировать путь Копировать.
Получение пути к глубоко укоренившемуся файлу или папке в проводнике может оказаться непростой задачей. Нам часто приходится загружать документы на сайты социальных сетей или на любые другие сайты, что заставляет нас просматривать многочисленные папки, пока вы не найдете нужный файл. Поиск пути для загрузки файла или папки в проводнике может занять много времени. В большинстве случаев переход к корневому каталогу файловой системы может быть довольно утомительным. Действительно, утомительно вручную регулярно копировать путь из адресной строки, чтобы вставить его в нужное место.
К счастью, есть возможность легко скопировать полный путь к файлу или папке в буфер обмена. И все благодаря Windows, которая постоянно обновляется новыми функциями, которые делают нашу жизнь намного проще. В более ранней версии Windows в контекстном меню файла есть параметр, называемый копировать путь, который позволяет скопировать путь к файлу или папке и вставить его в буфер обмена. В Windows 10 кнопка копирования пути перемещена в область ленты вкладки «Главная» в проводнике файлов.
Откройте проводник Windows и перейдите к файлу, путь которого вы хотите скопировать. Выберите файл или папку, которую вы хотите скопировать.
На ленте вкладки «Главная» нажмите кнопку «Копировать путь», чтобы скопировать путь к выбранному файлу или папке.
Теперь вставьте путь в желаемое место или в буфер обмена.
Многие из нас годами улучшали эту функцию с помощью стороннего программного обеспечения, поэтому, поскольку мы знаем, насколько хорошо эти вещи могут работать, если все сделано правильно, мы решили загрузить и протестировать приложение, известное как Path Copy Copy.
Вам может быть интересно, что такое Path Copy Copy и стоит ли оно вашего времени. Дело в том, что этот инструмент предназначен для того, чтобы пользователи могли копировать путь к любому файлу или папке, и это можно сделать в нескольких форматах. Аддон интегрирован в контекстное меню файла. Он также позволяет настраивать параметры в соответствии с вашими предпочтениями. Вы можете настроить параметры программного обеспечения для различных форматов копирования, таких как копирование короткого имени, длинного имени, длинного пути, короткого пути, пути Unix, пути к Интернету и т. Д. Кроме того, вы можете настроить параметры для кодирования пробелов, отображения подменю, отображения значка рядом с подменю и многие другие.
Копирование пути Копирование для ПК с Windows
Вы можете использовать Path Copy Copy для копирования путей к файлам и папкам.
Легко копировать пути
Когда дело доходит до копирования путей, эта задача довольно проста, и мы собираемся объяснить, как это сделать. Видите ли, пользователь должен просто запустить проводник Windows, найти интересующий его файл или папку, а затем нажать правую кнопку мыши.
Теперь вы должны увидеть контекстное меню со всеми его многочисленными опциями. Следующий шаг — найти копию пути и навести на нее указатель мыши. Оттуда пользователи увидят новый список опций из подменю, в котором происходит вся магия.
Выберите любой из доступных вариантов, чтобы скопировать путь, затем нажмите CTRL + V, чтобы вставить скопированные элементы в документ Word или в другое место.
Настройки
В области «Команды» можно удалить определенные элементы из контекстного меню. Не только это, но если вы хотите получить легкий доступ к некоторым из большинства параметров копирования пути, вы можете разместить их в главном меню.
Прямо сейчас все функции доступны через подменю, что хорошо, потому что оно не позволяет загромождать главное меню.
Что касается вкладки «Параметры», здесь люди могут решить, нужно ли им подменю или все в одном месте. Мы рекомендуем никогда не снимать отметку с этой функции, потому что все будет загромождено, и вам будет сложно управлять им, даже если вы опытный пользователь.
Кроме того, щелчком мыши можно относительно легко добавить кавычки вокруг скопированных путей. Кроме того, если вы заинтересованы в копировании нескольких путей в одну строку, просто установите флажок «Копировать несколько путей в одну строку».
Вот список всех поддерживаемых форматов копирования:
- Копировать короткое имя
- Копировать длинное имя
- Копировать короткий путь
- Копировать длинный путь
- Копировать короткий путь к родительской папке
- Копировать длинный путь к родительской папке
- Копировать короткий путь UNC
- Копировать длинный UNC-путь
- Копировать короткий путь к родительской папке UNC
- Копировать длинный путь к родительской папке UNC
- Копировать путь к Интернету
- Копировать путь Unix
- Скопируйте путь Cygwin
Лично я не из тех, кто регулярно копирует пути, поэтому Path Copy Copy не для меня. Однако, если вы противоположны мне, то, скорее всего, вы найдете этот инструмент чрезвычайно полезным в течение долгого времени. Вы можете скачать копию пути с сайта GitHub.
.