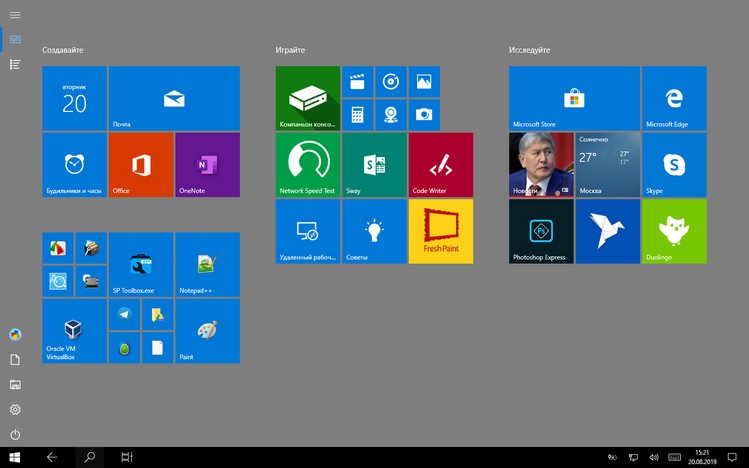![Как быстро показать или вернуться на рабочий стол в Windows [7, 8, 10]](https://it-actual.ru/media/How-to-quickly-show-or-return-to-desktop-in-Windows-logo.png)
Наверняка, в процессе работы за компьютером у вас возникает ситуация, когда надо моментально отобразить рабочий стол или перейти на него. Некоторые пользователи прибегают к утомительному сворачиванию окон, что его загораживают, не зная, что есть способы, которые в мгновение ока позволят отобразить рабочий стол. О них мы сегодня и поведаем.
Содержание:
- Возвращаемся на рабочий стол с помощью клавиатурной комбинации
- Возврат на рабочий стол с помощью панели задач (трея)
- Возврат с помощью контекстного меню в трее
- Видеоинструкция
Возвращаемся на рабочий стол с помощью клавиатурной комбинации
Первый метод – использование комбинации клавиш клавиатуры. В Windows данной комбинацией является сочетание Win + D – нажмите её и мгновенно будут свёрнуты окна папок и приложения, и вы сможете увидеть рабочий стол и осуществить желаемые действия.
Возврат на рабочий стол с помощью панели задач (трея)
Вторым способом отображения и быстрого перехода на рабочий стол будет являться использование специально созданной для этого кнопки в панели задач.
Наведя курсор мыши в правый нижний угол (на данную кнопку) – все открытые окна станут полупрозрачными, и вы сможете увидеть рабочий стол, а убрав с неё курсор – окна вернутся в первоначальное положение. Если же вы кликните по данной кнопке, то все открытые окна будут моментально свернуты, и вы сможете беспрепятственно воспользоваться рабочим столом Windows .
Возврат с помощью контекстного меню в трее
И наконец, последний способ – это использование контекстного меню панели задач. Для этого наведите мышку на панель задач, причём на свободную от иконок открытых приложений и папок зону и совершите клик правой клавишей мышки.
Высветится контекстное меню, в котором необходимо выбрать пункт «Показать рабочий стол». Нажав на него, вы сразу же увидите рабочий стол, который не загораживают никакие окна по причине того, что они все свернутся в трей (панель задач).
Видеоинструкция
Это всё. Я уверен, что вы сможете выбрать наиболее оптимальный способ быстрого отображения и перехода на рабочий стол в Windows из предложенных и подробно описанных вариантов.
Открыть рабочий стол компьютера с Windows 10 можно несколькими способами используя для этого горячие клавиши или панель задач.
С помощью горячих клавиш
Попасть на рабочий стол Виндовс 10 можно с помощью горячих клавиш.
Можно использовать следующие комбинации:
- WIN+D эта комбинация горячих клавиш не только откроет вам рабочий стол, но и вернёт все ваши открытые окна своё место.
- WIN+M эта комбинация горячих клавиш свернёт все окна, иконки которых будут отображаться на панели задач.
С помощью панели задач
Наведите курсор на панель задач, нажмите правую кнопку мыши. Откроется меню в котором выберите пункт Показать рабочий стол. В результате все окна свернутся.
Также свернуть все окна можно если навести курсор в самую правую часть панели задач и нажать левую кнопку мыши. Если ещё раз нажать левую кнопку мыши, то все окна вернутся на своё место.
В статье мы расскажем о практичности работы в операционной системе Windows 10 по сравнению с предыдущими версиями.
Работа с окнами
Windows 10 предлагает гибкий инструмент работы с окнами для тех, кто работает в нескольких окнах одновременно. При этом функция доступна независимо от того, какой у вас монитор и сколько их вы используете. Неважно также, какие характеристики у вашего ПК или ноутбука. Работа с окнами доступна бесплатно и включается парой нажатий на клавиатуру. Единственным ограничением является количество окон на один экран — это 4 окна при условии, что вы доверили ОС определить их расположение. В ручном же режиме подобных окон можно открыть в несколько раз больше (но нужно ли?).
Для примера, окна трех приложений можно расположить таким образом:

Чтобы воспользоваться данным функционалом, сперва необходимо запустить все необходимые приложения в любом порядке. Рекомендуем открывать не более четырех окон.
После этого вам необходимо сделать окно активным, просто нажав на него. Теперь с помощью комбинации клавиши Win и клавиш-стрелок выбрать направление, в котором окно должно «прилипнуть».

Для примера: комбинация «Win + ←» расположила окно слева на всю высоту экрана.

Если хотите, чтобы окно заняло четверть рабочего стола, то комбинация «Win + ↓» или «Win + ↑» разместит окно снизу или сверху соответственно.

Следующий пример был получен сначала нажатием «Win + →», а затем «Win + ↓», что «прилепило» окно снизу и справа соответственно.

Такими же комбинациями можно настроить оптимальное расположение и размер остальных окон, переключаясь между ними. Все окна можно расположить в том порядке, который вам необходим.

Если у вас есть еще один монитор, вы можете таким же образом расположить окна в нем, расширив работу до 8 окон одновременно. Вероятно, такой способ кому-то покажется нагруженным и непрактичным, но тем, кто не хочет постоянно переключаться между окнами, он будет в самый раз.
Работа с рабочими столами
Работа с виртуальными рабочими столами повысит продуктивность и расширит понятие многозадачности при работе в Windows 10. Этот инструмент позволит увеличить кол-во окон, в которых можно работать одновременно, и отделить одну группу окон от другой. Например, если в одной группе окон вы работаете с текстом, а в другой — с фото. Как уже говорилось ранее, завышенных требований к характеристикам вашего ПК нет, платить за это тоже не надо.
Как только вам необходимо дополнительное пространство — новый рабочий стол для работы с необходимыми приложениями или даже играми, — нажмите комбинацию «Win + Tab».

Вы увидите менеджер работы с окнами и рабочими столами.

В верхнем левом углу, в блоке рабочих столов, вы можете создать необходимое количество рабочих столов.

Создав рабочий стол, вы получаете виртуальное пространство, аналогичное вашему основному рабочему столу, но только без запущенных в нем окон. Также вы можете переключаться на окна предыдущего рабочего стола, чтобы не загромождать рабочее пространство.
Если вам необходимо переключиться на предыдущий или следующий рабочий стол, воспользуйтесь комбинациями «Ctrl+Win+←» или «Ctrl+Win+→» соответственно. Переключение происходит почти мгновенно, нет необходимости ждать загрузки.

Виртуальные рабочие столы имеют общий буфер обмена, которым вы можете воспользоваться для того, чтобы скопировать и перенести информацию на любой из ваших рабочих столов.
Используя полученный опыт использования «многооконности» и «мультизадачности», вы можете приумножить скорость и удобство работы в приложениях. Это применимо к работе, общению, играм, разработке и так далее.
Операционная система от Microsoft разрешает в свободном режиме и без ограничений взаимодействовать с колоссальным количеством процессов и служб. Одновременно на экране может работать и браузер, и мессенджер, и медиапроигрыватель. И куда же без Microsoft Office и отдельных документов Word и Excel.
Порой работа в Windows 10 превращается в настоящий хаос, из-за чего появляется желание систематизировать каждый процесс, свернув лишние окна. Но как открыть рабочий стол на Windows 10 не за кучу кликов, а всего за секунду? Пора разобраться в сути на наглядном примере!
Содержание
- Вывести комбинацией клавиш
- Попасть через Панель задач
- Выйти из Режима планшета
Вывести комбинацией клавиш
Операционная система от Microsoft разрешает сразу же свернуть все открытые окна и вернуться к рабочему столу с помощью комбинации клавиш Win + D. Работает метод и с браузерами, и с мессенджерами, и с открытыми вкладками «Проводника», и даже с ресурсоемким программным обеспечением.
Вернуть исчезнувшие окна обратно вновь поможет та же комбинация — Win + D. Злоупотреблять функцией не стоит — слишком частые переходы могут привести к вылетам или запредельной нагрузке на оперативную память, с чем едва ли справятся недостаточно производительные персональные компьютеры.
Попасть через Панель задач
Альтернативный способ добраться до рабочего стола — воспользоваться особенностями стандартной панели задач, по умолчанию закрепленной в нижней части интерфейса и разрешающей обращаться к трею, диспетчеру задач и «Центру уведомлений». Отдельная особенность — функция взаимодействия с открытыми окнами. Панель задач разрешает скрыть лишние элементы и отобразить рабочий стол сразу двумя способами:
1. Кнопка — если переместить курсор левее трея и всей статистической информации в правой нижней части интерфейса и нажать на подсвечивающийся прямоугольник левой кнопкой мыши, то все окна сразу же скроются, а на экране появится заставка рабочего стола с серией ярлыков и каталогов.
Если же нажать правой кнопкой мыши, то отобразится скромная панель быстрого доступа, где предусмотрен выбор между «Свернуть» или же перейти к «Параметрам» отображения рабочего стола при наведении.
2. Контекстное меню — кроме поиска трея и «прямоугольников» разработчики предлагают напрямую взаимодействовать с панелью задач через контекстное меню (вызывается правой кнопкой мыши), где уже доступен пункт «Показать рабочий стол» на экран компьютера.
.
Как и в случае с остальными способами, описанными выше, в уже свернутом состоянии окна можно вернуть обратно, повторив процедуру в таком же порядке, и даже выбрав тот же пункт из контекстного меню, но уже с новым названием «Показать все окна».
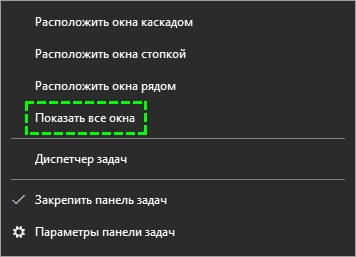
Выйти из Режима планшета
Операционная система Windows 10 переняла у предшественника — Windows 8 — нестандартный режим работы в статусе «Планшета», где окна открываются лишь в полноэкранном режиме, а меню «Пуск» преображается в меню из плиток и кубиков.
И, хотя режим добавлен специально для взаимодействия с системой через сенсорный экран, в некоторых ситуациях желание избавиться от неудобного формата перевешивает появляющиеся плюсы. Вернуться все назад поможет «Центр уведомлений», открываемый через кнопку, расположенную рядом с треем. После вызова меню остается найти пункт «Режим планшета» и включить функцию стандартным нажатием на иконку.
Изменения применяются автоматически — перезагрузка ПК не понадобится.
Windows 10 — одна из самых популярных операционных систем в мире, используется миллионами пользователей. Для многих рабочий стол является главной рабочей областью, где расположены наиболее важные ярлыки и файлы. Чтобы сэкономить время и повысить эффективность работы, важно знать способы, которые позволяют быстро переключаться на рабочий стол.
Одним из самых простых способов является использование горячих клавиш. Нажав сочетание клавиш Win + D, вы сразу перейдете на рабочий стол, независимо от того, сколько окон и приложений было открыто на данный момент. Это очень удобно, так как не требует использования мыши и позволяет мгновенно начать работу на рабочем столе.
Если вы предпочитаете использовать мышь, то можете воспользоваться функцией «Показать рабочий стол» в панели задач. Просто найдите кнопку с изображением небольшого прямоугольника в правом нижнем углу экрана и нажмите на нее. Это приведет к минимизации всех открытых окон и переключению на рабочий стол.
Кроме того, есть возможность настроить горячие углы, которые позволят быстро переключаться на рабочий стол при наведении курсора мыши на определенную часть экрана. Для этого перейдите в настройки Windows и найдите раздел «Настройка углов и краев экрана». Здесь вы сможете назначить действие «Показать рабочий стол» на один из углов экрана и быстро переключаться на него, проведя мышью по этому углу.
Быстрое переключение на рабочий стол в Windows 10 является одним из способов увеличения производительности и сокращения времени на простые операции. Независимо от того, какой способ вы выберете, помните, что регулярное использование этих приемов поможет вам работать быстрее и более эффективно.
Содержание
- Основные способы переключения на рабочий стол в Windows 10
- Использование горячих клавиш
- Использование мыши или трекпада
- Использование «Задач» в панели задач
- Вопрос-ответ
Основные способы переключения на рабочий стол в Windows 10
Windows 10 предлагает несколько удобных способов для быстрого переключения на рабочий стол. Рассмотрим основные из них:
1. Использование горячих клавиш:
Сочетание клавиш Windows + D позволяет мгновенно переключиться на рабочий стол и свернуть все открытые окна.
2. Использование панели задач:
Панель задач содержит значок «Рабочий стол», кликнув по которому можно переключиться на рабочий стол.
3. Использование хоткорнера:
Настройка хоткорнера позволяет привязать комбинацию клавиш к переключению на рабочий стол. Например, можно привязать комбинацию Ctrl + Alt + D для быстрого переключения.
4. Использование кнопки «Пуск»:
На панели задач расположена кнопка «Пуск». Кликнув по ней, открывается меню «Пуск», а затем можно кликнуть по значку «Рабочий стол» для переключения.
Выбирайте удобный и быстрый способ переключения на рабочий стол в Windows 10 в зависимости от вашего предпочтения и ситуации.
Использование горячих клавиш
Windows 10 предлагает ряд горячих клавиш, которые значительно ускоряют переключение на рабочий стол:
1. Win + D: этот комбинация клавиш открывает рабочий стол. Если вы работаете в приложении или на другом экране, нажатие данной комбинации вернет вас на рабочий стол.
2. Win + ,: нажатие этой комбинации клавиш откроет временный обзор рабочего стола, позволив быстро взглянуть на содержимое окон без осуществления переключения.
3. Alt + Tab: данная комбинация позволяет переключаться между открытыми приложениями и окнами. При этом рабочий стол отобразится в процессе переключения, позволяя быстро вернуться к нему.
4. Win + Ctrl + D: нажатие этой комбинации клавиш создает новый виртуальный рабочий стол, что позволяет логически группировать и организовывать запущенные приложения по своему усмотрению.
5. Win + Ctrl + стрелка влево/вправо: использование этих клавиш позволяет переключаться между имеющимися виртуальными рабочими столами.
Горячие клавиши предлагают быстрый и эффективный способ переключения на рабочий стол в Windows 10. Их использование позволяет значительно повысить производительность и удобство работы с операционной системой.
Использование мыши или трекпада
- Наведите указатель мыши на панель задач в нижней части экрана.
- Щелкните правой кнопкой мыши на пустом пространстве панели задач.
- В открывшемся контекстном меню выберите пункт «Показать рабочий стол».
- После этого экран переключится на рабочий стол.
Также, если у вас есть трекпад, вы можете использовать жесты для переключения на рабочий стол Windows 10. Например, для большинства ноутбуков с трекпадом можно использовать жест «три пальца вверх» для открытия рабочего стола.
Использование «Задач» в панели задач
«Задачи» представляют собой миниатюрные представления всех запущенных приложений и окон и идентифицируются соответствующими значками. Они отображаются в нижней части экрана и позволяют вам легко найти нужное окно и переключиться на него.
Для использования «Задач» в панели задач можно выполнить несколько действий. Вот некоторые из них:
- Кликните мышью по значку приложения или окна — это простейший способ переключиться на нужное окно или приложение. Нажав на значок, вы сразу перейдете к соответствующему приложению или окну.
- Используйте комбинацию клавиш «Alt + Tab» — это позволяет вам быстро просматривать и переключаться между различными приложениями и окнами, которые были запущены до этого. Удерживая клавишу Alt, нажимайте клавишу Tab, чтобы просматривать предварительно открытые окна, и выберите нужное с помощью мыши или клавиатуры.
- Используйте трекпад или мышь с поддержкой жестов — многие трекпады и мыши имеют поддержку жестов, что позволяет вам легко переключаться между окнами с помощью прокрутки или нажатия на соответствующую область.
Использование «Задач» в панели задач поможет вам существенно сэкономить время при переключении между различными приложениями и окнами в Windows 10.