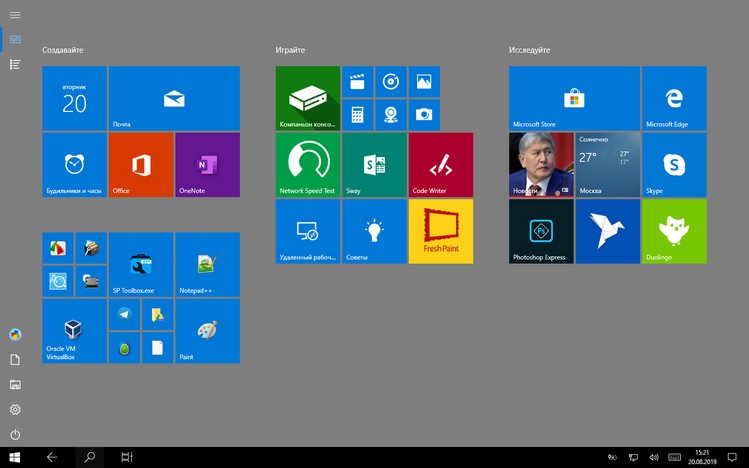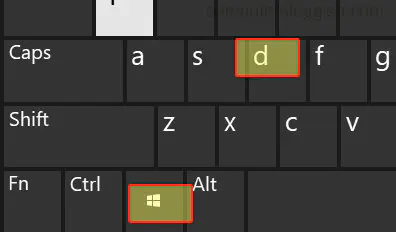Операционная система от Microsoft разрешает в свободном режиме и без ограничений взаимодействовать с колоссальным количеством процессов и служб. Одновременно на экране может работать и браузер, и мессенджер, и медиапроигрыватель. И куда же без Microsoft Office и отдельных документов Word и Excel.
Порой работа в Windows 10 превращается в настоящий хаос, из-за чего появляется желание систематизировать каждый процесс, свернув лишние окна. Но как открыть рабочий стол на Windows 10 не за кучу кликов, а всего за секунду? Пора разобраться в сути на наглядном примере!
Содержание
- Вывести комбинацией клавиш
- Попасть через Панель задач
- Выйти из Режима планшета
Вывести комбинацией клавиш
Операционная система от Microsoft разрешает сразу же свернуть все открытые окна и вернуться к рабочему столу с помощью комбинации клавиш Win + D. Работает метод и с браузерами, и с мессенджерами, и с открытыми вкладками «Проводника», и даже с ресурсоемким программным обеспечением.
Вернуть исчезнувшие окна обратно вновь поможет та же комбинация — Win + D. Злоупотреблять функцией не стоит — слишком частые переходы могут привести к вылетам или запредельной нагрузке на оперативную память, с чем едва ли справятся недостаточно производительные персональные компьютеры.
Попасть через Панель задач
Альтернативный способ добраться до рабочего стола — воспользоваться особенностями стандартной панели задач, по умолчанию закрепленной в нижней части интерфейса и разрешающей обращаться к трею, диспетчеру задач и «Центру уведомлений». Отдельная особенность — функция взаимодействия с открытыми окнами. Панель задач разрешает скрыть лишние элементы и отобразить рабочий стол сразу двумя способами:
1. Кнопка — если переместить курсор левее трея и всей статистической информации в правой нижней части интерфейса и нажать на подсвечивающийся прямоугольник левой кнопкой мыши, то все окна сразу же скроются, а на экране появится заставка рабочего стола с серией ярлыков и каталогов.
Если же нажать правой кнопкой мыши, то отобразится скромная панель быстрого доступа, где предусмотрен выбор между «Свернуть» или же перейти к «Параметрам» отображения рабочего стола при наведении.
2. Контекстное меню — кроме поиска трея и «прямоугольников» разработчики предлагают напрямую взаимодействовать с панелью задач через контекстное меню (вызывается правой кнопкой мыши), где уже доступен пункт «Показать рабочий стол» на экран компьютера.
.
Как и в случае с остальными способами, описанными выше, в уже свернутом состоянии окна можно вернуть обратно, повторив процедуру в таком же порядке, и даже выбрав тот же пункт из контекстного меню, но уже с новым названием «Показать все окна».
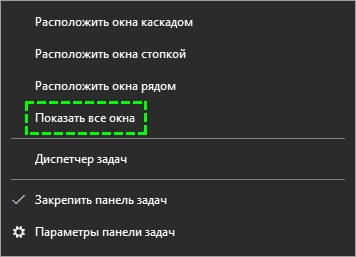
Выйти из Режима планшета
Операционная система Windows 10 переняла у предшественника — Windows 8 — нестандартный режим работы в статусе «Планшета», где окна открываются лишь в полноэкранном режиме, а меню «Пуск» преображается в меню из плиток и кубиков.
И, хотя режим добавлен специально для взаимодействия с системой через сенсорный экран, в некоторых ситуациях желание избавиться от неудобного формата перевешивает появляющиеся плюсы. Вернуться все назад поможет «Центр уведомлений», открываемый через кнопку, расположенную рядом с треем. После вызова меню остается найти пункт «Режим планшета» и включить функцию стандартным нажатием на иконку.
Изменения применяются автоматически — перезагрузка ПК не понадобится.
Открыть рабочий стол компьютера с Windows 10 можно несколькими способами используя для этого горячие клавиши или панель задач.
С помощью горячих клавиш
Попасть на рабочий стол Виндовс 10 можно с помощью горячих клавиш.
Можно использовать следующие комбинации:
- WIN+D эта комбинация горячих клавиш не только откроет вам рабочий стол, но и вернёт все ваши открытые окна своё место.
- WIN+M эта комбинация горячих клавиш свернёт все окна, иконки которых будут отображаться на панели задач.
С помощью панели задач
Наведите курсор на панель задач, нажмите правую кнопку мыши. Откроется меню в котором выберите пункт Показать рабочий стол. В результате все окна свернутся.
Также свернуть все окна можно если навести курсор в самую правую часть панели задач и нажать левую кнопку мыши. Если ещё раз нажать левую кнопку мыши, то все окна вернутся на своё место.
![Как быстро показать или вернуться на рабочий стол в Windows [7, 8, 10]](https://it-actual.ru/media/How-to-quickly-show-or-return-to-desktop-in-Windows-logo.png)
Наверняка, в процессе работы за компьютером у вас возникает ситуация, когда надо моментально отобразить рабочий стол или перейти на него. Некоторые пользователи прибегают к утомительному сворачиванию окон, что его загораживают, не зная, что есть способы, которые в мгновение ока позволят отобразить рабочий стол. О них мы сегодня и поведаем.
Содержание:
- Возвращаемся на рабочий стол с помощью клавиатурной комбинации
- Возврат на рабочий стол с помощью панели задач (трея)
- Возврат с помощью контекстного меню в трее
- Видеоинструкция
Возвращаемся на рабочий стол с помощью клавиатурной комбинации
Первый метод – использование комбинации клавиш клавиатуры. В Windows данной комбинацией является сочетание Win + D – нажмите её и мгновенно будут свёрнуты окна папок и приложения, и вы сможете увидеть рабочий стол и осуществить желаемые действия.
Возврат на рабочий стол с помощью панели задач (трея)
Вторым способом отображения и быстрого перехода на рабочий стол будет являться использование специально созданной для этого кнопки в панели задач.
Наведя курсор мыши в правый нижний угол (на данную кнопку) – все открытые окна станут полупрозрачными, и вы сможете увидеть рабочий стол, а убрав с неё курсор – окна вернутся в первоначальное положение. Если же вы кликните по данной кнопке, то все открытые окна будут моментально свернуты, и вы сможете беспрепятственно воспользоваться рабочим столом Windows .
Возврат с помощью контекстного меню в трее
И наконец, последний способ – это использование контекстного меню панели задач. Для этого наведите мышку на панель задач, причём на свободную от иконок открытых приложений и папок зону и совершите клик правой клавишей мышки.
Высветится контекстное меню, в котором необходимо выбрать пункт «Показать рабочий стол». Нажав на него, вы сразу же увидите рабочий стол, который не загораживают никакие окна по причине того, что они все свернутся в трей (панель задач).
Видеоинструкция
Это всё. Я уверен, что вы сможете выбрать наиболее оптимальный способ быстрого отображения и перехода на рабочий стол в Windows из предложенных и подробно описанных вариантов.
| Пресс-Центр
Многие из нас используют сочетания клавиш, чтобы выполнить какую-то типовую задачу быстрее. Такие сочетания, как Ctrl + C (копировать), Ctrl + V (вставить), Win + D (свернуть окна) или Win + E (открыть проводник), знают все. В Windows 10 появилось несколько полезных сочетаний клавиш, которые также стоит запомнить и использовать.
Новые полезные функции – в серии постов Советы по Windows 10 и Office и советах по повышению продуктивности
Snap
Режим Snap в Windows 10 был улучшен, а вместе с ним – удобство работы с несколькими окнами, одновременно расположенными на экране. Быстро разместить окна помогут такие сочетания:
- Win + ↑ (развернуть на весь экран)
- Win + ↓ (свернуть окно)
- Win + → (закрепить в правой части экрана)
- Win + ← закрепить в левой части экрана)
- Win + → Win + ↓ (окно занимает четверть экрана в нижней правой части)
Все открытые приложения на одном экране
В Windows 10 можно привычно переключаться между открытыми приложениями с помощью Alt+Tab, но чтобы увидеть сразу все открытые приложения и виртуальные столы, стоит воспользоваться сочетанием Win+Tab. Это действительно удобно!
Виртуальные рабочие столы
Обратите внимание – в правом нижнем углу снимка экрана есть клавиша «Создать рабочий стол». Эта возможность доступна также с помощью Кнопки просмотра задач в панели управления. Виртуальные рабочие столы – еще одно полезное нововведение в Windows 10, о котором мы также рассказывали в блоге Windows. Для работы с несколькими рабочими столами вам пригодятся такие сокращения:
- Win + Ctrl + D (создать виртуальный рабочий стол)
- Win + Ctrl + F4 (закрыть виртуальный рабочий стол)
- Win + Ctrl + → /← (открыть соседний рабочий стол)
Больше информации о сочетаниях клавиш в Windows 10 можно найти здесь.
Tags: Snap, tips, Windows 10
Быстрый способ доступа к рабочему столу Windows 10 на ПК или ноутбуке
Если вы похожи на нас, то иногда у вас открыто так много программ, приложений и файловых редакторов, что если бы вы сворачивали каждое окно, то потребовалось бы некоторое время, чтобы закрыть их все и вернуться на рабочий стол.
Содержание
Поэтому вместо того, чтобы сворачивать каждое окно, на самом деле есть более быстрый способ показать Рабочий стол одним щелчком мыши или нажатием двух кнопок на клавиатуре!
Как быстро показать рабочий стол в Windows 10: Способ первый:
- Первый самый быстрый способ отобразить рабочий стол в Windows 10 — это нажать в правом нижнем углу экрана на маленькую кнопку на панели задач
Способ второй:
- Второй самый быстрый способ отобразить рабочий стол Windows 10 — это удерживать клавиши » Windows + D » на клавиатуре
Вот и все — это два самых быстрых способа отобразить рабочий стол Windows 10, и они действительно очень удобны, особенно если у вас одновременно открыто несколько разных окон. Это делает жизнь намного проще.
Хотите узнать самый быстрый способ изменить размер файла фотографии без необходимости загружать стороннюю программу? Посмотрите этот пост здесь .
YouTube видео: Самый быстрый способ показать рабочий стол в Windows 10
Вопросы и ответы по теме: “Самый быстрый способ показать рабочий стол в Windows 10”
Как быстро выходить на рабочий стол?
Вернуться на рабочий стол с помощью клавишНажмите вместе клавиши Win+D и вы увидите свой рабочий стол, если нажать клавиши еще раз – перед вами появится окно, которое было открыто перед этим.
Как отобразить рабочий стол в Windows 10?
На панели задач выберите Представление задач > новый рабочий стол . Откройте приложения, которые вы хотите использовать на этом рабочем столе. Чтобы переключиться на другой рабочий стол, снова выберите Представление задач.
Как открыть рабочий стол с помощью клавиатуры?
С помощью курсора можно щелкнуть [Task View ] значок на панели задач① или нажмите Windows logo key + tab на клавиатуре, чтобы запустить «Просмотр задач». Выберите [Новый рабочий стол] ②, чтобы создать новый виртуальный рабочий стол.
Как вывести рабочий стол на экран?
Как отобразить или скрыть значки рабочего столаЩелкните рабочий стол правой кнопкой мыши (или нажмите и удерживайте), наведите указатель мыши на пункт Вид, а затем установите или снимите флажок Отображать значки рабочего стола.
Как открыть все рабочие столы?
Горячие клавиши для работы с виртуальными рабочими столами в Windows 101. Windows+Tab – переход в среду представления задач;
2. Windows+Ctrl+стрелка вправо (стрелка влево) – мгновенное переключение между созданными виртуальными рабочими столами, минуя среду представления задач;
Что делать если рабочий стол не показывает?
Это легко поправить: нажмите правой клавишей мыши на рабочем столе, перейдите в подменю «Вид» в контекстном меню и установите галочку «Отображать значки рабочего стола». Также советуем проверить настройки режима планшета в «Параметрах Windows». Нажмите «Windows» + «I» и перейдите в раздел «Система».
Посмотрите наши последние сообщения: * Как удалить Messenger в Windows 10
- Назад 4 Blood Улучшение производительности на ПК с Windows 10
- Установка последних драйверов NVIDIA в Windows 11
- Back 4 Blood FIX Connection & Sign In Issues On Windows 10 PC
- Back 4 Blood PC Fix Crashing & Errors Best 7 Methods Windows 10