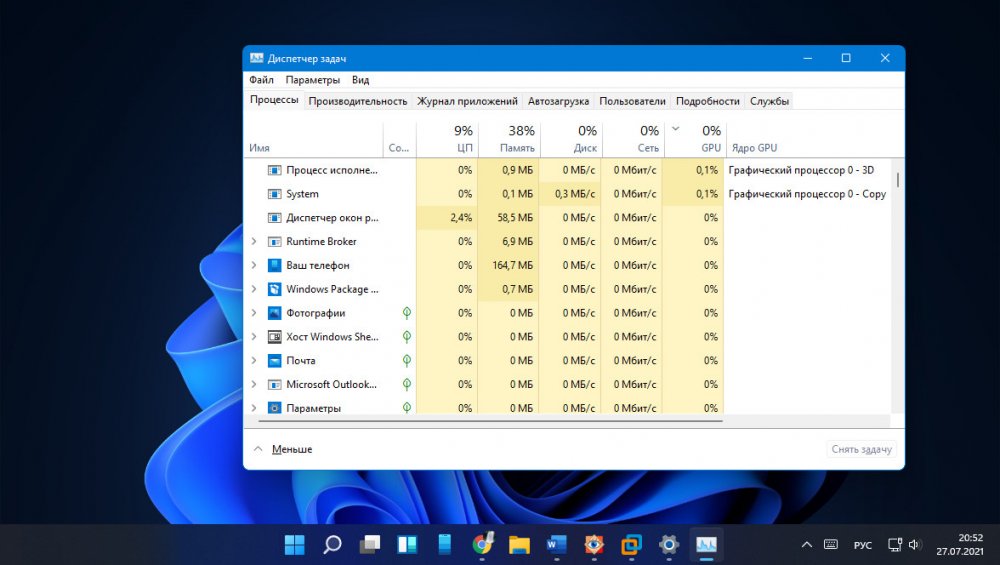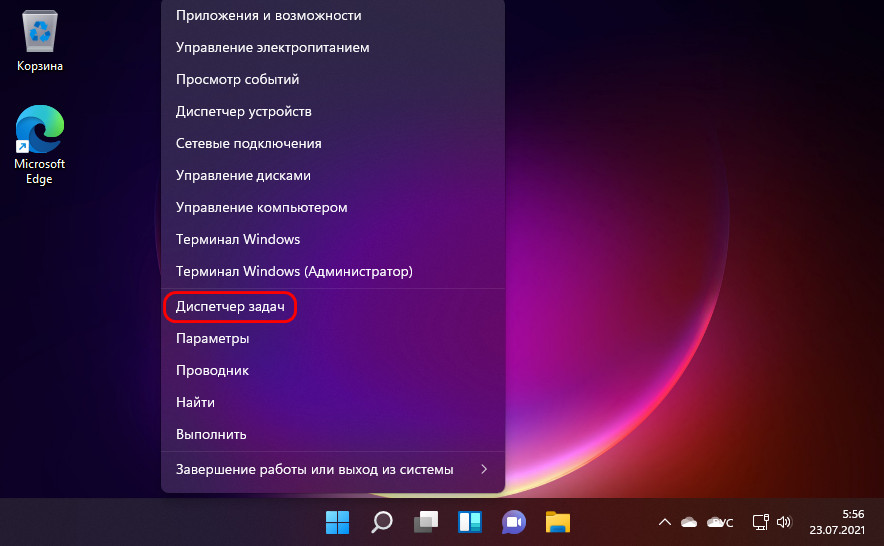Содержание
- Способ 1: Контекстное меню кнопки «Пуск»
- Способ 2: Сочетания клавиш
- Способ 3: «Поиск»
- Способ 4: Главное меню ОС
- Способ 5: «Выполнить»
- Способ 6: «Проводник»
- Способ 7: «Командная строка»/«PowerShell»
- Вопросы и ответы
Способ 1: Контекстное меню кнопки «Пуск»
Нижеописанное – наиболее короткий путь к получению доступа в «Диспетчер задач» Windows 11, если исключить из процесса открытия средства клавиатуру ПК. Чтобы его пройти, потребуется всего два раза кликнуть мышкой.
- Щёлкаем по кнопке «Пуск» в Windows 11 правой кнопкой мыши.
- Располагаем курсор на пункте «Диспетчер задач» открывшегося контекстного меню и нажимаем левую кнопку.
- Результат, то есть открытие целевого системного инструментария, не заставит себя долго ждать:

Способ 2: Сочетания клавиш
Самый быстрый вариант открытия «Диспетчера задач» во всех версиях ОС Windows, и 11-я здесь не стала исключением, предполагает нажатие особых комбинаций кнопок клавиатуры:
- Для мгновенного вызова «Диспетчера задач» нажимаем «Ctrl+Shift+Esc».
- Другой вариант перехода к системному монитору и менеджеру процессов:
- Наконец, с помощью комбинации клавиш можно быстро открыть описанное в предыдущей инструкции из этой статьи меню дополнительных действий кнопки «Пуск». Нажимаем «Windows + X»,
вызываем целевое средство из отобразившегося на экране списка возможностей.


Способ 3: «Поиск»
Ещё один быстрый алгоритм открытия системного монитора и менеджера запуска процессов в Windows 11 заключается в его обнаружении через многофункциональное средство «Поиск»:
- Кликаем левой кнопкой мыши по значку «Лупа» на панели задач (по умолчанию расположен вторым после кнопки «Пуск»), либо нажимаем клавиатурную комбинацию «Windows + S».
- Перемещаемся в поле ввода запросов вверху отобразившейся области и пишем в нём
Диспетчер задач. - Уже в процессе ввода первых нескольких букв наименования целевой оснастки система отобразит ссылку на её вызов в списке «Лучшее соответствие».
- Переходим по ссылке в результатах, то есть щёлкаем по пункту «Диспетчер задач» левой кнопкой мыши, либо подсвечиваем его с помощью стрелок на клавиатуре и затем нажимаем «Ввод». Другой вариант — вызываем функцию «Открыть» из правого блока области средства «Поиск»


Дополнительно. Отыскав «Диспетчер задач» при помощи системного «Поиска», можно организовать возможность удобного запуска первого впоследствии из меню «Пуск» операционной системы и/или добавить его ярлык на панель задач. Для этого, выделив приложение в списке результатов поиска, кликаем в перечне справа соответственно нужному результату: «Закрепить на начальном экране» или «Закрепить на панели задач».

Далее перетаскиваем созданный ярлык мышкой на подходящее место в той или иной панели.
Способ 4: Главное меню ОС
Среди представленных в меню «Пуск» Виндовс 11 основных приложений «Диспетчер задач» отсутствует, но из этого перечня можно быстро переместиться в раздел «Инструменты Windows» «Панели управления» ОС и уже оттуда запустить нужное средство.
- Щёлкаем по кнопке «Пуск» левой кнопкой мыши, либо нажимаем кнопку «Windows» на клавиатуре. Далее кликаем «Все приложения» в отобразившемся Главном меню операционки.
- Пролистываем список программ и их категорий, находим и кликаем «Инструменты Windows».
- В открывшемся по результату окне «Панели управления» среди прочих системных программ обнаруживается «Диспетчер задач», дважды щёлкаем левой кнопкой мыши по его значку или наименованию.

Способ 5: «Выполнить»
Как и в более ранних версиях самой популярной десктопной ОС, для вызова «Диспетчера задач» в Windows 11 можно и часто удобно задействовать системный инструментарий «Выполнить».
- Открываем системное приложение «Выполнить». Это осуществимо различными способами — к примеру, при помощи «Поиска» Windows 11,
а быстрее всего — путём нажатия комбинации «Windows + R» на клавиатуре.
- Пишем команду
taskmgrв поле «Открыть» окошка «Выполнить», затем кликаем в нём «ОК» мышкой либо нажимаем «Enter» на клавиатуре.

Способ 6: «Проводник»
По своей сути «Диспетчер задач» Windows – это системное приложение, а значит, у него есть исполняемый файл, который можно найти и открыть через «Проводник», — отсюда следующий способ решения нашей задачи.
- Запускаем «Проводник», к примеру, щёлкнув по его значку в панели задач Виндовс, открываем «Этот компьютер».
- Перемещаемся по следующему пути в файловой системе компьютера:
C:\Windows\System32\ - Прокручиваем список папок и файлов в системном каталоге до обнаружения приложения Taskmgr.exe, двойным кликом открываем его.
Примечание: Поскольку перечень объектов в системной папке «System32» довольно обширен, вместо пролистывания её содержимого и визуального поиска целевого файла, практически всегда удобнее и быстрее ввести
taskmgr.exec клавиатуры в поле «Поиск» вверху справа окна «Проводника», щёлкнуть по кнопке со стрелкой или нажать «Enter» на клавиатуре, и затем немного подождать.

Дополнительно. Если есть желание или необходимость, отыскав исполняемый файл «Диспетчера задач» в «Проводнике», можно создать ярлык для его быстрого вызова впоследствии на Рабочем столе ОС. С такой целью кликаем правой кнопкой мыши по наименованию или значку файла, выбираем «Показать дополнительные параметры» в меню,
затем переходим в категорию «Отправить» и нажимаем «Рабочий стол (Создать ярлык)».

Способ 7: «Командная строка»/«PowerShell»
Тем, кому часто приходится работать с «Командной строкой» или «PowerShell» (в одиннадцатой версии рассматриваемой ОС данная оболочка обозначена как «Windows Terminal») может оказаться полезным знание следующего метода вызова «Диспетчера задач»:
- Если это ещё не сделано, открываем любой вариант консоли Виндовс.
- Вводим команду
taskmgrи нажимаем «Ввод» на клавиатуре. - Окно «Диспетчера задач» с открытой вкладкой «Процессы» отобразится незамедлительно.

Еще статьи по данной теме:
Помогла ли Вам статья?
Привет, друзья. В этой небольшой публикации рассмотрим новшества диспетчера задач Windows 11. Их немного, никаких кардинальных изменений в этой системной функции со времён Windows 10 нет. Непосредственно в самом диспетчере есть лишь незначительный апгрейд в виде пополнения функцией относительной полезности, такой как отображение нагрузки видеокарты в главном окне диспетчера. Собственно, это малозначительное новшество давайте и рассмотрим ниже. А также поговорим о способах запуска диспетчера задач в новой Windows.
Итак, диспетчер задач Windows 11, он полностью унаследован от Windows 10. В новой операционной системе его по-прежнему можно оперативно вызвать горячими клавишами Ctrl+Shift+Esc, но если вы привыкли запускать его ссылкой в контекстном меню панели задач, то с этой привычкой, друзья, придётся попрощаться. Из-за кардинальной переработки панель задач в Windows 11 утратила многие былые функции, теперь её контекстное меню только отсылает нас к настройкам самой панели. Тем не менее альтернатив запуска диспетчера задач в Windows 11 хватает: можно элементарно закрепить его на той же панели задач или в меню «Пуск».
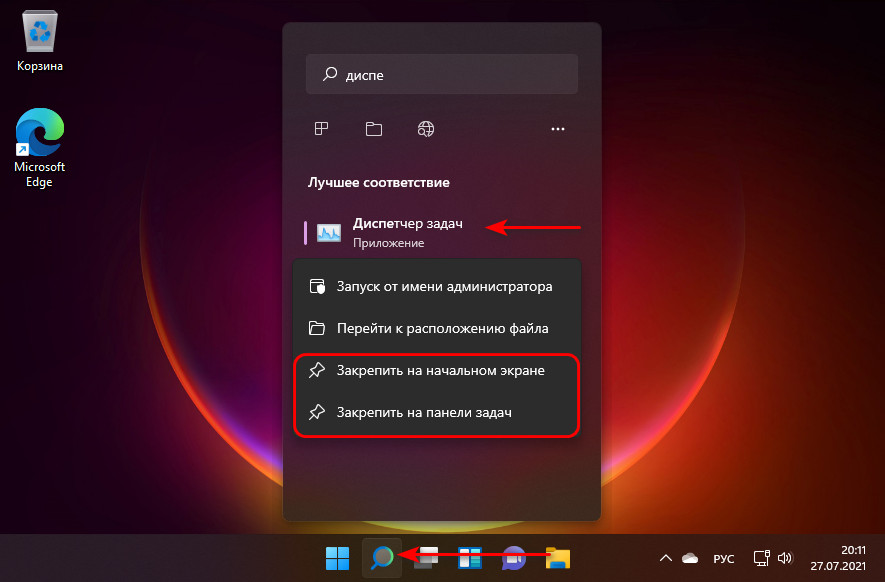
Ну и об апгрейде диспетчера задач Windows 11. Его главное окно пополнилось двумя новыми столбцами с информацией о проценте нагрузки на видеокарту и выполняемых ею операциях как то: 3D, копирование, кодирование и декодирование видео.
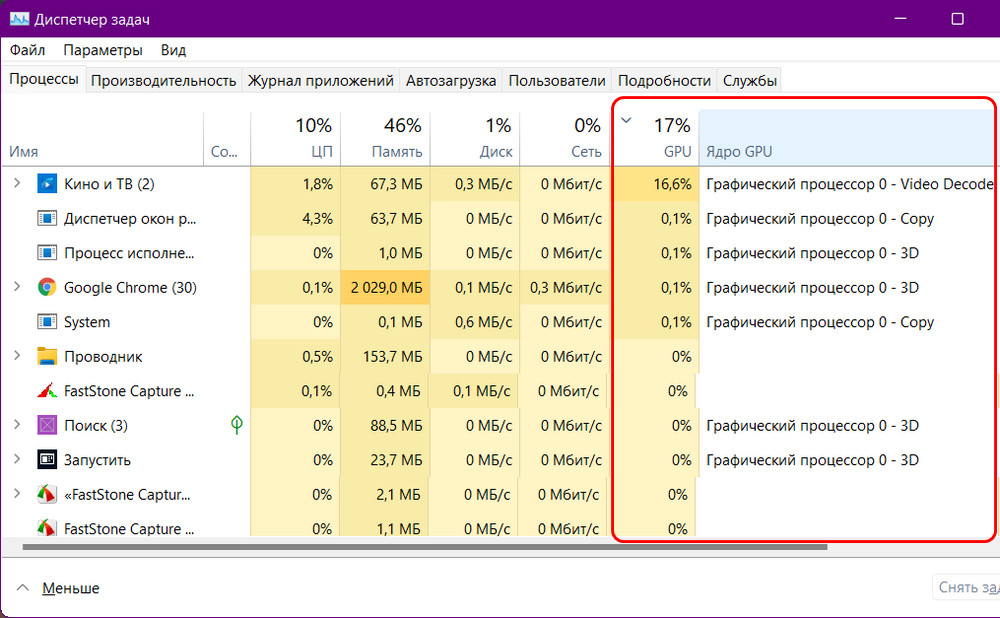
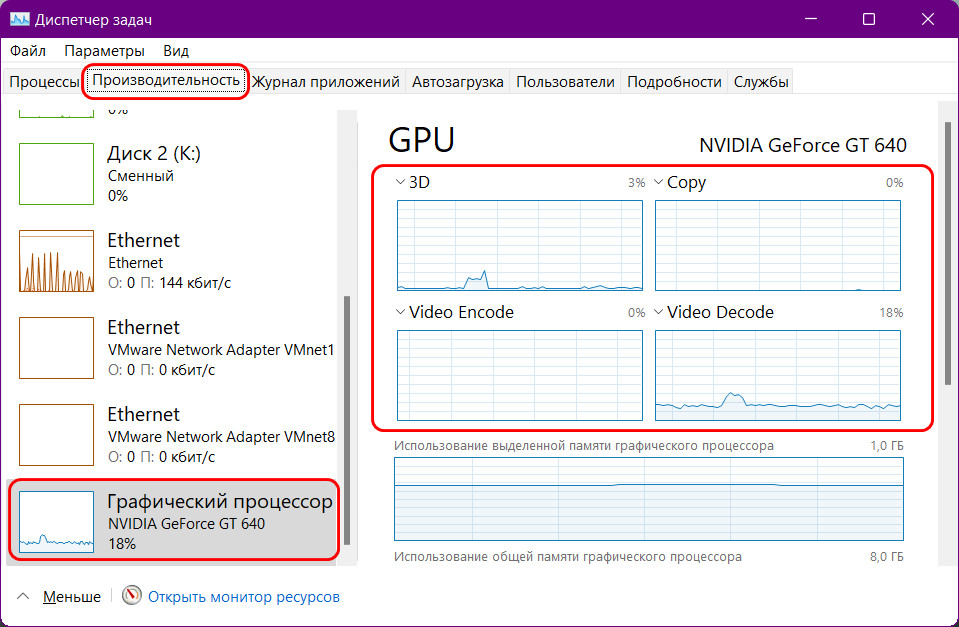
- Как открыть «Диспетчер задач» в Windows 11?
- Функции «Диспетчера задач» в Windows 11
Основная функция системного приложения «Диспетчер задач» в Windows 11 — отображение списка запущенных процессов и принудительное завершение их работы. Во всяком случае, именно в этих целях его использует большинство пользователей Windows. Но у «Диспетчера задач» присутствуют и другие полезные функции. Прежде чем мы приступим к их описанию, приведем различные способы запуска этого системного приложения.
Как открыть «Диспетчер задач» в Windows 11?
Существует несколько основных способов запуска «Диспетчера задач» в Windows 11:
- Самый простой способ — использование комбинации клавиш «Ctrl + Shift + Esc»
По умолчанию «Диспетчер устройств» показывает только запущенные в данный момент приложения, что имеют видимые окна. Чтобы переключить его в полнофункциональный вид, как показано на скриншоте выше, достаточно кликнуть по опции «Подробнее» в левом нижнем углу окна.
- Использование комбинации клавиш «Ctrl + Alt + Delete»
Это, можно сказать, «классическая» комбинация клавиш для вызова «Диспетчера задач». Но с какой-то версии Windows вместо самого приложения стало открываться блокирующее экран окно.
И вот уже из него можно запустить «Диспетчер задач», кликнув по соответствующей кнопке.
- Запуск из контекстного меню значка «Пуск»
Это еще один простой способ запуска «Диспетчера задач». Все, что требуется сделать — кликнуть по значку «Пуска» правой кнопкой мыши, а затем выбрать в отобразившемся контекстном меню «Диспетчер задач». Отсюда же, кстати, можно запускать и ряд других системных приложений.
- Запуск из меню «Пуск»
Открыв меню «Пуск», вводим в поисковую строку запрос «Диспетчер задач». Значок приложения отобразится ниже — останется просто кликнуть по нему.
На скриншоте выше в правой части поисковой панели «Пуск» выделены дополнительные возможности. С пунктом «Открыть» и так все понятно. Касательно остальных:
- Запуск от имени администратора. Некоторые запущенные процессы невозможно закрыть без предоставления «Диспетчеру задач» прав администратора. Они также потребуются для работы некоторых его функций.
- Перейти к расположению файла. Это к вопросу о том, где хранится «Диспетчер задач». Но при клике по этому пункту в «Проводнике» откроется папка, в которой хранится лишь ярлык программы. Чтобы найти местоположение самого файла «Диспетчера задач» на жестком диске, кликаем правой кнопкой мыши по этому ярлыку и выбираем из меню пункт «Расположение файла». «Taskmgr.exe» — это и есть искомый «Диспетчер задач».
- Закрепить на начальном экране. Эта опция позволяет поместить значок «Диспетчера задач» в самом первом разделе меню «Пуск», после чего его можно будет запускать уже оттуда.
- Закрепить на панели задач. При необходимости значок «Диспетчера задач» можно вывести прямо на панель задач, чтобы впоследствии было еще проще его запускать.
- Запуск из приложения «Выполнить»
Данный способ предполагает использование специальной текстовой команды командной строки Windows, но без предварительного запуска последней:
- Нажимаем на клавиатуре комбинацию клавиш «Win + R».
- На экране отобразится небольшое окно «Выполнить», в которое нужно без кавычек ввести команду «taskmgr» (т.е. название исполнимого файла «Диспетчера задач», с которым мы сталкивались ранее) и затем нажать «ОК».
- Запуск с ярлыка на рабочем столе
Самого ярлыка «Диспетчера задач» на рабочем столе нет — его нужно будет создать вручную. Самый простой способ:
- По инструкции выше переходим в папку, где хранится файл «Taskmgr.exe».
- Кликаем по нему правой кнопкой мыши, выбираем «Показать дополнительные параметры», затем в отобразившемся меню открывает раздел «Отправить» и «Рабочий стол (создать ярлык)».
С этого момента «Диспетчер задач» можно будет запускать еще и с рабочего стола.
Теперь рассмотрим функциональные возможности «Диспетчера задач» Windows 11.
Функции «Диспетчера задач» в Windows 11
Для удобства будем рассматривать функции программы в соответствии с расположением вкладок, но сначала немного о способности «Диспетчера задач» запускать другие программы. Функция удобна тем, что она позволяет запускать приложения от имени администратора — эта главная ее особенность. Делается это следующим образом:
- Открываем у «Диспетчера задач» меню «Файл» и выбираем в нем «Запустить новую задачу».
- Откроется окно «Создание новой задачи». Для выбора программы используем кнопку «Обзор». Также можно в поле «Открыть» вписать практически любую команду командной строки Windows или путь к исполнимому EXE-файлу. Для запуска задачи от имени администратора предварительно устанавливаем галочку напротив одноименного пункта.
Теперь рассмотрим остальные функции «Диспетчера задач».
Просмотр списка запущенных процессов и управление ими
Первое, что бросается в глаза — столбцы, в которых приведена основная информация о запущенных процессах.
Кликнув по столбцу, можно будет отсортировать процессы по тому или иному параметру:
- ЦП (Центральный Процессор). Здесь отображается уровень нагрузки на процессор со стороны процесса.
- Память. Показывает объем занимаемой процессом оперативной памяти.
- Диск. Текущая нагрузка на диск (запись/чтение данные на/с диск).
- Сеть. Текущая нагрузка на сетевое подключение.
- GPU. Нагрузка на графический процессор, т.е. видеокарту
Из вкладки «Процессы» можно принудительно завершить работу запущенного процесса, но не любого (критические системные процессы завершить нельзя). Это осуществляется путем нажатия клавиши «Del».
Условным «продолжением» вкладки «Процессы» является вкладка «Подробности». Если кликнуть правой кнопкой мыши по процессу и выбрать «Подробно», та откроется автоматически.
Во вкладке «Подробности» процессы можно не просто завершать, но и по-разному управлять ими (например, изменять приоритет, от чего будет зависеть, фигурально выражаясь, как много «внимания» процессор будет уделять обработке запросов от выбранного процесса), а также получать более детальную информацию о нем:
Просмотр параметров производительности компьютера
Другая востребованная функция «Диспетчера задач» Windows 11 — просмотр параметров производительности основных вычислительных компонентов компьютера, а также общего уровня текущей нагрузки на них.
Так, из вкладки «Производительность» можно получить следующие сведения:
- Технические характеристики процессора: модель, тактовая частота, количество физических и логических ядер, размеры кэшей разных уровней и другие сведения.
- Параметры оперативной памяти, главными из которых являются общий объем и реальная частота работы ОЗУ.
- Параметры каждого из подключенных к компьютеру жестких/SSD дисков, включая текущую реальную скорость записи и чтения данных.
- Параметры сетевого соединения, в т.ч. пропускную способность.
- Текущий общий уровень нагрузки на графический процессор — видеокарту.
Из этой же вкладки можно открыть другое системное приложение — «Монитор ресурсов»:
Средство «Монитор ресурсов» позволяет еще больше углубиться в изучение текущий запущенных процессов, вплоть до обнаружения процессов, использующих интересующую пользователя DLL-библиотеку. Впрочем, данное приложение обычно используются специалистами.
Просмотр и управление списком автозагрузок
Во вкладке «Автозагрузка» перечислены пользовательские программы, настроенные на автоматический запуск. Это, конечно, далеко не весь список автоматически запускающихся при включении компьютера приложений, но все же. Важнее здесь то, что из «Диспетчера задач» можно удалять программы из списка автозагрузок: выделяем ее названия и нажимаем кнопку «Отключить» в правом нижнем углу:
Программу можно будет активировать повторно, а вот добавить новые приложения в автозагрузку из «Диспетчера задач» в Windows 11 также не реализовано, как и в предыдущих версиях ОС.
Просмотр программ, запущенных пользователями Windows
Вкладка «Пользователи» имеет точно такое же предназначение, как и вкладка «Процессы». Единственное исключение — здесь приведен список процессов, запущенных из-под конкретной учетной записи Windows. Если выполнен параллельный вход в другие учетные записи, то запущенные из-под них программы также отобразятся здесь в индивидуальном разделе.
Просмотр и управление службами
«Диспетчер задач» Windows 11 позволяет просматривать не только запущенные в данный момент, но и вообще все установленные службы — как системные, так и пользовательские (установленные другими программами). Из вкладки «Службы» также можно запускать, перезапускать и останавливать работу любой из перечисленных здесь служб.
В этой инструкции мы расскажем вам о нескольких способах, позволяющих открыть Диспетчер задач в Windows 11, начиная от очевидных до менее известных. Все знают, что для открытия диспетчера задач в Windows 10 нужно нажать правой кнопкой мыши на панели задач и выбрать элемент Диспетчер задач. Это самый популярный и самый известный способ запуска Диспетчера задач. Помимо Диспетчера задач, с помощью контекстного меню панели задач можно управлять окнами, включать и выключать различные кнопки, показывать или скрывать бесполезный в России голосовой помощник «Кортану», новости и интересы и т. д. Если вы привыкли к этим возможностям контекстного меню в Windows 10, вам следует подготовиться к некоторым радикальным изменениям после обновления до Windows 11.
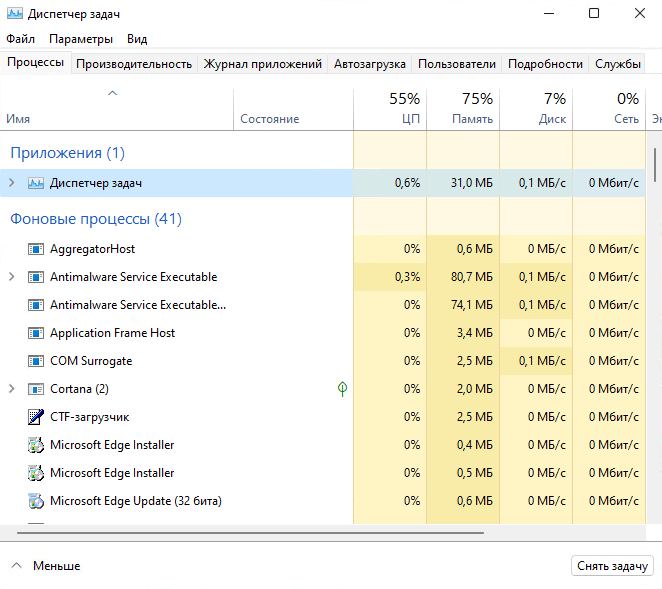
Как открыть диспетчер задач в Windows 11?
В Windows 11 нельзя открыть диспетчер задач с помощью контекстного меню, нажав по панели задач. По какой-то совершенно неизвестной причине компания Microsoft полностью удалила почти все опции из контекстного меню в Windows 11. Все, что осталось, — это единственная опция «Параметры панели задач». Возникает логичный вопрос: Как открыть диспетчер задач в Windows 11? В этой статье мы расскажем вам, где найти Диспетчер задач в Windows 11.
С помощью контекстного меню кнопки «Пуск»
- Найдите кнопку меню «Пуск» (первая иконка с четырьмя синими квадратами) и нажмите на неё правой кнопкой мыши.
- Выберите Диспетчер задач.
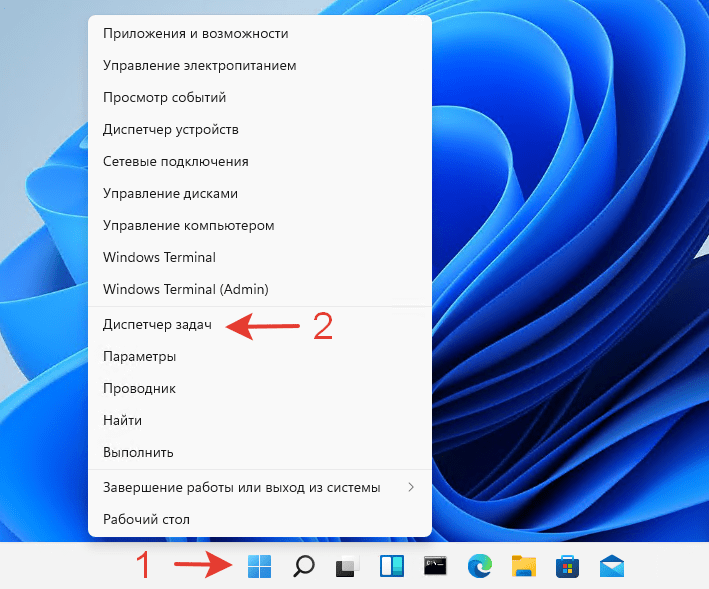
Вы можете не нажимать правой кнопкой мыши по кнопке меню «Пуск». Просто воспользуйтесь горячими клавишами на своей клавиатуре: Windows + X, а затем выберите Диспетчер задач.
С помощью сочетания клавиш
В Windows 11 по-прежнему доступно сочетание клавиш, которое можно использовать для запуска диспетчера задач. Нажмите Ctrl + Shift + Esc, чтобы запустить Диспетчер задач в Windows 11 без контекстного меню или дополнительных щелчков. Это сочетание клавиш работает из любого места в операционной системе или приложениях.
Ещё одно сочетание клавиш
Старое доброе сочетание клавиш Ctrl + Alt + Delete также является классическим способом открыть «Диспетчер задач». Спустя десятилетия эти три кнопки продолжают работать как простой способ вернуть Windows к жизни, когда она зависает, или не работают другие способы запустить диспетчер задач. Хотя Windows 11 претерпела ряд значительных изменений и улучшений, Microsoft решила сохранить сочетание клавиш Ctrl + Alt + Delete.
Просто нажмите Ctrl + Alt + Delete, а затем выберите Диспетчер задач.
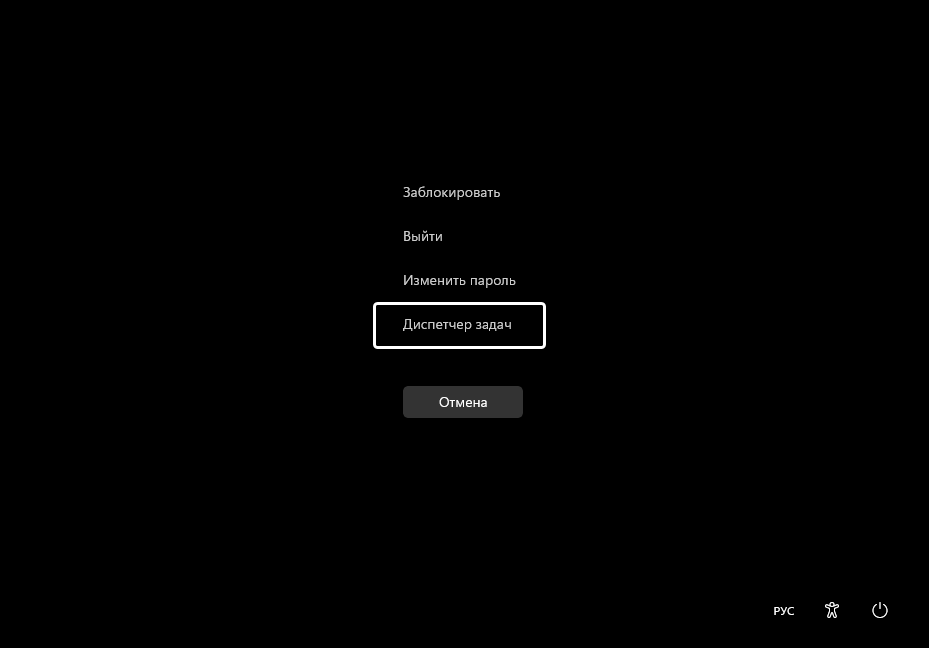
С помощью поиска Windows
Вы можете запустить Диспетчер задач в Windows 11, как и любое другое приложение по умолчанию или сторонних разработчиков, с помощью Поиска Windows. Нажмите кнопку поиска на панели задач (можно также использовать клавиши на клавиатуре Windows + S) или откройте меню Пуск и введите Диспетчер задач. Windows 11 покажет вам Диспетчер задач в результатах поиска.
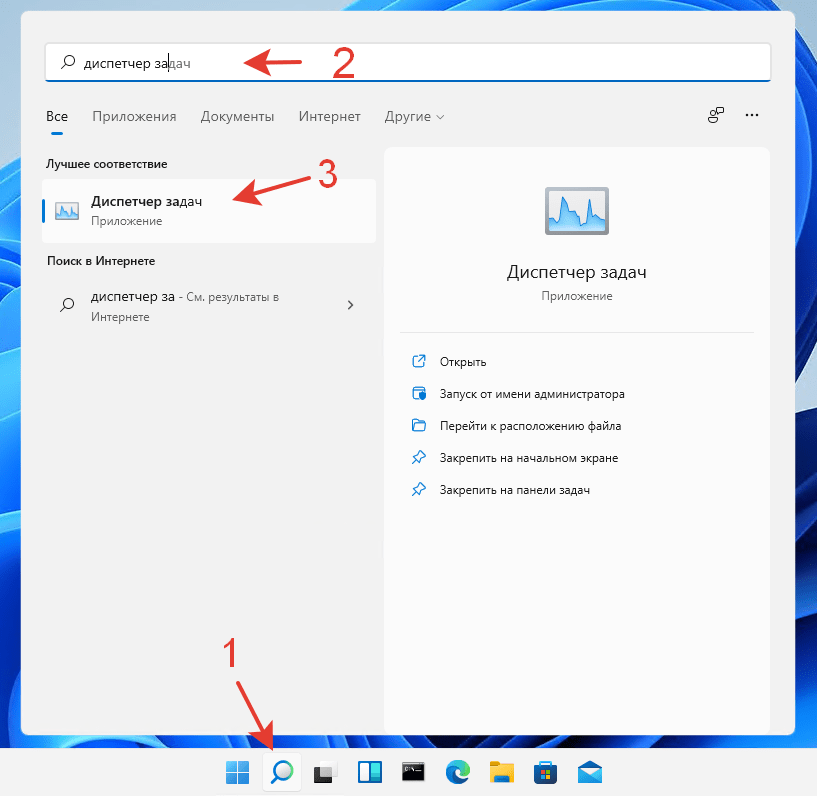
Нестандартные способы запуска Диспетчера задач в Windows 11
Существуют и другие, менее быстрые способы запуска диспетчера задач в Windows 11:
- Нажмите на клавиатуре клавиши Windows + R и введите следующую команду:
taskmgr
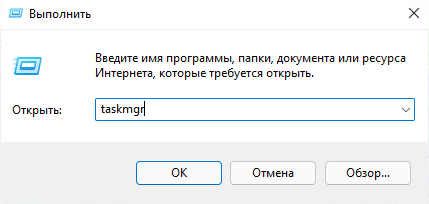
- Откройте Проводник и перейдите в папку
C:\\Windows\system32. Найдите файл taskmgr.exe и запустите его.
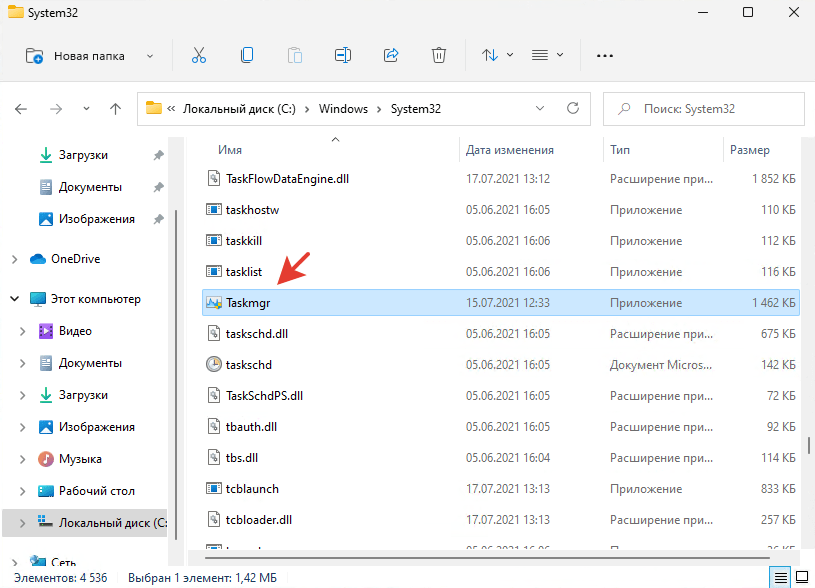
Как закрепить Диспетчер задач на панели задач?
Если вас не устраивает ни один из рассмотренных выше методов, вы можете просто закрепить его на панели задач. После этого вы сможете запускать его одним щелчком мыши. Чтобы закрепить Диспетчер задач на панели задач, сделайте следующее.
- Откройте приложение «Диспетчер задач» любым способом, например, с помощью Ctrl + Shift + Esc.
- Нажмите правой кнопкой мыши по иконке запущенного приложения на панели задач.
- В открывшемся контекстном меню выберите «Закрепить на панели задач».
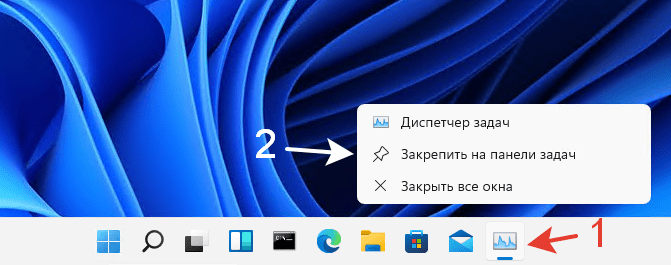
Теперь, даже если вы закроете Диспетчер задач, его иконка останется на панели задач. Вы сможете запустить Диспетчер задач в любой момент, просто щелкнув по его иконке. На этом все. Теперь вы знаете, как открыть Диспетчер задач в Windows 11.
Какой способ открытия Диспетчера задач вам больше нравится?
Поделитесь в комментариях 😉
Fastest ways: Press Ctrl+Shift+Esc or right-click Start. A desktop shortcut is another handy option
What to Know
- Search for Task Manager, press Ctrl+Shift+Esc, or right-click Start and choose Task Manager.
- To create a shortcut, right-click the desktop and select New > Shortcut. Type taskmgr.exe and select Next > Finish.
- Enter taskmgr in the Command Prompt, Terminal, PowerShell, Run box, or File Explorer address bar.
This article explains how to open Task Manager in Windows 11. With Windows Task Manager, you can keep track of system processes, monitor resource usage, and force-stop applications.
How to Open Task Manager Using the Search Bar
One of the easier ways to access Task Manager in Windows 11 is to use the search bar.
-
Press the Windows Key+S or select Search (the magnifying glass icon) in the taskbar. If you don’t see the Search icon, select Start (the Windows icon).
To add the Search icon to the taskbar, right-click the taskbar, select Taskbar settings, and pick an option from the Search drop-down menu.
-
Enter Task Manager.
-
Select Task Manager when it appears in the results.
Open Task Manager From the Taskbar
Right-click Start (the Windows icon) or press Win+X to open the Power User Menu, then select Task Manager.
Open Task Manager With Keyboard Shortcuts
The keyboard shortcut to open Task Manager in Windows 11 is Ctrl+Shift+Esc. Alternatively, press Win+X to open the Power User Menu, then press the T key.
Open Task Manager With Run Command
The Run command to open Task Manager is taskmgr. You can get to the Run dialog box by pressing Win+R or by right-clicking Start (the Windows key) and choosing Run. Once it’s open, type taskmgr and press OK to launch Task Manager.
Open Task Manager From File Explorer
Another option is to access Task Manager from File Explorer:
-
Select File Explorer (the folder icon) from the Windows 11 taskbar. Press Win+E if you don’t see that icon.
-
Select an empty part of the address bar at the top of File Explorer to highlight the current path. For example, if it says Home, select off to the right of that word to highlight it.
Alt+D is an easy way to do this with a keyboard.
-
Type taskmgr in place of whatever was written there, and then press Enter.
Open Task Manager With Command Prompt
You can likewise use Command Prompt or PowerShell to open Task Manager, both of which are accessible via Terminal. Just type taskmgr.exe, and then press Enter.
How to Create a Desktop Shortcut for Windows Task Manager
If you want to make a desktop shortcut for Task Manager, follow these steps:
-
Right-click anywhere on the desktop and select New > Shortcut.
-
In the pop-up window, type taskmgr.exe, and then select Next.
-
You’ll be asked to give your shortcut a name. Enter Task Manager (any name works) and select Finish.
-
The Task Manager shortcut will appear on your Windows 11 desktop. Double-click it to open Task Manager directly from the desktop at any time.
FAQ
-
How do I open the Command Prompt in other versions of Windows?
Windows 10 and 11 use the same method for opening the Command Prompt: Press the Windows key on your keyboard > type cmd > Select Command Prompt from the list. For Windows 8 and 8.1: Hold the WIN and X keys down
together, or right-click the Start button, and choose Command Prompt. We cover additional versions of Windows in our How to Open Command Prompt (Windows 11, 10, 8, 7, etc.) article.
-
Can you copy and paste inside the Command Prompt?
Yes, you can use the same keyboard shortcuts you use to copy/paste in other programs: Ctrl + and Ctrl + V.
Thanks for letting us know!
Get the Latest Tech News Delivered Every Day
Subscribe