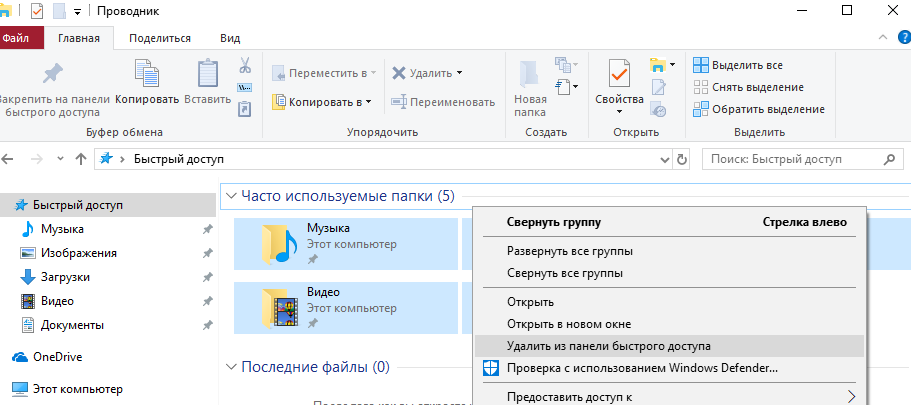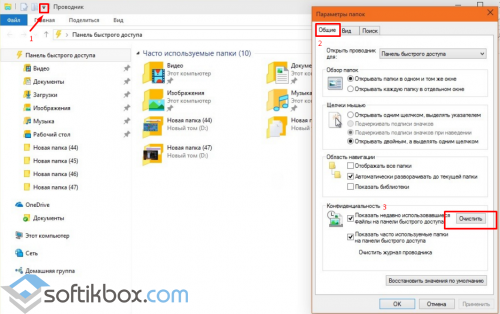Содержание
- Способ 1: Ручное удаление
- Способ 2: «Параметры папок»
- Способ 3: Удаление файла истории
- Вопросы и ответы
Способ 1: Ручное удаление
Если сохраненных элементов в панели быстрого доступа немного, их можно удалить вручную непосредственно из самой панели, воспользовавшись соответствующей опцией контекстного меню.
- Откройте панель быстрого доступа нажатием ссылки «Быстрый доступ» в верхней части панели переходов «Проводника».
- Кликните правой кнопкой мыши по объекту, который хотите удалить, и выберите из контекстного меню опцию «Удалить из панели быстрого доступа».

При необходимости повторите те же действия для других элементов, папок и файлов.
Способ 2: «Параметры папок»
Очистить историю доступа к файлам и папкам на панели быстрого доступа можно через настройки показа папок.
- Откройте «Проводник», переключитесь на вкладку «Вид», нажмите кнопку «Параметры», а затем «Изменить параметры папок и поиска». В результате откроется окно «Параметры папок». Также для открытия окна «Параметры папок» можно использовать короткую команду
control.exe folders, выполненную в диалоговом окошке «Выполнить» (открывается клавишами Win + R). - На вкладке «Общие» в блоке «Конфиденциальность» нажмите кнопку «Очистить».


Способ 3: Удаление файла истории
Для очистки закрепленных на панели быстрого доступа каталогов можно вручную удалить файл базы данных, в котором хранятся сведения о закрепленных и сохраненных объектах.
- Откройте «Проводник», вставьте в его адресную строку путь
%AppData%\Microsoft\Windows\Recent\AutomaticDestinationsи нажмите клавишу ввода. - Отыщите в открывшейся папке файл с именем «f01b4d95cf55d32a.automaticDestinations-ms» и удалите его.
- Перезапустите «Проводник» или перезайдите в учетную запись Windows.

В результате все сохраненные в файле записи истории сохранения и закрепления на панели быстрого доступа будут очищены.
Подробнее: Перезапуск «Проводника» в Windows 10
Еще статьи по данной теме:
Помогла ли Вам статья?

После перехода на операционную систему Windows 10 пользователи в проводнике увидели новую панель быстрого запуска, которая по умолчанию включена. Панель быстрого доступа содержит пункты часто используемые папки и последние открытые файлы. Множество пользователям не по душе, что после открытия любого файла или папки они отображаются в панели быстрого доступа.
Данная статья расскажет как настроить, очистить или вовсе скрыть быстрого доступа средствами операционной системы Windows 10. Панель быстрого доступа также позволяет посмотреть недавно открытые файлы Windows 10. Особенно актуально, если кто-то использует Ваш компьютер без присмотра. Вы всегда можете посмотреть что открывал пользователь во время Вашего отсутствия.
Как очистить панель быстрого доступа Windows 10
- Нажмите правой кнопкой мышки на иконку быстрого доступа в проводнике и в открывшемся контекстном меню выберите Параметры.
- Дальше во вкладке Общие снизу нажмите кнопку Очистить журнал проводника и ОК.
Все данные будут удаленны сразу же удаленны без подтверждения и панель быстрого доступа будет очищена. Если же нет необходимости удалять все часто используемые папки и последние открытые файлы можно воспользоваться выборочным удалением. Пользователю достаточно нажать на список Часто используемые папки или Последние файлы правой кнопкой мыши и в контекстном меню выбрать пункт Удалить из панели быстрого доступа.
Все элементы не нужного списка будут выделены и удалены. Если же нужно удалить один элемент с любого списка, достаточно в контекстном меню любого файла выбрать тот же пункт. Вместе с удалением можно вернуть любую папку в раздел быстрого доступа выбрав вариант контекстного меню закрепить на панели быстрого доступа.
Как скрыть панель быстрого доступа Windows 10
- В проводнике перейдите в раздел Вид и нажмите кнопку Параметры > Изменить параметры папок и поиска.
- В открывшемся окне снимите отметки с пунктов Показывать недавно использовавшиеся файлы на панели быстрого доступа и Показывать часто используемые папки на панели быстрого доступа, и нажмите ОК.
А также после отключения пунктов в окне быстрого доступа рекомендуем изменить значение пункта Открыть проводник для: Быстрый доступ на Этот компьютер. Теперь запуск проводника с панели задач будет открывать окно компьютера с возможностью выбора устройств и дисков. Так как по умолчанию после запуска проводника пользователю отображаются последние файлы и часто используемые папки.
Заключение
Панель быстрого доступа действительно не плохой инструмент для навигации по компьютеру. Благодаря панели быстрого доступа можно с легкостью найти последние открытые файлы без необходимости поиска файлов на системном диске. Похожими возможностями в операционной системе обладает обновленный поиск Windows 10.
Панель быстрого доступа содержит пункты часто используемые папки и последние открытые файлы. После того как Вы откроете несколько файлов, они автоматически будут отображаться в последних файлах. В пользователя есть возможность настроить панель быстрого доступа добавив нужные папки или удалив не нужные элементы. А возможность отключить панель быстрого доступа без использования редактора реестра появилась в последних обновлениях операционной системы Windows 10.
(2 оценок, среднее: 3,00 из 5)
Администратор и основатель проекта Windd.pro. Интересуюсь всеми новыми технологиями. Знаю толк в правильной сборке ПК. Участник программы предварительной оценки Windows Insider Preview. Могу с лёгкостью подобрать комплектующие с учётом соотношения цены — качества. Мой Компьютер: AMD Ryzen 5 3600 | MSI B450 Gaming Plus MAX | ASUS STRIX RX580 8GB GAMING | V-COLOR 16GB Skywalker PRISM RGB (2х8GB).
Быстрый доступ в Windows 10 предоставляет удобный способ быстрого доступа к папкам, программам и файлам без необходимости переходить по всей файловой системе. Однако, со временем список быстрого доступа может стать заполненным и неактуальным, что замедлит работу операционной системы. В этой инструкции мы расскажем вам, как очистить быстрый доступ в Windows 10.
Первый шаг — открыть Проводник, для этого нажмите на значок Проводника в панели задач или нажмите клавишу Win + E. Затем найдите раздел «Быстрый доступ» в левой панели Проводника.
Шаг 2: Чтобы удалить элемент из быстрого доступа, щелкните правой кнопкой мыши на папке, программе или файле, который вы хотите удалить, и выберите «Удалить из быстрого доступа» в контекстном меню.
Шаг 3: Если вам необходимо удалить все элементы из быстрого доступа одновременно, нажмите правой кнопкой мыши на раздел «Быстрый доступ» в левой панели Проводника и выберите «Очистить быстрый доступ». Подтвердите удаление путем нажатия «Да» во всплывающем окне.
Теперь вы знаете, как очистить быстрый доступ в Windows 10. Периодическая очистка списка быстрого доступа поможет поддерживать операционную систему в оптимальном состоянии и улучшит ее производительность.
Содержание
- Как убрать быстрый доступ в Windows 10
- Инструкция для начинающих
- Шаг 1: Отсоединение панели быстрого доступа
- Шаг 2: Удаление ярлыков с панели задач
- Удаление ярлыков приложений
- Удаление ярлыков Проводника и Параметров
- Шаг 3: Отключение панели быстрого доступа в Проводнике
- Шаг 4: Удаление папки быстрого доступа
Как убрать быстрый доступ в Windows 10
Быстрый доступ в Windows 10 представляет собой панель с ярлыками приложений и папок, которая располагается в левой части панели задач. Некоторым пользователям это может мешать или быть излишним. В этом случае можно убрать быстрый доступ с панели задач.
Есть несколько способов удалить быстрый доступ в Windows 10:
- Щелкните правой кнопкой мыши на панели задач.
- Выберите пункт «Панель задач» в контекстном меню.
- Снимите флажок рядом с «Показывать быстрый доступ».
После выполнения этих действий быстрый доступ исчезнет с панели задач, освободив место для других значков и открыв пространство для ваших приложений и окон.
Инструкция для начинающих
Быстрый доступ в Windows 10 представляет собой удобную панель, которая располагается справа от основного экрана и содержит ярлыки наиболее часто используемых приложений и функций. Однако со временем она может заполниться множеством ненужных ярлыков, что затрудняет быстрый доступ к действительно важным приложениям.
Чтобы очистить быстрый доступ в Windows 10 и убрать ненужные ярлыки, следуйте этой простой инструкции:
- Щелкните правой кнопкой мыши по пустому месту на панели быстрого доступа.
- В открывшемся контекстном меню выберите пункт «Настройка панели быстрого доступа».
- Настройки панели быстрого доступа откроются в окне. Здесь вы можете добавлять или удалять ярлыки приложений, а также изменять их порядок.
- Чтобы удалить ярлык, наведите на него указатель мыши и щелкните на крестике, который появится в правом верхнем углу иконки приложения.
- Для добавления нового ярлыка нажмите на кнопку «Выбрать, которую находится под названием «Добавить папку» или «Добавить файл». В открывшемся окне выберите необходимую папку или файл и нажмите на кнопку «Выбрать папку» или «Выбрать файл».
- Чтобы изменить порядок ярлыков, просто перетащите их по панели быстрого доступа с помощью мыши.
- Когда вы закончите настройку панели быстрого доступа, нажмите кнопку «Готово».
Теперь ваш быстрый доступ в Windows 10 будет содержать только нужные ярлыки, что значительно упростит и ускорит работу с компьютером. Следуйте этой инструкции регулярно, чтобы поддерживать панель быстрого доступа в аккуратном и организованном состоянии.
Шаг 1: Отсоединение панели быстрого доступа
Панель быстрого доступа в Windows 10 представляет собой удобный инструмент для быстрого запуска программ и доступа к папкам и файлам. Однако, она может стать переполненной и мешать вашей продуктивности. Если вы хотите очистить панель быстрого доступа от ненужных ярлыков, следуйте инструкциям ниже.
|
Шаг 1.1: |
Щелкните правой кнопкой мыши на пустой области панели быстрого доступа. |
|
Шаг 1.2: |
Выберите «Панель быстрого доступа» в контекстном меню. |
|
Шаг 1.3: |
Выберите «Отсоединить панель быстрого доступа» из выпадающего меню. |
После выполнения этих шагов панель быстрого доступа будет отсоединена от панели задач и будет перемещаемой. Вы можете перетаскивать ее в любое место на рабочем столе или прикрепить обратно к панели задач, когда вам это потребуется.
Шаг 2: Удаление ярлыков с панели задач
Ярлыки на панели задач предоставляют быстрый доступ к приложениям и файлам, которые вы часто используете. Однако, с течением времени, панель задач может заполниться большим количеством ярлыков, что делает ее менее удобной и устраивает беспорядок на рабочем столе.
Чтобы удалить ярлыки с панели задач, выполните следующие действия:
- Щелкните правой кнопкой мыши на ярлыке, который вы хотите удалить.
- В открывшемся контекстном меню выберите пункт «Открепить от панели задач».
- Ярлык будет удален с панели задач.
Повторите эти шаги для удаления остальных ненужных ярлыков с панели задач.
Теперь ваша панель задач будет содержать только ярлыки, которые действительно вам нужны, и будет более удобной в использовании.
Удаление ярлыков приложений
Для удаления ярлыков приложений на панели задач, выполните следующие шаги:
- Нажмите правой кнопкой мыши на нужный ярлык приложения.
- В открывшемся контекстном меню выберите пункт «Открепить с панели задач».
После выполнения данных действий, ярлык приложения будет удален с панели задач. Если вам потребуется запустить приложение, можно воспользоваться меню «Пуск» или найти его на рабочем столе.
Также можно удалить ярлыки приложений с рабочего стола. Для этого выполните следующие шаги:
- Нажмите правой кнопкой мыши на нужный ярлык приложения на рабочем столе.
- В открывшемся контекстном меню выберите пункт «Удалить».
После выполнения данных действий, ярлык приложения будет удален с рабочего стола. Повторите эти шаги для удаления остальных ненужных ярлыков.
Теперь у вас должно быть очищено быстрое доступ в Windows 10 от ненужных ярлыков приложений.
Удаление ярлыков Проводника и Параметров
Для полной очистки быстрого доступа в Windows 10 вам нужно удалить ярлыки Проводника и Параметров. Эти ярлыки обеспечивают быстрый доступ к файловой системе и системным настройкам компьютера. Если вы не используете эти ярлыки, удаление их поможет упростить интерфейс и сделать его более эффективным.
Чтобы удалить ярлык Проводника, щелкните правой кнопкой мыши на пустом месте панели задач и выберите «Панель задач» в контекстном меню. Затем щелкните правой кнопкой мыши на ярлыке «Проводник» и выберите «Открепить от панели задач».
Для удаления ярлыка Параметров откройте меню «Пуск» и найдите папку «Параметры». Щелкните правой кнопкой мыши на ярлыке «Параметры» и выберите «Открепить от панели задач».
После удаления ярлыков Проводника и Параметров вы можете заметить, что ваш быстрый доступ стал более простым и удобным. Вы также можете восстановить ярлыки, если понадобится, просто щелкнув правой кнопкой мыши на элементе в меню «Пуск» или в Проводнике и выбрав «Закрепить на панели задач».
Шаг 3: Отключение панели быстрого доступа в Проводнике
Чтобы очистить быстрый доступ в Windows 10, вы можете отключить панель быстрого доступа в Проводнике. Следуйте этим простым шагам:
- Откройте Проводник, щелкнув на значок папки на панели задач или нажав клавишу Windows + E на клавиатуре.
- В меню Проводника выберите «Вид» в верхней части окна.
- Снять флажок с опции «Панель быстрого доступа».
После выполнения этих шагов панель быстрого доступа исчезнет из Проводника, что поможет очистить рабочее пространство и улучшить производительность вашей операционной системы Windows 10.
Шаг 4: Удаление папки быстрого доступа
Чтобы удалить папку быстрого доступа в Windows 10, выполните следующие действия:
- Щелкните правой кнопкой мыши на папке быстрого доступа, которую вы хотите удалить.
- В открывшемся контекстном меню выберите пункт «Удалить».
- Подтвердите удаление папки быстрого доступа в появившемся диалоговом окне.
После выполнения этих шагов выбранная папка быстрого доступа будет удалена из раздела быстрого доступа в проводнике Windows 10.
06.01.2016
Просмотров: 5522
В проводнике новой операционной системы имеется раздел – панель быстрого доступа, благодаря которой пользователи всего в один клик могут получить доступ к часто используемым файлам и папкам. Однако по мере использования этого раздела его свободное место заканчивается. Пользователю нужно очистить панель быстрого доступа от последних файлов или часто используемых. Как же это сделать?
Читайте также: Как в Windows 10 вернуть классический вид панели даты и времени?
Удаляем файлы и папки с панели быстрого доступа
Чтобы очистить панель быстрого доступа, необходимо всего лишь удалить файлы и папки из журнала Проводника. Для этого необходимо вызвать «Параметры папок». Откроется новое окно. Во вкладке «Общее» переходим к пункту «Конфиденциальность» и жмём на кнопку «Очистить».
При этом необходимо поставить отметки возле «Показывать недавно использовавшиеся файлы…» и «Показывать часто используемые папки…». Только в этом случае вы сможете полностью очистить панель быстрого доступа. Если же вам нужно удалить результаты последних просмотров, оставляем только первую отметку.
После выполнения данных действий перезагрузка ПК необязательна.
В этой статье разберём панель быстрого доступа Windows 10 и особенности её настроек, рассмотрим, как можно её очистить или убрать из неё часто используемые файлы и папки.
Что такое быстрый доступ и часто используемые папки
Быстрый доступ одна из новых функций десятки она заменяет раздел «Избранное» реализованный в предыдущих версиях Windows 7 — 8.1, по сути это автоматически генерируемый список состоящий из часто используемых файлов и папок.
Некоторые пользователи находят быстрый доступ весьма полезным, он позволяет пользователю легко добраться до важной информации находясь в одном месте, но есть и те, кто предпочитает управлять своими файлами и папками вручную, они находят новую функцию бесполезной.
Отключение быстрого доступа по умолчанию
В ранних сборках десятой версии Windows, Microsoft не предоставляла какой — либо способ отключить/удалить эту новую функцию, пользователи должны были использовать твики реестра, чтобы избавиться от этого нововведения. Но с момента выхода сборки 9926, появилась встроенная опция для настройки быстрого доступа.

Для начала нам потребуется нажать на значок папки проводника в панели задач, чтобы его открыть, после в появившемся окне проводника жмём на вкладку «Вид», далее в правой части окна панели инструментов находим кнопку «Изменить параметры папок и поиска».

После в появившемся новом окне «Параметры папок» убедитесь, что вы находитесь на вкладке «Общее», здесь потребуется изменить несколько параметров.
1. Чтобы в место панели быстрого доступа в окне проводника открывался этот компьютер и его внутреннее содержимое, нужно в самом верху раздела «Открыть проводника для» заменить «Панель быстрого доступа» на «Этот компьютер».
2. Далее в разделе «Конфиденциальность» снимите в чек-боксе отметки с 2 вариантов:
- Показать недавно использовавшиеся файлы на панели быстрого доступа,
- Показать часто используемые папки на панели быстрого доступа.
3. Но, если вам нравится идея отслеживать часто используемые папки или последние файлы вы можете оставить одну отметку на предпочтительном для вас варианте.
4. Теперь внизу этого же раздела нужно нажать на кнопку «Очистить», это необходимо для очистки всей истории файлов и папок, находившихся в панели быстрого доступа, чтобы полностью исключить их повторное появление.
5. В завершении нажимаем на кнопку «Ok» для того чтобы вновь изменённые настройки вступили в силу.

Выборочные изменения панель быстрого доступа
Если вы предпочитаете точечный подход, вы всегда сможете удалить вручную любой файл или папку, щёлкнув по нему правой кнопкой мыши и выбрав пункт «Удалить из быстрого доступа».

Добавление файла или папки происходит также легко, как и удаление при помощи щелчка правой кнопкой мыши по объекту, но теперь мы выбираем пункт «Закрепить на панели быстрого доступа».

Последнее замечание: Для тех, кто недавно начал пользоваться операционной системой Windows, важно отметить что работа с исходными файлами и папками в панели быстрого доступа Windows 10 не изменяет их. Быстрый доступ действует только как указатель на оригинальные файлы находящиеся на вашем компьютере, удаление файла или папки из быстрого доступа не ведёт к удалению оригинала.