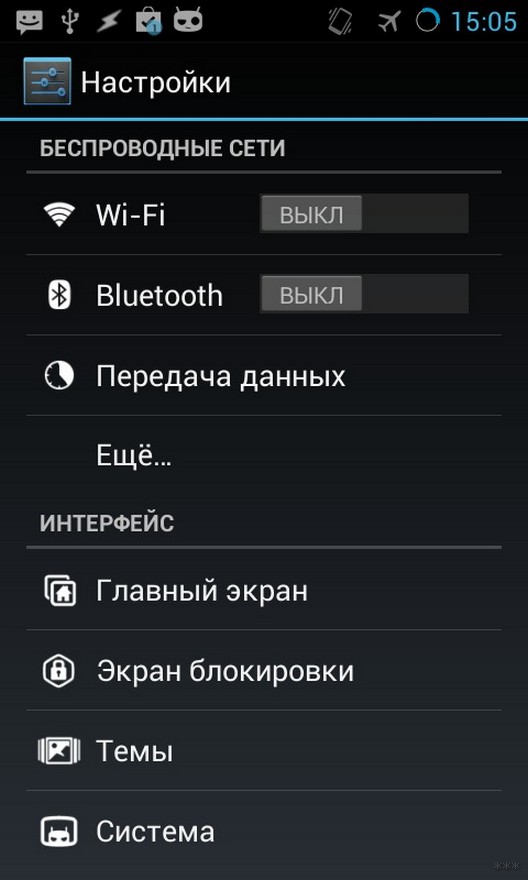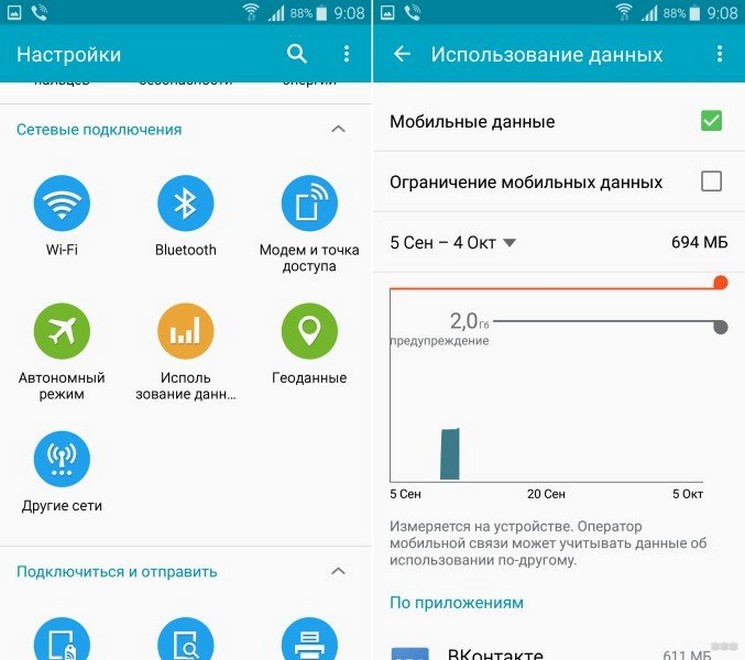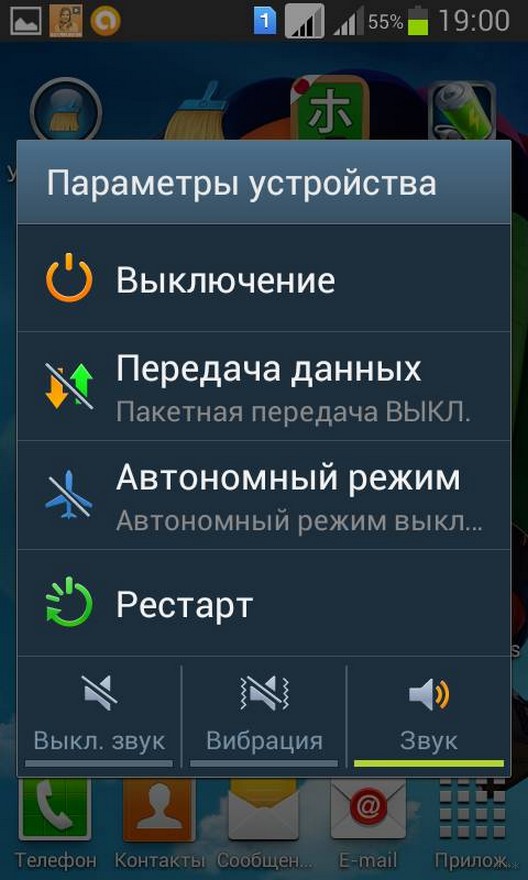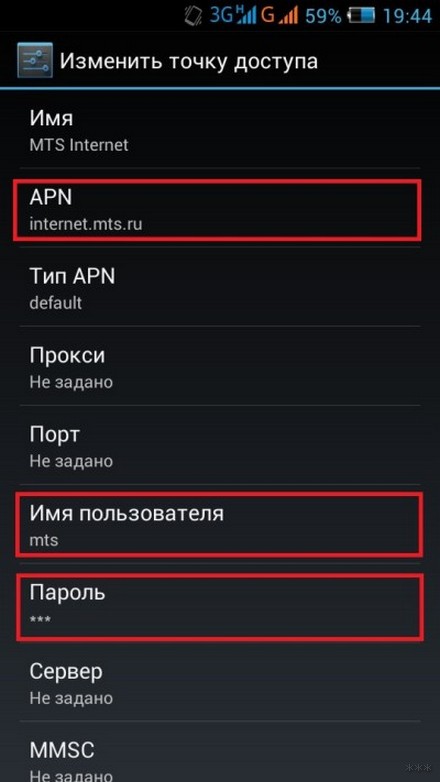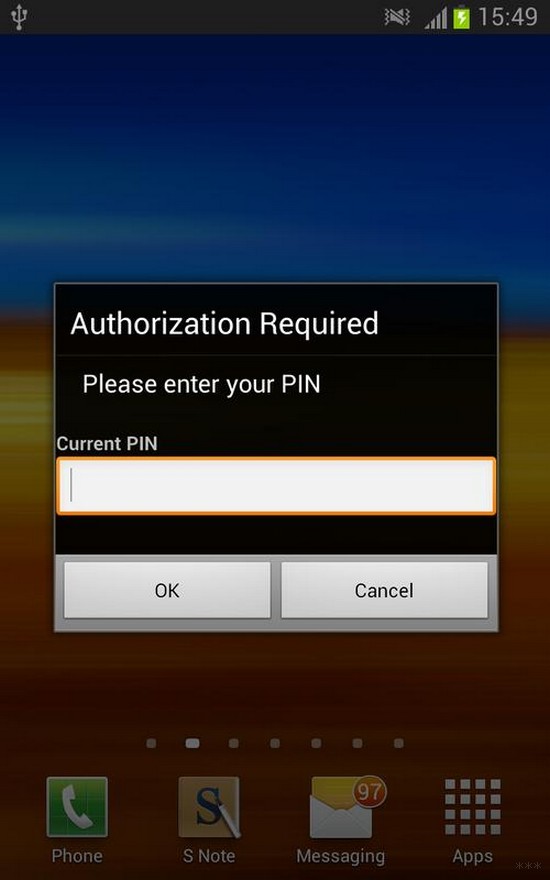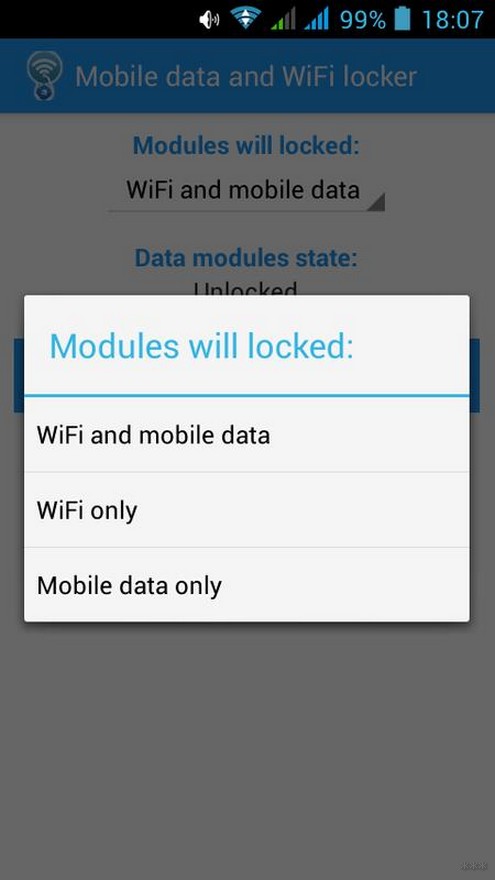Здравствуйте, дорогие читатели! Сегодня я расскажу, как ограничить доступ в интернет ребенку через роутер – по времени или через URL-адреса сайтов.
Применяя приведенные в этой инструкции рекомендации, вы также сможете ограничить доступ к вай фай другим пользователям – например, соседям, которые не хотят платить за интернет и поэтому используют ваш.
Описанный способ не зависит от марки вашего маршрутизатора: все выполняется одинаково в Tp-link, D-Link, Zyxel (Keenetic), ASUS и прочих моделях. Так как это базовый функционал, то он присутствует и в самых бюджетных устройствах.
Почему именно роутер
Конечно, сегодня существует множество ПО, платного и бесплатного, которое при установке позволяет внедрить родительский контроль на конкретном устройстве.
Недостаток такого решения в том, что достаточно смышленый ребенок, который захочет доступ в интернет, его непременно получит. Кроме того, хорошие утилиты, которые невозможно «обмануть», стоят хороших денег – например, Save Kids от Лаборатории Касперского.
В случае правильной настройки роутера нет необходимости «ковырять» каждый из девайсов по отдельности – он будет предоставлять доступ по расписанию и при необходимости фильтровать нежелательные УРЛы.
Не зная пароля, получить доступ в меню настроек маршрутизатора невозможно. В случае полного сброса настроек, что может сделать и ребенок, придется все перенастраивать заново, а зайти в интернет без этого не получится.
Как настроить на маршрутизаторе отключение по расписанию
Родительский контроль такого типа требуется, например, чтобы предоставить доступ в Сеть всего на пару часов – вечером, когда уроки сделаны.
Если днем доступа в интернет нет, то и прогуливать школу, залипая в онлайн-игры дома, не имеет смысла: лучше прогулять ее в другом месте – например, в парке или каком-нибудь кафе.
Для начала необходимо перейти в настройки роутера и настроить DHCP сервер. Чтобы попасть в это меню, введите в адресной строке браузера IP-адрес, который указан в сопроводительной документации или на шильдике, наклеенном снизу на устройстве.
Как правило, это один из следующих адресов:
- 92.168.0.1;
- 192.168.1.1;
- 192.168.2.1.
По умолчанию логин и пароль, если вы его не меняли, одинаковые – это слово admin. Список устройств, которые подключаются к маршрутизатору, можно найти в разделе DHCP во вкладке «Список клиентов».
Как правило, кроме присвоенного IP, любой девайс транслирует и собственное название, поэтому вычислить его несложно.
Далее действуем в зависимости от того, как именно нужно настроить доступ в интернет. Если необходимо ограничить доступ всем клиентам локальной сети, достаточно создать одно-единственное правило – в разделе «Защита» во вкладке «Фильтрация адресов».
- Рабочее время – интервал, на протяжении которого интернет будет доступен;
- IP-адрес – указать диапазон, в который попадают все ваши домашние устройства;
- Действие – разрешить.
Метод хорош тем, что устройства, которые не относятся к вашей рабочей группе, доступа в интернет вообще не получат. Если нужно назначать разное время доступа для разных девайсов, правил будет больше одного.
В качестве примера раздачи wi-fi по времени: в домашней сети есть роутер-модем с сетевым адресом 192.168.1.1, стационарный комп (192.168.1.2), ноутбук (192.168.1.3), планшет (192.168.1.4) и пара смартфонов (192.168.1.5 и 192.168.1.6).
Нам необходимо разрешить ПК и ноутбуку круглосуточный доступ, планшету на пару часов вечером с 18:00 до 20:00 и запретить доступ смартфонам вообще. Следует установить такие настройки:
- 192.168.1.2 и 192.168.1.3 с 00:00 до 24:00 – разрешить;
- 192.168.1.4 с 18:00 до 20:00 – разрешить;
- 192.168.1.5 и 192.168.1.6 см 00:00 до 24:00 – запретить.
Как видите, придется создать всего 3 правила в настройках, что не отнимет много времени.
В случае, если устройства каждый раз при подключении к маршрутизатору получают новые IP-адреса, рекомендую воспользоваться функцией «Зарезервировать», чтобы раз и навсегда привязать конкретный адрес к определенному гаджету.
Как заблокировать Ютуб и другие сайты
Для того, чтобы заблокировать любой сайт на роутере Tenda или девайсе другого бренда, необходимо, как и в предыдущем случае, перейти в его настройки, введя IP-адрес в адресной строке браузера и авторизовавшись в учетной записи.
Далее необходимо найти вкладку «Родительский контроль» и в открывшемся окне установить галочку или перетащить переключатель в положение Enabled.
Далее следует установить родительское устройство. Если это будет компьютер, с которого вы зашли в настройки, скопируйте его MAC адрес из поля MAC address of you PC в поле MAC Address of Parental PC. Далее нажмите кнопку Add new, чтобы добавить девайс, для которого будут установлены ограничения.
Заполняются такие поля:
- Mac address of Children PC – можно скопировать из настроек DHCP сервера, определив устройство по названию. Если правило нужно применить для всех пользователей локалки, не заполняйте это поле.
- Allowed Domain Name – не обязательно указывать полное имя сайта, достаточно ввести только его часть: например, просто слово youtube. Регистр значения не имеет.
- Website Description – описание сайта. Заполнять не обязательно.
- Effective Time – интервал, когда действует создаваемое правило. По умолчанию указано anytime, то есть любое время.
- Status. Вариант действия правила. Если установить Disabled, оно будет действовать, и ребенок сможет посетить любые ресурсы, кроме указанных в списке. Если выбран вариант Enabled, можно будет зайти только на сайты из списка.
Как и в предыдущем случае, необходимо сохранить введенные настройки и перезагрузить роутер.
А на этом все. Также для вас будут полезны публикации «Как проверить, кто подключен к моему wifi роутеру» и «как проверить скорость wifi соединения с роутером».
Буду признателен всем, кто поделится этим постом социальных сетях. Не прощаюсь – завтра снова «в эфире».
С уважением, автор блога Андрей Андреев.
Родительский контроль используется для контроля доступа ребенка в сеть интернет. В приложении Tether вы можете указать определенный период времени, в течение которого ребенку разрешен или запрещен доступ к определенным веб-сайтам.
Например, я хочу, чтобы устройства моего ребенка (компьютер или планшет) имели доступ только к tp-link.com и amazon.com каждый день с 08:00 до 20:00
Как я могу это сделать?
Для примера настройки будем использовать TL-WR842N
Шаг 1:
Запустите приложение Tether.
Шаг 2:
Войдите в систему используя TP-Link ID. Если у вас его нет, нажмите Зарегистрироваться, чтобы создать его.
Шаг 3:
После входа в систему нажмите на значок роутера что бы попасть в его настройки. Затем нажмите Инструменты и далее Родительский контроль
Шаг 4:
Включите Родительский контроль. Затем в поле Устройство выберите устройство, для которого будет создано правило. Нажмите Далее
В открывшемся окне укажите время работы и дни повторения правила (в нашем пример с 08:00 до 20:00 каждый день)
Шаг 5:
Нажмите на Ограничение контента, затем выберите Белый список
Далее в поле Разрешенные веб-сайты нажмите значок + и укажите сайты, к которым будет разрешен доступ (в нашем пример это tp-link.com и amazon.com ) после нажмите Сохранить.
На этом настройка родительского контроля завершена.
Теперь вы можете контролировать доступ ребенка в интернет в соответствии с вашими пожеланиями.
Чтобы получить подробную информацию о каждой функции и настройке оборудования, перейдите на страницу Загрузки для загрузки руководства пользователя к Вашей модели устройства.
Был ли этот FAQ полезен?
Ваш отзыв поможет нам улучшить работу сайта.
Что вам не понравилось в этой статье?
- Недоволен продуктом
- Слишком сложно
- Неверный заголовок
- Не относится к моей проблеме
- Слишком туманное объяснение
- Другое
Как мы можем это улучшить?
Спасибо
Спасибо за обращение
Нажмите здесь, чтобы связаться с технической поддержкой TP-Link.
Каждому пользователю не помешает обращать внимание на то, кто получает доступ к его домашней сети. Настоящим помощником в этом деле станет домашний роутер. Если заглянуть в его настройки, то можно быстро определить тех пользователей, которые смогут использовать сеть, установив для них ограниченный доступ.
Содержание:
- Для чего и кого ограничивать доступ на маршрутизаторе
- Способы ограничения для конкретных случаев
- Для конкретных устройств
- Родительский контроль для ребенка
Для чего и кого ограничивать доступ на маршрутизаторе
Сегодня Wi-Fi-роутер можно встретить практически в каждой квартире, поскольку раздача трафика по воздуху без проводов – это одно из лучших решений современности. Но недальновидные люди мало задумываются над тем, что к их домашней сети может подключиться посторонний человек, вроде соседа, который не любить тратить лишние деньги.
Подобное чревато потерей скорости интернета, взломом компьютера и утечкой персональных данных.
Именно поэтому так важно ограничивать доступ к домашней сети не только для посторонних людей, но также и для друзей и коллег. Для них можно создать отдельный канал или открыть главный на определенный период времени.
Излишняя осторожность в подобных вопросах не помешает, поскольку практика показывает, что в случае ее отсутствия можно получить серьезные неприятности.
Способы ограничения для конкретных случаев
При желании каждый владелец роутера может ограничить доступ к интернету не только незнакомым людям, но также и членам своей семьи. Главное, разобраться в алгоритме действий и уже через 10 минут человек будет полностью контролировать работу личной беспроводной сети.
Для конкретных устройств
При желании владелец Wi-Fi роутера может ограничить доступ к сети определенным устройствам.
Для этого необходимо выполнить ряд несложных действий:
- Получить MAC-адрес устройства. Зайти в меню роутера, открыть раздел «Настройки» и выбрать вкладку «DHCP-сервер». В новом окне отобразится информация об устройствах, подключенных к модему, а также их IP-адреса.
- Открыть вкладку «Резервация адресов». Здесь указывают IP для MAC-адреса, которые берут из раздела «DHCP-сервер».
- Перейти на вкладку «Пропускная способность». Она позволяет задавать правила пользования для каждого IP-адреса. В случае необходимости можно включать или выключать режим максимальной скорости для входящего и исходящего трафиков.
Представленная инструкция не включает сложных параметров, поэтому ограничивать доступ к интернету для других устройств сможет даже начинающий пользователей.
Родительский контроль для ребенка
Каждый родитель пристально следит за своим ребенком и тем, сколько времени он проводит в интернете. Отсутствие контроля может привести к нарушению психики, формированию неправильных жизненных приоритетов и другим серьезным проблемам.
По мнению врачей, ребенку можно проводить за компьютером не более 2-3 часов в день.
Среди существующих способов решения задачи самым простым является родительский контроль, который можно задать в настройках роутера. Разработчики предусмотрели различные варианты управления доступом к интернету, среди которых отключение по расписанию.
Для этого следует открыть Google Chrome, Opera или любой другой браузер, ввести в адресной строке IP-адрес устройства, который нанесен на задней панели или указан в сопроводительной документации.
Затем осуществляется переход по пути «Настройки» – «DHCP сервер» – «Список клиентов» – «Название устройства». Чтобы открыть доступ ребенку к интернету на определенное время, нужно выполнить ряд действий: выбрать вкладку «Фильтрация адресов», а затем перейти в раздел «Защита».
Далее следует прописать определенные параметры: рабочее время, IP-адрес (маршрутизатора и планшета/ноутбука ребенка), выбрав действие «Разрешить». К примеру, 192.168.1.7 (адрес роутера) с 00.00 до 24.00 – разрешить и 192.168.1.8 (устройство ребенка) с 17.00 до 19.00 – разрешить. Таким образом, роутер будет работать круглосуточно, но подключиться к нему дети смогут только в установленное родителями время.
Если нет желания устанавливать ограничения на доступ к интернету, тогда можно заблокировать отдельные сайты.
Пользователю необходимо войти в настройки роутера, выбрать вкладку «Родительский контроль» и установить переключатель в положение «Enabled». Затем определяется родительское устройство – для этого достаточно скопировать его MAC адрес из поля MAC Address of you PC в поле MAC Address of Parental PC.
Чтобы система работала правильно, достаточно просто нажать кнопку «Add new» и указать несколько дополнительных параметров, которые будут относиться непосредственно к возможностям ребенка:
- Mac address of Children PC – перенести из настроек DHPC сервера, выявив устройство по названию;
- Allowed Domain Name – ввести полное или частичное название сайта;
- Effective Time – задать интервал действия ограничений;
- Status – установить галочку напротив «Disabled».
Для активации настроек достаточно нажать «Сохранить» и перезагрузить маршрутизатор. Если их нужно подкорректировать, то достаточно войти в меню и изменить нужный параметр.
Никогда не поздно навести порядок в настройках домашней сети: разрешить или запретить к ней доступ, задать функцию родительского контроля и многое другое. Подобная предусмотрительность позволит избежать серьезных проблем и подарит чувство защищенности, обеспечив еще более комфортное пользование сетью.
Загрузка…
Пользу Интернета в 21 веке сложно недооценить. Он требуется повсюду. В связи с этим все современные гаджеты оснащаются средствами для выхода в Сеть. Иногда это может причинить много вреда. Это могут быть непреднамеренные траты со счета, переход по вирусным ссылкам, доступ к нежелательному контенту и т. д.
Чтобы избежать лишних трат или для ограничения детей требуется заблокировать подключение. Как заблокировать Вай-Фай на телефоне описано ниже.
Существует несколько способов блокировки Wi-Fi, которые отличаются, прежде всего, надежностью и сложностью.
Содержание
- При помощи встроенных средств
- Через настройки ОС
- Включение автономного режима
- Запрещаем доступ через APN
- Блокировка при помощи стороннего ПО
- Задать вопрос автору статьи
При помощи встроенных средств
В функционал операционной системы смартфонов на Андроид входит несколько способов блокирования Wi-Fi. Но ввиду того, что производители не учитывают возможность нежелательного использования Интернета, действительно надежных защит не предусмотрено.
Через настройки ОС
Первый способ – самый простой, но также самый ненадежный. Необходимо зайти в настройки ОС, затем перейти в пункт Wi-Fi. Далее нужно нажать на кнопку деактивации. Список найденных подключений тут же пропадет. Если устройство в этот момент было подключено к Wi-Fi, соединение будет разорвано.
Дополнительно можно ограничить доступ к Сети для отдельного приложения, которое нужно заблокировать от детей. Для этого нужно в разделе «Использование данных» выбрать нужное приложение и отметить его.
Как можно заметить, способ прост. Но от нежелательного выхода в Интернет он не убережет. Для блокировки от детей такой способ будет явно неэффективен. Ведь ребенку достаточно просто зайти в настройки и поставить соответствующую галочку. А учитывая, что современные дети могут разбираться в этом вопросе куда лучше родителей, лучше подыскать решение понадежнее.
Включение автономного режима
Более кардинальное решение, которое поможет заблокировать Wi-Fi – переключение устройства в автономный режим. На Android выполняется долгим нажатием на кнопку включения, а потом выбирают соответствующий пункт.
Такой метод прервет соединение с Интернетом и ограничит звонки, а также прием и отправку сообщений.
Запрещаем доступ через APN
Запретить доступ к Интернету на смартфонах и планшетах возможно через APN. На Android для этого нужно в настройках перейти в раздел «Подключения» / «Мобильные сети». После этого во вкладке «Точки доступа» необходимо добавить новый APN.
При создании новой точки доступа и присваивании ей имени необходимо учесть, что для блокировки она должна быть некорректной. После создания точки доступа ее нужно выбрать в настройках сети. В силу некорректности, выход в Интернет будет недоступен.
Такой способ можно считать надежным, так как в подобных мелочах мало кто разбирается. Бонусом можно считать возможность закрытия нежелательных приложений и полное отсутствие синхронизации. Для обхода такой блокировки человеку нужно знать о ее существовании.
Еще несколько способов, которые помогут уберечь ребенка от нежелательного контента и приложений, описаны в следующем видео:
Блокировка при помощи стороннего ПО
Популярным способом блокировки сети является использование специального программного обеспечения. Примером может стать Internet (Data/WiFi) Lock. Это специальное приложение, которое позволяет обезопасить подключение к Интернету. Оно способно заблокировать Wi-Fi на телефоне лицам (в том числе и детям), которые не знают специального пароля.
Приложение поддерживается любыми устройствами на Android. Простой интерфейс позволит быстро и надежно ограничить выход в Сеть через Wi-Fi, а также 3G/4G.
После установки и запуска приложения необходимо выбрать тип защиты. Их представлено три:
- Wi-Fi + Data (пароль для Wi-Fi и мобильного доступа).
- Wi-Fi Only (блокировка кодом только Wi-Fi).
- Data Only (пароль только для мобильного Интернета).
После выбора нужно придумать PIN код, который будет открывать доступ к сетям. Он не будет никому виден и обеспечит надежную защиту от ненужных подключений. Блокировку можно включать и выключать в любой момент. Можно также менять сам PIN. Но для этого понадобится ввести код, установленный ранее.
Надежность этого способа значительно выше, чем у предыдущих решений. Для обмана приложения будет недостаточно продвинутых знаний в этой сфере. Также приложение лишено ряда недостатков, которыми обладают предусмотренные системой способы.
Программа не расходует ресурсы устройства, потребляя очень мало оперативной памяти и не нагружая процессор. Благодаря небольшим размерам и функционалу приложение Internet (Data/WiFi) Lock завоевало признание огромного количества пользователей.
Скачать приложение можно в Play Market. Бесплатная версия традиционно будет с периодической рекламой. Отключить навязчивые ролики можно, купив версию без рекламы.
А какие способы ограничения доступа знаете и используете вы? Делитесь опытом, задавайте вопросы! Мы очень рады обратной связи!
Интернет несет в себе множество соблазнов, поэтому желание родителей как-то обезопасить детей от «тлетворного влияния» всемирной паутины вполне понятно. В то же время, полностью запрещать Интернет — не лучший выход: в сети много полезной и важной информации. К счастью, отделить «полезный» Интернет от «вредного» вполне возможно и для этого достаточно правильно настроить роутер, раздающий дома Wi-Fi.
Что лучше — роутер или специальные программы?
Для родительского контроля создано большое количество приложений, которые устанавливаются на компьютер или смартфон и не дают посещать с него сайты с сомнительным содержанием.
Некоторые брандмауэры и антивирусы тоже имеют функцию родительского контроля. За счет более глубокого вмешательства в системные процессы, они способны контролировать и ограничивать установку небезопасных программ, устанавливать лимиты времени работы и доступа к Интернет, блокировать доступ к приложениям, сайтам, социальным сетям, вести учет деятельности в сети и даже определять «нежелательные» слова в переписке, которую ведет ребенок.

Однако минусы у программ родительского контроля тоже есть. Во-первых, большинство из них платные. Во-вторых, смышленые дети исхитряются обойти блокировку. В-третьих, приложение защищает только то устройство, на которое установлено (а иногда защита и вовсе работает только в одном браузере). Стоит ребенку войти в сеть с другого телефона или компьютера — и никаких ограничений не будет.
Другое дело — родительский контроль на роутере. Он будет распространяться на все подсоединенные к нему устройства. И избавиться от этого контроля не так просто.
Что нужно знать для настройки роутера
Нужно понимать, что такое MAC-адрес и IP-адрес.
МАС-адрес — это уникальный физический адрес устройства, подключающегося к сети. Состоит из восьми пар цифр и букв (от a до f), разделенных двоеточием. Выглядит примерно как 4f:34:3a:27:e0:16.
IP-адрес — это сетевой адрес устройства в локальной сети или сети Интернет, он состоит из четырех чисел (от 0 до 255), разделенных точкой (например, 124.23.0.254).
Любое устройство, даже обесточенное, имеет МАС-адрес. IP-адрес устройство получает, когда подключается к сети. Очень часто роутеры выдают IP-адреса динамически, из незанятых. Утром устройство может получить один IP-адрес, а вечером — уже другой. А на другом роутере — вообще третий.
Можно использовать следующую аналогию: МАС-адрес — это ФИО человека, а IP-адрес — его прозвище в коллективе. «Иванов Иван Иванович», «Ванёк», «сынок» и «Иваныч» могут обозначать одного и того же человека, но «Иванов Иван Иванович» он всегда, а «сынок» — только для родителей.

МАС-адрес используется для физической идентификации клиента и именно по этому адресу настраивается фильтрация в маршрутизаторе. Разобраться, кого как зовут поможет вкладка «Клиенты» веб-интерфейса роутера — там обычно есть полный список подключенных устройств, МАС-адреса, сетевые имена и IP-адреса.

IP-адрес меняется, а MAC-адрес — нет. В принципе, его можно сменить, но на некоторых устройствах (смартфонах, некоторых сетевых картах, сетевых устройствах) это сделать довольно непросто.
Настройка роутера с помощью специальных вкладок родительского контроля
Родительский контроль — проблема весьма актуальная и производители роутеров массово оснащают прошивки своих устройств средствами для блокирования нежелательного контента. У роутеров D-link и ТР-Link блокировка настраивается через вкладку «Яндекс.DNS», а у TP-Link и Sagemcom вкладка называется «Родительский контроль».
Подобные вкладки есть и у других производителей, с особыми названиями и тонкостями — универсальной инструкции по настройке не существует.
Вкладка «Яндекс.DNS» роутеров D-link и TP-link использует бесплатную одноименную службу, о которой будет подробнее написано ниже. Вообще Яндекс.DNS можно использовать на любом роутере, но роутер D-link с новой прошивкой позволяет задать ограничения конкретным устройствам в сети.
С помощью этой вкладки можно оставить «полный» доступ только с определенных устройств, а все новые, входящие в сеть, будут входить в ограниченном режиме — например, в «детском». Для этого следует закрепить за «родительскими» устройствами определенные IP-адреса на странице LAN.

Затем на вкладке «Яндекс.DNS-Устройства и правила» выставить им правило «Без защиты».

На вкладке «Яндекс.DNS-Настройки» следует задать режим по умолчанию «Детский».

Готово. Теперь роутер позволяет смотреть всё подряд только разрешенным устройствам, а все остальные — под контролем.
У роутеров TP-link есть несколько версий прошивки с родительским контролем. В старых прошивках в этой вкладке можно создать черный или белый список сайтов и, в зависимости от выбранного режима работы, запретить доступ к сайтам в списке или, наоборот, разрешить доступ только к указанным в списке.

Фактически это просто URL-фильтр, который есть в любом роутере. Единственная разница — здесь можно задать МАС-адрес контролирующего компьютера, к которому правила родительского контроля применяться не будут.

На прошивках поновее можно также задать расписание включения контроля и задать список устройств, на которые будет распространяться контроль.

А вот новейшая прошивка TP-Link предоставляет побольше возможностей. Здесь уже можно к различным устройствам применить разные уровни фильтрации контента.

Настройки позволяют широко варьировать уровень фильтрации как по возрасту посетителей «всемирной сети» (Дошкольники, Школьники, Подростки, Совершеннолетние), так и по категориям контента (Материалы для взрослых, Азартные игры, Социальные сети и т. д.).

Функционал прошивки может поспорить и с некоторыми платными программами и сервисами. Здесь же можно настроить и расписание действия родительского контроля.
Вкладка «Родительский контроль» на роутерах Sagemcom скрывает обычный URL-фильтр без возможности определения клиентов, для которых он будет действовать и расписание доступности Интернета.

Расписание, в отличие от URL-фильтра, можно привязать к отдельным клиентам.
Настройка роутера без вкладок родительского контроля
Если вкладки «Родительский контроль» нет в веб-интерфейсе вашего устройства, нужно попробовать обновить прошивку. Если же и после обновления ничего похожего не появилось, придется обойтись штатными возможностями, которые есть во всех моделях маршрутизаторов — фильтрацией по URL и сменой адреса DNS-сервера.
Настройка URL-фильтра
URL-фильтр позволяет ограничить доступ к определенным сайтам по их именам.
В большинстве устройств URL-фильтр может работать одном из двух режимов: черного или белого списка. В режиме черного списка будут доступны все сайты, кроме перечисленных.

В режиме белого списка будут доступны только перечисленные сайты.

Поскольку перечислить все «неблагонадежные» сайты абсолютно нереально, чаще всего роутер настраивается по «жесткому» второму варианту. В качестве основы можно использовать какой-нибудь рекомендованный белый список и добавлять в него сайты по необходимости.
URL-фильтр удобен, если его действие можно применять или не применять к определенным устройствам в сети. Редкие роутеры позволяют гибко настраивать каждый разрешенный адрес на каждое устройство. Обычно маршрутизаторы позволяют задать как минимум список клиентов, на которых URL-фильтр не действует. Если и такой возможности устройство не предоставляет, вам придется менять настройки роутера каждый раз, как потребуется посетить сайт не из «белого списка». Это совсем неудобно и лучше воспользоваться другими функциями ограничения доступа.
DNS-сервер (сервер имен) конвертирует привычное нам имя сайта (например, yandex.ru) в IP-адрес сервера яндекса. Только получив этот IP-адрес, браузер сможет открыть запрошенный сайт. Защита от нежелательного контента с помощью DNS предполагает, что вместо простого DNS-сервера вы используете DNS-сервер специальный, который не просто конвертирует имя сайта в его IP-адрес, но и проверяет его «благонадежность». И если запрашиваемый сайт включен в «черный список» службы, вместо искомого сайта на экране браузера появится «заглушка». Просто и достаточно эффективно.

Удобнее всего пользоваться такими сервисами, если настройки роутера позволяют задавать разный DNS-сервер для разных клиентов (или групп клиентов, или хотя бы сетей). Иначе вам, опять же, придется менять настройки роутера всякий раз, как вы увидите «заглушку» вместо нужного сайта.
В некоторых вариантах соединения с провайдером DNS-сервер задать невозможно — он предоставляется провайдером автоматически и в настройках соединения его просто нет. В этом случае можно попробовать задать его с помощью настроек DHCP-сервера роутера — DNS-сервер службы следует вписать в строку Primary DNS.

Из наиболее распространенных сервисов родительского контроля на основе DNS можно отметить Яндекс.DNS, OpenDNS и SkyDNS.
Яндекс.DNS — российский сервис, предоставляющий два уровня защиты — «безопасный» (без мошеннических сайтов и вирусов) и «семейный» (то же, плюс блокируются еще сайты для взрослых).

Для установки «безопасного» режима следует указать в качестве адреса DNS-сервера один из двух серверов Яндекса: 77.88.8.88 или 77.88.8.2. Для «семейного» режима адреса другие — 77.88.8.7 или 77.88.8.3.
Плюсы сервиса — отличная скорость, высокая эффективность и полная бесплатность. Минусы — нельзя настроить или добавить категории блокируемых сайтов. Социальные сети, например, не блокируются. Если вы хотите запретить ребенку доступ к «Вконтакте», вам придется использовать URL-фильтр в дополнение к Яндекс.DNS.
OpenDNS (он же Cisco Umbrella) — служба DNS-серверов, принадлежащая американской компании Cisco.

Кроме общедоступных DNS-серверов, OpenDNS предоставляет сервера с защитой от нежелательного содержимого. Например, Family Shield c защитой от сайтов для взрослых имеет адреса DNS серверов 208.67.222.123 или 208.67.220.123. А вот бесплатный вариант Home с возможностью настройки блокируемого контента в России недоступен — можно использовать только платный вариант Home VIP.
В плюсах у OpenDNS — платные варианты с возможностью конфигурирования. В минусах — нет безопасного варианта без фильтрации «взрослого» контента, да и фильтр нацелен, в основном, на обслуживание англоязычного сегмента Интернета, так что некоторые русскоязычные сайты для взрослых могут пройти сквозь фильтр.
SkyDNS — платный сервис фильтрации нежелательного контента. Приобретя аккаунт, вы получите богатые возможности по конфигурированию фильтра. Можно выбрать, сайты какой категории блокировать (тут и безопасность, и сайты для взрослых, и социальные сети, и игры, и многое другое), задать различные профили с разными настройками блокировок, установить расписание действия того или иного профиля, и многое другое.

Существует расширение для роутеров Zyxel, которое упрощает настройку сервиса и позволяет применять к разным устройствам в сети разные профили.

Это сильно расширяет возможности контроля и наблюдения — в личном кабинете сервиса можно получить полную статистику по сетевой активности из вашей сети.
Плюс сервиса — широчайшие возможности настройки. Минусы — кроме отсутствия бесплатных сервисов — ваш профиль должен быть привязан к статическому IP-адресу. Если провайдер выдает вам при подключении динамический IP-адрес (что происходит в 99,9% случаев) вам придется разбираться с конфигурированием DDNS на вашем роутере, подключать одну из служб DDNS и привязывать к ней ваш профиль. Или же подключать услугу статического IP у провайдера. Впрочем, на сайте SkyDNS есть описание настроек DDNS для большинства распространенных роутеров.
Как не позволить обойти родительский контроль
У многих людей любая попытка контроля вызывает желание его обойти, даже если в этом нет никакой реальной надобности, и ваши дети — не исключение. Самый строгая фильтрация Интернета будет абсолютно бесполезна, если вы оставите «лазейки» для её обхода.
Во-первых, смените имя и пароль доступа к веб-интерфейсу на что-нибудь посложнее стандартного admin/admin.
Во-вторых, имея физический доступ к роутеру, пароль на нем можно сбросить (правда, это ведет и к сбросу всех остальных настроек).
В-третьих, заблокируйте различные способы обхода блокировки. Tor Browser, например, без малейших проблем обходит любые сервисы на основе DNS. Единственный способ пресечь этот обход — жесткая фильтрация по белому списку.
Если вы фильтруете контент не для всей сети, а только для определенных устройств, то смена МАС-адреса моментально выведет гаджет вашего ребенка «из-под колпака».Наиболее сложен для обхода URL-фильтр в режиме «белого списка» для всей сети (без привязки к МАС-адресам), но подумайте — нужна ли такая жесткая блокировка? Ведь есть мобильные сети, общедоступные Wi-Fi сети и т. п. Если совсем «перекрыть кислород» ребенку, он может начать искать совершенно неподконтрольные вам способы получения информации — нужно ли вам это? В родительском контроле (и не только в нем) наилучший эффект дает именно «золотая середина».