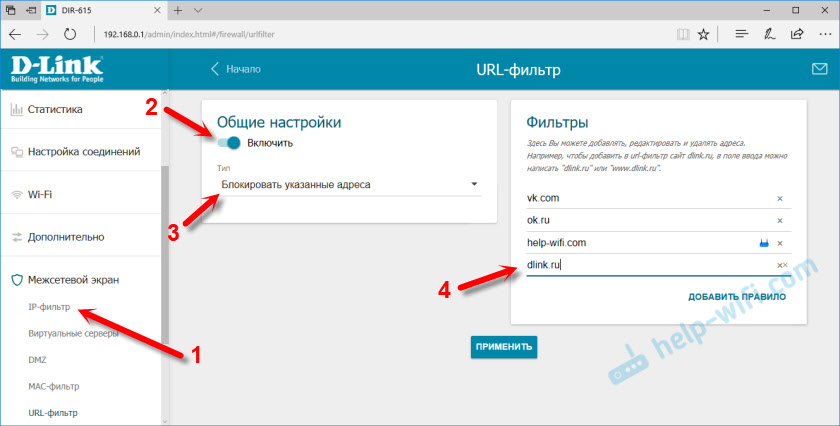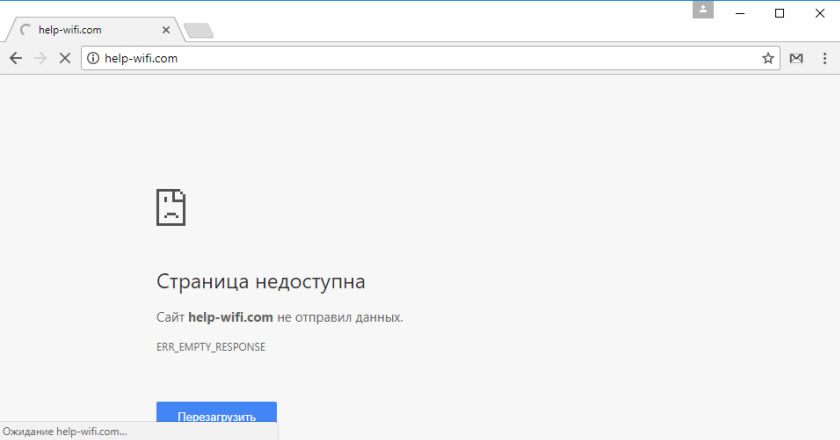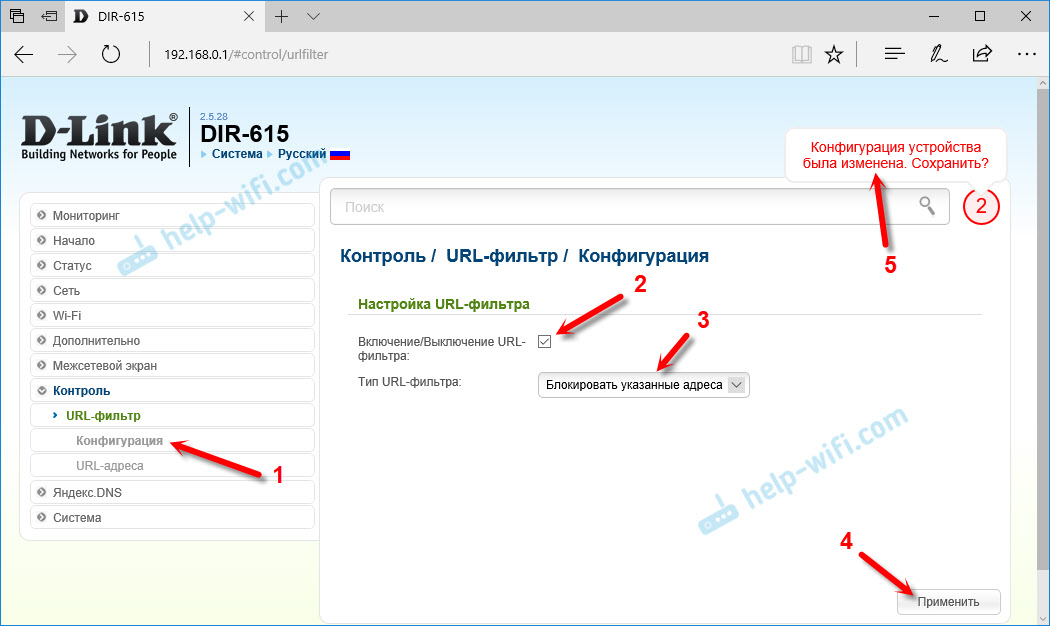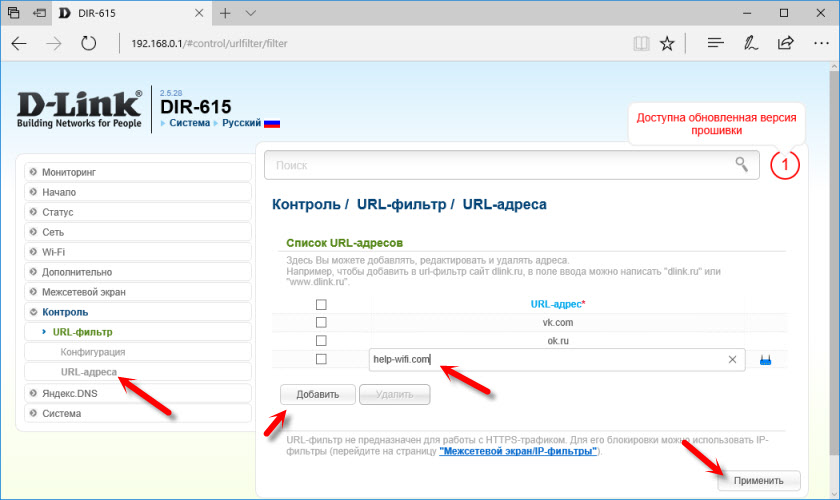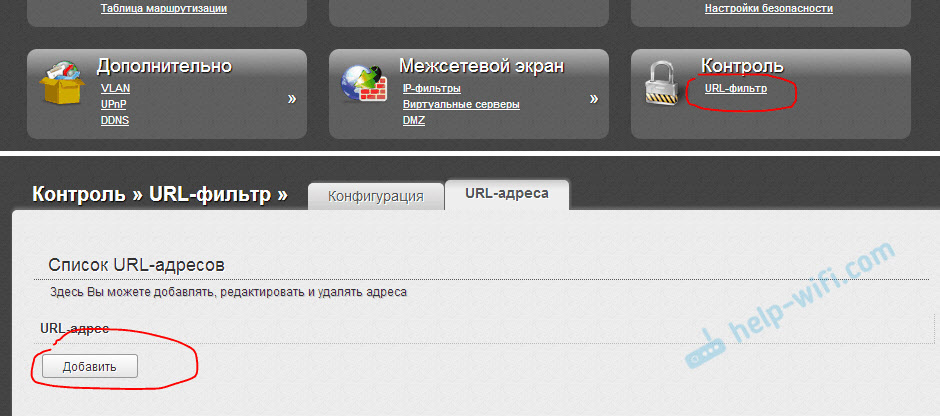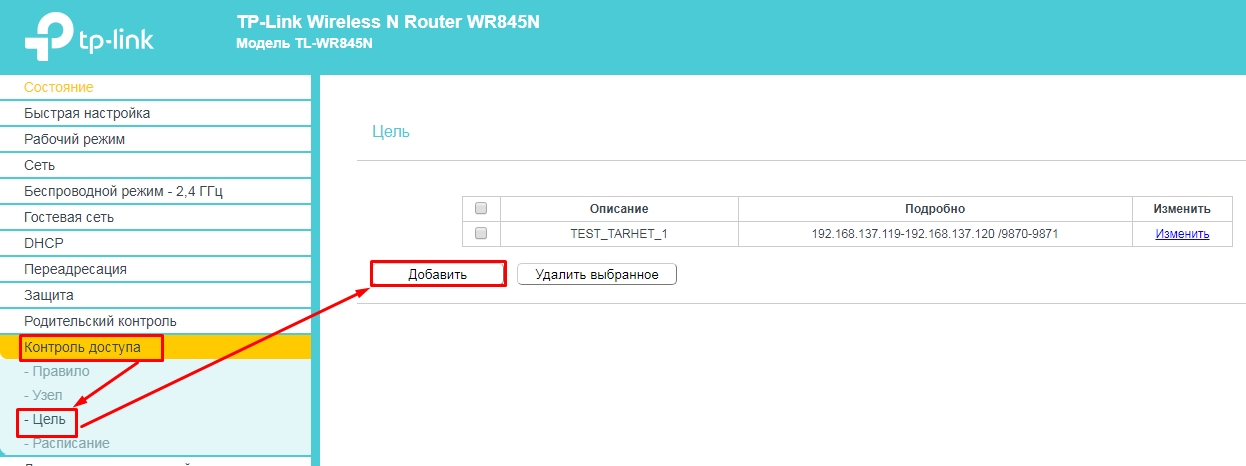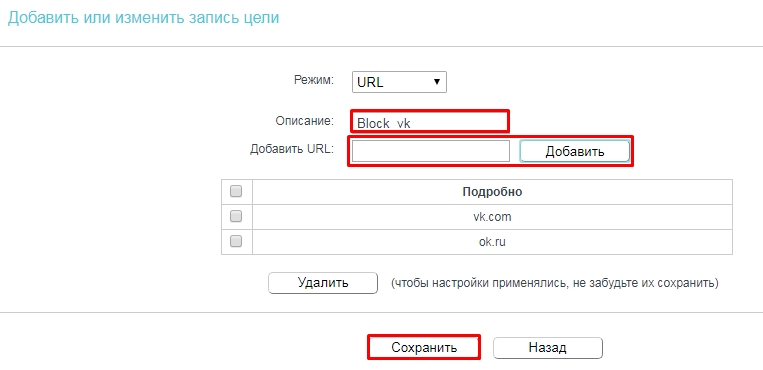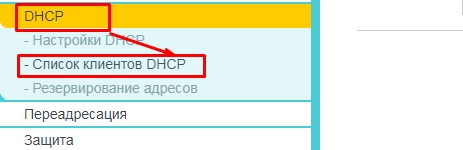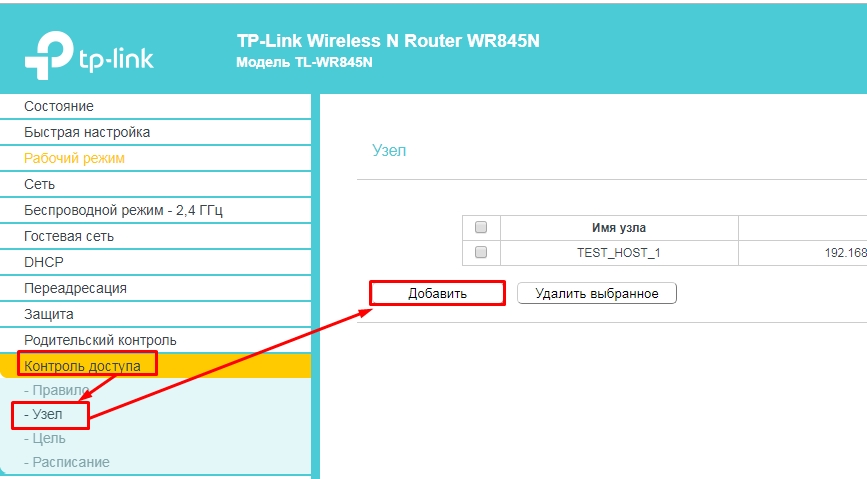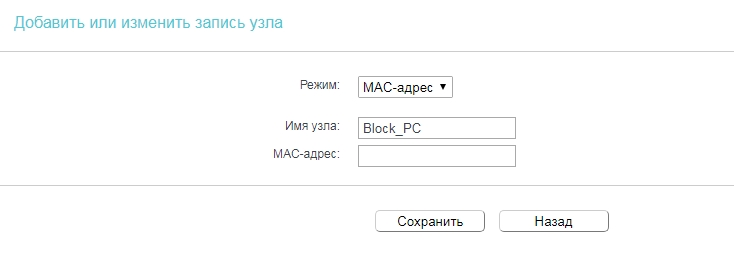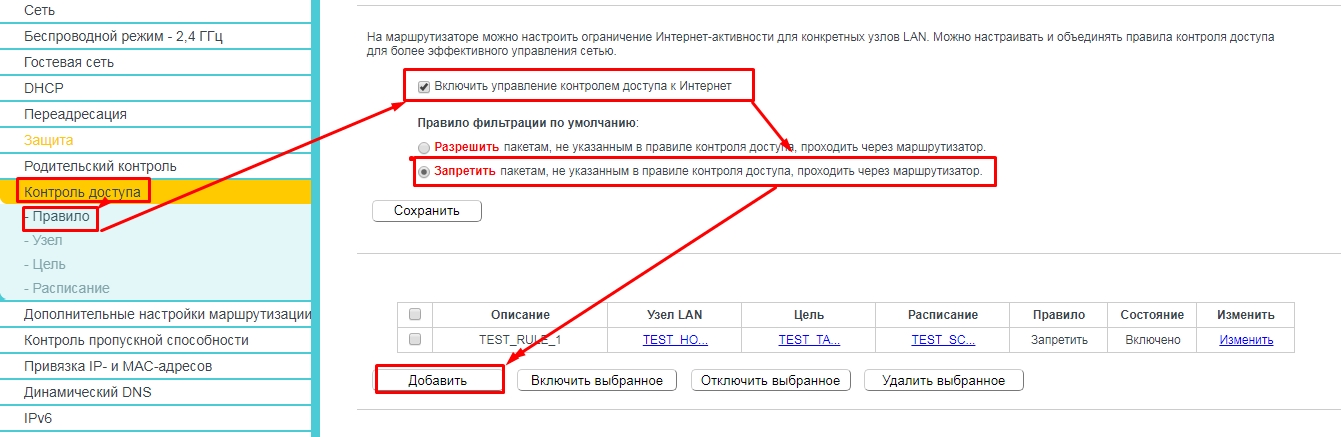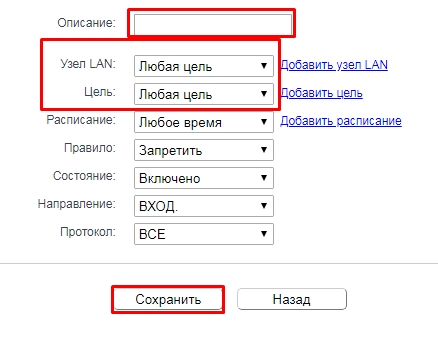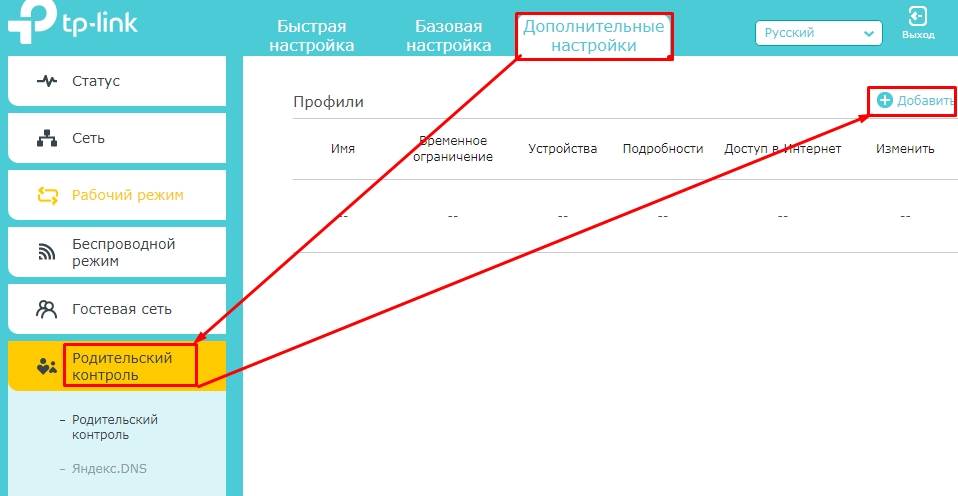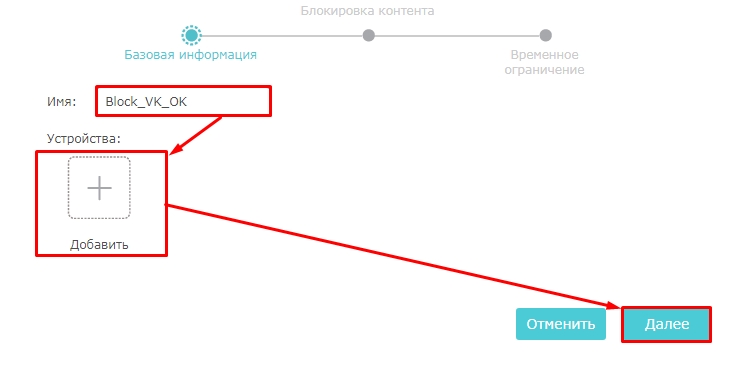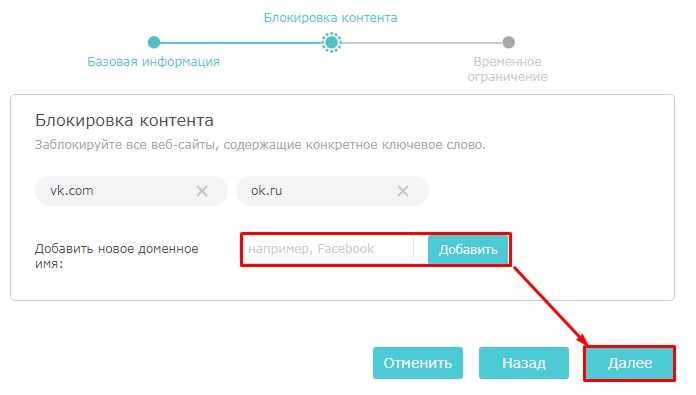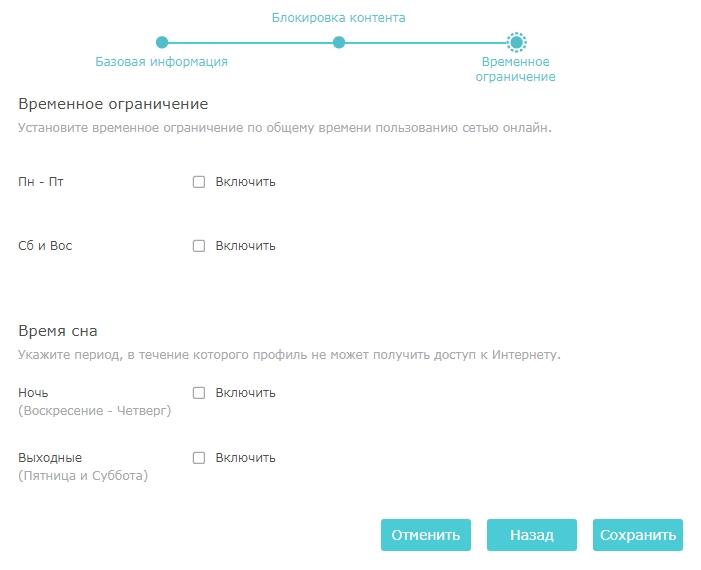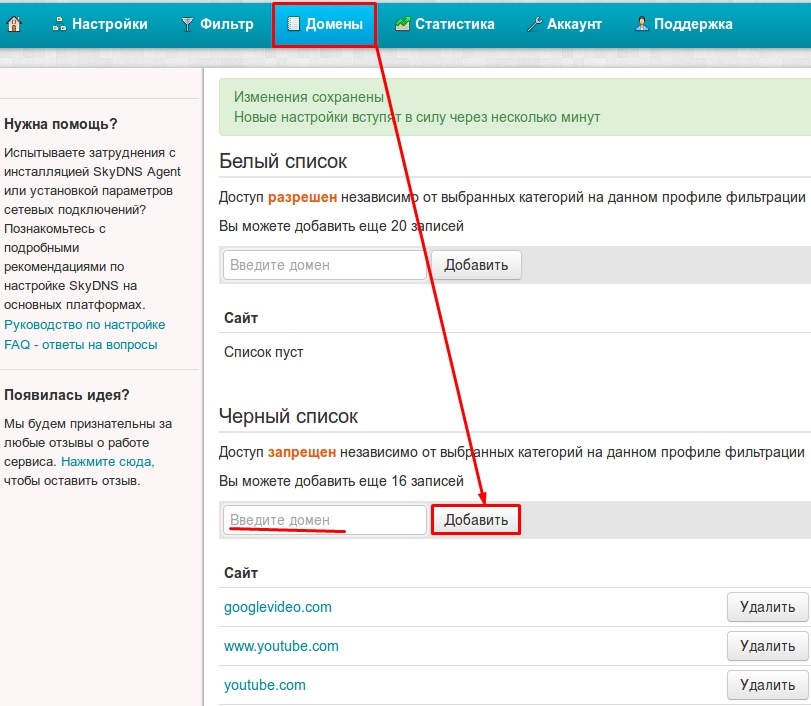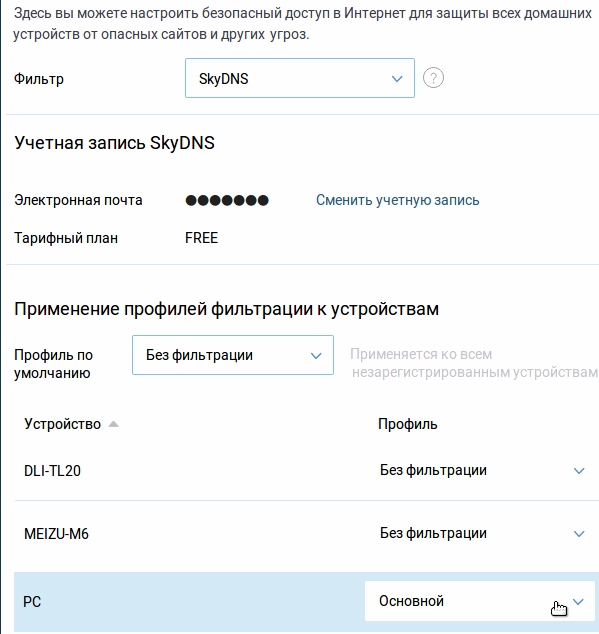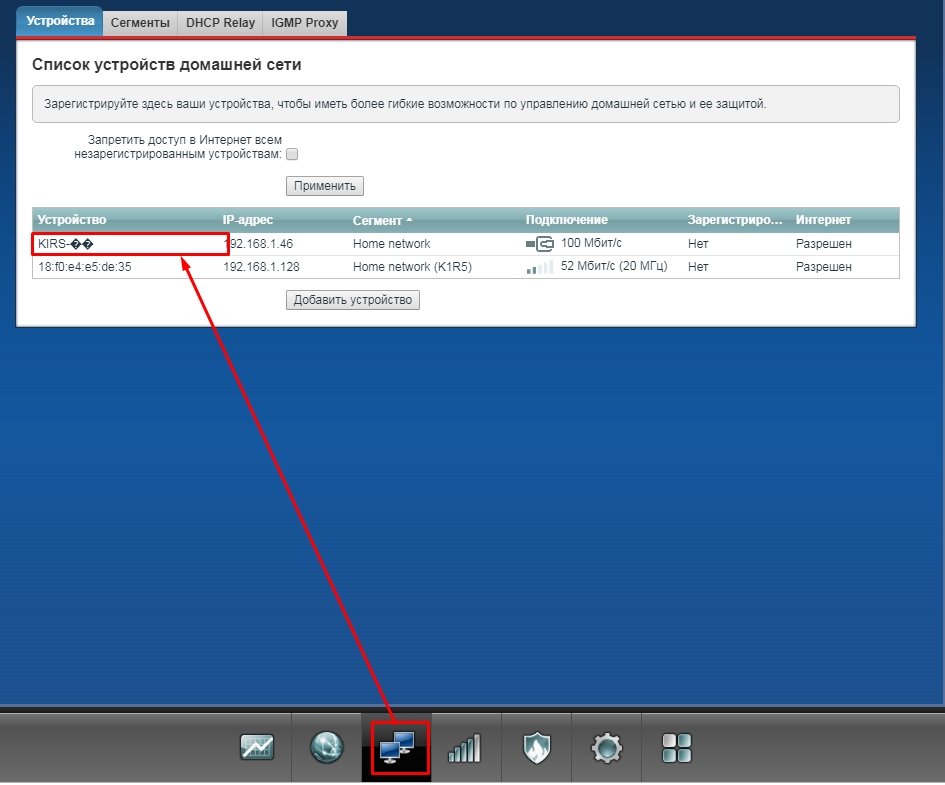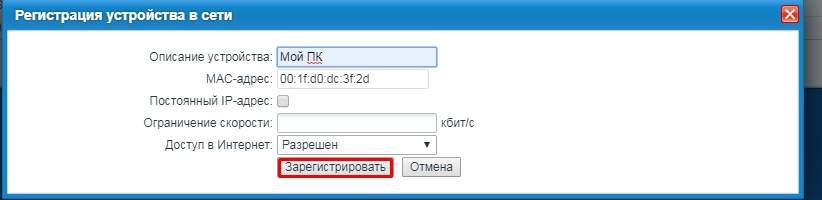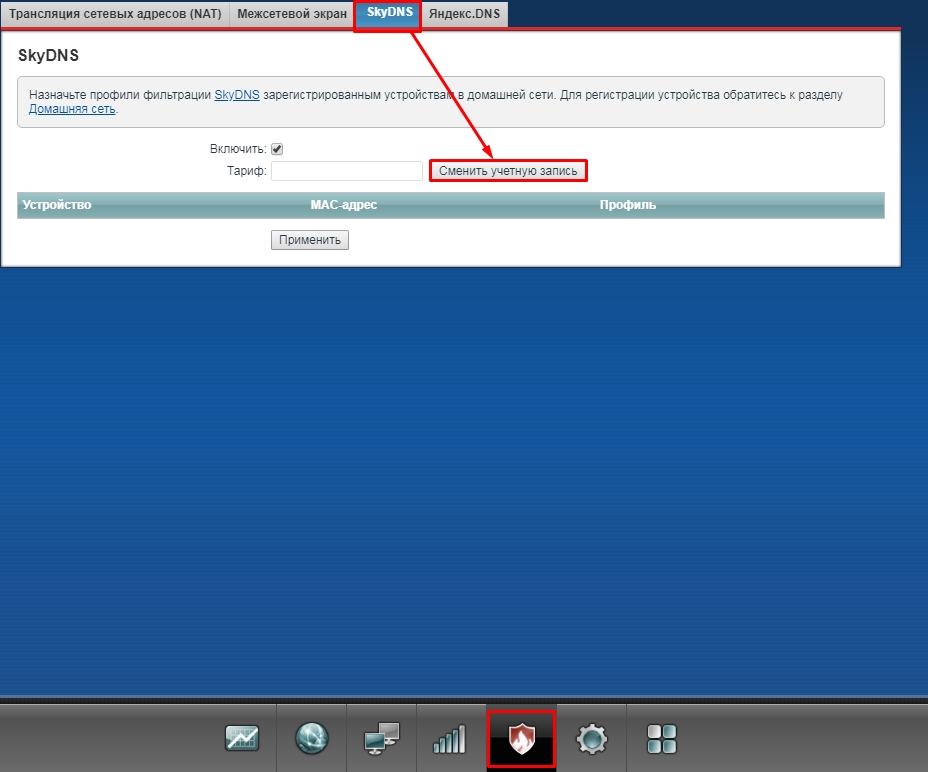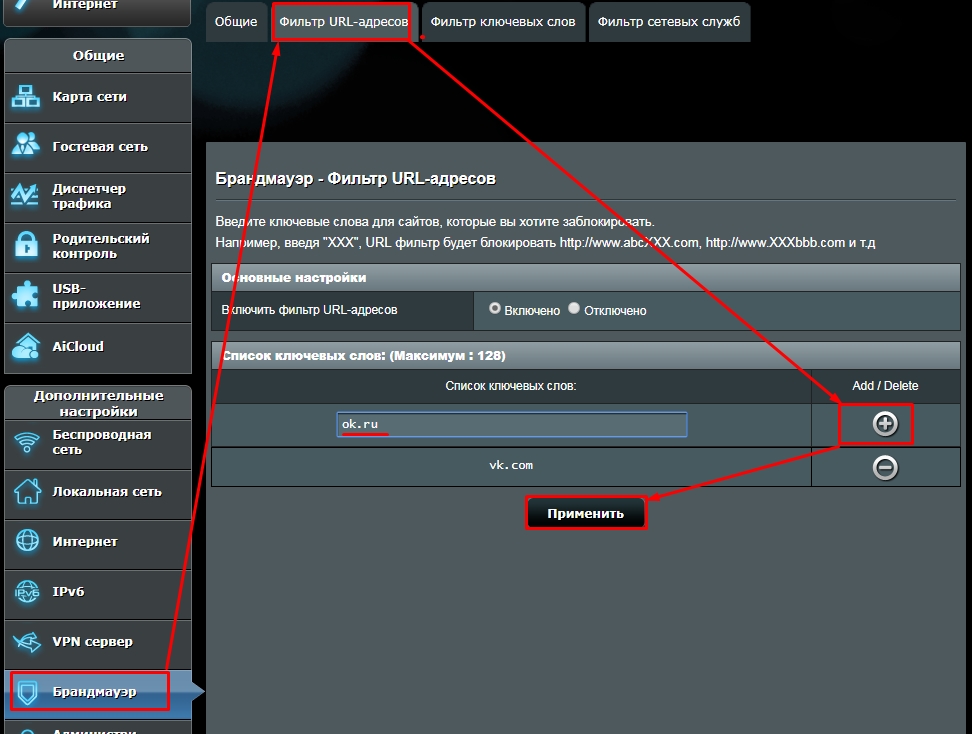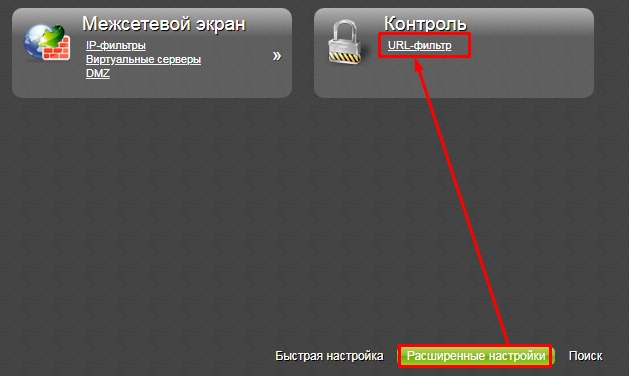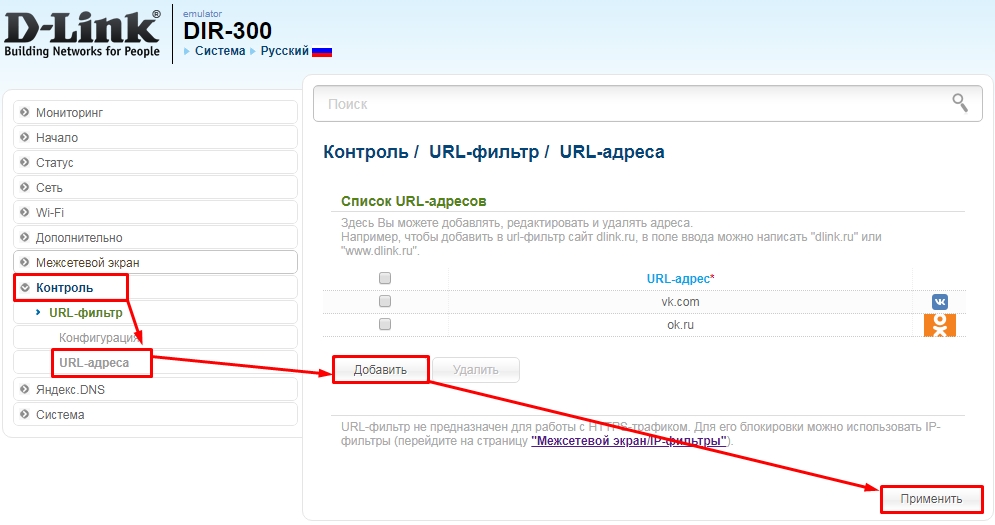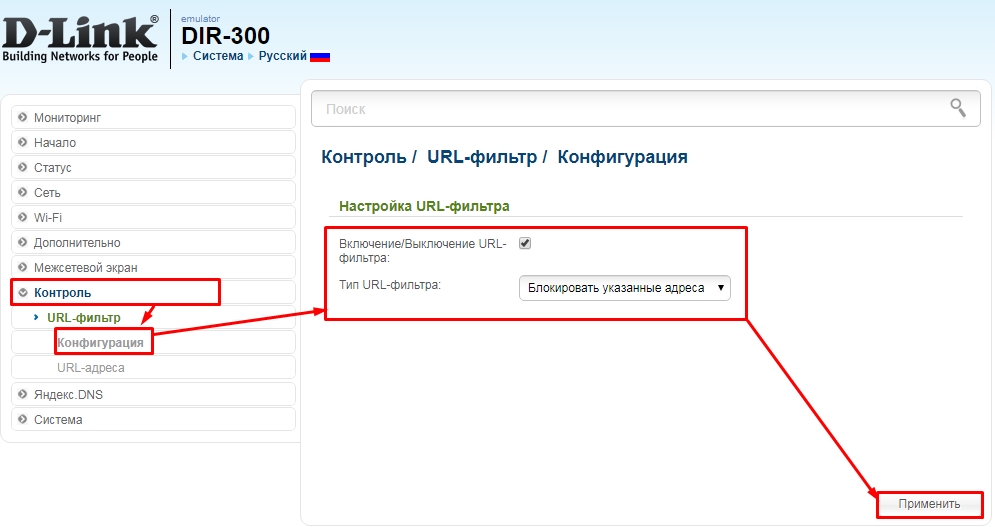Потребность блокировки доступа к определённым сайтам может возникнуть по разным причинам. Например, когда родители не хотят, чтобы дети зависали в соцсетях или заходили на интернет-ресурсы для взрослых. Или в офисе, чтобы сотрудники работали, не отвлекаясь на веб-сёрфинг. Способов для этого существует немало. Но в этой статье мы рассмотрим самый эффективный – блокировку сайта на роутере.
Ограничение доступа в интернет
Заблокировать доступ к сайту или нескольким сайтам на компьютере можно разными способами:
- Отредактировать файл hosts, который находится в папке C:\Windows\System32\drivers\etc. Открыть его можно с помощью стандартной программы «Блокнот». В этот файл дописываются адреса сайтов, которые нужно заблокировать. После сохранения изменений и перезагрузки компьютера эти сайты загружаться не будут.
- Запретить доступ к сайтам в брандмауэре Wndows. Сайты блокируются по IP-адресу. Также брандмауэр позволяет заблокировать доступ в интернет программам, например, мессенджерам.
- В популярном браузере Google Chrome есть специальное расширение Block Site, которое нужно установить из магазина Chrome. С помощью этого расширения можно запретить доступ к сайтам в этом браузере. В других браузерах при этом сайты работать будут.
- Кроме того, доступ к сайтам можно ограничить с помощью различных сервисов. Например, OpenDNS, Skydns.ru, Яндекс.DNS. Или же посредством специального программного обеспечения.
Недостаток этих способов в том, что настраивать блокировку нужно вручную на каждом компьютере. Кроме того, если пользователь ПК в курсе того, как это работает, он сможет изменить настройки и открыть доступ к заблокированным ресурсам.
Поэтому более надёжным способом блокировки является ограничение доступа в интернет через роутер. Преимущества этого способа очевидны:
- Можно настроить блокировку как для конкретного компьютера по МАС-адресу или IP, так и для нескольких компьютеров или для всех компьютеров в сети.
- Пользователи клиентских устройств, не имея доступа к роутеру, не смогут изменить настройки.
Настройка блокировки на роутере
Принципы настройки блокировки сайтов аналогичны для большинства роутеров, однако в веб-интерфейсе устройств разных производителей имеются некоторые различия. Мы рассмотрим как заблокировать доступ к сайтам на примере роутеров трёх производителей – TP-Link, Asus и ZyXEL.
TP-Link
В роутерах TP-Link имеется встроенная функция «Контроль доступа», которая позволяет либо запретить доступ к определённым сайтам либо наоборот разрешить доступ только к определённым сайтам.
Настройка целей
Для настройки блокировки войдите в веб-интерфейс вашего роутера. Найдите в меню пункт «Контроль доступа» или Access Control, если у вас англоязычная версия прошивки. Откройте подпункт «Цель» (Target). Здесь нужно добавить правило блокировки. Для этого нажмите кнопку «Создать» (Add New).
В открывшемся окне в пункте «Режим» выберите из выпадающего списка «Доменное имя», а в следующем окошке введите описание правила. В описании можете написать что угодно. Далее в полях «Доменное имя» введите адрес или часть адреса сайта, который вы хотите заблокировать. В данном примере показана блокировка социальных сетей на роутере: ВКонтакте, Facebook, Одноклассники и Мой Мир.
Не обязательно писать полный адрес. Например, для того чтобы заблокировать доступ к сайту YouTube на роутере, достаточно ввести «youtube». Тогда будет блокирован доступ ко всем сайтам, в адресе которых присутствует это слово.
Таких правил вы можете создать сколько угодно. В нашем примере мы создали 2 цели: для блокировки основных соцсетей и для YouTube. На всякий случай для YouTube было прописано «youtube.com».
Теперь вам нужно указать доступ с каких устройств или компьютеров вашей сети будет блокироваться.
Настройка узлов
Для этого переходим в разделе «Контроль доступа» в другой подпункт – «Узел» (Host). Здесь жмём кнопку «Добавить».
Можно указать IP-адреса устройств, если они в вашей сети статические. Но, как правило, они динамические. Поэтому блокировать лучше по МАС-адресу. Для этого в поле «Режим» выбираем «МАС-адрес», в поле «Имя узла» вводим любое описание, а в поле «МАС-адрес» вписываем адрес устройства, на котором нужно заблокировать доступ.
Включение
Параметры блокировки настроены. Теперь её нужно включить.
Для этого в пункте «Контроль доступа» выбираем подпункт «Правило». Здесь первым делом ставим галочку «Включить управление контролем доступа к Интернет» и жмём кнопку «Сохранить». Прокручиваем страницу вниз и жмём кнопку «Создать».
Придумываем название для правила блокировки, в поле «Узел» выбираем из списка нужный компьютер, в поле «Цель» — список блокируемых сайтов. Сохраняем настройки и перезагружаем роутер.
В данном случае была выбрана любая цель. Хотя в выпадающем меню можно было бы выбрать одну из ранее созданных целей: для блокировки YouTube или соцсетей.
ZyXEL
На роутерах фирмы ZyXEL в прошивке установлены два сервиса, с помощью которых можно ограничить доступ к сайтам. Это SkyDNS и Яндекс.DNS. В старых версиях прошивки этих сервисов нет. В этом случае нужно обновить ПО устройства.
Яндекс.DNS предназначен для блокировки вредоносных сайтов и сайтов для взрослых, но в нём нет возможности вручную указать адреса сайтов, к которым нужно закрыть доступ. Эта возможность присутствует в SkyDNS.
Регистрация в SkyDNS
Войдите в веб-интерфейс роутера и перейдите на вкладку «Безопасность». Вверху страницы выберите вкладку SkyDNS. Если вы не пользовались этим сервисом ранее, появится окно с предложением зарегистрироваться. Перейдите по ссылке на сайт и пройдите процедуру регистрации. Потребуется указать адрес электронной почты и придумать пароль. А потом выбрать тарифный план.
Сервис SkyDNS не совсем бесплатный, однако платить нужно только за расширенные возможности. Базовым функционалом можно пользоваться бесплатно.
Настройка роутера
После регистрации вы можете войти в личный кабинет и настроить блокировку сайтов. Есть возможность заблокировать доступ сразу к целым категориям сайтов. Например, к соцсетям. Для этого перейдите во вкладку «Фильтр» и поставьте галочки напротив нужных категорий. Если же вам нужно заблокировать конкретные сайты, нажмите кнопку «Разрешить всё», сохраните настройки и перейдите во вкладку «Домены». Здесь есть раздел «Чёрный список», в который вы можете добавить адреса сайтов, которые нужно заблокировать. Этот список можно редактировать, добавлять и удалять сайты в любое время, зайдя в личный кабинет SkyDNS.
Собственно, это всё, что нужно сделать. Теперь необходимо выполнить дополнительные настройки на роутере, чтобы сервис заработал на вашем устройстве.
Снова идём на вкладку SkyDNS и в открывшемся окне укажите адрес электронной почты и пароль, которые вы ввели при регистрации. Поставьте галочку в пункте «Включить» и сохраните настройки.
Бесплатный функционал SkyDNS не позволяет создавать правила блокировки для разных клиентских устройств вашей сети. То есть доступ к чёрному списку сайтов будет заблокирован на всех устройствах. Для создания отдельных профилей для каждого устройства или ПК вам придётся перейти на платный тариф.
Профили для устройств создаются там же, в личном кабинете на сайте SkyDNS. Перейдите в пункт «Настройки» — «Профили». И добавьте нужные вам профили, дав им названия. Например, «Для планшета», «Для ПК №2» и так далее. Потом во вкладке «Фильтры» задайте фильтры для каждого профиля. После этого войдите в веб-интерфейс роутера, откройте вкладку «Домашняя сеть» и кликните на устройство, которому вы хотите задать профиль. Откроется окно, в котром нужно поставить галочку напротив пункта «Постоянный IP-адрес» и нажать кнопку «Зарегистрировать». Все зарегистрированные устройства появятся на вкладке SkyDNS. Напротив каждого устройства можно выбрать нужный профиль.
Asus
Производитель роутеров Asus почему-то не удосужился сделать полноценную возможность блокировки для сайтов. В веб-интерфейсе устройства есть функция «Родительский контроль», однако она не решает данную задачу. С её помощью можно настроить ограничение доступа в интернет по времени для определённых устройств. На сайте есть отдельная статья про родительский контроль. Блокировать сайты посредством этой функции нельзя.
Есть возможность настроить фильтрацию адресов с помощью встроенного брандмауэра. Однако здесь нет возможности задать параметры блокировки для конкретного устройства. А также брандмауэр не позволяет заблокировать доступ к сайтам с адресом https.
Для того, чтобы воспользоваться этой функцией, перейдите на вкладку «Брандмауэр». Здесь минимум настроек. Блокировать сайты можно по адресам и ключевым словам.
Заключение
Таким образом, наиболее полноценно функция блокировки сайтов реализована на роутерах TP-Link. Разработчики ZyXEL поленились создать собственный функционал и обладателям этих роутеров приходится использовать сторонний сервис, который к тому же не бесплатный. А в роутерах Asus функция блокировки доступа к сайтам представлена в сильно урезанном виде.
Большинство моделей роутеров предлагают возможность блокировки определенных IP адресов для повышения безопасности сети и контроля доступа к ресурсам. Это может быть полезно в случае, если вы хотите предотвратить доступ к определенным сайтам или ограничить использование интернета определенными устройствами.
Чтобы заблокировать IP адрес на роутере, вам сначала потребуется зайти в административную панель роутера. Для этого введите IP адрес роутера в адресную строку вашего браузера. Обычно он указан на задней панели роутера или в документации. После ввода IP адреса нажмите Enter, и вы попадете на страницу авторизации.
После успешной авторизации в административной панели, найдите раздел «Настройки безопасности» или «Блокировка IP адресов». В этом разделе вы найдете список активных IP адресов и опции для их блокировки. Чтобы заблокировать IP адрес, вам нужно добавить его в список и применить изменения.
Помните, что блокировка IP адресов может быть эффективным методом защиты, однако существуют способы обойти ее. Также обратите внимание, что если вы заблокируете IP адрес, ваш роутер не просто откажется принимать соединения от этого адреса, но и отправлять данные тому, устройству, на котором расположен заблокированный IP адрес.
Содержание
- Определение IP адреса и его роль в сети
- Как узнать свой IP адрес?
- Основы работы роутера
- Функции роутера и роль IP адреса
- Как настроить роутер?
- Почему может потребоваться заблокировать IP адрес?
- Примеры ситуаций, когда блокировка IP полезна
- Вопрос-ответ
- Можно ли заблокировать определенный IP адрес на роутере?
- Как заблокировать IP адрес на роутере Asus?
- Могу ли я заблокировать IP адрес на роутере без доступа к его настройкам?
Определение IP адреса и его роль в сети
IP адрес (англ. Internet Protocol address) – это уникальный идентификатор, присваиваемый каждому устройству в компьютерной сети. Он позволяет устанавливать связь между различными устройствами и направлять данные в правильное место.
IP адрес состоит из четырех чисел, разделенных точками, например, 192.168.0.1. Каждое число может принимать значения от 0 до 255. Комбинация этих чисел образует уникальную адресацию для каждого устройства в сети.
Роль IP адреса заключается в том, что он позволяет устройствам взаимодействовать, отправлять и получать данные друг от друга. Он является основой протокола IP, который обеспечивает передачу данных через Интернет.
IP адрес может быть присвоен статически (вручную) или динамически (автоматически). В статическом режиме адрес остается неизменным, а в динамическом режиме адрес назначается временно с помощью DHCP (Dynamic Host Configuration Protocol).
В сети каждое устройство имеет свой уникальный IP адрес, который позволяет его идентифицировать и устанавливать соединение с другими устройствами. IP адресы также позволяют маршрутизаторам правильно направлять данные от отправителя к получателю.
IP адресы делятся на типы: публичные и частные. Публичные IP адреса используются для доступа к Интернету и уникальны в глобальной сети. Частные IP адреса используются внутри локальных сетей и не маршрутизируются через Интернет.
Важно отметить, что IP адрес является важным компонентом сетевой безопасности. Благодаря IP адресу можно установить фильтрацию данных или заблокировать доступ для определенного адреса или диапазона адресов. Это особенно полезно для защиты сети от потенциальных атак или несанкционированного доступа.
Как узнать свой IP адрес?
IP-адрес (сокращение от английского Internet Protocol address) – это уникальный числовой идентификатор, который присваивается вашему устройству для его идентификации в сети Интернет. IP-адресы необходимы для маршрутизации данных в сети.
Существуют различные способы узнать свой IP-адрес:
- Метод 1: Воспользоваться поисковой системой.
- Метод 2: Использовать командную строку.
- Метод 3: Зайти на специальные веб-сайты.
Простой способ узнать свой IP-адрес – использовать поисковую систему. Просто введите в поисковую строку запрос «Как узнать свой IP адрес?» и нажмите Enter. Поисковая система выдаст результат с вашим текущим IP-адресом.
Если вы пользователь Windows, вам необходимо открыть командную строку. Для этого нажмите клавиши Win+R, введите cmd и нажмите Enter. В открывшемся окне командной строки введите команду «ipconfig» и нажмите Enter. В результате будет выведена информация об IP-адресе вашего устройства.
Существуют онлайн-сервисы и веб-сайты, которые предоставляют информацию о вашем IP-адресе. Просто откройте любой браузер и введите в адресной строке один из таких веб-сайтов, например, «www.whatismyip.com» или «www.ipchicken.com». Веб-сайт отобразит ваш IP-адрес на экране.
Теперь, когда вы знаете свой IP-адрес, вы можете использовать эту информацию для различных нужд, например, настройки роутера или доступа к удаленному рабочему столу. И помните, что IP-адрес может меняться в зависимости от вашего подключения к сети, поэтому проверяйте его регулярно, если это необходимо.
Основы работы роутера
Роутер – это устройство, которое позволяет соединять несколько компьютеров в одну сеть и обеспечивает передачу данных между ними. Основная задача роутера – маршрутизация данных в сети.
Вот некоторые основные понятия, связанные с работой роутера:
- IP-адрес: каждое подключенное к роутеру устройство имеет свой IP-адрес, по которому оно идентифицируется в сети. IP-адрес состоит из 4 чисел, разделенных точками (например, 192.168.0.1).
- MAC-адрес: это уникальный идентификатор, присвоенный каждому сетевому интерфейсу устройства. MAC-адрес состоит из 6 пар шестнадцатеричных цифр (например, 00:1A:2B:3C:4D:5E).
- Порт: роутер имеет несколько портов, через которые он подключается к компьютерам и другим сетевым устройствам. Каждый порт имеет номер и может быть назначен для конкретного приложения или службы.
- Протоколы: роутер использует различные протоколы для обработки данных в сети, например, протоколы IP, TCP, UDP.
Роутер также предоставляет возможности настройки и защиты сети:
- Назначение статических IP-адресов: роутер может выделить статический IP-адрес для каждого подключенного устройства, что позволяет управлять доступом к нему.
- Wi-Fi: многие роутеры обеспечивают беспроводное подключение к сети с использованием Wi-Fi. Настройка Wi-Fi включает выбор имени (SSID) и пароля для защиты сети.
- Брандмауэр: роутер обычно имеет встроенный брандмауэр, который защищает сеть от несанкционированного доступа из интернета.
Настройка роутера и управление им производятся через веб-интерфейс, который доступен по адресу IP-адреса роутера. Чтобы получить доступ к веб-интерфейсу, вам необходимо ввести IP-адрес роутера в адресной строке браузера.
| Производитель | IP-адрес |
|---|---|
| TP-Link | 192.168.0.1 |
| Netgear | 192.168.1.1 |
| Linksys | 192.168.1.1 |
Функции роутера и роль IP адреса
Роутер — это устройство, которое позволяет подключать несколько устройств к сети Интернет и обеспечивает их взаимодействие. Одной из важных функций роутера является маршрутизация данных между устройствами в сети. Это происходит благодаря использованию IP адресов.
IP адрес – это уникальный идентификатор каждого устройства в сети. Он представляет собой набор из четырех чисел, разделенных точками (например, 192.168.0.1). IP адрес позволяет устройствам обмениваться данными в сети и определить, куда отправить пакет данных.
Роутер имеет два IP адреса: внешний IP адрес и внутренний IP адрес. Внешний IP адрес является уникальным идентификатором вашей сети в Интернете и выдается провайдером. Внутренний IP адрес используется в локальной сети для обмена данными между устройствами.
Функции роутера включают:
- Маршрутизацию пакетов данных: роутер получает пакет данных с указанным IP адресом отправителя и IP адресом получателя, и на основе этой информации определяет, каким образом передать пакет дальше в сети.
- Перевод IP адресов (NAT): роутер может изменять IP адреса пакетов данных, исходящих и входящих из сети, чтобы обеспечить безопасность и приватность вашей сети.
- Брандмауэр: роутер может иметь встроенный брандмауэр, который контролирует доступ в вашу сеть и защищает ее от несанкционированного доступа или атак.
- Управление сетевыми портами: роутер может иметь несколько сетевых портов, по которым вы можете подключать устройства к сети и создавать локальные сети.
- Управление беспроводной сетью: если ваш роутер обеспечивает беспроводное подключение, то он также управляет настройками беспроводной сети, включая защиту паролем и управление доступом к сети.
IP адресы играют важную роль в настройке и управлении роутером. Вы можете вручную присвоить IP адреса каждому устройству в сети или использовать функцию DHCP (динамическое присвоение IP адресов), которая автоматически назначает IP адреса устройствам в сети.
Важно помнить, что при настройке роутера и блокировке IP адреса необходимо обладать достаточными знаниями и следовать инструкциям производителя, чтобы избежать нарушения работы сети и потери подключения к Интернету.
Как настроить роутер?
Настройка роутера – это важный этап, который позволяет вам установить соединение между вашим домашним компьютером и интернетом. Ниже приведены основные шаги, которые помогут вам настроить ваш роутер.
- Подключите роутер. Подключите роутер к вашему модему при помощи сетевого кабеля. Убедитесь, что оба устройства включены в розетку.
- Войдите в панель управления роутера. Откройте ваш веб-браузер и введите IP-адрес роутера в адресной строке (например, 192.168.0.1 или 192.168.1.1). Чтобы узнать IP-адрес роутера, обратитесь к документации к устройству.
- Введите имя пользователя и пароль. Введите имя пользователя и пароль для доступа к панели управления роутера. Если вы не знаете эти данные, проверьте документацию к устройству или обратитесь к вашему интернет-провайдеру.
- Настройте соединение. В панели управления роутера найдите раздел «Настройки соединения» или что-то подобное. Введите параметры вашего интернет-провайдера, такие как имя пользователя, пароль и IP-адрес DNS-сервера.
- Установите пароль для Wi-Fi. В панели управления роутера найдите раздел «Настройки Wi-Fi» или что-то подобное. Установите имя сети (SSID) и пароль для вашей Wi-Fi сети. Убедитесь, что пароль достаточно сложный, чтобы обеспечить безопасность вашей сети.
- Сохраните изменения. После того, как вы завершите настройку роутера, не забудьте сохранить изменения. Обычно это можно сделать, нажав на кнопку «Сохранить» или «Применить» в панели управления роутера.
Поздравляю! Вы только что настроили свой роутер. Теперь вы можете подключиться к интернету и наслаждаться высокоскоростным соединением.
Почему может потребоваться заблокировать IP адрес?
Заблокировать IP адрес на роутере может потребоваться по нескольким причинам:
- Улучшение безопасности сети. Заблокировав определенный IP адрес, вы предотвращаете несанкционированный доступ к вашей локальной сети. Это может быть особенно важно, если вы обнаружили подозрительную активность или атаки на вашу сеть.
- Ограничение доступа к определенным ресурсам. Если вы хотите ограничить доступ к определенным веб-сайтам или сервисам для конкретного IP адреса или группы адресов, вы можете блокировать их на роутере. Например, это может быть полезно для родительского контроля или для ограничения доступа к определенным сайтам на рабочем месте.
- Устранение проблемы с конкретным IP адресом. Если у вас есть устройство или компьютер с проблемным IP адресом, который вызывает сбои или проблемы в сети, вы можете временно заблокировать его, чтобы изолировать проблему и найти решение.
- Фильтрация нежелательного трафика. Если у вас есть определенные IP адреса, с которых постоянно поступает нежелательный трафик, такой как спам или вредоносные атаки, вы можете блокировать их на роутере, чтобы снизить нагрузку и улучшить производительность сети.
Заблокировать IP адрес на роутере может быть полезным инструментом для обеспечения безопасности и контроля доступа к вашей локальной сети. Однако перед блокировкой IP адреса следует обязательно убедиться, что это не приведет к проблемам с вашими устройствами или сервисами, и что вы правильно настроили параметры блокировки.
Примеры ситуаций, когда блокировка IP полезна
Блокировка IP адреса на роутере является полезным инструментом для обеспечения безопасности вашей сети. Ниже приведены несколько примеров, когда блокировка IP может быть особенно полезной:
-
Защита от атаки DDoS: Когда ваш сервер подвергается атаке распределенного отказа в обслуживании (DDoS), заблокировать IP адреса, от которых идет слишком большой поток запросов, может помочь снизить нагрузку на вашу сеть и предотвратить простой сервера.
-
Предотвращение несанкционированного доступа: Если вы заметили подозрительную активность на вашей сети, блокировка IP адреса злоумышленника может помочь предотвратить дальнейшие попытки несанкционированного доступа.
-
Ограничение использования ресурсов: В случаях, когда вы замечаете, что некоторые устройства или пользователи слишком сильно нагружают вашу сеть, блокировка их IP адресов может помочь распределить ресурсы равномерно и обеспечить более стабильную работу сети для всех остальных устройств.
-
Фильтрация нежелательного контента: Если вы хотите ограничить доступ пользователей к определенным веб-сайтам или сервисам, вы можете заблокировать IP адреса, связанные с этими сайтами или сервисами. Это может быть полезно, например, при блокировке доступа к игровым или социальным сетям в рабочей сети.
Все эти ситуации демонстрируют, насколько полезным и важным инструментом является блокировка IP адреса на роутере для обеспечения безопасности и эффективной работы вашей сети.
Вопрос-ответ
Можно ли заблокировать определенный IP адрес на роутере?
Да, блокировка определенного IP адреса на роутере возможна. Вам нужно зайти в настройки роутера и в разделе «Фильтрация по MAC-адресу» указать IP адрес, который хотите заблокировать. После сохранения настроек, указанный IP адрес будет заблокирован и не сможет получить доступ к вашей сети.
Как заблокировать IP адрес на роутере Asus?
Чтобы заблокировать IP адрес на роутере Asus, вам нужно зайти в веб-интерфейс роутера, используя адрес 192.168.1.1 или 192.168.0.1, в зависимости от модели. Далее в разделе «LAN» или «Настройки сети» найдите вкладку «Фильтрация по MAC-адресу». Там вы сможете добавить IP адрес, который хотите заблокировать. После сохранения настроек, указанный IP адрес будет заблокирован.
Могу ли я заблокировать IP адрес на роутере без доступа к его настройкам?
К сожалению, заблокировать IP адрес на роутере без доступа к его настройкам невозможно. Для этого вам нужно иметь доступ к веб-интерфейсу роутера, чтобы внести соответствующие изменения. Если у вас нет доступа к настройкам роутера, вам следует обратиться к администратору сети или провайдеру, чтобы они помогли вам заблокировать нужный IP адрес.
Просматривал на сайте раздел с инструкциями для маршрутизаторов D-link, и понял, что нет руководства по блокировке доступа к сайтам на роутерах D-Link. Решил это исправить и подготовить инструкцию, в которой покажу, как можно быстро внести адрес любого сайта в список заблокированных, и закрыть к нему доступ через роутер.
Эта информация подойдет практически для любого роутер D-Link. DIR 300, DIR 615, DIR 620, 320 и т. д. У меня сейчас есть D-Link DIR 300 и DIR 615, так что проверять буду на них. Честно признаюсь, я не очень люблю писать статьи по маршрутизаторам этого производителя. Все потому, что у них очень много вариантов панели управления, которые очень сильно отличаются внешним видом. И из-за этого очень сложно создать одну, универсальную инструкцию.
Что касается именно блокировки сайтов через роутер D-Link, то там этот URL-фильтр сделан очень просто и понятно. Достаточно всего лишь включить функцию и указать адреса сайтов, которые нужно заблокировать, или не нужно блокировать. Затем сохраняем настройки, перезагружаем роутер и все работает. Доступа к заблокированным сайтам нет. Но у такого способа блокировки есть два больших минуса Сразу о них говорю, чтобы потом не было вопросов.
- Невозможно заблокировать сайты, которые работают по https протоколу. А на сегодняшний день, это большое количество сайтов. Особенно популярных. Для блокировки сайтов, которые работают по https советуют использовать «Межсетевой экран/IP-фильтр». Но как работает эта функция, я не разбирался.
- Так же такую блокировку очень просто обойти, если включить например «Турбо» режим в браузере, использовать VPN, или браузер TOR.
А еще, данный способ не позволяет блокировать работу приложений социальных сетей на мобильных устройствах.
Настройка URL-фильтра на D-Link. Блокируем доступ к сайтам
В любом случае, нам сначала нужно зайти в панель управления маршрутизатора. Для этого нужно перейти по адресу 192.168.0.1 и указать данные для входа. Заводские: admin и admin. Если вы их меняли, значит указываете свои. Вот подробная инструкция: как зайти в настройки роутера D-Link.
Сначала я покажу как все это делается в самой новой (на момент написания статьи) панели управления. Обновил свой DIR 615 перед тем, как писать инструкцию.
- В настройках нужно открыть раздел «Межсетевой экран» – «IP-фильтр».
- Включить функцию «URL-фильтр».
- Выбрать режим блокировки. Блокировать только сайты из списка, или блокировать все сайты, кроме тех, которые в списке.
- Добавить в список адреса сайтов, которые необходимо заблокировать.
Вот так:
Сохраняем настройки нажав на кнопку «Применить», и сайты будут заблокированы. Если не сработает – перезагрузите роутер.
Давайте рассмотрим еще другие версии прошивок. С другими панелями управления.
Если у вас другая панель управления D-Link
В версии прошивки 2.5 сама страница с настройками у меня была другой. Нужно открыть раздел «Контроль» – «URL-фильтр». Включаем функцию и выбираем режим блокировки.
Дальше переходим в раздел «URL-адреса» и добавляем в список адреса необходимых сайтов. Должно получится примерно вот так:
Добавляем все необходимые сайты.
Блокировка сайтов в темной панели управления D-Link
Все примерно так же. В настройках, на вкладке «Контроль» выберите «URL-фильтр». Дальше нужно на вкладке «Конфигурация» включить эту функцию. Затем переходим на вкладку «URL-адреса» и добавляем необходимые адреса в список.
Не забудьте сохранить настройки.
Пишите комментарии, задавайте вопросы. Всего хорошего!
Всем здравствуйте! Наконец-то мы дошли до настоящих тем. Тема сегодняшней статьи, а точнее вопрос, который мы будем решать – как заблокировать сайт на роутере. Как не странно, у большинства маршрутизаторов делается это по-разному из-за разности прошивок, а также банально из-за разных производителей. Именно поэтому лучше разобрать эту тему поподробнее с картинками и пояснениями.
Для начала вам нужно подключиться к сети роутера. Это можно сделать как на прямую по кабелю, так и воздушным путем через Wi-Fi. После этого просто вписываем IP адрес или DNS адрес интернет-центра. Подробно про это я писать не буду. Если вы не знаете, как это делать, то можете прочесть мою инструкцию по данной тематике тут.
ПОМОЩЬ! Если в процессе блокировки у вас возникнут трудности, вылезет ошибка или произойдет что-то ещё – пишите об этом в комментариях.
Содержание
- TP-Link
- Старая прошивка
- Новая прошивка
- Zyxel Keenetic
- Новая прошивка
- Старая прошивка
- ASUS
- D-Link
- Задать вопрос автору статьи
TP-Link
Для входа внутрь используем обычный DNS адрес – tplinklogin.net. В качестве логина и пароля по умолчанию обычно используются: admin-admin. Далее я расскажу – как быстро запретить, заблокировать доступ к любым сайтам, в том числе к таким ресурсам как вконтакте, одноклассники – через роутер.
Старая прошивка
- Сначала нам нужно задать список адресов, к которым нужно заблокировать доступ. Заходим по пути: «Контроль доступа» – «Цель» – нажимаем «Добавить».
- Режим имеет несколько типов, но лучше всего использовать IP или URL. В строке «Описание» можно написать любое название. Далее вводим URL или IP адрес и нажимаем «Добавить». Адресов можно ввести несколько. В конце нажимаем «Сохранить».
- Блокировку мы будем делать по MAC-адресу устройства, которое подключено к роутеру. Можно, конечно, сделать и по IP, но это не надежно, учитывая, что у роутеров обычно адреса динамические и постоянно меняются. МАК можно посмотреть по пути: «DHCP» – «Список клиентов DHCP».
- «Контроль доступа» – «Узел» – «Добавить».
- Теперь выбираем режим «MAC-адрес», указываем имя узла и вводим MAC-адрес. В некоторых прошивках МАК можно выбрать из подключенных устройств. Не забудьте в конце «Сохранить» узел.
- «Контроль доступа» – «Правило». Включаем режим, выделяя верхнюю галочку. Теперь надо перевести режим в «Запретить» и нажимаем «Добавить».
- Вписываем любое описание, а также выбираем узел и цель, которую мы создали ранее. Нажимаем «Сохранить». После этого для данного MAC-адреса будут заблокированы сайты. Также вы можете наоборот сделать блокировку для всех устройств, кроме остальных — это удобно при создании гостевой сети.
Новая прошивка
- «Дополнительные настройки» – «Родительский контроль» – нажимаем по кнопке «Добавить».
- Вводим название правила, а также добавляем устройство, для которого будет распространяться фильтр.
- Теперь поочередно вводим адреса, которые будут позже заблокированы. Нажимаем «Далее».
- В самом конце можно установить расписание, которое будет действовать для заблокированного устройства. Не забудьте в самом конце сохраниться.
Zyxel Keenetic
Самым простым способом заблокировать некоторый сайты — это воспользоваться сервисом SkyDNS. Для начала нужно зайти и зарегистрироваться в личном кабинете этого сервиса. После этого заходим в лк и переходим во вкладку «Домены». На бесплатной версии «FREE» вы можете добавить до 20 URL адресов, которые будут заблокированы.
Новая прошивка
На вкладе «Домены» в разделе «Черный список» просто вводим список нужных адресов и нажимаем «Добавить». Для того, чтобы ограничить или убрать какой-то сайт нужно опять заходить в личный кабинет «СкайДНС».
Теперь внутри настроек роутера (Адрес: my.keenetic.net) переходим в «Интернет фильтр» и включаем «SkyDNS». Внизу у вас будут зарегистрированные устройства, напротив нужного выбираем «Основной». Не забываем сохраниться.
Старая прошивка
Для начала нам надо зарегистрировать локальное устройство. Для этого переходим во вкладку локальных подключений и нажимаем по нужному.
Теперь вводим наименование. Можно также указать постоянный IP для этого устройства, а также обрезать ему скорость.
Теперь нажимаем по значку «Щита» и переходим во вкладку «SkyDNS». Включаем режим и нажимаем «Сменить учетную запись». Далее вводим логин и пароль от учетки «SkyDNS». Как только вы войдете ниже просто добавляем устройство и списка и присваиваем ему режим фильтра.
ASUS
«Брандмауэр» – «Фильтр URL-адресов». Теперь ничего сложного нет – просто вписываем название адресов, а далее для добавления нажимаем на «Плюсик». Обязательно также не забываем «Включить» фильтр чуть выше. Кстати, вы можете также заблокировать сайты по ключевым словам в следующей вкладке «Фильтр ключевых слов». К сожалению, но ограничение будет висеть на все устройства.
D-Link
Для входа используйте адрес – dlinkrouter.local. Вообще у Д-Линк две прошивки: новая и старая, но сами пункты имеют одинаковое назначение. Далее инструкция будет по классической, старой прошивке. В новой все делается аналогично, но пункт меню находится по пути: «Расширенные настройки» – «URL-фильтр».
- «Контроль» – «URL-адреса». Теперь нажимаем кнопку «Добавить» и вводим URL адрес заблокированного сайта.
- Чтобы адреса применились там же переходим в «Конфигурация», включаем фильтр и указываем тип фильтрации. В конце нажимаем «Применить».
Загрузить PDF
Загрузить PDF
Чтобы заблокировать определенные сайты, не нужно тратиться на специальные программы, нужно просто изменить настройки своего маршрутизатора. Если веб-сайты, которые вы хотите заблокировать, зашифрованы, используйте бесплатный сервис, такой как OpenDNS, чтобы отфильтровать сайты.
-
1
Проверьте, зашифрован ли сайт, который вы хотите заблокировать. Большинство домашних маршрутизаторов не могут блокировать доступ к зашифрованным (с префиксом https://) веб-сайтам. Чтобы определить, зашифрован ли сайт, поищите значок в виде замка слева от адреса сайта. Если сайты, которые вы пытаетесь заблокировать, зашифрованы, перейдите к следующему разделу.
-
2
-
3
Введите свои учетные данные. Если вы не меняли их, введите учетные данные, установленные производителем маршрутизатора. В большинстве случаев и в качестве имени пользователя, и в качестве пароля нужно ввести «admin» (или ничего не вводить). Если вы не знаете, какие учетные данные вводить, обратитесь к инструкции к маршрутизатору.
-
4
Найдите раздел «URL Filtering» (Фильтрация) или «Blocking» (Блокировка). Расположение этой опции зависит от модели маршрутизатора; скорее всего, вы найдете ее в меню «Firewall» (Брандмауэр) или в разделе «Security» (Безопасность).[1]
-
5
Введите URL-адреса сайтов, которые нужно заблокировать на подключенных устройствах. Помните, что заблокировать адреса с префиксом https:// не получится, поэтому этот метод не такой эффективный. О том, как заблокировать зашифрованный сайт, читайте в следующем разделе.
-
6
Сохраните настройки. Нажмите «Save» (Сохранить) или «Apply» (Применить). Маршрутизатор перезагрузится; на это уйдет около минуты.
-
7
Попробуйте открыть сайты, адреса которых вы добавили в настройки маршрутизатора. Если сайты открываются, они, скорее всего, зашифрованы; в этом случае воспользуйтесь сервисом OpenDNS (перейдите в следующий раздел).
Реклама
-
1
Подпишитесь на бесплатный план OpenDNS Home. Чтобы заблокировать определенные сайты, лучше воспользоваться сервисом OpenDNS, чем менять настройки маршрутизатора. Это связано с тем, что большинство домашних маршрутизаторов не блокируют сайты с префиксом https:// (зашифрованные сайты), причем зашифрованных сайтов становится все больше. OpenDNS может фильтровать зашифрованные сайты для всех пользователей в вашей сети.[2]
- Бесплатно зарегистрироваться можно на странице opendns.com/home-internet-security/.
-
2
-
3
Введите свои учетные данные. Сделайте это, чтобы попасть на страницу конфигурации. Если вы не меняли учетные данные, и в качестве имени пользователя, и в качестве пароля нужно ввести «admin» (или ничего не вводить).
-
4
Найдите раздел «WAN» или «Internet» (Интернет). Он, скорее всего, находится в разделе «Basic Setup» (Основные настройки).
-
5
Отключите автоматическое назначение DNS-серверов. Сделайте это, чтобы вручную ввести нужные адреса DNS-серверов.
-
6
Введите адреса серверов OpenDNS. В двух строках введите следующие адреса серверов OpenDNS:
- 208.67.222.222
- 208.67.220.220
-
7
Сохраните настройки. Нажмите «Save» (Сохранить) или «Apply» (Применить). Маршрутизатор перезагрузится; на это уйдет 1–2 минуты.
-
8
Откройте панель управления OpenDNS. Перейдите на страницу opendns.com и войдите в свою учетную запись. Откроется панель управления OpenDNS.
-
9
Щелкните по вкладке «Settings» (Настройки) и введите IP-адрес домашней сети. IP-адрес отобразится в верхней части панели управления. Введите этот адрес в поле «Add a network» (Добавить сеть). В этом случае OpenDNS будет регистрировать трафик из вашей сети и блокировать сайты.
- Вам придется подтвердить свою сеть с помощью электронного письма, которое будет отправлено на электронный адрес, введенный вами при регистрации на OpenDNS.
-
10
Откройте раздел «Web Content Filtering» (Фильтрация контента) на вкладке «Settings» (Настройки). Теперь укажите, какой контент нужно заблокировать.
-
11
Выберите один из предустановленных уровней фильтрации (если хотите). Выберите «Low» (Низкий), «Medium» (Средний) или «High» (Высокий) уровень. Имейте в виду, что OpenDNS регулярно обновляет списки блокируемого контента.
-
12
Добавьте сайты, которые вы хотите заблокировать, в список «Manage individual domains» (Управление доменами). В этот список можно добавить до 25 веб-сайтов. Убедитесь, что у каждого сайта выбрана опция «Always block» (Всегда блокировать).
-
13
Очистите DNS-кеш. Сделайте это, чтобы новые настройки вступили в силу. DNS-кеш каждого устройства в вашей сети будет очищен автоматически в течение некоторого времени, но, чтобы настройки вступили в силу немедленно, очистите кеш вручную:
- Windows — нажмите ⊞ Win+R и введите ipconfig/flushdns, чтобы очистить кеш. Теперь проверьте параметры фильтрации.
- Mac OS X — откройте окно терминала (он находится в папке «Утилиты»), введите dscacheutil -flushcache, чтобы очистить кеш, а затем введите sudo killall -HUP mDNSResponder, чтобы перезапустить службу DNS. Вероятно, вам придется ввести пароль администратора.
-
14
Попробуйте открыть сайты, адреса которых вы добавили в настройки OpenDNS. Если сайты блокируются, вы перейдете на страницу OpenDNS «Blocked Site» (Заблокированный сайт).
Реклама
Об этой статье
Эту страницу просматривали 20 100 раз.