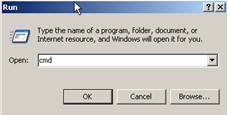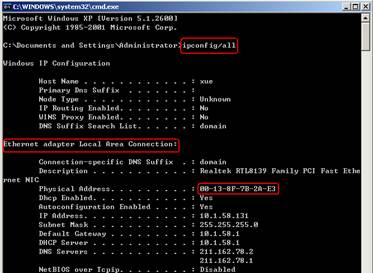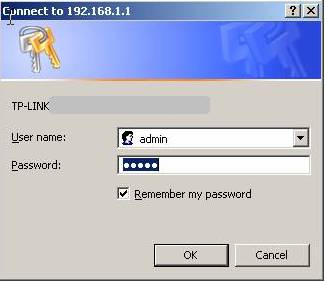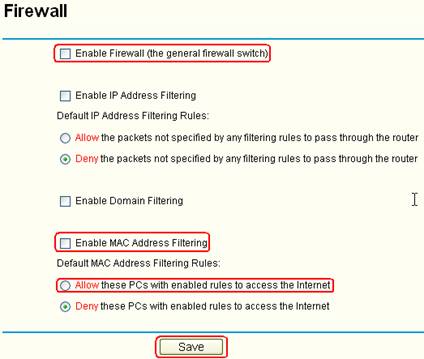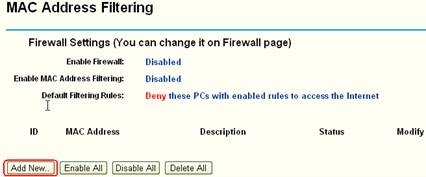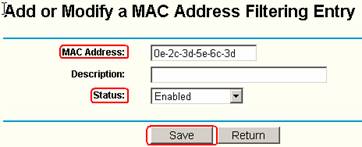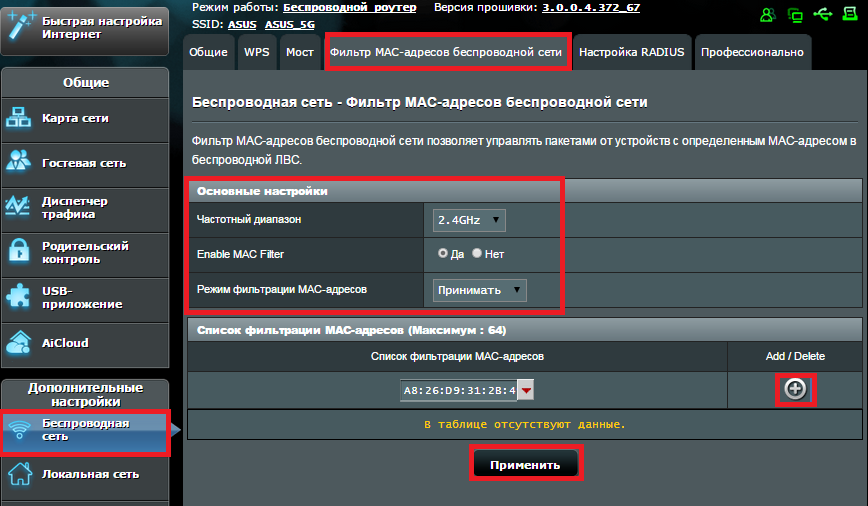В этой статье я расскажу о блокировке Wi-Fi клиентов, которые подключены к роутеру. Проще говоря, покажу как по MAC-адресу заблокировать подключено устройство в настройках вашего роутера. Или же заблокировать абсолютно все устройства, и разрешить подключаться только некоторым. Не странно, что статья по блокировке доступа к сайтам через роутер Tp-Link пользуется большой популярностью. Не редко приходится ограничивать доступ к интернету через роутер для какого-то устройства, или же полностью его блокировать.
Подробно рассмотрим блокировку устройств по MAC-адресам на роутерах Asus, Tp-Link, D-link и Zyxel. В них эта функция реализована, правда у каждого производителя по-своему. Но ничего страшного, там не сложно разобраться. Главное, у вас должен быть доступ к настройкам роутера. Не буду здесь расписывать для чего может пригодится такая блокировка, вариантов на самом деле очень много. Кстати, можно запретить подключаться к своему Wi-Fi абсолютно любому устройству: смартфону, планшету, ноутбуку и т. д.
Как правило, есть два способа, которыми можно заблокировать Wi-Fi клиентов:
- Заблокировать абсолютно все устройства, никто не сможет подключаться к вашему роутеру, и разрешить только необходимые устройства (MAC-адреса устройств). Этот способ отлично подходит для дополнительной защиты Wi-Fi сети. В паре с хорошим паролем, такая блокировка сделает вашу беспроводную сеть очень хорошо защищенной. Но, если вы часто подключаете новые устрйоства, то это не очень удобно, так как придется каждый раз прописывать их MAC-адреса.
- Ну и второй способ, который используют чаще всего, это блокировка определенных клиентов Wi-Fi сети. Например, у вас дома к роутеру подключается 10 устройств, и вы хотите одному из них заблокировать интернет (подключение).
Важно:
Если вы хотите заблокировать устройство, которое в данный момент не подключено к вашей Wi-Fi сети, то вам нужно узнать его MAC-адрес. Если это мобильное устройство, то его можно посмотреть в настройках, обычно на вкладке «Об устройстве», и т. п. Если вам нужно узнать MAC-адрес беспроводного адаптера ноутбука, то в командой строке нужно выполнить команду ipconfig /all. Появится информация, где будет указан Физический адрес именно беспроводного адаптера. Только не перепутайте его с сетевой картой.
Давайте подробнее рассмотрим сам процесс на разных маршрутизаторах. Ищите ниже инструкцию для своего роутера, и следуйте инструкциям.
Блокировка устройств по MAC-адресу на роутере Asus
Подключитесь к роутеру, и откройте настройки по адресу 192.168.1.1. Или, смотрите подробную инструкцию по входу в панель управления. В настройках перейдите на вкладку Беспроводная сеть – Фильтр MAC адресов беспроводной сети.
Напротив пункта Включить фильтр MAC-адресов установите переключатель в положение Да. В меню Режим фильтрации MAC-адресов вы можете выбрать Отклонять, или Принимать. Имеется введу, устрйоства, которые мы добавим в список. Если выбрать Принимать, то будут заблокированы абсолютно все устройства, кроме тех, которые вы добавите в список. Скорее всего, вам нужно оставить Отклонять, что бы блокировать только некоторых клиентов.
Дальше, выберите из списка подключенное устройство, которое вы хотите заблокировать, или пропишите MAC-адрес устройства вручную. Для добавления устройства нажмите на кнопку добавить (+).
Добавленный клиент появится в списке. Что бы сохранить, нажмите на кнопку Применить. Устройство будет отключено от вашей Wi-Fi сети, и не сможет к ней подключится, пока вы его не разблокируете.
Что бы убрать блокировку, нажмите напротив устройства на кнопку Удалить (-), и нажмите Применить. У Asus эта функция реализована очень просто и понятно. Думаю, вы со мной согласитесь.
Блокируем Wi-Fi клиентов по MAC-адресу на роутере Tp-Link
Уже по стандартной схеме, заходим в настройки своего Tp-Link. Переходим на вкладку Wireless – Wireless MAC Filtering. Нажимаем на кнопку Enable, что бы включить фильтрацию.
По умолчанию будет установлено Deny, это значит, что будут заблокированы только те устройств, которые вы укажите. Если же выбрать Allow, то будут заблокированы абсолютно все устройства. Нажмите на кнопку Add New… что бы добавить новое устройство.
В поле MAC Address прописываем адрес устройства, которое хотим заблокировать.
Что бы на роутере Tp-Link посмотреть подключенные на данный момент устройства, и их адреса, перейдите на вкладку DHCP – DHCP Client List. Там вы сможете скопировать MAC-адрес нужного клиента.
В поле Description пишем произвольное название для правила. А напротив Status оставляем Enabled (это значит, что правило включено). Для сохранения жмем на кнопку Save.
Появится созданное правило. Вы можете его удалить, или изменить, нажав на соответствующие ссылки напротив него. Или же, создать новое правило, для еще одного клиента.
Что бы обратно разблокировать устройство, достаточно удалить правило, либо отредактировать его, и сменить Status на Disabled.
Как запретить Wi-Fi устройство на роутере D-Link?
Так, сейчас будем блокировать клиентов на D-link DIR-615. Заходим в настройки по адресу 192.168.0.1. Если делаете в первый раз, или не получается, то смотрите эту инструкцию. В настройках переходим на вкладку Wi-Fi – MAC-фильтр – Режима фильтра. В меню, напротив Режим ограничений MAC-фильтра, выбираем один из двух вариантов: Разрешать, или Запрещать.
Если вы хотите заблокировать одного, или нескольких клиентов, то выберите Запрещать. А если хотите блокировать абсолютно все подключения по Wi-Fi, кроме тех устройств, которые добавите в список, то выберите Разрешать. Нажмите на кнопку Применить.
Дальше переходим на вкладку MAC-фильтр – MAC-адреса. И выбираем из списка (устройств, которые подключены) устройство, которое хотим заблокировать. Либо нажимаем на кнопку добавить, и указываем адрес вручную. Нажимаем кнопку Применить.
Добавленные устройства появляться в списке, и не смогут подключатся к вашей сети. Вы сможете удалять их из списка, или добавлять новые.
Вот так это настраивается на роутерах D-Link. Все просто, только жаль, что в списке возле адреса не выводится имя устройства. Сложно понять кого блокировать.
Контроль Wi-Fi клиентов по MAC-адресам на Zyxel
Давайте еще рассмотрим настройку фильтрации по MAC на устройствах ZyXEL Keenetic. Зайдите в настройки своего роутера по адресу 192.168.1.1. Сначала, нам нужно зарегистрировать необходимое устройство в домашней сети. Для этого, снизу перейдите на вкладку Домашняя сеть, нажмите в списке на нужное устройство, и нажмите на кнопку Зарегистрировать.
Дальше перейдите на вкладку Сеть Wi-Fi, и сверху откройте вкладку Список доступа. Первым делом, в поле Режим блокировки выберите тот, который вам подходит. Белый список – блокировать все устройства, кроме тех что в списке. Черный список – блокировать только тех клиентов, которые в писке.
Выделаем галочкой устройство, которое нужно заблокировать, и нажимаем кнопку Применить.
После этого, клиент будет отключен от роутера, и не сможет больше подключится.
Что бы убрать устройство из черного списка, достаточно снять галочку, и Применить настройки.
Вот и вся инструкция.
Может быть такое, что вы случайно заблокируете сами себя. В таком случае, зайдите в настройки подключившись к роутеру с помощью кабеля, или с другого устройства, и удалите свое устройство из списка. Если вдруг не получится, то можно сделать сброс настроек роутера.
Надеюсь, моя инструкция вам пригодилась. Удачи!
Если вы хотите ограничить число компьютеров с доступом в Интернет, воспользуйтесь функцией MAC Filtering (МАС фильтр).
Шаг 1
Вам необходимо знать МАС адреса всех компьютеров, которым вы хотите разрешить доступ в Интернет. Вы можете узнать их, воспользовавшись командной строкой.
(1) Нажмите Start -> Run (Пуск -> Выполнить), введите cmd и нажмите Enter (Ввод).
(2) Введите ipconfig / all в диалоговом окне, нажмите Enter (Ввод), на экране отобразится вся адресная информация.
Шаг 2
Откройте браузер и введите в адресную строку IP адрес маршрутизатора (по умолчанию 192.168.1.1) и нажмите Enter (Ввод).
Шаг 3
Введите логин и пароль, по умолчанию и логин, и пароль admin .
Шаг 4
Нажмите Security -> Firewall (Безопасность -> Брандмауэр) в левой части страницы.
Шаг 5
Выберите Enable Firewall (Включить брандмауэр), затем укажите Enable MAC Filtering (Включить МАС фильтр). Если вы хотите разрешить доступ к сети только некоторым компьютерам, сделайте отметку Allow these PCs with enable rules to access the Internet (Разрешить доступ в Интернет компьютерам с указанными адресами). После этого те компьютеры, МАС адреса которых прописаны в правилах фильтрации, будут иметь доступ к Интернету. Если вы, наоборот, хотите запретить доступ в Интернет этим компьютерам, выберите Deny these PCs with enabled rules to access the Internet (Запретить доступ в Интернет компьютерам с указанными адресами).
Шаг 6
Нажмите Save (Сохранить), чтобы сохранить настройки.
Шаг 7
Нажмите Security -> MAC Filtering (Безопасность -> MAC фильтр) в левой части страницы.
Шаг 8
Нажмите Add New (Добавить), чтобы создать и настроить правило.
Шаг 9
Введите МАС адрес компьютера, которому вы хотите разрешить доступ в Интернет, в соответствующее поле. Активируйте правило.
Шаг 10
Нажмите Save (Сохранить), чтобы сохранить настройки.
После этого компьютеру, МАС адрес которого указан в правиле, будет предоставлен доступ в Интернет.
Если вы хотите разрешить доступ в Интернет другим компьютерам, нажмите Add New (Добавить), чтобы создать новое правило. Заметьте, что для каждого МАС адреса необходимо создавать отдельное правило.
Был ли этот FAQ полезен?
Ваш отзыв поможет нам улучшить работу сайта.
Что вам не понравилось в этой статье?
- Недоволен продуктом
- Слишком сложно
- Неверный заголовок
- Не относится к моей проблеме
- Слишком туманное объяснение
- Другое
Как мы можем это улучшить?
Спасибо
Спасибо за обращение
Нажмите здесь, чтобы связаться с технической поддержкой TP-Link.
Один из способов обеспечить безопасность в сети Mikrotik заключается в блокировке доступа к устройствам по их MAC-адресам. Метод позволяет ограничить подключение только определенных устройств, отлавливая входящие запросы и сравнивая MAC-адрес отправителя с заблокированными адресами.
Для начала, необходимо войти в консоль управления Mikrotik и найти раздел, отвечающий за настройку безопасности. Обычно он называется «IP» или «Security». В этом разделе вам нужно будет найти пункт «Firewall» или «Filter Rules».
Далее, вам потребуется создать новое правило для блокировки по MAC-адресу. Найдите кнопку «Add New» или «New Rule» и выберите тип правила — «Source MAC». Затем введите MAC-адрес, который хотите заблокировать, в соответствующее поле. Вы также можете выбрать действие, которое должно произойти при срабатывании правила — настроить отправку уведомления или же просто отвергать соединение.
После того, как вы добавили новое правило, не забудьте сохранить изменения и применить их к конфигурации Mikrotik. Теперь, когда устройство с заблокированным MAC-адресом попытается подключиться к сети, его запрос будет автоматически отклонен, и оно не сможет получить доступ.
Использование блокировки по MAC-адресу является одним из эффективных способов защиты вашей сети от несанкционированного доступа. Применяйте эти настройки с умом и обеспечьте безопасность своей сети Mikrotik.
Содержание
- Заблокировать доступ к Mikrotik по MAC-адресу: подробный гайд
- Что такое Mikrotik и почему нужно заблокировать доступ?
- Как заблокировать доступ к Mikrotik по MAC-адресу?
Заблокировать доступ к Mikrotik по MAC-адресу: подробный гайд
MAC-адрес (Media Access Control Address) — это уникальный идентификатор сетевого адаптера. Блокировка доступа к Mikrotik по MAC-адресу позволяет ограничить доступ к устройству конкретному сетевому адаптеру, что может быть полезно в различных сценариях, например, для контроля доступа к Wi-Fi сети или для предотвращения несанкционированного доступа к сети.
Чтобы заблокировать доступ к Mikrotik по MAC-адресу, следуйте простым шагам:
- Введите IP-адрес Mikrotik в адресную строку вашего веб-браузера и нажмите Enter.
- Введите имя пользователя и пароль для входа в систему Mikrotik.
- Откройте вкладку «Interfaces» (Интерфейсы) и выберите нужный интерфейс, к которому вы хотите ограничить доступ по MAC-адресу.
- Перейдите во вкладку «Wireless» (Беспроводное соединение), если вы хотите ограничить доступ к беспроводной сети, или во вкладку «Ethernet» (Экранный) для ограничения доступа к проводной сети.
- Найдите нужное устройство по MAC-адресу или IP-адресу в списке подключенных устройств и нажмите на него правой кнопкой мыши.
- Выберите в контекстном меню пункт «Disable» (Отключить), чтобы временно запретить доступ устройства, или «Block» (Заблокировать), чтобы блокировать доступ навсегда.
После выполнения этих шагов указанное устройство не сможет получить доступ к Mikrotik, так как его MAC-адрес будет заблокирован.
Удаление блокировки доступа можно осуществить через пункт «Enable» (Включить) или «Unblock» (Разблокировать), в зависимости от выбранной ранее операции блокировки.
Заблокировать доступ к Mikrotik по MAC-адресу может быть полезным инструментом для обеспечения безопасности и контроля доступа к вашей сети. Учитывайте, что эта функция может быть эффективна только при наличии уникального MAC-адреса устройства, поскольку существует возможность его фальсификации.
Что такое Mikrotik и почему нужно заблокировать доступ?
Интернет-безопасность является важным аспектом для всех пользователей сети. Один из способов обеспечить безопасность вашей сети Mikrotik состоит в том, чтобы заблокировать доступ к устройству по MAC-адресу.
MAC-адрес — это уникальный идентификатор для каждого устройства, подключенного к сети. Блокировка доступа по MAC-адресу означает запрет на подключение конкретного устройства к вашей сети Mikrotik. Это может быть полезно, если вы хотите ограничить доступ только для определенных устройств или пользователей.
Блокировка доступа по MAC-адресу может быть особенно полезна в следующих случаях:
- Ограничение доступа для неавторизованных устройств, чтобы предотвратить несанкционированное подключение к вашей сети.
- Управление доступом в общественных местах, таких как кафе или библиотеки, где нужно ограничить использование сети определенным пользователям.
- Управление доступом для гостевых устройств в вашей сети, чтобы предоставить им временный доступ и ограничить время использования.
Заблокировать доступ к Mikrotik по MAC-адресу можно с помощью настроек безопасности в Mikrotik RouterOS. В этой статье мы рассмотрим подробный гайд по блокировке доступа по MAC-адресу и научимся применять это в практике настройки сети Mikrotik.
Как заблокировать доступ к Mikrotik по MAC-адресу?
Чтобы заблокировать доступ к Mikrotik по MAC-адресу, следуйте этим шагам:
- Откройте веб-интерфейс Mikrotik, введя IP-адрес роутера в адресной строке браузера.
- Войдите в систему, используя административные учетные данные.
- Перейдите в меню «IP» и выберите «Firewall».
- В открывшемся окне «Firewall», перейдите на вкладку «Layer7 Protocols».
- Нажмите на кнопку «+», чтобы добавить новое правило.
- В поле «Name» введите название правила, например, «Блокировка по MAC-адресу».
- В поле «Regexp» введите следующее выражение для блокировки по MAC-адресу:
- Нажмите на кнопку «OK», чтобы сохранить правило.
- Перейдите на вкладку «Layer7 Protocols» и найдите только что созданное правило.
- Нажмите на кнопку «+» рядом с новым правилом, чтобы создать новое действие.
- Выберите опцию «Drop» в списке действий.
- Нажмите на кнопку «OK», чтобы сохранить действие.
- Настройте нужные параметры правила, такие как время применения и приоритет, если необходимо.
- Нажмите на кнопку «Apply» для применения настроек.
^.{2}:[0-9A-Fa-f]{2}:[0-9A-Fa-f]{2}:[0-9A-Fa-f]{2}:[0-9A-Fa-f]{2}:[0-9A-Fa-f]{2}$
После этих шагов Mikrotik будет блокировать доступ к любому устройству, MAC-адрес которого соответствует заданному правилу. Это позволяет легко контролировать доступ к сети и обеспечивать ее безопасность.
Заблокированные устройства могут быть разблокированы путем удаления соответствующего правила блокировки по MAC-адресу.
FAQ
Как настроить фильтр MAC-адресов беспроводной сети? (ASUSWRT)
Фильтр MAC-адресов беспроводной сети позволяет управлять пакетами от устройств с определенным MAC-адресом в беспроводной ЛВС.
Настройка фильтра MAC-адресов беспроводной сети:
1. Зайдите на страницу настроек роутера (по умолчанию http://192.168.1.1/).
2. Раздел [Беспроводная сеть] > Вкладка [Фильтр MAC-адресов беспроводной сети].
3. Выберите частотный диапазон, который будет использоваться для фильтра.
4. Отметьте [Да] в поле [Enable MAC Filter].
5. Выберите режим фильтрации MAC-адресов:
- Принимать: принимать пакеты только от клиентов из списка фильтрации MAC-адресов.
- Отклонять: отклонять пакеты от клиентов из списка фильтрации MAC-адресов.
6. В списке фильтрации MAC-адресов выберите MAC-адрес и нажмите 
7. Нажмите [Применить] для сохранения настроек.
Эта информация была полезной?
Yes
No
- Приведенная выше информация может быть частично или полностью процитирована с внешних веб-сайтов или источников. Пожалуйста, обратитесь к информации на основе источника, который мы отметили. Пожалуйста, свяжитесь напрямую или спросите у источников, если есть какие-либо дополнительные вопросы, и обратите внимание, что ASUS не имеет отношения к данному контенту / услуге и не несет ответственности за него.
- Эта информация может не подходить для всех продуктов из той же категории / серии. Некоторые снимки экрана и операции могут отличаться от версий программного обеспечения.
- ASUS предоставляет вышеуказанную информацию только для справки. Если у вас есть какие-либо вопросы о содержании, пожалуйста, свяжитесь напрямую с поставщиком вышеуказанного продукта. Обратите внимание, что ASUS не несет ответственности за контент или услуги, предоставляемые вышеуказанным поставщиком продукта.
Читайте, о настройках безопасности Wi-Fi роутера. Как обезопасить Wi-Fi сеть от несанкционированного доступа к ней сторонних лиц, установить пароль на вход в панель настроек и на Wi-Fi сеть. Как запретить доступ устройствам к вашей Wi-Fi сети отфильтровав их по MAC- или IP-адресу.

Многие пользователи пренебрегают рекомендациям настройки безопасности своей сети, мотивируя это тем, что их сеть никому не интересна и злоумышленникам в ней точно делать нечего.
Содержание
- Измените логин и пароль для входа в роутер
- Установите пароль на Wi-Fi
- Отключите функцию WPS
- Скройте имя беспроводной сети
- Фильтрация устройств по МАС-адресу
- Обновление прошивки роутера
- Страницы загрузки прошивки для других производителей роутеров:
- Отключите удаленный доступ к роутеру
- Выбор времени работы роутера
- Фильтрация устройств по IP адресам
- Проверьте наличие сторонних устройств в списке подключенных к роутеру клиентов
- Вопросы и ответы
- Комментарии
Но все это является ложным предубеждением, потому что правильная настройка безопасности может уберечь вас как от кражи персональных данных, так и от случайных действий пользователей сети. Взломщики из любопытства могут что-то изменить в настройках, тем самым нарушить ее нормальную работу и оставить вас без Интернета. Поэтому мы рекомендуем вам все же проверить настройки безопасности сети.
Я покажу как настроить безопасность роутера на примере популярной модели TP-LINK WR841N. Но, почти все роутеры имеют одинаковые функции поэтому данная инструкция подойдет и для других устройств. Возможны отличия только в интерфейсе меню настроек.
Перейти к просмотру
Настройка безопасности роутера в 2019: пароль, WIFI, WPS, фильтрация MAC и IP, удаленный доступ
Измените логин и пароль для входа в роутер
Первое что нужно сделать это изменить стандартный пароль для доступа к настройкам роутера. Пароль защитит от несанкционированного доступа к роутеру посторонних. После смены пароля никто сторонний не сможет изменить настройки вашей сети и подключиться к интернету.
Чтобы изменить имя и пароль доступа к настройкам роутера нужно подключиться к данному устройству по Wi-Fi или с помощью сетевого кабеля, а затем в окне браузера ввести его сетевой адрес.

Сетевой адрес маршрутизатора указан на нижней его части на наклейке. Обычно это: 192.168.1.1 или 192.168.0.1, tplinkwifi.net или tplinklogin.net, и тому подобное.

Если вы все указали правильно, то на экране появится меню настроек роутера.

Перейдите во вкладку «Системные инструменты» (или «System tools») и найдите пункт «Пароль» (или «Password»).

Здесь вам нужно будет указать предыдущее имя пользователя и пароль, а после этого ввести новые и нажать клавишу «Сохранить» («Save»). Вот и все, пароль для доступа к роутеру изменен. Первый пункт по настройке безопасности выполнен. Идем далее.
Установите пароль на Wi-Fi
Второй важный момент настройки – это установка пароля для доступа к вашей Wi-Fi сети. Это обезопасит вас от подключения к беспроводной сети сторонних пользователей.
Многие считают, что это тоже не нужно и оставляют сеть открытой. Но подключившись к вашей сети, другой пользователь может качать торренты или играть в онлайн игры, что сильно использует трафик и будет грузить ваш роутер. А он в свою очередь может глючить и подвисать, проседать скорость и качество доступа к Интернет.
Для смены пароля переходим во вкладку «Беспроводной режим» («Wireless»). И ищем пункт «Защита беспроводного режима» («Wireless Security»).

Если у вас отключена защита беспроводной сети, то активируйте её. Для этого выберите одну из предлагаемых опций защиты. Для стандартной ситуации будет достаточно рекомендуемой защиты «WPA/WPA2».
Введите желаемый пароль в поле «Пароль беспроводной сети» («Wireless Password»).
Не используйте пароли из восьми единиц или нулей, а также цифр от одного до восьми. Придумайте надежный пароль, в котором есть заглавные и строчные буквы, цифры и специальные знаки. Обязательно запишите новый пароль чтобы напомнить, если забудет.
Очень детально обо всех остальных настройках Wi-Fi, читайте в другой нашей статье.
Перейти к просмотру
Как узнать, поменять Wifi пароль роутера или модема DLink, TPLink, Ростелеком, Asus 🌐💻⚙️
Отключите функцию WPS
Третье что нужно сделать – это отключить функцию WPS. Эта функция позволяет без ввода пароля, быстро подключиться к беспроводной сети. На практике функцией WPS мало кто пользуется, и она крайне неустойчива к взлому, поэтому рекомендуем ее отключить.
Для этого перейдите во вкладку «WPS» (иногда она расположена в меню «Беспроводной режим»/«Wireless») и выберите «Отключить» («Disable WPS»).

Скройте имя беспроводной сети
Спрячьте свою сеть от посторонних глаз. В настройках роутера есть специальная функция, которая позволяет скрывать сеть. После ее активации другие устройства перестанут видеть вашу сеть Wi-Fi. И чтобы к ней подключиться нужно будет указать не только пароль, а еще и имя сети (SSID).
Включить эту функцию можно в настройках беспроводной сети, сняв отметку напротив «Включить широковещание SSID» («Enable SSID Broadcast»).

После чего другие устройства ее не увидят, а на компьютере с Windows 10 в списке сетей вы увидите скрытую сеть. При попытке подключения вам нужно будет ввести сначала имя данной сети (SSID), а затем пароль, и, если все указано верно только после этого вы подключитесь к ней.


На телефоне ее вы и вовсе не увидите, для подключения нужно будет войти в настройки Wi-Fi и создать новую сеть. Затем указать имя сети (SSID) и пароль.



Фильтрация устройств по МАС-адресу
Следующая настройка – фильтрация МАС-адресов подключающихся устройств.
МАС-адрес это уникальный адрес устройства, каждое устройство имеет свой МАС-адрес использующийся для его идентификации. В настройках роутера вы можете прописать МАС-адреса устройств, которые смогут подключаться к вашей сети. При активации данной функции устройство, которое не внесено в данный список не сможет подключится к сети. Или же наоборот внести в этот список те устройства, которым доступ будет заблокирован.
Это самая эффективная защита роутера, но подойдет она только для организаций с конкретным количеством пользователей, так как для домашней сети при подключении новых пользователей вам придется заходить в настройки роутера и прописывать их МАС-адрес, что не очень удобно.
Для активации данной опции откройте «Фильтрация МАС-адресов» («Wireless MAC Filtering»), которая находится во вкладке настроек беспроводной сети.

Здесь нажмите «Включить» («Enable») и установите отметку напротив «Запретить доступ устройствам из списка» («Deny the stations specified by any enabled entries in the list to access») или «Разрешить…» («Allow…») и добавьте МАС-адреса этих устройств.
Для их добавления, нажмите кнопку «Добавить» («Add New»).

Обновление прошивки роутера
Еще один не маловажный момент, который следует учитывать при настройке безопасности — это установка на маршрутизатор новой прошивки. Свежая прошивка исправит ошибки и закроет разнообразные уязвимости устройства, позволяющие взломать сеть.
Функция обновления программного обеспечения обычно находится в меню роутера «Системные инструменты» («System Tools») / «Обновление встроенного ПО» («Firmware Upgrade»).

А загрузить последнюю версию прошивки вы сможете с официального сайта производителя конкретного роутера. В моём случае – это TP-Link. Официальный сайт компании – это https://www.tp-link.com.
На сайте перейдите в Меню / Поддержка / Загрузки (https://www.tp-link.com/ru-ua/support/download/). И найдите среди предлагаемых роутеров вашу модель.

Перед тем как скачать прошивку нужно узнать аппаратную версию роутера. Если установить прошивку другой версии это может нанести вред устройству и привести к выходу его из строя. Версия указана снизу маршрутизатора на наклейке.
Но, установить на ваш роутер можно не только стандартную прошивку, а и другую более новую или альтернативную. Главное чтобы она подходила под вашу модель устройства.

Выберите файл и укажите путь к скачанному программному обеспечению, а затем нажмите «Обновить» («Upgrade»).

После завершения процедуры обновления роутер автоматически перезагрузится.
Страницы загрузки прошивки для других производителей роутеров:
- TP-Link
- ASUS
- D-Link
- Tenda
- NETGEAR
- Linksys
- Synology
- Zyxel
- Keenetic
Практически все производители роутеров предоставляют возможность скачивать прошивки для своих роутеров. Обычно страница загрузки ПО расположена на странице поддержки компании.
Перейти к просмотру
Обновление прошивки роутеров TPLink, DLink, где скачать фирменную или альтернативную прошивку
Отключите удаленный доступ к роутеру
Следующая настройка – удаленный доступ. Если у вас включен удаленный доступ к роутеру, а вы им не пользуетесь – лучше отключите его. Потому как удаленный доступ дает возможность зайти на роутер через интернет с любого другого устройства. Это значит, что любой пользователь, который знает IP адрес вашего роутера, (WAN адрес), может зайти в его настройки.
Для того чтобы отключить его перейдите во вкладку «Защита» («Security») / «Удаленное управление» («Remote Management»). И в строке IP-адрес укажите ноли. По умолчанию эта функция отключена.

Для включения общедоступного удаленного доступа IP-адрес будет иметь такой вид 255.255.255.255.
Выбор времени работы роутера
В некоторых моделях роутеров есть возможность настроить расписание его работы. К примеру, вы не пользуетесь сетью ночью и не хотите, чтобы к ней кто-то подключался в это время. Это можно сделать двумя способами, выключить роутер кнопкой или настроить расписание его работы.
Для этого откройте вкладку «Контроль доступа» («Access Control»), перейдите к пункту «Расписание» («Schedule») и здесь нажмите «Добавить» («Add New»).

В этом окне вы сможете задать дни и часы его работы, для подтверждения расписания нажмите «Сохранить» («Save»).

Фильтрация устройств по IP адресам
В том случае, если вам нужно ограничить доступ к интернету определенным компьютерам из сети, используйте функцию ARP. Привязывание по протоколу ARP является удобной функцией для контроля доступа компьютеров, находящихся в локальной сети.
Для настройки такого фильтра сначала нужно присвоить статический IP адрес для каждого компьютера, подключенного к сети.
На компьютере с Windows 10, откройте Параметры / Сеть и Интернет / Настройка параметров адаптера.

Кликните по вашей сети и выберите «Свойства». Затем выделите «IP версии 4» и нажмите кнопку «Свойства».


Установите отметку напротив «Использовать следующий IP» и укажите его, а также маску и основной шлюз.
Чтобы связать IP адреса компьютера с определенным MAC-адресом и сделать так, чтобы другие компьютеры не использовали этот адрес, нужно активировать функцию “Привязки ARP” («ARP Binding») в настройках роутера во вкладке «Привязка IP- и МАС-адресов» («IP & MAC Binding»).

После этого создайте новую запись нажав кнопку «Добавить» («Add New»), введите МАС и IP-адрес, установите отметку «Связать» («Bind») и нажмите «Сохранить». В таблице ARP вы увидите все связанные устройства.

Теперь при запросе стороннего компьютера установить соединение, который не включен в этот список ему будет отказано в доступе.

Проверьте наличие сторонних устройств в списке подключенных к роутеру клиентов
А если вы заметили ухудшение трафика интернета или подозрительную работу роутера, проверьте наличие подключения к нему сторонних устройств.
Для этого откройте вкладку «Системные инструменты» («System Tools») и здесь выберите пункт «Статистика» («Statistics»). Включите статистику трафика установив соответствующую отметку.

В таблице статистики вы увидите все подключенные устройства и сможете определить по IP адресу сторонние подключения.

Все представленные настройки безопасности не являются обязательными и каждый применяет их на свое усмотрение. Главное обезопасить роутер чтобы никто не изменил настроек и не сломал вам Интернет. Зачастую достаточным будет сменить логин и пароль для доступа к меню роутера и установить надежный пароль Wi-Fi.
На этом все. Надеюсь данная инструкция вам пригодится. Задавайте свои вопросы в комментариях.