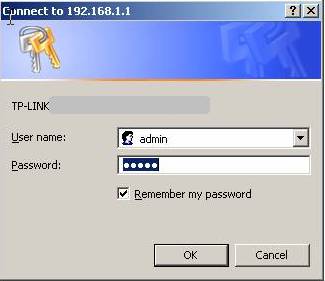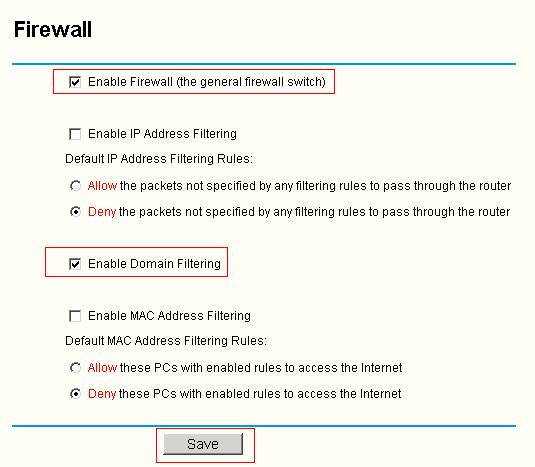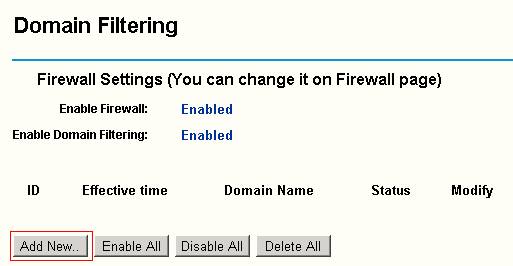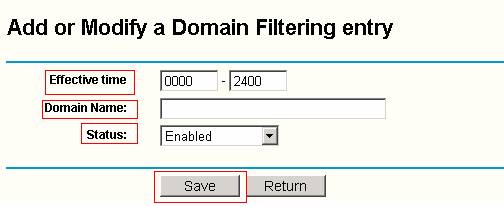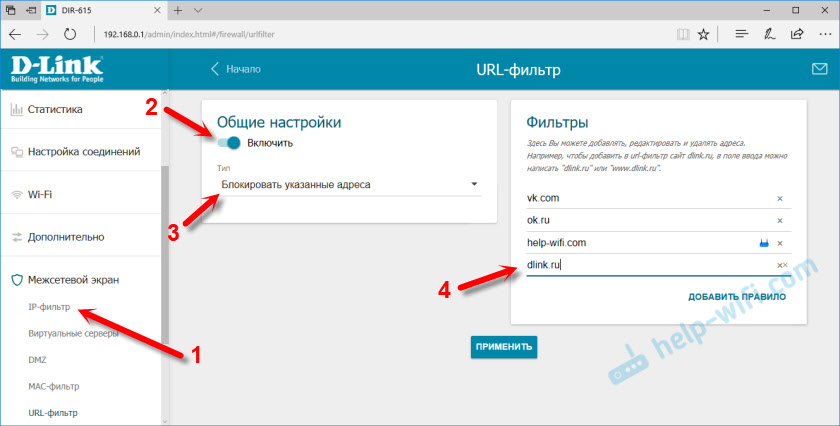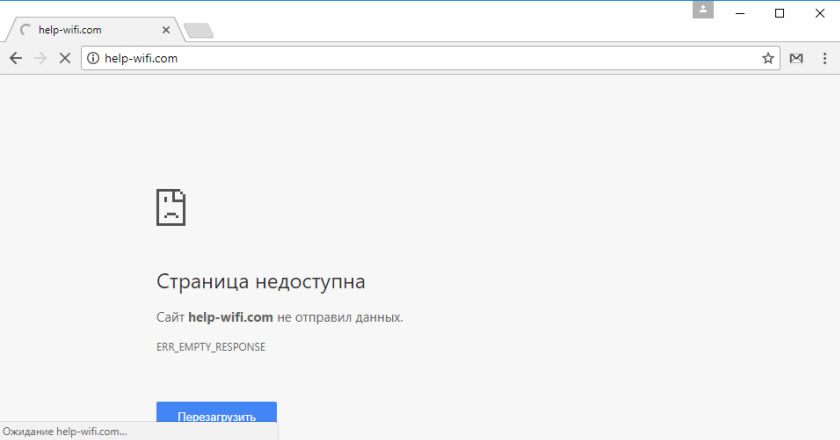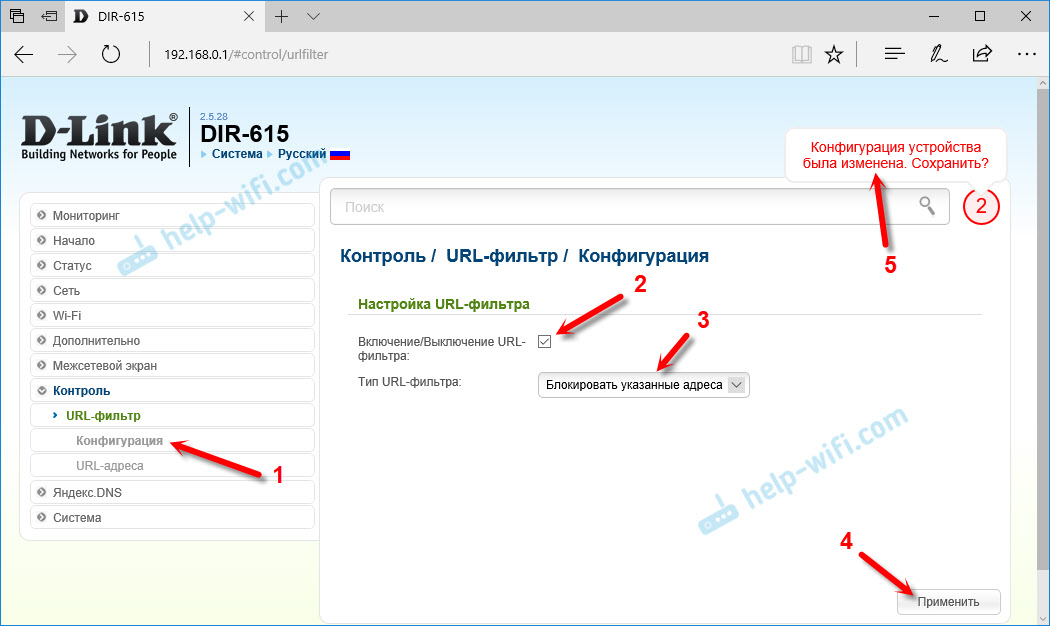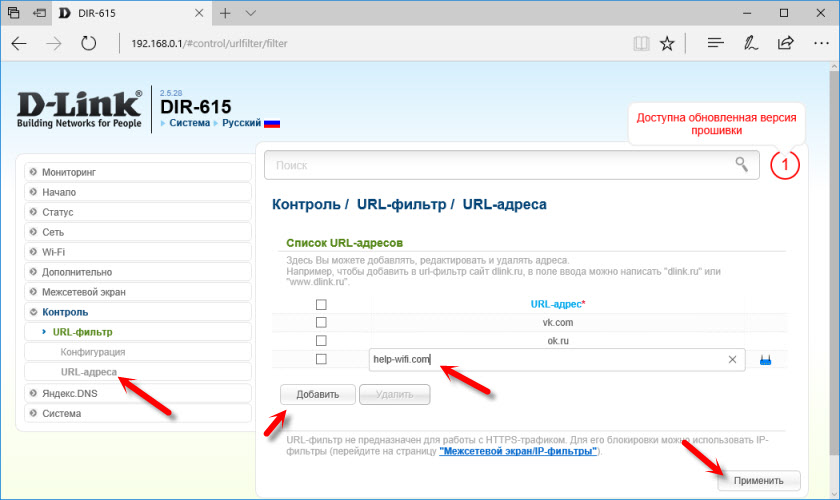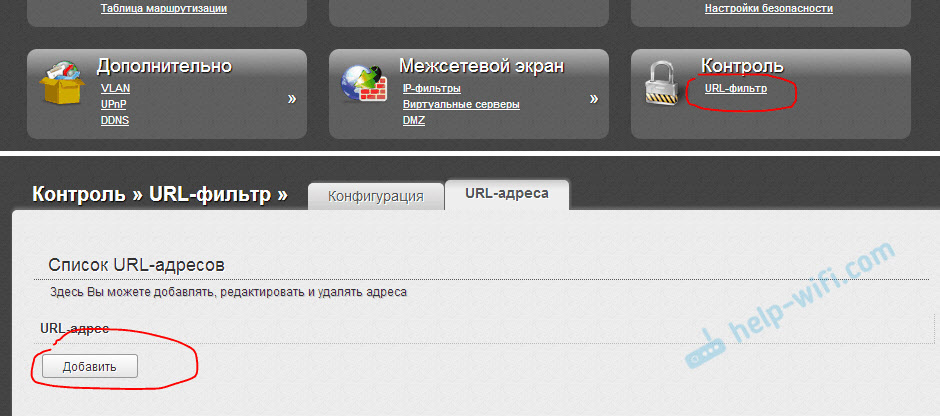Потребность блокировки доступа к определённым сайтам может возникнуть по разным причинам. Например, когда родители не хотят, чтобы дети зависали в соцсетях или заходили на интернет-ресурсы для взрослых. Или в офисе, чтобы сотрудники работали, не отвлекаясь на веб-сёрфинг. Способов для этого существует немало. Но в этой статье мы рассмотрим самый эффективный – блокировку сайта на роутере.
Ограничение доступа в интернет
Заблокировать доступ к сайту или нескольким сайтам на компьютере можно разными способами:
- Отредактировать файл hosts, который находится в папке C:\Windows\System32\drivers\etc. Открыть его можно с помощью стандартной программы «Блокнот». В этот файл дописываются адреса сайтов, которые нужно заблокировать. После сохранения изменений и перезагрузки компьютера эти сайты загружаться не будут.
- Запретить доступ к сайтам в брандмауэре Wndows. Сайты блокируются по IP-адресу. Также брандмауэр позволяет заблокировать доступ в интернет программам, например, мессенджерам.
- В популярном браузере Google Chrome есть специальное расширение Block Site, которое нужно установить из магазина Chrome. С помощью этого расширения можно запретить доступ к сайтам в этом браузере. В других браузерах при этом сайты работать будут.
- Кроме того, доступ к сайтам можно ограничить с помощью различных сервисов. Например, OpenDNS, Skydns.ru, Яндекс.DNS. Или же посредством специального программного обеспечения.
Недостаток этих способов в том, что настраивать блокировку нужно вручную на каждом компьютере. Кроме того, если пользователь ПК в курсе того, как это работает, он сможет изменить настройки и открыть доступ к заблокированным ресурсам.
Поэтому более надёжным способом блокировки является ограничение доступа в интернет через роутер. Преимущества этого способа очевидны:
- Можно настроить блокировку как для конкретного компьютера по МАС-адресу или IP, так и для нескольких компьютеров или для всех компьютеров в сети.
- Пользователи клиентских устройств, не имея доступа к роутеру, не смогут изменить настройки.
Настройка блокировки на роутере
Принципы настройки блокировки сайтов аналогичны для большинства роутеров, однако в веб-интерфейсе устройств разных производителей имеются некоторые различия. Мы рассмотрим как заблокировать доступ к сайтам на примере роутеров трёх производителей – TP-Link, Asus и ZyXEL.
TP-Link
В роутерах TP-Link имеется встроенная функция «Контроль доступа», которая позволяет либо запретить доступ к определённым сайтам либо наоборот разрешить доступ только к определённым сайтам.
Настройка целей
Для настройки блокировки войдите в веб-интерфейс вашего роутера. Найдите в меню пункт «Контроль доступа» или Access Control, если у вас англоязычная версия прошивки. Откройте подпункт «Цель» (Target). Здесь нужно добавить правило блокировки. Для этого нажмите кнопку «Создать» (Add New).
В открывшемся окне в пункте «Режим» выберите из выпадающего списка «Доменное имя», а в следующем окошке введите описание правила. В описании можете написать что угодно. Далее в полях «Доменное имя» введите адрес или часть адреса сайта, который вы хотите заблокировать. В данном примере показана блокировка социальных сетей на роутере: ВКонтакте, Facebook, Одноклассники и Мой Мир.
Не обязательно писать полный адрес. Например, для того чтобы заблокировать доступ к сайту YouTube на роутере, достаточно ввести «youtube». Тогда будет блокирован доступ ко всем сайтам, в адресе которых присутствует это слово.
Таких правил вы можете создать сколько угодно. В нашем примере мы создали 2 цели: для блокировки основных соцсетей и для YouTube. На всякий случай для YouTube было прописано «youtube.com».
Теперь вам нужно указать доступ с каких устройств или компьютеров вашей сети будет блокироваться.
Настройка узлов
Для этого переходим в разделе «Контроль доступа» в другой подпункт – «Узел» (Host). Здесь жмём кнопку «Добавить».
Можно указать IP-адреса устройств, если они в вашей сети статические. Но, как правило, они динамические. Поэтому блокировать лучше по МАС-адресу. Для этого в поле «Режим» выбираем «МАС-адрес», в поле «Имя узла» вводим любое описание, а в поле «МАС-адрес» вписываем адрес устройства, на котором нужно заблокировать доступ.
Включение
Параметры блокировки настроены. Теперь её нужно включить.
Для этого в пункте «Контроль доступа» выбираем подпункт «Правило». Здесь первым делом ставим галочку «Включить управление контролем доступа к Интернет» и жмём кнопку «Сохранить». Прокручиваем страницу вниз и жмём кнопку «Создать».
Придумываем название для правила блокировки, в поле «Узел» выбираем из списка нужный компьютер, в поле «Цель» — список блокируемых сайтов. Сохраняем настройки и перезагружаем роутер.
В данном случае была выбрана любая цель. Хотя в выпадающем меню можно было бы выбрать одну из ранее созданных целей: для блокировки YouTube или соцсетей.
ZyXEL
На роутерах фирмы ZyXEL в прошивке установлены два сервиса, с помощью которых можно ограничить доступ к сайтам. Это SkyDNS и Яндекс.DNS. В старых версиях прошивки этих сервисов нет. В этом случае нужно обновить ПО устройства.
Яндекс.DNS предназначен для блокировки вредоносных сайтов и сайтов для взрослых, но в нём нет возможности вручную указать адреса сайтов, к которым нужно закрыть доступ. Эта возможность присутствует в SkyDNS.
Регистрация в SkyDNS
Войдите в веб-интерфейс роутера и перейдите на вкладку «Безопасность». Вверху страницы выберите вкладку SkyDNS. Если вы не пользовались этим сервисом ранее, появится окно с предложением зарегистрироваться. Перейдите по ссылке на сайт и пройдите процедуру регистрации. Потребуется указать адрес электронной почты и придумать пароль. А потом выбрать тарифный план.
Сервис SkyDNS не совсем бесплатный, однако платить нужно только за расширенные возможности. Базовым функционалом можно пользоваться бесплатно.
Настройка роутера
После регистрации вы можете войти в личный кабинет и настроить блокировку сайтов. Есть возможность заблокировать доступ сразу к целым категориям сайтов. Например, к соцсетям. Для этого перейдите во вкладку «Фильтр» и поставьте галочки напротив нужных категорий. Если же вам нужно заблокировать конкретные сайты, нажмите кнопку «Разрешить всё», сохраните настройки и перейдите во вкладку «Домены». Здесь есть раздел «Чёрный список», в который вы можете добавить адреса сайтов, которые нужно заблокировать. Этот список можно редактировать, добавлять и удалять сайты в любое время, зайдя в личный кабинет SkyDNS.
Собственно, это всё, что нужно сделать. Теперь необходимо выполнить дополнительные настройки на роутере, чтобы сервис заработал на вашем устройстве.
Снова идём на вкладку SkyDNS и в открывшемся окне укажите адрес электронной почты и пароль, которые вы ввели при регистрации. Поставьте галочку в пункте «Включить» и сохраните настройки.
Бесплатный функционал SkyDNS не позволяет создавать правила блокировки для разных клиентских устройств вашей сети. То есть доступ к чёрному списку сайтов будет заблокирован на всех устройствах. Для создания отдельных профилей для каждого устройства или ПК вам придётся перейти на платный тариф.
Профили для устройств создаются там же, в личном кабинете на сайте SkyDNS. Перейдите в пункт «Настройки» — «Профили». И добавьте нужные вам профили, дав им названия. Например, «Для планшета», «Для ПК №2» и так далее. Потом во вкладке «Фильтры» задайте фильтры для каждого профиля. После этого войдите в веб-интерфейс роутера, откройте вкладку «Домашняя сеть» и кликните на устройство, которому вы хотите задать профиль. Откроется окно, в котром нужно поставить галочку напротив пункта «Постоянный IP-адрес» и нажать кнопку «Зарегистрировать». Все зарегистрированные устройства появятся на вкладке SkyDNS. Напротив каждого устройства можно выбрать нужный профиль.
Asus
Производитель роутеров Asus почему-то не удосужился сделать полноценную возможность блокировки для сайтов. В веб-интерфейсе устройства есть функция «Родительский контроль», однако она не решает данную задачу. С её помощью можно настроить ограничение доступа в интернет по времени для определённых устройств. На сайте есть отдельная статья про родительский контроль. Блокировать сайты посредством этой функции нельзя.
Есть возможность настроить фильтрацию адресов с помощью встроенного брандмауэра. Однако здесь нет возможности задать параметры блокировки для конкретного устройства. А также брандмауэр не позволяет заблокировать доступ к сайтам с адресом https.
Для того, чтобы воспользоваться этой функцией, перейдите на вкладку «Брандмауэр». Здесь минимум настроек. Блокировать сайты можно по адресам и ключевым словам.
Заключение
Таким образом, наиболее полноценно функция блокировки сайтов реализована на роутерах TP-Link. Разработчики ZyXEL поленились создать собственный функционал и обладателям этих роутеров приходится использовать сторонний сервис, который к тому же не бесплатный. А в роутерах Asus функция блокировки доступа к сайтам представлена в сильно урезанном виде.
Если вам нужно блокировать доступ к определенным web -сайтам для некоторых компьютеров вашей сети, воспользуйтесь функцией Domain Filtering (Фильтр доменов).
Шаг 1
Откройте браузер и введите IP адрес маршрутизатора (по умолчанию 192.168.1.1) в адресную строку. Нажмите Enter (Ввод).
Шаг 2
Введите логин и пароль для входа в web -интерфейс, по умолчанию и логин, и пароль admin .
Шаг 3
Нажмите Security -> Firewall (Безопасность -> Брандмауэр) в левой части страницы.
Шаг 4
Активируйте Firewall (Брандмауэр) и функцию Domain Filtering (Фильтр доменов).
Шаг 5
Нажмите Save (Сохранить), чтобы сохранить настройки.
Шаг 6
Нажмите Security -> Domain Filtering (Безопасность -> Фильтр доменов).
Шаг 7
Нажмите Add New (Добавить), чтобы создать и редактировать правило.
Шаг 8
Введите время действия правила, введите адрес сайта, который хотите заблокировать в поле Domain Name (Имя домена). Активируйте правило.
Шаг 9
Нажмите Save (Сохранить), чтобы сохранить настройки.
После вышеизложенных действий доступ к указанному сайту будет заблокирован.
Если вы хотите заблокировать доступ к другим сайтам, нажмите Add New (Добавить), чтобы создать новые правила. Заметьте, что для каждого сайта создается отдельное правило.
Был ли этот FAQ полезен?
Ваш отзыв поможет нам улучшить работу сайта.
Что вам не понравилось в этой статье?
- Недоволен продуктом
- Слишком сложно
- Неверный заголовок
- Не относится к моей проблеме
- Слишком туманное объяснение
- Другое
Как мы можем это улучшить?
Спасибо
Спасибо за обращение
Нажмите здесь, чтобы связаться с технической поддержкой TP-Link.
Загрузить PDF
Загрузить PDF
Чтобы заблокировать определенные сайты, не нужно тратиться на специальные программы, нужно просто изменить настройки своего маршрутизатора. Если веб-сайты, которые вы хотите заблокировать, зашифрованы, используйте бесплатный сервис, такой как OpenDNS, чтобы отфильтровать сайты.
-
1
Проверьте, зашифрован ли сайт, который вы хотите заблокировать. Большинство домашних маршрутизаторов не могут блокировать доступ к зашифрованным (с префиксом https://) веб-сайтам. Чтобы определить, зашифрован ли сайт, поищите значок в виде замка слева от адреса сайта. Если сайты, которые вы пытаетесь заблокировать, зашифрованы, перейдите к следующему разделу.
-
2
-
3
Введите свои учетные данные. Если вы не меняли их, введите учетные данные, установленные производителем маршрутизатора. В большинстве случаев и в качестве имени пользователя, и в качестве пароля нужно ввести «admin» (или ничего не вводить). Если вы не знаете, какие учетные данные вводить, обратитесь к инструкции к маршрутизатору.
-
4
Найдите раздел «URL Filtering» (Фильтрация) или «Blocking» (Блокировка). Расположение этой опции зависит от модели маршрутизатора; скорее всего, вы найдете ее в меню «Firewall» (Брандмауэр) или в разделе «Security» (Безопасность).[1]
-
5
Введите URL-адреса сайтов, которые нужно заблокировать на подключенных устройствах. Помните, что заблокировать адреса с префиксом https:// не получится, поэтому этот метод не такой эффективный. О том, как заблокировать зашифрованный сайт, читайте в следующем разделе.
-
6
Сохраните настройки. Нажмите «Save» (Сохранить) или «Apply» (Применить). Маршрутизатор перезагрузится; на это уйдет около минуты.
-
7
Попробуйте открыть сайты, адреса которых вы добавили в настройки маршрутизатора. Если сайты открываются, они, скорее всего, зашифрованы; в этом случае воспользуйтесь сервисом OpenDNS (перейдите в следующий раздел).
Реклама
-
1
Подпишитесь на бесплатный план OpenDNS Home. Чтобы заблокировать определенные сайты, лучше воспользоваться сервисом OpenDNS, чем менять настройки маршрутизатора. Это связано с тем, что большинство домашних маршрутизаторов не блокируют сайты с префиксом https:// (зашифрованные сайты), причем зашифрованных сайтов становится все больше. OpenDNS может фильтровать зашифрованные сайты для всех пользователей в вашей сети.[2]
- Бесплатно зарегистрироваться можно на странице opendns.com/home-internet-security/.
-
2
-
3
Введите свои учетные данные. Сделайте это, чтобы попасть на страницу конфигурации. Если вы не меняли учетные данные, и в качестве имени пользователя, и в качестве пароля нужно ввести «admin» (или ничего не вводить).
-
4
Найдите раздел «WAN» или «Internet» (Интернет). Он, скорее всего, находится в разделе «Basic Setup» (Основные настройки).
-
5
Отключите автоматическое назначение DNS-серверов. Сделайте это, чтобы вручную ввести нужные адреса DNS-серверов.
-
6
Введите адреса серверов OpenDNS. В двух строках введите следующие адреса серверов OpenDNS:
- 208.67.222.222
- 208.67.220.220
-
7
Сохраните настройки. Нажмите «Save» (Сохранить) или «Apply» (Применить). Маршрутизатор перезагрузится; на это уйдет 1–2 минуты.
-
8
Откройте панель управления OpenDNS. Перейдите на страницу opendns.com и войдите в свою учетную запись. Откроется панель управления OpenDNS.
-
9
Щелкните по вкладке «Settings» (Настройки) и введите IP-адрес домашней сети. IP-адрес отобразится в верхней части панели управления. Введите этот адрес в поле «Add a network» (Добавить сеть). В этом случае OpenDNS будет регистрировать трафик из вашей сети и блокировать сайты.
- Вам придется подтвердить свою сеть с помощью электронного письма, которое будет отправлено на электронный адрес, введенный вами при регистрации на OpenDNS.
-
10
Откройте раздел «Web Content Filtering» (Фильтрация контента) на вкладке «Settings» (Настройки). Теперь укажите, какой контент нужно заблокировать.
-
11
Выберите один из предустановленных уровней фильтрации (если хотите). Выберите «Low» (Низкий), «Medium» (Средний) или «High» (Высокий) уровень. Имейте в виду, что OpenDNS регулярно обновляет списки блокируемого контента.
-
12
Добавьте сайты, которые вы хотите заблокировать, в список «Manage individual domains» (Управление доменами). В этот список можно добавить до 25 веб-сайтов. Убедитесь, что у каждого сайта выбрана опция «Always block» (Всегда блокировать).
-
13
Очистите DNS-кеш. Сделайте это, чтобы новые настройки вступили в силу. DNS-кеш каждого устройства в вашей сети будет очищен автоматически в течение некоторого времени, но, чтобы настройки вступили в силу немедленно, очистите кеш вручную:
- Windows — нажмите ⊞ Win+R и введите ipconfig/flushdns, чтобы очистить кеш. Теперь проверьте параметры фильтрации.
- Mac OS X — откройте окно терминала (он находится в папке «Утилиты»), введите dscacheutil -flushcache, чтобы очистить кеш, а затем введите sudo killall -HUP mDNSResponder, чтобы перезапустить службу DNS. Вероятно, вам придется ввести пароль администратора.
-
14
Попробуйте открыть сайты, адреса которых вы добавили в настройки OpenDNS. Если сайты блокируются, вы перейдете на страницу OpenDNS «Blocked Site» (Заблокированный сайт).
Реклама
Об этой статье
Эту страницу просматривали 20 100 раз.
Была ли эта статья полезной?
Download Article
A simple guide to blocking websites and keywords on your home network
Download Article
- Using Your Router’s Block Function
- Using Linksys Parental Controls
- Expert Q&A
- Tips
|
|
|
Do you want to prevent people on your home or office network from opening certain websites? If you want to keep prying eyes away from certain sites, you don’t have to fork out cash for a net monitoring program. Nearly all home routers, including Netgear, TP-Link, and Xfinity, have built-in firewalls and/or parental control options that make it easy to block sites like YouTube, Facebook, and just about anything else. You’ll just need to log in to your router’s admin website through your web browser, which is easy to do. This wikiHow article will walk you through blocking unwanted websites on any router.
Things You Should Know
- If you purchased your own router, chances are that you can access its settings to filter sites that you don’t want to allow.
- In case you rent your router and don’t have the option to access its settings, you can instead edit the «Host» file on your Windows computer.
- For Macs, use Screen Time to prevent specific pages, like YouTube, from opening.
-
1
Open your router’s configuration page. The steps to block a website on your router are going to be very different depending on your router model. In most cases, you’ll need to access your router’s admin page, which you can get to by visiting its IP address in your web browser.
- Check out our guide to find your router’s IP address, or try these common options for the most popular routers:
- Linksys – https://myrouter.local
- D-Link — http://192.168.0.1
-
Netgear – http://www.routerlogin.net[1]
- Belkin — http://192.168.2.1
- ASUS — http://192.168.50.1/
- AT&T U-verse — http://192.168.1.254
- Xfinity — http://10.0.0.1
-
2
Log in to your router. Your router has a default username and password (or sometimes just a password, depending on the router). If you haven’t changed the login information, you can visit https://www.routerpasswords.com and search for your model to find the default login information.
Advertisement
-
3
Find the URL Filtering or Blocking section. The location of this will vary depending on your router. You may find this in the «Firewall» menu, or in the «Security» section.
- On a Netgear router, go to Advanced > Security > Block Sites.[2]
- If you have a TP-Link router, look for Access Control and select Host to block websites.[3]
- On most Arris routers, you’ll need to go to Firewall > Access Control.[4]
- Some routers have built-in parental controls that make it easy to block websites. For example, on a Huawei router, you can go to More Functions > Security Settings > Parental Controls to block any site or service.[5]
- On an Xfinity router (non-xFi), go to Parental Controls > Managed Services, choose Enable, and you’ll see the option for Blocked Sites.[6]
- On a Netgear router, go to Advanced > Security > Block Sites.[2]
-
4
Add the URLs or keywords that you want to block. Enter each URL that you want to block on your connected devices.[7]
- For example, if you have a Netgear router, you can enter «www.youtube.com» to block the YouTube website, but you can also enter «Roblox» if you want to block everything that mentions «Roblox.»
-
5
Save your settings. Click the «Save» or «Apply» button to save your settings. Your router will apply the settings and reboot, which may take about a minute.
- After saving your settings, try visiting the sites you added to your blocked list. If you can still access the sites, try using this guide to block websites from all browsers on your computer instead.
Advertisement
-
1
-
2
Click Parental Controls. It’s in the menu on the left side of the page, the third icon from the top that looks like a triangle.
-
3
Click the switch to turn it on
. You’ll see this switch under the «Enable parental controls» header.
-
4
Click the device that you want to manage. In the box under the header «Restrict Internet access on», you’ll see a list of all the devices on your network. Click one to be able to manage its access to the internet.
-
5
Configure that device’s settings. You can restrict that device «Never», «Always», or «Specific Times.» Once you select either «Always» or «Specific Times,» you’ll be able to add URLs and keywords you want to block.
-
6
Click OK. This saves your changes.[8]
- Your child can still access those restricted sites if they use a different network other than your own, like a cell phone using mobile data instead of Wi-Fi.
Advertisement
Add New Question
-
Question
How do I block unwanted sites on Google Chrome?
Stan Kats is a Professional Technologist and the COO and Chief Technologist for The STG IT Consulting Group in West Hollywood, California. Stan provides comprehensive technology solutions to businesses through managed IT services, and for individuals through his consumer service business, Stan’s Tech Garage. Stan holds a BA in International Relations from The University of Southern California. He began his career working in the Fortune 500 IT world. Stan founded his companies to offer an enterprise-level of expertise for small businesses and individuals.
Professional Technologist
Expert Answer
Use the built-in software that your router already has. Most routers have spots where you can enter specific sites that you don’t want people to visit.
-
Question
How can I see the WiFi password in LAN connected computer?
Look for the default Gateway, it’s generally the IP address of the Router. Open that address in a web browser. Then login to the login page of router (the general id is «admin» and password is «password» or «admin» or look on the net for default router passwords). Look for wireless settings, there you can get the password. Note: this won’t work if the default credentials are changed for the router login page or if they are using a firewall.
-
Question
Can I block Google Hangouts?
Yes, you do it the same way as any other site, the method is explained well in the article above.
See more answers
Ask a Question
200 characters left
Include your email address to get a message when this question is answered.
Submit
Advertisement
-
Many modern routers have simple mobile apps that make it easy to configure your router from your phone or tablet. For example, you can install the Linksys or Xfinity mobile app to manage your parental controls on the go.
Advertisement
About This Article
Thanks to all authors for creating a page that has been read 857,767 times.
Is this article up to date?
Просматривал на сайте раздел с инструкциями для маршрутизаторов D-link, и понял, что нет руководства по блокировке доступа к сайтам на роутерах D-Link. Решил это исправить и подготовить инструкцию, в которой покажу, как можно быстро внести адрес любого сайта в список заблокированных, и закрыть к нему доступ через роутер.
Эта информация подойдет практически для любого роутер D-Link. DIR 300, DIR 615, DIR 620, 320 и т. д. У меня сейчас есть D-Link DIR 300 и DIR 615, так что проверять буду на них. Честно признаюсь, я не очень люблю писать статьи по маршрутизаторам этого производителя. Все потому, что у них очень много вариантов панели управления, которые очень сильно отличаются внешним видом. И из-за этого очень сложно создать одну, универсальную инструкцию.
Что касается именно блокировки сайтов через роутер D-Link, то там этот URL-фильтр сделан очень просто и понятно. Достаточно всего лишь включить функцию и указать адреса сайтов, которые нужно заблокировать, или не нужно блокировать. Затем сохраняем настройки, перезагружаем роутер и все работает. Доступа к заблокированным сайтам нет. Но у такого способа блокировки есть два больших минуса Сразу о них говорю, чтобы потом не было вопросов.
- Невозможно заблокировать сайты, которые работают по https протоколу. А на сегодняшний день, это большое количество сайтов. Особенно популярных. Для блокировки сайтов, которые работают по https советуют использовать «Межсетевой экран/IP-фильтр». Но как работает эта функция, я не разбирался.
- Так же такую блокировку очень просто обойти, если включить например «Турбо» режим в браузере, использовать VPN, или браузер TOR.
А еще, данный способ не позволяет блокировать работу приложений социальных сетей на мобильных устройствах.
Настройка URL-фильтра на D-Link. Блокируем доступ к сайтам
В любом случае, нам сначала нужно зайти в панель управления маршрутизатора. Для этого нужно перейти по адресу 192.168.0.1 и указать данные для входа. Заводские: admin и admin. Если вы их меняли, значит указываете свои. Вот подробная инструкция: как зайти в настройки роутера D-Link.
Сначала я покажу как все это делается в самой новой (на момент написания статьи) панели управления. Обновил свой DIR 615 перед тем, как писать инструкцию.
- В настройках нужно открыть раздел «Межсетевой экран» – «IP-фильтр».
- Включить функцию «URL-фильтр».
- Выбрать режим блокировки. Блокировать только сайты из списка, или блокировать все сайты, кроме тех, которые в списке.
- Добавить в список адреса сайтов, которые необходимо заблокировать.
Вот так:
Сохраняем настройки нажав на кнопку «Применить», и сайты будут заблокированы. Если не сработает – перезагрузите роутер.
Давайте рассмотрим еще другие версии прошивок. С другими панелями управления.
Если у вас другая панель управления D-Link
В версии прошивки 2.5 сама страница с настройками у меня была другой. Нужно открыть раздел «Контроль» – «URL-фильтр». Включаем функцию и выбираем режим блокировки.
Дальше переходим в раздел «URL-адреса» и добавляем в список адреса необходимых сайтов. Должно получится примерно вот так:
Добавляем все необходимые сайты.
Блокировка сайтов в темной панели управления D-Link
Все примерно так же. В настройках, на вкладке «Контроль» выберите «URL-фильтр». Дальше нужно на вкладке «Конфигурация» включить эту функцию. Затем переходим на вкладку «URL-адреса» и добавляем необходимые адреса в список.
Не забудьте сохранить настройки.
Пишите комментарии, задавайте вопросы. Всего хорошего!