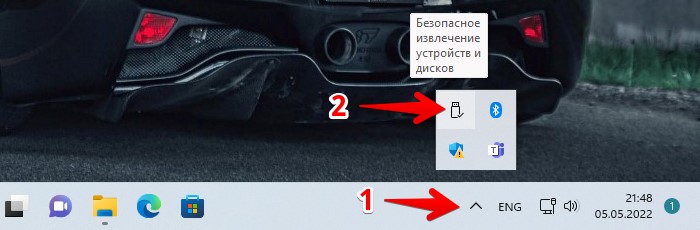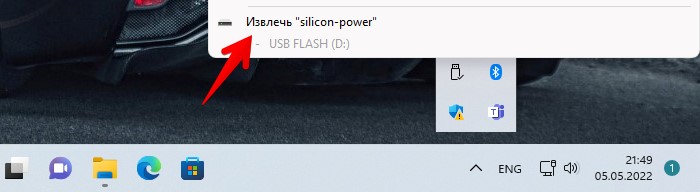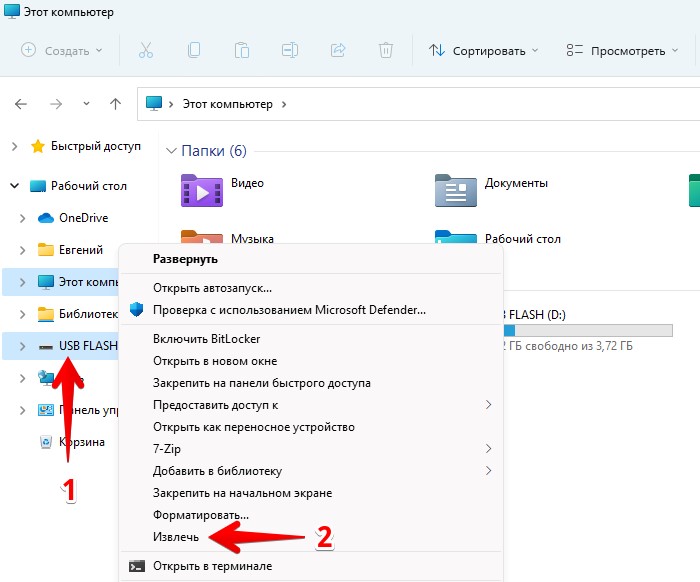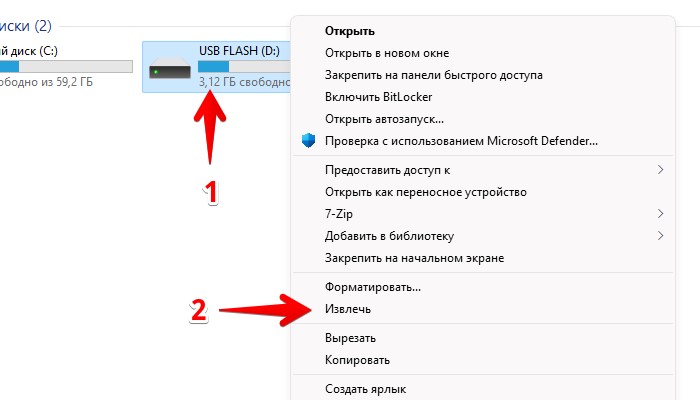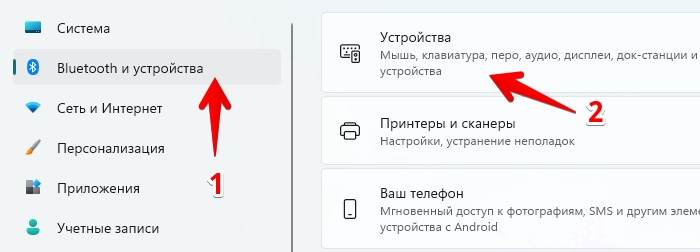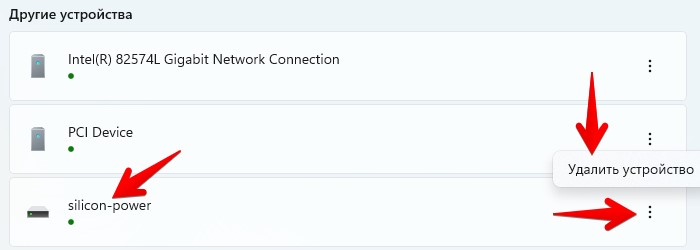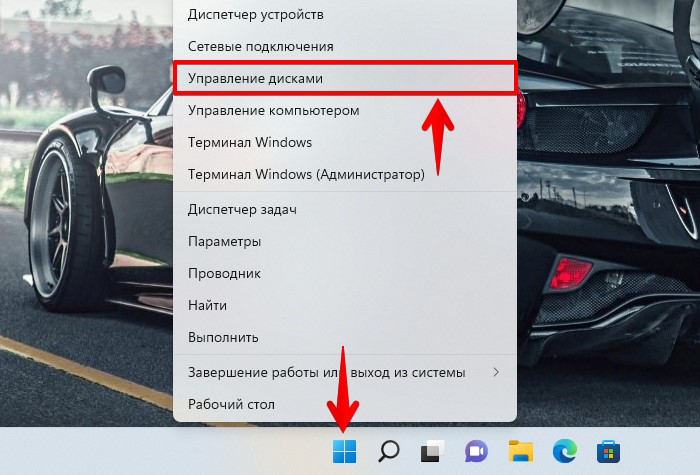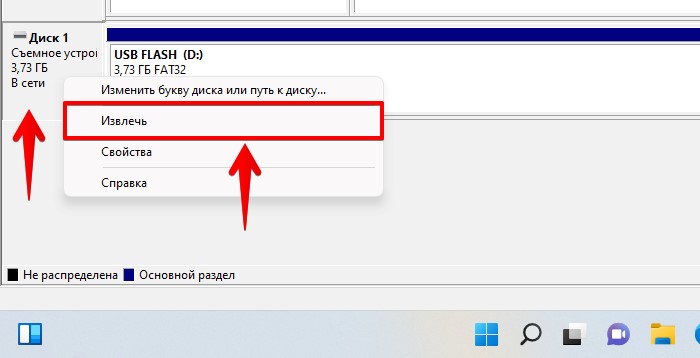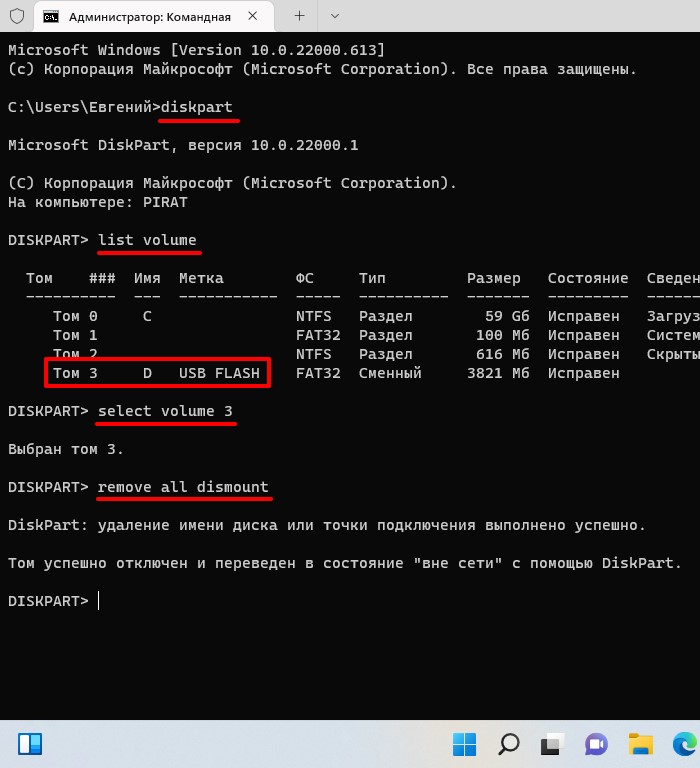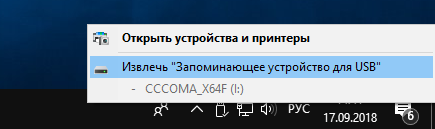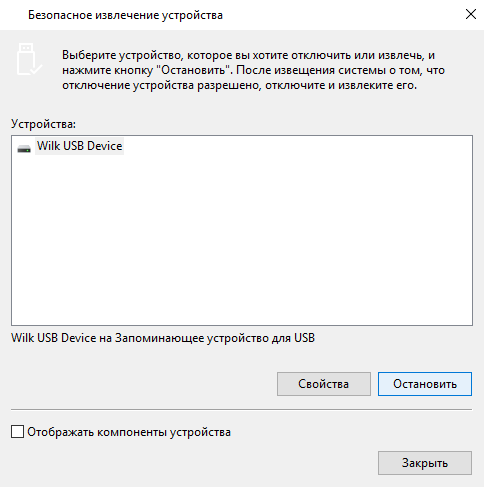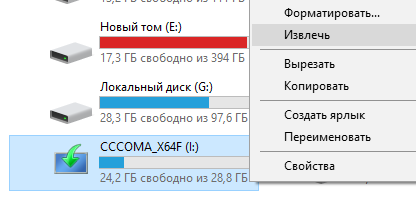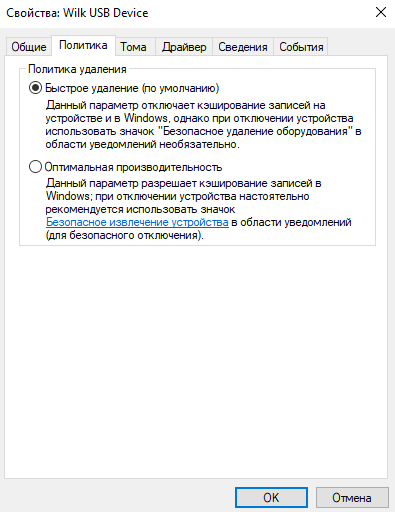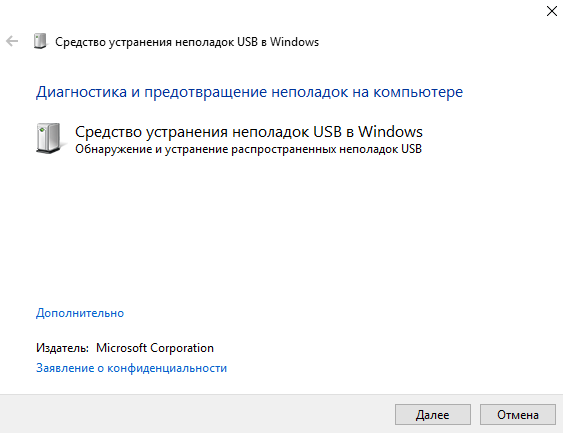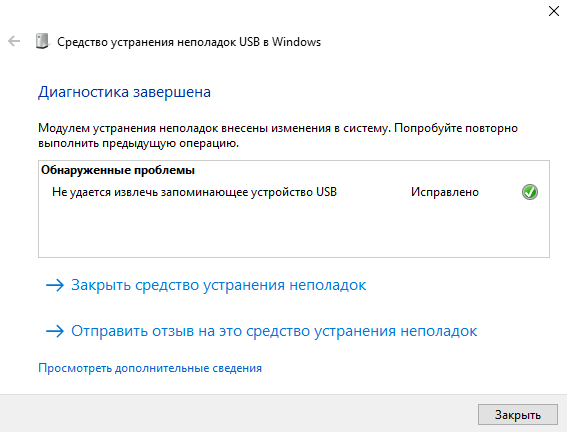-
Найдите значок Безопасное извлечение устройства на панели задач. Если он не отображается, выберите Показать скрытые значки . Нажмите и удерживайте (или щелкните правой кнопкой мыши) значок и выберите оборудование, которое требуется извлечь.
-
Если значок Безопасное извлечение устройства не отображается, нажмите и удерживайте (или щелкните правой кнопкой мыши) панель задач и выберите Параметры панели задач .
-
Выберите раздел Переполнение угла панели задач, чтобы развернуть его. Прокрутите до параметра Проводник (при наведении курсора появится совет Безопасное извлечение устройств и дисков) и включите его.
-
Если это не помогло, убедитесь, что устройство прекратило все действия, например копирование или синхронизацию файлов. Выберите Пуск > Параметры > Bluetooth и устройства > Устройства .
-
Щелкните Другие параметры рядом с устройством и выберите Удалить устройство.
-
Обратитесь к изготовителю оборудования, чтобы получить новые драйверы или другие обновления.
-
Найдите значок Безопасное извлечение устройства на панели задач. Если он не отображается, выберите Показать скрытые значки . Нажмите и удерживайте (или щелкните правой кнопкой мыши) значок и выберите оборудование, которое требуется извлечь.
-
Если значок Безопасное извлечение устройства не отображается, нажмите и удерживайте (или щелкните правой кнопкой мыши) панель задач и выберите Параметры панели задач .
-
В разделе Область уведомлений нажмите Выберите значки, которые должны быть на панели задач.
-
Прокрутите до параметра Проводник: безопасное извлечение устройств и дисков и включите его.
-
Если это не помогло, убедитесь, что устройство прекратило все действия, например копирование или синхронизацию файлов. Выберите Пуск > Параметры > Устройства. Выберите устройство и нажмите Удалить устройство.
-
Обратитесь к изготовителю оборудования, чтобы получить новые драйверы или другие обновления.
Если резко отключить флешку от компьютера, можно ее повредить и потерять часть данных, а в некоторых случаях она просто перестанет работать. Что делать, чтобы такого не случилось, и кому нужно быть особенно осторожным?
Если у вас Windows 8.1, 8, 7 или XP
Флеш-накопитель сразу после подключения начинает обмен данными: система кеширует файлы, чтобы ускорить доступ к ним. При этом вы можете даже не открывать их, процесс все равно идет в фоне.
Если внезапно вытащить флешку, часть данных, к которым компьютер имел доступ в этот момент, может быть не перезаписана, и возникнет ошибка. Иногда это приводит к потере всех файлов, и восстановить работу флешки поможет только полное форматирование. В редких случаях сам накопитель выходит из строя — такое случается, когда в момент отключения между флешкой и разъемом пробегает заряд.
Чтобы не остаться без файлов, обязательно используйте функцию безопасного извлечения устройства. Перед отключением флешки сохраните и закройте все файлы, которые на ней хранятся.
В правой части нижней панели Windows, там, где кнопка «Пуск», найдите значок подключенного USB-накопителя. Или нажмите левой кнопкой мыши на галочку (смотрит вверх). Найдите значок флешки и наведите на него курсор — появится надпись «Безопасное извлечение устройств и дисков».
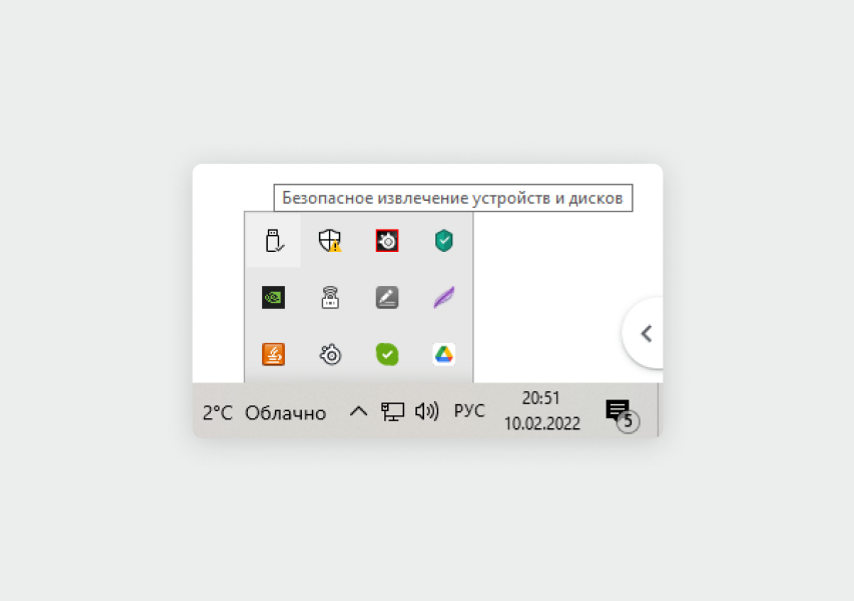
Нажмите на значок флешки левой кнопкой мыши и кликните по строчке «Извлечь».
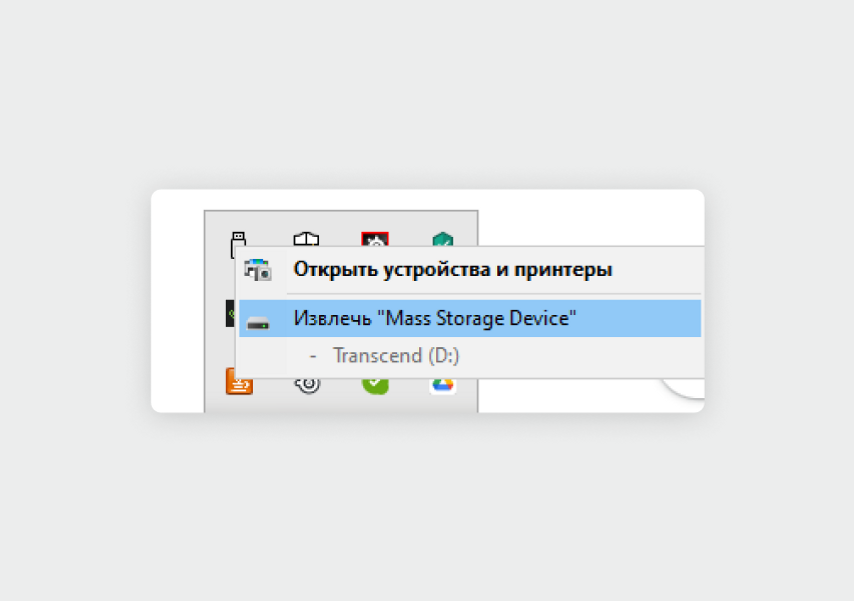
Дождитесь, когда на экране появится оповещение о том, что устройство можно безопасно извлечь. Оно означает, что операционная система перенесла все данные из кеша на флешку и больше не будет к ней обращаться.
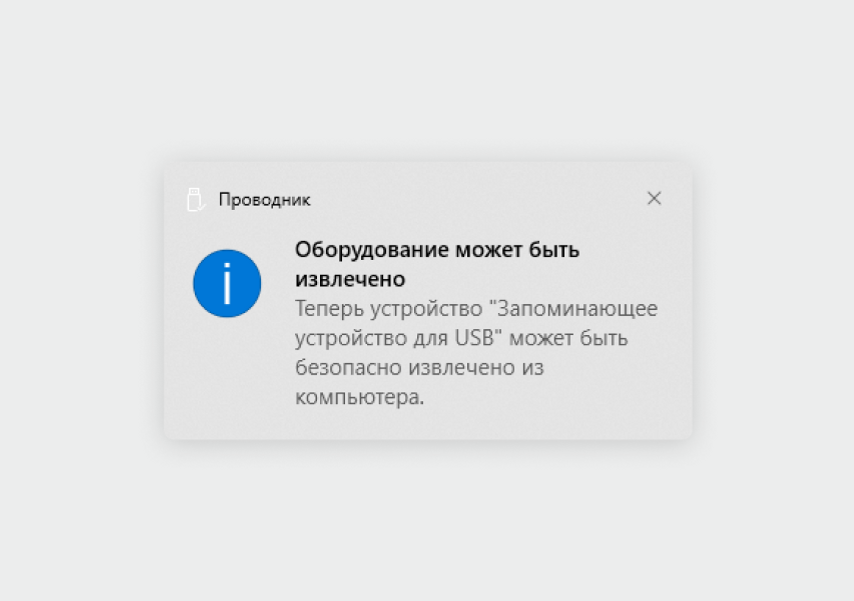
Теперь можно отключить флешку от компьютера.
Если у вас Windows 11 и 10
В Windows 11 можно извлекать флешку без подготовки. Разработчики поменяли принцип работы системы с внешними дисками: теперь после подключения накопителя кеширование не запускается. Это немного снижает скорость передачи данных, но исключает возможность потери файлов и риск испортить устройство. Единственное, что стоит сделать перед отключением, — сохранить и закрыть документы, с которыми работали.
В Windows 10 все работает так же, начиная с версии 1809. Поэтому для начала проверьте версию вашей системы: нажмите сочетание клавиш Win + R, введите команду winver и нажмите Enter.

Откроется окно, где в строке «Версия» или Version будет указан номер установленного обновления.
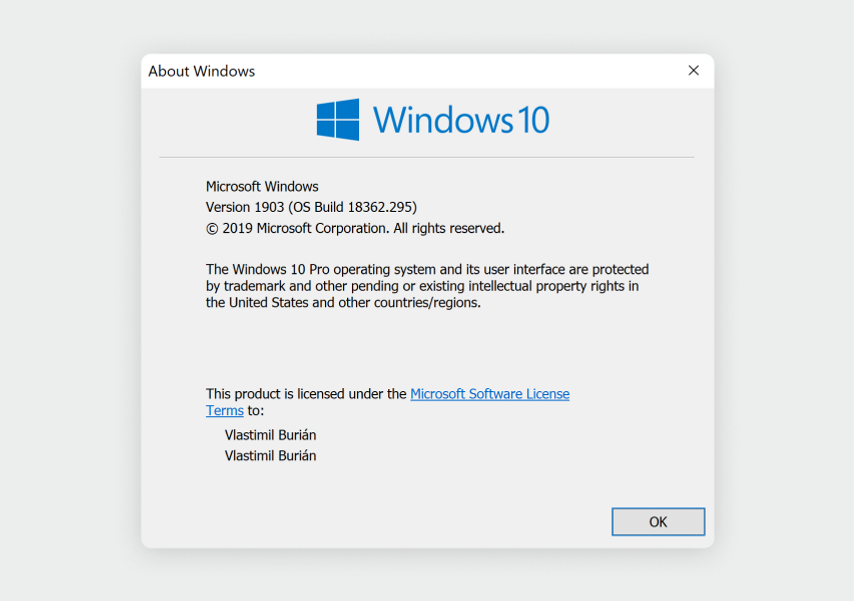
Первая цифра указывает на год выпуска, вторая — на месяц. В примере — версия марта 2019 года. В более новых выпусках две последние цифры заменены на обозначение квартала. Например, 21H2 — версия второго квартала 2021 года.
Если у вас установлена более ранняя версия, чем 1809, обновите систему, чтобы безопасно извлекать флешку.
Читать: Что нужно, чтобы обновиться до Windows 11
Если у вас Mac
В macOS нет функции быстрого извлечения флеш-накопителей, поэтому отключать их нужно всегда через команду «Извлечь». При подключении любой флешки на рабочем столе появляется ее иконка. Безопасно извлечь накопитель можно двумя способами.
Первый способ: нажмите на ярлык флешки правой кнопкой мыши. Откроется меню — кликните по строке «Извлечь».
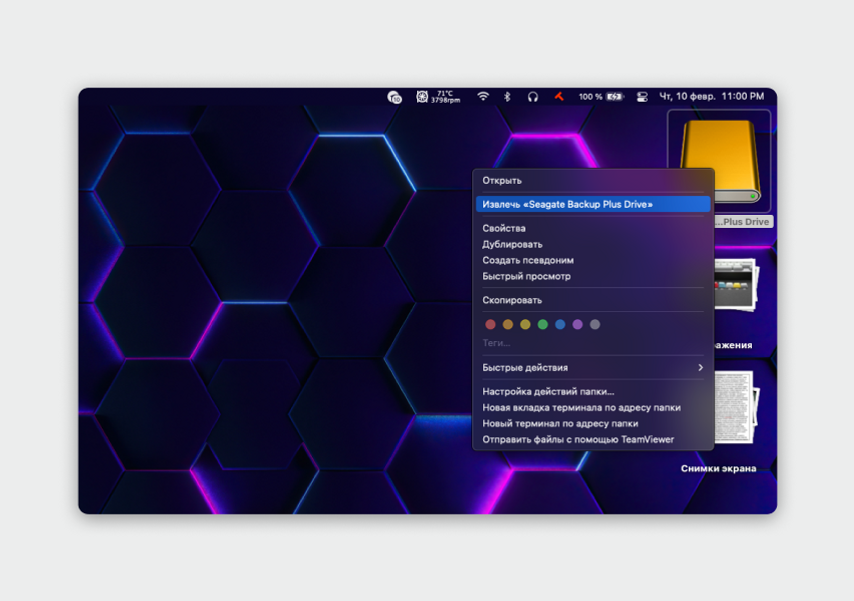
Второй способ: захватите иконку флешки и перетащите в корзину в правом нижнем углу рабочего стола.
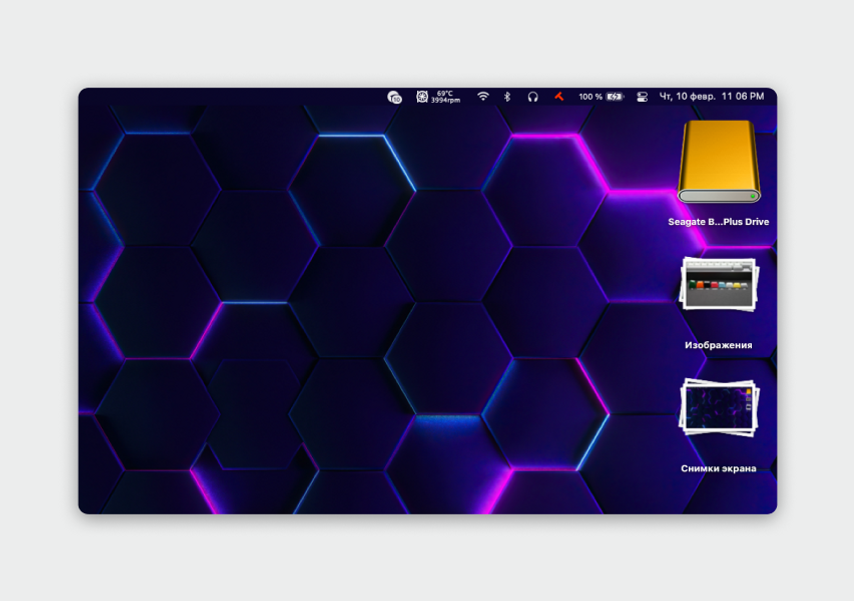
Значок корзины сменится значком безопасного извлечения. Разместите иконку флешки поверх этого значка, и система отключит флешку.
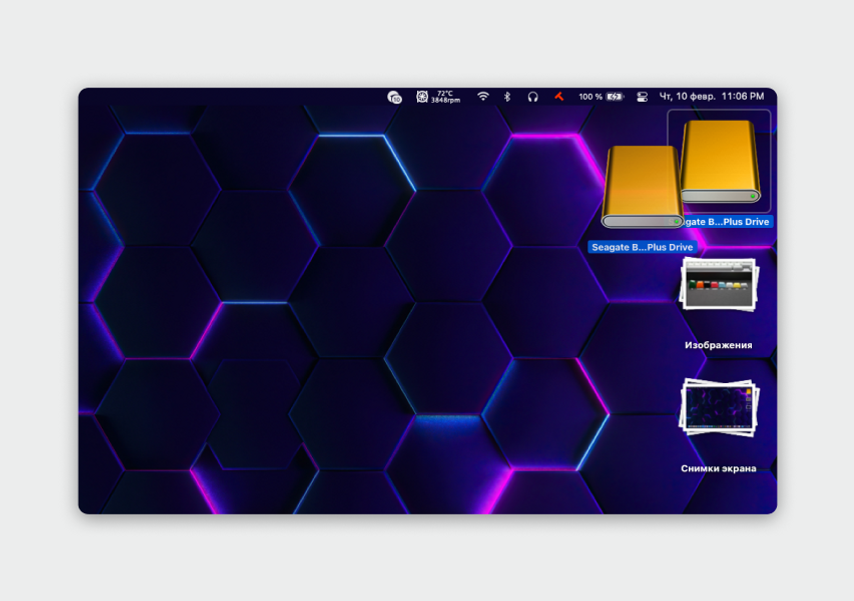
Теперь вы можете извлечь флешку без риска потерять важные файлы.
Резюмируем
- В Windows 8.1, 8, 7 и XP и в Windows 10 версии до 1809 флешки нужно извлекать через «Безопасное извлечение устройств».
- В Windows 11 и 10 (версия 1809 или новее) флешки извлекаются без подготовки. Нужно лишь закрыть все файлы на флешке, с которыми вы работали.
- В macOS для извлечения флешки нужно использовать команду «Извлечь» или переместить ярлык накопителя в корзину.
Содержание
- Как безопасно извлечь флешку из компьютера
- Способ 1: USB Safely Remove
- Способ 2: Через «Этот компьютер»
- Способ 3: Через область уведомлений
- Возможные проблемы
- Вопросы и ответы
Часто ли Вы задумываетесь о правильной эксплуатации флешки? Ведь кроме таких правил, как «не ронять», «защищать от влаги и механических повреждений», существует и еще одно важное правило. Звучит оно следующим образом: необходимо безопасно извлекать накопитель из разъема компьютера.
Есть пользователи, которые считают лишним делать манипуляции мышкой для безопасного изъятия флеш-устройства. Вот только, если неправильно извлечь съемный носитель из компьютера, можно не только потерять все данные, но и сломать его.
Как безопасно извлечь флешку из компьютера
Для того, чтобы правильно изъять USB-накопитель из компьютера, можно воспользоваться несколькими способами.
Способ 1: USB Safely Remove
Этот способ подойдет тем пользователям, которые постоянно работают с флеш-накопителями.
Официальный сайт USB Safely Remove
С помощью этой программы можно быстро, удобно и безопасно извлекать такие устройства.
- Установите программу и запустите ее на своем компьютере.
- В области уведомлений появилась зеленая стрелка. Кликните по ней.
- Отображается список всех устройств, подключенных к USB-порту.
- Одним кликом любое устройство можно извлечь.
Способ 2: Через «Этот компьютер»
- Зайдите в «Этот компьютер».
- Подведите курсор мыши к изображению флешки и нажмите на ней правой кнопкой мышки.
- В появившемся меню выберете пункт «Извлечь».
- Появится сообщение «Оборудование может быть извлечено».
- Теперь можно аккуратно извлечь накопитель из USB-разъема компьютера.
Способ 3: Через область уведомлений
Этот способ предполагает такие действия:
- Зайдите в область уведомлений. Она расположена в правом нижнем углу монитора.
- Нажмите правой кнопкой мыши на изображение флешки с галочкой.
- В появившемся меню нажмите «Извлечь…».
- Когда появится сообщение «Оборудование может быть извлечено», Вы можете спокойно вытаскивать накопитель из разъема компьютера.
Ваши данные остались целыми и это самое главное!
Читайте также: Советы по правильному выбору флешки
Возможные проблемы
Выше мы упомянули, что даже при такой, казалось бы, простой процедуре могут возникнуть некоторые проблемы. Люди на форумах достаточно часто пишут о самых разных неполадках. Вот лишь некоторые из них и способы решения таковых:
- При выполнении такой операции появляется сообщение «Съемный диск в данный момент используется».
В этом случае проверьте все открытые файлы или запущенные программы с USB-носителя. Это могут быть текстовые файлы, изображения, фильмы, музыка. Также такое сообщение появляется и при проверке флешки антивирусной программой.После закрытия используемых данных, повторите операцию безопасного изъятия флешки.
- С экрана компьютера на панели управления исчез значок для безопасного извлечения.
В этой ситуации можно сделать вот что:- попробуйте вынуть и заново вставить флешку;
- через комбинацию клавиш «WIN»+ «R» войдите в командную строку и введите команду
RunDll32.exe shell32.dll,Control_RunDLL hotplug.dllпри этом четко соблюдая пробелы и запятые
появится окно, где по кнопке «Остановить» работа с флешкой прекратится и появится пропавший значок восстановления.
- При попытке безопасного извлечения, компьютер не останавливает работу USB-накопителя.
В этом случае нужно завершить работу ПК. И после его включения уже извлечь накопитель.
Если не придерживаться этих простых правил эксплуатации, то наступает момент, когда при очередном открытии флешки на ней пропадают файлы и папки. Особенно часто такое случается у съемных носителей информации с файловой системой NTFS. Дело в том, что операционная система создает под такие диски специальное место для хранения копируемых файлов. Поэтому информация на накопитель попадает не сразу. И при неправильном изъятии этого устройства есть вероятность сбоя.
Поэтому, если Вы не хотите терять свои данные, то не забывайте о безопасном извлечении Вашего USB-накопителя. Лишняя пара секунд для правильного закрытия работы с флешкой дает Вам уверенность в надежности сохранения информации.
Читайте также: Использование флешки в качестве оперативной памяти на ПК
Еще статьи по данной теме:
Помогла ли Вам статья?
Чтобы исключить возможность повреждения важных файлов на съемных USB носителях, всегда используйте в Windows 11 безопасное извлечение устройств и дисков!
Вот пять способов как это сделать:
Способ 1. Используем системный трей
Это самый распространенный способ среди пользователей ОС семейства Windows — через системный трей или как он теперь называется в Windows 11 — угол панели задач.
В углу панели задач щелкаем на стрелку вверх, чтобы отобразить меню, затем находим значок «флешки» и щелкаем по нему правой кнопкой мыши.
В появившемся подменю выбираем пункт «Извлечь» (в нашем примере пункт называет — Извлечь «silicon-power»).
Вот и все, теперь можно безопасно извлечь USB-устройство.
Этот способ также отличается простотой. В проводнике Windows 11 находим устройство USB (флешку или жесткий диск) на левой панели и щелкаем по нему правой кнопкой мыши, чтобы отобразить контекстное меню. В меню щелкаем по пункту «Извлечь».
Тоже самое можно проделать в окне «Этот компьютер», в котором отображаются все локальные, сетевые диски, а так же съемные носители, такие как внешние жесткие диски или флешки.
Довольно просто, не правда ли?
Способ 3. Используем Параметры Windows 11
В окне «Параметры» множество настроек и возможностей, в том числе имеется и функция извлечения устройств. Для этого нажимаем на клавиатуре клавиши «Win+I», чтобы перейти в параметры, затем заходим через левое меню в раздел «Bluetooth и устройства», а в правой части окна щелкаем по плитке «Устройства», чтобы продолжить.
В следующем окне находим в разделе «Другие устройства» съемный носитель, который хотим извлечь и щелкаем справа на троеточие для отображения меню. В меню щелкаем «Удалить устройство», чтобы извлечь USB-носитель.
Способ 4. Используем управление дисками
Безопасно извлечь устройство можно также в приложении «Управление дисками» в Windows 11. Щелкаем правой кнопкой мыши по меню «Пуск» и в появившемся меню выбираем пункт «Управление дисками«.
Появится окно со списком устройств, выбираем необходимое устройство и щелкаем по нему правой кнопкой мыши в левой части, где написано «Диск №» (в примере «Диск 1»). В появившемся меню кликаем по пункту «Извлечь«.
Достаточно просто. Теперь можно извлечь устройство из ПК.
Способ 5. Через терминал Windows 11 или командную строку
Это самый затратный по времени способ, но если другие не сработали, этот подойдет кстати. Запускаем «Терминал Windows» и поочередно вводим команды (нажимаем клавишу «Enter» после ввода каждой команды).
Команда для управления дисками:
diskpart
Команда для отображения всех дисков на ПК:
list volume
Команда выбора диска (в примере USB-накопитель под номером 3, поэтому используем «volume 3»):
select volume 3
Команда для извлечения съемного накопителя или диска:
remove all dismount
А так можно наглядно посмотреть, как происходит процесс извлечения в CMD или терминале:
Ну вот и все. Все способы легкие, извлечь флешку не составит труда. Удачи!
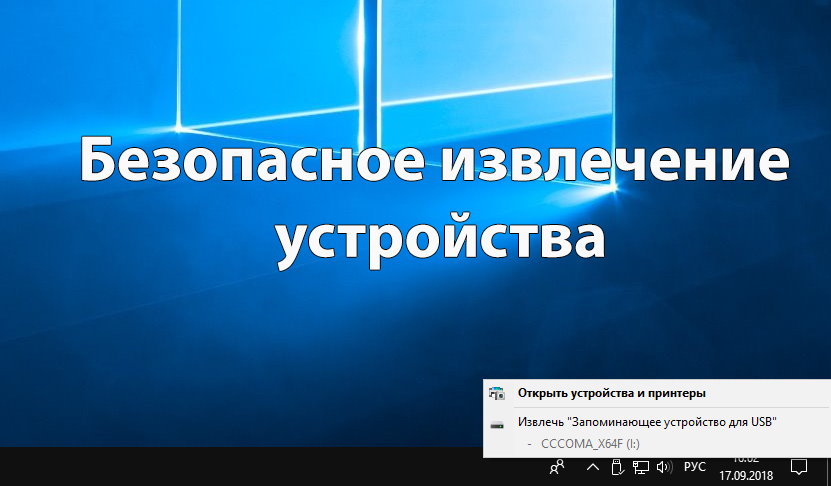
Возможность безопасного извлечения устройства знакома пользователям ещё с предыдущих версий операционной системы Windows. Поскольку текущая функция множество раз помогала пользователям сохранить работоспособность внешних устройств и дисков, то сразу же было понятно что в новой операционной системе Windows 10 такая возможность сохранится.
Данная статья расскажет как правильно использовать безопасное извлечение устройства в Windows 10, и собственно как безопасно извлечь флешку из компьютера Windows 10. Рекомендуем новичкам обратить внимание на пункт извлечение флешки без безопасного извлечения. А также рассмотрим что необходимо делать когда пропал значок безопасное извлечение устройства Windows 10.
Безопасное извлечение устройства в Windows 10 необходимо обязательно использовать при подключении внешних устройств и дисков. А также рекомендуется использовать при подключении обычной флешки.
Чтобы безопасно извлечь флешку из компьютера под управлением операционной системы Windows 10 необходимо на панели задач нажать правой кнопкой мыши на значок Безопасное извлечение устройств и дисков, и в контекстном меню выбрать пункт Извлечь «Запоминающее устройство для USB».
Альтернативным вариантом извлечения подключенных устройств есть использование окна безопасного извлечения устройств:
- Выполните команду RunDll32.exe shell32.dll,Control_RunDLL hotplug.dll в окне Win+R.
- Выберите устройства, которое Вы хотите отключить или извлечь, нажмите кнопку Остановить.
- После извещения системы о том, что отключение устройства разрешено отключите его.
Ещё одним простым вариантом безопасного извлечения устройства есть возможность выбрать пункт Извлечь в контекстном меню, которое можно открыть нажав правой кнопкой мыши на флешке в проводнике.
Извлечение флешки без безопасного извлечения
Чтобы не было ситуаций когда пользователю приходится искать решение проблемы: вытащила флешку без безопасного извлечения, можно в свойствах флешки нужно изменить политику удаления.
- Быстрое удаление — данный параметр отключает кэширование записей на устройстве и в Windows. В текущей ситуации при отключении устройства использовать значок Безопасное удаление оборудования в области уведомлений не обязательно.
- Оптимальная производительность — данный параметр разрешает кэширование записей в Windows. При отключении устройства настоятельно рекомендуется использовать значок Безопасное извлечение устройства в области уведомлений.
По умолчанию в операционной системе Windows 10 на большинстве устройств установлен пункт быстрое удаление. Благодаря текущей политики удаления пользователи могут без проблем извлекать флешки с компьютера, которые не используются системой.
- Нажмите на подключенное устройстве в проводнике правой кнопкой мыши и в контекстном меню нажмите на пункт Свойства.
- В новом окне свойств перейдите в раздел Оборудование и выделив свою флешку нажмите кнопку Свойства.
- Дальше нажмите кнопку Изменить параметры в разделе Общее открывшегося окна.
- Теперь собственно можете выбрать необходимую политику удаления устройства в разделе Политика.
Пропал значок безопасное извлечение устройства Windows 10
Всё да ничего бы, но бывают ситуации, когда значок безопасного извлечения устройства Windows 10 просто не отображается. Самым простым решением проблемы есть использование второго варианта правильного извлечения устройств. Выполнить текущую команду можно даже тогда, когда значок безопасного извлечения устройства отсутствует.
- Переходим на официальный сайт корпорации Майкрософт, где скачиваем средство устранения неполадок USB в Windows.
- Запускаем средство устранения неполадок и нажимаем кнопку Далее.
- Выбираем устройство со списка доступных и нажимаем Далее.
После чего средство устранения неполадок USB в Windows после завершения диагностики внесет изменения в систему. После чего можно попробовать перезапустить проводник Windows и повторно попытаться выполнить предыдущую операцию.
Выводы
Безопасное извлечение устройства в Windows 10 является необходимой функцией для любого пользователя. Как безопасно извлечь флешку из компьютера под управлением Windows 10 выбирать пользователю, поскольку способом извлечения несколько. Есть даже возможность выполнять извлечение флешки без функции безопасного извлечения устройства.
А также в пользователей есть возможность загрузить утилиты сторонних производителей, которые имеют простой интерфейс и позволяют аналогично проводить безопасное извлечение устройств.
(1 оценок, среднее: 5,00 из 5)
Администратор и основатель проекта Windd.pro. Интересуюсь всеми новыми технологиями. Знаю толк в правильной сборке ПК. Участник программы предварительной оценки Windows Insider Preview. Могу с лёгкостью подобрать комплектующие с учётом соотношения цены — качества. Мой Компьютер: AMD Ryzen 5 3600 | MSI B450 Gaming Plus MAX | ASUS STRIX RX580 8GB GAMING | V-COLOR 16GB Skywalker PRISM RGB (2х8GB).