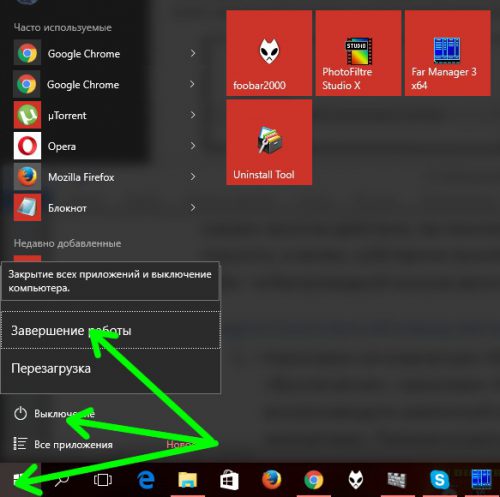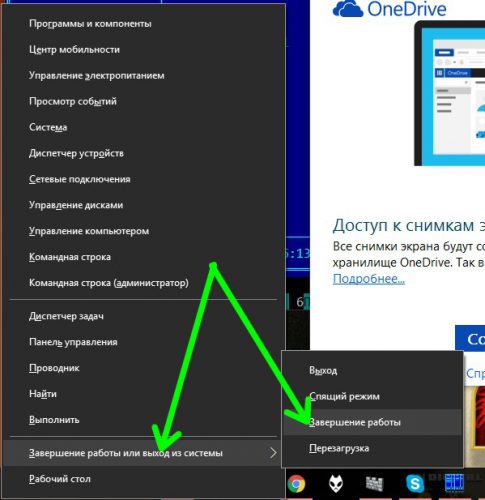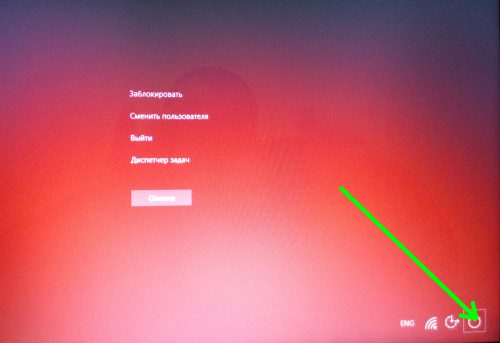Как выключить или перезагрузить компьютер без мышки

В этой пошаговой инструкции способы выключить или перезагрузить компьютер без мышки, описанные способы подойдут для Windows 11 и Windows 10, а многие — и для предыдущих версий ОС.
Выключение ПК без мышки с помощью меню «Пуск»
Один из самых быстрых способов выключить (и перезагрузить — тоже) компьютер с клавиатуры — меню Пуск.
На случай, если у вас активна какая-то программа, игра или что-то ещё, рекомендую предварительно вернуться к рабочему столу. Это можно сделать:
- Клавишами Alt+F4 (закрывают текущее окно или программу, может потребоваться подтверждение в диалоговом окне, перемещаться между кнопками можно стрелками, а нажимать кнопки клавишей пробел или Enter).
- Win+D, где Win — клавиша с эмблемой Windows. Сворачивает все активные окна.
- Alt+Tab — позволяет переключаться между активными окнами.
Шаги для выключения и перезагрузки с клавиатуры через меню Пуск:
- Нажмите клавишу с эмблемой Windows на клавиатуре. Это должно открыть меню Пуск.
- В Windows 11 переключитесь на нижнюю панель (так, чтобы на ней было выделено имя пользователя) с помощью клавиши Tab (в Windows 11 Tab переключает между различными областями меню Пуск), а затем, с помощью стрелки вправо выберите значок выключения питания и нажмите Enter. С помощью стрелок выберите нужное действие: Завершение работы или Перезагрузка и нажмите Enter.
- В Windows 10 с помощью клавиши Tab выберите кнопку меню (три горизонтальных полоски) в левом верхнем углу меню Пуск, а затем, с помощью стрелки вниз — кнопку «Питания». Нажмите Enter, с помощью стрелок выберите, что нужно сделать — выключить компьютер или перезагрузить его и нажмите Enter.
Меню Win+X для завершения работы и перезагрузки
Если в Windows 11 и Windows 10 нажать сочетание клавиш Win+X (где Win — клавиша с эмблемой Windows), откроется контекстное меню кнопки «Пуск».
В нём мы можем:
- С помощью клавиш со стрелками перейти к пункту «Завершение работы или выход из системы».
- Раскрыть этот пункт стрелкой «Вправо».
- Выбрать нужный пункт, чтобы выключить или перезагрузить компьютер и нажать Enter.
Выключение и перезагрузка с помощью диалогового окна «Выполнить»
Следующий метод — использование команды перезагрузки или выключения в диалоговом окне «Выполнить». Необходимые шаги:
- Нажмите клавиши Win+R на клавиатуре, это откроет диалоговое окно «Выполнить».
- Для выключения введите команду shutdown /s /t 0 и нажмите Enter.
- Для перезагрузки введите команду shutdown /r /t 0 и нажмите Enter.
Меню завершения работы на рабочем столе
Если у вас активен рабочий стол, а не какое-либо окно, достаточно нажать клавиши Alt+F4, чтобы появилось следующее окно:
В нём с помощью клавиши Tab мы можем выбирать нужный элемент, а выбрав «Завершение работы» использовать стрелки, если требуется не завершение работы, а перезагрузка. Затем достаточно выбрать кнопку «Ок» и нажать клавишу Enter.
Выключение компьютера через меню Ctrl+Alt+Del
Если на компьютере или ноутбуке с Windows 11 или Windows 10 нажать сочетание клавиш Ctrl+Alt+Delete, откроется меню, используя которое мы можем выключить компьютер без мышки:
- С помощью клавиши Tab выберите кнопку питания, изображенную в правом нижнем углу экрана.
- Нажмите Enter, выберите нужное действие с помощью клавиш со стрелками и нажмите Enter.
Если по какой-то причине предложенные методы не подходят для вашей ситуации, вы можете выключить ваш ПК или ноутбук путем долгого (несколько секунд) удержания физической кнопки питания. Этот способ потенциально небезопасен, но, если в процессе не ведётся какой-либо обмен данными с накопителями, проблем, как правило, не возникает.
Компьютер хоть и умная, но всё-таки просто машина, в работе которой могут случаться сбои. Во время перезагрузки системы все её процессы обнуляются и запускаются вновь, что на практике помогает устранить большинство распространённых проблем в ОС. Но как перезагрузить ПК, если он завис, а мышь или экран не подают признаков жизни? В этой статье блога itswat.ru рассказывается о том, как с клавиатуры выключить компьютер несколькими способами.
Оглавление статьи:
1. Принудительная перезагрузка
2. Сочетание клавиш
2.1. Ctrl + Alt + Del
2.2. Alt + F4
2.3. Win
2.4. Собственное сочетание
- Читайте также: Почему компьютер самопроизвольно выключается: разбор распространённых причин и их решение >>>
Принудительная перезагрузка
Первое, что многим пользователям приходит в голову в подобной ситуации – это выдернуть шнур из сети. Ещё один популярный вариант – зажатие кнопки включения/выключения на системном блоке.
Эти методы действенны, но их частое применение не проходит бесследно для ПК, так как они негативно влияют на материнскую плату и винчестер. Выключить компьютер аварийным способом, а принудительно – это как раз такой способ, можно, но только если больше совсем ничего не помогает. На самом деле, если работает клавиатура, то с её помощью без мышки можно легко полностью отключить машину или выполнить перезагрузку.
Есть ещё возможность это сделать самым простым и удобным способом нажать на клавиатуре клавишу «Power», но поскольку не на всех из них она присутствует, поэтому идём дальше.
- Читайте также: Как без мышки перезагрузить компьютер: естественные и принудительные способы с помощью кнопки на системном блоке и клавиатуры >>>
Сочетание клавиш
Всё что требуется – запомнить одно, а лучше несколько сочетаний клавиш, которые нужно будет нажать на клавиатуре (все вместе одновременно) в момент «забастовки» компьютера.
Ctrl + Alt + Del
Ctrl + Alt + Del – эта комбинация известна многим ещё со школьной скамьи, она помогает запустить Диспетчер задач, чтобы снять зависшие задачи или выключить компьютер.
После нажатия этих кнопок, на экране на синем фоне появится меню, а вместе с ним в правом нижнем углу круглая кнопка выключения. Добраться до неё можно посредством клавиши Tab. Когда она выделится, нужно нажать Enter, а в развернувшемся списке команд стрелками выбрать «Завершение работы» и ещё раз нажать Enter.
Если проблема не только с мышкой, но и с монитором, то выключить компьютер можно без него, также с клавиатуры, только выполняя эти действия вслепую. Например, в Windows 8.1 нужно нажать:
- Ctrl + Alt + Del.
- Пять раз на Tab.
- Один раз на Enter.
- Два раза на стрелочку вниз.
- Ещё раз Enter.
Alt + F4
Alt + F4 – это сочетание можно по праву назвать лучшим, так как с его помощью можно отключить машину буквально в два нажатия.
Если в случае возникновения проблемы были открыты какие-либо окна, то нажатие на Alt + F4 приведёт к их поочерёдному закрытию (сколько окон открыто, столько раз нужно нажать на клавиши). Последнее нажатие приведёт к появлению системного окошка с предложением выключения ПК.
Внимание! В сроке с выпадающим списком должно стоять значение «Завершение работы». Если это не так, то стрелочками вниз и вверх следует переместиться к нужному пункту и подтвердить действие нажатием Enter.
Win
Отключить ПК можно и стандартным способом через «Пуск», но раскрыв его посредством кнопки Win (похожа на плывущее окошко).
После раскрытия пускового меню следует:
- Посредством стрелок вниз/вверх добраться до выпадающего списка завершения.
- Нажать на Enter.
Собственное сочетание
Чтобы в следующий раз при схожей ситуации не испытывать никаких затруднений, можно создать собственную комбинацию клавиш для выключения ПК. Для этого следует:
- Правым щелчком мыши по пустому пространству Рабочего стола и выбором соответствующих пунктов в списке создать «Новый ярлык».
- В строку появившегося окна вписать команду shutdown -s -t 0 и нажать «Далее».
- Придумать ярлыку имя, например, «ВЫКЛ» и закончить создание кнопкой «Готово».
- Правым щелчком мыши по ярлыку перейти к его свойствам.
- Поставить курсор в строку «Быстрый вызов», и нажать клавиши Ctrl + Alt + ещё одну любую, например, Z как на фотопримере.
- Дальнейшее нажатие заданных клавиш будет запускать ярлык, а он – выключать компьютер.
Последний метод не поможет отключить машину «здесь и сейчас». Для этого придётся использовать один из предыдущих описанных способов. После устранения проблемы стоит всё-таки создать такой ярлык для отключения, чтобы быть готовым к следующим сбоям.
Более чем уверен, что многие из вас не задумывались над тем, какие существуют способы быстрого отключения компьютера. Что там, щелкнул «Завершить работу» и готово. Но бывают ситуации, когда ПК подвис, заглючило меню Пуск и прочее.
Вот для таких случаев мы и расскажем, как можно выключить компьютер под управлением Windows 10 (какие-то способы актуальны и для прошлых версий операционной системы).
Способ 1. С помощью дополнительного меню Пуск
Немногие знают, что в последних редакциях Windows вернулось вспомогательное меню Пуск. Чтобы его открыть, щелкните по иконке правой кнопкой мыши.
Дальше ничего сложного, выбираем привычный пункт «Завершение работы или выход из системы». Там будет кнопка выключения.
Способ 2. С помощью ярлыка на рабочем столе
Чтобы не лезть в меню Пуск, можно создать специальный ярлык для выключения ПК на рабочем столе.
Для этого необходимо щелкнуть по свободному месту на рабочем столе правой кнопкой мыши, Создать —> Ярлык. Вводим в поле этот текст %windir%\System32\shutdown.exe /s /t 0. Завершаем создание ярлыка. После этого вы сможете двойным нажатием выключить ПК.
Способ 3. С помощью горячих клавиш
Есть ещё один вариант быстрого выключения ПК. Для этого достаточно нажать сочетание клавиш Alt+F4. В контекстном меню можно выбрать как переход в режим сна, так и выключение компьютера. В следующий раз достаточно будет нажать Enter, и ваш ПК выключится.
Способ 4. Перенастройка кнопки питания
Самый быстрый способ — нажать на кнопку питания. Есть 2 режима, программируемый и аварийный. Последний использовать только при условии, что у вас завис ПК — зажимаем кнопку питания примерно на 5 секунд, компьютер резко выключается.
Программируемый способ:
Шаг 1. Переходим в Панель управления —> Все элементы панели управления —> Электропитание.
Шаг 2. Открываем вкладку Действия кнопок питания.
Шаг 3. Переходим в Изменение параметров, которые сейчас недоступны.
Шаг 4. Ставим «Завершение работы», нажимаем сохранить.
…
PROFIT!
Все, эти 4 способа помогут вам быстрее выключать компьютер.

🤓 Хочешь больше? Подпишись на наш Telegram.

iPhones.ru
Всего один-два клика.
- windows,
- инструкции,
- это полезно
Артём Баусов
@Dralker
Главный по новостям, кликбейту и опечаткам. Люблю электротехнику и занимаюсь огненной магией.
Telegram: @TemaBausov
1.04.2016 — 21:52
1
22454+
размер текста
Без компьютерной «мыши» уже вряд ли кто сможет представить работу. Даже такое, казалось бы совсем простое действие, как выключение ПК, многие не выполнят без мыши. Вы можете спросить: а зачем, собственно выключать компьютер только с клавиатуры? Просто представьте себе – в беспроводной мышке закончилась батарейка… Разберем с этим вопросом подробнее
4 простых способа выключения компьютера с клавиатуры.
- Нажимаем на клавиатуре «Win», затем с помощью стрелок «вверх-вниз» выбираем пункт «Выключение», нажимаем «Enter», затем выбираем «Завершение работы».
- Воспользуемся комбинацией «Win+X» (заменяющую клик правой кнопкой меню «Пуск») и снова, как и в предыдущем пункте, с помощью стрелок выбираем требуемый пункт в меню.
- Нажимаем «Alt+F4». Данная комбинация закрывает приложение. Когда активным окном остается только рабочий стол, при ее нажатии появляется окно завершения работы (примерно как в предыдущих версиях Windows). Выбираем «Завершение работы», нажимаем «Enter».
- Нажимаем клавиши «Ctrl-Alt-Del». На следующем экране стрелками и клавишей «Tab» выбираем иконку «Завершение работы».
Вместо послесловия
Мы научились выключать ПК с Windows 10 только с клавиатуры, не используя при этом мышь.
Содержание
- Вариант 1: Меню «Пуск»
- Основное меню
- Контекстное меню
- Вариант 2: Вызов окна «Завершение работы»
- Вариант 3: Команда shutdown
- Вариант 4: Меню блокировки экрана
- Вопросы и ответы
Вариант 1: Меню «Пуск»
Завершить работу компьютера без использования мышки можно через меню кнопки «Пуск», причем как через главное меню, так и контекстное. Рассмотрим оба варианта, которые могут быть использованы во всех популярных версиях Windows.
Основное меню
- Нажмите на клавиатуре клавишу Win.
- Используя клавишу Tab, выделите кнопку управления питанием и нажмите Enter.
- С помощью клавиш-стрелок выберите опцию «Завершение работы» и еще раз нажмите Enter.

Контекстное меню
- Нажмите на клавиатуре комбинацию Win + X.
- В открывшемся контекстном меню выберите с помощью клавиш-стрелок опцию «Завершение работы или выход из системы» → «Завершение работы».
- Нажмите «Enter», то есть ввод.

В результате компьютер будет выключен.
Вариант 2: Вызов окна «Завершение работы»
Другой способ выключения компьютера без мышки предполагает использование альтернативного диалогового окна «Завершение работы Windows». Способ хорош тем, что позволяет закрывать и окна приложений, которые могут помешать завершению работы операционной системы.
- Даже если вы находитесь в окне программы, нажмите Alt + F4, чтобы закрыть окно приложения.
- Когда вы окажетесь на рабочем столе, опять нажмите Alt + F4. При этом на экране появится окно «Завершение работы Windows» с активной кнопкой «OK» и выбранной в меню опцией «Завершение работы».

Вариант 3: Команда shutdown
Теперь рассмотрим, как выключить компьютер с клавиатуры, используя специальную команду завершения работы операционной системы.
- Нажмите комбинацию Win + R, чтобы открыть диалоговое окошко выполнения команд.
- Введите в поле «Открыть» команду
shutdown /s /f /t 0и нажмите ввод.

Ключ «s» дает команду на выключение, ключ «f» завершает работу открытых приложений, ключ «t» с переданным ему значением «0» указывает, что компьютер должен быть выключен без ожидания.
Вариант 4: Меню блокировки экрана
Еще одним способом выключения компьютера с клавиатуры является использование системного меню блокировки экрана. Как и в рассмотренном первом варианте, этот метод предполагает использование клавиши табуляции.
- Воспользуйтесь клавиатурной комбинацией Ctrl + Alt + Del, чтобы открыть меню.
- Клавишей Tab переместите и установите фокус на кнопке управления питанием компьютера, после чего нажмите клавишу ввода.
- Выберите клавишами-стрелками в открывшемся меню пункт «Завершение работы» и нажмите ввод еще раз.

Еще статьи по данной теме: