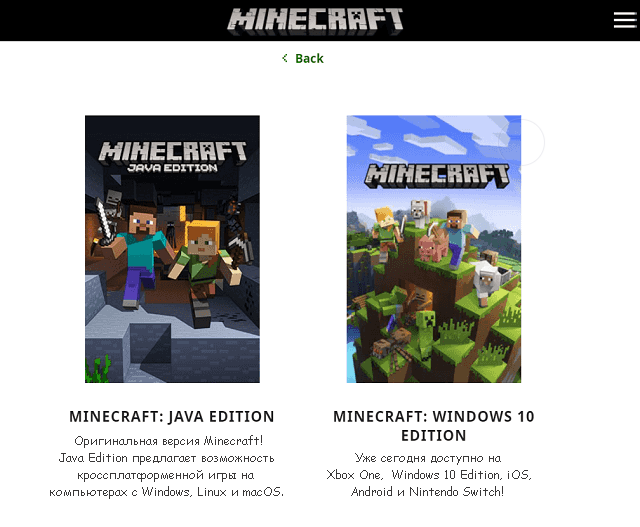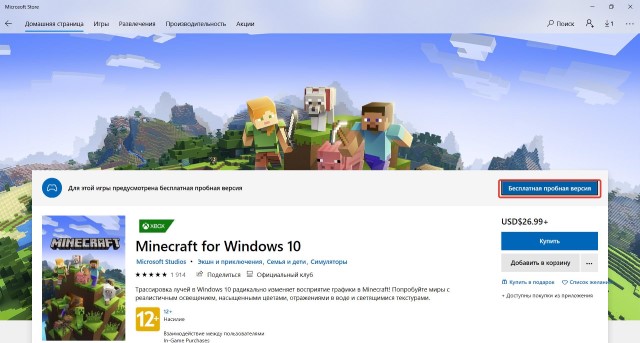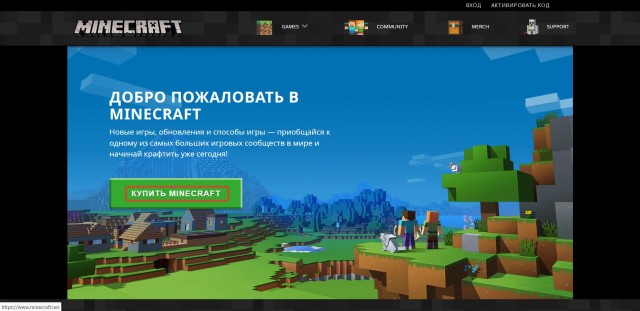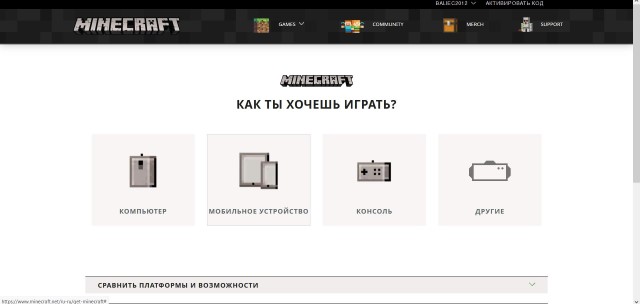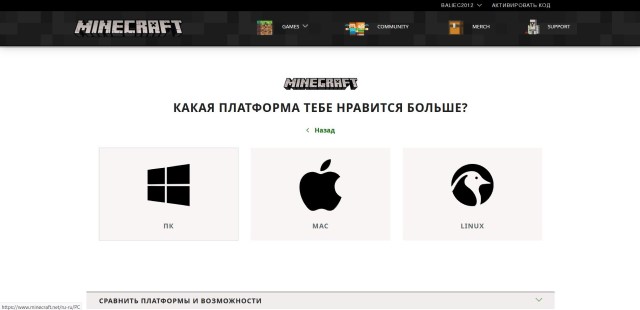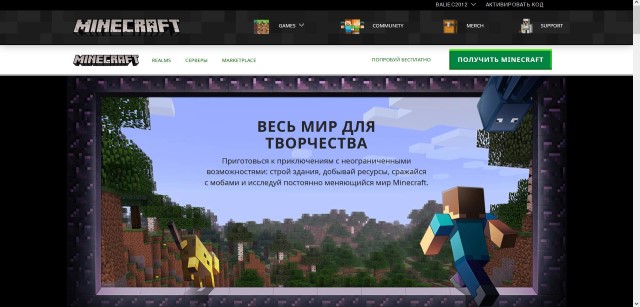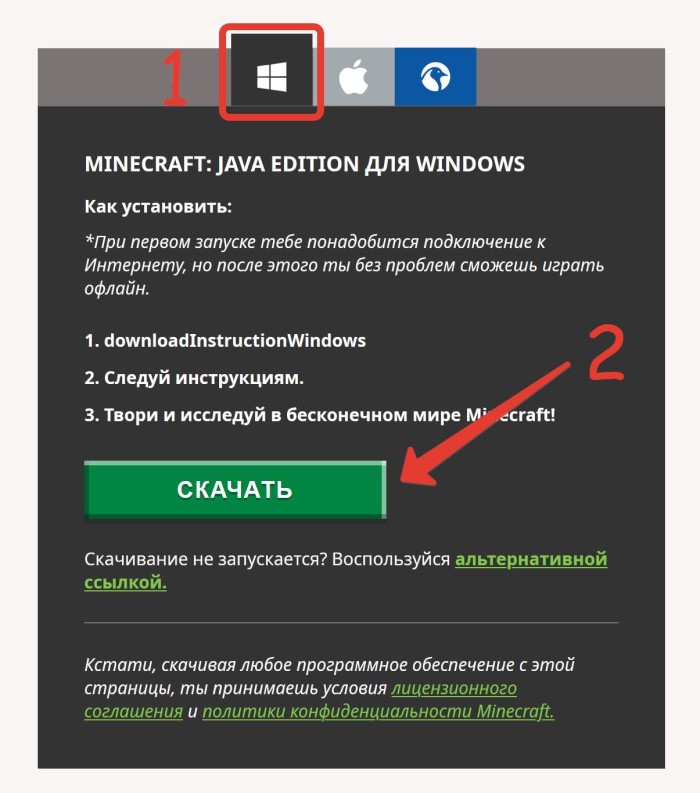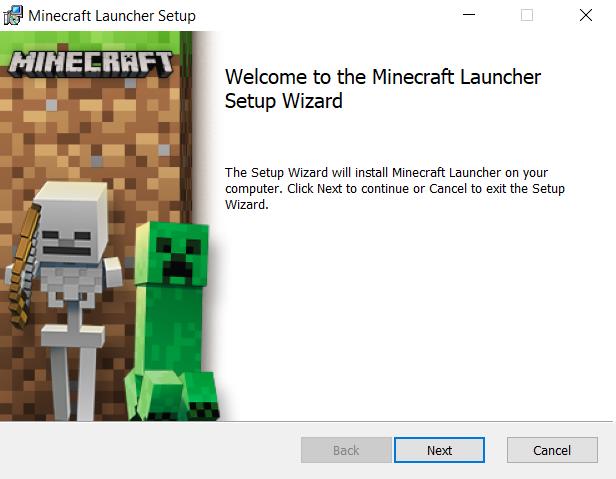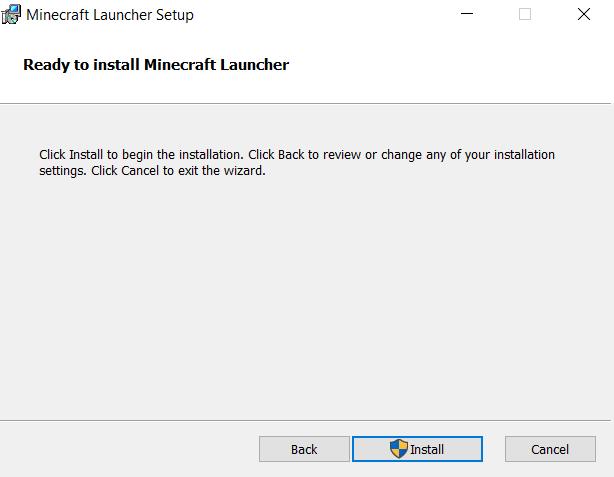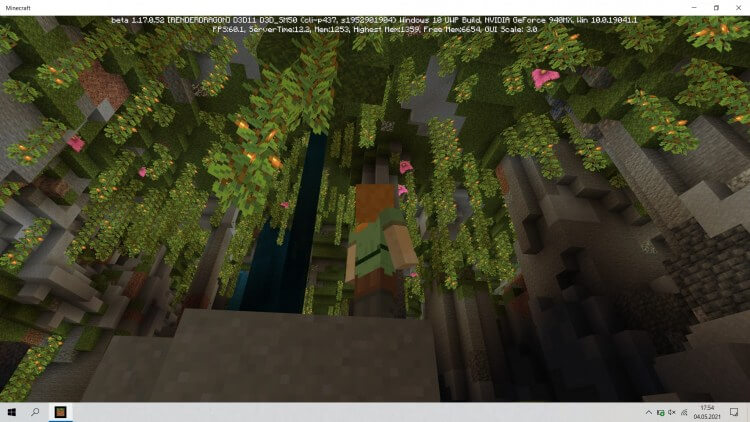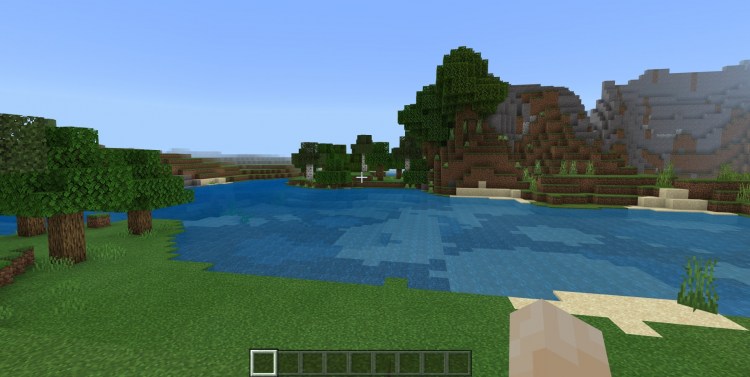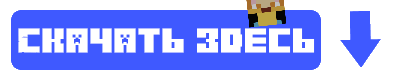Minecraft Bedrock Edition Crack For Pc
I AM NOT RESPONSIBLE FOR ANYTHING HAPPENS WITH YOUR PROPERTY
Only For Minecraft Bedrock Edition so basically only for windows 10/11
Please follow the Notes sections once.
Features—
- Servers — Yes
- Xbox Progress / Achievements — Yes
- Microsoft store sign in — Yes
- Xbox Login — Yes
- All / Multi Versions Support — Yes
- Lifetime — Yes
Notes / IMPORTANT—
• ONLY FOR MINECRAFT BEDROCK EDITION
• Minecraft version 1.19 and above can only be installed in Windows 10 version 21H1 and Windows 11 above.
• This is one time client, once installed, you can launch minecraft directly from the start menu.
System / windows Requirements—
Requirements—
• Your Operating system (OS) should be Windows 10 version 1803 (build 17134.0) / higher
• Your Computer should have developer mode turned on(To access it, head to Settings > Update & Security > For Developers and select “Developer mode”) and restart you computer after enabling
• You should be signed in with a personal Microsoft account in Microsoft store
•[OPTIONAL(Only Disable if Minecraft crashes in between or if any other fix does'nt work] Disbale runtime broker and restart.
Here’s how to do that: Open Run(WIN_KEY + R) After its open Try to find TimeBrokerSvc from HKEY_Local_MACHINE\SYSTEM\CurrentControlSet\Services. Then double click “Start” on the right and change the value from “3” to “4”
Installation of Minecraft—
~SKIP THIS PART IF YOU ALREADY HAVE MINECRAFT BEDROCK.~
- Download Required runtime files
I. Microsoft Visual C++ Redistributable v16
II. Microsoft Visual C++ Redistributable v17
III. Microsoft Visual C++ UWP Runtime
To install, just open the files.
-
Download the minecraft appx file from Microsoft Store-Generation project
I. Go to microsoft store website and search for
Minecraft Bedrock For WindowsII. Copy the url of the store site and paste it on the Microsoft, click on the tick icon
III. Download the file usually 2nd or 4th
-
Click the
Minecraft APPX fileto install it.
Cracking the Minecraft installation—
Prerequisities: Complete the ~Installation on Minecraft~ section
-
Download Required runtime file(.NET core)
I. .NET Core Runtime -
Download the WinEdition-Crack.
-
Extract the file.
-
Make sure you have the ownership of
System32andSysWOW64. -
Or use the
TakeOwnershinPro.exeto take ownership ofSystem32andSysWOW64. -
Make sure to select
Include Subfolders and filesat the bottom. -
Go into files to System32.
-
Paste the file in
C:\Windows\System32. -
If you get any errors, just click replace the file.
-
Go files to SysWOW64
-
Paste the file in
C:\Windows\SysWOW64 -
Again replace the file if you get any errors
-
Start Minecraft
Using Cracked Minecraft Bedrock—
-
To start the Cracked Minecraft Bedrock Edition you can launch it from the start menu.
-
ENJOY!!!
Введение
Minecraft является одной из самых популярных игр в мире, и для многих игроков важно иметь лицензионную копию игры. В этом гайде мы расскажем вам, как бесплатно получить лицензионную копию Bedrock Minecraft для операционной системы Windows 10 Pro.
Шаг 1: Установка Minecraft Windows 10 Edition
Первым шагом является установка Minecraft Windows 10 Edition на ваш компьютер. Для этого выполните следующие действия:
- Откройте Microsoft Store на вашем устройстве.
- Введите «Minecraft» в поле поиска.
- Найдите приложение «Minecraft for Windows 10» и нажмите на него.
- Нажмите на кнопку «Получить» и дождитесь завершения установки.
Шаг 2: Создание учетной записи Xbox Live
Для игры в Minecraft Windows 10 Edition требуется учетная запись Xbox Live. Если у вас уже есть учетная запись, вы можете перейти к следующему шагу. Если нет, то выполните следующие действия:
- Откройте веб-браузер и перейдите на сайт Xbox.
- Нажмите на кнопку «Вход» в верхнем правом углу экрана.
- Нажмите на ссылку «Зарегистрироваться».
- Заполните необходимую информацию для создания учетной записи Xbox Live.
- Подтвердите свою учетную запись через электронную почту или SMS.
Шаг 3: Вход в Minecraft с помощью учетной записи Xbox Live
Теперь, когда у вас есть учетная запись Xbox Live, вы должны войти в Minecraft с ее помощью. Проделайте следующие действия:
- Запустите Minecraft Windows 10 Edition на вашем компьютере.
- Нажмите на кнопку «Вход с помощью учетной записи Microsoft» на главном экране.
- Введите данные своей учетной записи Xbox Live.
- Нажмите на кнопку «Вход».
Шаг 4: Получение «Code Connection»
Для получения лицензионной копии Bedrock Minecraft вам понадобится «Code Connection». Это бесплатное дополнение, которое необходимо установить. Выполните следующие шаги:
- Откройте Microsoft Store на вашем устройстве.
- Введите «Code Connection» в поле поиска.
- Найдите приложение «Code Connection» и нажмите на него.
- Нажмите на кнопку «Получить» и дождитесь завершения установки.
Шаг 5: Получение лицензионной копии Bedrock Minecraft
Теперь, когда у вас есть учетная запись Xbox Live и установлен «Code Connection», вы можете получить лицензионную копию Bedrock Minecraft. Сделайте следующее:
- Запустите Minecraft Windows 10 Edition на вашем компьютере.
- В главном меню нажмите на кнопку «Загрузить мир».
- Выберите любой мир из списка.
- Нажмите на кнопку «Играть» внизу экрана.
- Во время загрузки мира нажмите одновременно клавиши «Ctrl», «Shift» и «C» на клавиатуре перед появлением меню команд.
- В появившемся окне команд введите следующую команду:
/codeconnection. - Нажмите на кнопку «Вход с помощью учетной записи Microsoft» и войдите снова с помощью своей учетной записи Xbox Live.
- Подтвердите установку «Code Connection» на ваш компьютер.
- Закройте окно команд после завершения установки.
Теперь у вас есть лицензионная копия Bedrock Minecraft для Windows 10 Pro, полученная бесплатно.
Заключение
Получение лицензионной копии Bedrock Minecraft для Windows 10 Pro может быть бесплатным процессом, если вы следуете этому гайду. Учтите, что неправомерное использование или распространение лицензионных копий Minecraft может привести к правовым последствиям. Поэтому следует использовать эту информацию только в соответствии с законодательством вашей страны.
Minecraft начал свой путь с очень маленькой игры, такой как Mario. В былые времена игровой процесс был довольно простым: постройте свой дом и развивайте его. В настоящее время она полностью превратилась в продвинутую серию игр, которые имеют разные названия, каждая из которых обеспечивает уникальный игровой процесс.
Minecraft превратился в огромный трехмерный мир, в котором пользователи могут строить, крафтить, добывать, сражаться и исследовать разные вещи. Однако, прежде чем вы поймете, о чем эта игра, вы должны сначала узнать, как установить игры Minecraft на свое устройство.
Содержание
- Скачать Minecraft Bedrock Edition для Windows 11/10
- Получите Bedrock Edition с веб-сайта Minecraft
- Скачайте и установите Java версию игры Minecraft с помощью установщика
Получите Minecraft для Windows 11/10 — бесплатно или платно
Прежде чем вы сможете играть в игры Minecraft на своем ПК, вы должны сначала решить, какие выпуски вы действительно хотите использовать. Ниже представлены наиболее часто используемые версии Minecraft:
- Java Edition
- Bedrock edition
Minecraft Java Edition
Версия Java — самая старая из всех типов игр, которые когда-либо появлялись в Minecraft, и все еще доступна для Windows, macOS или Linux. Установив эту версию, вы получите лучшую графику, больше серверов и неограниченные возможности моддинга. Единственный минус этой версии в том, что вы не можете играть в эту игру на мобильных устройствах, консолях или других подобных устройствах. Однако вы можете использовать компьютеры, и играть со всеми другими онлайн игроками в Windows, Linux или macOS.
Minecraft Bedrock Edition
Bedrock Edition — это более продвинутая версия, широко известная как Minecraft для Windows 10. Пользователи предпочитают эту версию из-за возможности играть в Windows 10, консолях и на мобильных устройствах, она поддерживает Windows, Xbox, Android, iOS и т.д. Когда дело доходит до производительности, то ей тоже есть чем похвастаться, она превосходит в этом версию Java. Но это потому, что в этой версии нет режима хардкор и зрителя. Кроме того, если вы хотите создать собственные моды для неё, то эта опция доступна только в версии Java.
Теперь, когда вы знаете основные различия между этими двумя версиями, выбирайте версию Minecraft для себя. Если вы хотите сыграть в эту игру со своими друзьями, лучше обсудите с ними и придите к обоюдному согласию, какую версию будете использовать.
Скачать Minecraft Bedrock Edition для Windows 11/10
Как указано выше, этот тип игры специфичен для операционных систем Windows, вы можете легко получить его через Microsoft Store. Чтобы загрузить / установить эту версию Minecraft, выполните следующие действия:
- На панеле задач в поле поиска введите Microsoft Store и нажмите на значок этого приложения.
- Когда оно откроется, перейдите в строку поиска магазина и введите Minecraft. Список подходящих игр Minecraft появится в результатах поиска. Однако для большинства из них либо потребуется подписка Game Pass, либо будет отображаться некоторая цена. Выберите те версии, которые предлагают пробную версию. Например: нажмите на вариант — Minecraft для Windows 10.
- Вы можете найти бесплатную пробную версию чуть ниже ее цены. Щелкните по нему и подождите, пока эта игра загрузится и установится.
- Поскольку размер этой игры составляет около 400+ МБ, ее загрузка или установка на ваш компьютер займет некоторое время.
- После успешной установки игры нажмите кнопку Запустить.
Вот и все, теперь у вас есть самая популярная версия Minecraft для Windows 10. Откройте эту игру на своем компьютере и начните наслаждаться игровым процессом.
Получите Bedrock Edition с веб-сайта Minecraft
Кроме того, вы также можете загрузить эту игру, посетив ее официальный сайт. Если вы хотите получить подробное описание установки, следуйте приведенному ниже руководству:
- Прежде всего, посетите официальный сайт Minecraft и нажмите Купить Minecraft.
- Когда он спросит: «Как ты хочешь играть?», Выберите любой из доступных вариантов. К ним относятся — компьютер, мобильное устройство, консоль и другие.
- Если вы выберете мобильное устройство или консоль, у вас не будет возможности установить Minecraft Java Edition.
- Следуйте инструкциям на экране, и вы получите предложение по выбору нескольких редакций.
- Выберите ту, которую вы хотите использовать, купите ее, и только вы сможете играть в эту игру на выбранном вами устройстве.
Если вы хотите сначала попробовать любую из игр Minecraft без приобретения, следуйте этому руководству:
- Зайдите на сайт Minecraft еще раз, наведите указатель мыши на Games и нажмите Minecraft.
- Если вы выберете любую другую игру, вам придется приобрести ее, так как у других версий нет бесплатного ознакомительного периода.
- Нажмите Попробуй бесплатно рядом с кнопкой Получить Minecraft.
- Выберите свою операционную систему на следующем экране, нажав соответствующий значок. Если вы выберете опцию Windows, это перенаправит вас на страницу Microsoft Store.
- Нажмите Бесплатная пробная версия и войдите в свою учетную запись Microsoft, и вы снова будете перенаправлены в приложение Microsoft Store.
- Вот и все, далее выполните шаги, описанные в предыдущем разделе.
Скачайте и установите Java версию игры Minecraft с помощью установщика
Вы также можете установить бесплатную пробную версию игры Minecraft с помощью установщика. Чтобы загрузить его исполняемый файл, выполните следующие действия:
- Откройте свой веб-браузер, скопируйте, а затем вставьте приведенный ниже URL-адрес в адресную строку:
https://www.minecraft.net/ru-ru/free-trial
- Далее пролистайте страницу ниже и выберите версию для Windows, а затем нажмите кнопку Скачать как на изображении ниже.
- Вам будет предложено загрузить установщик, и сохранить его на компьютер. После этого два раза нажмите на него левой кнопкой мыши, чтобы запустить его.
- Следуйте инструкциям на экране, затем нажмите кнопку Install. После этих действий игра будет установлена.
Вот и все, мы надеемся, вам понравится бесплатная пробная версия Minecraft и вы скоро обновите ее, чтобы насладиться ее полнофункциональной версией.
Игра Minecraft стала настоящим феноменом в мире компьютерных игр. Она позволяет игрокам строить свои виртуальные миры с помощью блоков и разнообразных материалов. Одной из версий игры является Bedrock Edition, которая доступна для разных платформ, включая Windows 10.
Установить Minecraft Bedrock Edition на Windows 10 можно бесплатно, если воспользоваться официальным магазином Microsoft. В этой версии игры есть мультисерверный режим, различные дополнения и совместная игра с игроками на других устройствах.
Чтобы установить Minecraft Bedrock Edition на Windows 10, вам необходимо открыть Магазин Windows и найти приложение Minecraft. Затем щелкните на его значок и выберите опцию «Установить». Приложение будет загружено и установлено автоматически на ваш компьютер.
Содержание
- Установка Minecraft Bedrock Edition на Windows 10
- Загрузка официального установщика
- Запуск установки
- Создание учетной записи Microsoft
- Активация игры
- Активация игры на учетной записи Microsoft
- Активация игры на учетной записи Xbox Live
- Редактирование настроек
- Настройки видео
- Настройки звука
- Управление и настройки клавиатуры
- Настройки сети
- Запуск игры
Установка Minecraft Bedrock Edition на Windows 10
Minecraft Bedrock Edition — это версия игры Minecraft, доступная для установки на устройства под управлением Windows 10, такие как компьютеры и ноутбуки.
Процесс установки Minecraft Bedrock Edition на Windows 10 довольно прост и включает в себя следующие шаги:
- Перейдите на официальный сайт Minecraft по адресу www.minecraft.net и нажмите на кнопку «Скачать».
- Выберите версию Minecraft Bedrock Edition для Windows 10 и нажмите «Скачать» для начала загрузки установочного файла.
- Когда загрузка завершится, откройте скачанный файл и следуйте инструкциям мастера установки.
- Выберите папку для установки Minecraft Bedrock Edition и нажмите «Установить».
- После завершения установки, запустите игру через ярлык на рабочем столе или в меню «Пуск».
После запуска Minecraft Bedrock Edition вы будете попросить ввести свои учетные данные (логин и пароль) или создать новый аккаунт, если у вас еще нет учетной записи Minecraft.
После успешной установки и входа в игру вы сможете наслаждаться игровым процессом и исследовать огромный виртуальный мир Minecraft Bedrock Edition на своем устройстве под управлением Windows 10.
Загрузка официального установщика
Для установки Minecraft Bedrock Edition на Windows 10 бесплатно, вам потребуется загрузить официальный установщик с официального сайта Minecraft.
- Откройте любой веб-браузер и перейдите на официальный сайт Minecraft: https://www.minecraft.net/ru-ru/.
- На главной странице сайта щелкните на раздел «Загрузите Minecraft».
- На странице загрузки выберите вкладку «Windows».
- После этого нажмите на кнопку «Скачать» и сохраните установщик на вашем компьютере.
Если у вас есть учетная запись Microsoft, вы также можете загрузить установщик Minecraft из Microsoft Store:
- Откройте Microsoft Store на вашем компьютере.
- В поисковой строке введите «Minecraft» и выберите приложение «Minecraft for Windows 10».
- Нажмите на кнопку «Получить» и дождитесь завершения установки.
После загрузки официального установщика Minecraft Bedrock Edition на Windows 10, вы будете готовы установить игру и начать погружение в удивительный мир Minecraft!
Запуск установки
После загрузки установщика Minecraft Bedrock Edition на Windows 10, вам потребуется запустить его, чтобы начать процесс установки.
Следуйте этим шагам, чтобы запустить установку:
- Откройте папку, где находится установочный файл Minecraft Bedrock Edition.
- Дважды щелкните на файле установки с расширением .exe для запуска установщика.
После этого появится окно приветствия установщика, и вы будете готовы приступить к установке Minecraft Bedrock Edition.
Примечание: Если у вас возникли проблемы при запуске установщика или если у вас есть какие-либо вопросы, вам следует обратиться к официальной документации Minecraft Bedrock Edition или обратиться в службу поддержки.
Создание учетной записи Microsoft
Для того чтобы установить Minecraft Bedrock Edition на Windows 10, вам понадобится учетная запись Microsoft. Вот то, что вам нужно знать о создании учетной записи:
- Откройте веб-браузер и перейдите на официальный сайт Microsoft.
- На главной странице найдите ссылку «Создать учетную запись» и щелкните по ней.
- В появившемся окне выберите «Создать учетную запись Microsoft».
- Заполните необходимые поля: введите вашу электронную почту и придумайте пароль для учетной записи.
- Продолжайте заполнение дополнительной информации, такой как ваше имя и дата рождения.
- Закончив заполнение всех полей, щелкните кнопку «Далее».
- На следующем экране вам может быть предложено подтвердить вашу учетную запись по электронной почте. Для этого откройте свою почту и найдите письмо от Microsoft. Следуйте инструкциям в письме для подтверждения учетной записи.
- После подтверждения учетной записи вы можете использовать ее для входа на своем устройстве Windows 10 и установки Minecraft Bedrock Edition.
Активация игры
После успешной установки Minecraft Bedrock Edition на свой компьютер, вам потребуется активировать игру, чтобы получить полный доступ ко всем ее функциям. Активация позволит вам играть онлайн, подключаться к серверам и скачивать обновления.
Для активации игры вам потребуется учетная запись Microsoft, которая будет использоваться для авторизации в игре. Если у вас уже есть учетная запись Microsoft, то вы можете использовать ее для активации игры. Если у вас еще нет учетной записи Microsoft, то вам потребуется создать ее перед активацией игры.
Активация игры на учетной записи Microsoft
- Запустите Minecraft Bedrock Edition на своем компьютере.
- В главном меню игры нажмите кнопку «Вход» или «Войти».
- В появившемся окне введите свою учетную запись Microsoft (адрес электронной почты и пароль) и нажмите кнопку «Войти».
- Если вы впервые входите в игру на данном компьютере, вам может быть предложено разрешить доступ к учетной записи Microsoft в игре. Нажмите кнопку «Разрешить» или «Да».
- После успешной авторизации вас перенаправят в главное меню игры, где вы сможете начать играть.
Активация игры на учетной записи Xbox Live
Если у вас уже есть учетная запись Xbox Live, то вы также можете использовать ее для активации игры. Для этого выполните следующие шаги:
- Запустите Minecraft Bedrock Edition на своем компьютере.
- В главном меню игры нажмите кнопку «Вход» или «Войти».
- В появившемся окне выберите «Вход с учетной записью Xbox Live».
- В появившемся окне введите свою учетную запись Xbox Live (адрес электронной почты и пароль) и нажмите кнопку «Войти».
- Если вы впервые входите в игру на данном компьютере, вам может быть предложено разрешить доступ к учетной записи Xbox Live в игре. Нажмите кнопку «Разрешить» или «Да».
- После успешной авторизации вас перенаправят в главное меню игры, где вы сможете начать играть.
После активации игры вы сможете наслаждаться миром Minecraft Bedrock Edition на полную катушку, присоединяться к друзьям и играть вместе с ними.
Редактирование настроек
После установки Minecraft Bedrock Edition на Windows 10, вы можете редактировать различные настройки игры для достижения наилучшего игрового опыта. В этом разделе мы рассмотрим некоторые ключевые настройки, которые могут помочь вам настроить игру под свои предпочтения.
Настройки видео
В разделе настроек видео вы можете настроить различные параметры, связанные с графикой и разрешением игры. Некоторые из важных параметров включают в себя:
- Разрешение экрана: Вы можете выбрать разрешение, подходящее вашему монитору. Высокое разрешение обеспечивает лучшее качество графики, но также может снизить производительность в случае недостаточно мощного компьютера.
- Графические настройки: Вы можете регулировать уровень детализации, отображение теней и освещение в игре. Высокие настройки обеспечивают красивую графику, но также могут снизить скорость кадров.
- Режим полноэкранного режима: Вы можете выбрать, хотите ли вы играть в оконном или полноэкранном режиме.
Настройки звука
Раздел настроек звука позволяет вам настроить звуковые эффекты, музыку и голосовой чат в игре. Важные параметры звука включают в себя:
- Громкость эффектов: Вы можете регулировать громкость звуковых эффектов в игре, таких как звуки перемещения или звуки сражений.
- Громкость музыки: Вы можете регулировать громкость фоновой музыки, которая играет во время игры.
- Голосовой чат: Если вы играете в сетевую игру, вы можете настроить голосовой чат для общения с другими игроками.
Управление и настройки клавиатуры
В разделе управления и настройки клавиатуры вы можете настроить различные параметры, связанные с управлением персонажем и интерфейсом игры. Важные параметры управления включают в себя:
- Клавиши управления: Вы можете настроить, какие клавиши используются для перемещения персонажа, атаки и других действий.
- Настройки мыши: Вы можете регулировать чувствительность мыши и настройки скорости курсора.
- Управление интерфейсом: Вы можете настроить отображение различных элементов интерфейса, таких как инвентарь и панель быстрого доступа.
Настройки сети
Раздел настроек сети позволяет вам настроить параметры, связанные с сетевой игрой и подключением к серверам Minecraft. Некоторые важные настройки сети включают в себя:
- Настройки подключения: Вы можете настроить параметры подключения, такие как тип подключения к Интернету и использование прокси-сервера.
- Настройки многопользовательской игры: Если вы играете в сетевую игру, вы можете настроить параметры игры, связанные с многопользовательской игрой.
Это лишь краткий обзор основных настроек, доступных в Minecraft Bedrock Edition на Windows 10. Вам рекомендуется экспериментировать с этими настройками, чтобы найти комбинацию, которая наилучшим образом соответствует вашим предпочтениям и характеристикам компьютера.
Запуск игры
После установки Minecraft Bedrock Edition на Windows 10 вы можете запустить игру простым способом:
- Откройте меню «Пуск» в операционной системе Windows 10.
- Найдите в списке установленных программ иконку Minecraft Bedrock Edition или воспользуйтесь поиском.
- Щелкните по иконке игры дважды, чтобы запустить ее.
После этого Minecraft Bedrock Edition должна открыться и вы увидите главное меню игры. В этом меню вы сможете выбрать одиночную или многопользовательскую игру, настроить параметры и начать играть.
Если у вас возникают проблемы с запуском игры, вам следует проверить следующие моменты:
- Убедитесь, что ваш компьютер соответствует минимальным требованиям системы для Minecraft Bedrock Edition.
- Убедитесь, что вы используете последнюю версию игры, обновите ее при необходимости.
- Проверьте наличие обновлений для операционной системы Windows 10 и установите их, если есть доступные обновления.
- Перезагрузите компьютер и попробуйте запустить игру снова.
- Если проблема не исчезла, обратитесь к службе поддержки Minecraft Bedrock Edition или посетите официальный форум игры для получения дополнительной помощи.
После успешного запуска игры вы сможете наслаждаться игрой и строить свои собственные миры в Minecraft Bedrock Edition на Windows 10.
349
1,3М
Minecraft Bedrock Edition — это компьютерная версия игры, представленная для операционной системы Windows 10. Игра может работать даже на самом слабом компьютере с минимальными характеристиками ПК. Вы можете играть со своими друзьями по сети через Xbox Live и начать выживание.
Играйте с друзьями онлайн в популярную песочницу. Игра представляет собой большой открытый мир с кучей различных функций. Майнкрафт — отличный способ весело провести время со своими друзьями. Кроме того, существуют опасные мобы, которые могут навредить вам и остальным игрокам, стройте домик и прикрывайтесь от них в тёмное время, ещё благодаря красному мылу, вы можете строить сложные механизмы в мире.
Версия Bedrock Edition ничем не отличается от Pocket Edition, свободно перетаскивайте свой мир в формате .mcworld с компьютера на мобильное устройство, затем продолжить постройку. Из плюсов можно дополнить, что игра написана на языке программирования C++. Благодаря ему, вы можете комфортно играть с высоким FPS.
English version — https://mcpehaxs.com/en/download-mcpe/47-minecraft-bedrock-on-windows.html
Майнкрафт Бедрок
Бесплатно. Последняя версия.
Скачать