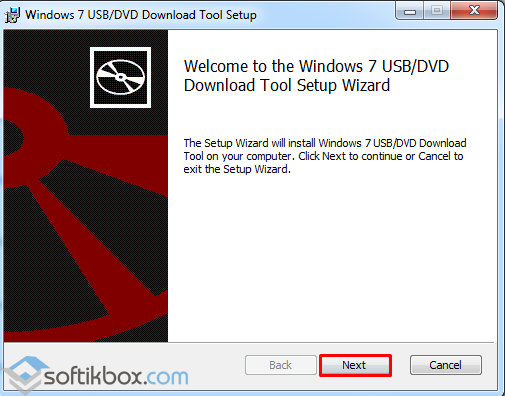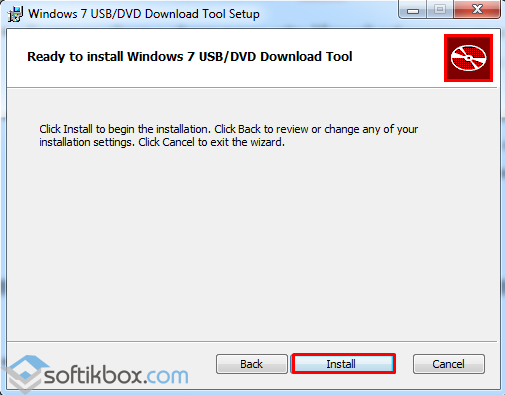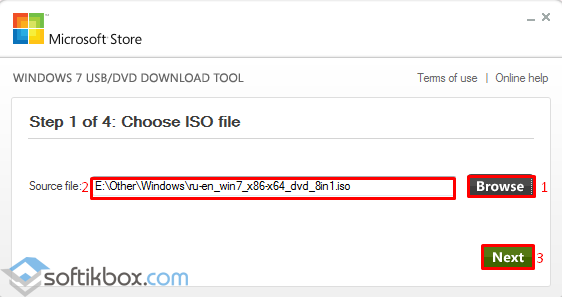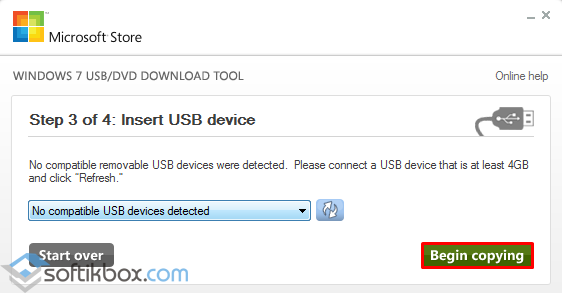Windows Vista – это не предшественник десятки, но вы можете обновиться до новой ОС. Мы расскажем вам, как бесплатно обновить Висту до Windows 10, а также расскажем о некоторых хаках, как сделать это даже проще и быстрей, чем вам предлагается в официальном способе, который доступен, в том числе и на официальном сайте компании Microsoft.
Если вы до недавнего времени пользовались Виндовс Виста, то наверняка захотите попробовать более совершенную и инновационную ОС от Microsoft. Поэтому и сегодня некоторых пользователей интересует вопрос: как бесплатно обновить висту до Windows 10? Такая возможность была у той категории пользователей, которые привыкли пользоваться лицензионным софтом. Однако многие соотечественники этого просто не понимают и предпочитают бесплатное ПО. Но обновиться до новой ОС хочется всем.
Нужно отметить, что для пользователей Vista и XP путь будет довольно долгим. Дело в том, что быстро и бесплатно обновить висту до Windows 10 просто не получится. Точнее получится, но с некоторыми нюансами.
- Придется сначала установить семерку;
- Возможно, вы потеряете ключ активации!
Для этого предварительно придётся установить на свой компьютер седьмую версию. Это может показаться странным, но только так возможно провести поэтапное обновление операционки до последней версии без потери многих нужных данных, хранящихся на ПК. В частности, на диске С. Очень странный метод, который совершенно не вписывается в стандартных дух компании Майкрософт, но никуда не деться. Миграция с Виндовс 7 куда проще, о ней мы писали ранее, но тут вам придется сделать один лишний и очень большой шаг.
Другой вариант предполагает полное удаление данных для чистой установки новой версии известной всем операционной системы. Такой способ оказывается довольно быстрым и вместе с тем радикальным. Чтобы значительно ускорить процесс установки новой ОС, стоит попробовать использовать ISO-образ. А также может подойти утилита Media Creation. Скачать её тоже возможно с нашего портала без каких-либо проблем.
Как обновиться до семерки — 2 шага
Для того чтобы быстро и бесплатно обновить висту до Windows 10 путём промежуточной установки седьмой версии этой ОС, важно скачать правильный образ. Для этого уточняем соответствующие параметры вашего ПК и идём на официальный сайт Microsoft.
Поле таких действий вы можете загрузить с нашего портала специальную утилиту для дальнейшего обновления. Она поможет смонтировать скачанный образ. Для этого нужна будет флешка объёмом не менее 8 ГБ.
Поле процедуры обновления до «семёрки» необходимо провести проверку соответствия минимальных официальных параметров и соответствующих характеристик вашего ПК. Это единственный способ, как без проблем перейти от одной версии к другой. Тем не менее, если ваш ключ вшит в BIOS (что такое БИОС, читайте по этой ссылке), то вы можете полностью удалить старую ОС и попробовать использовать старый ключ активации, но в этом случае обновление Висты до Windows 10 может закончится неудачно и вам придется вернуться к первому способу.

Загрузка…
28.03.2016
Просмотров: 23120
Компания Microsoft для пользователей лицензированных Windows 7, 8, 8.1 предоставила возможность бесплатного обновления до Windows 10. Однако такого преимущества лишены владельцы Vista и XP. За прямое обновление до «Десятки» им придётся заплатить 119 долларов и больше. Однако обновиться до Windows 10 c Windows Vista можно абсолютно бесплатно.
Читайте также: Способ обновить сборку операционной системы Windows 10
Обновляемся с Windows XP и Vista до Windows 10
Пользователи, которые до сих пор используют Windows XP и Vista, чтобы обновить систему до Windows 10 без потери данных, должны изначально обновиться до «Семёрки» и только после этого перейти на новую ОС.
Более быстрым способом является только чистая установка с форматированием данных. Для этого можно использовать ISO-образ с официального сайта разработчика или утилиту Windows Media Creation.
Если же вы хотите обновиться с XP до ОС Windows 10 без покупки лицензии и с сохранением данных, необходимо выполнить апдейт системы до Windows 7.
- Скачиваем образ с официального сайта Microsoft той разрядности и сборки системы, которая у вас установлена. То есть, если вы используете Vista Home 32-битную, то и Windows 7 должна быть Home 32-битная.
- После загрузки образа скачиваем с сайта разработчика утилиту Windows 7 USB/DVD Download Tool, которая поможет смонтировать необходимый образ на флеш-накопителе (размер флешки должен быть не менее 8 Гб). Скачиваем и запускаем инструмент на своём ПК.
- После установки запускаем Download Tool. Программа попросит указать место хранения образа системы. Выбираем файл и жмём «Далее».
- Указываем накопитель, на который вы собираетесь записать образ. Все данные, которые ранее хранились на флешке, будут стёрты.
- После создания файла, запускаем обновления Vista ли XP до Windows 7. Для этого выбираем раздел «Выполнить апгрейд этого компьютера сейчас».
Как только вы обновитесь до «Семёрки», с помощью различных способов можно обновиться до Windows 10 с сохранением личных данных.
Важно! Перед тем, как обновиться до Windows 7, а далее и до Windows 10, необходимо проверить, соответствуют ли технические характеристики ПК официальным требованиям.
Немногочисленные пользователи операционной системы Vista, которая первой продемонстрировала миру используемый до сих пор интерфейс Aero, названный так из-за наличия эффекта прозрачности окон и их элементов, столкнулись с ожидаемой проблемой. Разработчики Windows 10 не предусмотрели возможности обновить XP и Vista до «десятки». Для перехода на новую операционную систему рекомендуется загрузить образ для ее установки с сайта Microsoft и провести чистую инсталляцию ОС. Но таким образом придется покупать лицензионный ключ или же пользоваться не активированной версией Виндовс 10, которая будет напоминать об этом, периодически предлагать приобрести ключ и не позволит изменять большинство параметров внешнего вида интерфейса Metro.
Для тех, кто не помнит или не знает, обновиться до Виндовс 10 можно только используя Виндовс 7 с пакетом последних обновлений SP1 или имея на своем устройстве Windows 8.1. Зная, что Майкрософт предоставляет возможность обновиться с Vista до «семерки», можно сделать вывод, что теоретически перейти с Висты на «десятку» можно, используя Виндовс 7 как промежуточный вариант.
Переходим с Виста на «семерку»
- Проверяем, соответствует ли ваш компьютер системным требованиям, которые Майкрософт предъявляют к «семерке».
В принципе, они не изменяются с момента выхода Виста. ПК должен быть оснащён 1 Гб ОЗУ для установки 32-х битной или вдвое большим объемом ОЗУ для инсталляции 64-х разрядной Windows 7. Видеокарта с поддержкой DX9, процессор соответствующей разрядности частотой от 1000 МГц и наличие 16 (для x86) или 20 Гб (для x64) места для хранения файлов операционной системы и временных файлов.
На всякий случай создайте копии важных документов, которые хранятся на системном разделе, хоть разработчики и уверяют, что все они останутся нетронутыми.
- Заходим на сайт разработчика Виндовс и загружаем приложение, называемое советником по переходу на Windows 7.
- Запускаем утилиту, принимаем лицензионное соглашение и инсталлируем ее.
- Вызываем советник и жмем «Начать проверку», чтобы программа выполнила проверку вашего компьютера на совместимость с «семеркой».
Для работы приложения требуется подключение к интернету.
В результате проверки советник выведет подробные данные о возможном обновлении и предложит оптимальную редакцию Виндовс 7, а также укажет на возможные проблемы (например, в нашем случае ввиду слабой видеокарты, установленной на компьютере, в среде Windows 7 будут недоступными эффекты Aero).
- Загружаемся с установочной флешки с дистрибутивом «семерки», которая будет установлена в процессе обновления, и жмем «Установить».
- Откладываем скачивание свежих апдейтов и выбираем вариант «Обновление».
Инсталлятор выполнит проверку совместимости Vista с будущей ОС и выведет информацию о затрагиваемых приложениях.
- Жмем «Далее».
Здесь начнется классическая инсталляция Windows 7 с сохранением всей информации, расположенной на системном томе.
- После завершения процесса и запуска Виндовс 7 заходим в Центр обновлений, воспользовавшись панелью управления.
- Жмем по ссылке «Поиск обновлений», которая расположена в левой части окна.
- После окончания сканирования жмем «Установить обновления», дабы обзавестись первым и единственным пакетом апгрейдов для «семерки».
Это одно из условий дальнейшего обновления до Виндовс 10.
Обновляем Виндовс 7 до «десятки»
Windows 10 доступна для загрузки с сайта Майкрософт совершенно бесплатно. Единственным ограничением не активированной «десятки», которое сразу заметят пользователи, будет недоступность персонализации внешнего вида новой ОС.
Но и этот недостаток легко обходится путем отключения интернета на время выполнения настройки внешнего вида окон.
Независимо от того, была у вас активированная или нелицензионная Vista, как и «семерка», перейти с последней на Windows 10 поможет инструмент Media Creation Tool, который можно загрузить с сайта разработчиков оконной ОС.
- Скачиваем утилиту соответствующей разрядности с официальной страницы ее разработчика.
- Запускаем программу и останавливаемся на варианте «Обновить этот ПК сейчас».
- Выбираем язык обновленной системы, ее доступную редакцию, архитектуру и жмем «Далее».
- Выбираем вариант «USB-устройство» для инсталляции Виндовс 10 с флешки.
- Выбираем целевую флешку, если их подключено несколько.
Далее начнется загрузка установочных файлов из интернета с последующим их копированием на флешку.
Вся информация с накопителя, естественно, будет удалена, потому позаботьтесь о создании копии нужных данных.
Окончание скачивания файлов и их записи на флешку ознаменуется появлением окна с предложением ознакомиться с лицензионным соглашением и принять его. Сподін Ігор Юрійович
- Жмем «Принять».
- Выбираем приемлемый вариант (рекомендуется первый или второй).
- Если настройки заданы правильно, жмем «Установить».
Запустится инсталляция Windows 10, которая продлится порядка 10-20 минут.
После нескольких перезапусков компьютера загрузится начальный экран Windows 10 с предложением выполнить вход в систему.
Далее в обязательном порядке выполняем ручную настройку параметров Виндовс 10, дабы минимизировать слежку со стороны Майкрософт.
Кликаем «Далее» и попадаем на рабочий стол в среде Metro.
Windows Vista была одной из самых популярных операционных систем в свое время, но она стареет, и все больше пользователей выбирают обновление до более современной версии Windows 10. Однако, многие люди часто задаются вопросом: как можно обновить Windows Vista до Windows 10 бесплатно?
Во-первых, важно отметить, что Microsoft больше не предлагает официальную возможность бесплатного обновления с Windows Vista до Windows 10. Однако, существует несколько способов, с помощью которых вы можете получить Windows 10 без дополнительных затрат.
Первый способ — это использование программного обеспечения Upgrade Assistant, предоставляемого Microsoft. Вы можете скачать эту программу с официального сайта Microsoft и запустить ее на компьютере с Windows Vista. Upgrade Assistant выполнит проверку совместимости вашего компьютера с Windows 10 и предоставит вам инструкции по установке.
Второй способ — это использование активационного ключа Windows 7 или Windows 8. Если у вас есть действующий ключ активации для одной из этих операционных систем, вы можете использовать его для активации Windows 10. Просто введите этот ключ при установке Windows 10 и следуйте инструкциям на экране.
Содержание
- Возможности бесплатного обновления Windows Vista до Windows 10
- Проверьте совместимость вашего компьютера с Windows 10
- Сделайте резервную копию данных перед обновлением
- Загрузите и установите Windows 10 с официального сайта
- Следуйте инструкциям по установке и настройке Windows 10
Возможности бесплатного обновления Windows Vista до Windows 10
Обновление операционной системы Windows Vista до Windows 10 предлагает пользователям ряд значимых преимуществ и дополнительных возможностей. Это будет полезно для тех, кто все еще пользуется устаревшей версией Windows Vista и хочет получить новые функции и улучшения, предлагаемые Windows 10.
1. Улучшенная производительность: Обновление до Windows 10 позволит значительно улучшить производительность вашего компьютера. Windows 10 оптимизирована для работы на современных устройствах и может работать эффективнее на старых компьютерах, чем Windows Vista.
2. Безопасность: Windows 10 обладает более современными механизмами безопасности, чем Windows Vista. Система предлагает возможность использования Windows Defender, встроенного антивирусного программного обеспечения, а также регулярное обновление через Windows Update, что повышает защиту компьютера и снижает уровень уязвимости.
3. Совместимость с новым программным обеспечением: Обновление до Windows 10 позволяет пользователю использовать последние версии различных программ и приложений, которые могут быть несовместимы с устаревшей версией Windows Vista. Благодаря совместимости с новым программным обеспечением, вы сможете получить доступ к более широкому спектру функций и возможностей.
4. Поддержка новых драйверов и устройств: Windows 10 предлагает обновленные драйверы и поддержку новых устройств, которые могут быть не доступны для Windows Vista. Это позволяет использовать новейшие устройства и получить доступ к новым функциям и возможностям, которые они предоставляют.
5. Новый пользовательский интерфейс: Windows 10 предлагает переработанный пользовательский интерфейс с более простым и удобным дизайном. Он включает новые функции, такие как меню «Пуск» и рабочий стол с возможностью персонализации. Новый интерфейс Windows 10 может облегчить работу и повысить удобство использования операционной системы.
Обновление Windows Vista до Windows 10 предлагает множество полезных функций и улучшений, которые могут сделать ваш компьютер более производительным, безопасным и удобным в использовании. Однако, перед обновлением необходимо убедиться, что ваш компьютер соответствует минимальным требованиям системы для установки Windows 10.
Проверьте совместимость вашего компьютера с Windows 10
Перед тем, как обновить операционную систему с Windows Vista до Windows 10, важно проверить совместимость вашего компьютера. Windows 10 имеет определенные требования, которые должны быть выполнены для корректной работы.
Для начала, убедитесь, что ваш компьютер соответствует минимальным требованиям для установки Windows 10:
- Процессор: 1 гигагерц (ГГц) или больше с поддержкой PAE, NX и SSE2
- ОЗУ: 1 гигабайт (ГБ) для 32-разрядной версии или 2 ГБ для 64-разрядной версии
- Свободное место на жестком диске: 16 ГБ для 32-разрядной версии или 20 ГБ для 64-разрядной версии
- Графический адаптер: с поддержкой DirectX 9 или более поздней версии с драйвером WDDM 1.0
- Дисплей: разрешение 800 × 600 или выше
Кроме того, обратите внимание на другие факторы, которые могут повлиять на совместимость, такие как наличие драйверов для вашей аппаратной части и совместимость установленного программного обеспечения.
Если ваш компьютер соответствует минимальным требованиям, вы можете продолжить процесс обновления до Windows 10. В противном случае, вам может потребоваться обновить вашу аппаратную часть или выбрать другую операционную систему, которая будет совместима с вашим компьютером.
Сделайте резервную копию данных перед обновлением
Перед тем, как начать процесс обновления операционной системы Windows Vista до Windows 10, рекомендуется создать резервную копию всех важных данных на вашем компьютере. Это поможет защитить ваши файлы и информацию от потенциальной потери или повреждения в случае непредвиденных проблем во время обновления.
Существует несколько способов создать резервную копию данных. Вы можете использовать встроенные инструменты операционной системы Windows, такие как «Панель управления» или «Центр резервного копирования и восстановления». Также существуют сторонние программы для создания резервных копий, которые предлагают более широкий набор функций.
Важно убедиться, что ваша резервная копия содержит все необходимые данные, такие как документы, фотографии, видео, музыка и другие файлы. Вы можете выбрать, где сохранить резервную копию: на внешний жесткий диск, сетевое хранилище, облачное хранилище или на другое устройство.
Обратите внимание, что создание резервной копии может занять некоторое время в зависимости от объема данных на вашем компьютере. Поэтому рекомендуется планировать создание резервной копии заранее и обеспечить достаточно свободного места для хранения копии.
После создания резервной копии данных вы можете быть уверены, что в случае проблем во время обновления операционной системы, ваши важные данные будут в безопасности и вы сможете легко восстановить их после обновления.
Загрузите и установите Windows 10 с официального сайта
Если вы хотите обновить свою операционную систему с Windows Vista до Windows 10, вы можете загрузить и установить Windows 10 с официального сайта Microsoft. Вот как это сделать:
1. Первым шагом откройте браузер и перейдите на официальный сайт Microsoft по адресу https://www.microsoft.com/ru-ru/software-download/windows10.
2. На странице выберите раздел «Создайте установочное носителе и установите Windows 10 на новое устройство», а затем нажмите на кнопку «Скачать инструмент сейчас».
3. После скачивания инструмента откройте его и следуйте инструкциям на экране. При этом, выберите опцию «Обновить этот компьютер сейчас» и нажмите кнопку «Далее».
4. Инструмент сначала выполнит проверку вашего компьютера на совместимость с Windows 10. Если ваша система будет совместима, он начнет загружать необходимые файлы для установки Windows 10.
5. После загрузки файлов инструмент автоматически запустит процесс обновления. Подождите, пока установка завершится. Вам может потребоваться ввести ключ продукта Windows 10, если у вас его есть.
6. По завершении процесса установки ваш компьютер будет перезагружен, и вы сможете наслаждаться работой с новой операционной системой Windows 10.
Примечание: Перед процессом обновления рекомендуется сделать резервную копию всех важных данных и убедиться, что ваш компьютер соответствует системным требованиям Windows 10, таким как объем оперативной памяти, процессор и свободное место на жестком диске.
Следуйте инструкциям по установке и настройке Windows 10
1. Перед установкой Windows 10 рекомендуется сделать резервную копию всех важных данных, чтобы избежать их потери.
2. Проверьте системные требования для установки Windows 10. Убедитесь, что ваш компьютер соответствует указанным требованиям.
3. Загрузите установочный образ операционной системы Windows 10 с официального сайта Microsoft.
4. Создайте загрузочный USB-накопитель или DVD-диск с помощью утилиты Media Creation Tool.
5. Подключите загрузочный накопитель к компьютеру и перезагрузите его.
6. При загрузке выберите загрузочное устройство с USB-накопителем или DVD-диском.
7. Следуйте указаниям мастера установки Windows 10.
8. Выберите язык, часовой пояс, клавиатуру и другие настройки системы.
9. Если у вас есть ключ продукта Windows 10, введите его на этапе установки. В противном случае выберите опцию «Пропустить этот шаг».
10. Выберите тип установки: «Обновить этот компьютер» или «Чистая установка». Если вы хотите сохранить свои файлы и программы, выберите «Обновить этот компьютер». Если вы готовы выполнить чистую установку и удалить все данные с диска, выберите «Чистая установка».
11. Дождитесь завершения процесса установки.
12. После завершения установки настройте Windows 10 в соответствии с вашими предпочтениями.
13. Установите все необходимые программы и обновления для вашего компьютера.
14. Перенесите свои важные данные с резервной копии обратно на компьютер, чтобы восстановить их.
15. Настраивайте и наслаждайтесь использованием Windows 10!
Содержание
- Подготовка к обновлению
- Предустановка обновления
- Запуск обновления
- Выбор параметров обновления
- Проверка совместимости устройства
- Загрузка и установка обновления
- Переход к новой ОС
- Решение возможных проблем
- Вопрос-ответ
- Каким образом можно обновить Windows Vista до Windows 10?
- Какие требования нужны, чтобы обновить Windows Vista до Windows 10?
- Можно ли обновить Windows Vista до Windows 10 бесплатно?
- Можно ли обновить Windows Vista до Windows 10 без использования интернета?
Все еще используете устаревшую операционную систему Windows Vista, но уже давно хотите обновить ее до более современной Windows 10? В этой статье мы расскажем вам, как бесплатно и без диска обновить вашу систему до последней версии операционной системы Microsoft.
Перед тем как начать процесс обновления, необходимо проверить, соответствует ли ваш компьютер требованиям для установки Windows 10. Необходимо иметь процессор с тактовой частотой не менее 1 ГГц, объем оперативной памяти не менее 1 ГБ (для 32-разрядной системы) или 2 ГБ (для 64-разрядной системы), графический адаптер с поддержкой DirectX 9 или более поздней версии и свободное место на жестком диске не менее 16 ГБ (для 32-разрядной системы) или 20 ГБ (для 64-разрядной системы).
Следуя простым шагам, опишем процесс обновления Вашей системы на Windows 10 и наслаждайтесь новой операционной системой Microsoft.
Подготовка к обновлению
Перед тем как обновлять операционную систему, необходимо выполнить несколько несложных действий, чтобы избежать проблем в процессе установки Windows 10.
1. Проверьте наличие последних обновлений для Windows Vista
Перед обновлением системы, необходимо установить все имеющиеся обновления для Windows Vista. Для этого следует выполнить следующие действия:
- Откройте «Панель управления».
- Выберите «Центр обновления Windows».
- Нажмите на кнопку «Проверить наличие обновлений».
- Дождитесь завершения проверки и установите все имеющиеся обновления.
2. Сделайте резервную копию всех важных файлов и папок
Перед обновлением системы необходимо сделать резервную копию всех важных файлов и папок на внешний жесткий диск или флеш-накопитель. Это позволит избежать потери данных в случае возникновения ошибок в процессе обновления.
3. Очистите жесткий диск от мусора
Для ускорения процесса обновления и освобождения места на жестком диске следует удалить ненужные программы и файлы. Для этого можно воспользоваться стандартным инструментом «Очистка диска», который находится в «Панели управления». Также можно воспользоваться программами для очистки диска от мусора, например, CCleaner.
4. Убедитесь, что системные требования для Windows 10 выполняются
Перед началом установки Windows 10, необходимо убедиться, что ваш компьютер соответствует минимальным системным требованиям. Они включают в себя:
- Процессор с тактовой частотой не менее 1 ГГц;
- Оперативную память объемом 1 ГБ для 32-разрядной версии и 2 ГБ для 64-разрядной версии;
- Свободное место на жестком диске объемом не менее 16 ГБ для 32-разрядной версии и 20 ГБ для 64-разрядной версии;
- Дискретный графический адаптер с поддержкой DirectX 9 или новее.
Если ваш компьютер не соответствует этим требованиям, обновление до Windows 10 может не произойти или система может работать медленно и нестабильно.
Предустановка обновления
Перед установкой обновления до Windows 10 необходимо убедиться в том, что ваш компьютер соответствует минимальным требованиям системы. Ваш ПК должен иметь процессор с тактовой частотой не менее 1 ГГц, не менее 1 Гб оперативной памяти и не менее 16 Гб свободного места на жестком диске.
Если вы убедились, что ваш компьютер соответствует этим требованиям, то следующим шагом будет предустановка обновления. Вам необходимо открыть Панель управления и выбрать «Центр обновления». Затем необходимо выбрать «Проверка наличия обновлений».
После этого начнется поиск обновлений для вашей системы. Если обновление до Windows 10 будет доступно, то вы увидите соответствующее сообщение. Необходимо дождаться завершения поиска и установки обновления, которое будет предложено вашей системе.
Если обновление не обнаружено, то может понадобиться установка драйверов и обновлений для вашей текущей системы. Также стоит убедиться, что вы используете лицензионную копию операционной системы Windows Vista.
Предустановка обновления может занять некоторое время, в зависимости от скорости вашего интернет-соединения и характеристик вашего компьютера. После завершения предустановки вы можете начать процесс обновления до Windows 10.
Запуск обновления
Перед запуском обновления необходимо убедиться, что на компьютере имеется интернет-соединение и достаточно свободного места на жестком диске.
Чтобы начать процесс обновления, необходимо:
- Открыть меню «Пуск» на рабочем столе.
- Перейти в раздел «Настройки».
- Выбрать опцию «Обновление и безопасность».
- В открывшемся окне выбрать «Windows Update».
- Нажать на кнопку «Поиск обновлений».
После завершения поиска, компьютер автоматически предложит скачать и установить обновление до Windows 10. Необходимо следовать инструкциям на экране и дождаться завершения процесса. Это может занять несколько часов, в зависимости от скорости интернет-соединения и быстродействия компьютера.
После завершения обновления, необходимо проверить, что все устройства и компоненты, подключенные к компьютеру, работают корректно. При возникновении проблем рекомендуется обратиться к производителю оборудования или в службу поддержки Windows.
Выбор параметров обновления
Когда вы запустите программу обновления Windows 10, перед вами откроется окно, в котором нужно выбрать параметры обновления. Они могут варьироваться в зависимости от того, какую версию Windows вы имеете на данный момент.
Сохранение личных файлов и приложений: Если вы хотите сохранить свои личные файлы и приложения, вам нужно выбрать этот параметр. В противном случае, все ваши личные данные будут удалены вместе со старой версией Windows.
Сохранение только личных файлов: Этот параметр позволит сохранить только ваши личные файлы, но удаляет все приложения и настройки Windows.
Начать чистую установку Windows 10: Если вы выберете этот параметр, то все файлы, приложения и настройки Windows будут удалены, и вы получите чистую установку Windows 10.
После выбора нужных параметров нажмите «Далее», чтобы начать процесс обновления.
Проверка совместимости устройства
Перед обновлением операционной системы необходимо убедиться, что устройство совместимо с Windows 10. Для этого можно воспользоваться специальной утилитой от Microsoft — Мастером обновления Windows.
Запустите Мастера обновления Windows и следуйте инструкциям, чтобы проверить совместимость вашего компьютера с Windows 10. Убедитесь, что ваше устройство соответствует следующим требованиям:
- Процессор: 1 ГГц или быстрее, совместимый с PAE, NX и SSE2;
- Память: 1 ГБ (32-разрядная версия) или 2 ГБ (64-разрядная версия);
- Жесткий диск: 16 ГБ (32-разрядная версия) или 20 ГБ (64-разрядная версия);
- Видеокарта: поддержка DirectX 9 или более новой версии с драйвером WDDM 1.0;
- Дисплей: разрешение 800 x 600 пикселей или выше.
Если ваше устройство соответствует этим требованиям, то вы можете бесплатно обновить Windows Vista до Windows 10.
Загрузка и установка обновления
После того, как были выполнены все необходимые подготовительные шаги, можно приступить к загрузке и установке обновления Windows 10.
1. Откройте браузер и перейдите на страницу https://www.microsoft.com/software-download/windows10.
2. Нажмите на кнопку «Обновить сейчас».
3. Скачайте и запустите инструмент Media Creation Tool.
4. Выберите вариант «Обновить этот компьютер сейчас» и нажмите «Далее».
5. Начнется загрузка необходимых файлов для обновления операционной системы. Этот процесс может занять некоторое время в зависимости от скорости интернет-соединения и обновлений, которые уже были установлены на компьютере.
6. После завершения загрузки начнется процесс установки обновления. Следуйте инструкциям на экране и подождите, пока процесс не завершится.
7. После завершения установки компьютер автоматически перезагрузится. После перезагрузки вам будет предложено выполнить некоторые настройки, необходимые для работы новой операционной системы.
8. Готово! Теперь вы можете пользоваться обновленной операционной системой Windows 10 на своем компьютере.
Переход к новой ОС
Переход от старой операционной системы к новой может быть необходимым по разным причинам — от повышения безопасности и работоспособности ПК, до увеличения функциональных возможностей и поддержки новейших программ и приложений.
Однако при переходе к новой ОС необходимо учитывать ряд моментов. Самое главное — проверить, совместима ли новая операционная система со старым компьютером или ноутбуком. Также, перед переходом необходимо сделать резервную копию всех важных данных, чтобы в случае неудачи сохранить весь необходимый контент, включая файлы, фотографии, музыку и другие персональные данные.
Новая операционная система может значительно отличаться от старой, поэтому не стоит рассчитывать на то, что все программы и приложения будут работать без изменений. Необходимо также учитывать вопросы лицензирования и интеллектуальной собственности, связанные с переходом на новую ОС.
Переход к новой ОС — это большой шаг, который необходимо продумать заранее и подготовиться к нему тщательно. Только в этом случае можно рассчитывать на успешный переход и полноценную работу на новой операционной системе.
Решение возможных проблем
В процессе обновления операционной системы Windows Vista до Windows 10 могут возникнуть некоторые проблемы. Но не беспокойтесь, в большинстве случаев их можно решить с помощью простых действий.
Одна из частых ошибок при обновлении – это отсутствие места на жестком диске. Перед установкой Windows 10 убедитесь, что у вас достаточно свободного места на диске. Проведите сборку или удалите ненужные программы и файлы для освобождения места.
Также может возникнуть проблема с подключением к интернету. Убедитесь, что у вас есть стабильное интернет-соединение и отключите все программы, которые могут затруднить процесс обновления.
Если обновление не запускается, попробуйте перезагрузить компьютер и повторите процесс установки. Или проверьте работу диска – возможно, на нем есть поврежденный сектор или копирование файлов на нем заняло слишком много времени.
Наконец, если все вышеперечисленные действия не помогли, попробуйте обратиться к администраторам или специалистам по обслуживанию компьютеров. Они смогут проанализировать вашу систему и определить, как исправить проблему.
Вопрос-ответ
Каким образом можно обновить Windows Vista до Windows 10?
Для обновления Windows Vista до Windows 10 необходимо выполнить несколько шагов. Во-первых, убедиться, что ваш компьютер соответствует минимальным требованиям для установки Windows 10. Во-вторых, скачать программу Media Creation Tool от Microsoft. В-третьих, запустить утилиту и выбрать соответствующую опцию для обновления операционной системы до Windows 10. Подробный и пошаговый процесс обновления также доступен на сайте Microsoft.
Какие требования нужны, чтобы обновить Windows Vista до Windows 10?
Для того, чтобы обновить Windows Vista до Windows 10, ваш компьютер должен соответствовать следующим требованиям: процессор с тактовой частотой не менее 1 ГГц и поддержкой PAE, NX и SSE2, 1 ГБ оперативной памяти для 32-разрядной версии и 2 ГБ для 64-разрядной версии операционной системы, 16 ГБ свободного места на жестком диске для 32-разрядной версии и 20 ГБ для 64-разрядной версии, графический процессор с поддержкой DirectX 9 или более новой версии с драйвером WDDM 1.0.
Можно ли обновить Windows Vista до Windows 10 бесплатно?
Да, обновление Windows Vista до Windows 10 бесплатно. Однако, само обновление доступно только для пользователей, у которых установлена лицензионная версия Windows 7 или Windows 8.1. Если ваша система не соответствует этим требованиям, необходимо приобрести лицензию или установить неправомерную копию Windows.
Можно ли обновить Windows Vista до Windows 10 без использования интернета?
Нет, чтобы обновить Windows Vista до Windows 10, необходимо использовать интернет. Обновление проводится с помощью программы Media Creation Tool, которая загружается из Интернета и устанавливает необходимые обновления.