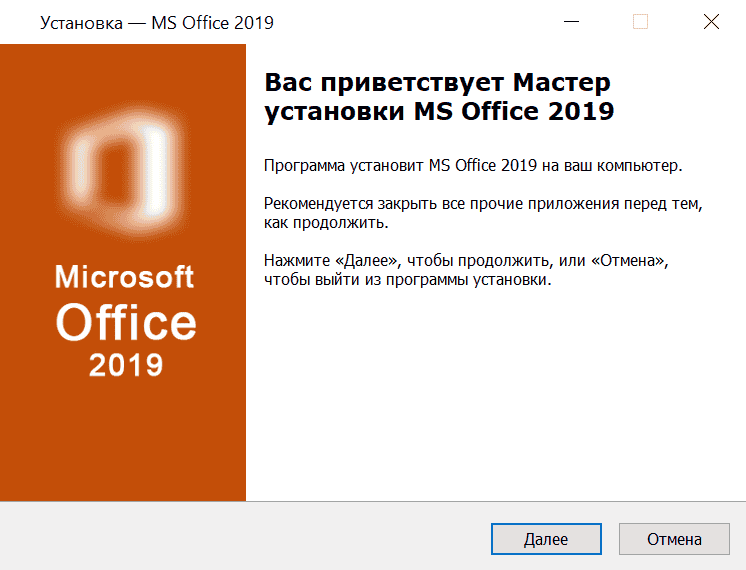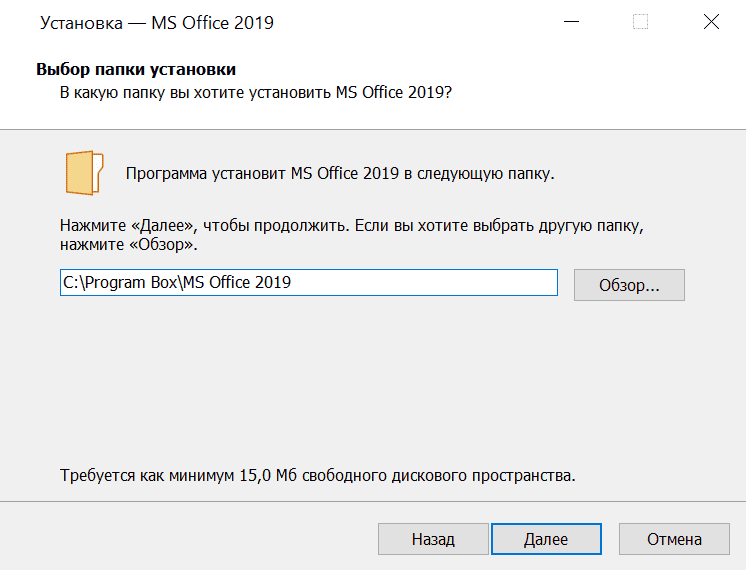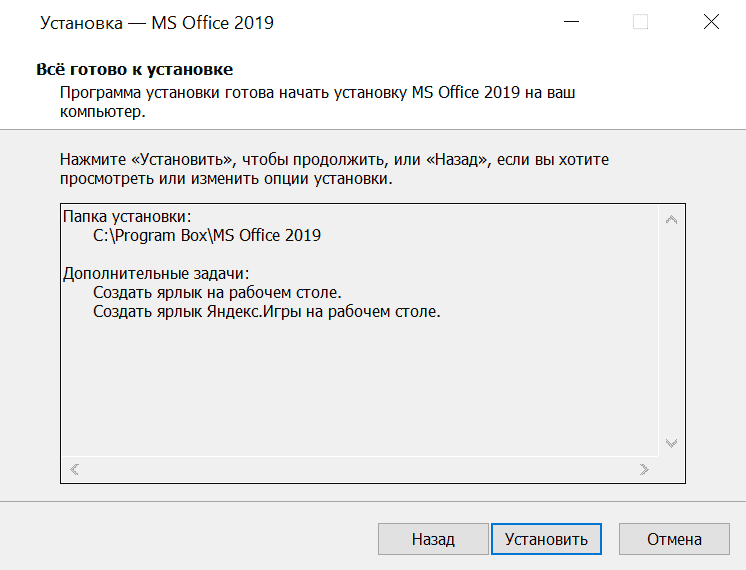Наверно все знают о том, что компания Microsoft запустила услугу Office онлайн, если нет, то Office онлайн это веб-приложения — Word, Exel, PowerPoint, OneNote, новинки Sway, Forms и To-Do. Для работы с пакетом вам не потребуется приобретать лицензию на продукты MS Office, просто выберите любое приложение и пользуйтесь совершенно бесплатно. Правда, удобно?
Пакет программ для редактирования документов «Офис», позволяет не только просматривать, но и создавать, редактировать ранее созданные документы.
В данном руководстве мы рассмотрим два способа как пользоваться пакетом MS Office онлайн.
- Первый: С помощью бесплатного предустановленного приложения «Office» для Windows 10.
- Второй: Самостоятельно настроим систему, для комфортного использования MS Office онлайн в Windows 10.
После чего сможем создавать новые документы Word, Exel, PowerPoint, OneNote, Sway и редактировать их практически как с обычной программой Microsoft Office, бесплатно.
Примечание: Инструкция написана для Windows 10, которая использует учетную запись microsoft для входа в систему. Подписка на Office 365 не требуется, Office будет использовать бесплатные онлайн-версии Word, Excel, PowerPoint, OneNote, Sway, Forms и To-Do если нет доступа к полноценным версиям.
Способ 1 из 2 — Приложение «Office».
Приложение «Office» позволяет работать максимально эффективно, обеспечивая централизованный доступ ко всем приложениям и файлам Microsoft Office. Само приложение распространяется бесплатно и может использоваться с любой подпиской как с бесплатной веб-версией Office так и с Office 365, Office 2019 — 2016.
Шаг 1: Чтобы приступить к работе, откройте приложение «Office», в большинстве случаев приложение уже есть в системе, если нет, перейдите по ссылке в магазин Windows и установите приложение.
Шаг 2: Откройте меню «Пуск» найдите и запустите установленное приложение «Office».
Если вы для входа в Windows 10 вы используете учетную запись Microsoft, то, вы автоматически авторизуетесь в приложении, если нет создайте учетную запись и войдите в приложение.
Что такое учетная запись Майкрософт?
Учетная запись Майкрософт — это адрес электронной почты и пароль, которые вы используете для Outlook.com, Hotmail, Office, OneDrive, Skype, Xbox и Windows.
Интерфейс приложения вполне дружелюбный, включает в себя онлайновые версии избранных приложений Office: Word, Excel, PowerPoint и многое другое. Установка или подписка не требуются. Это бесплатно!
Создание нового документа.
Шаг 3: Для создания нового документа, достаточно нажать кнопку с текстом «Создать», после чего появится всплывающее окно для выбора типа документа (см. картинку)
После выбора типа документа, он откроется в браузере по умолчанию, вы сможете набирать, и редактировать документы Word, Excel, PowerPoint и др. в обычном редакторе Microsoft Office.
Вы можете вместо «Создать» выбрать нужный тип офисного документа доступного на главной странице приложения, после чего будет предложено, создать новый пустой документ, использовать шаблоны или открыть для редактирования ранее созданный документ.
Если в списке ранее созданных документов кликнуть на одном из них правой кнопкой мыши, появится контекстное меню, с помощью которого вы сможете:
- Открыть документ в браузере
- Закрепить его в отдельном списке
- Удалить документ из списка
- Открыть расположение файла
Как открыть документ MS Office.
Шаг 4: Чтобы открыть документ MS Office который находится на жестком диске или на флешке, нажмите кнопку «Добавить или открыть» (см картинку), если вы не видите подпись к кнопке, разверните окно приложения на весь экран.
Вы также можете перетащить мышкой нужный вам документ из любой папки в окно приложения, после чего документ будет добавлен в список и мгновенно открыт.
Как сохранить документ.
Шаг 5: Созданный новый или редактируемый старый документ, сохраняется автоматически в облачное хранилище OneDrive, но вы можете сохранить его на жесткий диск или флеш накопитель.
Для этого, в редакторе откройте в меню «Файл» → «Сохранить как» и нажмите «Скачать копию», в всплывающем окне «Документ готов» подтвердите действие нажав кнопку «Скачать», после чего документ будет загружен в папку «Загрузки» доступной в проводнике.
Также в нижней части окна приложения вы найдете ссылку «Другие документы в OneDrive» с помощью которой вы можете посмотреть, редактировать и загружать на ПК, ранее созданные документы.
Печать.
Если вам необходимо распечатать документ на принтере, в открытом документе перейдите в меню «Файл» → «Печать» «Напечатать этот документ». Выберите свой принтер и нажмите кнопку «Печать».
Как вы уже убедились, приложение «Офис» позволяет просматривать, создавать и редактировать ранее созданные документы. Последнее, но не менее важное вам нет необходимости приобретать дорогостоящую лицензию на продукты MS Office. Это бесплатно!
Способ 2 из 2 — Как настроить Windows 10, для комфортного использования MS Office онлайн не используя приложение.
Чтобы не отступать от традиций, решим вопрос запуска / создания документов MS Office непосредственно с рабочего стола. Для этого нам необходимо создать ярлыки для программ офисного пакета, после чего мы сможем закрепить их на панели задач или в меню «Пуск».
Шаг 1: Создать ярлыки для онлайн пакета MS Office просто.
- Кликните правой кнопкой мыши на Рабочем столе, в открывшимся контекстном меню выберите «Создать» → «Ярлык».
- В строке «Укажите расположения объекта» скопируйте и вставьте или наберите ссылку, указанную ниже, согласно необходимому приложению из пакета MS Office, нажмите кнопку «Далее», в примере мы создаем ярлык для текстового редактора Word.
Word :
https://office.live.com/start/Word.aspx?ui=ru%2DRU&rs=RU
Exel :
https://office.live.com/start/Excel.aspx?ui=ru%2DRU&rs=RU
PowerPoint :
https://office.live.com/start/PowerPoint.aspx?ui=ru%2DRU&rs=RU
Onenote :
https://www.onenote.com/notebooks?ui=ru-RU&rs=RU&auth=1
Sway:
https://sway.com/my
Forms:
https://forms.office.com/Pages/DesignPage.aspx
To-Do:
https://to-do.microsoft.com/tasks/?auth=1
- В следующем окне введите желаемое имя для ярлыка.
- Повторите данную операцию для тех приложений, которые вам нужны.
Если вы хотите изменить значки для созданных ярлыков, загрузите архив со значками .ico
Шаг 2: Настроим синхронизацию с облачным хранилищем OneDrive.
По умолчанию в облачное хранилище OneDrive вам будет доступно 5 гигабайт под хранение ваших файлов, для документов этого больше, чем достаточно.
С помощью Проводника, вы можете создать в OneDrive любую папку для хранения ваших документов. В примере мы будем использовать штатную папку Windows 10 — «Документы».
Для того чтобы новый документ MS Office сохранялся в папку «Документы» или иметь возможность редактировать из папки ранее созданные документы, нам потребуется настроить OneDrive.
- Откройте Параметры OneDrive, нас интересует вкладка «Резервное копирование».
- Кликните правой кнопкой мыши значок «OneDrive» на панели задач и выберите в появившемся меню «Параметры».
- В открывшимся окне перейдите на вкладку «Резервное копирование» и нажмите кнопку «Управление резервным копированием».
- Здесь выберите «Документы» и нажмите кнопку «Запустить резервное копирование».
Примечание: Если после установки Windows 10 вы не меняли эти настройки то по умолчанию они уже включены, но все равно проверьте.
Кликните правой кнопкой мыши в проводнике Windows на папке «Документы» и выберите в контекстном меню «Всегда сохранять на этом устройстве».
Если все сделали правильно, то открыв папку «OneDrive» в проводнике, Вы увидите папку «Документы», которая будет дублировать содержание одноименной папки на вашем ПК.
Шаг 2: Создание и редактирование документов.
Создадим новый документ в MS Office онлайн с рабочего стола. Для этого, запустите любой из созданных ранее ярлыков Word, Exel, PowerPoint. При первом запуске вы увидите предложение войти с помощью учетной записи Microsoft, если вы для входа в систему уже используете учетную запись, пароль вводить не придется.
В открывшимся окне нажмите «Новый документ» или вы можете загрузить документы которые уже есть на вашем ПК нажав ссылку «Добавить и открыть», а также выбрать один из доступных шаблонов, все можно начинать работать, согласитесь быстро и удобно.
Как и в первом способе, Документ сохраняется автоматически вам не надо волноваться, что набранный текст в Word, таблица Exel или презентация PowerPoint пропадет. Вы можете указать в какую папку система должна сохранить ваш документ, Перейдите в документе в меню «Файл» → «Сохранить как» → «Сохранить как (Сохранении копии в OneDrive)» и выберите папку «Документы».
После того как вы внесли изменения в созданный документ, закройте окно и в Проводнике Windows перейдите в папку «Документы». В папке вы найдете созданный вами документ, он хранится не только в облаке, но и на компьютере, то есть у вас будет доступ к созданному файлу даже без интернета.
Примечание: вы должны понимать — если вы удалите файл на компьютере, он удалится из облака и наоборот.
Шаг 3: Как открыть или редактировать ранее сохраненные документы в MS Office онлайн.
Вы можете перенести в эту папку и свои старые документы, созданные в любой версии MS Office и с лёгкостью открывать их и редактировать.
Чтобы открыть ранее созданный документ, откройте проводник, перейдите в папку «OneDrive» → «Документы», кликните правой кнопкой мыши на нужном документе и выберите в контекстном меню «Посмотреть в Интернете».
После открытия, документа, вы можете вносить правки.
Вот и все, теперь вы можете создавать и редактировать документы MS Office совершенно бесплатно.
Надеюсь, информация будет полезной. А что думаете вы про Microsoft Offiсe онлайн, поделитесь в комментариях ниже.
 |
Категория: | Программа подготовки презентаций |
| Поддерживаемые ОС: | Windows 10 | |
| Разрядность: | 32 bit, 64 bit, x32, x64 | |
| Для устройств: | Компьютер | |
| Язык интерфейса: | На Русском | |
| Версия: | Бесплатно | |
| Разработчик: | Microsoft |
Без проблем установить PowerPoint для Windows 10 — самая популярная программа для создания презентаций. Она совместима с операционной системой Windows 10 и нетребовательна к техническим характеристикам компьютера. Благодаря простой рабочей среде даже начинающий пользователь может создать впечатляющую презентацию с графическими и текстовыми элементами.
PowerPoint для Виндовс 10 на компьютер
Первый релиз Microsoft Office PowerPoint для Windows вышел в 1990 году. С того времени программа постоянно совершенствовалась разработчиками. Появилось множество возможностей для создания качественных презентаций. Особое внимание уделено простому использованию. Чтобы работать с программой, не нужно быть профессионалом. Добавление информации реализовано на интуитивном уровне. Если возникают затруднения — можно прочитать встроенные подсказки. За несколько часов любой человек сможет создать привлекательную и качественную презентацию, которая удостоится внимания зрителей.
Разработчики добавили возможность совместной работы над проектом. Несколько участников способны создавать презентацию одновременно благодаря облачным технологиям. Файл хранится на удаленном сервере, доступ к которому получают избранные участники. Для этого необходимо зарегистрировать учетную запись Microsoft Office. Для обсуждения спорных моментов рекомендуется оставлять комментарии, которые увидят остальные участники команды и примут верное решение. Благодаря групповой работе подготовить презентацию получится гораздо быстрее — особенно, если она многостраничная и содержит много полезной информации.
Microsoft PowerPoint для версий windows:
|
|
Скачать PowerPoint для Windows 10 бесплатно
| Приложение | OS | Распаковщик | Формат | Версия | Торрент | Загрузка |
|---|---|---|---|---|---|---|
| Microsoft PowerPoint 2019 | Windows 10 | OpenBox | x32-x64 | Бесплатно (на русском) |
.torrent ↓ |
Скачать ↓ |
| Microsoft PowerPoint 2016 | Windows 10 | OpenBox | x64 | Бесплатно (на русском) |
Скачать ↓ |
Скачать x64 ↓ Скачать x32 ↓ |
| Microsoft PowerPoint 2013 | Windows 10 | OpenBox | x64 | Бесплатно (на русском) |
Скачать ↓ |
Скачать x64 ↓ Скачать x32 ↓ |
| Microsoft PowerPoint 2010 | Windows 10 | OpenBox | x64 | Бесплатно (на русском) |
Скачать ↓ |
Скачать x64 ↓ Скачать x32 ↓ |
| Microsoft PowerPoint 2007 | Windows 10 | OpenBox | x32-x64 | Бесплатно (на русском) |
Скачать ↓ |
Скачать ↓ |
| Внимание!! После установки PowerPoint 2019 активируйте его скачав активатор для PowerPoint 2019 распакуйте в любую папку и запустите от имени администратора start.cmd
Пароль на архиве: 1234 |
Как установить PowerPoint для windows 10:
Запустите файл.
Ознакомьтесь с информацией и нажмите «Далее».
Нажмите «Далее», или снимите галочки с рекомендуемого ПО и нажмите «Далее». Если снять все галочки, рекомендуемое ПО не установится!
После всех шагов дождитесь предварительной загрузки.
Обычно программой пользуются корпоративные клиенты, которым нужно создавать презентацию нового продукта компании. Немалую популярность программное обеспечение получило в образовательных организациях. Иногда программу устанавливают частные лица, планирующие показать свой доклад. Хранить презентацию на устройстве не обязательно — файл можно записать на флешку и открыть в программе на компьютере в аудитории (главное, чтобы на нем тоже был установлен PowerPoint). Для демонстрации презентации лучше пользоваться широкоэкранным монитором или мультимедийным проектором, чтобы зрители могли хорошо видеть информацию.
Решения неидеальные, но и их может быть достаточно.
1. Используйте MS Office Online
В браузере на любом ПК использовать привычные сервисы Microsoft можно без каких-либо подписок и оплаты. Для этого существует полноценный комплект онлайн-версий Word, Excel, PowerPoint и других программ.
Они полностью поддерживают привычное форматирование документов и включают в себя основные инструменты, правда, за некоторыми исключениями. К примеру, Word Online лишён панели WordArt, уравнений и диаграмм, а Excel Online не может работать с пользовательскими макросами.
И тем не менее, веб-версии вполне подойдут для открытия, просмотра и редактирования файлов Microsoft Office. Потребуется только учётная запись компании.
Попробовать MS Office Online →
2. Установите мобильные приложения MS Office

Помимо онлайн-сервисов можно использовать мобильные версии программ MS Office. На смартфонах с большими дисплеями вполне можно просматривать и редактировать документы, а в случае с планшетами — даже набирать тексты и работать с объёмными таблицами.
Бесплатное распространение актуально для всех устройств на базе Android и iOS, за исключением iPad Pro. Их обладателям для редактирования файлов Word, Excel и PowerPoint необходима подписка на Office 365.
3. Воспользуйтесь пробной версией Office 365
Облачный Office 365 для бизнеса включает в себя премиум-версии приложений Office по подписке. Перед покупкой можно получить сервис бесплатно на месяц.
В рамках тестового периода будут предоставлены не только самые свежие версии всех программ, но и 1 ТБ места в облачном хранилище OneDrive и 60 бесплатных минут для звонков в Skype. Во время регистрации бизнес-аккаунта попросят ввести название компании. На последнем этапе необходимо указать реквизиты банковской карты — придётся попросить друга или коллегу с зарубежным банковским счётом помочь вам.
Попробовать Office 365 бесплатно →
4. Получите MS Office при покупке ПК
Получить официальные программы Office для дома или же подписку на использование Office 365 можно при покупке компьютера или планшета на Windows. Такие акции можно поискать в магазинах компьютерной техники и бытовой электроники.
Соответственно, если вы как раз собирались приобрести новый ноутбук, стоит заранее ознакомиться с доступными предложениями и узнать, где Office всё ещё включают в комплект.
Этот материал впервые был опубликован в декабре 2018 года. В сентябре 2023-го мы обновили текст.
Решения Office теперь доступны в рамках подписки Microsoft 365
Скачать мобильное приложение Office (Microsoft 365)*
Введите адрес электронной почты, и мы отправим на него ссылку для скачивания.
Использование адреса электронной почты.
Корпорация Майкрософт использует ваш адрес электронной почты только для этой разовой операции.
Удаленный доступ без границ
Работайте максимально эффективно в любимом браузере — в офисе или в пути.
Знакомый интерфейс
Работайте со знакомым интерфейсом Microsoft 365 и проверенными приложениями — вам не придется изучать новые инструменты.
Совместная работа
Делитесь нужными документами и работайте над ними вместе с коллегами в реальном времени.
Word для Интернета
Создавайте привлекательные резюме, информационные бюллетени и документы, а также приглашайте других к просмотру и совместному редактированию в режиме реального времени. Используйте бесплатные шаблоны Word, инструменты форматирования для стилей цитирования APA, MLA и Chicago, а также дополнительные функции, доступные в бесплатных надстройках.
Excel для Интернета
Упорядочивайте свои данные в знакомых таблицах и книгах, все изменения в которых сохраняются автоматически. Превращайте обычные числа в ценные данные с помощью современных инструментов визуализации. Работайте вместе с коллегами в режиме реального времени, зная, что всем соавторам доступны самые свежие данные.
PowerPoint для Интернета
Превращайте свои идеи в неотразимые презентации с помощью профессионально оформленных шаблонов. Используйте анимацию, переходы, фотографии и видео для создания неповторимых историй. Работайте над презентациями вместе с коллегами в одно и то же время, где бы вы ни находились.
Начать работу на Microsoft365.com
Не нужно ничего устанавливать. Это бесплатно.
- [*] Мобильные приложения доступны не во всех странах и регионах.
Следите за новостями о Microsoft 365
Установка офисного пакета на Windows 10 может показаться сложной задачей для новичков. Однако, с помощью нашей подробной инструкции, вы сможете без проблем установить бесплатный офис на свой компьютер. Шаг 1: Скачивание офисного пакетаПерейдите на официальный сайт LibreOffice и скачайте последнюю версию офисного пакета для Windows 10.Шаг 2: Запуск установкиОткройте загруженный файл и запустите установку офисного пакета на своем компьютере. Нажмите на ‘Далее’ и последуйте инструкциям на экране.Шаг 3: Выбор компонентовВо время установки вы сможете выбрать необходимые для вас компоненты. Оставьте галочки на всех компонентах, чтобы получить полный доступ к функционалу офисного пакета.Шаг 4: Завершение установкиПосле завершения установки, нажмите на ‘Готово’. Откройте LibreOffice и наслаждайтесь бесплатным офисным пакетом на своем компьютере.Теперь вы знаете, как бесплатно установить офис на Windows 10. С помощью нашей инструкции установка станет легкой и быстрой. Откройте новые возможности для работы с документами и таблицами уже сегодня!
Бесплатные прогрессивные альтернативы Microsoft Office
Microsoft Office – это набор приложений, который позволяет работать с документами, электронными таблицами и презентациями. Однако, он не является бесплатным и может быть дорогим для некоторых пользователей. В этой статье мы рассмотрим несколько прогрессивных альтернатив Microsoft Office, которые вы можете использовать бесплатно.
1. LibreOffice – это бесплатный набор приложений, который предоставляет пользователю возможность работать с документами, электронными таблицами и презентациями. Он совместим с форматами файлов Microsoft Office и имеет множество функций.
2. Google Docs – это бесплатный онлайн-сервис, который позволяет создавать и редактировать документы, электронные таблицы и презентации. Он предоставляет возможность совместной работы над документами и имеет широкий выбор шаблонов.
3. WPS Office – это бесплатный набор приложений, который предоставляет пользователю возможность работать с документами, электронными таблицами и презентациями. Он имеет пользовательский интерфейс, похожий на Microsoft Office, и совместим с его форматами файлов.
Выбрав одну из этих альтернатив, вы можете бесплатно работать с документами, электронными таблицами и презентациями, не платя за Microsoft Office.
Какие бесплатные версии Microsoft Office доступны для Windows 10?
Если вы ищете бесплатный способ установить Microsoft Office на ваш компьютер с Windows 10, то вы в правильном месте. Существует несколько бесплатных версий Microsoft Office, доступных для пользователей Windows 10.
1. Microsoft Office Online
Microsoft Office Online – это бесплатная версия Microsoft Office, которая предоставляет доступ к Word, Excel, PowerPoint и другим приложениям. Вы можете использовать их в любом браузере, просто зайдя на сайт office.
com.
2. OneNote
OneNote – это еще одно бесплатное приложение Microsoft Office, которое доступно для Windows 10. Вы можете использовать его для создания заметок, списков дел и других записей. OneNote также синхронизируется с облачным хранилищем OneDrive, что позволяет вам получить к ним доступ с любого устройства.
3. Mobile Office Apps
Microsoft также предоставляет бесплатные мобильные приложения для Word, Excel и PowerPoint на устройствах с Windows 10. Они имеют ограниченный функционал по сравнению с полной версией Office, но все же могут быть полезны в некоторых случаях.
Не смотря на то, что бесплатные версии Microsoft Office имеют ограниченные возможности, они все же могут быть полезны для создания простых документов и презентаций. Если вам нужны более продвинутые функции, то вы можете рассмотреть покупку полной версии Microsoft Office.
Если вы используете операционную систему Windows 10 и вам нужен Microsoft Office, но вы не хотите покупать лицензионный ключ, есть несколько способов установить его бесплатно.
Первый способ – использовать бесплатную версию Office Online от Microsoft. Эта версия не требует установки на ПК и доступна вам через браузер. Она включает в себя все основные приложения, такие как Word, Excel и PowerPoint, и позволяет работать с документами онлайн или скачивать их на компьютер.
Второй способ – использовать бесплатную триал-версию Microsoft Office. Эта версия доступна на официальном сайте Microsoft и позволяет использовать полную версию Office в течение 30 дней. После истечения срока триала, вы можете повторно установить его на свой компьютер.
Третий способ – использовать OpenOffice или LibreOffice, которые представляют собой бесплатные альтернативы Microsoft Office. Эти программы содержат все основные приложения, такие как текстовый редактор, таблицы и презентации, и могут быть использованы в качестве замены Microsoft Office.
Независимо от того, какой способ вы выберете, помните, что использование нелегальных версий программного обеспечения может повлечь за собой серьезные последствия. Поэтому лучше всего использовать официальные и бесплатные версии программного обеспечения.
Если вы ищете бесплатный офисный пакет для своего компьютера на Windows 10, то есть несколько вариантов. Во-первых, можно воспользоваться онлайн-версией офисных программ, например, Google Docs или Microsoft Office Online. Однако, если вы предпочитаете установленную на компьютер программу, то можно воспользоваться бесплатными аналогами Microsoft Office, например, LibreOffice или OpenOffice.
Для установки бесплатных офисных программ на компьютер с Windows 10, необходимо скачать установочный файл с официального сайта программы. После того, как файл будет загружен, запустите его и следуйте инструкциям установщика. В процессе установки можно выбрать язык, который будет использоваться в программе, а также другие параметры.
После установки программы, можно начать работу с офисными документами. Для этого откройте соответствующую программу, например, Writer (для работы с текстовыми документами) в LibreOffice. В программе можно создавать новые документы, открывать и редактировать уже существующие файлы. В бесплатных офисных программах доступны все основные функции, которые есть в платных версиях, такие как форматирование текста, работа с таблицами и графиками, а также другие инструменты.
Таким образом, установка бесплатного офисного пакета на Windows 10 достаточно проста и не займет много времени. Бесплатные аналоги Microsoft Office позволяют работать с офисными документами без необходимости покупки дорогостоящей лицензии.