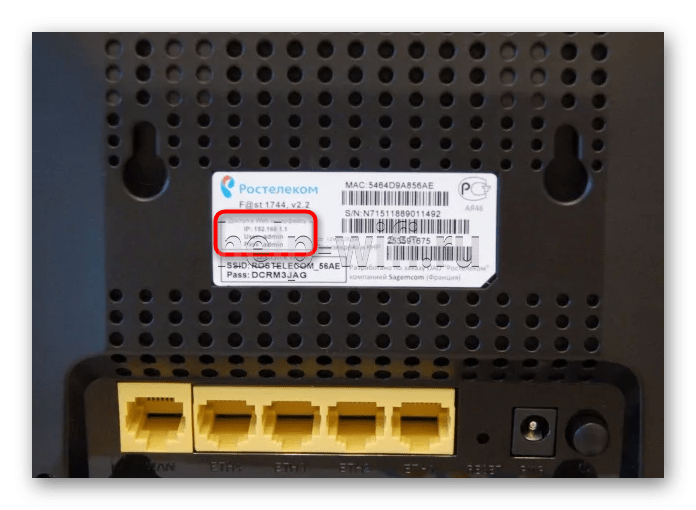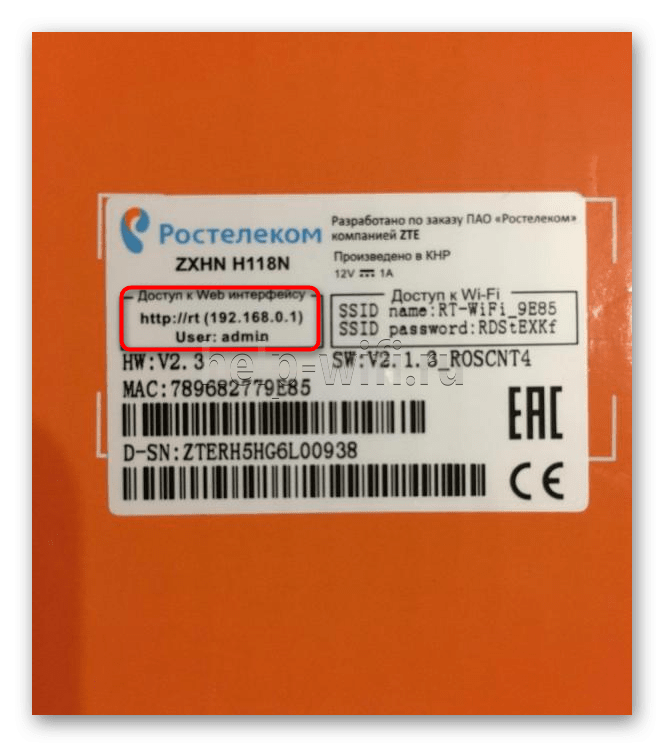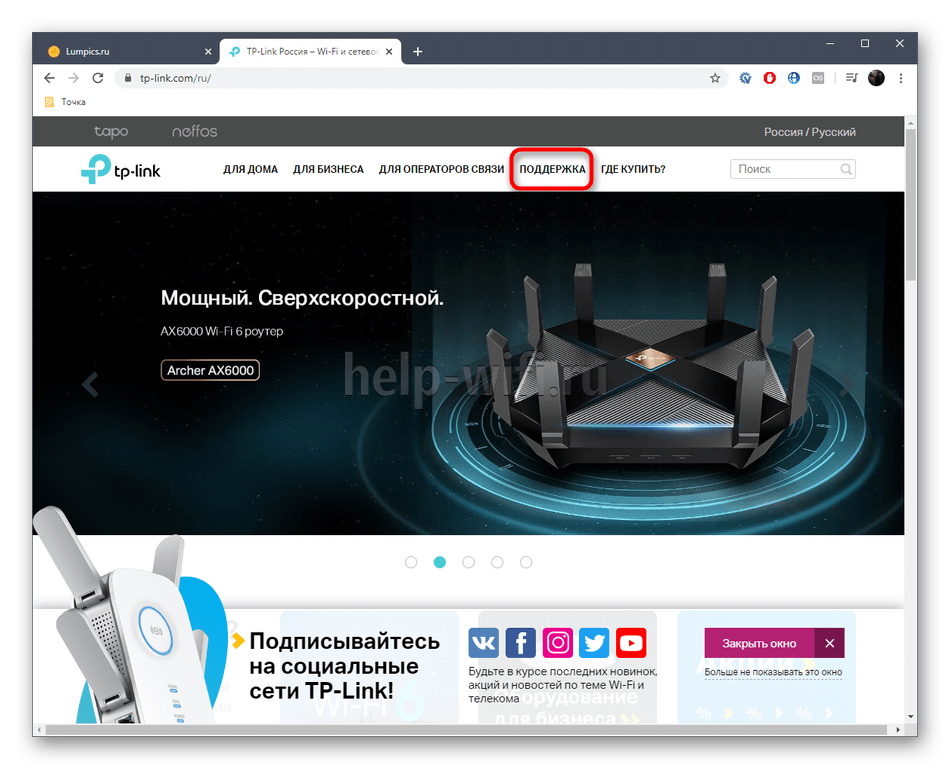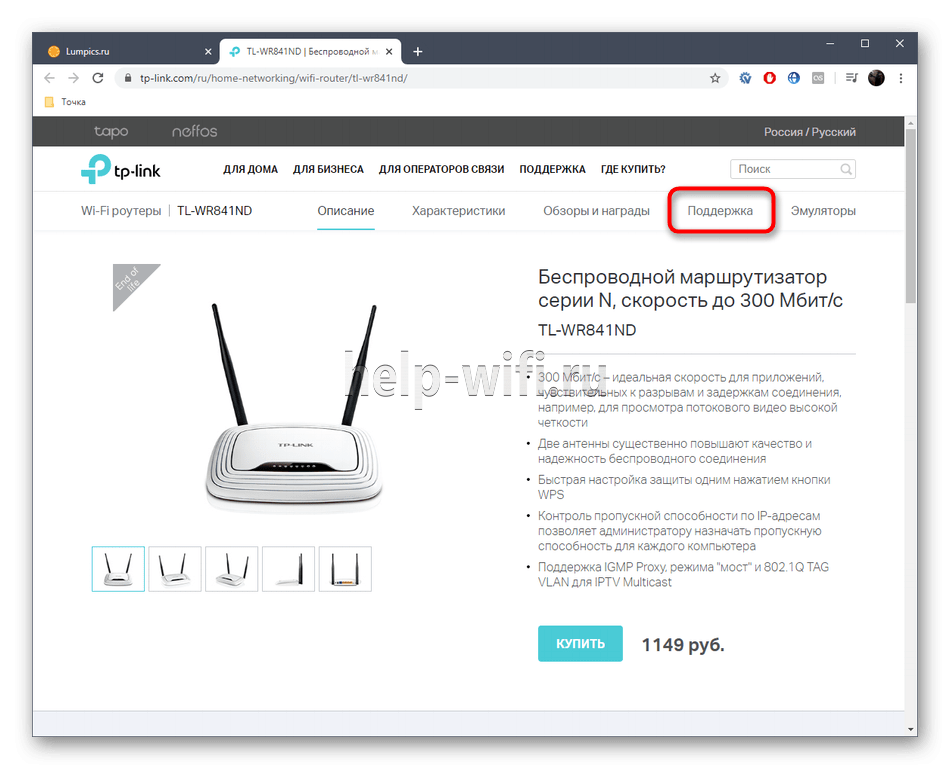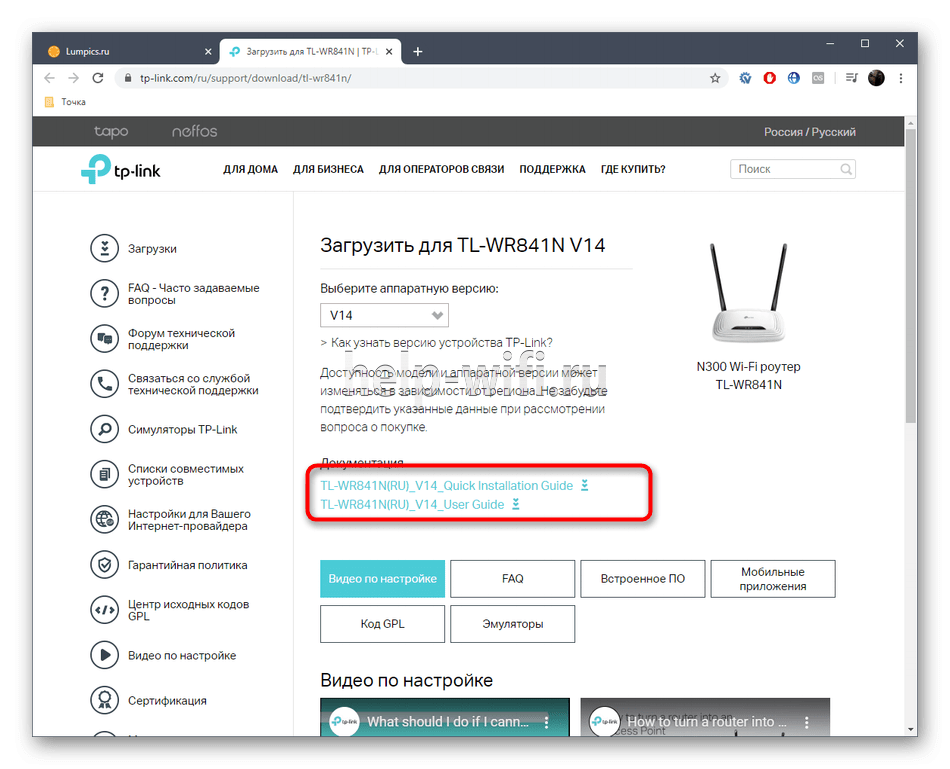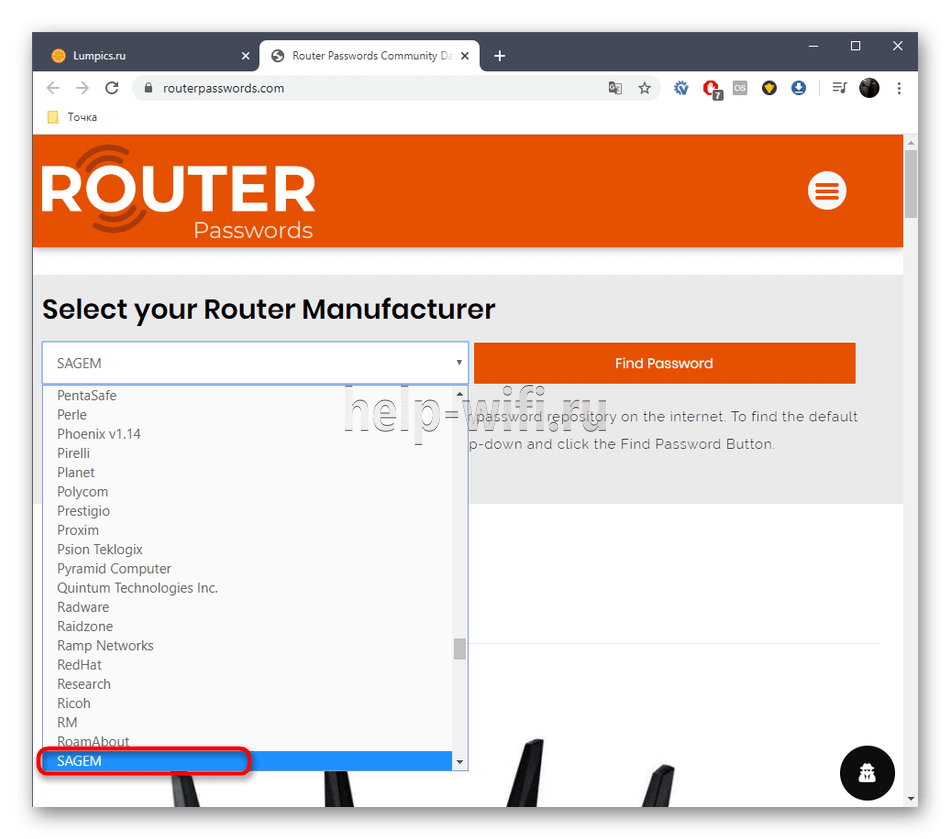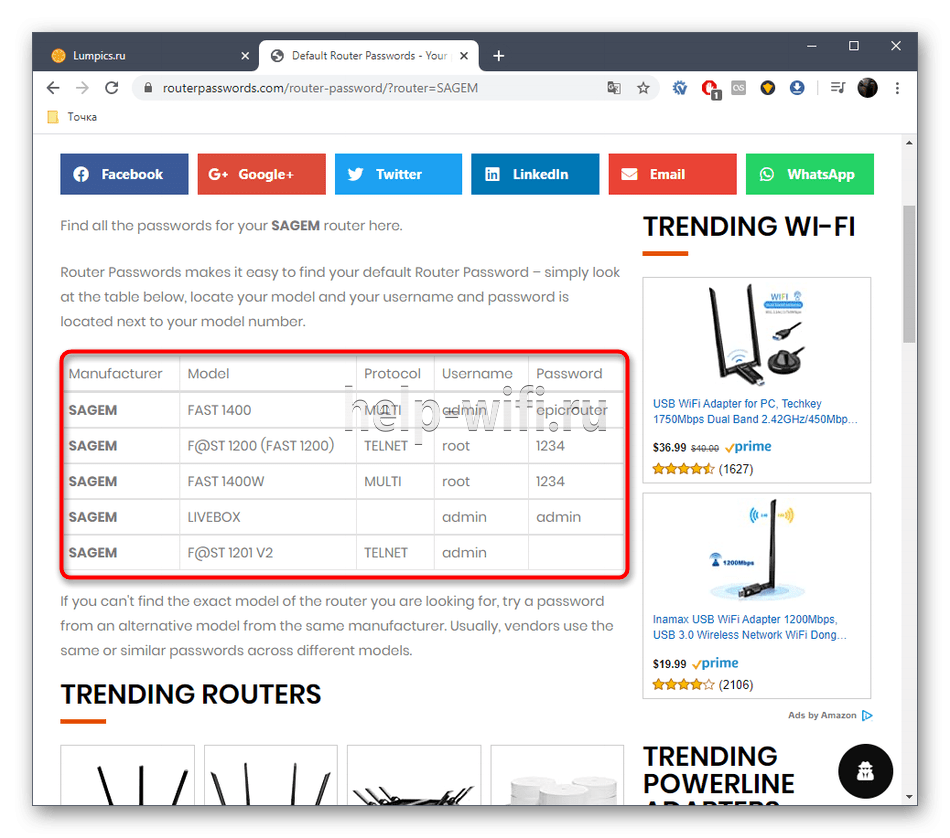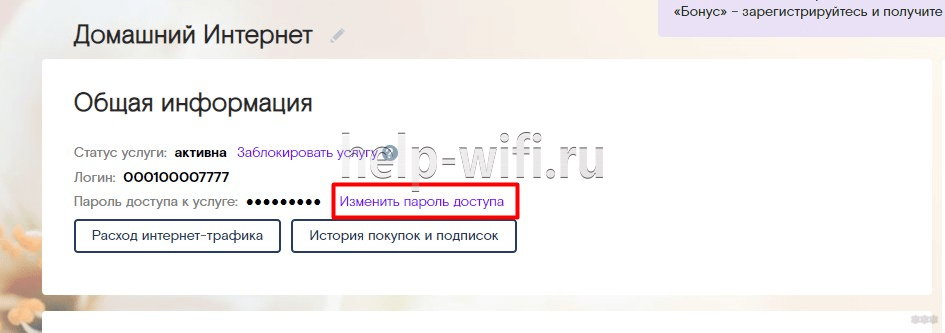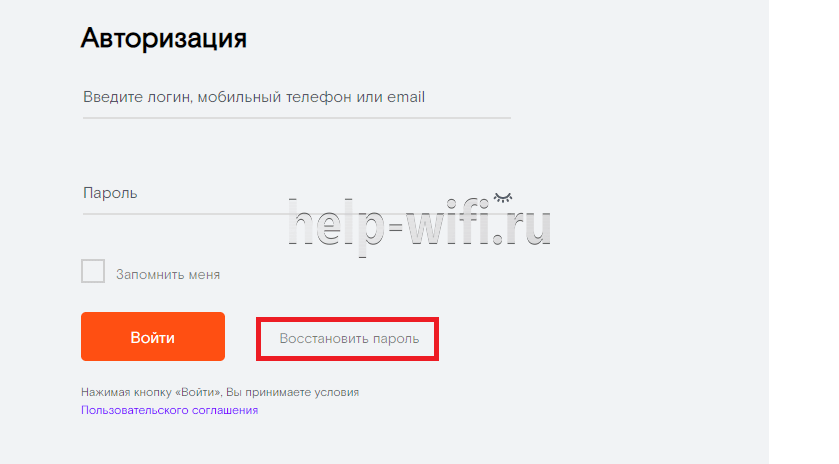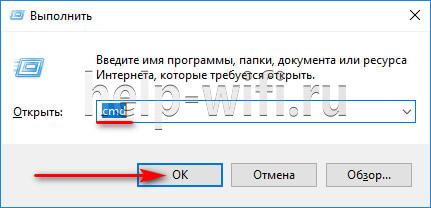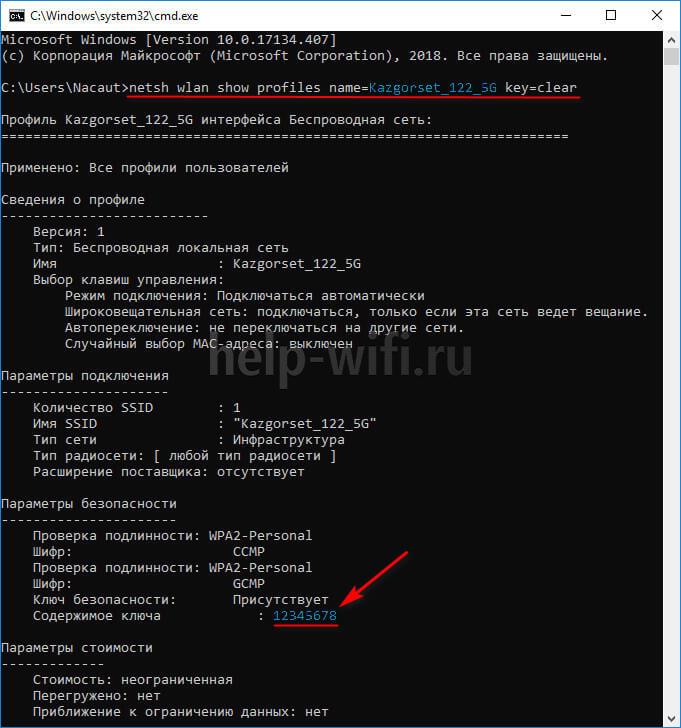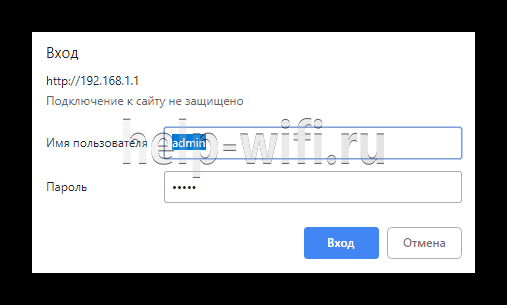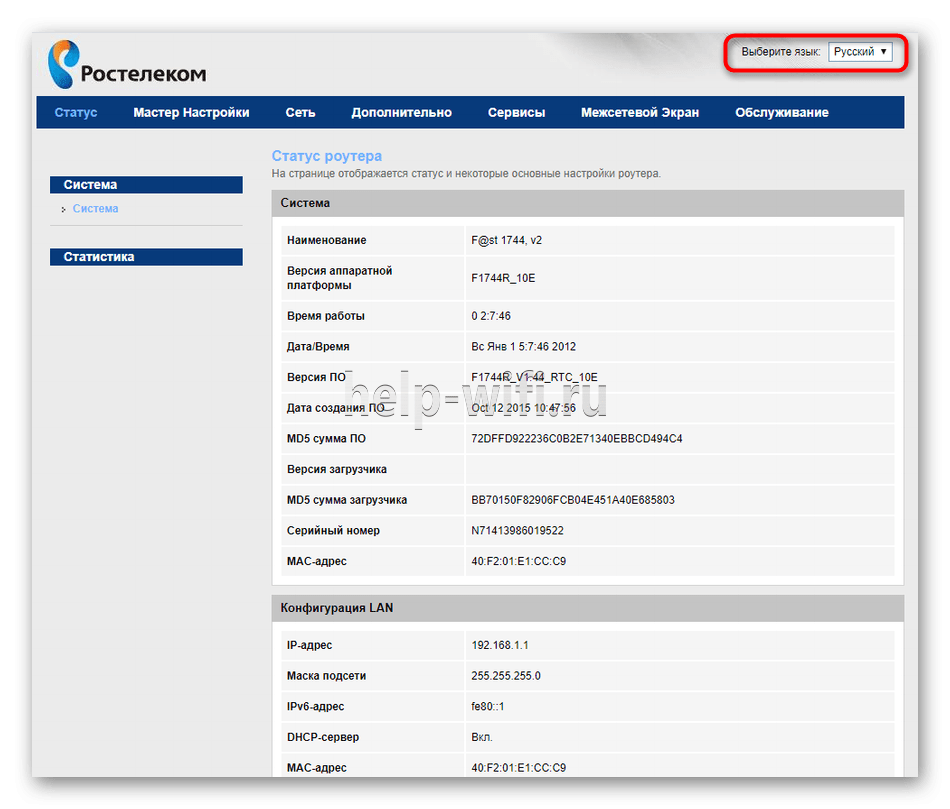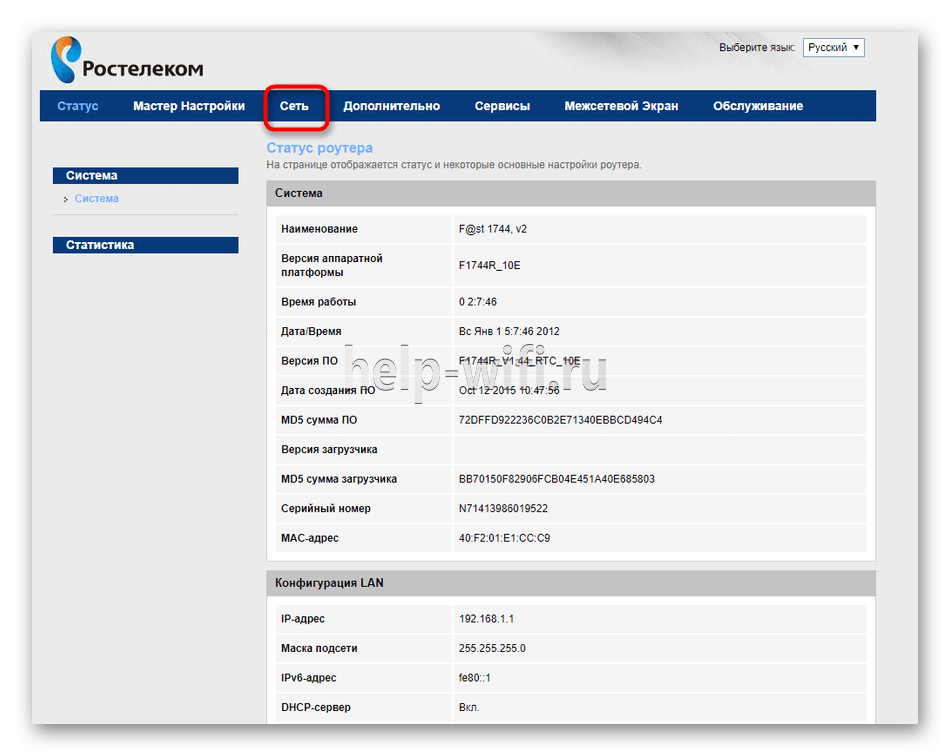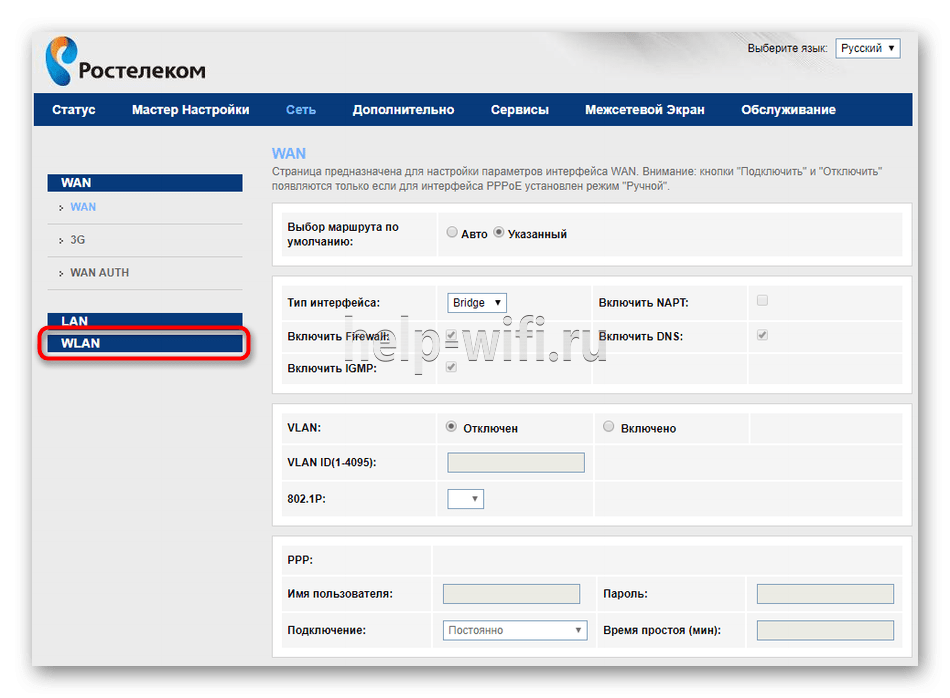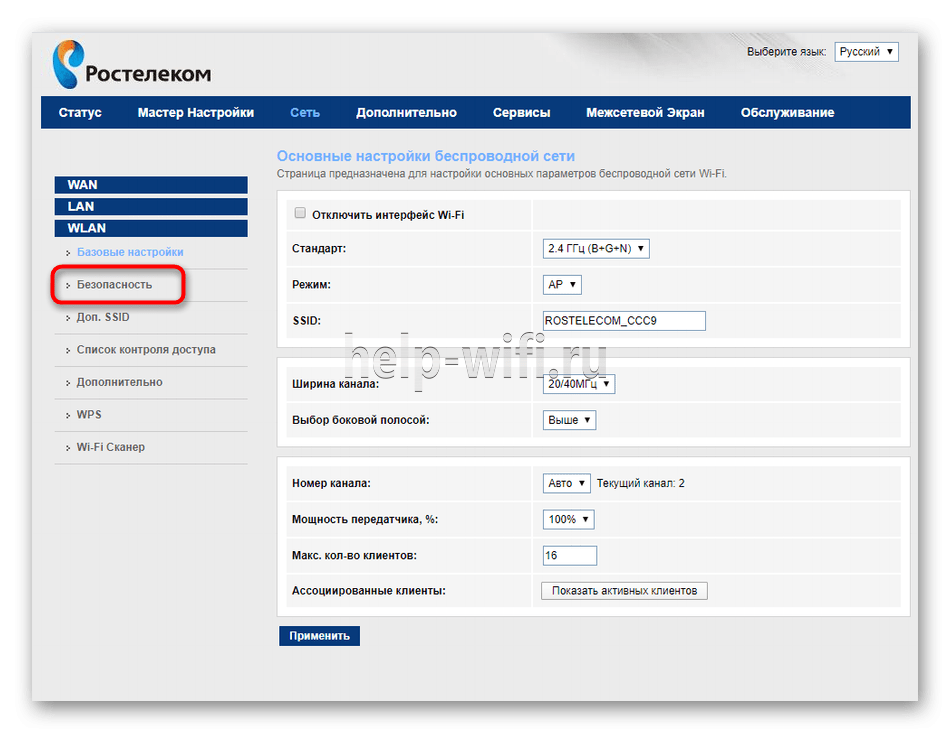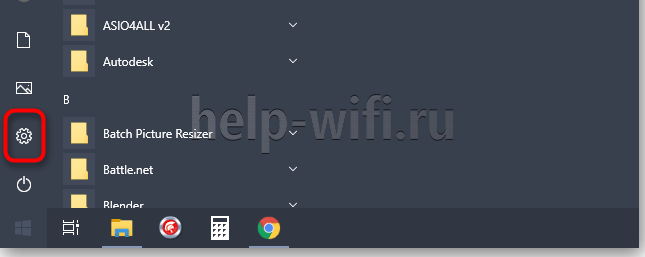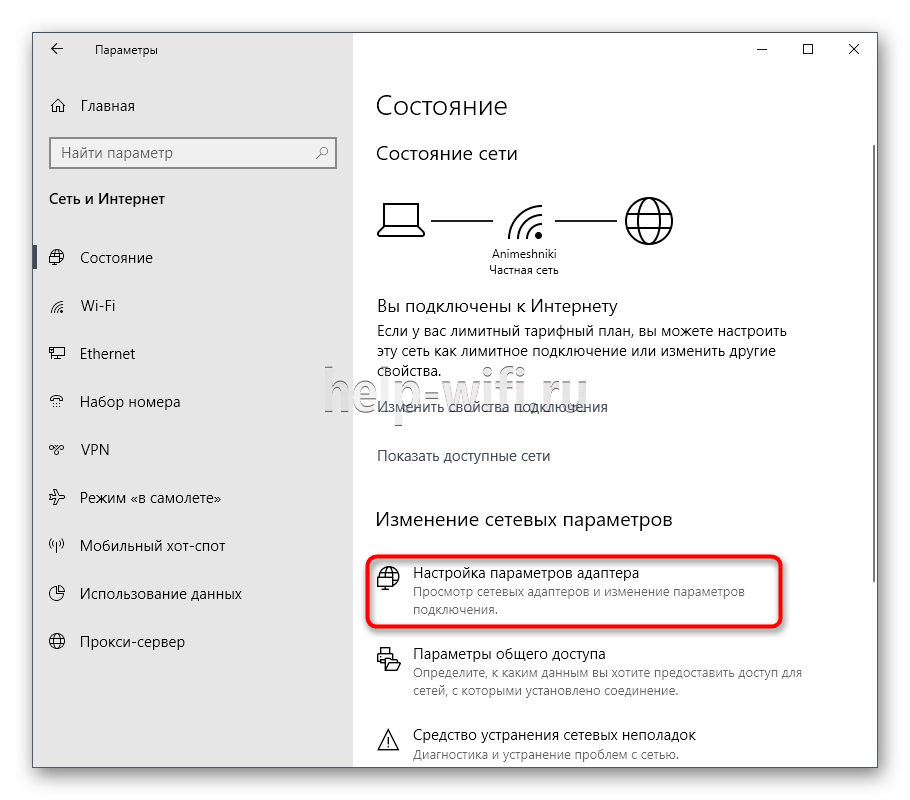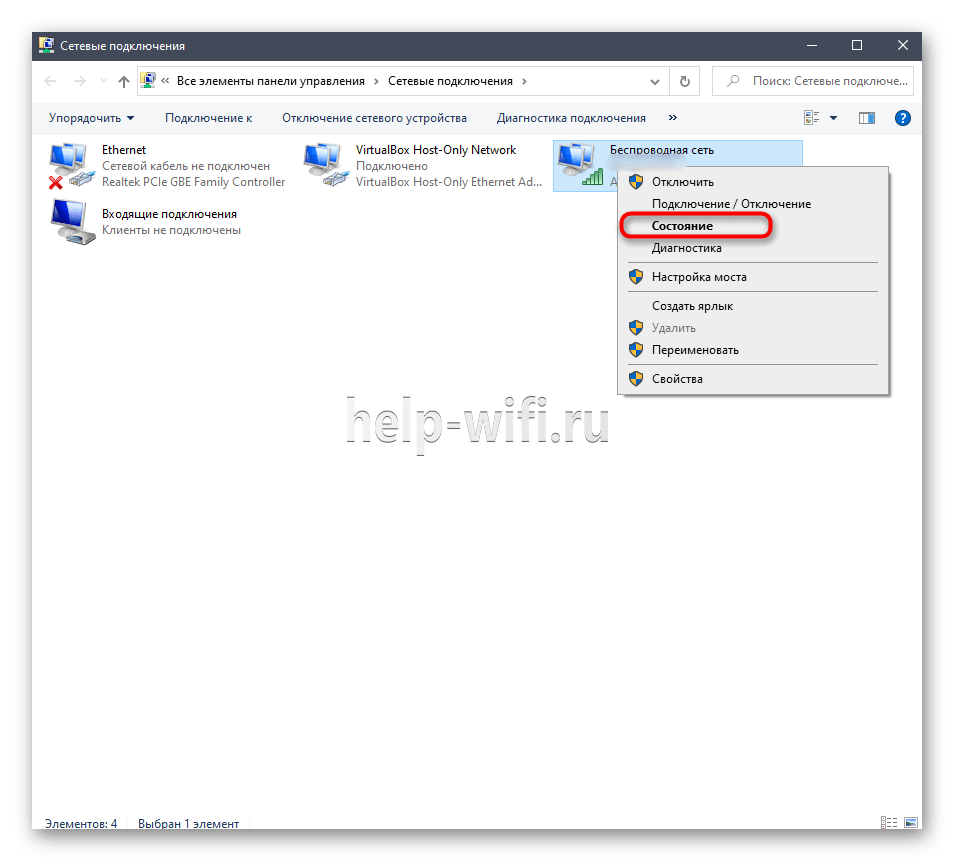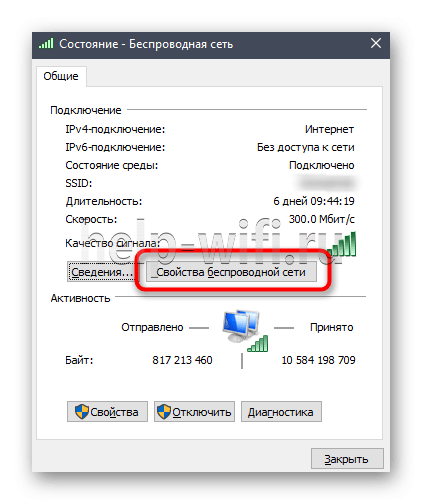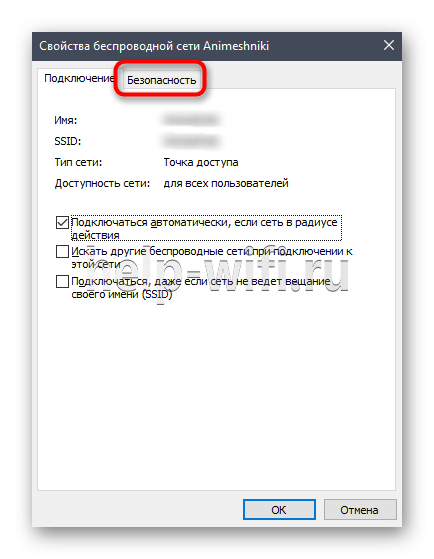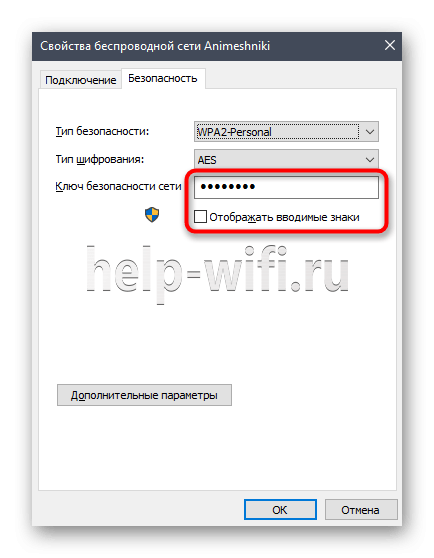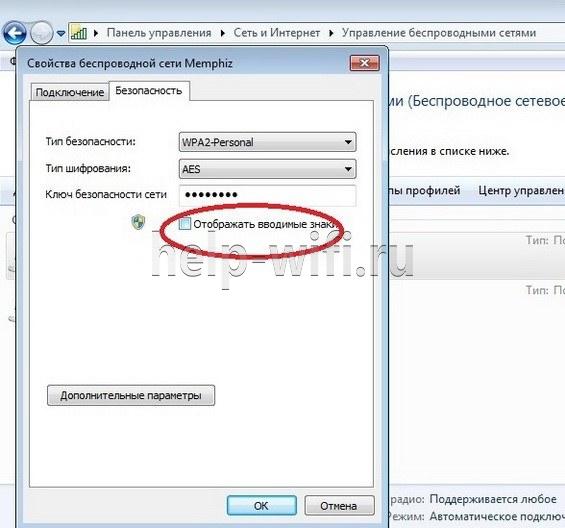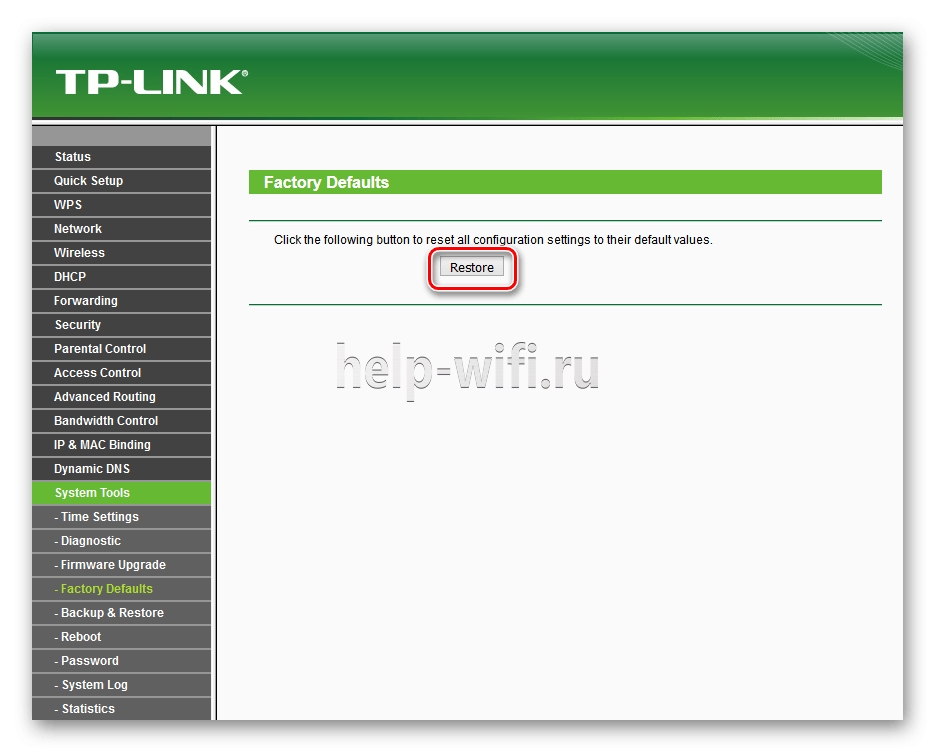Памятка по использованию Wi-Fi роутера
На некоторых маршрутизаторах Wi-Fi соединение настроено сразу. В этом случае для доступа в интернет достаточно подключиться к сети — имя Wi-Fi сети и пароль указаны на наклейке.

Настроить Wi-Fi можно в веб-интерфейсе маршрутизатора. Раздел будет называться «WLAN», «Беспроводная сеть», «Wireless» или «Wi-Fi».
Wi-Fi сеть можно сделать открытой (без запроса пароля при подключении к сети) или защищенной (Wi-Fi будет запрашивать пароль при подключении). Лучше использовать защищенную сеть, чтобы к ней не подключались сторонние пользователи. Как правило, устройства запоминают пароль после первого подключения к Wi-Fi, поэтому каждый раз пароль вводить не придется.
Для настройки защищенной сети выберите шифрование «WPA/WPA2».
На некоторых моделях маршрутизаторов можно использовать несколько частот Wi-Fi сети:
- 2.4 GHz — скорость ниже, но дальность действия больше
- 5 GHz — скорость выше, но дальность действия меньше
На чтение 10 мин Просмотров 60.4к.
Андрей Корж
Системный администратор, специалист по оптимизации программного обеспечения и сетевых технологий
Ростелеком- крупнейший игрок на российском рынке интернет-провайдеров. Для подключения к Wi-Fi сети достаточно оплатить один канал, который обеспечивает интернет-соединение, и ввести на каждом подключенном устройстве пароль от роутера Ростелеком.
Но пользователи часто забывают или просто не знают этот код. Разберемся, как узнать свой пароль от Wi-Fi Ростелеком. А также другие комбинации, которые понадобятся для настройки маршрутизатора и управления услугами провайдера: для входа в веб-интерфейс и для настройки интернета PPPoE. Отдельно рассмотрим, как восстановить логин и пароль от личного кабинета пользователя.
Содержание
- Узнаем пароль от веб интерфейса
- Наклейка на роутере
- Коробка от маршрутизатора
- Инструкция к роутеру
- Сайт router passwords
- Стандартные пароли
- Данные для настройки интернета PPPoE
- Договор
- Личный кабинет
- Техподдержка
- Офис Ростелекома
- Данные от личного кабинета
- Восстанавливаем старые данные
- Регистрируемся по новой
- Офис
- Узнаем пароль от Wi-Fi
- Через командную строку
- В настройках роутера
- В операционной системе
- Как поменять пароль wi-fi
- Что делать, если не удалось узнать пароль
- Сброс на заводские настройки
Узнаем пароль от веб интерфейса
Рассмотрим основные способы определить логин и пароль для входа в роутер Ростелеком на примере популярной модели маршрутизатора Sagemcom F@St 1744.
Наклейка на роутере
Чтобы узнать данные для входа в веб-интерфейс, первым делом необходимо посмотреть пароль на Wi-Fi роутере Ростелеком. Задняя или боковая часть устройства содержит наклейку от производителя, на которой указаны данные для входа через браузер.
Если код, написанный на наклейке, определить не удалось (наклейка может быть стерта или к ней попросту нет доступа), то используем следующие решения.
Коробка от маршрутизатора
Пароль Ростелекома по умолчанию может быть указан на коробке от устройства. Данные могут содержаться в основных технических характеристиках или напечатаны на самой коробке с обратной стороны или в общем описании роутера. Поскольку информация, которую необходимо найти, знакома нам по изображениям, узнать имя пользователя и пароль у роутера Ростелеком несложно.
Инструкция к роутеру
Распечатанная инструкция позволяет изучить устройство, однако не на всех официальных сайтах производителей роутеров есть электронные версии. Данный способ позволяет изучить электронный формат инструкции по использованию устройства, чтобы узнать пароль модема Ростелеком. Поскольку на примере нашей модели (Sagemcom F@St 1744) это сделать невозможно, разберем способ на основе роутера TP-Link.
- Открываем официальный сайт производителя маршрутизатора через браузер и входим в меню «Поддержка». По ссылке — подробно о том, как зайти в роутер Ростелеком.
- В поиске вводим модель маршрутизатора.
- После того как открылась страница продукта, необходимо зайти в меню «Поддержка».
- Раздел «Документация» на открывшейся странице содержит инструкции на английском и русском языках. Скачиваем инструкцию на русском языке.
- Инструкция содержит описание входа в веб-интерфейс, где производитель также указывает данные: пароль и логин.
Это основной принцип поиска логина и пароля в инструкции электронного формата, но в зависимости от производителя устройства, действия при поиске инструкции могут немного различаться.
Сайт router passwords
На помощь в вопросе о том, что делать, если забыл пароль от Wi-Fi роутера Ростелеком, приходит Router Passwords, который является огромной базой хранения стандартных паролей wi-fi у роутеров Ростелеком, а также других популярных устройств, в том числе нашего Sagemcom F@St 1744.
- Заходим по ссылке Главная страница router passwords и открываем список всех производителей маршрутизаторов.
- В нашем случае в поиске выбираем Sagem.
- После того как выбрали роутер, нажимаем кнопку «Find Password».
- Ищем подходящую модель устройства, и в таблице напротив модели указываются данные для входа.
Изредка бывает, что при осуществлении входа в веб-интерфейс данные логина и кода безопасности не подходят. Это значит, что параметры, скорее всего, были изменены ручным способом через настройки роутера. В таком случае придется сбрасывать настройки роутера до заводских, о чем мы поговорим ниже.
Стандартные пароли
Мы уже узнали о том, что производитель роутера указывает логин и шифр для входа в веб-интерфейс маршрутизатора. Это стандартные данные, которые отображаются как на самом устройстве, так и в приложенной к продукту документации: технические характеристики, общее описание устройства или инструкция к роутеру. Так какие же бывают стандартные пароли для доступа в режим настроек маршрутизатора?
В качестве стандартных данных производители указывают следующие вариации:
- Логин – admin, код – admin;
- Логин – user, код – user;
- Логин – admin, код – user;
- Логин – root, код – 1234 и другие.
Данные для настройки интернета PPPoE
Рассмотрим основные источники, где содержатся сведения для настройки интернета PPPoE: логин и пароль от поставщика услуг.
Договор
Логин и пароль для настройки подключения PPPoE у Ростелекома сдержатся в договоре, который заключен с поставщиком услуг в соответствующих полях.
Личный кабинет
Личный кабинет Ростелеком не подразумевает восстановления пароля. Можно только изменить пароль, если известен старый. Зато здесь указывается логин для подключения интернета.
Техподдержка
Узнать логин и пароль для PPPoE можно через службу поддержки. Позвоните на горячую линию. От вас потребуется номер лицевого счета, который указан в договоре, или данные лица, на которого был составлен договор. Номер горячей линии Ростелеком 8-800-100-08-00.
Офис Ростелекома
Посещение офиса Ростелеком подразумевает наличие паспорта того, на кого оформлены услуги. В офисе выдается копия договора, в котором указаны данные для подключения интернета.
Данные от личного кабинета
Стандартные данные от личного кабинета Ростелеком в договоре при подключении услуг интернета не указывают. Самостоятельно регистрируемся в личном кабинете с указанием сведений о вас: ФИО, мобильный телефон, пароль (придумываем самостоятельно). После завершения регистрации привязываем лицевой счет, номер которого указывается в договоре, к личному кабинету и получаем детальную информацию о состоянии лицевого счета и сведения по текущему тарифу.
Восстанавливаем старые данные
Чтобы восстановить старые данные от личного кабинета Ростелеком, на странице входа в личный кабинет нажимаем кнопку «Восстановить пароль». В открывшемся окне вводим мобильный телефон, который указывался при регистрации в личном кабинете и текст с картинки для системы безопасности.,
На указанный мобильный телефон придет смс с кодом для восстановления. На открывшейся странице вводим этот код и придумываем новый пароль.
Регистрируемся по новой
Совсем не обязательно восстанавливать данные от личного кабинета – достаточно зарегистрироваться заново с указанием того же или нового мобильного телефона, к которому есть доступ. Далее, снова привязываем лицевой счет к личному кабинету.
Офис
Совсем необязательно посещать офис для восстановления доступа в личный кабинет. Однако посетив его, сотрудники провайдера сделают за вас всю работу. Вам необходим лишь паспорт гражданина, на которого был оформлен интернет и доступ к действующему номеру мобильного телефона.
Для доступа в личный кабинет Ростелеком воспользуйтесь прямо ссылкой https://lk.rt.ru/.
Узнаем пароль от Wi-Fi
Чтобы узнать данные от Wi-Fi сети, требуется выполнение некоторых других действий. Однако если самостоятельного изменения кода не производилось, то он содержится на устройстве – той же самой наклейке, где мы искали данные для входа в настройки. Если активация Wi-Fi происходит после ввода значений с наклейки на устройстве, значит можно оставить код прежним. Если не подходит и устройство не подключается к сети, то стоит рассмотреть следующие действия.
Через командную строку
Операционная система компьютера хранит все данные ранних подключений, в том числе и шифр от Wi-Fi.
- Запускаем командную строку в ПК нажатием сочетания клавиш Win + R, вводим команду «cmd» и наживаем кнопку «Выполнить».
- Вводим в командную строку следующую команду «netsh wlan show profiles name=Имя_вашей_сети key=clear» с точным указанием имени сети.
- Обращаем вниманием на строку «Содержимое ключа», где и прописаны значения для беспроводной сети.
В настройках роутера
Чтобы узнать данные через настройки, необходимы сведения для входа, о чем мы узнали ранее.
- Открывает браузер, и входим в веб-интерфейс по адресу 192.168.1.1 или 192.168.0.1, который необходимо вести в строку поиска.
- Появившаяся форма потребует данные, которые указаны на устройстве. Вводим и нажимаем «Вход».
- Специальное меню позволяет выбрать русскую локализацию.
- Верхняя панель содержит вкладку «Сеть». Открываем ее.
- По средствам левого меню открываем категорию «WLAN».
- Выбираем пункт «Безопасность».
- Ищем строку «Общий ключ», напротив которой нажимаем на кнопку «Показать ключ».
Данная строка позволяет ознакомиться с действующим кодом, а также поменять его в случае необходимости, введя символы на свое усмотрение. Определив пин от wi-fi, подключаем любое устройство к беспроводной сети с использованием данного значения.
В операционной системе
Данный способ используется в том случае, если ПК присоединен к беспроводной сети роутера. В этом случае стандартная функциональность ОС позволяет определить значение безопасности для точки доступа.
- Открываем меню «Пуск» и заходим в «Параметры».
- Отрываем блок «Сеть и интернет».
- Первая категория «Состояние» содержит пункт «Изменение сетевых параметров», в котором открываем «Настройка параметров адаптера».
- Откроется новое окно, где необходимо отыскать активный сетевой адаптер, и, кликнув по нему правой кнопкой мыши, выбрать пункт «Состояние».
- В новом окне открываем «Свойства беспроводной сети».
- Переходим на вкладку «Безопасность».
- Ставим галочку напротив надписи «Отображать вводимые знаки» После этого в поле «Ключ безопасности сети» отобразится ПИН.
Не забывайте про договор с оператором, в котором могут находиться данные для роутера.
Как поменять пароль wi-fi
Рассмотрим основные способы, как восстановить или поменять пароль от вайфай на роутере Ростелеком на основе модели Ростелеком Sagemcom 2804 V7, который обладает довольно запутанными настройками.
- Заходим в личный кабинет роутера Ростелеком.
- Открываем пункт «WLAN» в выпадающем списке выбираем «Безопасность».
- В разделе «Ручная настройка точки доступа» обращаем внимание на строку WPA/WAPI-пароль, которая отвечает за смену пароля и его хранение.
- Далее, прописываем собственный ключ сети и нажимаем на кнопку «Применить», пароль считается смененным. Рекомендуется сохранить пароль, например на телефоне, чтобы быстро отыскать его случае необходимости.
Для маршрутизаторов других моделей принцип смены пароля остается тот же. Также данные безопасности сети можно поменять через ОС ПК. Для этого необходимо открыть окно «Свойства беспроводной сети», как было указано ранее либо через центр управления сетями и общим доступом, и прописать желаемые значения пароля.
Что делать, если не удалось узнать пароль
Если описанные способы не решили проблему с поиском пароля, рекомендуется вызвать специалиста на дом через колл-центр с указанием номера договора оператору.
Еще одним эффективным способом узнать пароль от wi-fi является сброс роутера до заводских настроек.
Сброс на заводские настройки
Самым простым способом сбросить пароль на роутере Ростелеком является сброс настроек роутера до заводских параметров с использованием кнопки на задней крышке устройства, что позволяет получить стандартный логин и пароль от роутера.
Чтобы перейти к аналоговым настройкам через веб-интерфейс выполняем следующее (рассмотрим инструкцию на примере устройства TP-Link):
- Открываем меню конфигураций роутера через интернет браузер, далее переходим в раздел «System Tools/Системные инструменты».
- Переходим к «Factory Defaults/Заводские настройки».
- На следующей вкладке нажимаем «Restore/Восстановить».
- Подтверждаем сброс конфигураций.
- Удачный откат отобразиться следующей вкладкой.
Итак, мы разобрали, как узнать пароль от роутера и сети Wi-fi разными способами. Данные операции проводятся с любыми сетевыми устройствами в том же порядке, однако конкретные названия меню могут различаться моделью устройства. Во избежание, рекомендуется вовремя проводить обновление устройства.
Ростелеком предоставляет абонентам качественное оборудование для подключения к интернету. И если раньше это были роутеры сторонних компаний, то сегодня на устройствах все чаще появляется логотип провайдера. Это не значит, что компания самостоятельно производит роутеры. Для нее это делают знаменитые китайские производители. Их несколько, и производят они разное оборудование. Поэтому и настройка роутера Ростелеком различна.
В этой статье рассмотрим общие принципы настройки. Постараемся преподнести материал так, чтобы вы смогли самостоятельно разобраться с оборудованием от любого производителя. Рассмотрим и наиболее популярные модели в качестве примера.
Все же не полагайтесь на пошаговые инструкции. Лучше понять сам принцип работы, чтобы с легкостью все сделать самому без картинок и скриншотов.
Что делать, если сбились настройки
Электричество в наших домах не всегда работает стабильно и безупречно. Иногда возникают перебои. Роутеры, как правило, снабжены защитным механизмом, который позволяет сохранять работоспособность при питании от нестабильной сети. Но все же иногда настройки слетают. Это может произойти и под влиянием вируса или из-за других причин.
Вызывать мастера каждый раз, когда сбились настройки роутера – не самая лучшая идея. Это дорого и долго. Иногда проще самому во всем разобраться. Конечно, может помочь звонок в службу поддержки. Но даже в этом случае куда проще выполнять инструкции оператора, если сам понимаешь, что делаешь.
Эту статью, скорее всего, будут читать новички. Поэтому будем ориентироваться на них. Профессионал сможет самостоятельно обнаружить и исправить проблему без сброса настроек и наших инструкций.
А вот новичку проще сбросить все настройки до заводских и пройти процедуру настройки от начала до конца. Как осуществить сброс? Для этого на каждом роутере есть специальная кнопка. Она спрятана от посторонних глаз в неглубокое отверстие. Это хорошая защита от случайного нажатия и незапланированного сброса.
Но так как сейчас вы хотите сделать это осознанно, возьмите в руку булавку или иголку и нажмите на эту кнопочку. Удерживать в нажатом состоянии ее нужно несколько секунд.
Вход в роутер
Теперь убедитесь в том, что роутер подключен к компьютеру. Проверьте, хорошо ли воткнуты провода. Если все в порядке, запускайте браузер и осуществляйте вход в устройство.
Для этого нужно выполнить несколько простых шагов:
- Наберите в браузере IP-address роутера. Скорее всего, это 192.168.1.1 или 192.168.0.1.
- Введите логин и пароль. Скорее всего, их значения: admin и admin. Иногда в качестве пароля подходит комбинация цифр: 1234.
- Нажмите на кнопку «Войти». Вы попадаете в интерфейс роутера.
Важно! Возможно, у вашего устройства другие данные авторизации или адрес. Узнать их вы можете на специальной наклейке, которая прикреплена к корпусу. Если войти у вас все равно не получается, читайте наше руководство по тому, как войти в роутер Ростелеком.
При успешном входе вы увидите интерфейс администрирования. Вот тут-то и начинается самое интересное. Дело в том, что разные устройства имеют разный дизайн и даже структуру интерфейса. Невозможно в рамках одной статьи подробно описать работу с каждым роутером отдельно. Поэтому мы приведем общие принципы так, чтобы вы самостоятельно могли применить их в своей ситуации. Мы коротко рассмотрим некоторые особенности наиболее распространенных моделей, которые предоставляет своим клиентам Ростелеком.
Так как самыми популярными моделями в нашей стране являются устройства от компании TP-Link, рассматривать процедуру настройки мы будем на примере интерфейса от этого производителя.
Настройка подключения к интернету
Рассмотрим, как настроить роутер под Ростелеком. Главное в этом деле – все сделать правильно. Если маршрутизатор не может подключиться к сети, все устройства будут показывать соединение «Без доступа к интернету». Чаще всего именно этот этап вызывает у новичков наибольшие трудности.
Здесь важно понимать следующее. Настроек в роутере очень много. Среди них легко заблудиться. Но это не значит, что все они вам пригодятся. Большинство доступных настроек вам никогда не пригодятся. Вы даже не обязаны знать об их существовании. Значения, выставленные по умолчанию, точно будут работать.
Ваша задача заключается лишь в том, чтобы указать следующие данные:
- Тип подключения к интернету.
- Логин.
- Пароль.
Чаще всего Ростелеком использует технологию подключения PPPoE. Поэтому вы можете смело ставить именно это значение. Если же интернет не заработает, то можно позвонить по горячей линии, чтобы уточнить эту информацию.
Логин и пароль выдаются пользователю во время подписания договора и указаны в тексте. Возможно, в вашем случае провайдер просто привяжет устройство по MAC-адресу. В таком случае данные для доступа не потребуются.
Иногда для подключения к интернету используется тип «Динамический IP». Сокращенно, это пишется как DHCP. В этом случае все настройки работают по умолчанию, и интернет доступен сразу после подсоединения к сети. Если это произошло и в вашем случае, то ничего настраивать не потребуется.
Теперь рассмотрим процесс настройки на примере интерфейса TP-Link
(для удобства понимания вот краткая инструкция на скриншоте)
- Интерфейс может быть как на русском, так и на английском языке.
- В левой колонке выберите пункт «Сеть» (англ., «Network»).
- В раскрывшемся подменю нажмите WAN.
- В раскрывающемся списке «Тип WAN соединения» (WAN Connection Type) выберите пункт PPPoE (или то подключение, которое используется в вашем случае).
- Если появились поля для ввода логина и пароля, введите их. Они указаны в тексте договора, который выдал вам провайдер. Иногда пароль нужно ввести дважды, как это показано на скриншоте ниже. Для некоторых типов подключения логин и пароль указывать не нужно.
- Остальные настройки оставьте как есть.
- Нажмите «Соединить» (Connect).
- Нажмите «Сохранить» (Save).
Если все настройки выполнены правильно, вы увидите статус «Соединено» (Connected).
Настройка adsl модема Ростелеком осуществляется точно так же.
А вот gpon роутер настраивать самостоятельно не нужно. Если возникли какие-то проблемы, позвоните в службу поддержки. Специалисты компании производят все работы по настройке и обслуживанию такого оборудования удаленно без вашего вмешательства.
Особенности настройки некоторых роутеров
Sagemon
В последние годы компания все чаще предоставляет абонентам возможность работать с оборудованием, которое имеет специально созданный для компании интерфейс. Опишем процедуру настройки роутеров Sagemon от Ростелеком.
В главном окне интерфейса вы можете выбрать русский язык. Это значительно упростит работу.
Разработчики предоставили возможность осуществить быструю настройку, которая выполняется буквально в несколько шагов. Главное, иметь под рукой договор, в котором указаны все нужные данные.
Откройте вкладку «Мастер» настройке и нажмите на одноименный раздел.
Вы увидите поля для ввода, а также текстовое руководство по правильному их заполнению. Следуйте указаниям и сохраните изменения. Интернет должен заработать.
Доступен и другой раздел. Он называется «Подключение к интернету». Здесь все настраивается еще проще. По умолчанию выбран самый популярный тип подключения PPPoE1. Вы должны просто указать логин и пароль.
D-Link
Есть возможность поставить русский язык интерфейса, что облегчает работу с ним.
Настройки интернета находятся в меню «Сеть – WAN». Здесь нужно удалить старые соединения и добавить новое.
Откроется окно глобальных настроек, которое позволяет выбрать нужный тип подключения, затем дает возможность вставить логин и пароль.
Новый интерфейс выглядит иначе. Чтобы найти нужное меню, нажмите на «Расширенные настройки» в правом нижнем углу.
Более подробно процедура описывается в видеоуроке.
И еще пара уроков по работе с моделями от производителя.
D Link Dir 300
D Link DSL 2640u, DSL 2500u
Asus RT N12
Настройка роутера Asus RT N12 осуществляется легко. Для этого перейдите в категорию «Network Map» и укажите нужный тип подключения.
Появится окно, в котором нужно ввести все необходимые данные. Приводятся инструкции, с помощью которых легко во всем разобраться самостоятельно.
Zyxel
Данные для входа в интерфейс на разных моделях могут отличаться. Ищите данные на дне корпуса.
В левой колонке выбираем раздел <class=”strong”>«Интернет» и нажимаем на ссылку «Авторизация».
Выбираем в правой части нужный тип подключения. Чаще всего это PPPoE.
Заполняем логин и пароль, которые указаны в вашей копии договора с Ростелеком.
При разных типах подключения могут появляться разные параметры для заполнения. Вся эта информацию указывается в тексте договора. Если вы нуждаетесь в помощи, всегда можно позвонить оператору службы поддержки и уточнить данные у него.
После внесения всех данных нажмите кнопку «Применить».
Huawei
В главном меню выберите пункт «Basic» и подпункт «WAN». Удалите лишние подключения. Сейчас нужно будет создать новое, нажав на кнопку «NEW». Возможно, вы решите перенастроить старое подключение. Тогда щелкните по его названию.
Поставьте галочку «WAN Connection». В договоре от Ростелеком должны быть указаны значения для полей VPI и VCI. Заполните эти поля, поставив в них нужные значения.
Теперь выберите ваш тип подключения к интернету в раскрывающемся списке «Connection type». Обычно это «PPPoE».
Теперь нужно ввести данные авторизации. Это логин и пароль. Значения их находятся в экземпляре договора с Ростелеком. После внесения данных, нажмите на «Submit».
В течение минуты интернет заработает.
QBR Qutech
Как подключить Wi-Fi
В этой статье рассмотрены самые популярные роутеры от Ростелекома: их настройка для подключения к интернету. Современные пользователи предпочитают беспроводные технологии. Поэтому они также нуждаются в том, чтобы настройка adsl Ростелеком и других роутеров позволила использовать интернет по Wi-Fi. Информацию о том, как это сделать, узнаете в этом пошаговом руководстве (со временем будет ссылка).
Что делать, если интернет все равно не работает?
Возможно, у вас в операционной системе неправильно прописаны DNS-сервера. Выполните следующие шаги.
Памятка по использованию Wi-Fi роутера
На некоторых маршрутизаторах Wi-Fi соединение настроено сразу. В этом случае для доступа в интернет достаточно подключиться к сети — имя Wi-Fi сети и пароль указаны на наклейке.

Настроить Wi-Fi можно в веб-интерфейсе маршрутизатора. Раздел будет называться «WLAN», «Беспроводная сеть», «Wireless» или «Wi-Fi».
Wi-Fi сеть можно сделать открытой (без запроса пароля при подключении к сети) или защищенной (Wi-Fi будет запрашивать пароль при подключении). Лучше использовать защищенную сеть, чтобы к ней не подключались сторонние пользователи. Как правило, устройства запоминают пароль после первого подключения к Wi-Fi, поэтому каждый раз пароль вводить не придется.
Для настройки защищенной сети выберите шифрование «WPA/WPA2».
На некоторых моделях маршрутизаторов можно использовать несколько частот Wi-Fi сети:
- 2.4 GHz — скорость ниже, но дальность действия больше
- 5 GHz — скорость выше, но дальность действия меньше
На момент написания этой инструкции компания ПАО Ростелеком при подключении предоставляет своим абонентом в целом около 50 моделей различных модемов, WiFi-роутеров и оптических терминалов GPON. При этом бОльшая их часть имеют фирменную прошивку и логотип оператора на корпусе. При этом провайдер не занимается производством оборудования доступа. Под логотипом Ростелеком представлены устройства от D-Link, Rotek, Sercomm, Huawei, Sagemcom, Eltex, ZTE и т.п. Как видите, выбор аппаратуры достаточно широкий. В этой инструкции я покажу как зайти в настройки роутера, ADSL-модема или оптического терминала Ростелеком, даже если Вы не специалист в этом и в первый раз решили самостоятельно настроить маршрутизатор без вызова специалиста.
Как зайти в админку роутера
У вас на руках выкупленный или арендный роутер и Вы ходите его самостоятельно настроить подключение или сеть WiFi — поменять пароль, например. Окей! Начните с того, что подключитесь к своему роутеру. Самый оптимальный вариант — через сетевой LAN-кабель, который идёт с ним в комплекте (обычно он желтого или синего цвета, но это не обязательно).
Можно, конечно, это делать и через WiFi, если Вы знаете имя и пароль сети. Но для первоначальной настройки маршрутизатора всё же оптимальнее воспользоваться кабельным соединением. Подключились? Отлично. Теперь надо попасть в его веб-интерфейс. Это такой интерактивный инструмент в виде сайта, в котором собраны все параметры конфигурации устройства. Его ещё называют личным кабинетом роутера Ростелеком, но это неверно. Правильнее называть его всё же «веб-интерфейс» или «веб-конфигуратор». Как в него войти? Сейчас покажу!
Возьмите в руки устройство и внимательно его осмотрите. На нём должна быть примерно вот такая наклеечка:
Внимательно её изучите! Здесь, помимо информации о серийном номере, аппаратном MAC-адресе и версии прошивки, будет написан способ как зайти на роутер Ростелеком. В моём примере это область справа, которая отмечена как «Доступ к Web-интерфейсу». Вот ещё пример с Sagemcom F@st 1744:
Обратите внимание, что здесь указан адрес, по которому есть доступ в роутер, а так же логин для входа. На некоторых моделях маршрутизаторов РТК может быть указан и заводской пароль для входа, который используется по умолчанию, то есть с завода. Но здесь стоит учитывать, что при первой настройке этот пароль обычно требуется сменить.
Открываем любой веб-браузер — Chrome, Opera, Firefox — и в адресной строке, куда обычно вводим адрес сайта, прописывает адрес роутера Ростелеком, который написан на наклейке. Практически на всех современных моделях с прошивкой этого провайдера вход в настройки доступен через адрес http://rt. То есть просто пропишите в адресной строке две буквы rt и нажмите на клавишу Enter. Вот так:
Если всё сделали правильно и нет каких-либо проблем, то в этом случае должно появится окно авторизации в web-интерфейсе девайса. Выглядит оно примерно вот так:
На разных моделях эта форма может незначительно отличаться, но не суть. Здесь нужно ввести логин, который написан в наклейке и пароль. Если Вы не знаете или не помните пароль, то можно попробовать следующее:
логин — admin ; пароль -admin
логин — admin ; пароль — 1234
логин — user ; пароль — user
логин — root ; пароль — admin
логин — guest ; пароль — guest
В тех случаях, когда ни один вариант не подходит — сочувствую, Вам придётся выполнять сброс настроек к заводским значениям.
Дальше вы попадёте в веб-конфигуратор устройства доступа, который выглядит примерно так:
В тех случаях, когда роутер Ростелеком настраивается впервые, вместо статусной страницы Вы можете попасть в мастер первоначальной настройки, который потребует в обязательном порядке подключить кабель в WAN-порт:
Здесь подразумевается кабель, который идёт от оборудования провайдера и заходит в Ваш дом или квартиру из подъезда. После того, как вы включите его в WAN-порт, можно будет продолжать процесс.
Роутер Ростелеком — 192.168.0.1 или 192.168.1.1?!
Этот раздел для тех, кто не смог зайти в настройки роутера используя адрес http://rt — браузер пишет «страница не найдена» или перекидывает в поисковик. Дело в том, что не на всех фирменных маршрутизаторах провайдера этот адрес работает — раз. К тому же из-за сетевых настроек ПК этот адрес может отрабатываться некорректно — два. Что делать? Правильно — получить доступ к роутеру Ростелеком через его IP-адрес. Как его узнать? Да всё там же — в наклейке на корпусе!
Вот, к пример, ONT-терминал Sercomm RV6699, который достаточно часто встречается на PON-подключениях от Ростелеком. Как Вы видите, на нём,кроме символьного, сразу написан IP-адрес — 192.168.0.1. То есть для доступа к его веб-интерфейсу Вам надо в адресной строке браузера ввести IP-адрес 192.168.0.1 — вот так:
После этого дальше всё пойдёт по привычному сценарию. Но не все роутеры Ростелеком используют IP 192.168.0.1! Есть и модели, которые используют адрес 192.168.1.1, как, например, маршрутизаторы Sagemcom F@st 2804.
Не на всех брендовых устройствах провайдера написан адрес — http://rt. В качестве примера может выступать опять тот же самый Sagemcom или Qtech — там написан адрес 192.168.1.1 и данные для авторизации в конфигураторе. Соответственно, в адресной строке чтобы зайти в роутер Ростелеком Вы должны ввести IP 192.168.1.1 — вот так:
Как узнать IP адрес роутера Ростелеком
Кстати, есть модели роутеров Ростелеком, где используется вообще другая подсеть. Тот же D-Link DPN-R5402 имеет IP 192.168.8.1. Соответственно зайти на через 192.168.0.1 и 192.168.1.1 на него не получится. Как в этом случае узнать IP роутера Ростелеком? Очень просто! Вам нужно запустить командную строку Windows и прописать там команду ipconfig. Вот так:
Вывод команды будет содержать данные о адресах всех сетевых адаптеров. Как правило, на среднестатистическом компьютере активных всего 1 или 2 адаптера.
Если Вы подключены к роутеру через кабель — значит смотрите данные по кабельному адаптеру Ethernet.
Если через WiFi — значит смотрим на данные о беспроводной сети.
В строке «Основной шлюз» и будет прописан IP-адрес роутера Ростелеком! Пропишите его в адресной строке браузера и нажмите клавишу «Enter».