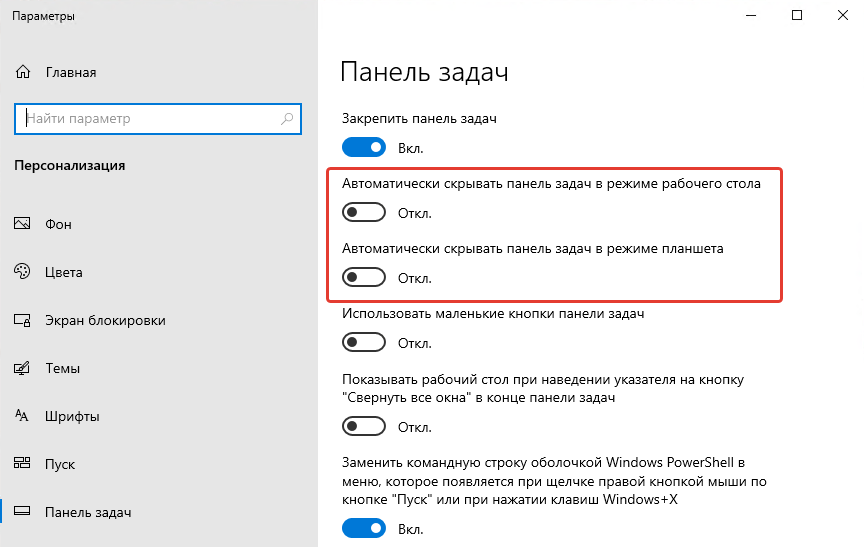В данной статье показаны действия, с помощью которых можно включить или отключить автоматическое скрытие панели задач в режиме рабочего стола в операционной системе Windows 10.
По умолчанию панель задач в режиме рабочего стола всегда отображается на экране, но при необходимости можно включить автоматическое скрытие панели задач.
Как включить (отключить) автоматически скрывать панель задач в режиме рабочего стола в приложении «Параметры Windows»
Чтобы включить (отключить) автоматическое скрытие панели задач в режиме рабочего стола, откройте приложение «Параметры Windows», для этого нажмите на панели задач кнопку Пуск и далее выберите Параметры
или нажмите на клавиатуре сочетание клавиш
+ I.
В открывшемся окне «Параметры Windows» выберите Персонализация.
Затем выберите вкладку Панель задач, и в правой части окна включите (чтобы автоматически скрывать панель задач) или отключите параметр Автоматически скрывать панель задач в режиме рабочего стола
Как включить (отключить) автоматически скрывать панель задач в режиме рабочего стола используя файл реестра (reg-файл)
Данный способ также позволяет включить или отключить опцию автоматически скрывать панель задач в режиме рабочего стола с помощью внесения изменений в системный реестр Windows посредством файла реестра.
Прежде чем вносить какие-либо изменения в реестр, настоятельно рекомендуется создать точку восстановления системы
Все изменения производимые в реестре отображены ниже в листингах файлов реестра.
Чтобы отключить автоматическое скрытие панели задач в режиме рабочего стола (значение по умолчанию), создайте и примените файл реестра следующего содержания:
Windows Registry Editor Version 5.00.
[HKEY_CURRENT_USER\\Software\\Microsoft\\Windows\\CurrentVersion\\Explorer\\StuckRects3].
«Settings»=hex:30,00,00,00,fe,ff,ff,ff,02,00,00,00,03,00,00,00,3e,00,00,00,28,\\
00,00,00,00,00,00,00,d8,02,00,00,00,04,00,00,00,03,00,00,60,00,00,00,01,00,\\
00,00
Чтобы включить автоматическое скрытие панели задач в режиме рабочего стола, создайте и примените файл реестра следующего содержания:
Windows Registry Editor Version 5.00.
[HKEY_CURRENT_USER\\Software\\Microsoft\\Windows\\CurrentVersion\\Explorer\\StuckRects3].
«Settings»=hex:30,00,00,00,fe,ff,ff,ff,03,00,00,00,03,00,00,00,3e,00,00,00,28,\\
00,00,00,00,00,00,00,d8,02,00,00,00,04,00,00,00,03,00,00,60,00,00,00,01,00,\\
00,00
После применения файла реестра, чтобы изменения вступили в силу перезапустите проводник Windows
Используя рассмотренные выше действия, можно включить или отключить автоматическое скрытие панели задач в режиме рабочего стола в операционной системе Windows 10.

В этой инструкции подробно о том, почему может не исчезать панель задач и о простых способах исправить проблему. См. также: Пропала панель задач Windows 10 — что делать?
Почему может не скрываться панель задач
Настройки скрытия панели задач Windows 10 находятся в Параметры — Персонализация — Панель задач. Достаточно включить «Автоматически скрывать панель задач в режиме рабочего стола» или «Автоматически скрывать панель задач в режиме планшета» (если вы используете его) для автоматического скрытия.
Если же это не работает должным образом, наиболее частыми причинами такого поведения могут быть
- Программы и приложения, требующие вашего внимания (выделены на панели задач).
- Есть какие-либо уведомления от программ в области уведомлений.
- Иногда — баг explorer.exe.
Всё это достаточно легко исправляется в большинстве случаев, главное, выяснить, что именно мешает скрытию панели задач.
Исправление проблемы
Следующие действия должны помочь, если панель задач не исчезает, даже если для неё включено автоматическое скрытие с экрана:
- Самое простое (иногда может сработать) — нажать клавишу Windows (та, что с эмблемой) один раз — откроется меню Пуск, а потом еще раз — оно скроется, не исключено, что с панелью задач.
- Если на панели задач имеются ярлыки приложений, выделенные цветом, откройте это приложение, чтобы узнать, что «оно от вас хочет», а затем (возможно, потребуется выполнить какое-либо действие в самом приложении) сверните или скройте его.
- Откройте все значки в области уведомлений (нажав по кнопке, изображающей стрелку «вверх») и посмотрите, а нет ли каких-либо уведомлений и сообщений от запущенных программ в области уведомлений — они могут отображаться как красный кружок, какой-либо счетчик и т.п., зависит от конкретной программы.
- Попробуйте отключить пункт «Получать уведомления от приложений и других отправителей» в Параметры — Система — Уведомления и действия.
- Перезапустите проводник. Для этого откройте диспетчер задач (можно использовать меню, открывающееся по правому клику на кнопке «Пуск»), в списке процессов найдите «Проводник» и нажмите «Перезапустить».
Если указанные действия не помогли, попробуйте также по одной закрывать (полностью) все программы, особенно те, значки которых присутствуют в области уведомлений (обычно можно сделать по правому клику по такому значку) — этом поможет выявить, какая из программ мешает скрытию панели задач.
Также, если у вас установлена Windows 10 Pro или Enterprise, попробуйте открыть редактор локальной групповой политики (Win+R, ввести gpedit.msc) а затем проверить, не установлены ли какие-либо политики в разделе «Конфигурация пользователя» — «Меню Пуск и панель задач» (по умолчанию все политики должны быть в состоянии «Не задана»).
И, наконец, еще один способ, если ничто предыдущее не помогло, а переустанавливать систему нет желания и возможности: попробуйте стороннее приложение Hide Taskbar, которое прячет панель задач по горячим клавишам Ctrl+Esc и доступно для скачивания здесь: thewindowsclub.com/hide-taskbar-windows-7-hotkey (программа создавалась для 7-ки, но я проверил на Windows 10 1809, работает исправно).
О LENOVO
+
О LENOVO
-
Наша компания
-
Новости
-
Контакт
-
Соответствие продукта
-
Работа в Lenovo
-
Общедоступное программное обеспечение Lenovo
КУПИТЬ
+
КУПИТЬ
-
Где купить
-
Рекомендованные магазины
-
Стать партнером
Поддержка
+
Поддержка
-
Драйверы и Программное обеспечение
-
Инструкция
-
Инструкция
-
Поиск гарантии
-
Свяжитесь с нами
-
Поддержка хранилища
РЕСУРСЫ
+
РЕСУРСЫ
-
Тренинги
-
Спецификации продуктов ((PSREF)
-
Доступность продукта
-
Информация об окружающей среде
©
Lenovo.
|
|
|
|
Операционная система Windows 10 предоставляет гибкие настройки отображения панели задач. Например, пользователь может скрыть панель задач, чтобы задействовать всё доступное пространство экрана для любимых приложений. Полагаем, что людям, использующих дисплеи с низким разрешением или небольшой диагональю, понравится возможность автоматически скрывать панель задач.
- Щелкните правой кнопкой мыши на любом свободном месте панели задач.
- Во всплывающем контекстном меню нажмите на элемент с шестеренкой «Параметры панели задач».

- В открывшемся окне переведите ползунок в положение «Вкл.» у следующего параметра: «Автоматически скрывать панель задач в режиме рабочего стола».
- Если вы используете планшет на Windows 10, то переведите ползунок в положение «Вкл.» у параметра «Автоматически скрывать панель задач в режиме планшета».
Чтобы открыть (показать) скрытую панель задач, необходимо, в зависимости от того, где у вас располагается панель задач (слева, справа, вверху или внизу), навести курсор мыши в край экрана этой области. Панель задач автоматически появится и будет отображаться до тех пор, пока курсор мыши не покинет её пространство. Опять же во избежание ложных срабатываний панель задач появляется и скрывается с некоторой задержкой. Поэтому можете не переживать, что будет неудобно использовать панель задач, с активированной настройкой автоматического скрытия.
Получилось ли у вас скрыть панель задач?
Расскажите в комментариях 😉
Способ 1: «Параметры персонализации»
В Windows 10 буквально в пару кликов можно сделать так, чтобы панель задач (ПЗ) была скрытой по умолчанию. После внесения соответствующих изменений в параметры операционной системы отображаться она будет только тогда, когда вы наведете курсор мышки на ее расположение по умолчанию (обычно это нижняя часть экрана).
- Воспользовавшись комбинацией клавиш «Win+I» или любым другим удобным способом, запустите «Параметры» операционной системы и перейдите к разделу «Персонализация».
Читайте также: Как открыть «Параметры» в Виндовс 10
- Откройте вкладку «Панель задач».
Читайте также: Параметры персонализации Windows 10
- Переведите в активное положение тумблер, расположенный около второго пункта – «Автоматически скрывать панель задач в режиме рабочего стола».
С этого момента ПЗ будет скрыта всегда, кроме тех случаев,
когда вы наведете указатель мышки на ее привычное расположение.
Читайте также: Как настроить панель задач в Виндовс 10
Способ 2: «Редактор реестра»
Несколько более сложной и ориентированной на опытных пользователей альтернативой предложенному выше решению является редактирование одного из параметров в системном реестре. Действовать в данном случае нужно предельно осторожно.
- Откройте «Редактор реестра». Для этого можно воспользоваться системной функцией поиска или оснасткой «Выполнить» (вызывается клавишами «Win+R»), в которую следует ввести команду
regedit, а затем нажать «ОК» или «Enter» для ее выполнения.
Подтвердите запуск системной оснастки, нажав «Да» в окне с вопросом.
Читайте также: Как открыть оснастку «Выполнить» в Windows 10
- Скопируйте указанный ниже путь, вставьте его в адресную строку запустившегося окна редактора и воспользуйтесь клавишей «Enter» для перехода к заданному расположению.
Компьютер\HKEY_CURRENT_USER\Software\Microsoft\Windows\CurrentVersion\Explorer\StuckRects3Читайте также: Запуск «Редактора реестра» в Виндовс 10
- Чтобы восстановить значения по умолчанию, если после внесения изменений в систему возникнут проблемы, рекомендуется создать резервную копию редактируемых файлов реестра.
- Дважды кликните по параметру «Settings» для его открытия.
- Во второй строчке второго столбца дважды кликните по значению «02» (следующее за «00000008») для его выделения,
введите «03» (без кавычек) и нажмите «ОК» для сохранения.
Закройте системный реестр.
- Далее потребуется перезапустить системный «Проводник». Для этого:
- Откройте его, если он еще не запущен (клавиши «Win+E» или соответствующий ярлык на панели задач);
Читайте также: Как открыть «Проводник» в Windows 10
- Вызовите «Диспетчер задач» (клавиши «Ctrl+Shift+Esc» или пункт в контекстном меню ПЗ);
Читайте также: Как открыть «Диспетчер задач» в Виндовс 10
- В списке активных процессов выделите «Проводник» и воспользуйтесь расположенной в правом нижнем углу оснастки кнопкой «Перезапустить».
Читайте также: Как перезапустить «Проводник» в Windows 10
- Откройте его, если он еще не запущен (клавиши «Win+E» или соответствующий ярлык на панели задач);

Теперь панель задач будет скрыта всегда, кроме тех случаев, когда вы наведете на место ее расположения курсор мышки.

Для того чтобы вернуть панели ее прежний вид, то есть отменить скрытие, выполните действия, обратные рассмотренным в пункте №5 текущей инструкции – замените в параметре «Settings» значение «03» на «02», подтвердите внесение изменений и перезапустите «Проводник».
Читайте также: Как сделать панель задач прозрачной в Виндовс 10
Еще статьи по данной теме: