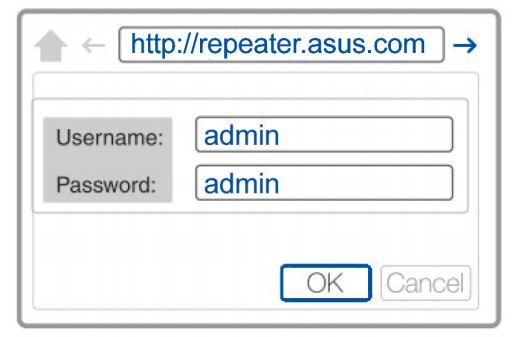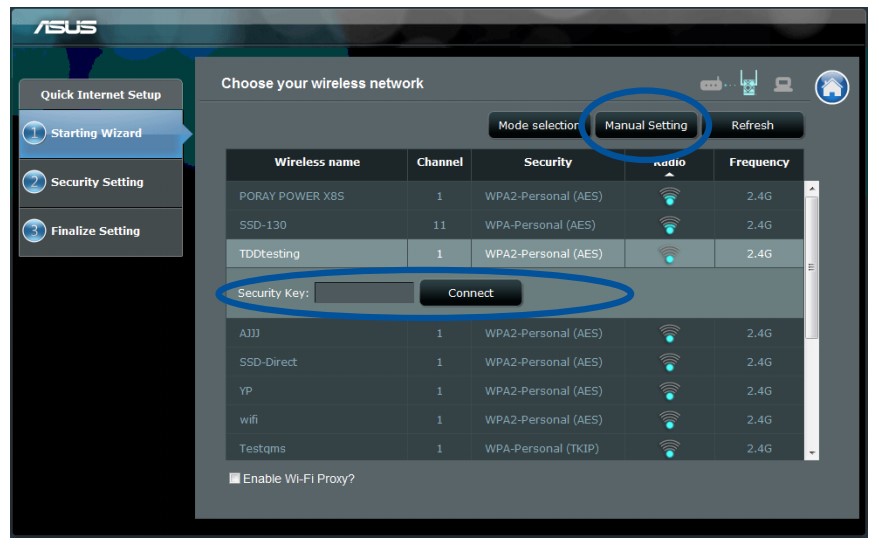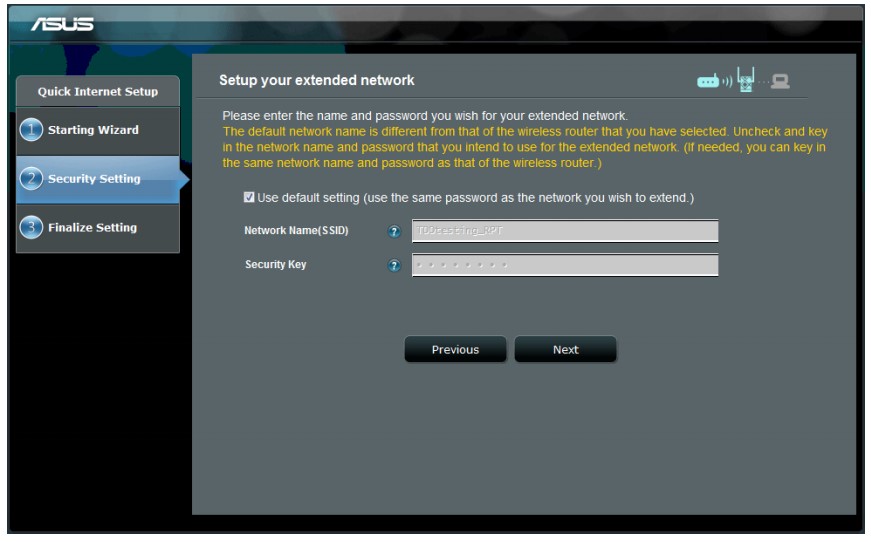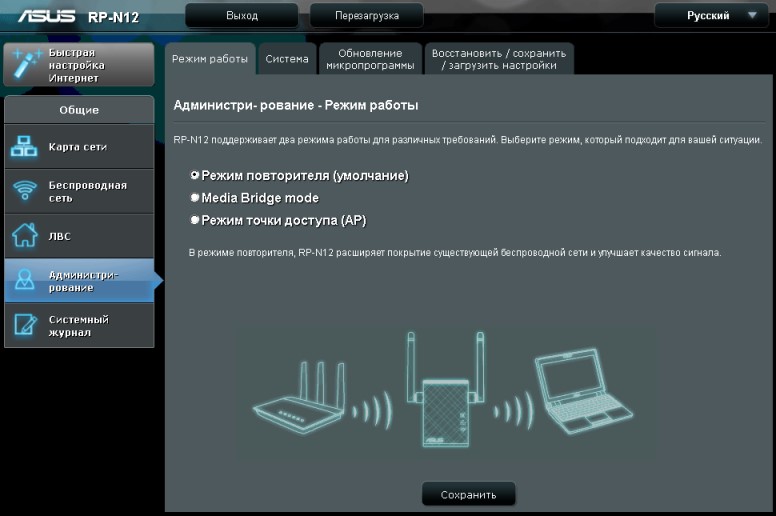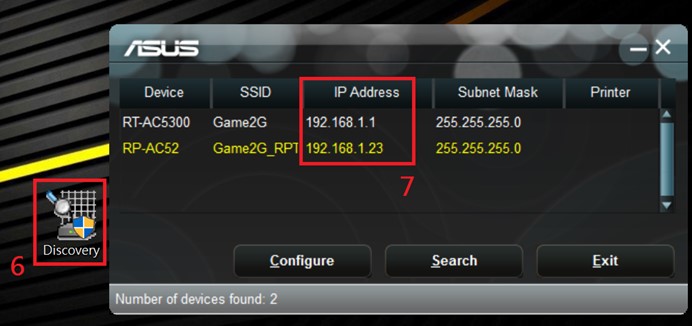FAQ
Продукт
RT-AC1200HP, RT-AC68U, RT-AC88U
Как настроить роутер в режиме репитора?
Представление работы беспроводной сети с репитором.
|
Роутер A |
Репитор B |
|
|
SSID (имя беспроводной сети) |
ASUS_A |
ASUS_B |
|
IP address (по умолчанию) |
192.168.1.1 (в качестве примера) |
192.168.1.220 |
В первую очередь, Вы должны подготовить 3 оборудования: Router A, Repeater B и ПК.
Шаг 1: Сбросьте настройки репитора B до заводских, затем включите режим повторителя с помощью кнопки.
А. (1) Нажмите и удерживайте углубленную кнопку “Restore” ( кнопка ① на схеме ниже) на тыльной панели устройства в течении 5 секунд.
(2) Отпустите кнопку “Restore”, пока индикатор питания мигает.
(3) Настройки репитора сброшены, когда индикатор беспроводной сети загорится.
Б.(1) Включите режим повторителя с помощью переключателя (обозначен цифрой ② на схеме ниже) — должен занимать среднее положение.
(2) В то же время, на передней панели репитора замигает инидикатор беспроводной сети. Подождите минуту..
(3) Настройки режима репитора закончены. Индикатор беспроводной сети и питания должны гореть.
Шаг 2: Зайдите на страницу настроек репитора B.
A. (1) Запустите браузер и введите в адресную строку http://192.168.1.220.
(2) Репитор В успешно настроен, если есть доступ в Интернет.
(3) Если доступа в Интернет нет, пожалуйста, настройте репитор вручную.
Б. (1) Зайдите на страницу настроек репитора B (http://192.168.1.220).
(2) Нажмите на иконку (Disconnected) вверху карты сети.
(3) В разделе «Access Point status» справа на странице настроек нажмите “GO”.
В. (1)Выберите из списка беспроводную сеть роутера А (который подключен к сети).
(2) Нажмите кнопку «Connect». Дождитесь настройки режима репитора.
(3) Настройка прошла успешно, если появилась страница “successfully established the wireless connection”.

Примечание: Теперь если Вы хотите зайти в настройки репитора B, в адресную строку вводите: http://192.168.1.2.
Эта информация была полезной?
Yes
No
- Приведенная выше информация может быть частично или полностью процитирована с внешних веб-сайтов или источников. Пожалуйста, обратитесь к информации на основе источника, который мы отметили. Пожалуйста, свяжитесь напрямую или спросите у источников, если есть какие-либо дополнительные вопросы, и обратите внимание, что ASUS не имеет отношения к данному контенту / услуге и не несет ответственности за него.
- Эта информация может не подходить для всех продуктов из той же категории / серии. Некоторые снимки экрана и операции могут отличаться от версий программного обеспечения.
- ASUS предоставляет вышеуказанную информацию только для справки. Если у вас есть какие-либо вопросы о содержании, пожалуйста, свяжитесь напрямую с поставщиком вышеуказанного продукта. Обратите внимание, что ASUS не несет ответственности за контент или услуги, предоставляемые вышеуказанным поставщиком продукта.
Привет! Посмотрел в интернете статьи по настройке режима повторителя на роутерах Asus, и не нашел ни одной подробной, правильной статьи, в которой были бы описаны все нюансы. Решил подготовить свою инструкцию, в которой на реальном примере показать процесс настройки роутера Asus в качестве репитера. В моем случае, мы будем использовать роутер Asus RT-N12+ для расширения Wi-Fi сети вторым роутером. Будем ее усиливать.
Wi-Fi сеть в моем доме раздает роутер Tp-Link. Но, это не важно, главный роутер может быть любой фирмы: D-Link, Tenda, Asus и т. д. Ну а эта инструкция подойдет я думаю для всех Asus: rt-n10, rt-n12, rt-g32 и т. д.
Для чего это вообще нужно, и что за режим репитера?
Начну с того, что репитер, это специальное устройство, которое используется для увеличения радиуса действия основной сети. Это я думаю понятно. Установили вы роутер, а Wi-Fi сеть не ловит по всему дому, плохой сигнал. Ставим репитер, и он усиливает сеть. Современные роутеры умеют работать в режиме повторителя. То есть, усиливать уже существующие сети. Вот в настройке роутера Asus в режиме повторителя, мы сейчас и разберемся. Взял схему работы из панели настроек:
Кстати, Wi-Fi сеть останется одна (которая у вас сейчас работает), роутер Asus просто скопирует настройки сети. А устройства, которые вы подключите к своей Wi-Fi сети, будут автоматически переключаться между главным маршрутизатором, и Asus в режиме репетира. Интернет по сетевому кабелю от повторителя так же будет работать.
Я все настроил, проверил и протестировал, все стабильно работает. Настройка так же не сложная. Следуйте инструкции, и у вас все получится.
Настройка режима повторителя Wi-Fi сети на роутерах Asus
Первым делом, нужно сменить режим работы роутера. Сделать это можно в панели управления роутером. Подключитесь к своему Asus, и перейдите в браузере по адресу 192.168.1.1. Укажите имя пользователя и пароль — admin и admin (если вы их не меняли). Если что, смотрите подробную инструкцию по входу на 192.168.1.1.
В настройках перейдите на вкладку Администрирование — Режим работы. Ставим переключатель возле Режим повторителя и нажимаем на кнопку Сохранить.
Появится окно со списком доступных Wi-Fi сетей. Нажмите на свою сеть, которую вы хотите расширить.
Укажите пароль от своей Wi-Fi сети и нажмите кнопку Подключение.
Оставляем галочку возле пункта Используйте настройки по умолчанию, и жмем на кнопку Применить.
Ждем пока закончится процесс подключения.
В конце должно появится вот такое окно:
Кстати, да, проверьте не подключен ли кабель интернета в WAN порт роутера. По поводу смены SSID — это не важно. А вот вопрос с IP-адресом роутера мы сейчас разберем подробнее. В принципе, все уже работает. Наш Asus ретранслирует сеть. Вы можете заметить, что осталась только одна сеть с именем главного роутеар. Теперь ваши устройства будут подключаться к той сети, сигнал которой более стабильный.
Вы можете поставить репитер в той комнате, где сигнал основной сети еще есть, но слабый. Смотрите, что бы сигнала было достаточно, а то репитер не сможет подключится к сети и усиливать ее. После выключения/включения репитера, расширение сети будет включаться автоматически. Все подключенные устройства будут находится в одной сети.
Как зайти в настройки Asus, который работает в качестве репитера?
Когда маршрутизатор работает в режиме «Повторитель», то настройки по адресу 192.168.1.1 будут недоступны. Об этом было написано в окне, в процессе настройки.
Все потому, что главный роутер автоматически присваивает репитеру какой-то IP адрес. Есть три способа зайти в панель управления нашего повторителя:
- Набрать в адресной строке браузера адрес router.asus.com и перейти по нему. Вы увидите страничку Asus, на которой будет происходить поиск IP-адреса нашего роутера. По идеи, должен появится результат, и открыться страничка с настройками. Возможно, это работает. Но, сервис так и не смог определить мой Asus RT-N12+. Возможно, у вас все получится.
- В компании Asus сделали специальную утилиту «Discovery», которая определяет IP-адрес повторителя. Она отлично работает. Установите ее и запустите. Нажмите на кнопку Поиск. В списке должен появится наш роутер. Выделяем его и нажимаем на Конфигурация. Сразу в браузере откроется страница с настройками.
Если возникнут какие-то проблемы, то отключите антивирус, или брандмауэр. Они могут блокировать поиск.
- Ну и третий способ, это зайти в настройки главного роутера, примерно на вкладку Список клиентов, найти там наш репитер и посмотреть его IP-адрес (по которому уже открыть страницу с настройками). Например, на TP-link эту информацию можно посмотреть на вкладке DHCP — DHCP Clients List.
Надеюсь, вам подошел один из вариантов.
Как выключить «репитер» и вернуть роутер в нормальный режим работы?
Если вам роутер понадобился для использования по его прямому назначению, то достаточно в настройках, на той же вкладке Администрирование выбрать режим работы Беспроводной роутер (по умолчанию), и нажать кнопку Сохранить.
Появится окно, в котором нужно будет указать имя новой Wi-Fi сети и пароль.
Роутер перезагрузится. Доступ к настройкам уже можно будет получить по стандартному адресу 192.168.1.1.
Если у вас не получилось таким способом установить нормальный режим работы маршрутизтора, или не можете зайти в настройки, то можно сделать сброс настроек по этой инструкции.
Ну вот и все настройки. Вроде бы ничего не упустил. Все вопросы, советы, отзывы и т. д. оставляйте в комментариях к этой статье.
Сергей Ефимов
8 января, 2017
В сети интернет можно встретить множество статей о том, как настраивать роутер в режиме повторителя, но большинство из них не касается всех тонкостей. По этой причине данная статья будет посвящена всем нюансам и деталям, которые необходимо знать, если роутер будет работать в качестве расширителя сети. Для данного примера будет использоваться модель Asus RT-N12+. Значения, какой фирмы основное оборудование, раздающее сеть, не имеет. Это может быть любой производитель.
Зачем нужен репитер?
Основная задача репитера – расширить радиус действия беспроводного соединения. Необходимость его появления возникает в тех случаях, когда силы сигнала не хватает, чтобы охватить все пространство квартиры. Большинство моделей современных роутеров можно использовать не только по назначению, но и для усиления сети, созданной другим устройством. Общая схема работы представлена на изображении.
При этом важно отметить, что сеть вай-фай будет только одна. Второй маршрутизатор продублирует параметры главного. При этом приборы, которые соединяются с сетью, будут переходить от одного роутера к другому в автоматическом режиме. Усилитель также позволит осуществить подключение по сетевому кабелю.
Вы можете улучшить Wi-Fi сигнал не прибегая к подключению репитера: Как усилить сигнал WiFi. Возможно, изменений, описанных в статье, будет достаточно.
Как настроить роутер Asus в качестве репитера?
- Войдите в панель администрирования роутера. Для этого в браузере укажите адрес 192.168.1.1. Появится окно авторизации, где потребуется ввести логин и ключ. Если они не менялись, тогда значения будут admin admin. Если при настройке вы изменили данные, то укажите новые значения. Если авторизоваться не получается, тогда рекомендуется посмотреть подробную инструкцию по входу на 192.168.1.1. Если возникли проблемы, прочитайте инструкцию по входу в роутер ASUS и общую статью с потенциальными проблемами 192.168.1.1.
- Перейдите в раздел Администрирование – Режим работы. Тумблер следует установить в состояние Режим повторителя. Затем следует применить настройки. Для этого нажмите кнопку Сохранить.
- В новом окне откроется список доступных беспроводных соединений. Следует кликнуть на названии соединения, которое будет дублироваться.
- В поле введите значение пароля для входа в данное соединение и кликните на кнопку Подключение.
- Следующим шагом передаем настройки. Для этого следует отметить чекбокс напротив строки Используйте настройки по умолчанию. Затем сохраняются параметры по клику на кнопку Применить.
- Запустится процесс подключения. Необходимо дождаться его полного завершения.
- Если все операции проведены верно, появится сообщение, что сеть сконфигурирована. Пример показан на изображении.
Далее следует проверить, чтобы в WAN порте не было сетевого кабеля. Также можно не менять значение SSID. Вопрос Ip адрес следует рассмотреть более внимательно. В целом роутер настроен для работы. Он осуществляет ретрансляцию сигнала. В настройках можно увидеть, что сеть доступна только одна. Приборы будут подключаться к тому роутеру, сигнал от которого более сильный.
Установить усилитель можно в том месте, где сигнал есть, но слабый. Важно, чтобы сеть была доступна, так как усилителю тоже необходима сеть для трансляции всех настроек. После перезагрузки репитера или его повторном подключении сеть будет усиливаться в автоматическом режиме, а все оборудование будет располагаться в одной сети.
Как авторизоваться в разделе администрирования роутера Asus, когда он подключен в качестве усилителя
При функционировании роутера в качестве усилителя зайти в его панель администрирования традиционным методом не выйдет. Настройки по адресу 192.168.1.1 будут недоступны. Это связано с тем, что основное оборудование распределяет ip-адреса в автоматическом режиме всем устройствам к нему подключенным. Следовательно, существует всего 3 варианта, чтобы попасть в панель правления.
- В браузере следует ввести router.asus.com. При его загрузке откроется окно, в котором будет происходить поиск ip адреса вашего роутера автоматически. Далее можно будет авторизоваться в панели администрирования. Но при проверке данного способа, оборудование, указанное в примере (Asus RT-N12+), не было найдено. Войти в панель не вышло.
- Производители компании Asus выпускают не только оборудование, но и утилиты для него. Непосредственно для обнаружения ip-адресов репитеров был создан софт под названием Discovery. Ее работоспособность гарантирована. Скачать софт можно по этой ссылке. Ее следует скачать, распаковать на рабочий стол и установить. После этого можно запустить и нажать на кнопку Поиск. Когда нужное оборудование будет найдено, следует нажать на кнопку Конфигурация. Загрузится страница с параметрами.
Сложности могут возникнуть только в том случае, если антивирусная программа закрывает доступ для работы данной утилиты. Тогда антивирусную защиту следует снять.
- Третий вариант – узнать ip-адрес в панели основного роутера. Для этого следует зайти в раздел Список клиентов. Там выберите нужное оборудование и узнайте его параметры. По нему можно перейти в панель администрирования. Для TP-link эти данные показываются в разделе DHCP – DHCP Clients List.
Как вернуть оборудование к традиционному методу функционирования?
В некоторых случаях возникает необходимость вернуть оборудования для работы в стандартном режиме. Сделать это достаточно просто. Для начала необходимо зайти в его панель администрирования. Там, в разделе Администрирование указывается новый режим работы. Он должен быть установлен Беспроводной роутер (по умолчанию). После этого следует применить изменения, нажав на кнопку Сохранить.
Откроется новое окно. В нем следует указать данные для нового беспроводного соединения. Это его название и ключ подключения.
Затем коробочку следует перегрузить. Когда процедура завершиться, подключиться к панели администрирования можно будет по ссылке 192.168.1.1.
Когда по каким-то причинам вернуться к прежнему режиму работы не выходит, можно выполнить сбор параметров. Как производится данная процедура, описано в этой статье.
На этом основная информация о том, как настроить роутер в качестве усилителя, узнать его базовые параметры и вернуть в первоначальное состояние, изложена.
Если у Вас возникла проблема со входом в личный кабинет роутера, в зависимости от своей модели прочитайте общую статью вход и решения проблем:
- Авторизация под админом и исправление ошибок в статье: 192.168.1.1 – admin;
- Частая ошибка входа по адресу 192.168.0.1 и другие ошибки – 192.168.01 вход в роутер и исправление ошибок.
Автор
Сергей Ефимов
Дипломированный специалист по безопасности компьютерных сетей. Навыки маршрутизации, создание сложных схем покрытия сетью, в том числе бесшовный Wi-Fi.
Asus
Режим репитера на роутере позволяет расширить диапазон действия беспроводной сети: один роутер принимает сигнал Wi-Fi от другого и раздает его под тем же именем и с теми же параметрами (тип шифрования, пароль) для подключения. Это может быть удобно для большой квартиры, офиса или частного дома. Большинство роутеров Asus, такие как RT-N10, RT-n11p, RT-N12, RT-N13u, RT-N16 и другие поддерживают работу в режиме репитера.
В этой инструкции подробно о том, как настроить роутер Asus в режиме репитера для расширения охвата сетью Wi-Fi вашего помещения. Кстати, а вы знали, что можно использовать Android как Wi-Fi репитер?
Прежде чем приступить к настройке
Перед началом настройки рекомендую выполнить некоторые подготовительные действия, которые помогут избежать неожиданных проблем при настройке репитера на маршрутизаторе Asus.
- Подключите роутер, настраиваемый в режиме репитера, кабелем к компьютеру, с которого производится настройка. Это не обязательно, но лучше сделать, так как при настройке по Wi-Fi исходные параметры подключения на роутере изменятся и вы будете выкинуты из админки (внешне это может выглядеть как если бы она зависла).
- Если исходный Wi-Fi роутер, сигнал которого мы будем расширять, имеет тот же адрес LAN, что и настраиваемый, поменяйте адрес на втором из них, чтобы после настройки в режиме репитера мы могли по отдельности заходить в настройки каждого из них (также это может способствовать отсутствию конфликтов в сети). Например, используется два роутера Asus, у каждого из которых адрес 192.168.1.1. На настраиваемом в режиме репитера, зайдите в раздел настроек «Локальная сеть» и измените адрес, например, на 192.168.2.1 (не забудьте, что после сохранения настроек потребуется снова зайти в веб-интерфейс, уже по новому адресу).
Настройка роутера Asus в режиме репитера
Роутеры от ASUS имеют два варианта интерфейса настроек — более старый, в синих тонах и более новый, тёмный. Для начала о настройках в более старом варианте.
- Зайдите в настройки роутера (который настраивается), если не знаете, как это сделать — откройте любую из инструкций по настройке роутеров Asus на этом сайте, там это описано в первых шагах.
- Вверху страницы настроек нажмите по Router в пункте «Режим работы».
- Выберите «Режим повторителя» и нажмите «Сохранить».
- Выберите сеть, которую будем повторять и нажмите «Подключение». Введите пароль для сети.
- Дождитесь окончания подключения.
По сути, всё готово, теперь ваш Asus работает в режиме репитера.
В новом интерфейсе настроек роутера Asus всё выполняется практически точно так же:
- В настройках вверху нажимаем по «Беспроводный роутер» в разделе «Режим работы».
- Выберите «Режим повторителя» и нажмите «Сохранить».
- Остальные шаги будут теми же, что и в предыдущем случае — выбираем сеть, подключаемся к ней и пользуемся вашим новым репитером.
Надеюсь, инструкция помогла. Буду благодарен, если поделитесь ею, используя кнопки ниже.
Может быть полезным и интересным:
- Новый Браузер Brave, который платит пользователю
- Wi-Fi без доступа к Интернету, соединение ограничено
- Если не заходит на 192.168.0.1 или 192.168.1.1
Дом, квартира или офис, в котором есть зоны, где Wi-Fi пропадает, ощущается неполноценным, особенно сейчас. Чтобы обеспечить более сильный сигнал, можно сделать две вещи: купить дорогой маршрутизатор с антенными усилителями или же задействовать в сети недорогой репитер. ASUS в этом плане предоставляет отличный выбор устройств, способных работать в качестве усилителя и повторителя сигнала.
Содержание
- Особенности
- Настройка репитера
- Быстрый способ
- Через веб-интерфейс
- Настройка маршрутизатора в режим повторителя
- Заключение
- Задать вопрос автору статьи
Особенности
Репитер ASUS позволяет расширить действие уже созданной Wi-Fi сети, убрать из жилого помещения «глухие зоны», и улучшить скорость передачи данных в отдаленном от роутера месте. Обеспечить это могут специальные беспроводные точки доступа или маршрутизаторы. Например:
- Беспроводной повторитель Wi-Fi сигнала ASUS RP–N12, работающий в трех режимах (повторитель, точка доступа и режим сетевого моста).
- Повторитель двухдиапазонный RP-AC68U.
- Ретранслятор (репитер) ASUS RP-N53, работающий с двумя частотами Wi-Fi (2.4 ГГц – старая, 5 ГГц – новая).
- Маршрутизатор RT-AC1200 с режимом повторителя и четырьмя антеннами с коэффициентом усиления 5 dBi.
Обзор повторителя ASUS RP-N53 можно посмотреть в следующем видео:
Есть одно но! Если повторителем выступает роутер, он не создает вторую точку в домашней сети. Он копирует данные первой и на радаре поиска сигнала обнаруживается только одна точка подключения.
Да, функция умного подключения к Wi-Fi (когда устройство самостоятельно подключается к той сети, где обнаруживается лучший сигнал) есть у многих современных гаджетов. Но дом не всегда оснащен современной мобильной техникой, и для того же планшета Lenovo 2014 года лучшим вариантом будет именно такой способ работы.
Как настроить повторитель и маршрутизатор ASUS в режиме репитера Wi-Fi? Приведем инструкции.
Настройка репитера
На примере модели ASUS RP-N12 разберем несколько способов настройки сетевого устройства в режиме повторителя.
Быстрый способ
Первый способ подразумевает сопряжение через WPS, следующий – через настройки веб-интерфейса.
Чтобы перевести ретранслятор в режим повторителя:
- В зоне доступности Wi-Fi вашего основного маршрутизатора подключите устройство в розетку.
- Дождитесь, пока LED-лампа Wi-Fi начнет мигать зеленым светом.
- Если ваш роутер поддерживает WPS (в противном случае переходите к следующему способу), нажмите эту кнопку на нем.
- Затем подойдите к повторителю и нажмите WPS на нем (кнопка находится сбоку).
- В течении двух минут Wi-Fi индикатор будет мигать, а потом загорится зеленым (сигнал сильный) или красным (сигнал слабый, отсутствует).
- За эти минуты репитер копирует данные сети и создает новую точку с тем же паролем и идентичным SSID с припиской на конце _RPT.
- После настройки можете отключить устройство из розетки поблизости роутера и отнести на границу, где заканчивается зона Wi-Fi, но ретранслятор способен выдавать зеленую индикацию беспроводного сигнала.
- После размещения и включения в локальную сеть ждите около минуты, чтобы точку доступа можно было обнаружить при поиске.
Лучше всего разместить репитер на одинаковом удалении маршрутизатора и сетевого устройства, работающего «по воздуху». Но если таких устройств у вас много, размещайте так, чтобы покрыть максимальное пространство.
Если дом или офис большой, можно задуматься о покупке сетевого оборудования АСУС с поддержкой системы AiMesh.
Через веб-интерфейс
Если WPS на вашем роутере нет или включать его не желаете по личным причинам, можно настроить беспроводной повторитель Wi-Fi сигнала ASUS так:
- В зоне покрытия беспроводной сети домашнего маршрутизатора подключите устройство к сети электропитания.
- Дождитесь, пока загорится индикация Wi-Fi на повторителе.
- С помощью ноутбука, отключитесь от основной сети, найдите в поиске ASUS_RP-N12 и присоединитесь к ней.
- В браузере перейдите по адресу repeater.asus.com и войдите в админку с помощью данных admin/admin.
- Перейдите в раздел Starting Wizard, через поиск обнаружьте сеть домашнего маршрутизатора и подключитесь к ней, введя пароль. Если сеть скрыта из поиска, ввести ее имя можно в разделе «Manual Setting».
- Затем в разделе Security Setting выберите галочку «Use Default Setting» и жмите Next (данные логина и пароля точки, к которой вы подключились, скопируются и перенесутся на новую точку).
- Новая точка будет создана, но, чтобы их не путать, в конце имени будет приписка _RPT.
- Разместите повторитель в нужном месте, включите в электросеть и подключайте к новой точке беспроводные устройства.
Желательно не размещать репитер или вблизи него микроволновые печи, беспроводные телефоны, и устройства с активным Bluetooth.
Еще в репитере есть LAN-порт, поэтому от него в режиме моста с помощью патч-корда можно подключить игровую консоль, компьютер или телевизор.
Настройка маршрутизатора в режим повторителя
Подробности настройки также доступны в формате видео:
Вся процедура выполняется аналогично той, что делалась для репитера, только сперва нужно выставить нужный режим в роутере. На примере популярной модели ASUS RT-N12+ настройки делаются так:
- Подключите в сеть электропитания роутер ASUS – будущий повторитель.
- Соедините его патч-кордом с компьютером или ноутбуком (или по Wi-Fi, если настроен). Интернет при этом не нужен.
- Введите в адресную строку браузера 192.168.1.1 и данные локального администратора admin/admin. Если они были изменены, и вы их не помните, сделайте перед входом сброс настроек по умолчанию кнопкой Reset на маршрутизаторе.
- Перейдите в раздел «Администрирование» – «Режим работы» и выставите «Режим повторителя». Затем жмите «Сохранить».
- В новом окне из списка доступных сетей выберите точку доступа основного маршрутизатора.
- Подключитесь к ней, введя пароль.
- Не снимайте галочку «Используйте настройки по умолчанию» и жмите «Применить».
- После этого изменится IP-адрес маршрутизатора, потому как он стал частью локальной сети основного роутера.
- Посмотреть IP-адрес роутера, который сейчас является ретранслятором, можно с помощью компьютера, находящегося в этой же локальной сети и установленной на него программы Device Discovery Utility tool.
В админку этого роутера можно будет войти теперь по этому адресу. Кроме того, на основном маршрутизаторе установлен DHCP-сервер, поэтому IP-адреса подключенным устройствам по локалке выдаются автоматически. Если устройство отключить от сети на время, а потом подключить вновь, ему может быть присвоен другой IP-адрес из диапазона 192.168.1.3 … 254.
Не обязательно использовать эту утилиту, так как информация об IP-адресах доступна в личном кабинете основного роутера, в разделе DHCP – DHCP Clients List.
Выключение второго маршрутизатора из режима повторителя происходит по аналогичной схеме, только выбирать нужно режим «Беспроводной роутер (по умолчанию)».
Заключение
Роутеры Asus способны работать в четырех различных режимах. Один из них – режим повторителя. Но необязательно использовать полноценную модель беспроводного маршрутизатора, если для этих целей придумали компактные Wi-Fi повторители. Настройки проводятся легко, как с помощью сопряжения по WPS, так и через параметры в веб-интерфейсе.
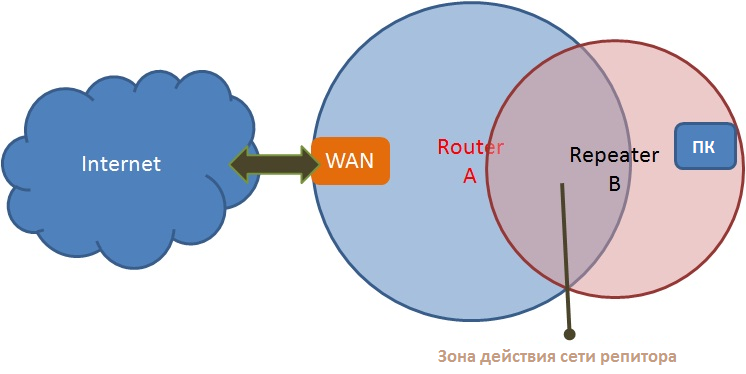













 Если возникнут какие-то проблемы, то отключите антивирус, или брандмауэр. Они могут блокировать поиск.
Если возникнут какие-то проблемы, то отключите антивирус, или брандмауэр. Они могут блокировать поиск.