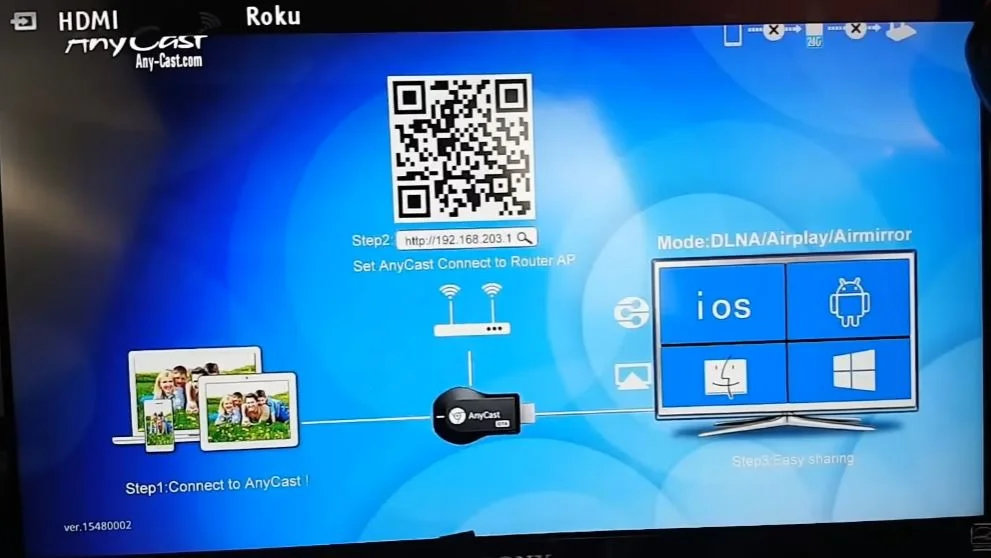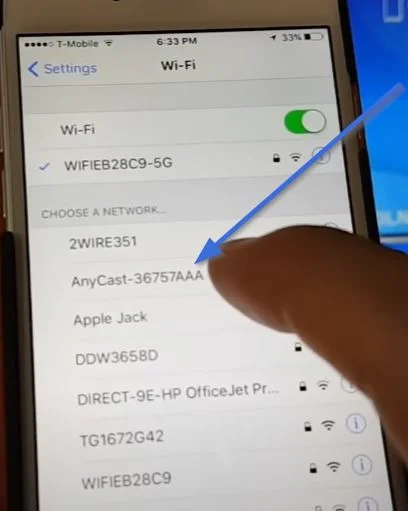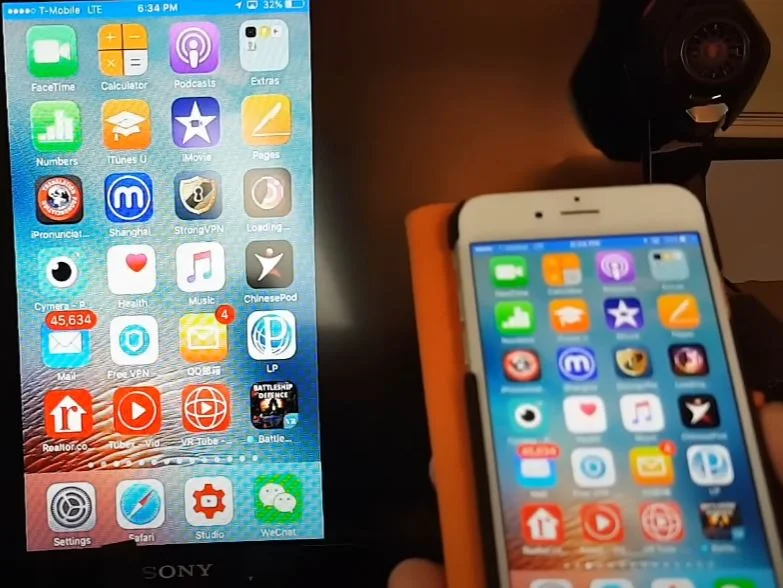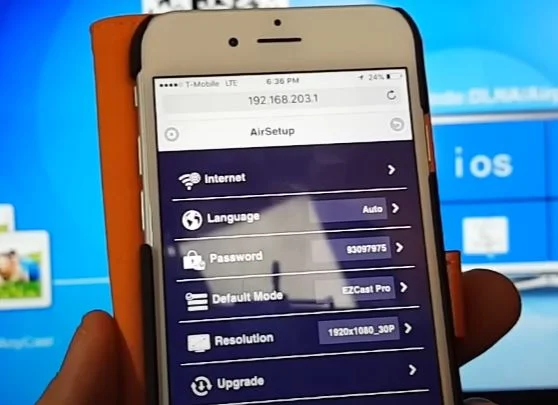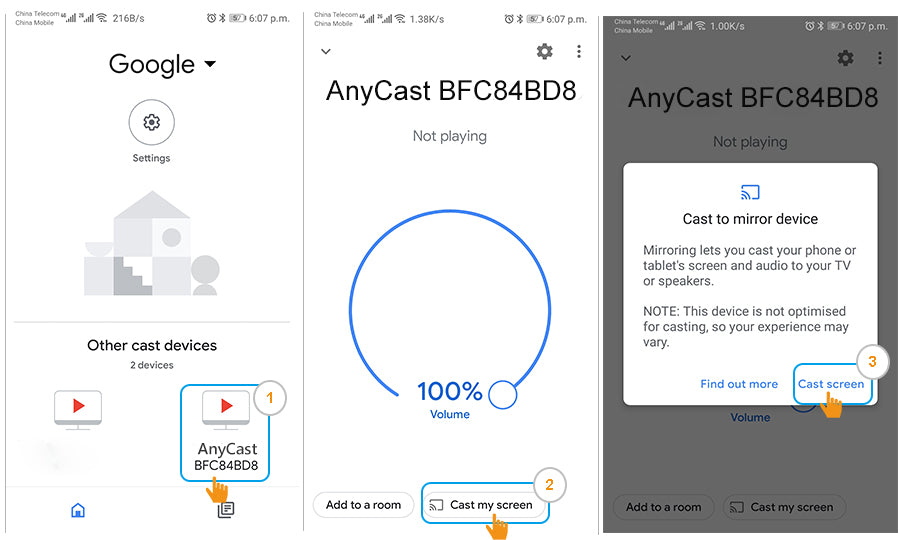Anycast M2 Plus, устройство, которое позволяет дублировать экран и транслировать на устройствах iOS и Android. В этой статье мы объясним, как подключить Anycast к вашему HDTV, чтобы использовать Airplay на iPhone, и иметь возможность настроить его с помощью IP-адреса. 192.168.1.49.
Подключить Anycast USB на HDTV
Чтобы подключить USB Anycast к HDTV, выполните следующие действия:
- Найдите порт HDMI на телевизоре и подключите к нему Anycast M2 Plus.
- Подключите USB-кабель Anycast к USB-порту телевизора или сетевой розетке.
- Включите телевизор и выберите вход HDMI, соответствующий Anycast.
- На экране телевизора появится меню Anycast.
- Подключите мобильное устройство к Anycast через соединение Wi-Fi.
- Введите пароль Anycast для подключения к сети.
Следуя этим простым шагам, вы сможете подключить USB Anycast к HDTV и наслаждаться просмотром фильмов, фотографий и игр на большом экране.
Вы должны выполнить шаг 2, который появляется на экране. IP-адрес доступа.
Подключить мобильный Wi-Fi Anycast
- На мобильном устройстве перейдите в настройки Wi-Fi и найдите сеть Wi-Fi Anycast. Имя сети обычно «AnyCast», за которым следует ряд цифр.
- Выберите сеть Anycast Wi-Fi и дождитесь установления соединения.
- Введите пароль Anycast, когда будет предложено подключиться к сети.
- После подключения вы сможете получить доступ к меню Anycast на своем мобильном устройстве и поделиться контентом на экране телевизора.
IP-адрес для доступа из мобильного браузера — http://192.168.l.49.1, этот шлюз позволит нам получить доступ и настроить Wi-Fi-соединение нашего AnyCast, чтобы выполнить эти процессы, следуйте этим инструкциям:
- После подключения к сети Wi-Fi Anycast откройте URL-адрес Anycast на своем мобильном устройстве.
- В главном меню приложения выберите «Настройки» или «Настройки».
- Найдите в настройках параметр «Сеть» или «Wi-Fi» и выберите сеть Wi-Fi, которую хотите настроить.
- Введите пароль сети Wi-Fi и дождитесь установления соединения.
- Убедитесь, что подключение к сети Wi-Fi установлено успешно и находится в сети.
С этой конфигурацией вы сможете изменить следующие настройки Anycast:
- Разрешение экрана по умолчанию
- Пароль WiFi AnyCast для предотвращения навязчивых подключений
- Измените линию WiFi для лучшего соединения
- Измените имя Wi-Fi Anycast
- Измените язык приложения.
Как решить в Anycast miracast 192.168.49.1
Несмотря на то, что это полезный инструмент для зеркального отображения экрана и трансляции на устройствах iOS и Android, приложение Anycast может иметь некоторые распространенные проблемы, такие как:
Сеть Anycast Wi-Fi не найдена:
Убедитесь, что Anycast включен и подключен к телевизору. Затем убедитесь, что ваше мобильное устройство находится в зоне действия сигнала Wi-Fi Anycast. Если проблема не устранена, попробуйте перезапустить Anycast и проверьте, доступна ли снова сеть Wi-Fi.
Соединение Wi-Fi медленное или нестабильное:
Убедитесь, что Anycast и ваше мобильное устройство подключены к стабильной высокоскоростной сети Wi-Fi. Если сигнал слабый или нестабильный, переместите мобильное устройство ближе к Anycast или переключитесь на другую сеть Wi-Fi.
Anycast не подключается к мобильному устройству:
Убедитесь, что Anycast и ваше мобильное устройство подключены к одной и той же сети Wi-Fi. Если проблема не устранена, попробуйте перезапустить Anycast и мобильное устройство. Вы также можете попробовать сбросить сетевые настройки Anycast и переподключиться.
Проблемы со звуком или изображением:
Убедитесь, что телевизор подключен к правильному входу и правильному экрану для дублирования экрана или трансляции. Также проверьте разрешение изображения и убедитесь, что оно совместимо с вашим телевизором. Если проблема не устранена, попробуйте перезапустить Anycast и мобильное устройство или заменить кабель HDMI.

 Download EZMira App
Download EZMira App
Please Scan the QR code on screen to download App for quick connection and setup for iOS and Android devices.

IMPORTANT! The new AnyCast products are supported by EZMira. If you plug your dongle and find out the barcode on the home menu doesn’t link to EZMira, then it means that your dongle does not yet support EZMira.
 Video Guide
Video Guide
Subscribe to our handy videos to learn more about mirroring with AnyCast.
Instruction
AnyCast M9 is a wireless display receiver mirroring with full HD resolution. Users can easily cast videos or games from a device screen to a big screen without switching mirroring modes. AnyCast supports multi-OS mirroring which including Windows, macOS, Android, and iOS. Free firmware is provided to compatible with up-to-date devices. Please follow the user guide below to complete the setup.
Hardware Installation
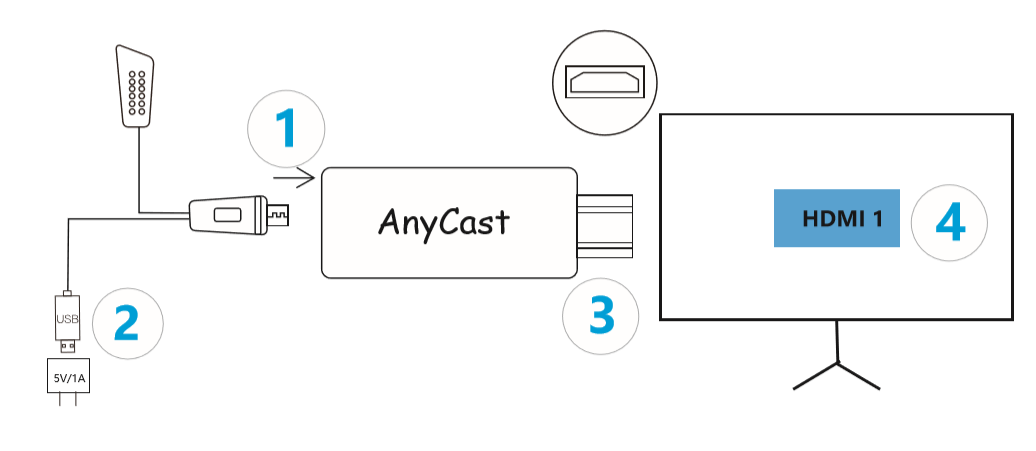
Plug wifi module micro USB port to the dongle micro USB port.
2. AnyCast to power
Plug the wifi module type-A USB port to an external 5V/1A power adapter port.
3. AnyCast to TV/projector/Monitor
Plug the dongle HDMI port to TV/projector/Monitor HDMI inputs.
4. Select Source
Select the right HDMI source which connected to AnyCast dongle. If everything works fine, you may see the main AnyCast setup screen.

AnyCast to Internet
1. Scan QRCode to connect wifi
1.1 Turn on EZMira app on your smart device. Tap “EZMira App” and select “Scan QR code to connect wifi”.
1.2 Scan the QRCode on the TV screen and wait for a few seconds.
1.3 Tap “Done” icon after AnyCast connecting to your phone via wifi. The wifi setup page will pop out automatically.
1.4 Select home wifi and type into the password to connect.
Note: If wifi setup page won’t pop out automatically, please refer to method 2.
2. Connect wifi from browser
2.1 Connect your device to AnyCast SSID via wifi (SSID and password shows on the TV screen)
2.2 Turn on device browser and enter the URL 192.168.203.1
2.3 Tap “Internet” option from setup page
2.4 Select home wifi and enter wifi password to connect
Android Mirror
1. EZMira app Mirror (Available on Android 5.0 and above)
1.1 Turn on EZMira app on your smart device. Tap “EZMira App” and select “Scan QR code to connect wifi”.
1.2 Scan the QRCode on the TV screen and wait for a few seconds.
1.3 Tap “Done” icon after AnyCast connecting to your phone via wifi.
1.4 Click “Discover” from EZMira app bottom.
1.5 Tap mirror icon on the right top corner.
1.6 Select “START NOW” to mirror.
2. Miracast mirroring
2.1 Turn on EZMira app and tap “Connect” option.
2.2 Enable Android Miracast and select device SSID
2.3 Connect to AnyCast and start to mirror
Note: Miracast mirroring available for the devices which support Miracast only.
3. Google Home App mirroring
3.1 Download Google Home App from Google Play Store.
3.2 Enable mobile phone USB tethering option(Refer to USB tethering mirror).
3.3 Turn on Google Home App and select the “Account” login Google account.
3.4 Wait for about 30s before AnyCast appears.
3.5 Select AnyCast-xxxxxxxx and start to mirror.
Noted: Make sure both AnyCast and smart devices connected to the same wifi router.
iOS/macOS Mirror
- Connect iOS/macOS device to AnyCast SSID via wifi
- Turn on Screen mirroring/Airplay mirroring and tap AnyCast dongle
- iOS/macOS device screen will mirror to the TV
Windows Mirror
1. Miracast mirroring (available for Windows 8.1 and Windows 10)
1.1 Press the short key “Win+P” on your keyboard.
1.2 Select “Connect to a wireless display”.
1.3 Select AnyCast SSID to connect.
2. EZMira Mirroring
2.1 Download EZMira from https://any-cast.com/pages/download-ezmira-for-windows and install EZMira app to your PC.
2.2 Turn on Windows wifi and connect to AnyCast SSID (SSID and password are shown on the TV screen).
2.3 Turn on EZMira app and select “Search Device” option.
2.4 Select AnyCast device and the Windows PC screen will mirror to the TV automatically.
Note: Please turn off the Windows firewall/anti-virus software/computer housekeeper software if the searching device failed.
AnyCast Functions
Internet: Connect to the home router for Internet access
WiFi Password: Change AnyCast wifi password
Resolution: Change AnyCast output resolution
Language: Change AnyCast display language
EZAir Mode: Change mirroring mode for iOS smart devices (Mirror Only for iOS 10.x; Mirror+Streaming for iOS 11.x and above)
Upgrade: Update AnyCast firmware version
Reset to default: Reset AnyCast
Reboot: Restart AnyCast
Complete Help to Using AirPlay and Miracast
Learn how to use AirPlay or Miracast with your phones.
 Repair Tool
Repair Tool
In rare events where you might have trouble OTA the dongle firmware to the latest version, you may consider using the Repair Tool to upgrade your AnyCast dongle.
 Customer Service
Customer Service
We’d love to hear from you!
192.168.203.1 – настройка Miracast адаптера. Что делать, если не заходит в настройки MiraScreen и AnyCast?
Если в телевизоре нет встроенной функции Miracast, а мы хотим транслировать на телевизор изображение с телефона, планшета, или компьютера по Wi-Fi, то нам понадобится Miracast-адаптер. Самые популярные – MiraScreen и AnyCast. Что это за адаптеры и как они работают, я рассказывал в этой статье. После покупки такого адаптера его нужно подключить к телевизору и настроить. Именно о настройке мы поговорим в этой статье. Большинство Miracast адаптеров можно настроить через веб-интерфейс с любого устройства (через браузер) . В настройки можно зайти по адресу 192.168.203.1. Сделать это можно как с телефона или планшета на Android, так и с iPhone, iPad, или любого компьютера. Для мобильных устройств существуют специальные приложения, через которые можно настраивать MiraScreen/AnyCast адаптер. Например, выполнить подключение к Wi-Fi роутеру. Так же расскажу, как решить проблему, когда не заходит на 192.168.203.1 и не открываются настройки MiraScreen.
Самих настроек там не много, но они полезные и могут пригодится. Например, в веб-интерфейсе Miracast адаптера можно изменить режим работы (Airplay/Miracast) , выполнить подключение адаптера к своему роутеру (к Wi-Fi сети) , изменить пароль Wi-Fi сети адаптера, язык, разрешение изображения, обновить прошивку, перезагрузить адаптер, или выполнить сброс настроек до заводских значений. Для нормальной и полноценной работы такого адаптера нужно как минимум зайти в его настройки и соединить с роутером. Чтобы к нему был доступ со всех устройств в домашней сети (которые подключены к одному роутеру) .
У меня MiraScreen адаптер. Наверное один из самых популярных. Рассмотрим процесс входа в веб-интерфейс и настройки на примере этого адаптера.
Если на телевизоре не появится изображение с MiraScreen адаптера, то убедитесь, что на телевизоре правильно выбран источник сигнала. Нужно выбрать HDMI-вход, в который мы подключили устройство. Обычно на пульте дистанционного управления есть отдельная кнопка, с помощью которой можно открыть меню выбора источника сигнала. Чаще всего она подписана как INPUT или SOURCES. На экране телевизора должна появится заставка нашего адаптера.
192.168.203.1: настройка MiraScreen адаптера с Android или iPhone
Сначала покажу на мой взгляд самый простой способ – настройка через веб-интерфейс по адресу 192.168.203.1. Когда адаптер подключен и включен – он раздает Wi-Fi сеть. Имя сети (SSID) и пароль к ней (PSK) указаны на заставке, которая выводится на телевизор в режиме ожидания. Адаптер должен работать в режиме (Airplay (DLNA)) .
На телефоне или планшете заходим в настройки Wi-Fi, выбираем эту сеть, вводим пароль и подключаемся.
Дальше открываем на этом же устройстве любой браузер и переходим по адресу 192.168.203.1. Если не заходит – набираем вот так http://192.168.203.1/
Должна появится страничка с настройками Miracast адаптера.
Сами настройки мы рассмотрим в одном из следующих разделов этой статьи.
Второй вариант: через приложение. Есть разные приложения, через которые можно получить доступ к настройкам MiraScreen через телефон или планшет. Как правило, после подключения адаптера к телевизору на экране отображается QR-код. Это как раз ссылка на загрузку приложения. Для моего адаптера приложение называется EZMira.
Включаем камеру на телефоне и наводим ее на QR-код на экране телевизора. Должно появится предложение перейти по ссылке – переходим. Возможно, у вас сразу откроется App Store, или Google Play. У меня открылся сайт в браузере, где нужно нажать на кнопку Download, а затем перейти в App Store, либо в Google Play. Переходим и устанавливаем приложение (у меня приложение EZMira уже установлено) .
Подключаем свой телефон к Wi-Fi сети Miracast адаптера (если он не подключен) , запускам установленное приложение, выбираем адаптер и открываем настройки. Настройки такие же как и в веб-версии (через браузер) . Если вы заметили, под названием адаптера указан IP-адрес 192.168.203.1.
На скриншоте выше показал, как подключить MiraScreen или AnyCast адаптер к Wi-Fi роутеру (своей сети) через телефон.
Вход в веб-интерфейс Miracast адаптера через компьютер
Здесь все так же просто. Подключаем адаптер и на экране телевизора видим SSID (имя сети) и PSK (пароль) нашего адаптера.
Подключаем компьютер к этой Wi-Fi сети.
Важный момент! У меня Windows 10 почему-то сразу начала запрашивать не пароль, а ПИН-код. И когда я вводил пароль PSK, который указан на экране телевизора, то появлялась ошибка подключения (Неправильный ПИН-код) .
Если у вас такая же ситуация, то нажмите на «Подключиться, используя ключ безопасности» и введите пароль.
После этого компьютер подключится к беспроводной сети адаптера. Дальше открываем браузер и переходим по адресу 192.168.203.1. Вот так:
Доступ к странице с настройками MiraScreen/AnyCast адаптера мы получили. Ниже я расскажу об этих настройках более подробно. Рассмотрим все пункты и подключим наш Miracast адаптер к домашней Wi-Fi сети.
Настройки MiraScreen/AnyCast и подключение адаптера к Wi-Fi роутеру
Первый пункт настроек в веб-интерфейсе – «Интернет» (Internet) . Эта настройка дает возможность соединить MiraScreen адаптер с маршрутизатором (если он есть) . Это необходимо для трансляции медиаконтента по технологии DLNA и для работы Airplay (если нет роутера, можно подключаться напрямую к Wi-Fi сети адаптера) .
Нажимаем на «Интернет». Появится список доступных Wi-Fi сетей. Выбираем свою Wi-Fi сеть и вводим пароль к ней.
Нужно немного подождать. Если мы правильно ввели пароль от Wi-Fi сети и нет никаких проблем на стороне роутера, то адаптер будет подключен к Wi-Fi. Это можно увидеть по иконке на экране телевизора.
Теперь Miracast адаптер находится в локальной сети. Уже не нужно подключаться к его Wi-Fi сети с того же iPhone, чтобы дублировать экран на телевизор. Вы можете быть подключены к Wi-Fi сети роутера. Это одна из главных настроек.
Рассмотрим остальные настройки:
- WI-FI Пароль (WiFi Password) – можно задать новый пароль, который будет защищать Wi-Fi сеть, которую транслирует Miracast адаптер.

Не заходит на 192.168.203.1. Что делать?
Очень частая проблема, когда не заходит в настройки MiraScreen или AnyCast адаптера. Страница по адресу 192.168.203.1 просто не открывается и настройки недоступны. Обычно появляется ошибка «Не удается получить доступ к сайту. Превышено время ожидания ответа от сайта 192.168.203.1».
Чаще всего проблема со входом в настройки возникает по двум причинам:
1 Устройство, с которого не открываются настройки Miracast адаптера не подключено к Wi-Fi сети адаптера. Или подключено не только к его сети. Например, ноутбук может быть подключен к адаптеру по Wi-Fi и еще к роутеру по кабелю. При таком подключении скорее всего не получится зайти на 192.168.203.1.
Убедитесь, что ваше устройство (ноутбук, телефон, планшет) подключено к Wi-Fi сети MiraScreen. Как выполнить это подключение я подробно показывал в этой статье. Отключите на телефоне мобильный интернет.
2 Если MiraScreen/AnyCast адаптер не раздает Wi-Fi сеть, устройства не видят сеть адаптера, то возможно он переключен в режим работы Miracast. Адаптер должен работать в режиме Airplay.
Изменить режим работы можно кнопкой на самом адаптере (выше в статье я показывал как это сделать) . Или в настройках. Но так как в настройки по адресу 192.168.203.1 не заходит, то этот вариант нам не подходит.
Другие решения:
- Попробуйте зайти через адрес 192.168.49.1. На некоторых Miracast адаптерах используется именно этот адрес. В основном в устройствах Rombica Smart Cast.
- Обязательно попробуйте подключиться к адаптеру с другого устройства и зайти в настройки через 192.168.203.1. Или через другой браузер.
- Если на устройстве, в браузере включен VPN – отключите его.
- Когда вы набираете адрес 192.168.203.1 и вместо настроек MiraScreen открывается поисковая система с результатами поиска, то скорее всего вы просто не в той строке вводите адрес. Адрес нужно вводить в адресную строку браузера. Можете набрать адрес полностью: http://192.168.203.1/
- Отключите питание приставки и включите ее заново. Возможно, после перезагрузки настройки откроются.
- Сделайте сброс настроек адаптера. Обычно скинуть настройки можно длительным удержанием (примерно 5-10 секунд) кнопки, которая используется для переключения режимов работы.
Вроде все показал, рассказал, все настройки рассмотрели. Если у вас остались вопросы – оставляйте их в комментариях. Думаю, в основном это будут вопросы связанные со входом в параметры Miracast адаптера. В таком случае, сразу прошу вас уточнять, какой у вас адаптер. С какого устройства не открываются настройки, какая проблема/ошибка и на каком этапе.
Источник
Современные технологии позволяют передавать изображение с мобильного устройства на телевизор или монитор без проводов. Один из способов – использование устройства Anycast. Однако многие пользователи не знают, как подключить Anycast к роутеру.
В этой статье мы расскажем, как подключить Anycast к роутеру пошагово и снимем все вопросы с установкой.
А если вы не знаете, что такое Anycast, то кратко — это устройство, которое подключается к телевизору или монитору по HDMI и позволяет воспроизводить контент с мобильного устройства. Чтобы использовать его, необходимо, чтобы Anycast был подключен к роутеру.
Содержание
- Шаг 1: Подготовка устройств
- Шаг 1.1: Доступ к настройкам роутера
- Шаг 1.2: Подключение Anycast к телевизору
- Шаг 1.3: Подключение устройства к питанию
- Шаг 2: Настройка Anycast через Wi-Fi
- Шаг 2.1: Подключение Anycast к Wi-Fi
- Шаг 2.2: Настройка разрешения экрана
- Шаг 3: Подключение Anycast к роутеру
- 1. Включите Anycast
- 2. Подключите Anycast к роутеру
- 3. Подключите Anycast к Wi-Fi сети
- 4. Настройте Anycast на телевизоре
- Шаг 4: Настройка роутера для Anycast
- 1. Зайти в настройки роутера
- 2. Найти раздел настройки Wi-Fi
- 3. Включить режим WDS
- 4. Ввести MAC-адрес Anycast
- 5. Сохранить настройки
- Шаг 5: Тестирование и использование Anycast
- 1) Тестирование соединения
- 2) Использование Anycast
- Вопрос-ответ
- Какие роутеры совместимы с Anycast?
- Где можно купить Anycast?
- Можно ли использовать Anycast без роутера?
- Как подключить объемное звучание к Anycast?
- Как использовать Anycast для просмотра фильмов через Интернет?
Шаг 1: Подготовка устройств
Шаг 1.1: Доступ к настройкам роутера
Перед подключением Anycast к роутеру необходимо получить доступ к его настройкам. Для этого нужно открыть браузер и ввести адрес роутера в строку адреса. Обычно это 192.168.0.1 или 192.168.1.1. Если вы не знаете адрес своего роутера, можно посмотреть его на задней панели устройства.
Шаг 1.2: Подключение Anycast к телевизору
Перед подключением Anycast к роутеру, необходимо его подключить к телевизору. Сделать это можно с помощью HDMI-кабеля, который поставляется в комплекте с устройством. Подключите один конец к Anycast, а другой – к телевизору.
Шаг 1.3: Подключение устройства к питанию
После того, как Anycast подключен к телевизору, необходимо его подключить к питанию. Для этого используйте USB-кабель, который также поставляется в комплекте с устройством. Вставьте один конец к Anycast, а другой – в USB-порт телевизора или в розетку с помощью адаптера.
- Убедитесь, что Anycast и телевизор включены.
- Проверьте, есть ли подключение к Wi-Fi и введите пароль Wi-Fi, если потребуется.
- Готово! Теперь можно приступать к подключению Anycast к роутеру.
Шаг 2: Настройка Anycast через Wi-Fi
Шаг 2.1: Подключение Anycast к Wi-Fi
После подключения Anycast к питанию и выбранной вами HDMI-порту на телевизоре, необходимо подключить его к Wi-Fi сети. Для этого используйте приложение EZMira на своем смартфоне или планшете.
В приложении выберите ваш Anycast из списка доступных устройств и введите пароль от вашей Wi-Fi сети. Нажмите «подключить» и дождитесь завершения процесса.
Шаг 2.2: Настройка разрешения экрана
После того, как Anycast будет успешно подключен к Wi-Fi сети, необходимо настроить разрешение экрана на телевизоре. Для этого в приложении EZMira выберите опцию «настройки экрана».
Выберите разрешение соответствующее вашему телевизору и подтвердите выбор. Это позволит более четко отображать изображение с вашего смартфона или планшета на телевизоре.
После завершения настройки разрешения экрана Anycast готов к использованию и отображению контента на телевизоре через Wi-Fi.
Шаг 3: Подключение Anycast к роутеру
1. Включите Anycast
Перед подключением убедитесь, что ваш Anycast включен, подключен к источнику питания и находится в режиме ожидания.
2. Подключите Anycast к роутеру
Одним концом кабеля HDMI подключите Anycast к телевизору, а другим концом – к роутеру. Розетки HDMI доступны на большинстве современных телевизоров, а для подключения к роутеру обычно используется кабель Ethernet.
3. Подключите Anycast к Wi-Fi сети
Чтобы Anycast мог принимать сигналы от мобильного устройства, необходимо подключить его к Wi-Fi сети. Для этого используйте мобильное приложение, которое приложено к устройству. Настройте Wi-Fi и введите пароль от вашей сети, чтобы установить подключение.
4. Настройте Anycast на телевизоре
После подключения Anycast к роутеру и Wi-Fi сети перейдите к телевизору. Настройте входное устройство на телевизоре на HDMI, который соединен с Anycastом. Настройте разрешение экрана, если это необходимо, и настройте звук, если устройство оборудовано аудиоразъемом.
После всех этих шагов вы можете использовать свое мобильное устройство для стриминга видео, просмотра фотографий и других мультимедийных файлов на своем телевизоре через Anycast. Наслаждайтесь своими любимыми мультимедийными файлами на большом экране и приятного просмотра!
Шаг 4: Настройка роутера для Anycast
1. Зайти в настройки роутера
Для этого в адресной строке браузера введите IP-адрес вашего роутера. Обычно это 192.168.0.1 или 192.168.1.1. Введите логин и пароль, указанные на устройстве.
2. Найти раздел настройки Wi-Fi
Чтобы настроить подключение Anycast, найдите раздел Wi-Fi в меню настроек роутера. Обычно он находится в разделе «Настройки сети» или «Беспроводные настройки».
3. Включить режим WDS
Для корректного подключения Anycast нужно включить режим WDS (Wireless Distribution System). Этот режим позволяет разным беспроводным точкам доступа связываться между собой и создавать большую сеть. Обычно опция находится в разделе «Расширенные настройки» или «Расширенные беспроводные настройки».
4. Ввести MAC-адрес Anycast
Чтобы роутер мог связаться с устройством Anycast, вам нужно ввести MAC-адрес устройства. Его можно найти на коробке или в инструкции к Anycast. Обычно опция настраивается в разделе «Сетевые настройки» или «MAC-адрес».
5. Сохранить настройки
После всех настроек не забудьте сохранить изменения, чтобы они начали действовать.
Шаг 5: Тестирование и использование Anycast
1) Тестирование соединения
После того как вы успешно подключили Anycast к роутеру, вам необходимо проверить соединение между вашим устройством и Anycast. Для этого на вашем устройстве откройте список доступных Wi-Fi сетей и найдите Anycast в списке.
Подключитесь к Anycast и запустите любое приложение для медиа-потоков или воспроизведения видео. Если все настроено правильно, видео должно начать воспроизводиться на вашем устройстве.
2) Использование Anycast
Теперь, когда Anycast успешно подключен и протестирован, можно начинать использовать его. Anycast позволяет транслировать медиа-контент с одного устройства на другое, используя Wi-Fi.
Чтобы начать использование Anycast, подключите его к телевизору или проектору с помощью HDMI-порта. Затем найдите любое приложение для медиа-потоков на своем устройстве и найдите функцию «транслировать».
Выберите Anycast в списке доступных устройств и нажмите «транслировать». Медиа-контент начнет воспроизводиться на вашем телевизоре или проекторе.
Вопрос-ответ
Какие роутеры совместимы с Anycast?
В принципе, Anycast может подключаться к любому роутеру, который имеет поддержку WiFi и LAN-портов. Однако, для лучшей совместимости и стабильности рекомендуется выбирать роутеры брендовых производителей. При выборе роутера нужно обращать внимание на его характеристики и отзывы пользователей, чтобы выяснить, совместим ли он с Anycast.
Где можно купить Anycast?
Anycast можно купить в интернет-магазинах, например, на AliExpress, Ozon или DNS. Также этот технический продукт можно приобрести в магазинах электроники и техники, как правило, в городах расположенных вблизи крупных торговых центров.
Можно ли использовать Anycast без роутера?
В теории, да, но это означает, что нужно использовать гаджеты только в режиме точки доступа, что непрактично и неудобно. Поэтому, для удобства использования Anycast предпочтительнее подключать к роутеру.
Как подключить объемное звучание к Anycast?
Как правило, для подключения объемного звучания к Anycast нужно использовать HDMI-кабель, чтобы передавать аудиосигнал на телевизор. Некоторые производители Anycast предоставляют возможность подключения к внешним колонкам через Bluetooth.
Как использовать Anycast для просмотра фильмов через Интернет?
Для того чтобы использовать Anycast для просмотра фильмов через Интернет, нужно открыть приложение, которое потребуется для воспроизведения фильма, и затем выбрать Anycast в качестве источника воспроизведения. После этого фильм будет транслироваться на телевизионном экране через Anycast.
Anycast является одной из самых популярных технологий в сфере сетевых соединений. Это сетевой протокол, который позволяет доставлять данные с минимальной задержкой путем использования ближайшего к пользователю сервера. Например, если у вас есть несколько серверов, размещенных в разных географических точках, Anycast будет автоматически направлять пользователей на сервер, находящийся ближе всего к ним. Это позволяет снизить время отклика и улучшить качество обслуживания.
Если у вас есть роутер и вы хотите подключить Anycast, следуйте этой простой пошаговой инструкции. Во-первых, у вас должен быть доступ к настройкам роутера, поэтому убедитесь, что у вас есть пароль или другие учетные данные для входа в административный интерфейс роутера. Затем следуйте следующим шагам:
- Шаг 1: Подключите Anycast к роутеру с помощью сетевого кабеля. Убедитесь, что кабель надежно подключен как к Anycast, так и к роутеру.
- Шаг 2: Войдите в административный интерфейс роутера, введя его адрес в веб-браузере. Обычно адрес роутера указан на задней панели устройства или в инструкции по эксплуатации. Если вы не знаете адрес роутера, попробуйте ввести «192.168.1.1» или «192.168.0.1».
- Шаг 3: Войдите в административный интерфейс роутера, используя пароль или другие учетные данные. Обычно они указаны на коробке устройства или заданы во время первого включения роутера.
- Шаг 4: Найдите раздел настроек сети или подключений. В зависимости от модели роутера это может быть раздел с названием «Network settings» или «Connection settings».
- Шаг 5: Внесите изменения в настройках подключения. Обычно вы должны выбрать опцию «Добавить устройство» или «Подключить новое устройство». Укажите IP-адрес Anycast и другие необходимые данные.
- Шаг 6: Сохраните настройки и перезагрузите роутер, чтобы изменения вступили в силу.
После выполнения всех этих шагов Anycast будет успешно подключен к вашему роутеру. Если у вас возникнут проблемы или вы не можете найти необходимые настройки, обратитесь к документации или технической поддержке вашего роутера.
Содержание
- Подключение Anycast к роутеру
- Шаг 1: Подготовка Anycast
- Шаг 2: Подключение Anycast к роутеру
- Шаг 3: Проверка соединения
Подключение Anycast к роутеру
- Подключите Anycast к телевизору или монитору посредством порта HDMI.
- Подсоедините Anycast к питанию через порт USB.
- Настройте телевизор или монитор на соответствующий HDMI-вход, чтобы отображать изображение с Anycast.
- На вашем смартфоне или компьютере откройте меню настроек Wi-Fi и подключитесь к Wi-Fi-сети, созданной Anycast. Сеть должна иметь имя, начинающееся с «Miracast» или «Anycast».
- На телевизоре или мониторе появится экран настройки Anycast. Следуйте инструкциям на экране для настройки Wi-Fi-подключения к вашей домашней сети.
- После успешного подключения Anycast к вашей домашней сети вы сможете отображать контент на телевизоре или мониторе используя смартфон или компьютер.
Обратите внимание, что процесс настройки Anycast может незначительно различаться в зависимости от модели Anycast и устройств, которые вы используете.
Шаг 1: Подготовка Anycast
Перед тем, как подключить Anycast к роутеру, необходимо осуществить его подготовку. Для этого выполните следующие действия:
- Проверьте комплектацию и подключение. Убедитесь, что в комплекте Anycast присутствуют все необходимые кабели. Установите устройство в удобном для вас месте и подключите его к источнику питания.
- Установите приложение на мобильное устройство. Для настройки Anycast потребуется специальное мобильное приложение. Перед подключением установите приложение на свое устройство.
- Подготовьте маршрутизатор. Для успешного подключения Anycast к роутеру необходимо подготовить его к работе. Убедитесь, что ваш роутер соответствует требованиям Anycast и имеет возможность подключения по Wi-Fi.
- Включите Anycast и установите соединение. Включите Anycast, дождитесь загрузки и откройте приложение на своем мобильном устройстве. Следуйте указаниям приложения, чтобы установить соединение между Anycast и вашим маршрутизатором.
После выполнения всех указанных выше шагов Anycast будет готов к подключению к роутеру и использованию для трансляции контента на телевизор или другое устройство.
Шаг 2: Подключение Anycast к роутеру
1. Убедитесь, что ваш роутер включен и работает нормально.
2. Возьмите Ethernet-кабель и подключите один конец к порту LAN роутера.
3. Подключите другой конец Ethernet-кабеля к порту Ethernet на устройстве Anycast.
4. Убедитесь, что светодиодные индикаторы на Anycast включены.
5. Проверьте подключение, перейдя в настройки Wi-Fi на вашем устройстве и выбрав Anycast в качестве доступной сети.
6. Введите пароль Wi-Fi, который указан на экране Anycast.
7. Подождите некоторое время, пока ваше устройство подключится к Anycast и установит стабильное соединение.
Поздравляю! Теперь Anycast успешно подключен к вашему роутеру, и вы можете начать использовать его для беспроводного потокового передачи контента со своего устройства на телевизор или другие устройства.
Шаг 3: Проверка соединения
После того, как вы подключили Anycast к роутеру, необходимо проверить соединение, чтобы убедиться, что все настроено правильно.
- Откройте веб-браузер на устройстве, которое подключено к роутеру.
- Введите IP-адрес Anycast в адресной строке браузера и нажмите Enter.
- Если все настроено правильно, вы должны увидеть страницу настроек Anycast.
- Проверьте, что сетевое подключение работает стабильно и без перебоев.
- Попробуйте открыть различные веб-страницы, чтобы убедиться, что соединение стабильно.
Если вы испытываете проблемы с соединением или не можете открыть страницу настроек Anycast, рекомендуется проверить правильность подключения к роутеру и проконсультироваться с инструкцией по настройке Anycast.