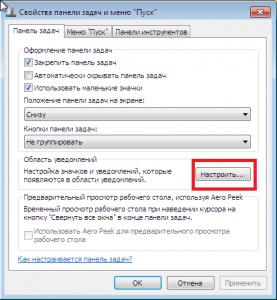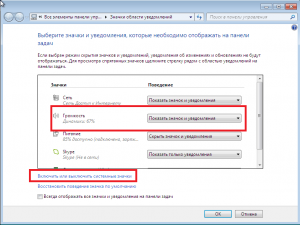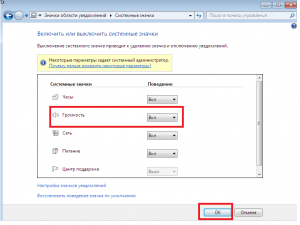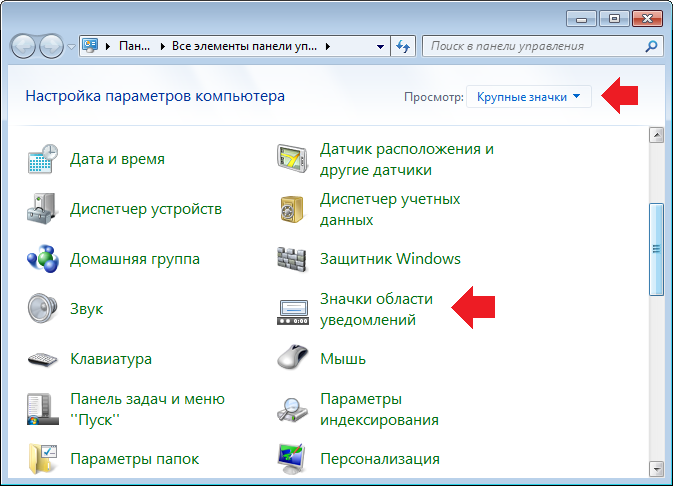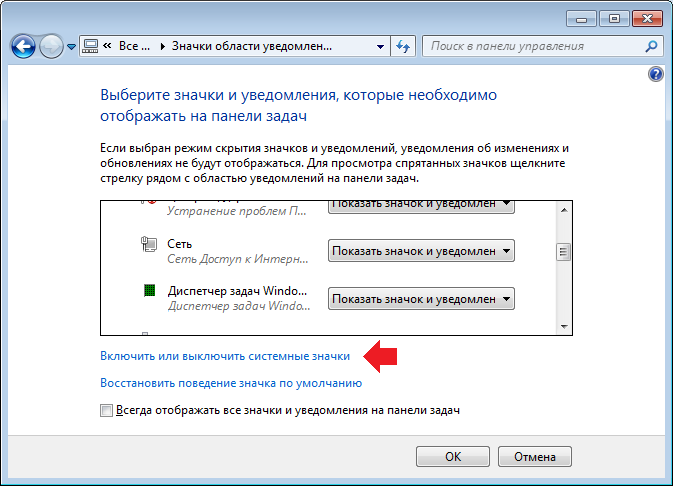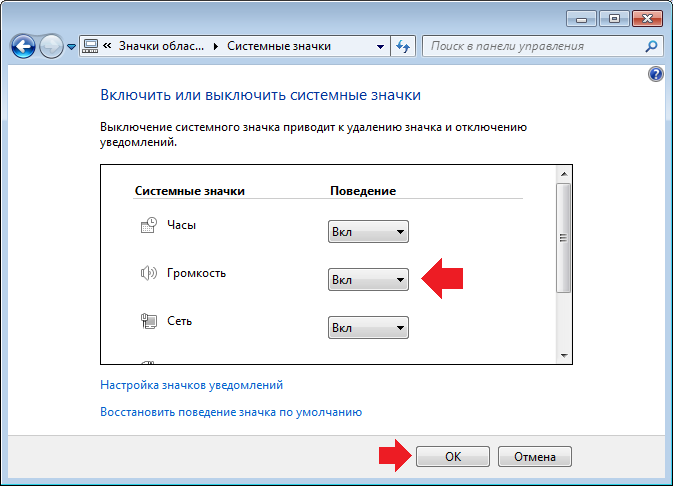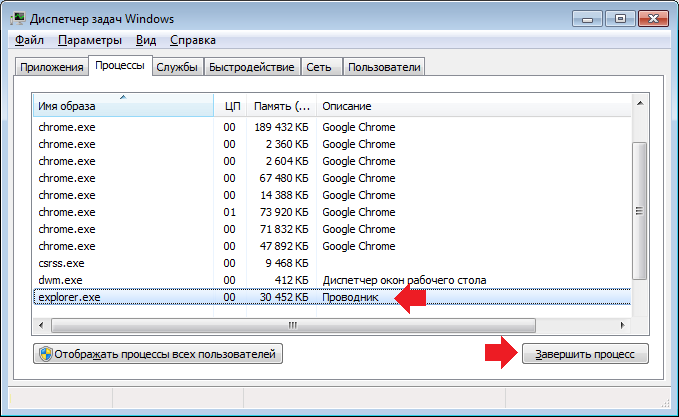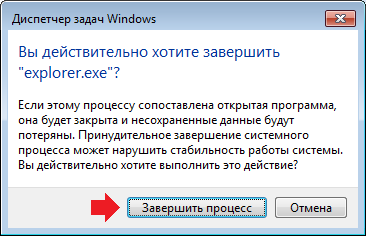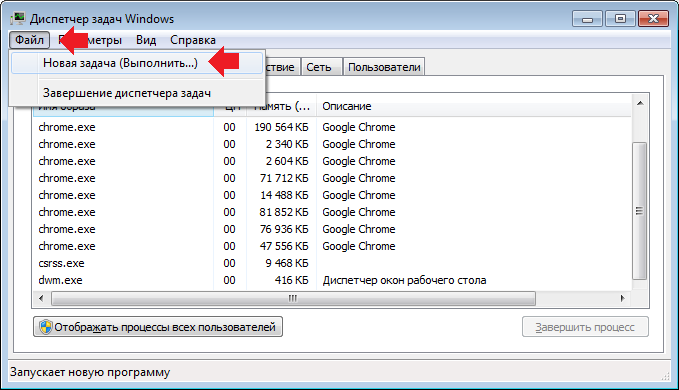Содержание
- Исправляем ошибку с пропавшим значком громкости в Windows 7
- Способ 1: Настройка значков области уведомлений
- Способ 2: Перезапуск Проводника
- Способ 3: Удаление параметров реестра
- Способ 4: Перезапуск службы Windows Audio
- Способ 5: Удаление блокирующих ключей реестра
- Способ 6: Установка или обновление драйверов аудио
- Способ 7: Проверка на ошибки и восстановление
- Вопросы и ответы
По умолчанию в операционной системе Windows 7 присутствует определенное количество системных значков, отображающих состояние интернета, звука, заряда батареи и выводящих другую полезную информацию. Однако иногда случаются ситуации, когда такие пиктограммы просто исчезают. Сегодня мы бы хотели затронуть эту тему, рассказав о значке регулятора громкости. Детально рассмотрим все доступные методы решения этой проблемы, начав с самого простого и банального, закончив редкими вариантами, которые тоже могут оказаться полезными юзерам.
Появление подобной неполадки зачастую связано с небольшими системными сбоями, случайными или намеренными действиями пользователей. Универсального решения рассматриваемой трудности не имеется, поэтому вам остается только перебирать каждый существующий метод, чтобы найти подходящий. Как всегда, начать стоит с легкого и быстрого варианта.
Способ 1: Настройка значков области уведомлений
В первую очередь рекомендуется проверить, включено ли отображение необходимого вам значка в настройках области уведомлений. Выполнение этого и последующих способов желательно во время сеанса под именем администратора, поэтому если вы еще не переключили учетную запись, лучше сделать это сейчас.
Подробнее: Как получить права администратора в Windows 7
После этого можно смело переходить к осуществлению поставленной задачи:
- Откройте меню «Пуск», кликнув по специально отведенной кнопке, и в окне перейдите в «Панель управления».
- Среди всех параметров отыщите «Значки области уведомлений» и дважды кликните на этом поле левой кнопкой мыши, чтобы открыть соответствующее окно.
- Обратите внимание на значок «Громкость». Убедитесь в том, что в качестве его поведения выбрано «Показать значок и уведомления».
- Отметьте «Всегда отображать все значки и уведомления на панели задач», произведите восстановление поведения пиктограмм и переместитесь в отдельное меню, щелкнув по ссылке «Включить или выключить системные значки».
- В нем убедитесь, что поведение нужной функции отмечено «Вкл».
После осуществления данных действий перезагружать компьютер не нужно, все должно активироваться автоматически. Однако если этого не произошло, следует перейти к рассмотрению других методов.
Способ 2: Перезапуск Проводника
Стандартный файловый менеджер семейства ОС Windows называется Проводник. От корректности его работы зависит и поведение других элементов — папок, ярлыков, отдельных панелей и значков. Иногда с данным компонентом случаются сбои, что приводит к определенным последствиям. Попробуйте перезапустить его, чтобы проверить, действительно ли Проводник виноват в исчезнувшем значке громкости. Детальные инструкции по этой теме вы найдете в статье далее.
Читайте также: Перезапуск Проводника в Windows 7
Если вы постоянно сталкиваетесь с проблемами в функционировании Проводника (он зависает на время или вовсе завершает свою работу), рекомендуется исправить и эту неполадку, изменив настройки операционной системы или устранив ошибки.
Подробнее: Восстановление работы «Проводника» в Windows 7
Способ 3: Удаление параметров реестра
Редактор реестра хранит в себе строковые и другие параметры, определяющие значения определенных элементов, в том числе и значков. То есть через это меню, изменив всего одну цифру в какой-нибудь строке, можно полностью поменять поведение функции, включая отображение значков. В большинстве ситуаций, если проблема и связана с редактором реестра, она заключается в повреждении значений параметров. Потому их потребуется удалить и перезапустить компьютер для восстановления:
- Запустите стандартную утилиту «Выполнить», зажав комбинацию клавиш Win + R, и напишите там
regedit, затем нажмите Enter. - При отображении уведомления от контроля учетных записей нажмите на вариант «Да».
- Перейдите по пути
HKEY_CURRENT_USER\Software\Classes\Local Settings\Software\Microsoft\Windows\CurrentVersion\TrayNotify, чтобы отыскать нужные параметры. - В открывшейся директории найдите имена «IconStreams» и «PastIconsStreams».
- Щелкните по строке правой кнопкой мыши, чтобы отобразилось контекстное меню. В нем выберите вариант «Удалить». Проделайте то же самое и со второй строкой.

По завершении не забудьте перезапустить ПК, чтобы все изменения вступили в силу, а данные параметры были восстановлены в своем виде по умолчанию. После этого проверьте, появился ли значок в области уведомлений.
Способ 4: Перезапуск службы Windows Audio
Стандартная служба, отвечающая за корректность работы аудио в операционной системе, хоть косвенно, но все-таки связана с рассматриваемым сегодня значком. Если в ней произошел какой-то сбой или она сама остановилась, вполне возможно, что при этом пропадет и пиктограмма. Проверяется это только путем перезапуска службы.
- Откройте «Пуск» и перейдите в «Панель управления».
- Здесь вам нужен раздел «Администрирование».
- В списке элементов отыщите «Службы» и выберите это приложение.
- Найдите имя «Windows Audio». Дважды щелкните по нему ЛКМ, чтобы открыть свойства.
- Остановите службу, а затем повторно запустите, чтобы восстановить корректную работу.

Еще следует отметить, что вам необходимо убедиться в том, что служба запускается в автоматическом режиме. Осуществляется это в этом же меню свойств. Если с Windows Audio в дальнейшем будут возникать какие-то проблемы, а значок опять пропадет, потребуется прибегнуть к дополнительным средствам отладки ее функционирования.
Подробнее:
Запуск службы аудио на Windows 7
Решение проблемы с отсутствием звука в Windows 7
Способ 5: Удаление блокирующих ключей реестра
Иногда в реестр добавляются специальные блокирующие ключи, которые не позволяют отображать системные значки. Добавить их может как системный администратор, так и вредоносное программное обеспечение. Конечно, такое случается редко, однако если предыдущие методы не принесли никакого результата, советуем задействовать и этот.
- Зайдите в редактор реестра методом, который был продемонстрирован выше, или отыщите это приложение через поиск в «Пуск».
- Перейдите по пути
HKEY_LOCAL_MACHINE\SOFTWARE\Microsoft\Windows\CurrentVersion\Policies\Explorer. - Если в директории присутствуют параметры «NoTrayItemsDisplay», «HideClock», «HideSCAPower», «HideSCAVolume», «NoAutoTrayNotify» или «HideSCANetwork» — удалите их все, чтобы наладить отображение значков. Как видите, некоторые из этих значений связаны с пиктограммами других функций, что поможет вам исправить проблемы с отображением остальных элементов области уведомлений.

Способ 6: Установка или обновление драйверов аудио
Этот метод точно такой же косвенный, как и тот, где мы предлагали перезапустить службу, однако в некоторых ситуациях он оказывается эффективным. Вам требуется лишь перейти к Диспетчеру устройств, чтобы выполнить автоматический поиск обновлений для драйверов звука.
- Вызовите «Пуск» и выберите там раздел «Панель управления».
- Переместитесь к «Диспетчер устройств».
- Разверните категорию «Звуковые, видео и игровые устройства».
- Щелкните по устройству воспроизведения звука ПКМ и в контекстном меню отыщите пункт «Обновить драйверы».
- Запустите автоматический поиск обновленных драйверов. При этом обязательно активное подключение к интернету.

Если этот вариант поиска обновленных драйверов не дал никакого результата, стоит самостоятельно попробовать решить этот вопрос с помощью дополнительных руководств по следующим ссылкам.
Подробнее:
Установка звуковых устройств на Windows 7
Скачиваем и устанавливаем звуковые драйвера для Realtek
Способ 7: Проверка на ошибки и восстановление
В крайне редких случаях ни один из приведенных методов не срабатывает должным образом и значок громкости до сих пор не появляется в области уведомлений. В таких случаях стоит прибегнуть к радикальным решениям, однако сначала лучше все же понадеяться на банальное исправление ошибок встроенными средствами. Подробнее об этом читайте далее.
Читайте также: Проверка компьютера с Windows на ошибки
Если же инструменты не выявили никаких неполадок, остается только восстановить исходное состояние Windows, откатившись до одной из резервных копий или к параметрам по умолчанию. Об этом максимально детально рассказал наш автор в другой статье.
Подробнее: Восстановление системы в Windows 7
В конце этого материала мы хотим отметить, что всегда нужно запоминать все выполняемые действия и взаимодействовать с системой с умом. Вполне возможно, что вы поставили какой-то софт, после чего сразу же пропал значок громкости. Конечно, заметить это сразу получается не у всех, однако лучше всегда использовать только официальное ПО и удалять все подозрительные приложения, дополнительно проверив ПК на вирусы.
Читайте также: Борьба с компьютерными вирусами
Как вернуть на панель задач значок звука
Автор:
Обновлено: 12.05.2018
Графический интерфейс Windows 1.0 1985 года, заменивший командную строку MS-DOS, произвел настоящую революцию в мире. С тех пор вышли такие версии системы, как Windows 98, XP, Vista, 7 и новейшая десятка. Благодаря многочисленным функциональным возможностям вы можете взаимодействовать с компьютером во время работы, и даже легко изменять параметры. К последним относятся настройки звука, которые доступны в нижнем правом углу экрана.
Однако, некоторые пользователи Vista, Windows 7 и 10 жалуются на отсутствие значка звука на панели задач. Как правило, они недовольны его внезапным исчезновением, что закрывает доступ к настройке параметров звука, к которым относится уровень громкости, входной и выходной каналы и т. д.
Как вернуть на панель задач значок звука
Давайте разберемся со способами устранения этой проблемы.
Содержание
- Почему исчез значок звука
- Windows не загрузилась должным образом
- Измененные настройки
- Отсутствующие драйверы или измененное оборудование
- Как вернуть значок звука
- Способ 1: изменение настроек области уведомлений
- Включение значка звука (Windows 7)
- Изменение параметров отображения значка звука (Windows 7)
- Способ 2: перезагрузка проводника и системного трея
- Способ 3: переустановка звуковых драйверов
- Способ 4: перезагрузка компьютера
- Видео — Что делать, если пропал значок громкости
- Способ 1: изменение настроек области уведомлений
Почему исчез значок звука
Существует множество причин отсутствия иконки звука на панели задач. Вот несколько из них:
Windows не загрузилась должным образом
Windows — операционная система с несколькими компонентами. Основной из них — ядро, которое загружается в первую очередь. Оно контролирует все остальное, включая обработку данных, последующие действия, прерывание процесса и взаимодействие устройств. Затем идентифицируется доступное оборудование и загружаются его драйверы. Сюда относится звук.
Значок звука может исчезнуть из-за неправильной загрузки Windows
Windows 7, Vista и 10 — громоздкие операционные системы, поэтому иногда во время их загрузки происходят неполадки. Если они не причиняют особого вреда, ОС продолжает запуск. Файл, который отвечает за отображение и разрешение взаимодействия с компьютером, называется «Проводником». Если он не запускается должным образом, системный трей, содержащий значок звука на панели задач, может не отобразится. В любом случае вы не сможете получить доступ к значку звука.
Измененные настройки
Когда дело доходит до звука и параметров его отображения, существуют две настройки. Звук — значок системы. Нам необходимо определить, включился он или нет. Во втором случае иконка исчезнет из системного трея.
Значок звука в всплывающем окне
Следующая часть настроек — определение того, как значок ведет себя на панели задач. Существует три варианта поведения. Вы можете установить параметр показа значка и уведомлений, чтобы он всегда отображался в нижнем углу экрана вместе со всплывающими окнами, а также скрыть только значок. Чтобы получить к нему доступ нужно лишь щелкнуть по стрелке на панели задач. Последний вариант — настроить отображение одних лишь уведомлений. В этом случае вы сможете видеть уведомления, а сам значок будет скрыт от просмотра.
Отсутствующие драйверы или измененное оборудование
Во время запуска Windows может не загрузить звуковые драйверы. Для управления настройками звука и отображения соответствующего значка система использует файл SndVol32.exe. Он ищет звуковую карту, загружает ее компоненты, а затем отображает значок. При отсутствии звуковых драйверов SndVol32.exe определяет, что аппаратное обеспечение не найдено, поэтому значок звука пропадает, поскольку нет параметров управления.
Во время запуска Windows может не загрузить звуковые драйверы
Тот же сценарий может произойти после обновления Windows 7 к десятой версии или в любой аналогичной ситуации. Драйверы звуковой карты предыдущей операционной системы могут быть несовместимы с новой. В итоге звуковая карта не обнаружится и значок звука не сможет отобразиться.
Как вернуть значок звука
Основываясь на вышеупомянутых причинах отсутствия иконки звука, воспользуемся проверенными средствами устранения проблемы.
Способ 1: изменение настроек области уведомлений
Включение значка звука (Windows 7)
Шаг 1. Перейдите в панель управления, воспользовавшись меню «Пуск».
Переходим в панель управления, воспользовавшись меню «Пуск»
Шаг 2. Перейдите к следующему разделу, как показано ниже.
Выбираем раздел «Оформление и персонализация»
Шаг 3. В появившемся окне выберите «Настройка значков на панели задач».
Выбираем «Настройка значков на панели задач»
На заметку! Это приведет вас к разделу значков области уведомлений. Найдите иконку звука и убедитесь, что она находится в рабочем состоянии.
Кнопка громкости
Кнопка громкости включена
Шаг 3. Нажмите «ОК».
Изменение параметров отображения значка звука (Windows 7)
Шаг 1. Перейдите в панель управления, воспользовавшись меню «Пуск».
Переходим в панель управления
Шаг 2. В появившемся окне выберите «Настройка значков на панели задач».
Шаг 3. Откроется диалоговое окно «Выбор значков и уведомлений, которые необходимо отображать на панели задач».
Параметр «Показать значок и уведомления» включен
Шаг 4. Найдите иконку звука и убедитесь, что включен параметр «Показать значок и уведомления».
Нажимаем «Показать значок и уведомления» и сохраняем
Шаг 5. Нажмите «ОК».
Внимание! Если один или оба варианта подсвечены характерным серым цветом (вы не можете их изменить), значит, что-то не загрузилось должным образом.
Для решения проблемы воспользуйтесь приведенными ниже методами.
Способ 2: перезагрузка проводника и системного трея
Если проводник не загрузился, тогда панель задач и системный трей тоже. Этот метод позволяет перезагрузить Windows Explorer и, возможно, на этот раз проблема будет решена.
Шаг 1. Одновременно зажмите клавиши Windows и R. Так вы запустите команду «Выполнить». Затем введите taskmgr.exe и нажмите «ОК».
Шаг 2. С помощью левой кнопки мыши выделите «explorer.exe».
Выделяем «explorer.exe»
Шаг 3. Дальше нажмите «Завершить процесс» или «Снять задачу». Значки на рабочем столе, нижняя панель и открытые окна исчезнут.
Шаг 4. Нажмите «Файл»>«Новая задача».
Нажимаем «Файл» и «Новая задача»
Шаг 5. В поле «Открыть» введите «systray.exe».
Шаг 6. Нажмите «ОК».
Шаг 7. Снова выберите «Файл»>«Новая задача»
Шаг 8. В поле «Открыть» введите «explorer.exe».
В поле «Открыть» вводим «explorer.exe»
Шаг 9. Еще раз нажмите «ОК».
Способ 3: переустановка звуковых драйверов
Если драйверы устройств несовместимы с обновленной операционной системой, тогда этот метод решит проблему и отобразит значок звука.
Шаг 1. Нажмите Windows + R.
Шаг 2. Чтобы открыть «Диспетчер устройств» введите hdwwiz.cpl и нажмите Enter.
Шаг 3. В разделе «Звуковые, игровые и видеоустройства» отобразится неопознанный компонент. Щелкните по нему правой кнопкой мыши и выберите «Обновить драйверы».
Обновляем драйверы
Шаг 4. Затем нажмите «Автоматический поиск обновленных драйверов». Если правильный драйвер не найден, перейдите на сайт производителя и поищите его там.
Нажимаем «Автоматический поиск обновленных драйверов»
Шаг 5. По возможности перезагрузите компьютер.
Способ 4: перезагрузка компьютера
Если во время загрузки Windows что-то упустила, тогда перезапуск почти наверняка исправит проблему. Такая ситуация характерна для Windows Vista. Просто сделайте следующее:
Шаг 1. Нажмите кнопку «Пуск».
Нажимаем «Пуск» и «Перезагрузка»
Шаг 2. В параметрах выключения выберите «Перезагрузка» (для Windows 8/10). При этом удерживайте зажатой клавишу SHIFT.
Узнайте из новой статьи — «Как включить динамики на компьютере в Виндовс 7».
Видео — Что делать, если пропал значок громкости
Рекомендуем похожие статьи

Как вернуть значок громкости на панель задач?
Пропал значок громкости с панели задач
Значок регулировки громкости является очень удобным элементом, при помощи которого можно быстро уменьшить либо увеличить громкость на компьютере или ноутбуке. Его отсутствие создает определенные неудобства и ситуация, когда он попросту куда – то пропадает, к сожалению, является не редкой. В данной статье мы расскажем вам что делать, если значок регулировки громкости звука пропал с панели задач Windows любой версии на примере Windows 7.
В 90% случаев пропажа значка регулировки громкости с панели задач является банальным глюком проводника Windows, отвечающего за отображение содержимого рабочего стола.
Решением проблемы в данном случае является его перезапуск.
Как перезапустить проводник Windows
Для этого вне зависимости от версии операционной системы вам нужно кликнуть правой кнопкой мыши по панели задач в любом свободном месте и в открывшемся меню выбрать “Диспетчер задач”.
Запуск диспетчера задач
В открывшемся окне диспетчера переходите на вкладку “Процессы” и ищите в списке процесс с именем explorer.exe. Кликаете по нему правой кнопкой мыши и в меню выбираете “Завершить процесс”.
Завершение процесса explorer.exe
Диспетчер задач при этом закрывать не нужно. Он должен быть открыт!
После этого у вас пропадут все значки с рабочего стола, включая саму панель задач. Если в течение 10 секунд содержимое рабочего стола не появилось самостоятельно, то в окне диспетчера задач жмете “Файл” -> “Новая задача” (Запустить новую задачу) и пишете в поле ввода слово explorer.
Запуск новой задачи
Запуск процесса explorer.exe
После этого ваш рабочий стол снова загрузится, включая значок звука на панели задач.
Способ №2 – Отображение в системных значках
Если способ, описанный выше не вернул вам значок звука на панель задач, то нужно проверить не отключен ли он в области системных значков.
Для этого правой кнопкой мыши кликаем по свободному месту на панели задач и выбираем “Свойства”.
Вход в настройки панели задач
В открывшемся окне в области уведомлений жмем кнопку “Настроить”. Запуститься окно, в котором можно настраивать значки области уведомлений возле часов на панели задач.
Настройка значков области уведомлений
В списке найдите значок громкости и поставьте ему значение “Показать значок и уведомления”.
включение значка громкости в панели задач
Далее жмете на “Включить или выключить системные значки” в самом низу окна.
Здесь вам также нужно отыскать значок регулировки громкости и присвоить ему поведение “Вкл”.
Включение значка регулировки звука в панели задач
теперь осталось лишь нажать “Ок” во всех окнах и проверить наличие значка на панели задач в области уведомлений.
Способ №3 – Правка системного реестра
Последний метод восстановления регулировки громкости на панель задач это внесение изменений в системный реестр.
Для этого откройте меню “Пуск” и в поисковой строке введите regedit. Отобразится значок для входа в редактор системного реестра. Запустите его от имени администратора так, как запускается командная строка, кликом правой кнопкой мыши и далее “Запустить от имени администратора”.
Открытие редактора реестра от имени администратора
Теперь в панели навигации слева вам нужно пройти следующий путь по папкам и разделам:
HKEY_CURRENT_USER\Software\Classes\LocalSettings\Software\Microsoft\Windows\ CurrentVersion\TrayNotify
После того, как вы нажмете на последнюю папку TrayNotify в пути выше в правой части экрана нужно удалить два параметра – IconStreams и PastIconsStream.
Удаление переменных, отвечающих за вывод значка громкости в панели задач
Для этого поочередно нажмите на каждый из них правой кнопкой мыши и выберите “Удалить”.
Далее можно закрыть редактор реестра. Осталось лишь перезагрузить процесс explorer по инструкции, описанной в первом способе восстановления значка громкости на панели задач.
Windows 7 – одна из самых популярных операционных систем компании Microsoft. Однако, как и любая другая операционная система, Windows 7 иногда может сталкиваться с различными проблемами. Одной из частых проблем является пропажа системного значка громкости.
Что делать, если вы обнаружили, что значок громкости исчез из системного трея Windows 7? В этой статье мы расскажем о нескольких способах восстановить пропавший значок громкости.
Способов восстановления значка громкости существует несколько. Один из них – включить его через настройки системного трея. Для этого нужно нажать правой кнопкой мыши на панели задач и выбрать пункт «Настроить уведомления». В открывшемся окне нужно найти значок громкости и выбрать опцию «Всегда отображать». После этого значок громкости должен появиться в системном трее.
Примечание: если опция «Всегда отображать» недоступна, значит, проблема может быть обусловлена наличием стороннего программного обеспечения, которое контролирует иконки в системном трее. В этом случае, вам придется попробовать другие способы восстановления значка громкости.
Содержание
- Восстановление пропавшего системного значка громкости в Windows 7
- Причины исчезновения значка громкости
- Проверка наличия проблем со звуковыми драйверами
Восстановление пропавшего системного значка громкости в Windows 7
Системный значок громкости в Windows 7 очень важен для управления звуком на компьютере. Он позволяет регулировать громкость звука, отключать звук, а также быстро переключаться между различными аудиоустройствами.
Если системный значок громкости вдруг пропал, нет нужды паниковать. Вот несколько способов, которые помогут восстановить его на вашем компьютере:
- Щелкните правой кнопкой мыши на панели задач (строка снизу экрана), затем выберите пункт «Панель задач и меню «Пуск»». Проверьте, включена ли опция «Разрешить отображение значка громкости». Если она выключена, включите ее и нажмите «ОК». Затем системный значок громкости должен вернуться на место.
- Если первый способ не сработал, попробуйте открыть «Панель управления» и выберите категорию «Аппаратное оборудование и звук». Затем выберите «Управление звуком» и перейдите на вкладку «Воспроизведение». Нажмите правой кнопкой мыши на аудиоустройстве, для которого пропал системный значок громкости, и выберите пункт «Активировать». После этого значок должен снова появиться на панели задач.
- Если оба предыдущих способа не помогли, попробуйте перезапустить службу «Управление аудио, видео и захвата». Для этого нажмите комбинацию клавиш Win + R, чтобы открыть окно «Выполнить». Введите команду «services.msc» и нажмите Enter. В списке служб найдите службу «Управление аудио, видео и захвата», щелкните на нее правой кнопкой мыши и выберите «Перезапустить». После перезапуска службы значок громкости должен появиться в системном трее.
- Если все предыдущие методы не сработали, попробуйте повторно установить драйверы звука. Для этого откройте «Диспетчер устройств», найдите раздел «Аудио-, видео- и игровые устройства» и раскройте его. Щелкните правой кнопкой мыши на аудиоустройстве, выберите «Обновить драйверы» и следуйте инструкциям мастера обновления драйверов. После завершения процесса проверьте, появился ли системный значок громкости.
Если ни один из этих методов не сработал, возможно, у вас есть проблемы с аудиоустройством или операционной системой. В таком случае рекомендуется обратиться за помощью к специалистам.
Восстановление пропавшего системного значка громкости в Windows 7 не должно вызвать особых проблем. Просто следуйте указанным выше шагам, и вы сможете снова управлять звуком на своем компьютере.
Причины исчезновения значка громкости
Исчезновение значка громкости на панели задач в Windows 7 может быть вызвано различными причинами. Вот некоторые из них:
1. Неправильные настройки системы: Некорректные настройки операционной системы могут привести к исчезновению значка громкости. Это может быть вызвано, например, изменением настроек отображения системных иконок.
2. Повреждение системных файлов: Поврежденные или отсутствующие системные файлы могут привести к пропаже значка громкости. Это может произойти, например, из-за ошибок при обновлении операционной системы или в результате воздействия вредоносных программ.
3. Проблемы с драйверами звуковой карты: Если драйверы звуковой карты не установлены или устарели, значок громкости может исчезнуть. Это может произойти, например, после обновления операционной системы или установки новых программ.
4. Скрытые системные службы: Некоторые скрытые системные службы Windows могут вызывать проблемы с отображением значка громкости. Например, если служба «Audio Endpoint Builder» отключена или работает неправильно, значок громкости может исчезнуть.
5. Другие программы влияют на отображение значка: Некоторые программы могут конфликтовать с отображением значка громкости. Например, если программа для управления звуком от стороннего производителя несовместима с операционной системой, значок громкости может быть скрыт.
Перед началом восстановления значка громкости в Windows 7, рекомендуется определить причину его исчезновения, чтобы выбрать наиболее подходящий способ для восстановления. Выполнение диагностики проблемы поможет сохранить время и решить проблему более эффективно.
Проверка наличия проблем со звуковыми драйверами
Если системный значок громкости пропал в Windows 7, одной из возможных причин может быть проблема с звуковыми драйверами. Чтобы убедиться, что все драйверы функционируют должным образом, выполните следующие действия:
1. Проверьте наличие драйверов устройства. Перейдите в Панель управления, выберите раздел «Управление устройствами» и найдите раздел «Звук, видео и игры». Раскройте его и убедитесь, что устройства для воспроизведения звука перечислены и не имеют восклицательного знака или красного креста.
2. Проверьте целостность драйверов устройства. Если устройства для воспроизведения звука отображены с восклицательным знаком или красным крестом, это указывает на наличие проблем с драйверами. Щелкните правой кнопкой мыши на устройстве, выберите «Свойства» и перейдите на вкладку «Драйвер». Нажмите кнопку «Обновить драйвер» и следуйте инструкциям мастера.
3. Проверьте доступность последней версии драйверов. Если ошибка с драйверами не была обнаружена или не устранена после обновления, возможно, вам потребуется установить последнюю версию драйверов. Посетите веб-сайт производителя вашей звуковой карты или компьютера и загрузите последние драйверы для вашей модели.
Примечание: перед установкой новых драйверов рекомендуется сделать резервную копию драйверов, чтобы можно было быстро восстановить предыдущую версию, если возникнут проблемы.
Некоторые пользователи жалуются на то, что с панели задач пропадает значок громкости — тот самый, с помощью которого можно регулировать уровень громкости. Куда он пропадает? Так просто ответить на этот вопрос нельзя, потому что причины могут быть разными. Мы сделаем проще — рассмотрим несколько методов возврата значка громкости на панель задач. Надеемся, наши простые советы вам помогут.
Первый способ
Возможно, кто-то отключил значок громкости через настройки, либо произошел некий сбой в системе, который привел к возникновению этой проблемы.
Первым делом нужно открыть панель управления. Для этого нажмите на клавишу «Пуск», затем выберите пункт «Панель управления».
Как вариант, можете нажать Win+R на клавиатуре, чтобы вывести панель «Выполнить». Добавьте команду control и нажмите OK, чтобы открыть панель управления.
Панель управления запущена. В строке «Просмотр» выберите либо крупные значки, как в нашем примере, либо мелкие. Нажмите на пункт «Значки области уведомлений».
Откроется окно. В нем нажмите на строку «Включить или выключить системные значки».
В следующем окне внимательно посмотреть на строку, что находится рядом с пунктом «Громкость». Если там написано «Выкл», переключаете в положение «Вкл» и нажимаете ОК, как показано на скриншоте.
Проверяете наличие значка на панели задач.
Второй способ
Некоторые пользователи предлагают перезагрузить компьютер. И они правы: если произошел сбой, «вылечить» его можно банальной перезагрузкой. Но есть другой способ — без перезагрузки компьютера.
Необходимо запустить диспетчер задач. Самый простой способ это сделать — нажать на сочетание клавиш Ctrl+Shift+Delete. Если что-то не получается, смотрите как открыть диспетчер задач здесь.
Диспетчер задач запущен, выберите вкладку «Процессы», найдите процесс explorer.exe. Сохраняете все несохраненные данные, затем кликаете про процессу и нажимаете на кнопку «Завершить процесс».
Подтверждаете действие.
Далее в диспетчере задач нажимаете «Файл» — «Новая задача (Выполнить…)». Кстати, если панель задач пропала (это нормально в данном случае), перемещаться между окнами можно с помощью нажатий на клавиши Alt+Tab.
Пишите explorer.exe и нажимаете OK. Загрузится панель задач, а вместе с ней — и значок громкости.
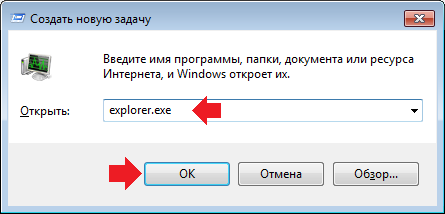
Уважаемые пользователи! Если наш сайт вам помог или что-то в нем не понравилось, будем рады, если вы оставите комментарий. Заранее большое спасибо.