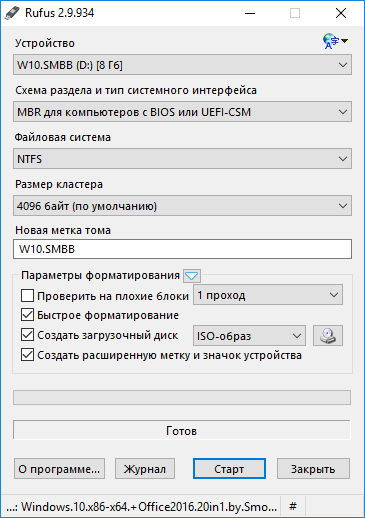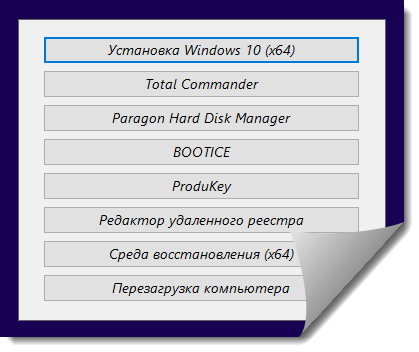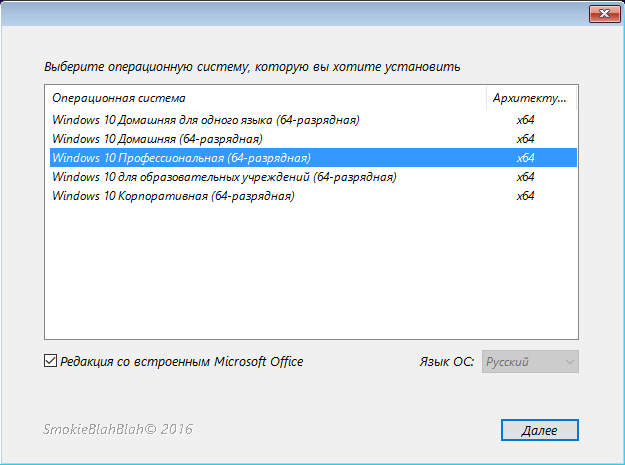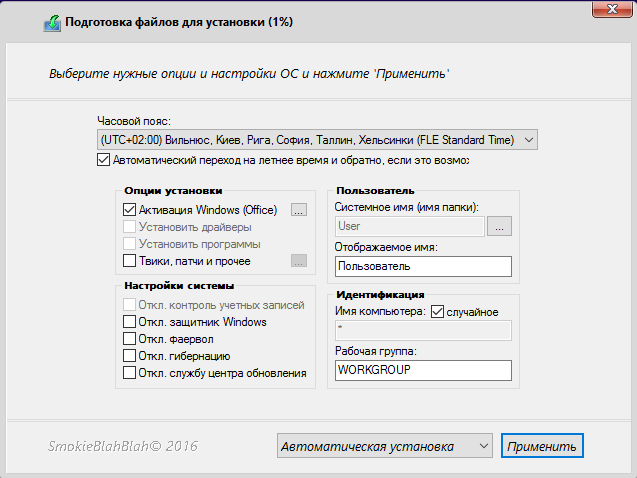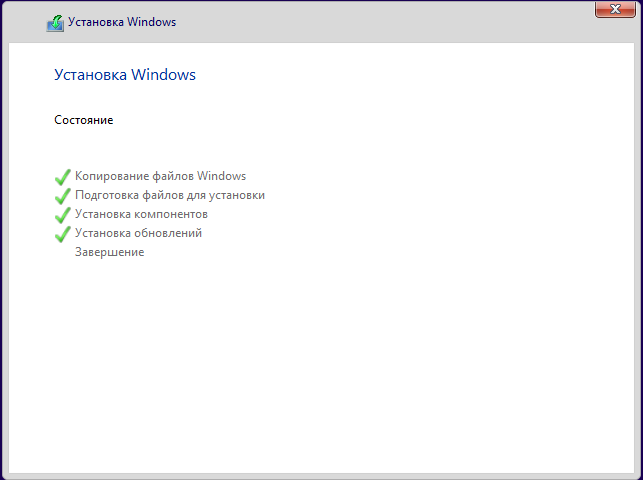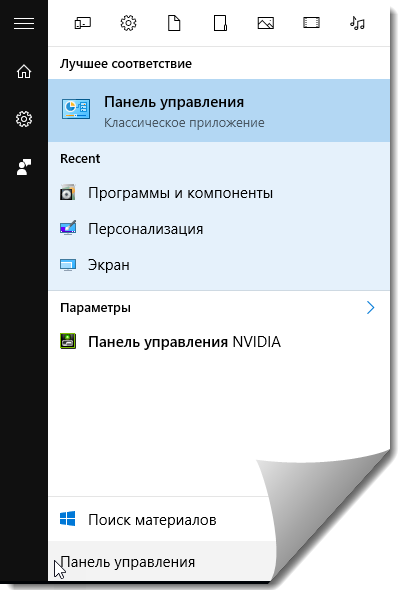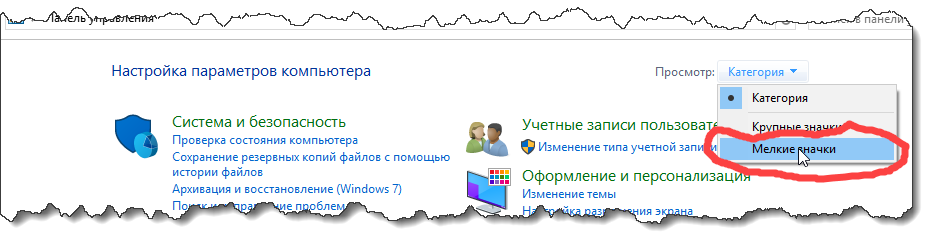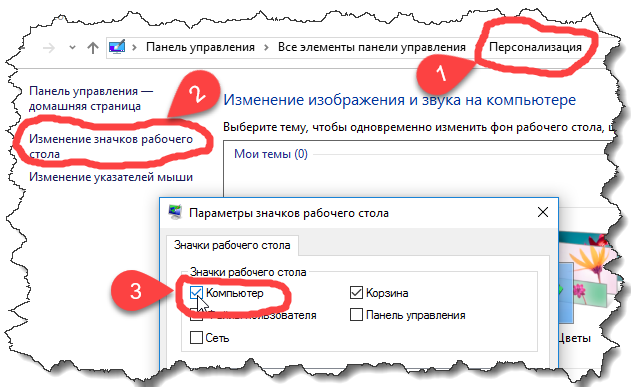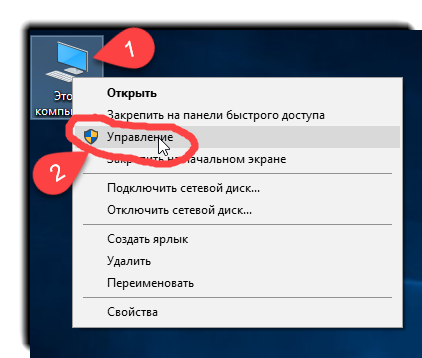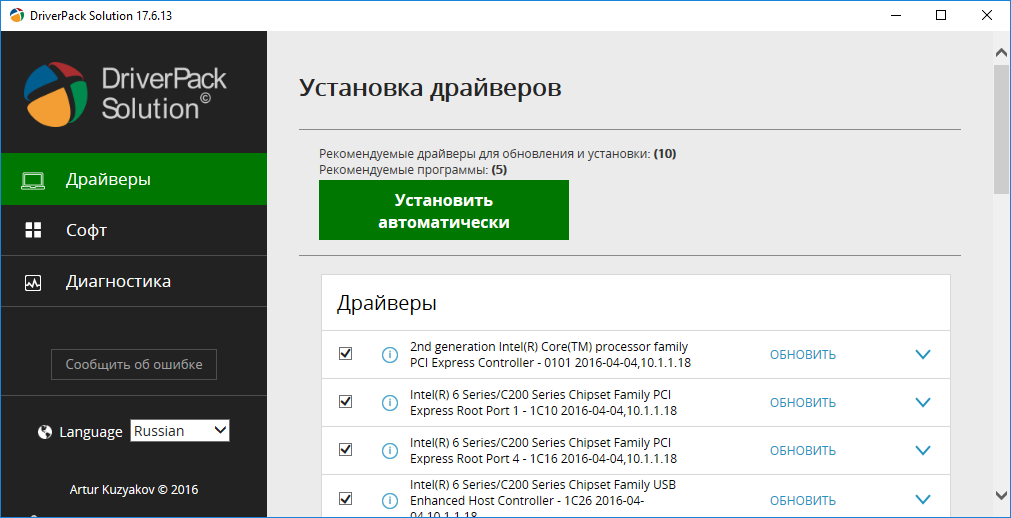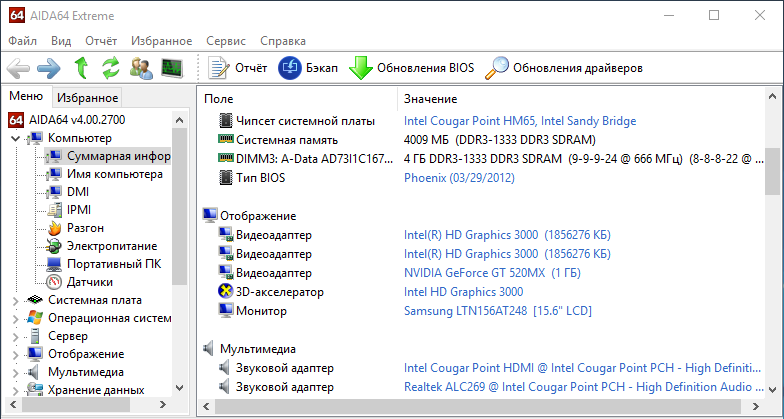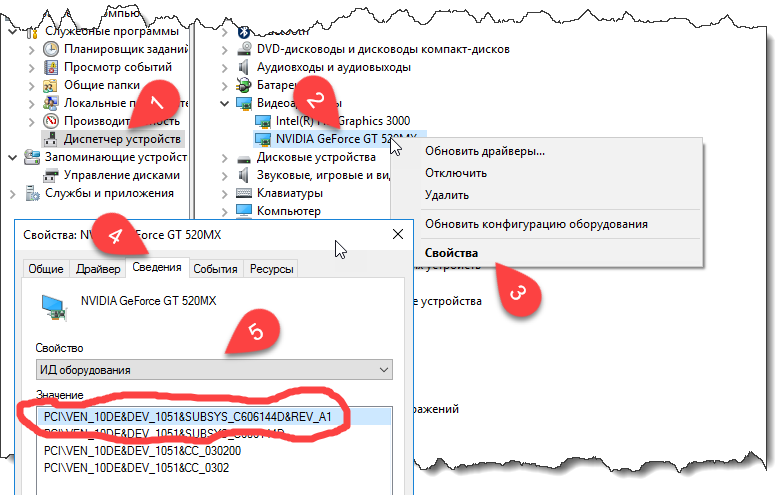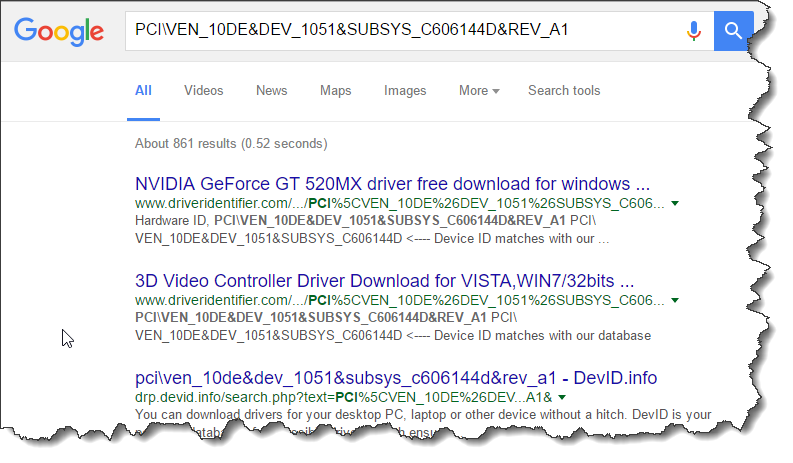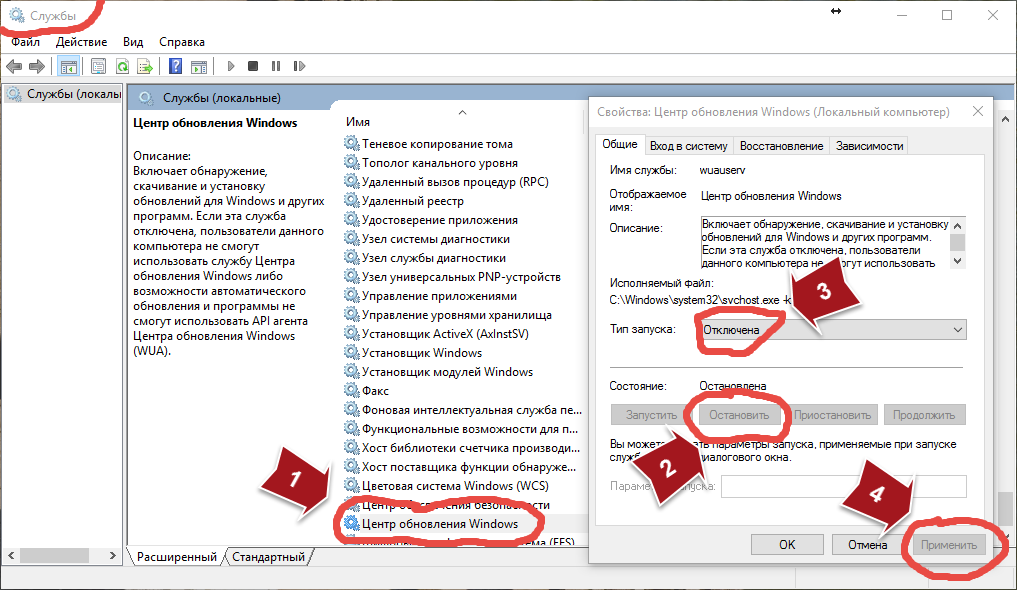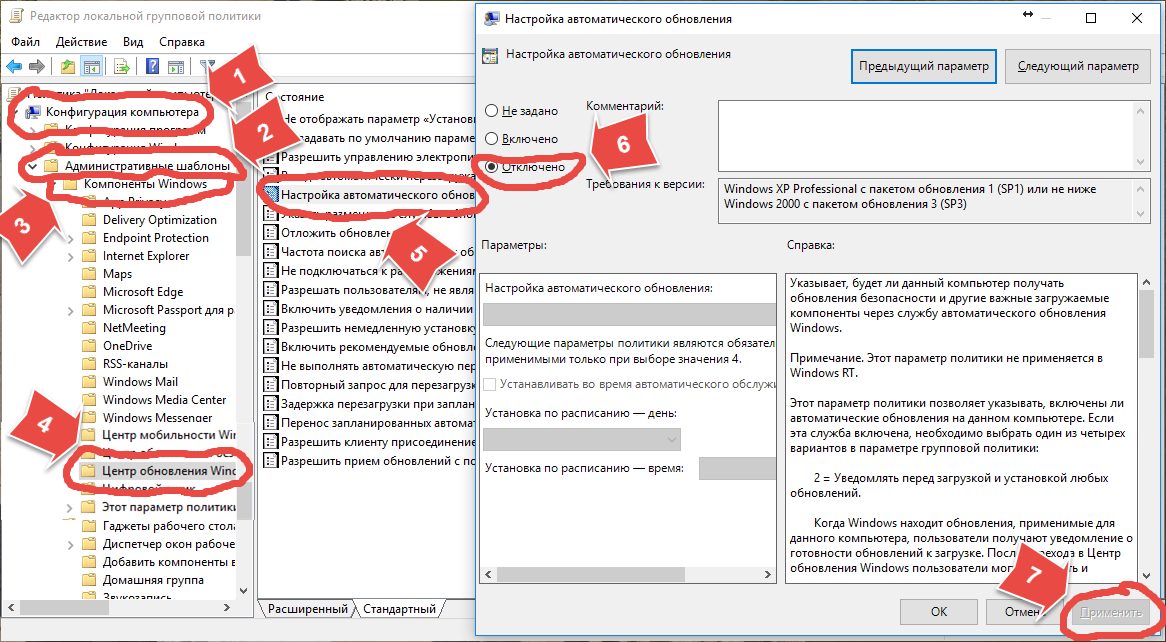1 Установка Windows 10
1.1 В поисках образа Windows 10
Для начала нужно найти нормальный образ операционной системы Windows 10. Я помню, что был очень крутой образ Windows7 18_in_one, где были все виды 32-х и 64-х битных версий Windows 7, в связи с чем, я решил найти подобную сборку Windows 10. Поиск мене привел на всеми любимый nnm-club на образ Windows.10.x86-x64.+Office2016.20in1. Образ крутой, с активатором та еще и с активированным Office 2016 – красота.
Качаем образ (рис. 1.1). Если ссылка вдруг станет нерабочей, то ищите в Инете по названию – по любому есть, так же выложу скаченный торрент файл, если вдруг не нашли – вот он.
Рисунок 1.1 – Образ Windows 10 20in1 в папке
1.2 Запись Windows 10 на USB
Теперь у нас есть образ с активированным Windows 10. Теперь нужно найти флешку на минимум 8ГБ и записать этот образ на нее. Для записи я использовал rufus. Это очень простая и мощная вещь для записи образов на USB носитель и не только. Так как rufus весит менее 1МБ, вот прямая ссылка на файл — качаем.
Теперь запускаем rufus и прописываем все нужные поля. Должно получиться что-то вроде этого.
Рисунок 1.2 – Вид rufus интерфейса при создании Windows 10 USB
Нажимаем старт и по завершению у нас будет загрузочная флешка. Теперь у нас есть USB носитель с активированным Windows 10 и Office 2016.
1.3 Установка Windows 10 с USB
Теперь осталось установить записанную ранее ОС. Вставляем наш USB dongle в порт и перезагружаем компьютер. Для загрузки с флешки – нужно поставить USB устройства первыми в Boot Menu или же использовать горячею клавишу Boot Menu если таковая есть (по дефолту F8). Будем полагать, что Вы загрузились с флешки. Если это действительно так, то вы увидите следующею картину (рис. 1.3)
Рисунок 1.3 – Вид меню выбора ОС
Выбираем Установка Windows 10 (только x64) если у нас 4ГБ и больше оперативной памяти.
Далее выбираем Установка Windows 10 (x64) из предложенных опций (рис. 1.4).
Рисунок 1.4 – Вид меню выбора действия
Теперь выбираем конкретную сборку (в нашем случаи — Профессиональная (рис. 1.5)
Рисунок 1.5 – Вид меню выбора сборки ОС
Прошу заметить, что у меня также поставлена галочка для установки MS office 2016.
Далее будет меню для разметки жесткого диска (индивидуально). После разметки диска нам предложат выбор Часового пояса и дополнительных опций (рис. 1.6).
Рисунок 1.6 – Вид меню дополнительных опций
После нажатия кнопки Применить нужно дождаться завершения установки. В конце вы должны увидеть следующею картину (рис. 1.7).
Рисунок 1.7 – Вид успешной установки Windows 10
Потом идет перезагрузка и режим Далее-Далее, на чем и завершается установка Windows 10.
2 Настройка Windows 10
После установки Windows 10 с USB носителя и перезагрузки мы попадаем в саму ОС и все выглядеть немного страшно (по крайней мере у меня на ноутбуке), так как не установлен драйвер видеокарты. Но я хочу сказать, что не одного его не хватает. Что меня бесит, это отсутствие значка Мой компьютер на рабочем столе – добавляем. Нажимаем кнопку Пуск и пишем: «Панель управления» (рис. 2.1) и запускаем. Сразу закрепляем ее на Панели задач, чтобы потом не искать.
Рисунок 2.1 – Поиск Панели управления
В открывшимся окне, для удобства, выбираем Просмотр –> Мелкие значки (рис. 2.2).
Рисунок 2.2 – Вид значков Панели управления
Теперь идем в Персонализация -> Изменение значков рабочего стола и ставим галочку на Компьютер (рис. 2.3).
Рисунок 2.3 – Вид добавления значка Мой компьютер на рабочий стол
Жмем Ок – и теперь у нас есть Мой компьютер на рабочем столе.
2.1 Установка драйверов
Следующим делом нужно посмотреть какие драйвера небыли установлены вместе с системой. Для этого жмем правой кнопкой мыши на Мой компьютер и выбираем Управление (рис. 2.4).
Рисунок 2.4 – Вид меню Управление
Далее переходим на меню Диспетчер устройств и все пункты, где есть желтый знак восклицания – это недостающие драйвера. Мой топ способов установки драйверов наведен ниже.
2.1.1 DriverPack Solution
Самый быстрый и простой способом установки ВСЕХ недостающих драйверов.
Переходим на сайт – качаем образ со всеми драйверами (на сегодняшней день это DriverPack_17.6.13_Offline.iso размером 11ГБ).
Далее монтируем или просто распаковываем образ, запускаем DriverPack.exe и нажимаем внизу на ‘Режим эксперта’ и мы увидим следующее окно (рис. 2.5).
Рисунок 2.5 – Вид интерфейса программы DriverPack solution
Программа нам предложит установить недостающие драйвера и обновить существующие.
2.1.2 AIDA64
С помощью этой утилиты будет видно все устройства компьютера, их модель, производитель, и т.п. (рис. 2.6)
Рисунок 2.6 – Вид интерфейса программы AIDA64
Но это еще не все, утилита дает прямую ссылку на спецификацию устройства и его драйвер на официальном сайте производителя (когда сайт обновляется, то прямая ссылка может не работать). И нам нужно только перейти по ссылке и скачать нужный драйвер.
2.1.3 ИД оборудования
У нас есть неизвестное устройство, для которого система не смогла найти и установить драйвер. Заходи в Диспетчер устройств, выбираем неопознанное устройство. Потом, правой кнопкой мыши -> Свойства -> Сведения -> Свойство -> ИД оборудования (рис. 2.7).
Рисунок 2.7 – Вид свойства устройства в Диспетчере
Далее нужно просто скопировать значение и закинуть в поисковую систему, и мы получим кучу ссылок на закачку драйвера + покажет, что это такое (рис. 2.8).
Рисунок 2.8 – Вид поиска драйвера по ИД
2.2 Отключение обновлений
Еще остался маленький нюанс связанный с обновлениями Windows, которые очень часто ломают систему. Я предпочитаю их сразу же отключать. Как отключить обновления в Windows 10 — все просто.
Первым делом останавливаем и отключаем автозагрузку сервиса. Для этого переходив в Панель управления\Все элементы панели управления\Администрирование\Службы или жмем комбинацию клавиш Win+R, вводим services.msc и жмем Enter. Далее находим службу Центр обновления Windows , заходим в нее, жмем Остановить и ставим Тип запуска — Отключена (рис. 2.9).
Рисунок 2.9 – Вид Служб
Также можно отключить через Редактор локальной групповой политики. Для этого переходив в Панель управления\Все элементы панели управления\Администрирование\Локальная политика безопасности или жмем комбинацию клавиш Win+R, вводим gpedit.msc и жмем Enter. Потом переходим в Конфигурация компьютера\Административные шаблоны\Компоненты Windows\Центр обновления Windows. Переходим во вкладку Стандартный и выбираем Настройка автоматического обновления и жмем Отключить (рис. 2.10).
Рисунок 2.10 – Вид Локальной политика безопасности
Далее идет индивидуальная настройка ОС, т.е. добавление языков, сочетания клавиш для переключения между раскладками, заставки, настройки режима сна, установка пакета программ, и т.п. Это все уже сами. Тренируйтесь.

В статье описан как официальный метод сделать загрузочную флешку с оригинальной Windows 10 Pro и Home x64 и 32-бит посредством фирменной утилиты Microsoft Installation Media Creation Tool, так и другие способы и бесплатные программы, которые помогут вам в записи установочного USB накопителя из ISO образа с Windows 10 для установки ОС в системах UEFI и Legacy, на GPT и MBR диск или восстановления системы. В дальнейшем может пригодиться пошаговое описание процесса установки: Установка Windows 10 с флешки. Полезные в рассматриваемом контексте дополнительные материалы — Создание загрузочной флешки Windows 11, Создание загрузочной флешки Windows 10 на Mac, Загрузочная флешка Windows 10 в Linux, Запуск Windows 10 с флешки без установки
Загрузочная флешка Windows 10 официальным способом
Сразу после выхода финальной версии новой ОС, на сайте Microsoft появилась утилита Windows 10 Installation Media Creation Tool (сегодня Microsoft Media Creation Tool), позволяющая создать загрузочную флешку для последующей установки системы, автоматически загружающая на накопитель последнюю выпущенную финальную версию Windows 10 и создающая USB-накопитель для загрузки как в UEFI так и в Legacy режиме, подходящий для GPT и MBR дисков HDD и SSD.
Тут важно отметить, что с помощью данной программы вы получаете оригинальную Windows 10 Pro (Профессиональная, в том числе для рабочих станций), Home (Домашняя), Home для одного языка с сайта Майкрософт. И в полной мере такая флешка подходит в том случае, если у вас либо есть ключ Windows 10, либо на компьютере или ноутбуке уже была установлена лицензионная Windows 10 или 8.1, а теперь хотите выполнить чистую установку (в этом случае при установке пропустите ввод ключа, нажав «У меня нет ключа продукта», система активируется автоматически при подключении к Интернету). Вы можете установить Windows 10 с такого USB накопителя и без выполнения этих условий и работать без активации (без особых ограничений), либо активировать её ключом от предыдущей версии системы.
Шаги по созданию загрузочной флешки Windows 10 официальным способом будут выглядеть следующим образом, сам накопитель желательно подключить сразу, размер — не менее 8 Гб, данные с нее в процессе будут удалены:
- Скачать утилиту для создания загрузочной флешки Windows 10 Microsoft Installation Media Creation Tool можно с официального сайта https://www.microsoft.com/ru-ru/software-download/windows10, нажав кнопку «Скачать средство сейчас».
- Запустите загруженную утилиту и примите условия лицензионного соглашения.
- Выберите пункт «Создать установочный носитель USB-устройство флэш памяти» и нажмите «Далее».
- Через некоторое время появится окно выбора архитектуры, языка системы и её выпуска. По умолчанию установлены рекомендуемые параметры, в соответствии с характеристиками текущей системы, но сняв отметку, вы можете выбрать другой язык или разрядность — 64-бит или 32-бит. Учитывайте, что в одном образе содержатся сразу все редакции Windows 10: в поле выпуск ничего поменять нельзя, выбор профессиональной или домашней версии ОС происходит во время установки.
- В случае, если вы сняли отметку «Использовать рекомендуемые параметры для этого компьютера» и выбрали иную разрядность или язык, вы увидите предупреждение: «Убедитесь, что выпуск установочного носителя соответствует выпуску Windows на компьютере, на котором вы будете его использовать». Учитывая, что на данным момент времени в образе содержатся сразу все выпуски Windows 10, обычно на это предупреждение не следует обращать внимания.
- Выберите пункт «USB-устройство флэш-памяти», если требуется, чтобы программа сама записала загрузочную установочную флешку, либо, при желании, вы можете выбрать пункт «ISO-файл», чтобы скачать оригинальный образ Windows 10 и записать его на USB или DVD самостоятельно.
- Выберите накопитель, который будет использоваться из списка. Важно: все данные с флешки или внешнего жесткого диска (со всех его разделов) будут удалены. При этом, если вы создаете установочный накопитель на внешнем жестком диске или на USB накопителе размером более 32 Гб, вам пригодятся сведения в разделе «Дополнительная информация» в конце этой инструкции.
- Начнется скачивание файлов установки Windows 10, а затем — их запись на флешку: Создание установочного накопителя. Эти этапы могут занять продолжительное время.
- По завершении вы получите сообщение «USB-устройство флэш-памяти готово», можно закрыть утилиту и использовать созданный накопитель.
По окончании у вас будет готовый накопитель с оригинальной Windows 10 последней версии, который пригодится не только для чистой установки системы на системах UEFI и Legacy (CSM), но и для ее восстановления в случае сбоев.
5 способов сделать загрузочную установочную флешку Windows 10 — видео инструкция
Также могут оказаться полезными некоторые дополнительные способы создания установочного накопителя Windows 10 x64 и x86 для систем UEFI GPT и BIOS MBR, описанные ниже.
Создание загрузочной флешки Windows 10 без программ
Вы можете сделать загрузочную флешку Windows 10 вообще без программ: это требует, чтобы ваша материнская плата (на том компьютере, где будет использоваться загрузочная флешка) была с ПО UEFI (большинство материнских плат последних лет), т.е. поддерживала EFI-загрузку, а установка проводилась на диск HDD или SSD с таблицей разделов GPT (или было не критичным удаление всех разделов с него).
Вам потребуется: образ ISO с системой и USB накопитель подходящего объема, отформатированный в FAT32 (обязательный пункт для данного способа). Причем если он уже в нужной файловой системе, имеющиеся данные с него удалять не обязательно. Сами же действия по созданию загрузочной флешки Windows 10 состоят из следующих шагов:
- Смонтируйте образ Windows 10 в системе, в последних версиях ОС это можно сделать, нажав по файлу образа правой кнопкой мыши и выбрав пункт «Подключить».
- Скопируйте все содержимое, все файлы и папки, из смонтированного образа на USB накопитель.
Готово. Теперь, при условии, что на компьютере выставлен режим загрузки UEFI, вы можете легко загрузиться и установить Windows 10 с изготовленного накопителя. Для того, чтобы выбрать загрузку с флешки, лучше всего воспользоваться Boot Menu материнской платы.
Использование Rufus для записи установочного USB
Если ваш компьютер или ноутбук не имеет UEFI (то есть у вас обычный БИОС) или по какой-то иной причине предыдущий способ не подошел, Rufus — отличная программа (и на русском языке), чтобы быстро сделать загрузочную USB флешку для установки Windows 10 для самых разных систем.
В программе достаточно указать USB накопитель, на который будет произведена запись, нажать кнопку «Выбрать», чтобы указать путь к образу ISO с Windows 10 (также вы можете скачать Windows 10 прямо в Rufus), а в поле «Параметры образа» указать «Стандартная установка Windows».
Также следует обратить внимание на выбор пунктов в «Схема раздела» и «Целевая система». В общем случае, при выборе следует исходить из следующего:
- Для компьютеров с обычным БИОС или для установки Windows 10 на компьютере с UEFI на диск MBR выбираем «MBR» в качестве схемы разделов и «BIOS или UEFI-CSM» в целевой системе.
- Для компьютеров с UEFI для установки на GPT диск выбираем соответствующие параметры.
После этого достаточно нажать «Старт» и дождаться завершения копирования файлов на флешку. Более подробно о доступных настройках в программе, видео инструкция и официальный сайт утилиты — Загрузочная флешка Windows 10 в Rufus.
Загрузочная флешка Windows 10 с помощью UltraISO
Программа UltraISO, служащая для создания, изменения и записи ISO образов, очень популярна у пользователей и, в том числе, может быть использована для того, чтобы сделать загрузочную флешку.
Процесс создания состоит из следующих шагов:
- Открыть образ ISO Windows 10 в UltraISO через меню Файл — Открыть.
- В пункте меню «Самозагрузка» выбрать пункт «Записать образ жесткого диска».
- С помощью мастера записать установочный образ на USB накопитель, какие-либо параметры обычно менять не требуется.
Более подробно процесс описан у меня в руководстве Создание загрузочной флешки в UltraISO.
Программа Windows 7 USB/DVD Download Tool
Официальная бесплатная утилита Microsoft, изначально созданная для записи образа Windows 7 на DVD-диск или USB накопитель не потеряла актуальности и с выходом новых версий ОС — ее все так же можно использовать, если вам нужен дистрибутив для установки.
Процесс создания загрузочной флешки Windows 10 в данной программе состоит из 4-х шагов:
- Выберите образ ISO с Windows 10 на вашем компьютере и нажмите «Next» (Далее).
- Выберите: USB device — для загрузочной флешки или DVD — для создания диска.
- Выберите USB накопитель из списка. Нажмите кнопку «Begin copying» (появится предупреждение о том, что все данные с флешки будут удалены).
- Дождитесь окончания процесса копирования файлов.
На этом создание Flash-диска завершено, можно начинать им пользоваться.
Скачать Windows 7 USB/DVD Download Tool на данный момент можно со страницы на официальном сайте — wudt.codeplex.com (обновление: сайт перестал работать, но вы можете скачать оригинальный файл, как описано в этой инструкции).
WinSetupFromUSB для создания мультизагрузочной флешки
WinSetupFromUSB — одни из моих любимых программ для целей записи загрузочных и мультизагрузочных USB. Ее можно использовать и для Windows 10, причем с помощью программы вы можете создать одну флешку с разными образами Windows 10. Обновление: для более удобного создания мультизагрузочной флешки рекомендую использовать Ventoy.
Процесс (в базовом варианте, без учета нюансов) будет состоять из выбора USB накопителя, установки отметки «Autoformat it with FBinst» (в случае если образ не добавляется к уже имеющимся на флешке), указания пути к ISO образу Windows 10 (в поле для Windows Vista, 7, 8, 10) и нажатия кнопки «Go». Для детальной информации: Инструкция и видео по использованию WinSetupFromUSB.
Некоторые дополнительные сведения, которые могут быть полезны в контексте создания загрузочной флешки Windows 10:
- Загрузиться с флешки проще всего, используя Boot Menu, а не изменяя параметры загрузки в БИОС или UEFI. Если в меню загрузки накопитель отображается 2 раза — с пометкой UEFI (или EFI) и без неё, для установки на GPT диск выбирайте с пометкой, для установки на MBR — без пометки.
- В последнее время получил несколько комментариев о том, что при использовании внешнего USB диска (HDD) для создания загрузочного накопителя, он приобретает файловую систему FAT32 и его объем меняется: в данной ситуации, после того, как файлы установки на диске больше не нужны, нажмите клавиши Win+R, введите diskmgmt.msc и в управлении дисками удалите все разделы с этого накопителя, после чего отформатируйте его с нужной вам файловой системой. Либо используйте инструкцию: Как удалить разделы на флешке.
- Установку с флешки можно произвести не только загрузившись с неё в БИОС, но и запустив файл setup.exe с накопителя: единственное условие в данном случае — разрядность устанавливаемой системы должна совпадать с устанавливаемой (а на компьютере должна быть установлена система не старше Windows 7). Если же вам нужно поменять 32-бит на 64-бит, то установку следует производить как описано в материале Установка Windows 10 с флешки.
- После работы официальной утилиты Майкрософт для создания установочного USB на диске могут остаться папки ESD и Windows.BT, их можно удалить.
По сути, для того, чтобы сделать установочную флешку Windows 10 подходят все способы, которые работают для Windows 8.1, в том числе через командную строку, многочисленные программы для создания загрузочной флешки. Так что, если вам не хватило описанных выше вариантов, вы можете смело использовать любой другой для предыдущей версии ОС.
Windows 10 — одна из самых популярных операционных систем, используемых во всем мире. Для ее установки требуется активация лицензии, которая обеспечивает полноценное использование всех функций системы. Если вы устанавливаете Windows 10 с флешки и хотите заранее активировать систему, вам понадобится следовать определенным шагам.
В этой статье мы расскажем, как активировать Windows 10 при установке с флешки. Во-первых, перед тем как приступить к установке операционной системы, убедитесь, что у вас есть рабочий ключ активации Windows 10. Этот ключ является лицензионным и позволяет использовать все функции и возможности системы. Если у вас нет ключа активации, приобретите его на официальном сайте Microsoft.
Важно! Использование пиратских ключей активации является незаконным и может привести к непредвиденным последствиям. Рекомендуем всегда приобретать лицензионные ключи только у официальных продавцов.
Перед тем как начать установку Windows 10 с флешки, подключите флешку к компьютеру и перезагрузите его. Загрузка с флешки обычно осуществляется удерживанием кнопки-переключателя (обычно F8) или выбором нужного устройства загрузки в настройках БИОС. После этого следуйте инструкциям на экране и выберите необходимые настройки установки.
Содержание
- Причины активации Windows 10
- Подготовка к активации Windows 10 с флешки
- Активация Windows 10 при установке с флешки
Причины активации Windows 10
Законодательные требования: Одной из главных причин активации Windows 10 является соблюдение законодательства. Пользователи, использующие неактивированную версию операционной системы, нарушают авторские права Microsoft.
Полноценные функции: Только активированная версия Windows 10 предоставляет полный набор функций и возможностей. Неактивированная система ограничена и не позволяет использовать некоторые важные инструменты.
Обновления и поддержка: Активированная операционная система Windows 10 имеет доступ к регулярным обновлениям безопасности и исправлениям ошибок, которые важны для обеспечения стабильности и безопасности вашего компьютера.
Синхронизация и облако: Активированная версия Windows 10 позволяет использовать все возможности облачного хранения и синхронизации данных с другими устройствами в вашем аккаунте.
Поддержка сторонних приложений: Некоторые сторонние приложения требуют активированной версии Windows 10 для корректной работы. Без активации вы можете столкнуться с проблемами совместимости и неполноценной функциональностью приложений.
Легальность и надежность: Активация Windows 10 гарантирует, что ваша операционная система является лицензионной и получена от проверенного и надежного источника. Стандартная активация обеспечивает безопасность вашей системы и защищает от несанкционированного доступа.
Поддержка Microsoft: Только пользователи с активированной версией Windows 10 имеют право получить официальную поддержку от Microsoft в случае возникновения проблем или вопросов по использованию операционной системы.
В результате, активация Windows 10 является необходимой процедурой для обеспечения полноценной, безопасной и надежной работы операционной системы. Убедитесь, что ваша версия Windows 10 активирована после установки для полного пользования всеми возможностями системы.
Подготовка к активации Windows 10 с флешки
Перед активацией Windows 10 с помощью флешки необходимо выполнить несколько подготовительных шагов:
| Шаг 1: | Создайте загрузочную флешку с Windows 10. Для этого вам понадобится образ ISO операционной системы и программа для записи образа на флешку, например Rufus или Windows USB/DVD Download Tool. Выберите правильные параметры, чтобы флешка стала загрузочной. |
| Шаг 2: | Подготовьте компьютер к установке Windows 10 с флешки. В этом вам поможет BIOS или UEFI. Перезагрузите компьютер и войдите в BIOS/UEFI, нажав определенную клавишу (обычно Delete или F2) при запуске компьютера. Внесите необходимые изменения в настройки, чтобы компьютер запустился с флешки в первую очередь. |
| Шаг 3: | Подключите флешку к компьютеру и перезагрузите его. Компьютер должен загрузиться с флешки и запустить процесс установки Windows 10. |
| Шаг 4: | Следуйте инструкциям установщика Windows 10, выбрав язык, часовой пояс и другие параметры. При выборе типа установки выберите «Пользовательские: только Windows» для выполнения чистой установки Windows 10. |
После выполнения этих шагов вы будете готовы к активации Windows 10 с помощью ключа продукта или цифровой лицензии. Следуйте указаниям активатора, чтобы успешно активировать операционную систему и начать использовать все ее функции и возможности.
Активация Windows 10 при установке с флешки
1. Подключите флешку с установочными файлами операционной системы Windows 10 к компьютеру и запустите установку. Для этого выберите флешку в списке устройств загрузки в BIOS или в контекстном меню загрузки компьютера.
2. В процессе установки операционной системы выберите язык, регион и другие настройки, а затем нажмите кнопку «Далее».
3. Выберите раздел на жестком диске, где будет установлена операционная система Windows 10, и нажмите кнопку «Далее».
4. Во время установки операционной системы Windows 10 вы увидите окно «Активация». В этом окне выберите пункт «Активировать Windows позже» и нажмите кнопку «Далее».
5. После завершения установки операционной системы Windows 10 и входа в систему откройте «Параметры» путем нажатия сочетания клавиш «Win + I».
6. В окне «Параметры» выберите раздел «Обновление и безопасность», а затем раздел «Активация».
7. В разделе «Активация» нажмите кнопку «Изменить ключ продукта» и введите ключ продукта Windows 10. Ключ можно приобрести в магазине или получить от администратора системы.
8. После ввода ключа продукта нажмите кнопку «Далее» и дождитесь завершения процесса активации операционной системы Windows 10. Если ключ продукта введен правильно, Windows 10 будет активирована.
Теперь вы знаете, как активировать операционную систему Windows 10 при установке с флешки. Следуя этой инструкции, вы сможете использовать все возможности операционной системы Windows 10 без ограничений.
Windows 10 — одна из самых популярных операционных систем, и актуальным вопросом для многих пользователей является создание загрузочной флешки. Такая флешка может понадобиться, например, для чистой установки системы или восстановления операционной системы в случае неполадок.
Активировать загрузочную флешку Windows 10 довольно просто, но требуется выполнение ряда шагов. В данной статье будут рассмотрены основные этапы процесса, которые помогут вам создать загрузочную флешку.
Шаг 1: Подготовка загрузочного носителя
Первым шагом является подготовка флешки. Для этого вам потребуется специальная программа, такая как Rufus или Windows USB/DVD Download Tool. Сначала необходимо скачать и установить одну из этих программ на свой компьютер.
Шаг 2: Выбор образа операционной системы
После установки программы вы должны выбрать образ операционной системы Windows 10, который будет использоваться для создания загрузочного носителя. Образ можно скачать с официального сайта Microsoft или использовать уже имеющийся файл.
Шаг 3: Создание загрузочной флешки
Далее нужно выбрать флешку, которую вы хотите использовать в качестве загрузочного носителя. При выборе флешки, обратите внимание на ее объем и убедитесь, что на ней нет важных данных, так как весь контент флешки будет удален.
Затем нужно нажать на кнопку «Start» или «Создать», в зависимости от выбранной программы. В процессе создания загрузочной флешки программа может запросить подтверждение на удаление данных с флешки, так что будьте внимательны.
Шаг 4: Проверка загрузочной флешки
После завершения процесса создания загрузочной флешки рекомендуется проверить ее на наличие ошибок или повреждений. Для этого можно воспользоваться встроенной функцией проверки флешки в выбранной программе или использовать стороннее ПО.
Поздравляю! Теперь у вас есть активированная загрузочная флешка Windows 10, которую вы можете использовать для установки или восстановления операционной системы на своем компьютере.
Содержание
- Как активировать загрузочную флешку Windows 10?
- Подготовка флешки для загрузки
- Выгрузка образа Windows 10 на флешку
- Настройка компьютера для загрузки с флешки
- Установка Windows 10 с помощью загрузочной флешки
- Активация установленной Windows 10
Как активировать загрузочную флешку Windows 10?
Шаг 1: Получение загрузочного образа Windows 10
Первым шагом является получение загрузочного образа операционной системы Windows 10. Вы можете скачать официальный образ Windows 10 с официального сайта Microsoft или использовать другие доверенные источники.
Шаг 2: Подготовка флешки
После того, как вы получили загрузочный образ Windows 10, вам нужно подготовить флешку для установки операционной системы. Для этого вам понадобится программа Rufus — бесплатное приложение для создания загрузочных носителей.
- Подключите флешку к компьютеру.
- Запустите программу Rufus.
- Выберите вашу флешку в списке доступных устройств.
- Выберите загрузочный образ Windows 10, указав путь к файлу ISO.
- Убедитесь, что все настройки в Rufus установлены правильно и нажмите кнопку «Начать».
Шаг 3: Активация загрузочной флешки
После завершения процесса создания загрузочной флешки с помощью Rufus, она будет активирована и готова к использованию. Теперь вы можете использовать ее для установки Windows 10 на другой компьютер или восстановления системы.
Обратите внимание, что при установке операционной системы Windows 10 с помощью загрузочной флешки вы должны иметь действительный лицензионный ключ или приобрести его у Microsoft.
Вот и все! Теперь вы знаете, как активировать загрузочную флешку Windows 10. Следуйте этим шагам и успешно устанавливайте или восстанавливайте операционную систему на своем компьютере.
Подготовка флешки для загрузки
Перед тем как приступить к активации загрузочной флешки с операционной системой Windows 10, необходимо правильно подготовить саму флешку. Ниже приведены несколько шагов, которые помогут вам выполнить эту задачу.
| Шаг 1 | Сначала проверьте, что на флешке нет важных данных. Весь ее содержимый будет удален во время процесса подготовки. |
| Шаг 2 | Подключите флешку к своему компьютеру. |
| Шаг 3 | Откройте проводник и найдите флешку в списке устройств. Обычно она представлена как съемный диск. |
| Шаг 4 | Щелкните правой кнопкой мыши по флешке и выберите опцию «Форматировать». |
| Шаг 5 | Убедитесь, что выбран файловая система FAT32 или NTFS и нажмите кнопку «начать». |
| Шаг 6 | Дождитесь завершения процесса форматирования флешки. |
После выполнения всех этих шагов ваша флешка будет готова для создания загрузочного диска с операционной системой Windows 10.
Выгрузка образа Windows 10 на флешку
Для установки Windows 10 с помощью загрузочной флешки, необходимо сначала выгрузить образ операционной системы на флеш-накопитель. В этом разделе мы рассмотрим, как выполнить эту операцию.
- Подготовьте флешку с достаточным объемом памяти. Рекомендуется использовать флешку с объемом не менее 8 ГБ, но лучше выбрать флешку с объемом 16 ГБ или более, чтобы вы могли сохранить на нее дополнительные данные.
- Скачайте официальный образ Windows 10 с помощью установочного инструмента, который можно загрузить с официального сайта Microsoft.
- Подключите флешку к компьютеру и запустите установочный инструмент. Выберите параметры установки, включая язык и редакцию Windows 10.
- Возможно, вам потребуется указать путь для сохранения образа Windows 10 на флешку. Убедитесь, что выбрали правильное устройство (флешка) в списке доступных устройств.
- Нажмите на кнопку «Выгрузить» или «Создать загрузочный диск» и дождитесь завершения процесса выгрузки образа на флешку.
После завершения процесса выгрузки образа на флешку, вы готовы использовать ее для установки Windows 10 на компьютеры без оптического привода или для выполнения чистой установки операционной системы.
Настройка компьютера для загрузки с флешки
Для активации загрузочной флешки с операционной системой Windows 10 на компьютере требуется выполнить следующие действия:
|
1. Подключите загрузочную флешку к компьютеру с помощью USB-порта. |
|
2. Запустите компьютер и войдите в настройки BIOS. |
|
3. Во вкладке «Boot» (Загрузка) установите USB-устройство в качестве первого приоритетного устройства загрузки. |
|
4. Сохраните изменения и выйдите из настроек BIOS. |
|
5. Перезагрузите компьютер, удостоверившись, что загрузочная флешка все еще подключена. |
|
6. Ожидайте, пока компьютер загрузится с флешки и запустите процесс установки операционной системы Windows 10. |
После завершения процесса установки, компьютер будет готов к использованию с новой версией Windows 10, установленной с помощью загрузочной флешки.
Установка Windows 10 с помощью загрузочной флешки
Вот пошаговая инструкция по установке Windows 10 с помощью загрузочной флешки:
- Подготовьте загрузочную флешку с Windows 10. Для этого вам понадобится пустая флешка с достаточным объемом памяти (обычно не менее 8 ГБ) и образ операционной системы Windows 10. Вы можете скачать официальный образ Windows 10 с официального сайта Microsoft.
- Подключите загрузочную флешку к вашему компьютеру.
- Перезагрузите компьютер и войдите в BIOS. Чтобы войти в BIOS, нажмите нужную клавишу при запуске вашего компьютера (обычно это клавиша Del или F2). Точная клавиша может отличаться в зависимости от производителя вашего компьютера.
- Настройте порядок загрузки на вашем компьютере, чтобы установка Windows 10 началась с загрузочной флешки. Обычно это настройка называется «Boot Order» или «Boot Priority». Выберите загрузочную флешку в качестве первого устройства загрузки.
- Сохраните изменения в BIOS и перезагрузите компьютер.
- Когда компьютер перезагрузится, загрузочная флешка с Windows 10 должна запуститься автоматически. Если это не произошло, вам может понадобиться нажать нужную клавишу для вызова меню загрузки и выбрать загрузку с USB.
- Следуйте инструкциям на экране для установки Windows 10. Выберите язык, время и раскладку клавиатуры, а затем нажмите «Далее».
- Нажмите на кнопку «Установить сейчас» и примите условия лицензии.
- Выберите тип установки: «Пользовательские: только Windows» для чистой установки или «Обновить: сохранить файлы, настройки и программы» для обновления с сохранением данных.
- Выберите раздел на жестком диске, на который будет установлена операционная система Windows 10, и нажмите «Далее».
- Дождитесь завершения установки Windows 10 на вашем компьютере.
После завершения установки Windows 10, не забудьте удалить загрузочную флешку и настроить BIOS на правильный порядок загрузки, чтобы компьютер запускался с жесткого диска. Теперь у вас установлена операционная система Windows 10 и вы можете начать использовать ее на вашем компьютере.
Активация установленной Windows 10
После того, как вы успешно установили операционную систему Windows 10 на свой компьютер с помощью загрузочной флешки, вам необходимо активировать ее. Активация позволяет вам использовать все функции и возможности Windows 10, а также получить доступ к обновлениям и обеспечению безопасности от Microsoft.
Для активации Windows 10 выполните следующие шаги:
1. Откройте меню «Пуск» и выберите «Настройки».
Меню «Пуск» можно открыть, нажав на иконку «Пуск» в левом нижнем углу рабочего стола, или использовать сочетание клавиш «Win + I».
2. В открывшемся окне «Настройки» выберите раздел «Обновление и безопасность».
3. В левом меню выберите «Активация».
4. Нажмите на кнопку «Изменить ключ продукта» или «Активировать».
Вам будет предложено ввести лицензионный ключ Windows 10. Если у вас есть ключ продукта, введите его в соответствующее поле и нажмите «Далее».
5. Если у вас нет лицензионного ключа Windows 10, нажмите на ссылку «Купить» на экране активации.
Вы будете перенаправлены на страницу для покупки лицензии Windows 10. Следуйте указаниям на странице, чтобы купить и получить ключ продукта.
6. После ввода лицензионного ключа или покупки лицензии, нажмите «Далее» и дождитесь завершения процесса активации.
Windows 10 будет активирована, и вы сможете полноценно использовать все ее функции.
Примечание: Если у вас возникли проблемы с активацией Windows 10, проверьте подключение к Интернету и убедитесь в правильности введенного лицензионного ключа. Если проблема не решается, обратитесь в службу поддержки Microsoft для получения помощи.
Загрузочная флешка — это удобное средство для установки операционной системы Windows 10 на компьютер или ноутбук. Это особенно полезно, когда у вас нет доступа к интернету или у вас возникли проблемы с загрузкой операционной системы. Настройка загрузочной флешки требует некоторых знаний и навыков, но в целом это довольно простой процесс, который мы рассмотрим в этой статье.
Прежде всего, вам понадобится флешка с достаточным объемом памяти – обычно 8 гигабайт достаточно для установки Windows 10. Эта флешка будет отформатирована, поэтому убедитесь, что у вас нет на ней каких-либо важных данных. Также вам понадобится загрузочный образ Windows 10 в формате ISO. Вы можете загрузить его с официального сайта Microsoft или использовать другие источники.
Далее, чтобы создать загрузочную флешку, вам понадобится специальная программа. Существует множество таких программ, но одной из самых популярных является Rufus. Вы можете скачать ее бесплатно с официального сайта. Rufus имеет простой и интуитивно понятный интерфейс, что делает процесс создания загрузочной флешки еще проще.
Не забывайте, что использование загрузочной флешки Windows 10 позволяет переустановить операционную систему или исправить некоторые проблемы с помощью различных инструментов восстановления. Также загрузочная флешка может быть использована для установки Windows 10 на новый компьютер или ноутбук.
Содержание
- Как активировать загрузочную флешку Windows 10:
- Подготовка к созданию загрузочной флешки
- Скачивание образа Windows 10
- Запись образа на флешку с помощью программы Rufus
- Настройка BIOS для загрузки с флешки
- Установка Windows 10 с помощью загрузочной флешки
Как активировать загрузочную флешку Windows 10:
- Подготовьте флешку: Для начала выберите флешку с достаточным объемом памяти, обычно 8 Гб или более. Затем отформатируйте флешку в файловой системе FAT32.
- Скачайте образ Windows 10: Перейдите на официальный сайт Microsoft и найдите раздел загрузки Windows 10. Скачайте подходящий образ операционной системы.
- Создайте загрузочную флешку: С помощью специальной программы (например, Rufus) выберите флешку, образ Windows 10 и настройте параметры, включая тип раздела и файловой системы.
- Активируйте загрузочную флешку: После создания загрузочной флешки вам необходимо активировать ее. Для этого подключите флешку к компьютеру и перезагрузите систему.
- Войдите в BIOS: После перезагрузки компьютера нажмите определенную клавишу (обычно это Del или F2), чтобы войти в BIOS.
- Настройте приоритет загрузки: В BIOS найдите раздел «Boot» или «Boot Priority» и установите приоритет загрузки с флешки.
- Сохраните изменения и перезагрузите: После настройки приоритета загрузки сохраните изменения в BIOS и перезагрузите компьютер.
- Установите Windows 10: Система загрузится с флешки и начнется процесс установки Windows 10. Следуйте инструкциям на экране и выбирайте необходимые настройки.
- Подождите завершения установки: По окончании установки Windows 10 на компьютере можно будет создать аккаунт пользователя и настроить дополнительные параметры.
Теперь у вас есть загрузочная флешка Windows 10, которую можно использовать для установки или восстановления операционной системы на компьютере. Следуйте инструкциям с официальных и проверенных сайтов, чтобы быть уверенным в правильности процесса активации загрузочной флешки Windows 10.
Подготовка к созданию загрузочной флешки
Прежде чем приступить к созданию загрузочной флешки с операционной системой Windows 10, необходимо выполнить несколько шагов для подготовки:
- Убедитесь, что у вас есть флеш-накопитель с достаточным объемом памяти. Рекомендуется использовать флешку емкостью не менее 8 ГБ, чтобы обеспечить достаточное пространство для установки всех необходимых файлов.
- Проверьте, что на флеш-накопителе нет важных данных, так как при создании загрузочной флешки все данные на нем будут удалены.
- Убедитесь, что у вас есть доступ к компьютеру с установленной операционной системой Windows и свободным доступом в интернет. Некоторые этапы процесса создания загрузочной флешки потребуют загрузки дополнительных файлов из Интернета.
- Скачайте оригинальный образ операционной системы Windows 10 с официального сайта Microsoft либо имеющийся у вас образ нужной версии. Убедитесь в точности соответствия загруженного файла операционной системы.
После выполнения этих шагов вы будете готовы к созданию загрузочной флешки с операционной системой Windows 10.
Скачивание образа Windows 10
Перед активацией загрузочной флешки Windows 10 необходимо скачать официальный образ операционной системы. Для этого можно воспользоваться официальным сайтом Microsoft.
Шаги по скачиванию образа Windows 10:
- Откройте веб-браузер и перейдите на официальный сайт Microsoft.
- На сайте найдите раздел «Скачать Windows».
- Выберите версию Windows 10, которую вы хотите загрузить. Обычно на выбор предлагаются различные версии операционной системы, такие как Windows 10 Home, Windows 10 Pro и другие.
- После выбора версии операционной системы, щелкните на кнопку «Скачать».
- Подождите, пока образ операционной системы будет скачиваться с сервера Microsoft. Время загрузки может зависеть от скорости вашего интернет-соединения.
- Когда скачивание завершится, у вас будет файл с расширением .ISO, который и является образом Windows 10.
Скачанный образ Windows 10 можно использовать для создания загрузочной флешки и установки операционной системы на компьютер. Теперь перейдите к следующему шагу – созданию загрузочной флешки Windows 10.
Запись образа на флешку с помощью программы Rufus
- Скачайте и установите программу Rufus с официального сайта разработчика.
- Подключите флешку к компьютеру.
- Откройте программу Rufus.
- В поле «Устройство» выберите вашу флешку из списка доступных устройств.
- В разделе «Загрузочный образ» нажмите на кнопку с изображением диска и выберите файл образа Windows 10.
- Убедитесь, что в поле «Схема разделов» выбрано значение «MBR (для биоса или UEFI-CSM)».
- В поле «Системы файлов» выберите «NTFS» (рекомендуется) или «FAT32».
- В поле «Метка тома» введите любое название для флешки.
- Убедитесь, что все настройки в Rufus установлены корректно.
- Нажмите на кнопку «START», чтобы начать запись образа на флешку.
- Подтвердите, что все данные на флешке будут удалены, и нажмите «ОК».
- Дождитесь завершения процесса записи. Время записи может зависеть от размера образа и скорости вашей флешки.
- По завершении процесса вы получите загрузочную флешку с операционной системой Windows 10.
Теперь у вас есть загрузочная флешка Windows 10, которую можно использовать для установки или восстановления операционной системы. Обратите внимание, что для использования загрузочной флешки может потребоваться изменение настроек запуска компьютера в BIOS или UEFI.
Настройка BIOS для загрузки с флешки
Перед началом процесса установки Windows 10 с загрузочной флешки необходимо настроить BIOS компьютера на загрузку с внешнего устройства. Вот пошаговая инструкция, как это сделать:
- Перезагрузите компьютер и немедленно после запуска удерживайте клавишу Del (или F2, F12, в зависимости от производителя компьютера) для входа в BIOS.
- Внутри BIOS найдите раздел Boot или Boot Order. Обычно он находится в верхней части меню.
- Внутри раздела Boot найдите опцию Boot Priority или Boot Sequence.
- Измените порядок загрузки, переместив опцию USB Flash Drive (или Removable Devices) в самый верх списка. Если необходимо, вы можете также отключить другие устройства загрузки, чтобы убедиться, что компьютер будет загружаться только с флешки.
- Сохраните изменения и выйдите из BIOS. Обычно это делается с помощью сочетания клавиш, как указано на экране. Обычно это F10 или Esc.
После завершения этих шагов, ваш компьютер будет настроен для загрузки с флешки. Теперь вы можете вставить загрузочную флешку, перезагрузить компьютер и начать процесс установки Windows 10.
Установка Windows 10 с помощью загрузочной флешки
Шаг 1: Подготовка загрузочной флешки
Первым шагом необходимо подготовить загрузочную флешку с установочными файлами Windows 10. Для этого понадобится компьютер с доступом в Интернет и пустая флешка, емкостью не менее 8 ГБ.
1. Откройте любой браузер на компьютере и посетите официальный сайт Microsoft для загрузки инструмента создания загрузочных носителей.
2. Следуйте инструкциям на сайте Microsoft и скачайте установочные файлы Windows 10 на компьютер.
3. Подключите флешку к компьютеру и убедитесь, что она форматируется в формате FAT32.
4. Запустите скачанный инструмент создания загрузочных носителей и следуйте инструкциям на экране, чтобы записать установочные файлы Windows 10 на флешку.
Шаг 2: Загрузка компьютера с помощью загрузочной флешки
Как только загрузочная флешка готова, необходимо загрузить компьютер с ее помощью. Чтобы это сделать, выполните следующие действия:
1. Вставьте загрузочную флешку в USB-порт компьютера.
2. Перезагрузите компьютер и нажмите клавишу, которая позволяет войти в BIOS (обычно это клавиша Delete или F2). При необходимости, проконсультируйтесь с руководством к вашему компьютеру или устройству, чтобы узнать правильную клавишу.
3. В меню BIOS найдите опцию «Boot» или «Загрузка» и установите загрузку с USB-устройства в качестве первого приоритета. Сохраните изменения и выйдите из BIOS.
4. Компьютер будет загружаться с флешки и вы увидите экран установщика Windows 10.
Шаг 3: Установка Windows 10
После загрузки компьютера с флешки, можно приступить к установке Windows 10. Следуйте этим инструкциям, чтобы успешно установить операционную систему:
1. Выберите язык установки, предпочитаемые параметры времени и валюты, а также метод ввода, а затем нажмите «Далее».
2. Нажмите на кнопку «Установить сейчас» и продолжайте, следуя инструкциям на экране.
3. Если у вас есть лицензионный ключ для Windows 10, введите его, когда будет запрошено. Если нет, можно пропустить этот шаг и активировать Windows 10 позже.
4. Выберите раздел на жестком диске, на который вы хотите установить Windows 10. Если нужно выполнить чистую установку, можно удалить все разделы на диске и создать новый.
5. Дождитесь завершения установки. Компьютер будет перезагружен несколько раз во время процесса.
6. После перезагрузки введите настройки региона, языка и параметры учетной записи. Можно войти с помощью учетной записи Microsoft или создать новую.
7. Продолжайте следовать инструкциям на экране, чтобы завершить настройку Windows 10. Когда процесс будет закончен, вы сможете начать использование обновленной операционной системы.
Теперь вы знаете, как активировать загрузочную флешку Windows 10 и выполнить установку операционной системы. Установка Windows 10 с помощью загрузочной флешки является простым и удобным способом обновить или установить новую операционную систему на компьютере.