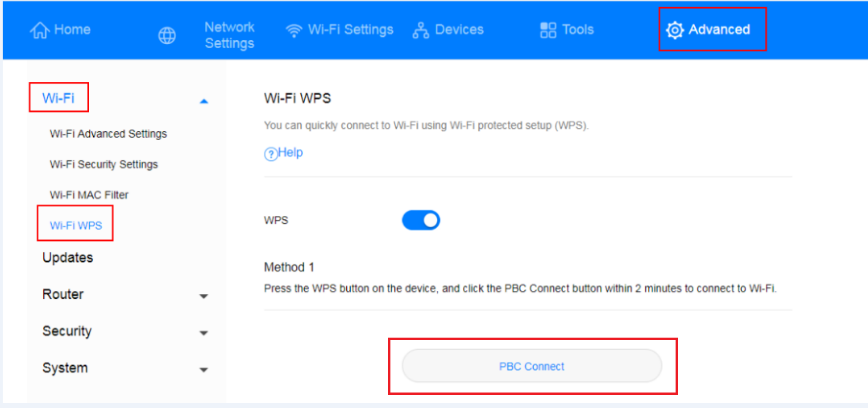With WPS PBC, you can enjoy fast, secure Wi-Fi connections without the need to manually enter a Wi-Fi password. The information in this section is based on establishing WPS connections between HUAWEI phones and routers.
The WPS feature on your router can only be used if your Wi-Fi device has a WPS button. This WPS button can be a hardware button which is part of your device’s hardware. It can also be a virtual button included in your device software (for example, it could be a virtual button in your phone’s WPS app). Apple devices do not currently support WPS. For instructions on how to set up a WPS connection for devices other than HUAWEI phones, consult the accompanying user guide for your device.
Method 1: Using the H button
- On your phone, go to Settings > Wi-Fi > Advanced Settings > WPS Connection (exact steps may vary with different phones).
- Within 2 minutes, press the H button on your router for 2 seconds and then release. Afterwards, the Wi-Fi indicator should start to quickly flash.
When the phone is connected to the router’s Wi-Fi, the router’s Wi-Fi indicator will turn from flashing to steadily lit. You do not need to select a Wi-Fi network or enter a password.
Method 2: Using the web-based management page
- On your phone, go to Settings > WLAN > Advanced Settings > WPS Connection (exact steps may vary with different phones).
- Connect your computer to the router’s Wi-Fi network (or connect the computer to the router’s LAN port using an Ethernet cable). Open your Internet browser. Enter 192.168.8.1 in your browser address bar and log in to your router’s web-based management page.
- Go to Advanced > Wi-Fi > Wi-Fi WPS. Check the PBC Connect button. The Wi-Fi indicator should start to flash quickly (exact light color may vary with different routers). When the phone is connected to the router’s Wi-Fi, the router’s Wi-Fi indicator will turn from flashing to steadily lit.
WPS (Wi-Fi Protected Setup) – это специальная функция, которая позволяет упростить процесс подключения устройств к Wi-Fi сети. Она основана на использовании специальной кнопки на роутере, что делает процесс настройки более удобным и безопасным. Если вы являетесь пользователем роутера Huawei и хотите узнать, как включить функцию WPS, то мы готовы помочь вам!
В этой статье мы расскажем вам о том, где находится кнопка WPS на роутере Huawei и как ее использовать. Вы также узнаете о возможных проблемах и их решениях, связанных с WPS. Приготовьтесь следовать нашей пошаговой инструкции и с легкостью включите функцию WPS на вашем роутере Huawei.
Примечание: перед началом настройки WPS рекомендуется подключиться к роутеру Huawei через Ethernet-кабель или беспроводно, используя его стандартный пароль. Это обеспечит надежное подключение во время настройки.
Wi-Fi Protected Setup (WPS) — это удобная функция, которая позволяет быстро подключить устройства к вашей сети Wi-Fi без необходимости вводить пароль. Она особенно полезна, когда нужно подключить большое количество устройств, например, смартфоны или планшеты гостей.
Следуйте этой подробной инструкции, чтобы включить WPS на роутере Huawei:
- Убедитесь, что ваш роутер Huawei включен и подключен к интернету.
- Откройте веб-браузер на компьютере или устройстве, подключенном к роутеру Huawei.
- Введите IP-адрес роутера в адресной строке браузера. Обычно это 192.168.1.1 или 192.168.0.1. Нажмите Enter, чтобы открыть страницу настроек роутера.
- Введите имя пользователя и пароль администратора роутера. Если вы не изменяли эти данные, они могут быть указаны на задней панели роутера или в инструкции к нему. Нажмите Enter, чтобы войти в панель управления роутером.
- Найдите в меню роутера опцию «WPS» или «Wi-Fi Protected Setup».
- Выберите опцию «Включить WPS». Убедитесь, что функция WPS активирована.
- Сохраните настройки и закройте панель управления роутером.
Теперь ваш роутер Huawei настроен для работы с функцией WPS. Вы можете подключать устройства к вашей Wi-Fi сети, используя кнопку WPS на роутере или вводя PIN-код, который отображается на экране настройки WPS.
Настройка роутера Huawei
Настройка роутера Huawei может потребоваться в различных ситуациях: при первоначальной установке, смене провайдера или изменении настроек сети. Чтобы правильно настроить роутер, следуйте этой подробной инструкции:
- Подключите роутер Huawei к источнику питания и подключите его к компьютеру с помощью кабеля Ethernet.
- Откройте веб-браузер и введите IP-адрес роутера в строке поиска. IP-адрес может быть указан на корпусе роутера или указан в инструкции.
- После ввода IP-адреса откроется страница авторизации. Введите логин и пароль администратора. Если вы не знаете логин и пароль, попробуйте стандартные комбинации: admin/admin или admin/password.
- После успешной авторизации вы попадаете в главное меню роутера Huawei.
- Для настройки подключения к Интернету выберите соответствующий раздел. Вам может потребоваться ввести данные, предоставленные вашим провайдером, такие как имя пользователя, пароль и тип подключения. Обратитесь к провайдеру или документации роутера для получения этих данных.
- Проверьте, что настройки соединения корректны и сохраните их.
После завершения этих шагов ваш роутер Huawei должен быть готов к работе. Не забудьте перезапустить роутер после сохранения настроек, чтобы изменения вступили в силу.
Подключение устройства к роутеру
Подключение устройства к роутеру Huawei можно осуществить несколькими способами:
- Подключение через Wi-Fi (без использования кабелей);
- Подключение с помощью Ethernet-кабеля (LAN-порт).
Подключение через Wi-Fi:
- На устройстве, которое вы хотите подключить к роутеру, откройте список доступных Wi-Fi сетей.
- Выберите название своей сети Wi-Fi (SSID), которое вы указали в настройках роутера.
- Введите пароль Wi-Fi, который вы указали при настройке роутера.
- Дождитесь подключения устройства к сети Wi-Fi.
Подключение с помощью Ethernet-кабеля (LAN-порт):
- Подключите один конец Ethernet-кабеля к LAN-порту роутера.
- Подключите другой конец Ethernet-кабеля к сетевому порту вашего устройства (например, компьютеру).
- Убедитесь, что LAN-индикатор роутера загорелся, указывая на подключение кабеля.
После успешного подключения вашего устройства к роутеру, вы сможете использовать интернет без проводов или посредством подключения с помощью кабеля Ethernet.
Примечание: Если вы впервые подключаете устройство к роутеру, может потребоваться ввести пароль устройства (например, на ноутбуках). Убедитесь, что пароль указан корректно.
Если у вас возникли проблемы с подключением устройства к роутеру, рекомендуется обратиться к руководству пользователя роутера Huawei или связаться с технической поддержкой поставщика услуг интернета.
Включение функции WPS на роутере
WPS (Wi-Fi Protected Setup) — это специальная функция, которая позволяет легко и безопасно подключить устройства к беспроводной сети. Включение WPS на роутере Huawei — это быстрый и удобный способ подключить смартфон, планшет или другое устройство к сети без необходимости запоминать пароль и вводить его каждый раз.
Чтобы включить функцию WPS на роутере Huawei, следуйте этим простым шагам:
- Откройте свой любимый веб-браузер и введите IP-адрес роутера в адресной строке. Обычно IP-адрес роутера Huawei — это 192.168.1.1 или 192.168.0.1. Нажмите клавишу Enter.
- В появившемся окне введите имя пользователя и пароль для доступа к настройкам роутера. Если вы не знаете эти данные, проверьте документацию или свяжитесь с вашим провайдером интернет-услуг.
- Найдите вкладку «Настройки Wi-Fi» или «Беспроводная сеть» в меню роутера. Это может быть раздел в главном меню или вкладка в левой или верхней части страницы.
- Найдите опцию «WPS» и включите ее, выбрав «Включено».
- Сохраните изменения, нажав кнопку «Применить» или «Сохранить».
После включения функции WPS роутер будет готов к подключению нового устройства с помощью WPS:
- На устройстве, которое вы хотите подключить к сети, найдите опцию подключения через WPS в настройках Wi-Fi.
- Нажмите кнопку WPS на роутере. Обычно это физическая кнопка на передней или задней панели роутера. Если вы не можете найти кнопку WPS, проверьте руководство роутера или обратитесь к производителю.
- Устройство автоматически подключится к сети по WPS без необходимости вводить пароль.
Теперь вы знаете, как включить функцию WPS на роутере Huawei. Это удобный способ подключить новое устройство к сети без необходимости вводить пароль Wi-Fi. Будьте осторожны и не забудьте включить защиту пароля на роутере, чтобы предотвратить несанкционированный доступ к вашей сети.
Проверка соединения и настройка безопасности
После включения функции WPS на роутере Huawei, важно проверить соединение и настроить дополнительные параметры безопасности. В этом разделе представлены инструкции для проведения этих шагов.
- Проверка соединения:
- Убедитесь, что ваш компьютер или устройство подключены к роутеру посредством Wi-Fi или Ethernet-кабеля.
- Откройте веб-браузер и введите IP-адрес роутера в строке адреса (обычно 192.168.1.1 или 192.168.0.1).
- Войдите в панель управления роутером, указав имя пользователя и пароль (по умолчанию они указаны на задней панели роутера или в документации).
- Проверьте, что интернет-подключение активно и работает правильно.
- Настройка безопасности:
- Измените стандартный пароль для доступа к панели управления роутером. Используйте сложный пароль, состоящий из цифр, букв и специальных символов.
- Включите защиту Wi-Fi, используя протокол WPA2-PSK (или WPA3-PSK, если доступен). Назовите сеть Wi-Fi и задайте сложный пароль для доступа к ней.
- Отключите функцию WPS, если она больше не нужна, чтобы предотвратить возможные уязвимости.
- Регулярно обновляйте прошивку роутера, чтобы исправлять уязвимости и получать последние функции и исправления.
После проведения этих шагов, ваш роутер Huawei будет подключен и защищен, готовый к использованию с функцией WPS.
Форум, посвященный ремонту сотовых телефонов (мобильных)
Оптический модем Huawei HG8245H
На странице рассмотрен оптический модем (ONT) Huawei HG8245H. ONT модем — это устройство, которое применяется в системах связи и выполняет функцию модуляции и демодуляции.
Постепенно, но неуклонно, все больше и больше уходит в прошлое доступ в сеть Интернет через обычный телефонный модем (подключение по технологии dial-up уже в прошлом). Происходит переход на выделенный канал связи. Основные причины этого — высокая скорость соединения, высокая защищенность от несанкционированного доступа, длительный срок эксплуатации.
Продукция китайского предприятия HUAWEI завоевала популярность во всём мире — она обладает завидной надёжностью, высокой производительностью и невысокой ценой. Оптический модем Huawei HG8245H — очередная разработка этой компании, которая позволяет организовать доступ в сеть. ONT модем позволяет настроить интернет по технологии PON.
Модем Huawei HG8245H обеспечивает безопасный и надежный Wi-Fi доступ, качество услуг передачи кабельного телевидения. Имеет один USB порт, который может быть использован для подключения к USB-носителям, чтобы обеспечить удобный доступ к сетевому устройству хранения данных и файлообменнику.
Оптический модем Huawei HG8245H применяет управление TR-069 и OMCI, управляет терминальными службами без дополнительных сетей IP, что облегчает автоматическую подготовку, техническое обслуживание и управление удаленным сервисом.
Ниже приведены основные технические характеристики ONT устройства и PDF файл с настройками.
IP-адрес: 192.168.100.1
Логин: root
Пароль: admin
Типы подключения
Открыв веб-интерфейс, необходимо задать все активные LAN-порты и сохранить изменения. Далее последовательность действий следующая:
В завершении для обеспечения доступа к интернету необходимо сохранить все изменения, нажав на кнопку «Apply». Большинство специалистов настоятельно рекомендуют перезагрузить устройство.
Как Включить Wps на Роутере Huawei
Добрый вечер, с начало надо определиться определиться для каких целей нужен роутер.
Если для простого обывателя, то можно посмотреть в сторону моделей Huawei 2,4Ггц и 5Ггц, или как вариант можно обычного китайцы взять Xiaomi.
Что тот и тот, просты в настойках. У нас кстати на эту тему есть стратьи.
Настройка роутера
2) Попадаем на страницу входа в настройки роутера: Имя пользователя оставляем по умолчанию admin, пароль admin (в целях безопасности пароль следует изменить). Попадаем на веб интерфейс роутера где и будут производится все настройки (рис 7-8):
4) Создаём профиль, нажимаем НОВЫЙ ПРОФИЛЬ, появится окно в котором необходимо создать профиль (рис 11-12):
5) Создаём профиль: ИМЯ ПРОФИЛЯ может быть любое. Дальше всё зависит от используемой SIM карты, приведём примеры для основных операторов:
*APN ставим галку СТАТИЧЕСКИЙ (рис 13) в зависимости от оператора ВВОДИМ:
На этом настройка доступа к Интернету закончена, остаётся только настроить локальную сеть Wi-Fi.
Имя WI-FI сети (SSID) –указываем любое название Вашей WI-FI сети например HomeNET
ВСЁ НА ЭТОМ ПРОСТАЯ НАСТРОЙКА РОУТЕРА ЗАКОНЧЕНА, МОЖНО ПОДКЛЮЧАТЬСЯ И ВЫХОДИТЬ В ИНТЕРНЕТ.
Заполните поля формы, и наш менеджер перезвонит вам в ближайшее время. Мы работаем в будни с 9:00 до 18:00 по московскому времени.
Как Включить Wps на Роутере Huawei
Когда пользователи разобрались, для чего нужна кнопка WPS на роутере, стоит осознать, что при отключенной аутентификации, существует опасность взлома. Но при домашнем использовании – в повышенной аутентификации нет необходимости, за исключением ситуации, когда роутер находится в офисе.
Настройка для Ростелеком
Если роутер настроен верно, то высокоскоростное соединение создается автоматически. Если по каким-либо причинам этого не произошло, подключение можно создать новое через панель управления на персональном компьютере:
- Необходимо выбрать «Центр управления сетями». Создавая новое подключение, нужно активировать пункт «Высокоскоростное».
- Далее нужно задать имя пользователю и пароль. Эта информация содержится в договоре, заключенном между провайдером «Ростелеком» и пользователем.
- Еще нужно указать WLAN ID. Этот номер также должен быть указан в договоре или можно позвонить в круглосуточную техподдержку.
Чтобы все изменения вступили в силу, нужно их обязательно сохранить.
4 – USB — Указывает USB хост-порт, используется для подключения к устройствам хранения USB.
Как подключиться без пароля к Wi-Fi
Иногда у пользователей возникает вопрос, как получить доступ к интернету через WPS, если нет возможности использовать пароль в силу его утраты. В этом случае специалисты рекомендуют:
- когда модуль Вай Фай имеет вид аналогичный USB флешке, то следует найти на ней кнопочку ВПС. Она может носить на некоторых моделях и другое название – это будет надпись QQS. Она зажимается, но предварительно необходимо убедиться в том, что на гаджете используется фирменное ПО с драйверами. Если этих необходимых компонентов нет, их можно скачать и установить с фирменного диска или найти их на сайте производителя;
- есть модели, где такая кнопка отсутствует. В этом случае WPS подключение идет в автоматическом режиме. Он применим как к ноутбукам и компьютерам, так к телефонам и планшетам. Некоторые смартфоны с оперативной системой Android позволяют перейти в режим WPS через простую активацию.
Но необходимо учитывать, что некоторые гаджеты имеют эту функцию в заведомо автоматизированном режиме. Поэтому вопрос, как подключить WPS в этом случае практически не возникает – нужно сразу попробовать подключиться к интернету через wi-fi. Все должно пройти автоматически.
Как Включить Wps на Роутере Huawei
Подгорнов Илья Владимирович Всё статьи нашего сайта проходят аудит технического консультанта. Если у Вас остались вопросы, Вы всегда их можете задать на его странице.
Что такое PIN-код для WPS
В некоторых случаях вместо кнопки WPS на роутере используется ввод PIN-кода. Обычно он написан на наклейке, приклеенной на нижней части корпуса аппарата. Так же, ПИН-код можно посмотреть через веб-интерфейс маршрутизатора. На многих моделях оба варианта используются одновременно.
PIN-код WPS представляет собой последовательность из 8 цифр. Он может использоваться для подключения к беспроводной вместо пароля Вай-Фай. При этом, абсолютно не обязательно нажимать кнопу на роутере, если функция WPS включена в его настройках.
К сожалению, вместе с простотой подключения, Вы получаете ещё и кучу проблем с безопасностью. Во-первых, очень часто производитель использует один и тот же пин-код ВПС для всех маршрутизаторов одной модели. Во-вторых, количество комбинаций достаточно небольшое и подобрать PIN роутера вполне реально, потратив на это от 5 до 30 часов.
Никогда, запомните, никогда не оставляйте домашнюю беспроводную сеть незащищённой! Надо обязательно защитить свой Вай-Фай
Подключение к беспроводной сети настраивается один раз и сохраняется на компьютере. При следующем подключении
7 – Мигает медленно (раз в две секунды) — Аппаратная неисправность.
Оптический модем Huawei HG8245H — характеристики
- наличие USB;
- устройство может находиться на расстоянии до 20 км от приёмопередающего модуля;
- Wi-Fi;
- 2 х POTS;
- 2,8*17,6*12,8 см;
- 0…40 градусов Цельсия;
- H.248, SIP протоколы;
- 4 х LAN;
- фильтр по URL, IP-адресам, MAC-адресам;
- перенаправление портов;
- 802.11 b/g/n;
- авто-адаптивный порт; телефония, NAT.
Подробная инструкция по настройке роутера Huawei на примере модели B880-75
Подключаем жёлтый провод (идёт в комплекте с роутером) в желтый порт на роутере LAN и соединяем с компьютером (рис 1-2).
Устанавливаем SIM карту в роутер, печатной платой вверх, до щелчка пока карта не зафиксируется в гнезде роутера. Питание на роутере должно быть отключено (рис 3-4).
Иногда функция WPS разделяет одну кнопку с функцией включения и отключения раздачи Wi-Fi с маршрутизатора. В этом случае кнопка будет называться «WLAN/WPS», «WiFi/WPS».
На чтение 4 мин Опубликовано Обновлено
Wi-Fi Protected Setup (WPS) — это удобная функция, которая позволяет быстро и безопасно подключить устройства к беспроводной сети. Если у вас есть роутер Huawei и вы хотите включить WPS, следуйте нашей пошаговой инструкции.
Во-первых, убедитесь, что ваш роутер Huawei и устройство, которое вы хотите подключить к Wi-Fi сети, находятся в непосредственной близости друг от друга. Затем, откройте веб-браузер на вашем устройстве и введите IP-адрес вашего роутера Huawei в адресную строку.
После того, как вы войдете в настройки роутера, найдите вкладку «WPS» или «Wi-Fi Protected Setup». Обычно она находится в меню «Беспроводная сеть» или «Настройки Wi-Fi».
Включите WPS, выбрав соответствующий пункт в настройках роутера. В зависимости от модели Huawei, это может быть переключатель или флажок. Затем сохраните изменения и закройте веб-браузер.
Теперь вы можете подключить ваше устройство к Wi-Fi сети с помощью WPS. Для этого на вашем устройстве найдите функцию WPS — в большинстве случаев она находится в меню «Настройки Wi-Fi» или «Wi-Fi сеть». Включите WPS и устройство автоматически подключится к вашей сети.
Включение функции WPS на роутере Huawei — простой спо
Содержание
- Как включить функцию WPS на роутере Huawei
- Почему важно включить функцию WPS на роутере Huawei
- Шаги по включению функции WPS на роутере Huawei:
Как включить функцию WPS на роутере Huawei
Чтобы включить функцию WPS на роутере Huawei, следуйте этим шагам:
| Шаг 1: | Откройте веб-браузер на компьютере или устройстве, подключенном к роутеру Huawei. |
| Шаг 2: | Введите IP-адрес роутера в строке адреса браузера и нажмите Enter. Обычно IP-адрес — 192.168.1.1 или 192.168.0.1. |
| Шаг 3: | Войдите в настройки роутера, введя имя пользователя и пароль (если они уже были изменены). Если вы не знаете учетные данные, проверьте руководство пользователя или обратитесь к поставщику услуг Интернета. |
| Шаг 4: | Найдите раздел «Wi-Fi» или «Беспроводная сеть» в настройках роутера. |
| Шаг 5: | В разделе Wi-Fi найдите опцию «WPS» и кликните на нее. |
| Шаг 6: | Выберите вариант «Включить» или «Включить WPS». Возможно, вам также потребуется выбрать тип WPS (например, WPS с помощью кнопки или PIN-кода). |
| Шаг 7: | Сохраните настройки и перезагрузите роутер Huawei. |
После выполнения этих шагов функция WPS будет включена на вашем роутере Huawei. Теперь вы можете подключать новые устройства к Wi-Fi-сети с помощью WPS-метода, не вводя пароль.
Почему важно включить функцию WPS на роутере Huawei
Включение функции WPS имеет несколько преимуществ:
- Удобство использования: вместо ввода длинного и сложного пароля можно использовать кнопку WPS на роутере, что значительно упрощает процесс подключения к сети.
- Сокращение времени: использование функции WPS позволяет подключить устройства к Wi-Fi сети всего за несколько секунд, вместо того чтобы вводить пароль вручную.
- Безопасность: функция WPS обеспечивает высокую степень защиты, так как пароль передается по защищенному каналу.
Включение функции WPS на роутере Huawei позволяет использовать все преимущества данной технологии и способствует удобству подключения устройств к Wi-Fi сети. При использовании данной функции следует убедиться, что подключаемые устройства поддерживают WPS.
Шаги по включению функции WPS на роутере Huawei:
- Подключите свой компьютер или ноутбук к роутеру Huawei с помощью Ethernet-кабеля или Wi-Fi соединения.
- Откройте веб-браузер на вашем компьютере и введите IP-адрес роутера Huawei в адресной строке браузера. IP-адрес по умолчанию для роутеров Huawei обычно является 192.168.3.1 или 192.168.1.1. Нажмите Enter, чтобы перейти на страницу настроек роутера.
- Введите свои учетные данные для входа на страницу настроек роутера Huawei. Обычно это логин admin и пароль admin или указанный вами пароль при первой настройке роутера.
- На странице настроек роутера найдите вкладку «Беспроводная сеть» или «Wi-Fi». В этой вкладке вы должны найти опцию для настройки WPS.
- Включите функцию WPS, нажав соответствующую кнопку или переключатель. Обычно она называется «Включить WPS» или «Enable WPS».
- Сохраните изменения, нажав кнопку «Применить» или «Сохранить». После этого ваш роутер Huawei будет иметь функцию WPS включенной и готовой к использованию.
Теперь вы можете использовать функцию WPS для подключения к роутеру Huawei без необходимости вводить пароль Wi-Fi. Просто нажмите кнопку WPS на вашем устройстве (например, на ноутбуке или смартфоне), а затем нажмите кнопку WPS на роутере, чтобы установить соединение.
WPS (Wi-Fi Protected Setup) — это удобный способ соединить устройства с Wi-Fi сетью через нажатие всего одной кнопки. Роутеры Huawei также поддерживают эту функцию, что делает процесс подключения к Wi-Fi еще проще и быстрее. В этой статье мы расскажем, как включить WPS на роутере Huawei и использовать его для подключения различных устройств.
Шаг 1: Подключите ваш компьютер или мобильное устройство к Wi-Fi сети, созданной вашим роутером Huawei. Вам понадобятся права администратора для доступа к настройкам роутера.
Шаг 2: Откройте веб-браузер на устройстве и введите IP-адрес роутера в адресной строке. Обычно это 192.168.1.1, но вы можете найти эту информацию в документации к роутеру или на его задней панели.
Шаг 3: Введите имя пользователя и пароль для доступа к панели администратора роутера Huawei. По умолчанию они обычно равны «admin». Если вы изменили эти данные ранее, введите соответствующие новые значения.
Шаг 4: Найдите в меню роутера вкладку «Wi-Fi» или «Настройки Wi-Fi». Возможно, что эта опция будет находиться в другом меню, в зависимости от модели роутера.
Шаг 5: В меню «Wi-Fi» найдите опцию «WPS» и активируйте ее. Обычно это можно сделать, поставив галочку рядом с этой опцией или щелкнув на кнопке «Включить».
Шаг 6: Сохраните изменения и закройте панель администратора роутера. Теперь ваш роутер Huawei поддерживает WPS и вы можете подключать устройства, поддерживающие эту технологию, к вашей Wi-Fi сети, нажимая всего одну кнопку.
Использование WPS на роутере Huawei позволяет заметно упростить процесс подключения устройств к Wi-Fi, особенно если у вас есть большое количество устройств. Помните, что после активации WPS на роутере необходимо подключать устройства в течение 2 минут, иначе функция автоматически отключается. Также не забывайте устанавливать сильные пароли для Wi-Fi, чтобы сохранить безопасность вашей сети.
Теперь, когда вы знаете, как включить WPS на роутере Huawei, вы можете с легкостью подключать все ваши устройства к Wi-Fi сети. Наслаждайтесь быстрым и удобным подключением без лишних хлопот и необходимости ввода пароля каждый раз.
Содержание
- Как включить WPS на роутере Huawei: подробная инструкция
- Важность настройки безопасности
- Шаги по активации WPS на роутере Huawei
Как включить WPS на роутере Huawei: подробная инструкция
Шаг 1: Подключитесь к роутеру
Для начала, убедитесь, что ваш компьютер или смартфон подключены к роутеру Huawei. Используйте Ethernet-кабель или подключитесь к Wi-Fi сети.
Шаг 2: Откройте веб-интерфейс роутера
Откройте веб-браузер и введите IP-адрес своего роутера Huawei в адресной строке. Обычно это 192.168.1.1 или 192.168.0.1. Затем нажмите Enter, чтобы перейти к странице входа в веб-интерфейс роутера.
Шаг 3: Войдите в настройки роутера
Введите имя пользователя и пароль для входа в веб-интерфейс роутера Huawei. Если вы не помните, какой пароль использовали, обратитесь к документации или свяжитесь с вашим интернет-провайдером.
Шаг 4: Найдите раздел с настройками Wi-Fi
После успешного входа в веб-интерфейс роутера найдите раздел с настройками Wi-Fi. Обычно он называется «Wireless» или «Настройки Wi-Fi».
Шаг 5: Включите WPS
Внутри раздела с настройками Wi-Fi найдите опцию, отвечающую за включение WPS. Это может быть флажок с подписью «Включить WPS» или кнопка «Включить». Выберите соответствующую опцию, чтобы включить WPS на роутере Huawei.
Шаг 6: Сохраните изменения
После включения WPS на роутере Huawei, найдите кнопку «Сохранить» или «Применить» внизу страницы. Нажмите эту кнопку, чтобы сохранить внесенные изменения.
Примечание: Если вы меняете какие-либо настройки на роутере, не забудьте сохранить изменения, иначе они не будут применяться.
Теперь WPS должен быть включен на вашем роутере Huawei. Вы можете использовать эту функцию для подключения различных устройств к Wi-Fi сети с помощью WPS-кнопки на роутере или через код PIN.
Важно: После использования функции WPS рекомендуется выключить ее в целях безопасности.
Важность настройки безопасности
Правильная настройка безопасности позволяет предотвратить несанкционированный доступ к вашей сети и защитить чувствительную информацию, такую как пароли, банковские данные и персональную информацию.
Установка пароля на роутер позволяет создать преграду для потенциальных злоумышленников, которые пытаются получить доступ к вашей сети. Без пароля любой желающий может подключиться к вашей сети и использовать ее ресурсы без вашего разрешения.
Дополнительные меры безопасности, такие как включение WPS с кодом PIN, также могут быть применены для обеспечения безопасного соединения между вашим роутером и другими устройствами.
Необходимо помнить, что хакеры и злоумышленники постоянно ищут слабые места в безопасности сетей, поэтому важно установить надежные пароли и регулярно обновлять настройки безопасности на вашем роутере.
| Преимущества настройки безопасности на роутере Huawei: |
|---|
| 1. Защита чувствительной информации и личных данных. |
| 2. Предотвращение несанкционированного доступа к вашей сети. |
| 3. Защита от сетевых атак и вредоносных программ. |
| 4. Обеспечение безопасного соединения между устройствами. |
| 5. Предотвращение использования вашей сети без вашего разрешения. |
Шаги по активации WPS на роутере Huawei
Для активации функции WPS на роутере Huawei вам понадобится следовать нескольким простым шагам:
- Откройте веб-браузер на своем компьютере и введите IP-адрес роутера в адресной строке. Обычно IP-адрес роутера Huawei — 192.168.1.1 или 192.168.0.1. Нажмите Enter.
- В появившемся окне введите имя пользователя и пароль для входа в систему роутера. Если вы не меняли эти данные, обычно имя пользователя — admin, а пароль — admin или password. Нажмите Войти.
- Найдите в меню роутера раздел, отвечающий за настройку Wi-Fi, обычно называемый «Настройки Wi-Fi» или «Wireless».
- Внутри раздела настройки Wi-Fi найдите опцию «WPS» и нажмите на нее. Обычно она находится рядом с другими настройками Wi-Fi, такими как имя сети (SSID) или защита паролем.
- Появится окно с опциями WPS. Найдите и выберите подходящий вариант, который вам нужен – «WPS с кнопкой» или «WPS с пин-кодом».
- Если вы выбрали «WPS с кнопкой», нажмите на кнопку WPS на самом роутере и подождите, пока индикатор на роутере начнет мигать. Это означает, что роутер в режиме WPS.
- Если вы выбрали «WPS с пин-кодом», введите пин-код, который отображается в диалоговом окне, и нажмите «Подключиться».
- Теперь ваш роутер Huawei активирован в режиме WPS и готов к подключению совместимых устройств с помощью WPS.
Не забывайте, что активация WPS на роутере Huawei позволяет упростить процесс подключения устройств к Wi-Fi сети и повысить безопасность вашего домашнего сетевого соединения.
На чтение 4 мин Опубликовано Обновлено
WPS (Wi-Fi Protected Setup) — это удобная функция, которая позволяет быстро и безопасно подключать устройства к Wi-Fi роутеру с помощью 8-значного PIN-кода. Она особенно полезна для тех, кто не хочет запоминать сложные пароли или не имеет возможности вводить их на маленьких устройствах, таких как смартфоны или планшеты.
Роутеры Huawei обладают функцией WPS, которая значительно упрощает процесс подключения к сети. В этой статье мы расскажем вам, как использовать функцию WPS на роутерах Huawei.
Первым шагом для использования функции WPS на роутере Huawei является поиск кнопки WPS на самом роутере. Обычно она располагается на верхней или задней панели роутера и помечена пиктограммой с символом WPS. Нажмите на кнопку WPS и удерживайте ее в течение 3-5 секунд.
После нажатия на кнопку WPS роутер Huawei войдет в режим ожидания подключения новых устройств. Теперь вы можете активировать функцию WPS на устройстве, которое вы хотите подключить к сети. Для этого найдите функцию WPS в настройках безопасности Wi-Fi на вашем устройстве и активируйте ее.
Обратите внимание, что время ожидания активации WPS на роутере ограничено и составляет обычно около 2-3 минут. Если вы не успели подключить свое устройство за это время, нужно повторить процесс сначала.
Как только WPS активировано на вашем устройстве, оно автоматически найдет доступные Wi-Fi сети и подключится к выбранной сети. Процесс подключения может занять несколько секунд. Когда подключение будет успешно установлено, на роутере Huawei загорится соответствующий индикатор, и устройство будет готово к использованию в сети Wi-Fi.
Что такое функция WPS на роутере Huawei и как ею пользоваться?
Функция WPS (Wi-Fi Protected Setup) на роутере Huawei предоставляет удобный и безопасный способ подключения вашего устройства к беспроводной сети Wi-Fi. WPS позволяет устанавливать соединение с сетью всего одним нажатием кнопки, без необходимости вводить пароль.
Для использования функции WPS вам понадобится устройство, поддерживающее WPS (как правило, это ноутбуки, планшеты или смартфоны). Сначала убедитесь, что функция WPS включена на вашем роутере Huawei.
Важно: не все модели роутеров Huawei поддерживают WPS. Пожалуйста, проверьте документацию или обратитесь к производителю для уточнения.
Чтобы включить WPS на роутере Huawei, выполните следующие шаги:
- Откройте веб-браузер на устройстве, подключенном к роутеру, и введите адрес веб-интерфейса роутера в адресной строке (обычно это 192.168.1.1 или 192.168.0.1).
- Введите имя пользователя и пароль для входа в интерфейс роутера (по умолчанию это «admin» или «root» для имени пользователя и «admin» или «password» для пароля).
- Найдите настройки Wi-Fi или безопасности на веб-интерфейсе роутера. Проверьте, есть ли там раздел, посвященный функции WPS.
- Если функция WPS отключена, включите ее и сохраните настройки.
Теперь, когда WPS включена на вашем роутере, вы можете подключить устройство к сети Wi-Fi с помощью WPS. Для этого сделайте следующее:
- На устройстве, поддерживающем WPS, откройте настройки Wi-Fi.
- Найдите и нажмите кнопку WPS или вариант «Подключиться с помощью WPS».
- Устройство начнет сканирование доступных сетей Wi-Fi и обнаружит ваш роутер Huawei.
- Выберите ваш роутер в списке обнаруженных сетей и нажмите кнопку подключения с помощью WPS.
Роутер Huawei начнет высылать сигнал WPS. В течение определенного времени (обычно около 2 минут), вы должны нажать кнопку WPS на роутере. После этого устройство автоматически подключится к сети Wi-Fi без необходимости вводить пароль.
Шаг 1: Подключение роутера Huawei к питанию и Интернету
Перед началом настройки функции WPS на роутере Huawei необходимо правильно выполнить подключение устройства к питанию и Интернету. Этот шаг позволит вам не только использовать WPS, но и обеспечит стабильное подключение к сети.
| Шаг | Действие |
|---|---|
| 1 | Подключите роутер Huawei к источнику питания с помощью предоставленного кабеля питания. |
| 2 | Подключите Ethernet-кабель к WAN-порту роутера Huawei и другому концу кабеля к вашему модему или источнику Интернета. |
| 3 | Убедитесь, что роутер Huawei включен, нажав кнопку питания на задней панели устройства. |
| 4 | Дождитесь, пока роутер Huawei завершит процесс загрузки и установки подключения к Интернету. |
После выполнения всех указанных действий вы успешно подключите роутер Huawei к питанию и Интернету. Теперь вы можете приступить к настройке функции WPS на своем роутере.