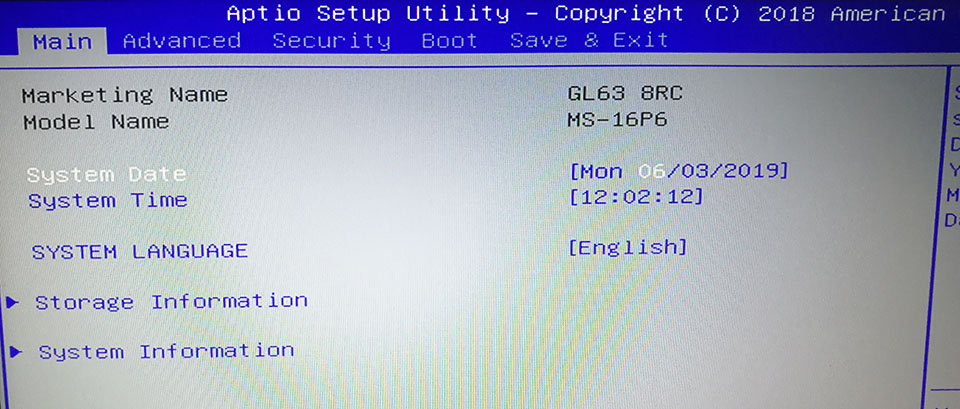Почему я не могу активировать ОС Windows?
Многие продукты MSI поставляются с предустановленной на фабрике операционной системой Windows. Таким образом, ключ активации Windows, прилагаемый к компьютеру MSI, является действительным. В случае проблем с активацией Windows на вашем устройстве, выполните следующее:
Убедитесь, что компьютер подключен к сети. Если это не так, то подключите его и подождите некоторое время. Ключ активации будет проверен автоматически.
Убедитесь, что системное время соответствует реальному. Если оно отличается, то зайдите в интерфейс BIOS и задайте корректное время, а затем перезагрузите компьютер. После перезагрузки ключ активации будет проверен автоматически.
Примечание: Чтобы зайти в интерфейс BIOS, включите компьютер нажатием на кнопку питания. После появления на экране логотипа MSI нажимайте клавишу Delete, пока не произойдет загрузка интерфейса BIOS.
Обратите внимание на то, вносились ли в аппаратную конфигурацию устройства какие-либо изменения. Сюда входит апгрейд или замена памяти, жестких дисков, беспроводных адаптеров и иных компонентов. Если конфигурация была изменена, восстановите оригинальные компоненты и проверьте, будет ли действовать ключ активации.
Примечание: Для модернизации (апгрейда) устройства рекомендуется обратиться в любой из авторизованных сервисных центров MSI. Со списком авторизованных сервисных центров (АСЦ) Вы можете ознакомиться по ссылке ниже:
http://amigo.msi.com/MSI_service_centers.aspx
Пользователь продукции MSI также может самостоятельно открыть ноутбук для апгрейда, нарушив гарантийную пломбу. Гарантия на устройство сохраняется при соблюдении условий, которые описаны в статье Гарантийная пломба и апгрейд на ноутбуках MSI
Обращаем Ваше внимание, что некоторые модели ноутбуков (например, GS63) имеют ограниченный доступ к слотам расширения (помечены красным на фото ниже) ввиду конструктивных особенностей. В таких случаях апгрейд возможен только через АСЦ, т.к. может потребоваться полный разбор ноутбука с демонтажем системной платы.
Восстановите систему до ее исходного состояния, после чего зайдите в нее и проверьте, действует ли ключ активации ОС. Если вы не знаете, как выполнить восстановление, перейдите по следующей ссылке: Как восстановить операционную систему?
Почему я не могу активировать Windows?
Все компьютеры MSI с предустановленной операционной системой Windows активируются автоматически. Если Windows не активирована, выполните следующее:
Проверьте сетевое подключение. Для активации Windows нужен доступ в интернет.
Убедитесь в том, что на компьютере правильно заданы системные дата и время. Эту настройку можно изменить в меню BIOS, как описано ниже.
Включите компьютер и нажмите клавишу Delete, чтобы войти в меню BIOS. Выберите пункт меню Settings -> System Status -> Reset system date and time (Параметры -> Статус системы -> Сброс системных даты и времени). Сохраните изменения и перезапустите компьютер. Попробуйте снова активировать ключ Windows.
Если пользователем вносились изменения в аппаратную конфигурацию компьютера (например, устанавливались модули памяти, накопители, беспроводные адаптеры), уберите эти компоненты и установите оригинальные. Затем проверьте, активирована ли операционная система.
Если ничего не помогло, попробуйте воспользоваться диагностической функцией Windows. Выберите в меню Пуск пункт Settings -> Update & Security -> Activation (Параметры -> Обновления и безопасность -> Активация). Затем выберите пункт Troubleshoot (Устранение неполадок). См. также статью «Использование функции устранения неполадок при активации ОС».
Восстановите операционную систему до ее первоначального состояния и попробуйте активировать ключ снова. Подробнее см. статью Как восстановить операционную систему?
Доброго здравия всем!
Знаете как сегодня можно сэкономить при покупке ноутбука (не беря в расчет кэшбеки и акции)? Перепроверить в магазине: а нет ли у них в продаже такого же, но без предустановленной Windows?! Собственно, так и сделал один мой знакомый — однако, в последствии не смог установить Windows 10 (ОС не видела накопитель).
Как следует из названия — ноутбук был марки MSI, и мне пришлось с ним «познакомиться», вроде как успешно (так и решил набросать сию заметку). Возможно, она кому-нибудь поможет немного сэкономить времени…
*
Примечание: в заметке исхожу из того, что у вас относительно современный ноутбук MSI (не старше ~5 лет). В противном случае — там могут «всплыть» доп. нюансы…
*
Содержание статьи📎
- 1 Пошаговая установка Windows
- 1.1 ШАГ ❶
- 1.2 ШАГ ❷
- 1.3 ШАГ ❸
- 1.4 ШАГ ❹
→ Задать вопрос | дополнить
Пошаговая установка Windows
ШАГ ❶
Итак…
Первое, что нам понадобиться сделать — это загрузить офиц. образ с ОС Windows с сайта Microsoft (крайне желательно не использовать различные неизвестные образы с торрент-трекеров // хотя бы в целях безопасности!).
📌 Важно!
Выбирайте только ту версию ОС Windows — для которой есть драйвера на офиц. сайте. См. дополнительно шаг 3 ниже.
*
О том, как загрузить сам образ ISO с Windows, рассказано в моей предыдущей заметке — там же приведены и все ссылочки (рекомендую использовать VPN, т.к. с рос. IP почему-то загружаются файлы через раз…).
Как скачать Windows 11, 10 и 8 на русском языке (официальные ISO-образы)
*
ШАГ ❷
Далее из этого образа нам понадобиться подготовить загрузочную флешку (если есть лишняя флешка — лучше сразу 2, записанных разными утилитами. Просто в определенных случаях на одних устройствах работают одни, на других — другие… 🙂).
👉 Рекомендую первую флешку записать с помощью 📌утилиты Rufus (Если у вас новый ноутбук — в настройках Rufus указывайте UEFI GPT). Ниже пару ссылок на заметки о подготовке флешек для установки с них Windows 10 и 11. 👇
Как создать загрузочную флешку Windows 10 под UEFI или BIOS в Rufus (новая 3.x версия) [инструкция]
Как создать загрузочную флешку с Windows 11
*
ШАГ ❸
Шаг не всегда обязательный… (но в ряде случаев без него никак!). Лучше перестраховаться…
Я бы порекомендовал еще также заранее загрузить весь перечень драйверов для вашего ноутбука от MSI (т.е. на тот, на который есть желание поставить Windows) с офиц. сайта производителя. Драйверы нужно загрузить для выбранной версии ОС Windows (сегодня это обычно Windows 11).
📌 В помощь:
- 👉 Ссылка-1 (Европ. версия): https://www.msi.com/
- 👉 Ссылка-2 (Рус. версия): https://ru.msi.com/
- Как узнать свою модель ноутбука: https://ocomp.info/kak-uznat-model-noutbuka.html
*
ШАГ ❹
Переходим к делу…
1) Выключаем ноутбук (на который будем ставить ОС Windows).
2) Подключаем к нему нашу подготовленную установочную флешку с Windows (хорошо, если вы на нее загрузили также драйвера // по рекомендации из предыдущего шага).
3) Далее жмем кнопку вкл. и сразу же неск. раз клавишу DELETE. По умолчанию на большинстве ноутбуков именно с помощью нее можно открыть настройки BIOS (📌в помощь: как открыть BIOS на ноутбуках MSI).
На главном экране BIOS проверьте сразу же дату и время (при необходимости — установите актуальные данные // 📌Кнопки управления в BIOS).
Главное окно BIOS — проверьте дату и время!
4) В разделе BOOT необходимо на первое место среди загрузочных устройств установить флешку («USB HARD DISK…»). См. мой пример ниже. 👇
Обратите внимание, на первое место ставится флешка, на второе — диск!
📌 Кстати, если флешка вдруг в меню не отображается — рекомендую попробовать отключить Secure Boot в настройка BIOS (Disabled), сохранить настройки (F10), перезагрузить ноутбук и снова войти в BIOS и отредактировать раздел BOOT. 👇
Если и это не поможет, попробуйте подкл. флешку к другому USB-порту, или записать другим способом (в моих примерах Rufus не подводил!).
Secure Boot — защищенная загрузка
5) Если флешка в разделе BOOT в BIOS была установлена первая (и эти настройки были сохранены), то сразу после перезагрузки устройства — начнется автоматически установка ОС.
В первом окне, как правило, следует установить русский язык и нажать «Далее».
Выбираем рус. язык и нажимаем далее
Начало установки
6) Если у вас нет ключа активации — то этот шаг можно опустить и нажать по соответствующей ссылки внизу окна.
Активация Windows
7) Рекомендую выбрать вариант установки для опытного пользователя (чтобы была возможность выбрать диск под установку ОС).

📌 Важно!
Если у вас на этом этапе не отображается ни одного диска — прочтите это: https://ocomp.info/pri-ustanovke-windows-ne-vidit-hdd.html (возможно потребуется загрузить/указать драйвер, который в идеале должен быть на загрузочной флешке)
Если у вас на диске есть раздел с драйверами — рекомендую его не удалять!!!
В большинстве случаев для корректной установки ОС Windows 10/11 можно сделать следующее:
- сначала удалить все разделы, кроме раздела с драйверами (если такой есть);
- затем просто выбрать это «Незанятое пространство…» и нажать «Далее»;
- установщик автоматически отформатирует и разобьет это пространство для дальнейшей инсталляции.
Установка на незанятое дисковое пространство
9) Дальше установщик автоматически скопирует все необходимые файлы. Останется только дождаться окончания процедуры и перезагрузки устройства.
Копирование файлов — процесс инсталляции
10) Далее (как правило) потребуется задать только время, дату, часовой пояс, сетевые параметры (которые можно пропустить) и пр. — т.е. будет типовая установка ОС.
***
📌📌 Кстати, если вы устанавливаете Windows 11 — она может потребовать, чтобы вы зашли под своей учетной записью Microsoft (которая есть не у всех). Если на этом шаге у вас возникли трудности — ознакомьтесь с моей предыдущей заметкой (там показано, как его можно пропустить!). 👇
Не устанавливается Windows 11: система просит учетную запись Microsoft, подкл. к Интернету, TPM и пр.
*
Дополнения по теме — можно оставить в комментариях ниже. За дельные рекомендации — заранее благодарю!
Успехов!
🙂


Активация
Подскажите где взять ключ для активации Windows на ноутбуке?
Комментарии
8
Добрый день! Ключ активации Windows записан в энергонезависимую память вашего ноутбука. В будущем, если установите Windows той же ревизии, который у вас установлен, то активация пройдет в автоматическом режиме.
ОС активируется автоматически при подключении к Интернету. Если этого не произошло — запустите обновление ОС, часто это помогает.
Добрый день. У этой модели и у любой другой, если написано в характеристиках (windows10) Он вшит в BIOS, так же в Bios’e можно посмотреть ключ продукта. Активировать ничего не нужно, Windows автоматически активируется, когда вы включите и приступите к работе/играм на ноуте.
Развернуть ответы 5
Обсуждение товара
Видео карта
Здравствуйте, какая модель видео карты 1650 или 1650Max Q
Троттлинг
Слышал, что серия gf6… подвержена троттлингу. возникает только без кулербуста, или и так, и сяк есть?
Активация Windows – важный шаг после установки операционной системы на ноутбук. Без активации многие функции Windows будут недоступны, а пользователь не сможет получить все преимущества и обновления от Microsoft. Если у вас ноутбук MSI и вы хотите узнать, как правильно активировать Windows, следуйте нашей пошаговой инструкции.
Шаг 1: Открытие настроек Windows
Первым шагом является открытие настроек Windows. Для этого нажмите клавишу «Пуск» в левом нижнем углу экрана, а затем выберите пункт «Настройки».
Шаг 2: Переход в раздел «Обновление и безопасность»
После открытия настроек перейдите в раздел «Обновление и безопасность». Вы можете найти его в списке доступных опций.
Шаг 3: Активация Windows
В разделе «Обновление и безопасность» найдите вкладку «Активация» и нажмите на нее. Затем выберите раздел «Изменение ключа продукта» и введите свой лицензионный ключ Windows.
Следуя этим простым шагам, вы сможете успешно активировать Windows на ноутбуке MSI и начать пользоваться всеми возможностями операционной системы. Помните, что активация Windows является важным условием для получения обновлений и новых функций от Microsoft.
Содержание
- Покупка и установка Windows
- Выбор и приобретение ОС
- Создание загрузочной флешки
- Активация Windows
- Подготовка к активации
- Получение лицензионного ключа
- Запуск активации
- Проверка активации
- Часто задаваемые вопросы
- Что делать, если ключ не работает?
Покупка и установка Windows
Перед тем, как активировать Windows на ноутбуке MSI, вам необходимо приобрести лицензионный продукт. Существует несколько способов покупки операционной системы Windows:
| 1 | Покупка в интернет-магазине |
| 2 | Приобретение в розничных магазинах |
| 3 | Приобретение у авторизованного партнера Microsoft |
После покупки Windows остается только установить ее на ноутбук MSI. Вот пошаговая инструкция:
- Получите установочный диск с операционной системой Windows или загрузите файл образа с официального сайта Microsoft.
- Включите ноутбук MSI и подключите его к источнику питания.
- Запустите установку Windows. Для этого вам понадобится зайти в BIOS или нажать определенную клавишу (обычно F11 или Del) при загрузке компьютера.
- Выберите языковые настройки и нажмите «Далее».
- Приняв лицензионное соглашение, выберите опцию «Установка Windows на чистый диск» или «Обновление операционной системы».
- Выберите диск, на который вы хотите установить Windows, и следуйте инструкциям на экране.
- После завершения установки вам понадобится активировать Windows. Для этого вам понадобится лицензионный ключ, который был вам предоставлен при покупке.
Теперь вы знаете, как купить и установить операционную систему Windows на ноутбук MSI.
Выбор и приобретение ОС
На текущий момент на рынке представлены различные ОС, включая Windows 10, Windows 8.1 и Windows 7. При выборе необходимо учитывать совместимость с железом ноутбука MSI и поддерживаемые функции.
Выбор версии ОС также зависит от потребностей и предпочтений пользователя. Некоторые пользователи предпочитают более новые версии ОС, такие как Windows 10, из-за их расширенных функций и обновлений безопасности. Другие пользователи могут предпочесть более стабильные и привычные версии, такие как Windows 7 или Windows 8.1.
Приобрести ОС можно как на официальном сайте Microsoft, так и у авторизованных продавцов программного обеспечения. Важно убедиться, что при покупке ОС вам предоставят все необходимые лицензионные ключи и документы подтверждающие подлинность продукта.
Помимо покупки ОС, существуют также возможности загрузки бесплатных или уровня бесплатных ОС, таких как Linux или FreeBSD. Однако перед установкой этих ОС на ноутбук MSI, рекомендуется проверить их совместимость с железом и удостовериться, что не будет проблем с драйверами.
Создание загрузочной флешки
Для активации операционной системы Windows на ноутбуке MSI необходимо создать загрузочную флешку. Это может быть полезно при установке операционной системы с нуля или при восстановлении системы.
Чтобы создать загрузочную флешку, следуйте этим шагам:
Шаг 1: Загрузите образ операционной системы Windows, который вы хотите использовать. Обычно это файл формата ISO.
Шаг 2: Подключите флешку к компьютеру.
Шаг 3: Запустите приложение для записи образа на флешку. Одним из популярных приложений для этой цели является Rufus. Скачайте и установите его на компьютер, если у вас его нет.
Шаг 4: Запустите Rufus и выберите вашу флешку из выпадающего списка в разделе «Устройство».
Шаг 5: В разделе «Схема разметки» установите значение «MBR» или «GPT», в зависимости от требований операционной системы.
Шаг 6: В разделе «Создание загрузочного диска с использованием» выберите образ операционной системы, который вы загрузили в первом шаге. Нажмите кнопку «Обзор» и выберите файл.
Шаг 7: Нажмите кнопку «Старт» и подождите, пока процесс создания загрузочной флешки завершится.
Шаг 8: После завершения процесса создания загрузочной флешки вы можете использовать ее для активации Windows на ноутбуке MSI.
Убедитесь, что вы следуете указаниям на экране и учитываете требования операционной системы при создании загрузочной флешки. Это позволит вам без проблем активировать Windows и начать полноценное использование ноутбука MSI.
Активация Windows
Чтобы активировать Windows на ноутбуке MSI, выполните следующие шаги:
- Откройте меню «Пуск» и перейдите в «Настройки».
- Выберите раздел «Обновление и безопасность».
- В боковом меню выберите «Активация».
- Нажмите «Изменить ключ продукта».
- Введите ключ продукта, который поставляется вместе с ноутбуком или прописан в BIOS.
- Нажмите «Далее» и дождитесь завершения процесса активации.
После завершения активации Windows ваш ноутбук MSI будет полноценно функционировать, и вы сможете пользоваться всеми возможностями операционной системы.
Подготовка к активации
Перед тем, как приступить к активации Windows на ноутбуке MSI, необходимо выполнить несколько подготовительных шагов:
1. Проверьте наличие лицензии. Убедитесь, что у вас есть лицензионный ключ для активации Windows. В большинстве случаев, лицензионный ключ должен быть предоставлен вместе с ноутбуком MSI или указан на наклейке на задней панели устройства.
2. Сохраните важные данные. Перед активацией рекомендуется сделать резервную копию всех важных файлов и данных, которые хранятся на ноутбуке. Это поможет избежать потери информации в случае неожиданных проблем.
3. Подключитесь к Интернету. Для успешной активации Windows необходимо иметь доступ к Интернету. Убедитесь, что ваш ноутбук подключен к Wi-Fi или использует сетевой кабель для подключения к Интернету.
4. Обновите операционную систему. Убедитесь, что все обновления Windows установлены на вашем ноутбуке. Для этого откройте центр обновлений Windows и выполните все рекомендуемые обновления.
После выполнения всех этих подготовительных шагов вы будете готовы активировать Windows на вашем ноутбуке MSI.
Получение лицензионного ключа
Для активации Windows на ноутбуке MSI вам понадобится лицензионный ключ. Есть несколько способов получить его:
|
1. Приобрести ключ вместе с ноутбуком Если вы приобрели ноутбук MSI вместе с операционной системой Windows, то скорее всего у вас уже есть лицензионный ключ. Обычно такой ключ приложен к ноутбуку или находится внутри его упаковки. |
|
2. Получить ключ от предыдущей версии Windows Если ваш ноутбук MSI поставлялся с предустановленной Windows, но вы решили установить новую версию операционной системы (например, при переходе с Windows 7 на Windows 10), то вы можете использовать ключ от предыдущей версии Windows для активации новой. |
|
3. Приобрести ключ в Microsoft Store Если у вас нет лицензионного ключа или вы хотите приобрести новый ключ, вы можете посетить официальный Microsoft Store и приобрести ключ активации. Для этого зайдите на сайт, найдите раздел с операционными системами Windows и выберите нужную версию. |
|
4. Использовать программное обеспечение от MSI Некоторые ноутбуки MSI поставляются с предустановленным программным обеспечением, которое позволяет активировать Windows без ввода лицензионного ключа. Обычно такое ПО называется «MSI Activation Tool» или что-то подобное. Если ваш ноутбук имеет такое ПО, проверьте его наличие в меню «Пуск» или на диске с драйверами. |
Получение лицензионного ключа – это один из первых и важных шагов при активации Windows на ноутбуке MSI. После получения ключа вы будете готовы перейти к активации операционной системы.
Запуск активации
После успешной установки операционной системы Windows на ноутбук MSI, необходимо активировать ее для получения полноценных функций и возможностей. Для запуска активации выполните следующие действия:
- Откройте «Пуск» (кнопка в левом нижнем углу экрана) и выберите раздел «Настройки».
- В разделе «Настройки» найдите и выберите пункт «Обновление и безопасность».
- В вертикальном меню слева выберите раздел «Активация».
- На экране «Активация» вы можете увидеть информацию о текущем статусе активации вашей копии Windows. Нажмите на кнопку «Изменить ключ продукта», чтобы ввести новый ключ активации.
- После нажатия на кнопку «Изменить ключ продукта» откроется окно, в которое необходимо ввести новый ключ активации. Ключ активации обычно находится на этикетке на задней панели ноутбука MSI или в документации, поставляемой вместе с ноутбуком.
- После ввода нового ключа активации нажмите кнопку «Далее».
- Ожидайте завершения процесса активации. При успешной активации появится соответствующее уведомление.
После завершения процесса активации ваш ноутбук MSI будет полностью активирован и готов к использованию со всеми возможностями операционной системы Windows.
Проверка активации
После активации Windows на ноутбуке MSI, чтобы убедиться, что активация прошла успешно, можно выполнить следующие шаги:
- Откройте меню «Пуск» и перейдите в раздел «Настройки».
- Выберите раздел «Обновление и безопасность».
- В левой панели выберите «Активация».
- В разделе «Сведения об активации» вы увидите статус активации вашей копии Windows.
Если вы увидите надпись «Windows активирована», это означает, что активация прошла успешно и ваша копия Windows лицензирована.
Если же вы увидите надпись «Windows не активирована», вам следует повторить процесс активации, убедившись в правильности ввода лицензионного ключа.
Если проблема с активацией сохраняется, рекомендуется обратиться в службу поддержки MSI для получения дополнительной помощи и разрешения проблемы с активацией Windows на ноутбуке.
Часто задаваемые вопросы
1. Как узнать, нужно ли мне активировать Windows на ноутбуке MSI?
Обычно на ноутбуке MSI предустановлена неактивированная версия Windows. Если вы видите надпись «Windows не активирована» в правом нижнем углу экрана, значит, Windows не активирована и требуется активация.
2. Как активировать Windows на ноутбуке MSI?
Чтобы активировать Windows на ноутбуке MSI, выполните следующие шаги:
Шаг 1: Подключите ноутбук к интернету.
Шаг 2: Нажмите правой кнопкой мыши на значок «Пуск» в левом нижнем углу экрана и выберите «Система».
Шаг 3: В разделе «Активация Windows» нажмите на кнопку «Изменить ключ продукта».
Шаг 4: Введите ключ продукта, который прилагается к вашему ноутбуку MSI, и нажмите «Далее». Если у вас нет ключа продукта, вы можете приобрести его у официального дилера или производителя.
Шаг 5: Дождитесь завершения процесса активации. После успешной активации вы увидите надпись «Windows активирована» в правом нижнем углу экрана.
3. Что делать, если ключ продукта не работает или утерян?
Если у вас есть проблемы с ключом продукта, обратитесь в службу поддержки MSI или официального дилера, чтобы получить помощь и получить новый ключ.
4. Могу ли я активировать Windows на ноутбуке MSI без ключа продукта?
Нет, для активации Windows на ноутбуке MSI требуется действующий ключ продукта. Если у вас нет ключа, вы можете приобрести его у официального дилера или производителя.
5. Что произойдет, если я не активирую Windows на ноутбуке MSI?
Если вы не активируете Windows на ноутбуке MSI, вы будете иметь ограниченный доступ к некоторым функциям и возможностям операционной системы. Кроме того, вы регулярно будете получать напоминания о необходимости активации Windows.
Что делать, если ключ не работает?
Если при активации Windows на ноутбуке MSI вы столкнулись с проблемой, когда введенный ключ не работает, не паникуйте. В такой ситуации важно следовать нескольким шагам, чтобы решить проблему:
1. Проверьте правильность ключа
Убедитесь, что вы правильно вводите ключ активации Windows. Будьте внимательны к верхнему и нижнему регистру, знакам препинания и пробелам. Лучше всего скопировать ключ и вставить его непосредственно в поле активации.
2. Проверьте тип ключа и версию Windows
Убедитесь, что введенный ключ соответствует версии Windows, установленной на вашем ноутбуке. Некоторые ключи работают только с определенными выпусками Windows. Проверьте информацию о продукте на коробке или документах, которые вы получили при покупке ноутбука MSI.
3. Свяжитесь с поддержкой MSI
Если вы уверены в правильности введенного ключа и совместимости с версией Windows, но активация все равно не происходит, рекомендуется обратиться в службу поддержки MSI. Опишите свою проблему и предоставьте информацию о ноутбуке и ключе активации. Техническая поддержка сможет помочь вам решить проблему.
Не стоит пытаться использовать неправильные, крякнутые или нелегальные ключи активации. Это не только незаконно, но и может привести к проблемам с операционной системой и обновлениями Windows.