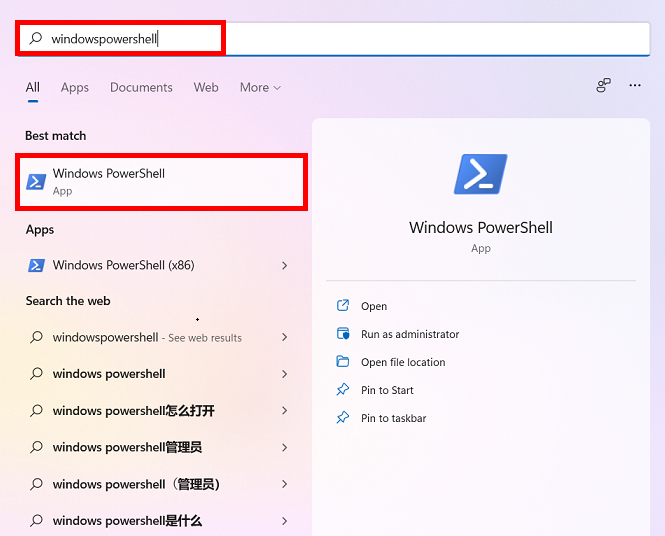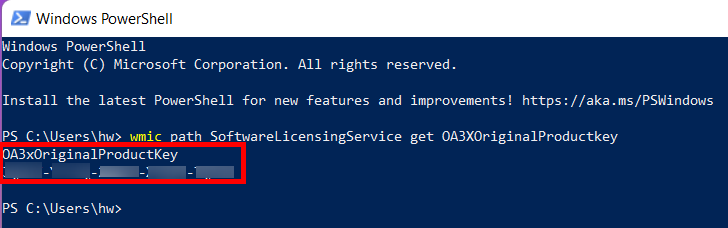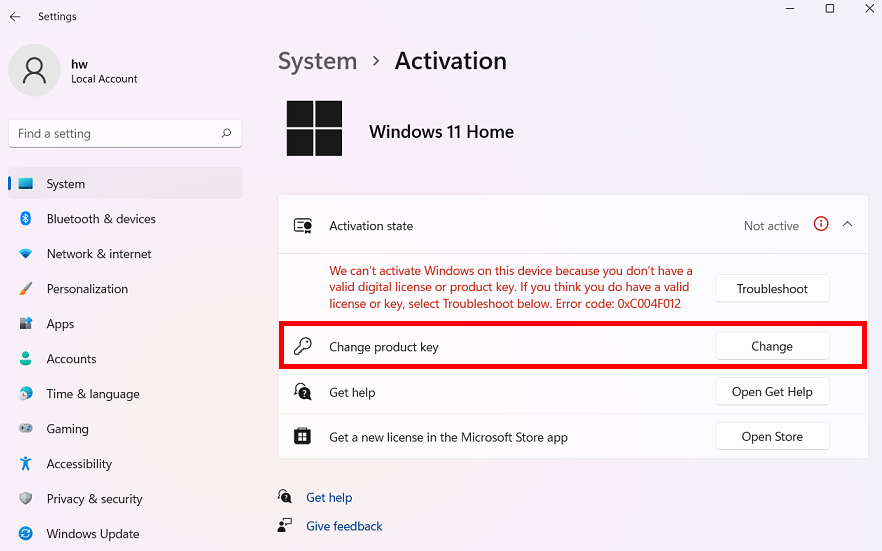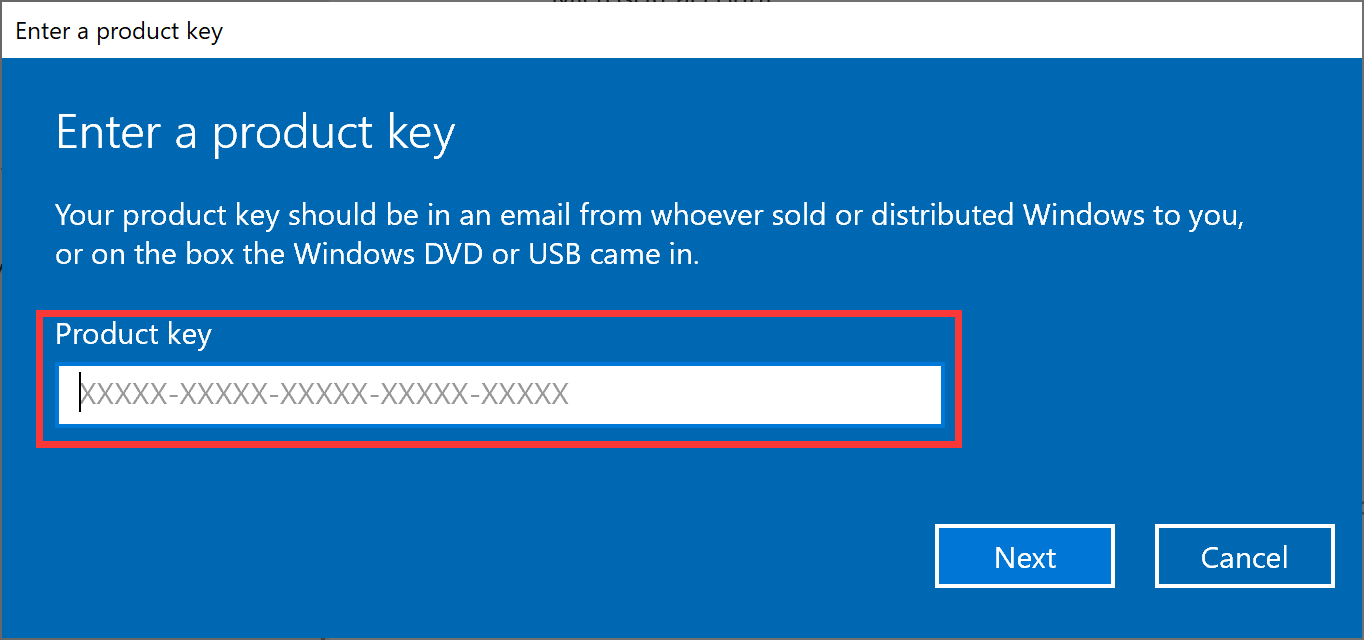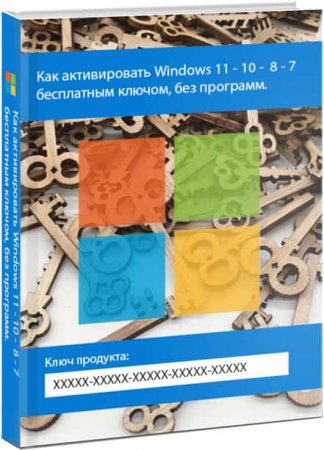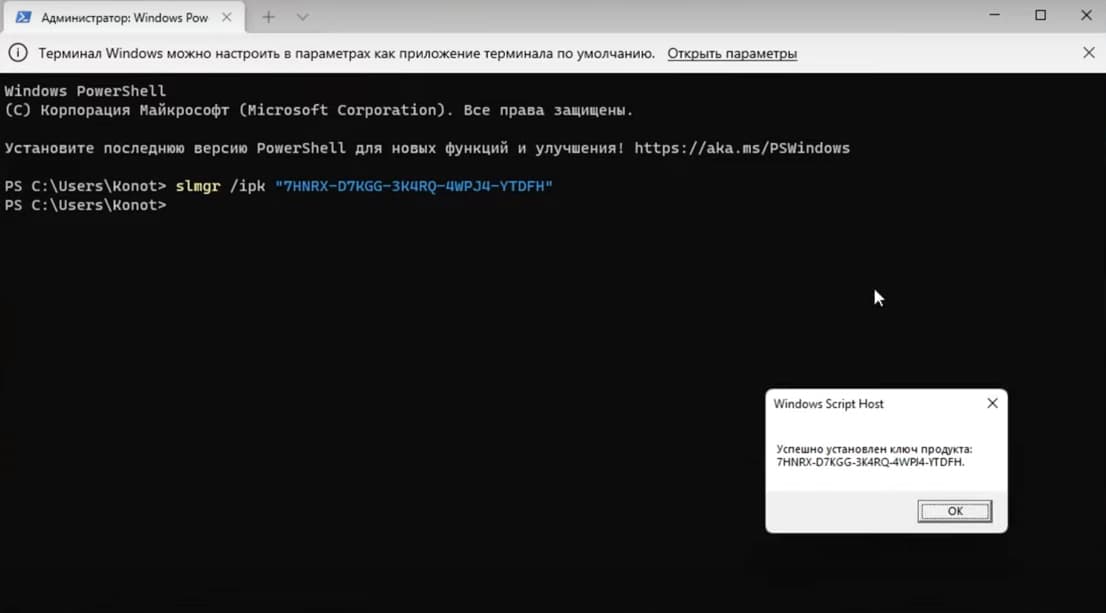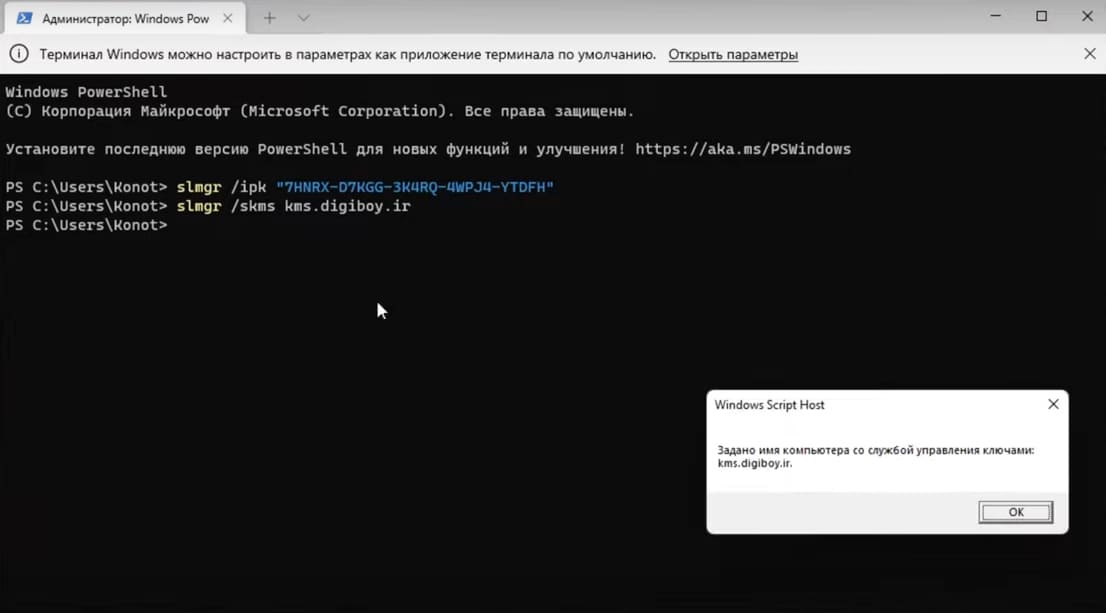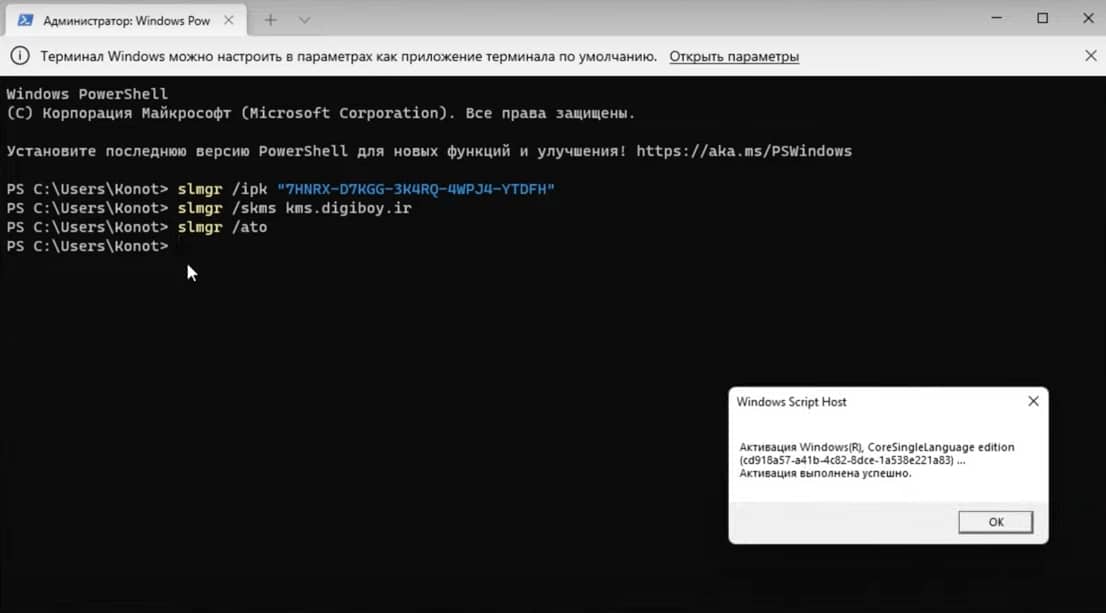На вашем компьютере предустановлена система Windows 11 Home. Убедитесь, что компьютер подключен к Интернету. Windows активируется автоматически.
Вы также можете использовать этот метод для активации системы, если вы обновляете систему компьютера до Windows 11 Home.
Чтобы проверить, активирован ли компьютер, выполните следующие действия:
- Нажмите сочетание клавиш Win + R, чтобы отобразилось окно функции Выполнить. Введите «slmgr.vbs -xpr». (Обратите внимание, что между словами «slmgr.vbs» и «-xpr» есть пробел). Нажмите OK.
- Отобразится диалоговое окно с сообщением «Постоянная активация прошла успешно». Это означает, что компьютер активирован.
Если ваш компьютер не активирован, вы можете выполнить следующие действия, чтобы активировать систему вручную:
- Подключите компьютер к сети. Правой кнопкой мыши щелкните по значку Пуск и перейдите в раздел Windows PowerShell (администратор). Вы также можете ввести «Windows PowerShell» в поисковой строке на панели задач и выбрать опцию Запуск от имени администратора.
- Введите «wmic path SoftwareLicensingService get OA3xOriginalProductKey». Ключ продукта будет отображаться в формате «XXXXX-XXXXX-XXXXX-XXXXX-XXXXX».
- Нажмите комбинацию клавиш Win + I, чтобы открыть экран раздела Настройки, перейдите в раздел Система > Активировать сейчас, нажмите Изменить рядом с опцией Изменить ключ продукта, а затем введите ключ продукта.
Если вам не удается активировать Windows, сделайте резервную копию данных компьютера и нажмите клавишу F10 во время запуска, чтобы восстановить заводские настройки компьютера. После этого повторите попытку активации Windows.
Обратите внимание, что данные на диске C будут удалены после восстановления заводских настроек. Регулярно делайте резервную копию данных, хранящихся на диске C.
Здравия всем!
В сегодняшней заметке хочу остановиться на вопросе установки ОС Windows на архи-популярные сегодня ноутбуки Huawei / Honor (прим.: я так понимаю, что это одна фирма, но разные бренды. Поправьте, если я ошибся…). Тем паче, что некоторые устройства в продаже идут без ОС (либо с такой версией, с которой не очень удобно работать…).
📌 Стоит сразу отметить: материал ниже относится исключительно к ноутбукам. Если у вас планшет с чехлом и клавиатурой (а такие у Huawei есть и они выглядят как ноутбуки // особенно для не искушенного пользователя) — процесс может иметь некоторые особенности… (в помощь: как узнать модель своего устройства)
Теперь к сути…
*
Содержание статьи📎
- 1 Процесс по порядку
- 1.1 ШАГ 1 (Загрузка образа ISO с Windows)
- 1.2 ШАГ 2 (Запись флешки)
- 1.3 ШАГ 3 (Запуск установки)
- 1.3.1 Вход в Boot Menu (BIOS)
- 1.3.2 Выбор языка и раздела под ОС (активация)
- 1.4 ШАГ 4 (установка драйверов)
→ Задать вопрос | дополнить
Процесс по порядку
❶
ШАГ 1 (Загрузка образа ISO с Windows)
Первое, что нам понадобиться — это спец. файл-образ ISO с нужной версией Windows: с его помощью и будет записана загрузочная флешка, а в последствии установлена ОС (стандартная инф-я для начинающих).
Загружать его лучше с официального сайта Microsoft (благо, что сейчас они выложены в открытый доступ). Ссылочка ниже на заметку, где собраны все необходимые ссылки (в т.ч. и на облегчённые LTSC версии).
Прим.: на современный ноутбук, обычно, устанавливают Windows 10 и 11.
Как скачать Windows 11, 10 и 8 на русском языке (официальные ISO-образы)
❷
ШАГ 2 (Запись флешки)
Загруженный ISO образ с Windows необходимо правильно записать на флешку (чтобы она «стала» установочной/загрузочной).
Для этого понадобиться спец. утилита — Rufus (для современных ноутбуков при записи указывайте UEFI GPT — остальные настройки она выставит сама автоматически, см. мой скрин ниже + ссылки в помощь 👇).
📌 В помощь!
1) Как создать загрузочную флешку с Windows 11 — https://ocomp.info/zagruzochnuyu-fleshku-skachat-s-win11.html
2) Как создать загрузочную флешку Windows 10 под UEFI или BIOS в Rufus (новая 3.x версия) [инструкция] — https://ocomp.info/sozdat-zagruz-fleshku-v-rufus.html
Rufus — записываем ISO на флешку с Windows 11
❸
ШАГ 3 (Запуск установки)
Для начала выключите ноутбук и подключите к USB-порту подготовленную в ШАГЕ 2 флешку. Далее нужно будет открыть системное загрузочное меню Boot Menu (или настройки BIOS) и выбрать «нашу» флешку, чтобы с нее запустилась установка Windows. Как это сделать? 👇
*
Для этого (после подкл. USB-накопителя) включите ноутбук. Затем сразу же нужно нажать неск. раз по сочетанию Fn+F12 (F12) при загрузке и появл. логотипа Huawei (лучше жать заранее, даже до появл. логотипа).
Далее должно появиться «синее» меню, в котором может быть неск. строк с различными накопителями: жестким диском (Hard Disk), флешкой (USB…) и т.д. В моем случае нужно было выбрать стрелочками вторую строку (с USB Device 👇) и нажать Enter. Всё! Установка Windows автоматически запустилась.
📌 В помощь!
Пример входа в BIOS на ноутбуках Huawei: https://ocomp.info/kak-voyti-v-bios-uefi-na-noutbukah-honor-huawei.html
Boot Menu — Huawei MateBook
Кстати, если войти в Boot Menu не удалось (или в нем не видно флешку) — попробуйте перезагрузить ноутбук, и во время логотипа нажать на Fn+F2 (или F2). Эта клавиша позволит открыть настройки BIOS. 👇
В BIOS нужно посмотреть очередь загрузки (подраздел «Bootable Divice»): флешку с помощью клавиши F6 нужно поставить на первое место (а потом сохранить настройки по F10 и перезагрузить ноутбук).
📌 Если флешка в BIOS не отображается — попробуйте откл. Secure Boot (т.е. поставить в режим Disabled), сохранить настройки BIOS по клавише F10, перезагрузить ноутбук и проверить снова — не появилась ли флешка в подразделе «Bootable Divice». 👇
На первом месте флешка! Клавишей f6 можно поменять местами флешку с диском (BIOS ноутбука Huawei MateBook)
*
Выбор языка и раздела под ОС (активация)
Если флешка была правильно записана и с Boot Menu вопросов не возникло — то на экране ноутбука должно появиться первое приветственное окно установщика Windows с предложением выбрать язык. Разумеется, выбираем русский…
Выбор языка — далее (Windows 11)
Далее нажимаем по кнопке «Установить».
Нажать кнопку «Установить» (Windows 11)
Ввод ключа пока можно пропустить, нажав по ссылке «У меня нет ключа продукта».
Нажать кнопку «У меня нет ключа продукта»
Рекомендую в окне выбора типа установки — указывать вариант для опытных пользователей (так можно будет самостоятельно выбрать раздел на диске под Windows). 👇
Выборочная
Далее должен появиться список разделов / дисков (если вообще пустое окно, в котором нет ни одного диска — 📌см. это. Хотя на Huawei ноутбуках я такое не встречал ни разу…).
Нам нужно указать тот раздел диска, на который будет установлена Windows: как правило он должен быть не менее 40-50 ГБ. Если вам не нужны никакие данные на диске — можно удалить все разделы (см. кнопку «Удалить»), а затем выбрать «Незанятое пространство» и нажать «Далее» — установщик сам разметит и подготовит диск под систему. 👇
Где вы хотите установить Windows
После того, как все установочные файлы будут скопированы, а ноутбук уйдет на перезагрузку — флешку лучше отключить от USB-порта (более она пока не понадобиться. Но на бедующее рекомендую ее сохранить — при проблемах с системой именно она сможет выручить).
После перезагрузки будет поочередно появл. неск. окон с выбором региона, датой, временем и т.д. Часть из них легко настраивается (и в комментариях не нуждается), другая — по одному клику пропускается… 👇
Страна и регион
Пожалуй, можно столкнуться со сложностью подкл. к сети Windows 11 (и вводом аккаунта Microsoft, особенно, если его нет 🙂) — в этом случае см. рекомендацию из моей предыдущей заметке 👇: там я показал типичные проблемы с этой версией ОС…
Не устанавливается Windows 11: система просит учетную запись Microsoft, подкл. к Интернету, TPM и пр.
❹
ШАГ 4 (установка драйверов)
Итак…
Система установлена, рабочий стол виден. Теперь необходимо до-установить драйвера! Если этого не сделать — можно столкнуться с тем, что будут доступны не все функции ноутбука (плюс не удастся запустить часть ПО).
Установка Windows 11 завершена
Для установки драйверов на устройства Huawei (Honor) — можно прибегнуть к 2-ум способам:
- подкл. ноутбук к сети Интернет, загрузить 📌PC Manager и установить соответствующие драйверы;
- вручную посетить офиц. сайт Huawei (Honor?) и загрузить необходимые драйверы (ссылки ниже).
- Huawei: https://consumer.huawei.com/ru/support/driver-list/
- Honor: https://www.honor.ru/support/
*
Скрин с офиц. сайта Huawei — два способа обновить драйвера
Huawei — загрузка драйверов
*
Если вы какой-то вопрос решили иначе — поделитесь пожалуйста в комментариях. Заранее благодарю.
👋


Простая активация Windows 11/10 бесплатным ключом без программ 2023 и без использования вредоносных активаторов. Для пиратской активации Windows не обязательно пользоваться активатором, можно использовать всего 3 команды. Суть этого метода заключается в том, что активация происходит на неофициальном KMS-сервере. Который принимает всевозможные ключи – как лицензионные, так и нет. По такому же принципу действует известный активатор AAct Portable. Сначала он применяет ключ для вашей редакции, затем указывает компьютеру, на каком KMS-сервере осуществить активацию. После этого происходит подключение к этому серверу, который успешно активирует вашу Windows. Конечно, не все доверяют активаторам — из-за того что на них ругаются антивирусы. Но вы можете всегда активировать без активатора с командной строки – тремя командами. Вводите их по очереди в PowerShell или в командной строке (от имени Админа), и в итоге Windows приобретает активированный статус. Такая активация полностью идентична той, которую осуществляют KMS Auto Lite, AAct Portable и многие другие KMS-онлайн активаторы. Никаких знаний вам не надо, просто выберите ключ для вашей редакции, затем запустите эти 3 команды, и успешно активируете без всяких активаторов.
Как активировать Windows без активатора в командной строке
ШАГ 1: Запускаете командную строку или PowerShell от имени администратора и выбираете (копируете) нужный ключ для своей редакции.
7HNRX-D7KGG-3K4RQ-4WPJ4-YTDFH— для Win 10, 11 Home (Домашняя);
W269N-WFGWX-YVC9B-4J6C9-T83GX — для Win 10, 11 Pro (Профессиональная).
6TP4R-GNPTD-KYYHQ-7B7DP-J447Y – для Win 10, 11 Education (для образовательных учреждений)
Ключи для устаревших версий Windows:
Windows 8.1 Pro GCRJD-8NW9H-F2CDX-CCM8D-9D6T9
Windows 8.1 Корпоративная MHF9N-XY6XB-WVXMC-BTDCT-MKKG7
Windows 7 Pro FJ82H-XT6CR-J8D7P-XQJJ2-GPDD4
Windows 7 Корпоративная 33PXH-7Y6KF-2VJC9-XBBR8-HVTHH
Еще ключи различных редакций — на сайте Майкрософт. Они успешно все подойдут для неофициального KMS-сервера активации.
ШАГ 2: Выполните команду
slmgr /ipk «ваш ключ»
(подставив выбранный здесь ключ для вашей редакции).
Например (для Домашней редакции Win 10 и 11):
slmgr /ipk ”7HNRX-D7KGG-3K4RQ-4WPJ4-YTDFH”
ШАГ 3: Вводите команду
slmgr /skms
kms.digiboy.ir
(чтобы использовать этот KMS-сервер для активации)
ШАГ 4. Успешно активируете Windows командой
slmgr /ato
Слетит ли такая активация со временем? — KMS-активация рассчитана на полгода, затем просто повторите эту процедуру.
Главное преимущество активации в командной строке
Это один из самых чистых методов пиратской активации. Никакого сомнительного или подозрительного ПО вам не нужно. Вам не надо выключать Защитник или что-то добавлять в исключения антивируса. Вам нужно ввести всего лишь 3 команды (как в примере) – с подстановкой ключа для вашей установленной редакции Windows 10 или 11.
slmgr /ipk «ваш ключ»
slmgr /skms
kms.digiboy.ir
slmgr /ato
Это самый простой способ активации из всех существующих. И если вдруг сервер
kms.digiboy.ir
по каким-то причинам оказался недоступным, то можете вместо него подставить сервер
kms.xspace.in
или
zh.us.to
. В ISO образах допускается установщик браузера и некоторые пользовательские изменения по умолчнию для браузера Chrome, каждый может без проблем изменить настройки браузера на свои предпочтительные. Все авторские сборки перед публикацией на сайте, проходят проверку на вирусы. ISO образ открывается через dism, и всё содержимое сканируется антивирусом на вредоносные файлы.
Активация позволяет убедиться, что ваша копия Windows подлинная и не используется на большем числе устройств, чем разрешено условиями лицензионного соглашения на использование программного обеспечения корпорации Майкрософт.
Возникли проблемы с активацией Windows?
Начните с попытки устранения неполадок активации в приложении «Получить справку». Справка поможет вам выполнить правильные действия по устранению большинства проблем с активацией.
Открыть раздел «Справка»
Проверка состояния активации Windows
Сначала необходимо узнать, активирована ли ваша копия Windows 11 и привязана ли она к вашей учетной записи Майкрософт.
Очень важно привязать учетную запись Майкрософт к лицензии Windows 11 на вашем устройстве. После того как вы привяжете свою учетную запись Майкрософт к своей цифровой лицензии, вы сможете повторно активировать Windows с помощью средства устранения неполадок активации в случае значительного изменения оборудования.
Чтобы проверить состояние активации в Windows 11, нажмите кнопку Пуск , выберите Параметры > Система , затем выберите Активация . Состояние активации будет указано рядом с пунктом Активация.
Проверить состояние активации в параметрах
На странице активации вы увидите одно из следующих сообщений состоянии активации:
|
Состояние активации |
Описание |
|---|---|
|
Система Windows активирована |
|
|
Система Windows активирована с помощью цифровой лицензии |
|
|
Система Windows активирована с помощью цифровой лицензии, привязанной к вашей учетной записи Майкрософт |
|
|
Система Windows не активирована |
|
Если вам необходимо приобрести лицензию для вашего устройства, см. раздел «Приобретение лицензии Windows 11».
Если вы приобрели лицензию для этого устройства и все равно видите сообщение об ошибке, см. раздел Способы активации.
Чтобы привязать учетную запись Майкрософт, выполните следующие инструкции.
-
Убедитесь, что учетная запись администратора также является вашей учетной записью Майкрософт, проверив, отображается ли адрес электронной почты над надписью Администратор. Если адрес электронной почты отображается, это учетная запись Майкрософт. Если нет, это значит, что вы выполнили вход с помощью локальной учетной записи. Если у вас еще нет учетной записи Майкрософт, см. раздел Как создать новую учетную запись Майкрософт.
-
После того как вы убедитесь, что являетесь администратором и используете свою учетную запись Майкрософт, вернитесь назад на страницу Активация , выберите Добавить учетную запись, введите свое имя пользователя и пароль для учетной записи Майкрософт, и выберите Войти.
После добавления учетной записи Майкрософт на странице Активация отобразится сообщение Система Windows активирована с помощью цифровой лицензии, привязанной к вашей учетной записи Майкрософт.
Методы активации Windows
В зависимости от того, как вы получили свою копию Windows 11, для активации может потребоваться цифровая лицензия или 25-значный ключ продукта. Если у вас нет одного из этих средств, активацию устройства выполнить не удастся.
-
Цифровая лицензия (в Windows 11 она называется цифровым разрешением) — это способ активации Windows 11, не требующий ввода ключа продукта.
-
Ключ продукта представляет собой 25-значный код, используемый для активации Windows. Вы увидите КЛЮЧ ПРОДУКТА: XXXXX-XXXXX-XXXXX-XXXXX-XXXXX.
После определения используемого способа активации выполните действия в разделе Активация с помощью цифровой лицензии или Активация с помощью ключа продукта.
Способ активации зависит от того, каким образом вы получили вашу копию Windows 11.
|
Если вы получили Windows 11 следующим образом… |
Метод активации |
|---|---|
|
Вы бесплатно обновили систему до Windows 11 на соответствующем устройстве с подлинной копией Windows 10, Windows 8.1 или Windows 7 |
Цифровая лицензия Если вы связали учетную запись Майкрософт или вошли в нее, или связали MSA со своей цифровой лицензией, то ваша MSA будет содержать цифровую лицензию. |
|
Вы приобрели обновление Windows 11 Pro в приложении Microsoft Store и успешно активировали Windows 11. |
Цифровая лицензия При покупке в Microsoft Store для подтверждения покупки отправляется электронное письмо. Этот адрес электронной почты (MSA) будет содержать цифровую лицензию. |
|
Вы участвовали в программе предварительной оценки Windows и обновили систему до предварительной сборки Windows 11 Insider Preview на соответствующем устройстве с активированной более ранней версией Windows 11 и Windows 11 Preview. |
Цифровая лицензия Адрес электронной почты, который вы использовали для входа в программе предварительной оценки Windows, скорее всего, будет содержать цифровую лицензию. |
|
Вы купили подлинную копию Windows 11 в приложении Microsoft Store. |
Цифровая лицензия При покупке в Microsoft Store для подтверждения покупки отправляется электронное письмо. Этот адрес электронной почты (MSA) будет содержать цифровую лицензию. |
|
Вы купили компьютер с Windows 11. |
Ключ продукта Ключ продукта находится на упаковке устройства или на сертификате подлинности, прикрепленном к устройству. |
|
Вы купили коробочную копию Windows 11 у авторизованного розничного продавца. |
Ключ продукта Ключ продукта находится на этикетке внутри коробки с диском Windows 11. |
|
Вы купили цифровую копию Windows 11 у авторизованного розничного продавца. |
Ключ продукта Ключ продукта находится в письме с подтверждением, которое вы получили после приобретения Windows 11, или в цифровой корзине, доступ к которой можно получить через веб-сайт розничного продавца. Вашему устройству будет выдана цифровая лицензия Windows 11 на основе введенного вами действительного ключа продукта. |
|
Соглашение о корпоративном лицензировании для Windows 11 или подписка MSDN |
Ключ продукта Ключ продукта доступен на веб-портале для вашей программы. |
|
Вы купили новое или восстановленное устройство с Windows 11 |
Ключ продукта Ключ продукта предварительно установлен на устройстве, указан на упаковке, входит в комплект поставки в виде карточки или указан в сертификате подлинности, прикрепленном к устройству. Если вы приобрели восстановленный компьютер, организация выполнившая ремонт, а не корпорация Майкрософт, должна предоставить вам ключ продукта. |
|
Вы осуществили покупку в веб-магазине Microsoft Store |
Ключ продукта Ключ продукта находится в письме с подтверждением, содержащем журнал заказов. |
Если у вас нет ни ключа продукта, ни цифровой лицензии, вы можете приобрести цифровую лицензию Windows 11 после завершения установки. Для этого выполните следующие действия.
-
Нажмите кнопку Пуск .
-
Выберите Параметры > Система > Активация .
-
Выберите Перейти в Store.
Откроется приложение Microsoft Store, в котором вы сможете приобрести цифровую лицензию Windows 11.
Активация Windows с помощью цифровой лицензии
Цифровые лицензии связаны с вашим оборудованием и учетной записью Майкрософт, поэтому вам не нужно ничего искать на своем компьютере. Все настраивается автоматически при подключении компьютера к Интернету и выполнении входа в свою учетную запись Майкрософт.
Если у вас нет цифровой лицензии, для активации можно использовать ключ продукта. Сведения об активации с помощью ключа продукта см. в инструкциях из раздела Активация с помощью ключа продукта.
Если вы впервые устанавливаете Windows на новом устройстве или системной плате и у вас нет ключа продукта, выберите У меня нет ключа продукта на экранах настройки установки. При запросе введите учетную запись Майкрософт, с помощью которой нужно приобрести цифровую лицензию для этого устройства. После заполнения экранов настройки и завершения установки Windows перейдите к параметрам активации: нажмите кнопку Пуск и выберите Параметры > Система > Активация . Затем выберите Открыть Store, чтобы приобрести цифровую лицензию для активации Windows.
Если у вас есть цифровая лицензия для устройства, вы можете переустановить тот же выпуск Windows 11 на этом устройстве без ввода ключа продукта.
Перед переустановкой убедитесь, что система Windows 11 активирована. Чтобы узнать это, нажмите кнопку Пуск , затем Параметры > Система > Активация . Вы сможете проверить, активирована ли ваша копия Windows 11, и связана ли ваша учетная запись Майкрософт с цифровой лицензией.
Проверить состояние активации в параметрах
Далее приведены сообщения, которые могут отобразиться на странице активации.
|
Состояние активации |
Описание |
|---|---|
|
Система Windows активирована с помощью цифровой лицензии |
Ваша учетная запись Майкрософт не привязана к вашей цифровой лицензии. Следуйте инструкциям в разделе Привязка учетной записи Майкрософт. |
|
Система Windows активирована с помощью цифровой лицензии, привязанной к вашей учетной записи Майкрософт |
Ваша учетная запись Майкрософт уже привязана к вашей цифровой лицензии. |
Если система Windows 11 не активирована на вашем устройстве, см. статью Справка по ошибкам активации Windows для получения дополнительных сведений.
Если цифровая лицензия не связана с вашей учетной записью Майкрософт, выполните действия, описанные в разделах «Проверка состояния активации» и Привязка учетной записи Майкрософт.
После связывания учетной записи вы сможете запустить программу установки, чтобы переустановить Windows 11. Дополнительные сведения о том, как создать установочный носитель для переустановки Windows 11, см. на веб-сайте скачивания программного обеспечения Майкрософт. При создании установочного носителя обязательно выберите выпуск Windows 11, соответствующий выпуску, который уже установлен на вашем устройстве.
Если во время повторной установки вам будет предложено ввести ключ продукта, этот шаг можно пропустить, выбрав пункт У меня нет ключа продукта. После завершения установки система Windows 11 будет автоматически активирована через Интернет. Если вы связали цифровую лицензию с учетной записью Майкрософт, убедитесь, что вы вошли в учетную запись Майкрософт, связанную с цифровой лицензией.
Если оборудование устройства значительно изменилось (например, заменена системная плата), состояние активации Windows 11 может аннулироваться.
Убедитесь, что учетная запись Майкрософт связана с цифровой лицензией, чтобы подготовиться к изменению оборудования. Эта процедура связывания позволяет повторно активировать Windows, используя средство устранения неполадок активации, если впоследствии вы значительно поменяете оборудование. Дополнительные сведения см. в статье Повторная активация Windows после изменения оборудования.
Активация Windows с помощью ключа продукта
Ключ продукта — это 25-значный код, который выглядит следующим образом:
КЛЮЧ ПРОДУКТА: XXXXX-XXXXX-XXXXX-XXXXX-XXXXX
Во время установки вам будет предложено ввести ключ продукта. Также можно ввести ключ продукта после установки. Для этого нажмите кнопку Пуск , выберите Параметры > Система > Активация > Обновить ключ продукта > Изменить ключ продукта.
Изменить ключ продукта в параметрах
Чтобы найти ключ продукта, см. в таблицу ключей продуктов в разделе «Способы активации» (пункт Какой способ активации использовать: цифровую лицензию или ключа продукта?)
Примечание: Корпорация Майкрософт хранит записи только тех ключей продуктов, которые были приобретены в интернет-магазине Майкрософт. Чтобы узнать, где вы приобрели свою копию ОС, посетите раздел Журнал заказов. в своей учетной записи Майкрософт. Дополнительные сведения см. в разделе Поиск ключа продукта Windows.
Если у вас есть ключ продукта, можно воспользоваться функцией «Изменить ключ продукта» для активации Windows 11 в каждом из следующих сценариев. Ниже приведены дополнительные сведения, которые помогут вам при активации.
Вам потребуется использовать действительный ключ продукта Windows 11, чтобы активировать Windows 11 на устройстве, на котором ранее не было активированной копии этой системы.
Вам также потребуется использовать действительный ключ продукта, если вы устанавливаете выпуск Windows 11, ранее не активированный на этом устройстве. Например, вам потребуется действительный ключ продукта для установки и активации Windows 11 Pro на устройстве, где был установлен выпуск Windows 11 Домашняя.
Во время установки вам будет предложено ввести действительный ключ продукта. После завершения установки система Windows 11 будет автоматически активирована через Интернет. Чтобы проверить состояние активации в Windows 11, нажмите кнопку Пуск , затем выберите Параметры > Система > Активация .
Проверить состояние активации в параметрах
Если система Windows 11 не активирована на вашем устройстве, см. статью Справка по ошибкам активации Windows для получения дополнительных сведений.
Примечание: В некоторых случаях может потребоваться ввести ключ продукта Windows 11, который был указан на упаковке, входил в комплект поставки в виде карточки или указан в сертификате подлинности (COA), прикрепленном к устройству. Если у вас нет ключа продукта Windows 11, у вас будет возможность купить его в ходе установки.
Если вы приобрели восстановленное устройство с Windows 11, потребуется активировать Windows с помощью ключа продукта на сертификате подлинности (COA), прикрепленном к устройству.
Если изготовитель оборудования (OEM) заменил вам системную плату, компьютер должен автоматически выполнить повторную активацию. Если активацию выполнить не удается, используйте 25-значный ключ, расположенный под серым стирающимся слоем на сертификате подлинности, который вам предоставил изготовитель оборудования. Выполните следующие шаги, чтобы завершить активацию.
Примечание: Чтобы удалить серое покрытие, под которым скрыт ключ продукта, аккуратно сотрите его с помощью монеты или ногтя.
-
Нажмите кнопку Пуск , затем выберите Параметры > Система > Активация .
-
Выберите пункт Изменить ключ продукта.
Во время установки вам будет предложено ввести ключ продукта. После ввода ключа продукта ваш выпуск Windows 11 будет активирован.
Если вы завершили установку и не ввели ключ продукта, вы все равно сможете ввести ключ продукта. Нажмите кнопку Пуск , а затем выберите Активация > Обновить ключ продукта > Изменить ключ продукта.
Изменить ключ продукта в параметрах
Если оборудование устройства значительно изменилось (например, заменена системная плата), состояние активации Windows 11 может аннулироваться.
Если вы не выполняете повторную установку Windows, нажмите кнопку Пуск и выберите Активация > Обновить ключ продукта > Изменить ключ продукта для повторной активации устройства. В противном случае можно ввести ключ продукта во время установки Windows.
Если изготовитель оборудования (OEM) заменил вам системную плату, компьютер должен автоматически выполнить повторную активацию. Если активацию выполнить не удается, используйте 25-значный ключ, расположенный под серым стирающимся слоем на сертификате подлинности, который вам предоставил изготовитель оборудования. Выполните следующие шаги, чтобы завершить активацию.
Примечание: Чтобы удалить серое покрытие, под которым скрыт ключ продукта, аккуратно сотрите его с помощью монеты или ногтя.
-
Нажмите кнопку Пуск , а затем выберите Параметры > Обновление и безопасность > Активация .
-
Выберите пункт Изменить ключ продукта.
-
Введите ключ продукта, указанный на сертификате подлинности, и следуйте инструкциям.
Изменить ключ продукта в параметрах
Дополнительные сведения см. в статье Повторная активация Windows 11 после изменения оборудования.
Нужна дополнительная информация?
Если ваша лицензия не соответствует приобретенному или доступному для вас выпуску Windows, активация Windows не будет выполнена. Проверьте, какой выпуск вы приобрели: Windows 11 Домашняя или Windows 11 Pro. Чтобы проверить выпуск, нажмите кнопку Пуск , выберите Параметры > Система > Активация .
Проверить выпуск Windows в параметрах
Если вы приобрели выпуск Windows 11 Домашняя, потребуется снова установить Windows 11 Домашняя. Если вы не хотите продолжать использовать Windows 11 Домашняя, а хотите перейти на другой выпуск, см. статью Обновление Windows 11 Домашняя до Windows 11 Pro.
Если вы являетесь участником программы предварительной оценки Windows и работаете со сборками Windows 11 Insider Preview, вы будете автоматически получать новые активированные сборки, при условии что ОС Windows на вашем устройстве была активирована перед обновлением до новой сборки.
Чтобы проверить состояние активации в Windows 11, нажмите кнопку Пуск , затем выберите Параметры > Система > Активация .
Проверить состояние активации в параметрах
Если система Windows 11 не активирована на вашем устройстве, см. статью Справка по ошибкам активации Windows для получения дополнительных сведений.
Если вы еще не являетесь участником программы предварительной оценки Windows и хотите им стать, нажмите кнопку Пуск , выберите Параметры > Система > Программа предварительной оценки Windows > Начало работы.
Присоединиться к программе предварительной оценки Windows
Примечание: При переустановке Windows 11 Insider Preview, если на вашем устройстве уже был активирован тот же выпуск Windows 11 или Windows 11 Insider Preview (сборки новее 10240), система Windows будет автоматически активирована с вашей цифровой лицензией.
Связанные ссылки
Как использовать приложение «Проверка работоспособности ПК»
Как найти ключ продукта Windows
Установка или обновление Windows с помощью ключа продукта
Справка по ошибкам активации Windows
Повторная активация Windows после изменения оборудования
Устранение неисправностей Bluetooth-подключений в Windows
Активация позволяет убедиться, что ваша копия Windows подлинная и не используется на большем числе устройств, чем разрешено условиями лицензионного соглашения на использование программного обеспечения корпорации Майкрософт.
Возникли проблемы с активацией Windows?
Начните с попытки устранения неполадок активации в приложении «Получить справку». Справка поможет вам выполнить правильные действия по устранению большинства проблем с активацией.
Открыть раздел «Справка»
Проверка состояния активации Windows
Сначала необходимо узнать, активирована ли ваша копия Windows 10 и привязана ли она к вашей учетной записи Майкрософт.
Очень важно привязать учетную запись Майкрософт к лицензии Windows 10 на вашем устройстве. После того как вы привяжете свою учетную запись Майкрософт к своей цифровой лицензии, вы сможете повторно активировать Windows с помощью средства устранения неполадок активации в случае значительного изменения оборудования.
Чтобы проверить состояние активации в Windows 10, нажмите кнопку Пуск, затем выберите Параметры > Обновление и безопасность и выберите Активация . Состояние активации будет указано рядом с пунктом Активация.
Проверить состояние активации в параметрах
На странице активации вы увидите одно из следующих сообщений состоянии активации:
|
Состояние активации |
Описание |
|---|---|
|
Система Windows активирована |
|
|
Система Windows активирована с помощью цифровой лицензии |
|
|
Система Windows активирована с помощью цифровой лицензии, привязанной к вашей учетной записи Майкрософт |
|
|
Система Windows не активирована |
|
Если вам необходимо приобрести лицензию для вашего устройства, см. раздел «Приобретение лицензии Windows 10».
Если вы приобрели лицензию для этого устройства и все равно видите сообщение об ошибке, см. раздел Способы активации.
Чтобы привязать учетную запись Майкрософт, выполните следующие инструкции.
-
Убедитесь, что учетная запись администратора также является вашей учетной записью Майкрософт, проверив, отображается ли адрес электронной почты над надписью Администратор. Если адрес электронной почты отображается, это учетная запись Майкрософт. Если нет, это значит, что вы выполнили вход с помощью локальной учетной записи. Если у вас еще нет учетной записи Майкрософт, см. раздел Как создать новую учетную запись Майкрософт.
-
После того как вы убедитесь, что являетесь администратором и используете свою учетную запись Майкрософт, вернитесь назад на страницу Активация , выберите Добавить учетную запись, введите свое имя пользователя и пароль для учетной записи Майкрософт, и выберите Войти.
После добавления учетной записи Майкрософт на странице Активация отобразится сообщение Система Windows активирована с помощью цифровой лицензии, привязанной к вашей учетной записи Майкрософт.
Методы активации Windows
В зависимости от того, как вы получили свою копию Windows 10, для активации может потребоваться 25-значный ключ продукта или цифровая лицензия. Если у вас нет одного из этих средств, активацию устройства выполнить не удастся.
-
Цифровая лицензия (в Windows 10 версии 1511 она называется цифровым разрешением) — это способ активации в Windows 10, при котором не требуется вводить ключ продукта.
-
Ключ продукта представляет собой 25-значный код, используемый для активации Windows. Вы увидите КЛЮЧ ПРОДУКТА: XXXXX-XXXXX-XXXXX-XXXXX-XXXXX.
После определения используемого способа активации выполните действия в разделе Активация с помощью цифровой лицензии или Активация с помощью ключа продукта.
Способ активации зависит от способа приобретения копии Windows 10.
|
Способ получения Windows 10 |
Метод активации |
|---|---|
|
Вы бесплатно обновили систему до Windows 10 на соответствующем устройстве с подлинной копией Windows 7 или Windows 8.1. |
Цифровая лицензия Если вы связали учетную запись Майкрософт или вошли в нее, или связали MSA со своей цифровой лицензией, то ваша MSA будет содержать цифровую лицензию. |
|
Вы приобрели обновление Windows 10 Pro в приложении Microsoft Store и успешно активировали Windows 10. |
Цифровая лицензия При покупке в Microsoft Store для подтверждения покупки отправляется электронное письмо. Этот адрес электронной почты (MSA) будет содержать цифровую лицензию. |
|
Вы участвовали в программе предварительной оценки Windows и обновили систему до последней сборки Windows 10 Insider Preview на соответствующем устройстве с активированной более ранней версией Windows и Windows 10 Preview. |
Цифровая лицензия Адрес электронной почты, который вы использовали для входа в программе предварительной оценки Windows, скорее всего, будет содержать цифровую лицензию. |
|
Вы купили подлинную копию Windows 10 в приложении Microsoft Store. |
Цифровая лицензия При покупке в Microsoft Store для подтверждения покупки отправляется электронное письмо. Этот адрес электронной почты (MSA) будет содержать цифровую лицензию. |
|
Вы купили компьютер с Windows 10. |
Ключ продукта Ключ продукта находится на упаковке устройства или на сертификате подлинности, прикрепленном к устройству. |
|
Вы купили коробочную копию Windows 10 у авторизованного розничного продавца. |
Ключ продукта Ключ продукта находится на этикетке внутри коробки с диском Windows 10. |
|
Вы купили цифровую копию Windows 10 у авторизованного розничного продавца. |
Ключ продукта Ключ продукта находится в письме с подтверждением, которое вы получили после приобретения Windows 10, или в цифровой корзине, доступ к которой можно получить через веб-сайт розничного продавца. Цифровая лицензия, которая будет выдана вашему устройству для Windows 10 на основе введенного вами действительного ключа продукта. |
|
Соглашение о корпоративном лицензировании для Windows 10 или подписка MSDN |
Ключ продукта Ключ продукта доступен на веб-портале для вашей программы. |
|
Вы купили новое или восстановленное устройство с Windows 10. |
Ключ продукта Ключ продукта предварительно установлен на устройстве, указан на упаковке, входит в комплект поставки в виде карточки или указан в сертификате подлинности, прикрепленном к устройству. Если вы приобрели восстановленный компьютер, организация выполнившая ремонт, а не корпорация Майкрософт, должна предоставить вам ключ продукта. |
|
Вы осуществили покупку в веб-магазине Microsoft Store |
Ключ продукта Ключ продукта находится в письме с подтверждением, содержащем журнал заказов. |
Если у вас нет ни ключа продукта, ни цифровой лицензии, вы можете приобрести цифровую лицензию на Windows 10 после завершения установки. Для этого выполните следующие действия.
-
Нажмите кнопку Пуск .
-
Выберите Параметры > Обновление и безопасность > Активация .
-
Выберите Перейти в Store.
Откроется приложение Microsoft Store, в котором вы сможете приобрести цифровую лицензию Windows 10
Активация Windows с помощью цифровой лицензии
Цифровые лицензии связаны с вашим оборудованием и учетной записью Майкрософт, поэтому вам не нужно ничего искать на своем компьютере. Все настраивается автоматически при подключении компьютера к Интернету и выполнении входа в свою учетную запись Майкрософт.
Если у вас нет цифровой лицензии, для активации можно использовать ключ продукта. Сведения об активации с помощью ключа продукта см. в инструкциях из раздела Активация с помощью ключа продукта.
Если вы впервые устанавливаете Windows на новом устройстве или системной плате и у вас нет ключа продукта, выберите У меня нет ключа продукта на экранах настройки установки. При запросе введите учетную запись Майкрософт, с помощью которой нужно приобрести цифровую лицензию для этого устройства. После заполнения экранов настройки и завершения установки Windows перейдите к параметрам активации: нажмите кнопку Пуск и выберите Параметры > Обновление и безопасность > Активация . Затем выберите Перейти в Store, чтобы приобрести цифровую лицензию для активации Windows.
Если у вас есть цифровая лицензия для устройства, вы можете переустановить тот же выпуск Windows 10 на этом устройстве без ввода ключа продукта.
Перед переустановкой Windows 10 убедитесь, что текущая версия Windows активирована. Чтобы узнать это, нажмите кнопку Пуск, затем выберите Параметры > Обновление и безопасность > Активация . Вы сможете проверить, активирована ли ваша копия Windows 10 и связана ли ваша учетная запись Майкрософт с цифровой лицензией.
Проверить состояние активации в параметрах
Далее приведены сообщения, которые могут отобразиться на странице активации.
|
Состояние активации |
Описание |
|---|---|
|
Система Windows активирована с помощью цифровой лицензии |
Ваша учетная запись Майкрософт не привязана к вашей цифровой лицензии. Следуйте инструкциям в разделе Привязка учетной записи Майкрософт. |
|
Система Windows активирована с помощью цифровой лицензии, привязанной к вашей учетной записи Майкрософт |
Ваша учетная запись Майкрософт уже привязана к вашей цифровой лицензии. |
Если система Windows 10 не активирована на вашем устройстве, см. статью Справка по ошибкам активации Windows для получения дополнительных сведений.
Если цифровая лицензия не связана с вашей учетной записью Майкрософт, выполните действия, описанные в разделах «Проверка состояния активации» и Привязка учетной записи Майкрософт.
После связывания учетной записи вы сможете запустить программу установки, чтобы переустановить Windows 10. Дополнительные сведения о том, как создать установочный носитель для переустановки Windows 10, см. на веб-сайте программного обеспечения Майкрософт. При создании установочного носителя обязательно выберите выпуск Windows 10, соответствующий уже установленному на вашем устройстве выпуску.
Если во время повторной установки вам будет предложено ввести ключ продукта, этот шаг можно пропустить, выбрав пункт У меня нет ключа продукта. После завершения установки Windows 10 будет автоматически активирована через Интернет. Если вы связали цифровую лицензию с учетной записью Майкрософт, убедитесь, что вы вошли в учетную запись Майкрософт, связанную с цифровой лицензией.
Если вы внесли значительное изменение в оборудование вашего устройства, например заменили системную плату, возможно, активировать Windows 10 на вашем компьютере не удастся.
Убедитесь, что учетная запись Майкрософт связана с цифровой лицензией, чтобы подготовиться к изменению оборудования. Эта процедура связывания позволяет повторно активировать Windows, используя средство устранения неполадок активации, если впоследствии вы значительно поменяете оборудование. Дополнительные сведения см. в статье Повторная активация Windows после изменения оборудования.
Активация Windows с помощью ключа продукта
Ключ продукта — это 25-значный код, который выглядит следующим образом:
КЛЮЧ ПРОДУКТА: XXXXX-XXXXX-XXXXX-XXXXX-XXXXX
Во время установки вам будет предложено ввести ключ продукта. Также можно ввести ключ продукта после установки. Для этого нажмите кнопку Пуск, и затем выберите Параметры > Обновление и безопасность > Активация > Обновить ключ продукта > Изменить ключ продукта.
Изменить ключ продукта в параметрах
Чтобы найти ключ продукта, см. в таблицу ключей продуктов в разделе «Способы активации» (пункт Какой способ активации использовать: цифровую лицензию или ключа продукта?)
Примечание: Корпорация Майкрософт хранит записи только тех ключей продуктов, которые были приобретены в интернет-магазине Майкрософт. Чтобы узнать, где вы приобрели свою копию ОС, посетите раздел Журнал заказов. в своей учетной записи Майкрософт. Дополнительные сведения см. в разделе Поиск ключа продукта Windows.
Если у вас есть ключ продукта, вы можете использовать параметр Изменить ключ продукта для активации Windows 10 в каждом из следующих сценариев. Ниже приведены дополнительные сведения, которые помогут вам при активации.
Вам потребуется использовать действительный ключ продукта Windows 10, чтобы активировать Windows 10 на устройстве, на котором ранее не устанавливалась активированная копия этой системы.
Вам также потребуется использовать действительный ключ продукта, если вы устанавливаете выпуск Windows 10, ранее не активированный на вашем устройстве. Например, вам потребуется действительный ключ продукта для установки и активации Windows 10 Pro на устройстве с установленной Windows 10 Домашняя.
Во время установки вам будет предложено ввести действительный ключ продукта. После завершения установки Windows 10 будет автоматически активирована через Интернет. Чтобы проверить состояние активации в Windows 10, нажмите кнопку Пуск , а затем выберите Параметры > Обновление и безопасность > Активация .
Проверить состояние активации в параметрах
Если система Windows 10 не активирована на вашем устройстве, см. статью Справка по ошибкам активации Windows для получения дополнительных сведений.
Примечание: В некоторых случаях может потребоваться ввести ключ продукта Windows 10, который был указан на упаковке, входил в комплект поставки в виде карточки или указан в сертификате подлинности, прикрепленном к устройству. Если у вас нет ключа продукта Windows 10, у вас будет возможность купить его в ходе установки.
Если вы приобрели восстановленное устройство с Windows 10, вам необходимо активировать Windows с помощью ключа продукта на сертификате подлинности (COA), приложенном к устройству.
Если изготовитель оборудования (OEM) заменил вам системную плату, компьютер должен автоматически выполнить повторную активацию. Если активацию выполнить не удается, используйте 25-значный ключ, расположенный под серым стирающимся слоем на сертификате подлинности, который вам предоставил изготовитель оборудования. Выполните следующие шаги, чтобы завершить активацию.
Примечание: Чтобы удалить серое покрытие, под которым скрыт ключ продукта, аккуратно сотрите его с помощью монеты или ногтя.
-
Нажмите кнопку Пуск , а затем выберите Параметры > Обновление и безопасность > Активация .
-
Выберите пункт Изменить ключ продукта.
Во время установки вам будет предложено ввести ключ продукта. После ввода ключа продукта ваш выпуск Windows 10 будет активирован.
Если вы завершили установку и не ввели ключ продукта, вы все равно сможете ввести ключ продукта. Нажмите кнопку Пуск , а затем выберите Активация > Обновить ключ продукта > Изменить ключ продукта.
Изменить ключ продукта в параметрах
Если вы внесли значительное изменение в оборудование вашего устройства, например заменили системную плату, возможно, активировать Windows 10 на вашем компьютере не удастся.
Если вы не выполняете повторную установку Windows, нажмите кнопку Пуск и выберите Активация > Обновить ключ продукта > Изменить ключ продукта для повторной активации устройства. В противном случае можно ввести ключ продукта во время установки Windows.
Если изготовитель оборудования (OEM) заменил вам системную плату, компьютер должен автоматически выполнить повторную активацию. Если активацию выполнить не удается, используйте 25-значный ключ, расположенный под серым стирающимся слоем на сертификате подлинности, который вам предоставил изготовитель оборудования. Выполните следующие шаги, чтобы завершить активацию.
Примечание: Чтобы удалить серое покрытие, под которым скрыт ключ продукта, аккуратно сотрите его с помощью монеты или ногтя.
-
Нажмите кнопку Пуск , а затем выберите Параметры > Обновление и безопасность > Активация .
-
Выберите пункт Изменить ключ продукта.
-
Введите ключ продукта, указанный на сертификате подлинности, и следуйте инструкциям.
Изменить ключ продукта в параметрах
Дополнительные сведения см. в статье Повторная активация Windows после изменения оборудования.
Нужна дополнительная информация?
Если ваша лицензия не соответствует приобретенному или доступному для вас выпуску Windows, активация Windows не будет выполнена. Проверьте, какой выпуск вы приобрели — Windows 10 Домашняя или Windows 10 Pro. Чтобы проверить выпуск, нажмите кнопку Пуск , затем выберите Параметры > Обновление и безопасность > Активация .
Проверить выпуск Windows в параметрах
Если вы приобрели выпуск Windows 10 Домашняя, вам потребуется снова установить Windows 10 Домашняя. Если вы не хотите продолжать использовать Windows 10 Домашняя, а хотите перейти на другой выпуск, см. статью Обновление Windows 10 Домашняя до Windows 10 Pro.
Если вы являетесь участником программы предварительной оценки Windows и работаете со сборками Windows 10 Insider Preview, вы будете автоматически получать новые активированные сборки, при условии что ОС Windows на вашем устройстве была активирована перед обновлением до новой сборки.
Чтобы проверить состояние активации в Windows 10, нажмите кнопку Пуск , а затем выберите Параметры > Обновление и безопасность > Активация .
Проверить состояние активации в параметрах
Если система Windows 10 не активирована на вашем устройстве, см. статью Справка по ошибкам активации Windows для получения дополнительных сведений.
Если вы еще не являетесь участником программы предварительной оценки Windows и хотите им стать, нажмите кнопку Пуск и выберите Параметры > Обновление и безопасность > Программа предварительной оценки Windows > Начало работы.
Присоединиться к программе предварительной оценки Windows
Примечание: При переустановке Windows 10 Insider Preview, если на вашем устройстве уже был активирован тот же выпуск Windows 10 или Windows 10 Insider Preview (сборки новее 10240), с помощью цифровой лицензии будет автоматически выполнена активация Windows.
Связанные ссылки
Как использовать приложение «Проверка работоспособности ПК»
Как найти ключ продукта Windows
Установка или обновление Windows с помощью ключа продукта
Справка по ошибкам активации Windows
Повторная активация Windows после изменения оборудования
Устранение неисправностей Bluetooth-подключений в Windows
Автор: Ваше имя
Введение
Windows 11 — следующая версия операционной системы Microsoft, предлагающая новые функции и улучшения по сравнению с предыдущими версиями. В то же время установка новой операционной системы может показаться сложной задачей для начинающих пользователей.
В этой статье мы рассмотрим пошаговую инструкцию по установке Windows 11 на ноутбук Huawei Matebook D14.
Перед установкой
Перед началом процесса убедитесь, что выполнены следующие требования:
-
Компьютер соответствует минимальным системным требованиям Windows 11, включая процессор, оперативную память, свободное место на жестком диске и другие характеристики. Проверьте требования на официальном сайте Microsoft.
-
Создайте резервную копию всех важных данных на ноутбуке Huawei Matebook D14. Установка новой операционной системы может привести к удалению всех данных на диске.
-
У вас есть лицензионный ключ для Windows 11. Часто лицензионный ключ поставляется вместе с программным обеспечением или приобретается отдельно.
-
Вам понадобится USB-накопитель емкостью не менее 8 ГБ для создания загрузочного носителя.
Шаги по установке Windows 11
-
Подготовка загрузочного носителя:
- Подключите USB-накопитель к компьютеру.
- Загрузите образ Windows 11 с официального сайта Microsoft или используйте копию с другого источника.
- Запустите программу для создания загрузочного USB. В Windows 10 это можно сделать с помощью программы Rufus.
- Выберите подключенный USB-накопитель в качестве целевого устройства.
- Укажите путь к образу Windows 11.
- Нажмите кнопку «Старт» для создания загрузочного носителя.
-
Запуск установки:
- Подключите загрузочный USB-накопитель к ноутбуку Huawei Matebook D14.
- Перезапустите ноутбук и войдите в BIOS (обычно необходимо нажать клавишу Delete или F2 во время загрузки).
- В разделе «Boot» выберите загрузочный USB-накопитель как первое устройство загрузки и сохраните изменения.
- Перезагрузите ноутбук.
- Процесс установки Windows 11 начнется. Следуйте инструкциям на экране, выберите язык, регион и другие параметры.
- Введите лицензионный ключ, если требуется, и подтвердите соглашение о лицензии.
- Выберите тип установки: обновление или чистая установка. Если у вас уже установлена предыдущая версия Windows, рекомендуется выбрать обновление.
- Дождитесь завершения процесса установки.
-
После установки:
- Перезагрузите ноутбук и отсоедините загрузочный USB-накопитель.
- Следуйте инструкциям по настройке Windows 11, вводя имя пользователя, настройки безопасности и другие параметры.
- Установите все необходимые драйверы и обновления из официального сайта Huawei или официального сайта производителя компонентов (например, чипсета, графики и звука).
- Восстановите данные из резервной копии, если это необходимо.
- Поздравляю, у вас теперь установлена Windows 11 на ноутбуке Huawei Matebook D14!
Заключение
Установка Windows 11 на ноутбук Huawei Matebook D14 может потребовать некоторых усилий и внимания к деталям, но, следуя данной пошаговой инструкции, даже начинающие пользователи смогут успешно выполнить эту задачу. Наслаждайтесь новыми функциями и улучшениями, предоставляемыми Windows 11!