
0. Оглавление
- Виртуальные машины поколения 2: в чём суть?
- Что нужно для работы Hyper-V
- Активация Hyper-V
- Обеспечение виртуальной машине доступа к Интернету
- Создание виртуальной машины поколения 2
- Варианты подключения виртуальной машины
1. Виртуальные машины поколения 2: в чём суть?
Виртуальные машины поколения 2 впервые появились в Hyper-V в составе ОС Windows Server 2012 R2. Именно в этой системе гипервизор Microsoft впервые предложил возможность работы с новым форматом виртуальных машин наряду с форматом старым — виртуальными машинами поколения 1, работа с которыми проводилась в старых версиях Hyper-V.
Виртуальные машины поколения 2 призваны обеспечить небольшой прирост производительности, в частности, более быстрый процесс установки гостевой ОС и ускоренный процесс её запуска. Этому способствует тип контроллера диска SCSI, который пришёл на смену упразднённому типу IDE в качестве основного виртуального жёсткого диска, на который устанавливается гостевая ОС и с которого в дальнейшем происходит её загрузка. Упразднён тип контроллера IDE и для подключаемых образов DVD-дисков, они теперь также подключаются с помощью контроллера SCSI.
Недоступная для поколения 1 возможность изменения размеров жёстких дисков виртуальных машин в процессе их работы, без необходимости выключения возможна для машин поколения 2. В процессе работы виртуальной машины поколения 2 можно увеличить или уменьшить размер VHDX-диска, если в этом вдруг станет надобность.
Поколение 2 – это виртуальные машины с ПО на базе UEFI вместо стандартного BIOS, и они поддерживают Secure Boot (безопасную загрузку) для предотвращения запуска вредоносного ПО. Как и в физических компьютерах на базе BIOS UEFI, в параметрах виртуальных машин поколения 2 Secure Boot можно отключить.
Это были особенности и преимущества виртуальных машин поколения 2. А что же с ограничениями?
На поколение 2 виртуальных машин можно установить из серверных ОС Windows Server 2012, Server 2012 R2 и новую Server 2016. Из настольных ОС это 64-битные Windows 8.1 и 10.
ПО на базе UEFI обуславливает необходимость использования при установке гостевых ОС и их загрузке с Live-дисков не обычного загрузочного носителя, а загрузочного носителя UEFI. Например, ISO-образы официальных дистрибутивов Windows 8.1 и 10 предусматривают видимость загрузочного носителя на UEFI-устройствах. А вот при получении дистрибутива Windows с других источников этот момент необходимо уточнять.
Поколение виртуальной машины, выбранное при её создании, в дальнейшем средствами Hyper-V не меняется. Однако для этих целей существуют сторонние утилиты-конвертеры.
2. Что нужно для работы Hyper-V
Как и в случае с Windows 8.1, для работы с Hyper-V понадобится 64-битная Windows 10 в редакциях Pro и Enterprise. Необходимо, чтобы процессор компьютера поддерживал технологию SLAT и аппаратную виртуализацию. Необходимый объём оперативной памяти для работы с гостевыми ОС Windows 7, 8.1 и 10 — не менее 4 Гб.
3. Активация Hyper-V
64-битные редакции Pro и Enterprise Windows 10 содержат изначально неактивный компонент Hyper-V. Чтобы его активировать, жмём клавиши Win+X и в появившемся меню выбираем «Программы и компоненты».
Далее – «Включение и отключение компонентов Windows».
Ставим галочку на компоненте Hyper-V. Жмём «ОК».
После применения изменений компьютер попросит перезагрузку. Перезагрузившись, открываем меню «Пуск» и находим ярлык Диспетчера Hyper-V в числе раздела «Средства администрирования». Сразу же можем с помощью контекстного меню отправить ярлык на начальный экран или закрепить на панели задач.
4. Обеспечение виртуальной машине доступа к Интернету
Запустив Hyper-V, первым делом создадим виртуальный коммутатор, необходимый для доступа виртуальных машин к Интернету. Справа окна на панели инструментов жмём «Диспетчер виртуальных коммутаторов».
Выбираем тип «Внешняя» (если принципиально не нужны типы «Внутренняя» и «Частная»). Жмём «Создать виртуальный коммутатор».
Задаём имя коммутатору (любое) и жмём «Применить». Если нужно сменить сетевую карту или переключиться на модуль Wi-Fi, можем это сделать в пункте «Внешняя сеть», выбрав нужный вариант из выпадающего списка.
5. Создание виртуальной машины поколения 2
Для создания виртуальной машины снова обратимся к инструментам на панели справа Диспетчера Hyper-V. Жмём «Создать» и выбираем «Виртуальная машина».
Далее.
Задаём имя. Также можем сменить предустановленную папку, куда будут сохранены файлы виртуальной машины. И снова жмём «Далее».
А вот и окно выбора поколения виртуальной машины. Выбираем пункт «Поколение 2» и жмём «Далее».
Устанавливаем объём оперативной памяти, что будет отдана виртуальной машине. Жмём «Далее».
В выпадающем списке выбираем виртуальный коммутатор, что был создан ранее. Жмём «Далее».
Создаём виртуальный жёсткий диск. Поколение 2 виртуальных машин работает только с дисками VHDX, так что выбор этого формата предустановлен. Предустановлен и путь хранения VHDX-файла – внутри папки, ранее указанной для всех файлов виртуальной машины. Размер диска по умолчанию определён в 127 Гб, этот размер, пожалуй, и оставим. Жмём «Далее».
Следующий этап – указание пути к ISO-образу с дистрибутивом гостевой ОС. Жмём «Далее».
Всё – жмём «Готово».
Вернёмся в окно Диспетчера Hyper-V. Запускаем окно подключения только что созданной виртуальной машины двойным кликом.
Для включения виртуальной машины жмём зелёную кнопку.
Запустится процесс загрузки с DVD-диска. Любую клавишу для подтверждения загрузки с DVD-диска нужно нажать очень быстро, поскольку в случае с виртуальными машинами поколения 2 время для такого рода раздумий и действий сокращено.
Затем в окне подключения увидим обычный процесс установки Windows 8.1 или 10. Этот процесс подробно описан в статьях об установке Windows 8.1 и Windows 10.
Не прерывая процесс установки гостевой ОС, можем сразу отключить установочный ISO-образ, чтобы в дальнейшем не затягивать процесс запуска виртуальной машины пропуском окна подтверждения загрузки с DVD-диска.
Нам снова нужно окно Диспетчера Hyper-V. В контекстном меню, вызванном на виртуальной машине, выбираем «Параметры».
В появившемся окне слева в разделе «Оборудование» переключаемся на «SCSI-контроллер», затем кликаем «DVD-дисковод». Справа выше прописанного пути к ISO-образу устанавливаем значение «Нет». Жмём «Применить».
6. Варианты подключения виртуальной машины
Hyper-V продуман так, чтобы когда нужно обеспечивать максимальную производительность виртуальных машин за счёт отключения некоторых функций гостевой ОС. В то же время, когда станет необходимость в полноценном использовании виртуальной машины, да ещё и налаживании связи с физическим компьютером, Hyper-V может и это обеспечить в расширенном сеансе подключения. Эти возможности доступны вне зависимости от поколения виртуальных машин. Но у расширенного сеанса подключения есть свои требования:
- Только версии Windows 8.1, 10 и серверные редакции, начиная с Windows Server 2012 R2;
- Гостевая ОС должна поддерживать Remote Desktop Services, а этот нюанс перечень указанных версий Windows ограничивает до их редакций Pro и Enterprise.
При подключении виртуальной машины в целях экономии ресурсов компьютера можем сразу закрыть окошко настроек подключения, чтобы вступили в силу минимальные параметры подключения. Будет задействовано разрешение экрана с 1024х768, отключён звук, буфер обмена будет односторонним (только в гостевую ОС).
Чтобы работать со звуком в гостевой ОС и двусторонним буфером обмена, а также при необходимости задействовать несколько мониторов, необходимо в окне подключения настроек задать разрешение экрана, и нажать кнопку «Подключить». Увеличить возможности виртуальной машины можем, кликнув опцию справа внизу.
Переходим на вкладку «Локальный ресурсы».
Здесь можем добавить ещё некоторые возможности подключения. Это запись звука с виртуальной машины и подключение локальных устройств как то: смарт-карты, разделы жёсткого диска и съёмные носители физического компьютера.
К сожалению, некоторые люди до сих пор не могут отказаться от ОС Windows по не зависящим от них причинам. К примеру, они могут использовать навигационные устройства, обновлять информацию в которых можно лишь с помощью приложения для ОС Windows.
Если вы находитесь в аналогичной ситуации, вы можете использовать менеджер виртуальных машин VirtualBox для запуска бесплатной лицензионной версии ОС Windows 7, 8.x или 10.
Эксплуатация подобной виртуальной машины никоим образом не повредит вашей Linux-системе: даже в том случае, если ОС Windows будет поражена вирусами или другими вредоносными программами, эти программы не проникнут в основную систему. Это объясняется тем, что Windows будет функционировать в виртуальном окружении, надежно изолированном от основной операционной системы.
Для того, чтобы установить бесплатную лицензионную версию ОС Windows в VirtualBox следует выполнить следующие действия:
1. Во-первых, следует установить менеджер виртуальных машин VirtualBox с пакетами расширений. Для этого следует открыть окно терминала и ввести в него следующую команду (используйте функции копирования/вставки, это одна команда):
sudo apt-get install virtualbox virtualbox-qt virtualbox-ext-pack
После окончания ввода команды следует нажать клавишу Enter. При запросе пароля вы должны будете ввести свой пароль. Символы вашего пароля не будут отображаться никоим образом, даже с помощью точек, и это нормально. После ввода пароля следует снова нажать клавишу Enter.
Далее вам будет предложено ознакомиться с лицензионным соглашением компании Oracle. Для того, чтобы перейти к следующему этапу следует нажать клавишу Tab, в результате чего активируется (станет красной) кнопка «OK», после чего нажать клавишу Enter. Обратите внимание на приведенную ниже иллюстрацию.
Таким образом вы подтвердите, что прочитали текст лицензионного соглашения. И только после этого вы сможете согласиться или не согласиться с ним благодаря соответствующему диалогу (да уж…). Корректный вариант «Да» должен быть активирован по умолчанию, поэтому вам придется просто нажать клавишу Enter.
2. Теперь нужно добавить свою учетную запись в группу пользователей «vboxusers».
Для этого сначала нужно уточнить используемое имя пользователя с помощью следующей команды:
whoami
После этого следует воспользоваться следующей командой для добавления пользователя в группу:
sudo adduser <имя пользователя> vboxusers
3. После выполнения описанных выше манипуляций нужно перезагрузить компьютер.
4. Теперь пришло время загрузить бесплатный лицензионный образ виртуальной машины Windows 7 Enterprise (IE11 on Win7). Стоит выбирать именно этот образ, а не образы Windows 8.x или 10, так как они будут менее полезными (подробнее об этом будет сказано позднее). Вы сможете использовать этот образ виртуальной машины в течение 90 дней. При этом не стоит забывать о необходимости его активации в течение нескольких дней после начала использования с помощью команды slmgr /ato, которую следует вводить в командную строку Windows (напоминание об этом также будет размещено на рабочем столе Windows 7).
По прошествии 90 дней вы сможете продлять активацию образа пять раз (к сожалению, это утверждение справедливо для образа Windows 7, но не справедливо для образов Windows 8.x и Windows 10). Исходя из этого, вы сможете легально использовать Windows 7 в виртуальной машине в течение 6×90 = 540 дней. Описание процедуры продления активации образа («Re-arm») также приведено на рабочем Windows 7.
По прошествии 540 дней вы сможете просто удалить существующую виртуальную машину и создать новую на основе загруженного образа, тем самым продлив время использования системы еще на 540 дней. Исходя из этого, следует сохранить загруженный файл образа, ведь по прошествии 18 месяцев он может пригодиться вам снова…
Примечание: если рассматривать данную ситуацию с правовой точки зрения, следует отметить, что в лицензии компании Microsoft для образов виртуальных машин дословно говорится: «Вы можете использовать данное программное обеспечение лишь с целью тестирования». При этом в данном лицензионном соглашении не приводится расшифровки термина «тестирование», а также не говорится о каких-либо ограничениях времени использования за исключением максимальной продолжительности периода активации. Из этого несложно сделать вывод о том, что вы можете действовать по своему усмотрению: если вы посчитаете, что закончили тестирование, вам придется приобрести лицензию для последующего использования образа виртуальной машины.
5. Теперь нужно распаковать файл архива с образом виртуальной машины (в результате вы должны получить файл с расширением .ova).
6. Далее нужно запустить менеджер виртуальных машин VirtualBox, осуществить переход в рамках главного меню его окна «Файл — Импорт конфигураций…», указать путь к файлу с расширением .ova, нажать по очереди кнопки «Вперед > — Импорт» и дождаться окончания процесса импорта. Вам потребуется не менее 12 ГБ свободного места на диске.
7. По окончании процесса импорта следует выбрать импортированную виртуальную машину из списка слева, нажать кнопку «Настроить» на панели инструментов, выбрать раздел «USB» из списка слева, после чего выбрать тип контроллера USB «Контроллер USB 2.0 (EHCI)» и нажать кнопку «OK».
8. Теперь рекомендую нажать на кнопку «Снимки», расположенную на панели инструментов справа и сделать снимок текущего состояния виртуальной машины с помощью соответствующей кнопки для того, чтобы воспользоваться этим снимком после пятикратного продления периода активации образа виртуальной машины. В этом случае вы сможете не удалять существующую виртуальную машину, а просто воспользоваться снимком для «сброса» ее состояния, что позволит использовать ее в течение еще 540 дней.
9. Запустите виртуальную машину с помощью кнопки «Запустить» на панели инструментов и дождитесь загрузки Windows.
10. Далее следует осуществить переход в рамках меню окна виртуальной машины VirtualBox: «Устройства — Подключить образ диска Дополнений гостевой ОС…» и дождаться окончания процесса поиска и загрузки дополнений, который может растянуться на длительное время. По окончании этого процесса следует выбрать файл установщика VBoxWindowsAdditions.exe для их установки. После установки дополнений вам будет предложено перезагрузить Windows, что и следует сделать.
11. Как только ОС Windows будет перезагружена, вы сможете осуществить проброс USB-устройств в виртуальную машину. В первую очередь следует подключить устройство к компьютеру. Далее нужно осуществить переход в рамках меню окна виртуальной машины VirtualBox: «Устройства — USB» и выбрать подключенное устройство. В результате это устройство станет доступным в Windows.
Примечание: вам придется осуществлять описанные манипуляции после каждой загрузки виртуальной машины.
12. Теперь ваша виртуальная машина с Windows 7 должна быть полностью функциональной.
Важные предупреждения:
- Следует всегда завершать работу с Windows с помощью соответствующего пункта главного меню, а не с помощью кнопки на панели VirtualBox.
- Не стоит использовать виртуальную машину для веб-серфинга: в данном отношении Linux-система является более безопасным решением.
- Если вы установили виртуальную машину на твердотельный накопитель, следует отключить функцию дефрагментации в Windows, так как эта функция может стать причиной сокращения времени жизни вашего накопителя.
- Следует помнить о том, что при пробросе накопителя с интерфейсом USB (флеш-накопителя или жесткого диска) в виртуальную машину осуществляется небезопасное размонтирование, которое в теории может стать причиной потери части хранящихся на нем данных.
Совет: хотите использовать другой дистрибутив Linux в виртуальной машине VirtualBox? В этом случае вы можете просто создать новую виртуальную машину и указать путь к файлу образа установочного диска дистрибутива с расширением .iso в качестве «загрузочного диска».
Содержание
- 1 Штатная виртуальная машина
- 2 Включение Hyper-V
- 3 Подготовка ВМ
- 4 Установка виртуальной машины на Windows 10
- 5 Запускаем виртуальную машину
- 6 Экспорт виртуальной машины Hyper-V
- 7 Разберемся: как установить Windows 10 на VirtualBox
- 7.1 Установка утилиты VirtualBox
- 7.2 Настройка виртуальной машины
- 8 Как установить Windows 8 на виртуальную машину
- 9 Итог
- 10 Видео по теме
Пользователи таких ОС, как Windows 10 Pro или Enterprise, возможно не в курсе, что в этих версиях имеется встроенная поддержка ВМ Hyper-V. Это означает, что на ПК имеется все необходимое для установки любых ОС на виртуальную машину (ВМ).
Рядовые пользователи наверняка понятия не имеют, что вообще из себя представляет ВМ и для чего используется. «Виртуальная машина», по сути, это отдельно запускаемый ПК с любой ОС, имеющий свои установленные системные настройки, файлы, локальные диски и так далее.
Как и на обычную, привычную всем операционную систему, на ВМ можно ставить различные программы, ОС, проводить эксперименты с содержимым, и, что очень удобно, основная ОС от этого не пострадает. Можно даже запустить вирус, но ничего с основной ОС не случится. Более того, можно сохранить текущее состояние своей виртуальной ОС, сделав «снимок», который поможет вернуть ее в то состояние, какое вам необходимо.
Основным ее назначением для рядового пользователя может стать: тестирование программ, не работающих на вашей операционной системе, возможность поставить любую ОС, не меняя текущую или же использовать ВМ в виде сервера для любых своих задач. Это, разумеется, не все методы их использования.
Главное понимать, что основная Windows 10, подобно и аналогичная ей ВМ потребляют память одного ПК, поэтому важно, чтобы компьютер был довольно мощным.
Если вы задаетесь вопросом, как установить виртуальную машину, знайте, необходимо лишь следовать инструкциям. Ничего сложного здесь нет, все интуитивно понятно, тем более информации сейчас про это предостаточно.
Штатная виртуальная машина
Ранее использование гипервизора ограничивалось применением только в серверных ОС. Виртуальная машина получила название Hyper-V, потому как в основе лежит гипервизор, поддерживающий виртуализацию для 64-битных ОС. Указанная технология позволяет сгенерировать виртуальную машину для инсталляции в нее практически любой операционки.
Hyper-V предназначена только для 64-битных версий Windows 8, 10 Pro и Enterprise, и для серверных ОС. Пользователю этих версий уже нет надобности инсталлировать на ПК дополнительные программы виртуализации, такие как VirtualBox.
Стоит заметить, что гипервизор первоначально создавался только лишь для серверных ОС, поэтому возможности Hyper-V в Windows 10 немного ограничены:
- не поддерживаются звуковые карты;
- нельзя напрямую копировать и вставлять файлы из виртуальной ОС в настоящую и наоборот;
- отсутствует возможность записи CD/DVD.
Следует знать, что если ваш компьютер довольно слабый, то вам даже не стоит устанавливать эту ВМ, так как она требует довольно много памяти для оптимальной работы. При использовании виртуальной ОС не стоит пользоваться ресурсоемкими приложениями, дабы избежать торможения компьютера.
Включение Hyper-V
Ранее уже говорилось, что в ОС Windows 10 имеется встроенная поддержка ВМ Hyper-V. Правда в данной ОС ее компоненты отключены. Для этого разберемся, как включить Hyper.
Дабы воспользоваться услугами ВМ, необходимо включить компоненты Hyper-V:
- Первым делом требуется войти в Панель управления, затем найти «Включение или отключение компонентов Windows», отметить «Hyper-V» и нажать ОК.
- Здесь же вы можете установить средства управления ВМ, развернув узел «Hyper-V», нажав на +.
- Далее установить флаг на интересующем вас методе управления.
- По окончанию установки может потребоваться перезагрузка ПК.
У некоторых компоненты могут быть неактивными. Предположительно, из-за того, что ваша ОС 32-разрядная или на вашем ПК содержится меньше 4 Гб оперативной памяти, либо не поддерживается виртуализация, хотя она есть практически на каждом современном ПК или ноутбуке.
Инсталляция завершена и теперь нужно через поиск открыть «Диспетчер Hyper-V».
В Windows 10 он находится в разделе «Средства администрирования».
Подготовка ВМ
Первым делом рекомендуется настройка сети для следующих ВМ, если пользователь хочет иметь возможность выходить в Интернет из виртуальных ВМ, установленных в них ОС. Данная процедура выполняется лишь однажды.
Для этого требуется:
- Зайти в «Диспетчер Hyper-V» и из списка выбрать второй пункт, который обозначает наименование вашего ПК.
- Далее вкладка «Действие» — «Диспетчер виртуальных коммутаторов».
- Выбрать «Создать виртуальный сетевой коммутатор», «Внешняя» и кликнуть «Создать виртуальный коммутатор».
- В последующем окошке чаще всего менять ничего нет необходимости. Специалистам, возможно, приемлемы другие настройки. Только в том случае, при котором дано свое наименование сети, а также при наличии сетевой карты и Wi-Fi адаптера, существует возможность выбора из пункта «Внешняя сеть» одного из сетевых адаптеров, применяемого вами для выхода в глобальную сеть.
- Кликните ОК и ждите, пока не завершится создание виртуального сетевого адаптера. Возможно, в этот момент связь с интернетом будет нестабильной.
Теперь следует ставить ВМ и установить ОС Windows в нее. В принципе, есть возможность инсталлировать Линукс, правда по мнению многих опытных и продвинутых пользователей, его работоспособность в Hyper-V ужасна, поэтому наилучшим вариантом следует считать выбор VirtualBox.
Установка виртуальной машины на Windows 10
Чтобы поставить ВМ Hyper-V требуется проделать ряд несложных действий:
- Для начала необходимо войти в Hyper-V. В разделе «Действие» нажать на строку «Создать» и выбрать пункт «Виртуальная машина».
- Первым делом надо дать ей любое имя, можно поменять месторасположение файлов ВМ на ПК вместо того, что предлагает программа.
- Последующий шаг предлагает выбрать поколение ВМ. Есть только Windows 10, а с недавних пор и Windows 8.1. Если в ваших планах пробовать устанавливать различные ОС, то рекомендуется установить первое поколение.
- На третьем шаге определяется размер оперативной памяти. Рекомендуется использовать столько памяти, чтобы работа была быстрой, поэтому выделите чуть больше требуемой для установки памяти. Следует помнить, что на этот определенный нами размер сократится память основной ОС, так как будет недоступна.
- Следующим шагом будет настройка сети. Необходимо выбрать виртуальный сетевой адаптер, который раньше создали.
- Затем, наступает очередь создать виртуальный жесткий диск (HDD). Указать необходимо локальный диск, на который будете его ставить, наименование файла HDD, ну и задать объем требуемой памяти, достаточной для ваших целей.
- Можно теперь задать параметры инсталляции. Здесь можно настроить так, чтобы ОС загружалась с загрузочного DVD или CD. Можно будет тут же устанавливать систему, но это можно проделать и позже.
- Далее выйдет сводка по ВМ. Нажимаем Готово.
Теперь ВМ создана и ее можно увидеть в списке управления виртуальными машинами Hyper-V.
На фото видно, как происходит управление виртуальными машинами.
Запускаем виртуальную машину
Запустить только что созданную ВМ легко, просто 2 раза нажав на нее либо нажать «Включить». При создании надо указать, что загрузка будет идти с образа ISO или диска, чтобы сразу инсталлировать ОС. Если образ не был указан, то это делается в строке «Медиа» подключения к ВМ.
Как правило, после инсталляции ВМ загружается с виртуального HDD, так как это происходит автоматически. Можно также настроить загрузку, если она не идет, как нужно с HDD. Для этого необходимо навести курсор мыши на наименование ВМ в диспетчере Hyper, нажать правую кнопку мыши, затем выбрать строку «Параметры…», следом строку «BIOS».
Еще в настройках можно менять размер выделенной оперативки, количество виртуальных процессоров, добавлять дополнительные HDD и менять остальные настройки ВМ.
Понятно, что данный алгоритм является кратким и никак не может уместить полностью все аспекты и особенности процесса создания и инсталляции виртуальных машин V в Windows 10. Пристальное внимание надо уделить следующим моментам: создания точек восстановления, подключения физических дисков в ОС, поставленных в ВМ и так далее.
Экспорт виртуальной машины Hyper-V
Экспорт идет в фоновом режиме и не быстро, так как отбирает малый объем системных ресурсов и, таким образом, дает спокойно работать с ВМ.
Рассмотрим, как проделать экспорт виртуальной машины:
- Выбираем строку «Экспорт» в контекстном меню выбранной машины.
- Следом жмем Обзор и указываем путь к хранению. Жмем Экспорт.
Разберемся: как установить Windows 10 на VirtualBox
Установка Windows 10 на VirtualBox не сказывается на работе основной ОС, системы восстановления и программ. Следует сказать, что имеются недостатки: сложно использовать все возможности аппаратного обеспечения и сравнительно низкая производительность. Установка Windows 10 на виртуальную машину для ознакомления не требует больших ресурсов и, потому эти недостатки вовсе не критичны.
Несколько фирм выпускают ПО для виртуализации. Наши потребности полностью удовлетворяет бесплатная программа от известной организации Oracle — VirtualBox. Необходимо закачать и установить новую версию продукта. И потребуются образы Windows 10.
Установка утилиты VirtualBox
Для того, чтобы установить VirtualBox, рассмотрим последовательность действий:
- Запускаем утилиту, появится окно приветствия. В главном меню выбираем значок «Создать».
- Указываем имя и тип ОС. Для установки 64-битной ОС следует выбрать из списка Windows 8.1 64-bit. Если ставите 32-битную Windows 10, следует выбрать Windows 8.1 32-bit. Можно машине дать любое имя. Тип выбираем Microsoft Windows. Жмем Next.
- Выделяем объём оперативки. Давать мало оперативной памяти ВМ нежелательно, много необязательно, достаточно 2 гигабайта.
- Создаём виртуальный жёсткий диск. Жмем на соответствующую строку и кнопку Создать.
- Тип файла указываем VDI, далее нажимаем Next.
- Выбираем удобный формат хранения.
- Далее даем название и размер файла. Достаточно и пятидесяти гигабайт для инсталляции Windows 10, а для беспроблемной работы требуется объем порядка 120 гигабайт.
- Теперь укажите, желательно, обычный раздел HDD для месторасположения виртуального диска, в данном случае диск D.
Итак, мы успешно установили виртуальную машину на Windows 10, теперь остается только ее настроить.
Настройка виртуальной машины
Рассмотрим процедуру настройки:
- Выбираем в списке ВМ и кликаем в меню «Настроить».
- В разделе «Система» выбираем порядок загрузки. Убираем галочку с дискеты, а первым на очереди вариантом загрузки ставим «CD/DVD», диск ставим вторым. В дополнительных возможностях ставим галочки напротив «Включить I/O APIC».
- Переходим сразу к вкладке «Ускорение», минуя вкладку «Процессор». Аппаратную виртуализацию необходимо включить, отмечаем оба пункта.
- Переходим к разделу «Дисплей» и вкладке «Видео». Включаем оба пункта из дополнительных возможностей. Здесь больше ничего менять не нужно.
- Перейдем к следующему разделу «Носители». Ваш дисковод будет доступен в ВМ и также можно установить систему Виндоус с диска. В атрибутах выберите «Живой CD/DVD». В строке «Привод» кликаете «Выбрать образ оптического диска».
В открывшемся окне проводника найдите и выберите скачанный образ с Windows 10. Скачать его можно на сайте Microsoft либо на других сайтах.
- Далее переходим к разделу «Сеть». Ставим галочу «Включить сетевой адаптер». В типе подключения выбираем «Виртуальный адаптер хоста».
Процесс настроек ВМ завершен, запускаем.
Дальше будет простая пошаговая установка Windows 10. Все происходит аналогично инсталляция ОС на «реальный» ПК.
Как установить Windows 8 на виртуальную машину
Делается такая инсталляция аналогичным образом, как и для случая с Windows 10.
Итог
Таким образом, в этой статье мы постарались подробнее рассказать, как установить Hyper-V на Windows 10, а также как установить Windows 10 на виртуальную машину VirtualBox. Теперь с помощью этих машин можно решать любые задачи, которые невозможно или опасно было проводить на главной операционной системе.
Видео по теме
Технология виртуализации позволяет на одном физическом компьютере создавать несколько виртуальных со своими операционными системами. Гостевые ОС будут использовать выделенные им ресурсы реального ПК в установленных пределах. При этом нет необходимости разбивать диск на разделы и отсутствует опасность повредить загрузчик. Личные данные пользователя не затрагиваются и находятся в безопасности. Если вам интересны эти возможности, оставайтесь с нами. Сегодня мы расскажем, как включить виртуализацию в Windows 10.
Разработанный Microsoft гипервизор под названием Hyper-V входит в состав системы как дополнительный компонент. Использовать его можно только в x64 bit OS Windows 10 Enterprise или Pro. В корпоративной среде Microsoft рекомендует даже конкретные ноутбуки HP и Lenovo. Пользователям редакции «Домашняя» и всех x32 bit систем такая возможность недоступна.
- Быстро узнать параметры установленной Windows можно воспользовавшись клавиатурным сочетанием Win
+ X
. В развернувшемся меню выбираем отмеченный рамкой пункт.
- Открывшееся окно содержит два блока сведений. В первом смотрим объем установленной памяти и разрядность. Hyper V требует наличия не менее 4 Gb RAM. Во втором блоке обращаем внимание на выпуск ОС.
- По системным параметрам компьютер подходит для установки и запуска ВМ Майкрософт. Дополнительно для Hyper-V требуется, чтобы процессор поддерживал вложенный пейджинг по технологии SLAT. Intel реализовал ее в линейке Core i3/5/7, а AMD начиная с первых 64-битных Opteron. В характеристиках устройства модель процессора указана, поэтому необходимости проверять ее в БИОС или UEFI нет. Убедиться в поддержке технологий «Хайпер» мы сможем с помощью командной строки. Вводим команду «systeminfo» и ищем обозначенный на скриншоте блок данных.
Как видим, все необходимые требования выполнены и проверку мы произвели без выхода в БИОС. Убедившись, что аппаратная конфигурация подходит для использования виртуалки, можем переходить к установке.
Установка
Hyper-V является компонентом операционной системы. Его нельзя скачать и поставить отдельно. Можно только включить использование в среде Windows. Рассмотрим несколько вариантов подключения Microsoft Virtual Machine.
Графический режим
Начнем с использования графического режима, как наиболее привычного пользователям.
- Сочетанием клавиш Win
+ R
вызываем диалоговое окно «Выполнить» и вводим в текстовое поле команду «control» как показано на скриншоте.
- Результатом наших действий станет появление классической панели управления Windows. Ищем указанный пункт и открываем его.
- В этом окне воспользуемся навигационным меню, отвечающим за работу с компонентами операционной системы.
- Включаем Hyper-V. Разворачиваем ветку «Гипер» и убеждаемся, что галочки установлены напротив всех ее компонентов. Завершаем работу в этом разделе нажатием кнопки «ОК».
- Windows выполняет внутренний поиск и установку заказанных компонентов.
- Завершив внесение изменений в программную конфигурацию, система предложит выполнить перезагрузку.
На этом установка заканчивается и ПК готов к использованию встроенных средств виртуализации.
Командная строка
Установку компонентов гипервизора также можно выполнить, используя возможности командной строки.
- Открываем меню Power User и запускаем PowerShell или оболочку CMD от имени администратора.
- Вводим в открывшемся окне следующую строку:
Enable-WindowsOptionalFeature -Online -FeatureName:Microsoft-Hyper-V –All
- Windows обрабатывает полученную команду на установку дополнительных компонентов.
- В завершение нам будет предложено подтвердить внесенные изменения и выполнить перезагрузку. Вводим английскую букву «Y» в любом регистре.
Компьютер немедленно выйдет из графического режима и отобразит стандартное окно работы с обновлениями. Запустится система с включенным Hyper-V.
Последний способ подразумевает использование средства развертывания и управления образами Windows.
- Запускаем командную строку с административными правами. Вводим следующую строку:
DISM /Online /Enable-Feature /All /FeatureName:Microsoft-Hyper-V
- Выполнив установку компонентов, DISM запрашивает подтверждение.
Ввод буквы «Y» приводит к немедленной перезагрузке PC, в ходе которой выполняется начальная настройка Hyper-V.
Использование
Завершив установку, можно начинать создание новой виртуальной машины.
- Новый компонент размещается в разделе «Средства администрирования» меню «Пуск».
- Диспетчер Hyper-V представляет собой стандартную консоль управления Windows. Включение и настройка операций выполняются в области «Действие». Выбираем отмеченный пункт чтобы запустить мастер.
- Развернется меню выбора из трех пунктов. Выбираем обозначенный рамкой.
- Первое окно информационное. Поставив галочку в указанном месте, вы при последующих запусках его больше не увидите. Чтобы создать машину с собственной конфигурацией, выбираем отмеченную рамкой кнопку.
- Здесь мы задаем имя создаваемой машине и можем изменить место хранения ее файлов.
- Поколение следует выбирать исходя из разрядности предполагаемой к установке ОС. Для 32-битных версий оставляем первое, современные же дистрибутивы относятся ко второму.
- Размер выделяемой памяти зависит от физических возможностей ПК. Самым простым решением будет выделение 2 Гб (2048 МБ). Это минимальный объем, нужный для работы 64-битной Windows. Хватит его и для установки любой версии Linux.
- В настройках сети откроем выпадающее меню и выберем указанный параметр. VM Manager автоматически настроит для виртуальной машины соединение, используя текущее интернет-подключение.
- Размер диска, который будет использован для установки, можно ограничить 32 Гб. Этого хватит для запуска гостевой ОС с набором программ.
- Согласимся с предложением установить гостевую систему позднее. Сделать это можно, используя носитель на DVD или ISO-образ.
Виртуальная машина готова. Чтобы отключить Hyper-V и удалить гостевые системы необходимо отменить использование этого компонента Windows в панели управления.
Альтернатива
Владельцы Windows Home, которым недоступен Hyper-V, могут пользоваться бесплатным альтернативным решением от Oracle. В отличие от продукта Microsoft приложение VirtualBox работает в 32-битных системах, имеет больше возможностей и менее требовательно к ресурсам. Для него не требуется специальный набор процессорных инструкций.
Запускаться в VirtualBox будут практически все существующие операционные системы, чего не скажешь о Hyper-V. В нем выбор ограничен несколькими версиями Windows, а с недавних пор еще и Linux.
В заключение
Для комфортного использования виртуальных машин не забывайте, что они расходуют физические ресурсы компьютера. В идеале ПК должен обладать 8 Гб памяти, чтобы обеспечить одновременную работу текущей и гостевой ОС с запущенными приложениями.
Видео
В помощь пользователям, которые хотят лучше разобраться в настройках виртуализации Windows 10, ниже приведены ссылки на видео.
На сегодняшний день выпущено много программ, которые позволяют использовать виртуализацию для различных операционных системы. Среди них огромной популярностью пользуется VirtualBox – продукт компании Oracle, который распространяется по лицензии GNU GPL и совместим со всеми выпущенными ОС, в том числе и с Windows 10.
Где скачать и как установить Virtualbox на ОС Windows 10?
Если вы хотите установить и протестировать какую-то операционную систему или программу, но не хотите для этого использовать собственную ОС, программа Virtualbox поможет решить эту проблему.
Чтобы скачать Virtualbox перейдите в рубрику «Программы» и загрузите установочный файл или загрузите последнюю версию софта с официального сайта разработчика. Для операционной системы Windows 10 прекрасно подойдёт версия Virtualbox 5.0.20 или более ранняя 5.0.8, которая также совместима с десяткой. Принцип их работы одинаковый.
После загрузки установочного файла, стоит запустить инсталляцию.
В следующем окне появится список дополнительных компонентов будущей виртуальной машины, а именно
- Virtualbox USB Support – отвечает за поддержку всех устройств, которые подключаются к виртуальной машине через USB порт.
- Virtualbox Networking – отвечает за поддержку сетевых адаптеров и доступ к интернету;
- Virtualbox Python 2 x Support – необходим для поддержки языков программирования.
В следующем окне стоит оставить все три отметки. Они отвечают за наличие ярлыка программы в меню Пуск и на рабочем столе, а также позволяют ассоциировать файлы других виртуальных машин.
На следующем этапе предстоит установить некоторые сетевые компоненты. Установщик об этом вас уведомит. Жмём «Да» и ждём, пока завершится их установка.
Как только установка софта для создания виртуальной машины завершиться, появится следующее окно. Ставим отметку «Запустить программу» и жмём «Готово».
Откроется начальное окно программы.
Как создать виртуальную машину с помощью Virtualbox на Windows 10?
Для того, чтобы создать виртуальную машину на Windows 10, стоит изначально скачать дистрибутив операционной системы, которую вы хотите установить на Virtualbox. После загрузки системы, жмём на кнопку «Создать» в главном окне программы.
Присваиваем виртуальной машине имя, указываем версию ОС, которую будете устанавливать и её тип.
В следующем окне стоит указать объём оперативной памяти, который вы разрешаете использовать Virtualbox.
Выбираем на какой диск необходимо установит машину. Жмём «Создать новый виртуальный жёсткий диск».
Выбираем тип диска. Поскольку мы создаём виртуальный диск, нажимаем VDI.
В следующем окне указываем, какой это будет диск: динамический или фиксированный. Если вы создаёте виртуальную машину для тестирования и не будете её в дальнейшем использовать, стоит выбрать фиксированный. Но если вы будете использовать виртуальную ОС, устанавливать на неё программы, нужно выбирать динамический диск. Он будет расширяться по мере наполнения.
Указываем имя для диска и выбираем размер.
Теперь виртуальная машина создана на Windows 10.
Если нажать на кнопку «Настроить», можно изменить объём видеоадаптера, повысить или уменьшить нагрузку на процессор. Чтобы запустить машину, стоит нажать кнопку «Запустить».
После нажатия кнопки «Запустить», программа запросит указать место хранения установочного файла новой ОС.
Появится окно установщика. Следуем подсказкам. Установка операционной системы на виртуальную машину очень похожая, как и на обычную ПК.
ВАЖНО!
При установке ОС на экране монитора может появиться запрос «Press any key to boot from the CD/DVD». Чтобы данное сообщение не появлялось, стоит отключить файл ISO от виртуального привода. Для этого до установки или во время (нужно свернуть окно установки) переходим в раздел «Настройки» и выбираем пункт «Носители».
Здесь нужно нажать на значок диска.
Появится список опций. Выставляем «Изъять диск из привода».
Только после выполнения данных действий установка новой ОС на виртуальную машину будет успешно завершена.
Почему на Windows 10 не запускается VirtualBox?
- Если при попытке запустить VirtualBox на Windows 10 программа не работает и не отвечает на запросы пользователя, причина кроется в том, что софт не определяет сетевые интерфейсы. Чтобы исправить такую проблему, стоит перейти на сайт разработчика и скачать самую последнюю версию программы.
- Если появляется сбой приложения с кодом 0хс0000005, стоит запустить программу от имени Администратора.
- Также, если VirtualBox работал на предыдущий версии ОС, но с обновлением до Windows 10 не запускается, стоит настроить работу софта в режиме совместимости.
Подробно о том, как установить VirtualBox на Windows 10 смотрите в видео:
О том, как создать виртуальную машину с другой операционной системой на Windows 10 смотрите в видео:
Как это бывает с любым другим продуктом, еще находящимся в разработке, запуск Windows 10 Technical Preview — дело рискованное. Здесь описан самый надежный и простой способ установки и работы с предварительной версией следующей Windows — на виртуальной машине.
Данная статья охватывает недавние изменения в программном обеспечении для создания виртуальных машин (VM) и процесс установки Windows 10 Technical Preview (Win10 Preview, если коротко).
VM не только надежны и просты в установке, с ними может работать почти любая операционная система. И в данном случае как Windows 10 Preview, так и программа для создания виртуального ПК на 100 процентов бесплатны. Лучшее из этого, работающий в VM, Windows 10 Preview по существу не представляет опасности для вашей основной системы (хоста). Это как если бы система Windows 10 была установлена на ее собственный, отдельный физический компьютер.
Три основных шага
В этих шагах предполагается, что вы еще не устанавливали программное обеспечение для создания виртуальных машин. Мы будем использовать VirtualBox от Oracle. Кроме того, что она бесплатная, она еще достаточно развитая и ее относительно легко устанавливать. (Примечание: VirtualBox часто обновляется. Если у вас эта программа уже установлена, то теперь самое время получить последнюю версию.) Шаги:
- Скачайте и установите VirtualBox на стандартном ПК;
- В VirtualBox создайте новую виртуальную машину, оптимизированную для запуска Win10 Preview;
- Скачайте Win10 Preview и установите ее на новой виртуальной машине.
Важные предварительные действия
Требования для запуска Windows 10 Preview внутри виртуальной машины VirtualBox относительно умеренные. Подавляющее большинство сегодняшних персональных компьютеров, работающих в любой современной версии Windows — Vista, Windows 7 или Windows 8.x — вероятно, будут соответствовать или превышать минимальные технические характеристики.
Вот то, что требуется:
По крайней мере 3 ГБ системной оперативной памяти.
Для Win10 Preview нужен как минимум 1 ГБ ОЗУ, VirtualBox нуждается еще в 512 МБ, и хост-системе обычно нужен, по крайней мере, еще 1 ГБ или около того. Добавьте еще немного памяти для совместно используемых системных функций. Лучше иметь более чем 3 ГБ ОЗУ — типичный ПК, продаваемый сегодня, спроектирован с объемом от 6 до 12 ГБ. (Чтобы быстро проверить количество установленной в вашей системе памяти, нажмите Start/Control Panel/System (Пуск/Панель управления/Система). В разделе System (Система) найдите заголовок “Установленная память (ОЗУ)”.)
Как минимум 30 ГБ доступного дискового пространства.
Для Win10 Preview необходимо приблизительно 25 ГБ свободного пространства плюс еще 4 ГБ или около того для установочного файла Win10, но как и с ОЗУ, больше свободного дискового пространства — всегда лучше. (Вы, конечно, компенсируете это пространство, когда удалите VM c Win10.) Нет требования, чтобы виртуальная машина Win10 находилась на основном диске (C:
), но это позволит намного упростить процесс установки.
Поддержка аппаратной виртуализации.
Почти на всех ПК, продаваемых в последние годы, есть встроенная аппаратная поддержка виртуализации, используемая в VirtualBox (и подобных продуктах VPC/VM). Но в более старых системах этой необходимой функции может и не быть.
Вот способы определить, есть ли в вашем ПК поддержка виртуализации:
1) Один метод состоит в том, чтобы просто установить VirtualBox и установить новую виртуальную машину (больше об этом будет сказано ниже). Затем для установленной машины щелкните правой кнопкой, выберите меню «Настроить…» и перейдите в раздел «Система». Щелкните вкладку «Ускорение» и проверьте, включена ли опция аппаратной виртуализации Включить VT-x/AMD-V
, как показано на рисунке 1. (Примечание: в некоторых системах, вам, возможно, придется включить поддержку аппаратной виртуализации в BIOS системы. Посмотрите страницу форумов Windows SevenForums, чтобы быстро в этом разобраться.
Если ваша система не поддерживает аппаратную виртуализацию, остается просто удалить VirtualBox.
2) Intel предлагает свою бесплатную утилиту “Does my processor support Intel Virtualization Technology?” («Поддерживает ли Мой процессор Технологию виртуализации Intel?») (). Аналогично, AMD предлагает “AMD Virtualization Technology and Microsoft Hyper-V System Compatibility Check Utility” (Проверочную утилиту совместимости технологии виртуализации AMD и системы Hyper-V от Microsoft) на своей . (Прокрутите к нижней части списка или щелкните по этой прямой , чтобы скачать.) Вы можете также попробовать “Hardware-Assisted Virtualization Detection Tool” («Средство обнаружения аппаратной поддержки виртуализации») от Microsoft (), но приложение работает только в Windows XP, Vista и Windows 7 — не в Windows 8.
3) Вы можете также поискать номер модели своего ЦП на сайте производителя и просмотреть перечисленные спецификации.
Но опять же заметим, что почти все машины, проданные в последние годы, имеют поддержку виртуализации.
И наконец, прежде чем продолжать, произведите резервное копирование своей действующей системы
(программы для резервного копирования). Несмотря на то, что ни один из описываемых далее шагов не является особенно рискованным, эта мера — просто полезная привычка по резервному копированию перед установкой нового программного обеспечения или внесения каких-либо изменений в хост-системе.
Шаг 1-й: скачайте и установите VirtualBox
Зайдите на страницу VirtualBox для Windows (на момент написания статьи — это версия 4.3.18). Эта программа будет работать на всех актуальных сегодня версиях Windows.
Примечание: компания Oracle также предлагает VirtualBox Extension Pack, отдельный пакет, который позволяет гостевой операционной системе более полно интегрироваться с ОС хоста. В вашем конкретном случае может потребоваться — а может и нет — Extension Pack. Чтобы не усложнять процесс, я предлагаю установить только основной пакет VirtualBox. Если потребуется Extension Pack, то на этот случай для вас будет подсказка позже. Вы тогда сможете вернуться к полезным ссылкам на странице скачивания VirtualBox, чтобы установить Extension Pack.
Как только файл установки VirtualBox для
Windows
полностью скачается, щелкните по нему, чтобы запустить процесс установки программы (рисунок 2).
После появления вводного окна VirtualBox покажет два пользовательских диалоговых окна Custom Setup
, первое из которых показано на рисунке 3. Technical Preview хорошо работает с настройками по умолчанию — без внесения изменений; просто нажмите Next
(Далее) в обоих диалоговых окнах.
Вы получите предупреждение о том, что ваши сетевые интерфейсы будут сброшены (рисунок 4). Для VirtualBox необходим этот шаг, чтобы встроиться в сетевую систему вашего ПК и позволить операционной системе VM (гостя) — Windows 10, в данном случае – получить доступ в Интернет.
Эта приостановка работы сети будет недолгой, но она временно прервет ваше Интернет-соединение. Убедитесь, что в данный момент у вас не происходит выполнение задач, например таких как скачивание программного обеспечения. Нажмите кнопку Yes (Да), чтобы продолжить установку VirtualBox.
Затем вы увидите окно подтверждения Ready to install
(Все готово к установке). Нажмите Install
(Установить). С этого момента, главным образом, процесс автоматизирован; программа по ходу процесса просто будет запрашивать разрешение на различные полномочия. Дайте требуемые разрешения и согласитесь со всеми настройками по умолчанию — в итоге вы увидите, что заключительное диалоговое окно (рисунок 5) сообщает, что установка VirtualBox завершена. Нажмите кнопку Finish
.
Шаг 2-й: Скачайте Windows 10 Technical Preview
В зависимости от скорости вашего Интернет-соединения загрузка Win10 Preview займет приблизительно 30 — 45 минут (размер загружаемых ISO-файлов варьируется от 2.91 до 3.96 ГБ). На настройку виртуального ПК уйдет только несколько минут. Таким образом, сейчас самое время начать скачивание установочного файла Win10 Preview. Пусть он скачивается в фоновом режиме, пока вы настраиваете новую виртуальную машину Windows 10.
За Win10 Preview не нужно платить, но требуется, чтобы у вас была учетная запись Microsoft и чтобы вы присоединились к инсайдерской программе Windows Insider Program (). Как только это выполнено, щелкните ссылку «Install Technical Preview», которая направит вас к загрузки файла ISO. Выберите язык и разрядность (32 или 64), которые вам нужны, и нажмите Скачать
.
Если вы в настоящее время работаете в 64-разрядной Windows, вы можете скачать и запустить либо 32-разрядную, либо 64-разрядную версию Win10 Preview; если у вас 32-разрядная система, вы можете использовать только 32-разрядную версию.
Обратите внимание, что существует только один ключ — NKJFK-GPHP7-G8C3J-P6JXR-HQRJR
— но вам, вероятно, он не понадобится.
Следует иметь в виду, что файл ISO-образа — это в сущности образ DVD. VirtualBox может использовать файл установки Win10 Preview непосредственно — вам не понадобится записывать образ на оптический диск или флешь-устройство. Просто оставьте его на своем ПК в удобном месте, таком как папка Downloads (Загрузки).
Шаг 3-й: создайте новую виртуальную машину для Windows 10 Technical Preview
Когда вы в первый раз запускаете VirtualBox, его основной менеджер VirtualBox Manager выведет на экран диалог приветствия (рисунок 6). Начните процесс установки нового виртуального ПК, щелкнув голубой значок Создать
в верхнем левом углу менеджера.
Теперь VirtualBox проведет вас через серию диалоговых окон установки.
- Укажите им и тип ОС
(имя виртуального ПК и операционная система): имя виртуальной машине лучше дать простое и говорящее. В следующих примерах я буду устанавливать 64-разрядную версию Win10 Preview. Таким образом, в поле Имя
я ввел абсолютно самоочевидный заголовок: Win10-64 Preview
.
Назовите свою виртуальную машину так, как вам нравится.
Наконец, используйте такой простой способ для выбора версии. Win10 Preview использует те же предварительные установки VirtualBox, что и Windows 8.1. Таким образом, если вы скачивали 32-разрядную версию Win10 Preview, выберите Windows 8.1 (32-bit)
; если вы скачивали 64-разрядную версию Win10 Preview, выберите Windows 8.1 (64-bit)
. Рисунок 7 показывает, что выбрал я.
- Настройте размер виртуальной памяти
: в диалоговом окне «Укажите объем памяти» (рисунокудостоверьтесь, что вашей Win10 назначен по крайней мере 1 ГБ ОЗУ. Лучше, если больше. Перемещение регулятора контроля вдоль шкалы, на который нанесена цветовая маркировка, регулирует общий объем ОЗУ, доступный VM. Установите регулятор в зеленой области таким образом, чтобы и у VM, и у невиртуальной хост-системы было достаточно памяти для нормальной работы.
- Остальные параметры настройки
: теперь вы будете проходить через диалоги Выберите жесткий диск
, Укажите тип
(жесткого диска), Укажите формат хранения
(хранение данных на физическом жестком диске), а также Укажите имя и размер файла
(местоположение файла и размер). Просто подтвердите предлагаемые настройки по умолчанию в каждом диалоговом окне: «Создать виртуальный жесткий диск», «VDI (VirtualBox Disk Image)», «Динамический виртуальный жесткий диска» и «25 ГБ» в качестве размера виртуального диска.
В результате у вас будет создан простой, ничем не заполненный и нетронутый виртуальный ПК, подготовленный к установке новой операционной системы.
Шаг 4-й: две последние настройки
По умолчанию новая VM попытается загрузиться со своего виртуального жесткого диска. Но виртуальный диск вашей виртуальной машины в настоящее время пуст. Чтобы установить Win10 Preview на пустой диск, VM должна сначала загрузить скачанный файл ISO при помощи virtual optical drive
(виртуального устройства для оптических дисков). (В этот момент, однако, файл, скорее всего, пока еще скачивается. Сделайте перерыв на чашечку кофе).
Выбор виртуального накопителя на оптических дисках для VM потребует лишь нескольких щелчков, — так же как и другая предустановочная настройка — выбор манипулятора курсора VM. Давайте начнем с манипулятора.
Выберите новую виртуальную машину в менеджере VirtualBox и щелкните значок «Настроить» (большая оранжевая шестеренка), как показано на рисунке 9.
Перейдите в раздел Система
в окне «Настройки», чтобы войти в нее. На вкладке «Материнская плата» откройте ниспадающий список Манипулятор курсора
и выберите PS/2
мышь, USB планшет
или USB Multi-Touch планшет
, в зависимости от того, какой манипулятор используется на вашем хост-компьютере. Я использую стандартный ПК с мышью, поэтому я выбрал PS/2 мышь
(см. рисунок 10). Когда выберете то, что необходимо, нажмите «OK
«.
Теперь вам нужно сделать так, чтобы программа VirtualBox использовала установочный файл Win10 Preview (ISO). Все дело в том, чтобы правильно вставить виртуальный установочный DVD в виртуальный оптический накопитель VM. (Следующие несколько шагов проиллюстрированы на рисунке 11.)
Щелкните основной значок «Настроить» еще раз и выберите «Носители». Затем, в разделе «Носители информации» под устройством Контроллер: IDE
нажмите Пусто
(это №1 на рисунке 11). На правой стороне панели «Носители» появятся новые опции.
Теперь в разделе «Атрибуты» отметьте флажок Живой CD/DVD
(№2) и затем щелкните значок в виде диска справа от надписи Вторичный мастер IDE
(№3). Появится всплывающее меню. Выберите Выбрать образ оптического диска
(№4).
На этом шаге открывается узнаваемое окно в виде Проводника. Найдите загруженный вами файл ISO — скорее всего в папке Загрузки (Downloads) — и выберите его (обычно он бывает помечен как-нибудь наподобие WindowsTechnicalPreview-x
; см. рисунок 12). Нажмите Открыть.
Программа затем вернет вас к диалогу Настройки / Носители. Нажмите OK.
Примечание: Как отмечалось ранее, у вас может появиться диалоговое окно, предлагающее установить VirtualBox Extension Pack. Этот дополнительный пакет не нужно оплачивать и можно скачивать с той же страницы , откуда вы получили основной файл установки VirtualBox.
Поздравляю! Теперь установка виртуальной машины завершена, можно устанавливать и запускать Windows 10!
Шаг 5-й: установка Windows 10 Technical Preview
В главном меню менеджера VirtualBox либо дважды щелкните на виртуальную машину Win10, либо выберите его и щелкните значок «Запустить» (рисунок 13).
VM теперь загрузится из установочного ISO-файла, находящегося в виртуальном DVD-приводе, и запустит установку Win10 Preview. Начальные диалоговые окна, вероятно, будут знакомы вам — они очень похожи на те, что были в предыдущих версиях Windows.
Примечание
: при первом щелчке внутри окна VM может появиться сообщение VirtualBox, в котором говорится, что ваш курсор будет временно замкнут в пределах окна. Это обычная ситуация. Если вы решите выйти за рамки окна VM, просто нажмите левую (или в некоторых системах правую) клавишу Ctrl
, чтобы контроль над мышью вернулся к хост-компьютеру.
В первом диалоговом окне установки Win10 программа попросит, чтобы вы подтвердили или изменили язык и тип клавиатуры. Выберите «Russian (Russia)» в ниспадающем меню «Time and currency format» (рисунок 14). Затем вы увидите окно с кнопкой Install now
(Начать установку). Щелкните ее. Затем вам будет предложено принять условия лицензионного соглашения — сделайте это.
Откроется диалоговое окно «Which type of installation do you want?
» (Какой тип установки вы предпочитаете?) Выберите установку Custom
(Выборочная), как показано на рисунке 15 — эта опция подходит для установки Win10 на ранее не использовавшийся жесткий диск, такой как наш диск VM.
Через какое-то время VM произведет перезагрузку. Проигнорируйте предложение “Press any key to boot from the CD/DVD” (“Нажмите любую клавишу, чтобы загрузиться с CD/DVD”) и пусть VM сама загрузится со своего жесткого диска. После перезагрузки программа проведет вас через заключительную серию настроек Win10 (значения по умолчанию прекрасно подходят) и настроек персонализации, таких как запрос данных учетной записи Microsoft.
Если у вас нет учетной записи Microsoft, или если вы не хотите использовать существующую учетную запись, вы можете бесплатно по ходу дела создать новую. Завершающие опции и функции процедуры установки говорят сами за себя; для пользователей Windows 8 или 8.1, как и прежде, они будут знакомо выглядеть.
Когда вы закончите, Win10 будет запущен и готов к вашему тестированию. Если в качестве манипулятора вы выбрали мышь, вы попадете непосредственно на Рабочий стол Win10, показанный на рисунке 16.
Примечание: у Windows 10 Technical Preview уже было несколько обновлений. Одна из ваших первых задач состоит в том, чтобы запустить Windows Update (Обновление Windows). (Щелкните правой кнопкой мыши на кнопке Start (Пуск) с флагом Windows и во всплывающем меню выберите Control Panel (Панель управления), нажмите System и Security/Windows Update (Система и безопасность/Центр обновления Windows), и затем щелкните ссылку Check for Updates
(Поиск обновлений)).
Еще немного приготовлений, чтобы всё беспрепятственно загружалось
В данный момент ваша виртуальная машина все еще настроена на загрузку с установочного ISO-файла. Если вы оставите всё как есть, то каждый раз при запуске вашего VPC вы будете получать запрос “Press any key to boot from the CD/DVD” (“Нажмите любую клавишу, чтобы загрузиться с CD/DVD”).
Чтобы избежать этого, вы должны отсоединить
файл ISO от виртуального DVD-привода. Требуется выполнить только несколько простых шагов.
Закройте Win10 как обычно — то есть щелкните правой кнопкой мыши на кнопке Start (Пуск) в Win10 и выберите Shut down or sign out
(Завершение работы или выход из системы), затем Shut down
(Завершение работы). Когда Win10 закроется, вы вернетесь в менеджер VirtualBox. (Примечание: большую часть настроек виртуального ПК невозможно изменить, пока продолжается сеанс работы виртуальной машины.)
При выбранной VM c Win10 щелкните значок «Настроить» и перейдите в раздел «Носители» (вы заходили туда раньше, см. рисунок 11.) На правой стороне окна «Носители» щелкните значок в виде диска рядом с элементом Вторичный мастер
IDE
.
В раскрывающемся списке опций выберите Изъят диск из привода
, как показано на рисунке 17.
Нажмите OK
, чтобы закрыть окно настроек. Готово!
Испытайте Windows 10 Technical Preview
Если вы знаете Windows 8, то, главным образом, и в Win10 Technical Preview будете чувствовать себя как рыба в воде. Общая концепция в основном такая же, но с добавлением многих ожидаемых улучшений. Если вы никогда не работали в Windows 8, работа в новой ОС может оказаться для вас немного трудной.
Следующая информация о Windows 10 Technical Preview на нашем сайте должна помочь вам сориентироваться:
— Microsoft представила новую ОС Windows 10 . Официальный преcc-релиз Microsoft.
Руководство пользователя на русском языке.
— Антивирусы для Windows 10 Technical Preview . Информация об официальной поддержке новой платформы от антивирусных вендоров, опыт пользователей в установке антивирусных решений.
Наверное, многие пользователи современных компьютерных систем сталкивались с понятием виртуальных машин. Не все, правда, знают, что это такое и зачем нужно. Попробуем пояснить это на примерах того, что представляют собой для Windows 10. При этом будет сделан краткий обзор общих правил их установки и создания, тем более что в большинстве своем они практически одинаковы. Так что рассматривать подобный вопрос можно на основе какой-то одной программы.
Что представляют собой виртуальные машины для Windows 10?
Не будем вдаваться в рассмотрение огромного количества технических терминов и принципов работы, достаточно посмотреть на это понятие с точки зрения, так сказать, простого и доходчивого языка.
Для Windows 10, впрочем, как и для остальных операционных систем этого семейства, представляет собой специальное программное обеспечение, позволяющее эмулировать самый настоящий компьютер, но только в виртуальном плане. То есть физически компьютер, со всеми его «железными» и программными компонентами отсутствует, но представляется в самой системе в виде его виртуальной копии.
Это несколько похоже на некий конструктор, где есть детали, из которых можно собрать нужную конфигурацию по типу того, как физически компьютерные терминалы собираются вручную. Иными словами, например, виртуальная машина для Windows 10 x64 позволяет создать 32- или 64-битную компьютерную систему с определенным типом процессора, объемом оперативной жестким диском, видео- или графическим адаптером и т. д., а также установить в нее любую «операционку», отличную от «десятки» (да хоть Linux или Mac OS X).
Основные программы
Если говорить о программах, представляющих собой виртуальные машины для Windows 10, сегодня их можно найти достаточно много. Однако самыми распространенными и практичными можно назвать такие продукты, как Oracle VirtualBox (или Innotek VitrualBox), MS Virtual PC, VMware Workstation.
Что будет использоваться в процессе создания виртуальной компьютерной системы, не суть важно. Дело в том, что на Windows 10 во всех основных принципах очень похожа. Различия могут касаться только некоторых специфичных нюансов.
Как создать виртуальную машину в Windows 10: общие правила
В общем и целом процесс создания виртуальной машины включает в себя несколько основных этапов, которые практически идентичны между собой. Правда, в случае использования сторонних программ пользователю придется решать вопрос: «Как установить виртуальную машину на Windows 10?»
И далеко не каждый понимает: зачем использовать дополнительное ПО, если в самой «десятке» уже имеется встроенный модуль, который называется Hyper-V? Ведь с его помощью создавать виртуальные машины для Windows 10 намного проще, т. к. можно обойтись и без других специфичных приложений. А в некоторых из них процедура может быть достаточно запутанной.
С другой стороны, можно отметить несколько основных этапов: установка программы или активация модуля, именование машины и создание местоположения, определение параметров оперативной памяти, виртуального диска и других «железных» компонентов и установка гостевой операционной системы. Описывать все программы смысла нет, так что остановимся на варианте задействования модуля Hyper-V.
Предварительное включение встроенного клиента Hyper-V
Оговоримся сразу: модуль Hyper-V присутствует только в версиях «десятки» Pro и Enterprise. В других версиях его нет. По умолчанию он выключен, дабы не задействовать ресурсы компьютерной системы на всех уровнях. Его нужно включить.
Для этого потребуется выполнить вход в раздел программ и компонентов из «Панели управления», где выбирается меню Windows. В нем просто ставится галочка напротив названия модуля. Придется подождать несколько минут, пока служба будет активирована. После этого будет произведена перезагрузка системы, а затем в разделе администрирования появится компонент «Диспетчер Hyper-V». Это и есть наша виртуальная машина для Windows 10. Остается применить ее настройку.
Создание виртуального коммутатора
При входе в соответствующий диспетчер сначала нужно будет создать виртуальный коммутатор. Этим, кстати, виртуальные машины для Windows 10, создаваемые при помощи сторонних программ, и отличаются от модуля Hyper-V. В них попросту нет такой возможности, хотя многие отмечают, что в случае с «родным» модулем это только усложняет ситуацию.
Тем не менее именно коммутатор позволяет настроить интернет-соединение. Итак, запускаем «Диспетчер», а затем кликаем на названии компьютера и выбираем такой же модуль для виртуальных коммутаторов. Тут есть три типа: внешний, внутренний и частный. Лучше выбрать первый вариант (будет использоваться или Wi-Fi). Далее нажимаем кнопку создания, задаем имя коммутатора, выбираем нужный тип подключения и задействуем кнопку «Применить».
Основные этапы создания виртуальной машины
Теперь можно заняться самой машиной. Для этого используется все тот же «Диспетчер Hyper-V», в котором справа в меню выбирается команда создания виртуальной машины. На первом этапе, как и во всех других программах, указываем ее название и место расположения на жестком диске или в логическом разделе.
Далее следует выбор поколения. Многие специалисты советуют выбирать второе, поскольку оно имеет ряд дополнительных возможностей и работает даже с UEFI, но не поддерживает установку 32-битных систем. Первое поколение одинаково хорошо справляется и с 32-, и с 64-битными системами, но не поддерживает UEFI, так что решать вам.
Резервирование оперативной памяти можно оставить без изменений (здесь действует автоматическое определении оптимального параметра, в отличие от остальных программ, модуль все-таки «родной»), однако при наличии физической «оперативки» на уровне 4 Гб и выше планку можно поднять. Желательно не использовать динамическую расширяемую память. Это может сказаться на работе основной системы.
В следующем окне настройки сети нужно выбрать из созданный коммутатор, а затем указать резервируемое место на винчестере. После этого указываем месторасположения заранее смонтированного образа с предполагаемой к установке системой и жмем кнопку «Готово».
Для активации используем выделение созданной виртуальной машины в «Диспетчере Hyper-V» и задействуем соответствующую команду. После этого на панели жмем на зеленую кнопку. Система предложит нажать любую клавишу, после чего произойдет активация и установка гостевой операционки в штатном режиме.
Включение виртуализации в BIOS
Но и это еще не все. Если не включить виртуализацию в BIOS, созданная виртуальная машина для Windows 10 может и не работать.
Для активации этого компонента перед стартом системы входим в настройки BIOS (обычно это клавиши Del, F2, F12 и т. д.), после чего переходим в раздел расширенных настроек (Advanced).
Здесь имеется строка вроде Virtualization Technology. По умолчанию этот компонент отключен (ему присвоен параметр Disabled). Изменяем его на Enabled и выходим из BIOS с сохранением изменений (как правило, клавиша F10 — Save & Exit Setup). После перезагрузки виртуальная машина может использоваться безо всяких ограничений.
В принципе, дополнительную проверку устройств при загрузке для BIOS можно включить и в самой виртуальной машине, в соответствующем разделе параметров. Но это, так сказать, на всякий случай.
Привет друзья! Если Вам пришла в голову отличная мысль протестировать новейшую операционную систему от Майкрософт Windows 10, то конечно Вам нужно установить её на виртуальную машину. Это намного безопаснее, чем Вы бы установили её себе второй системой на компьютер или ноутбук. Виртуальную машину для того и разработали, чтобы мы с Вами экспериментировали над неизведанным и в процессе этого совершенствовались, не боясь никаких последствий.
При возникновении каких-то проблем с Windows 10 Вы можете просто переустановить установленную на виртуальную машину «десятку» и абсолютно не переживать при этом за основную операционную систему. Правильнее даже не переустановить, а восстановить Win 10 из предварительно созданного бэкапа и как это сделать, мы тоже разберём.
Как установить Windows 10 на виртуальную машину
Итак решено, сегодня установим Windows 10 на виртуальную машину, для таких целей Вам без сомнений подойдёт VirtualBox. Простота и функциональность это то, что привлекает к ней начинающих и продвинутых пользователей и выгодно отличает её от других виртуальных машин , VMware Workstaion и Virtual PC!
Примечание:
На нашем сайте есть статьи о VirtualBox, которые Вам могут пригодится
Если я уговорил Вас установить Windows 10 на виртуальную машину VirtualBox, то первое что нужно сделать, это скачать установщик VirtualBox.
Переходим на официальный сайт https://www.virtualbox.org/wiki/Downloads
, выбираем последнюю на данный момент версию виртуальной машины, на момент написания статьи актуальной была версия VirtualBox 4.3.18 for Windows hosts x86/amd64.
После того, как инсталлятор скачался щёлкаем на нём правой мышью и выбираем «Запуск от имени администратора». VirtualBox очень просто инсталлируется на наш компьютер.
Запускаем виртуальную машину тоже от имени администратора, это очень важно.
Жмём на кнопку «Создать».
«Укажите имя и тип ОС
» Если вы решили установить на виртуальную машину Windows 10 64-bit
, выбирайте в списке Windows 8.1 64-bit. Если вы решили установить другую операционную систему Windows 10 32-bit, то выбираем в выпадающем списке Windows 8.1 32-bit и вводим произвольное имя виртуальной машины, например Windows 10, затем тип виртуальной машины Microsoft Windows
, далее жмём Next
.
Указываем объём памяти для виртуальной машины. Выделить мало оперативной памяти виртуальной машине нельзя, но и много не нужно, самый оптимальный размер это 2048 Мб или 2ГБ, думаю в Вашем компьютере не менее 4Гб оперативки.
Создаём виртуальный жёсткий диск. Создать новый виртуальный жёсткий диск
. Создать.
Тип файла выберите VDI
и жмём Next
Укажите формат хранения «Динамический виртуальный жёсткий диск
» и пространство на вашем жестком диске под нужды виртуальной машины займётся не сразу, а по мере накопления файлов.
Укажите имя и размер файла. Можете указать 50 ГБ и для установки Windows 10 этого вполне хватит, но если Вы планируете серьёзно поработать с Windows 10, советую Вам указать объём не менее 120 Гб. Ещё нажмите на жёлтую папочку
и выберите раздел вашего винчестера для расположения виртуального диска, лучше выбрать не системный раздел,
Настройки VirtualBox для Windows 10
После создания виртуальной машины её необходимо настроить. Выделяем нашу виртуальную машину левой мышью и жмём «Настроить».
Система
. Снимите галочку с пункта «Дискета
». Выставим первым загрузочным устройством CD/DVD-ROM, ведь виртуальную машину мы будем загружать с установочного диска или образа Windows 10, вторым устройством оставляем Жёсткий диск. Отмечаем галочкой пункт Включить I/O APIC
«Процессор» оставляем как есть.
Система «Ускорение» Аппаратная виртуализация должна быть включена, отмечаем оба пункта галочками.
Дисплей
. Видео. «Включить 3D-ускорение» и » Включить 2D-ускорение»
Носители
Если у Вас есть дисковод, то он будет доступен в виртуальной машине и если у вас есть диск с Windows, вы можете использовать его для установки операционной системы, поставьте галочку на Живой CD/DVD.
Также здесь присутствует виртуальный дисковод, подсоединим к нему образ с операционной системой Windows 10, которую мы скачали во вчерашней статье. В параметре «Носители» выбирайте «Привод» и «Выбрать образ оптического диска
»
Откроется окно проводника, найдём и выберем в нём наш образ с Windows 10. где скачать его вполне легально, написано в нашей статье, ссылка выше.
Сеть
. Отмечаем галочкой «Включить сетевой адаптер
». Тип подключения «Виртуальный адаптер Хоста».
Вот и все главные настройки виртуальной машины готовы.
Нажимаем кнопку Запустить
.
и сразу у вас может выйти вот такая ошибка «Функции аппаратной виртуализации VT-x/AMD-V включены, но не функционируют
».
Чтобы избавиться от неё, выбираем вкладку «Дополнительно»
Войти в расширенный режим? ОК.
Переходим во вкладку «Дополнительно» Нажимаем «Конфигурация ЦП.
Выбираем опцию Intel Virtualization Technology
и ставим её в положение Вкл
(включено),
но это если у вас процессор от Intel. Если у вас процессор AMD, тогда ищем в БИОС опцию Secure Virtual Machines
и тоже ставим её в положение Вкл (включено). Далее сохраняем произведённые нами настройки, жмём клавишу F10.
Опять запускаем нашу виртуальную машину
И если у Вас в настройках категории Система выставлен приоритетным для загрузки дисковод, то произойдет загрузка с образа Windows 10

Ниже речь пойдет об активации Hyper-V в системе Windows 10 и создании средствами этого гипервизора виртуальной машины.
1. Hyper-V — штатный гипервизор от Microsoft
Штатный компонент Hyper-V система Windows 10 унаследовала от версий Windows 8 и 8.1, а в них гипервизор перекочевал из Windows Server. И Windows 8.1, и Windows 10 опционально предусматривают компонент Hyper-V в редакциях Pro и Enterprise. Работа гипервизора возможна только в 64-битных системах.
Длительное время Hyper-V не поддерживал никаких иных гостевых ОС, кроме как Windows. Однако относительно недавно компания Microsoft позаботилась о поддержке гипервизором гостевой ОС Linux. И сегодня с помощью Hyper-V можно тестировать некоторые дистрибутивы Linux, в частности, популярный Ubuntu.
2. Требования для работы Hyper-V
Минимальный объем оперативной памяти физического компьютера для работы Hyper-V – 4 Гб.
Процессор компьютера должен поддерживать технологию SLAT (Intel EPT или AMD RVI). Практически все современные процессоры соответствуют этому требованию.
Другое требование к процессору, также предусматриваемое многими современными моделями – поддержка технологии аппаратной виртуализации и, соответственно, ее активное состояние в BIOS. В BIOS материнских плат для процессоров Intel такая технология (в зависимости от версии) может называться по-разному – Intel-VT, Intel Virtualization Technology, Intel VT-x, Vanderpool или Virtualization Extensions. У AMD технология аппаратной виртуализации называется AMD-V или SVM (Secure Virtual Machines). Например, в AMI BIOS версии 17.9 функцию аппаратной виртуализации процессора AMD можно найти по пути Cell Menu – CPU Feature – SVM Support.
У процессоров AMD функция аппаратной виртуализации, как правило, включена по умолчанию. Поддерживает ли конкретная модель процессора аппаратную виртуализацию, этот момент можно выяснить на сайтах компаний Intel и AMD.
3. Активация и запуск Hyper-V
Hyper-V в комплекте Windows 10 Pro и Enterprise поставляется опционально. Изначально штатный гипервизор отключен. Включается он в разделе панели управления «Программы и компоненты». Самый быстрый способ попасть туда – внутрисистемный поиск.
Запускаем «Включение и отключение системных компонентов».
В появившемся небольшом окошке галочкой отмечаем все подпункты пункта Hyper-V. Жмем «Ок».
Система пару секунд будет применять изменения и попросит перезагрузку. После перезагрузки ищем ярлык запуска диспетчера Hyper-V. Ярлык диспетчера Hyper-V можно сразу закрепить на начальном экране Windows 10, найдя его в средствах администрирования меню «Пуск».
Доступ к ярлыку диспетчера Hyper-V также можно получить с помощью внутрисистемного поиска.
Запускаем диспетчер Hyper-V.
4. Настройка доступа к сети
В диспетчере Hyper-V сеть настраивается отдельным этапом, и сначала нужно создать виртуальный коммутатор – параметр, обеспечивающий доступ к сети. Делаем клик на названии физического компьютера, а в правой части окна выбираем «Диспетчер виртуальных коммутаторов…».
Запустится мастер создания виртуального коммутатора, где первым делом нужно выбрать тип сети. Их три:
- Внешняя – этот тип использует сетевую карту или адаптер Wi-Fi физического компьютера и подключает виртуальную машину к той же сети, в которой находится физический компьютер. Соответственно, это тип сети, предусматривающий доступ виртуальной машины к Интернету;
- Внутренняя – этот тип обеспечивает сеть между физическим компьютером и виртуальными машинами Hyper-V, но не предусматривает их доступ к Интернету;
- Частная – этот тип позволяет создать сеть между виртуальными машинами Hyper-V, но в этой сети не будет физического компьютера, равно как и не будет выхода в Интернет.
В нашем случае доступ виртуальной машины к Интернету необходим, потому выберем первый тип — внешнюю сеть. Жмем «Создать виртуальный коммутатор».
В окне свойств виртуального коммутатора задаем ему имя, это может быть какое угодно имя, например, «Сетевая карта 1». При необходимости виртуальному коммутатору можно добавить примечание. Если физический компьютер имеет на борту и сетевую карту, и адаптер Wi-Fi, конкретное устройство, посредством которого виртуальная машина будет подключаться к сети, можно выбрать из выпадающего списка в графе «Тип подключения». После проделанных настроек жмем «Применить» внизу окна.
5. Создание виртуальной машины
Теперь можно приступить непосредственно к созданию виртуальной машины. Слева в окне Hyper-V выбор по-прежнему должен быть на названии физического компьютера. В правом углу вверху жмем «Создать», затем – соответственно, «Виртуальная машина».
В приветственном окне запустившегося мастера жмем «Далее».
Задаем виртуальной машине имя; также можно сменить ее месторасположение на диске физического компьютера, указав нужный раздел диска и нужную папку с помощью кнопки обзора. Жмем «Далее».
Одна из относительно новых возможностей Hyper-V – выбор поколения виртуальной машины. В нашем случае выбрано поколение 2.
Что это значит? Поколение 1 – это виртуальные машины, поддерживающие 32- и 64-битные системы Windows. Поколение 1 совместимо с прежними версиями Hyper-V.
Поколение 2 – виртуальные машины нового формата со встроенным программным обеспечением на базе UEFI. Такие виртуальные машины поддерживают ряд новых возможностей и способны обеспечить небольшой прирост производительности. На виртуальные машины поколения 2 в качестве гостевых ОС устанавливаются только 64-битные версии Windows 8.1 и 10, а также серверные Windows Server 2012, Server 2012 R2 и Server 2016.
Платформа UEFI обуславливает еще одно требование для использования виртуальных машин поколения 2 – загрузочный носитель UEFI. Этот момент необходимо уточнять, скачивая ISO-образ с дистрибутивом Windows со сторонних источников в Интернете. Но лучше все же скачивать дистрибутивы Windows с официальных источников компании Microsoft. Так, утилита Media Creation Tool, скачивающая с сайта Microsoft дистрибутивы Windows 8.1 и 10, на выходе создает загрузочный ISO-образ, поддерживающий среду UEFI.
В случае установки в качестве гостевой ОС Windows 10 именно такой способ получения ISO-образа системы и рекомендуется. Windows 10 предусматривает процесс установки с возможностью отложенного ввода ключа продукта. В нашем случае в качестве гостевой ОС будет установлена Windows 8.1, а ее официальный дистрибутив, получаемый с помощью утилиты Media Creation Tool, в процессе установки требует ввод ключа продукта. Обеспечить поддержку среды UEFI и воспользоваться бесплатной возможностью протестировать систему Windows 8.1 поможет сайт Центра пробного ПО TechNet. На этом сайте можно скачать англоязычную редакцию 64-битной Windows 8.1 Корпоративная и бесплатно тестировать систему целых 3 месяца. Проблему с отсутствием поддержки русского языка после установки системы можно решить отдельно, установив языковой пакет и настроив русский основным языком системы.
Возвращаемся к мастеру создания виртуальной машины. В окне выделения памяти оставляем предустановленные параметры, если физический компьютер имеет не более 4 Гб оперативной памяти. Если ее больше 4 Гб, можно увеличить показатель, выделяемый при запуске виртуальной машины. Для гостевой Windows ХР показатель оперативной памяти можно, наоборот, уменьшить до 512 Мб. Жмем «Далее».
В окне настроек сети из выпадающего списка выбираем ранее созданный виртуальный коммутатор. Жмем «Далее».
В окне подключения виртуального жесткого диска задаем виртуальной машине имя, указываем расположение на диске физического компьютера, указываем размер. Это параметры создания нового жесткого диска. Второй пункт этого шага мастера используется, когда на компьютере уже имеется виртуальный жесткий диск, в частности, с установленной гостевой ОС. При выборе виртуальной машины поколения 2 файл такого виртуального жесткого диска должен иметь формат VHDX (а не VHD), а гостевая ОС должна поддерживать среду загрузки UEFI. Жмем «Далее».
Если в предыдущем шаге мастера выбран пункт создания нового виртуального жесткого диска, следующим шагом будет указание пути к дистрибутиву Windows. Виртуальные машины поколения 2 уже не предусматривают загрузку с физического CD/DVD-привода. Источниками загрузки дистрибутива гостевой ОС могут быть только сеть и ISO-образ. В нашем случае это ISO-образ. Жмем «Далее».
Завершающий этап мастера – жмем «Готово».
6. Подключение виртуальной машины
Создав виртуальную машину, вернемся в окно диспетчера Hyper-V. Теперь ее нужно подключить. Для этого существует команда «Подключить» в числе прочих команд контекстного меню, вызываемого на виртуальной машине. Команда «Подключить» присутствует и в правой части окна диспетчера Hyper-V. Для подключения также можно сделать двойной клик левой клавишей мыши на окошке-превью выбранной виртуальной машины.
В открывшемся окне подключения жмем зеленую кнопку запуска.
Далее нажимаем любую кнопку, чтобы виртуальная машина загрузилась с ISO-образа.
Последует обычный процесс установки Windows 8.1, как это происходило бы на физическом компьютере.
Как только начнется копирование файлов установки, можно закрыть окно подключения к виртуальной машине и заняться другими делами.
Закрытие окна подключения высвободит какие-то ресурсы физического компьютера для выполнения других задач, при этом виртуальная машина продолжит свою работу в фоновом режиме. Ее рабочие показатели будут отображаться в диспетчере Hyper-V.
Подключаться к виртуальной машине можно по мере необходимости выполнения в ней действий.
Все – Windows 8.1 установилась. Выключить, приостановить, сохранить виртуальную машину или сбросить ее состояние можно и командами в диспетчере Hyper-V, и кнопками на верхней панели окна подключения.
7. Приоритет загрузки
Чтобы в дальнейшем при запуске виртуальной машины не терять время на окно загрузки с CD/DVD-диска, нужно в выключенном ее состоянии открыть окно параметров и убрать путь к ISO-файлу с дистрибутивом. Это делается во вкладке DVD-привода настроек оборудования виртуальной машины.
Альтернативный вариант – поднять жесткий диск в приоритете загрузки выше DVD-привода (но не выше файла «bootmgfw.efi»). Это делается во вкладке «Встроенное ПО» настроек оборудования.
В обоих случаях проделанные изменения сохраняются кнопкой «Применить» внизу.
8. Обход ограничений окна подключения Hyper-V
Во главу угла работы гипервизора Hyper-V поставлена производительность виртуальных машин, а не функциональность. В отличие от своих конкурентов – VMware и VirtualBox – виртуальные машины Hyper-V не работают с подключенными флешками, не воспроизводят звук, а взаимодействие с физическим компьютером осуществляется только вставкой внутри гостевых ОС текста, скопированного в основной ОС. Такова цена производительности виртуальных машин Hyper-V. Но это если работать с обычным окном подключения Hyper-V.
Полноценную интеграцию физического компьютера и виртуальной машины можно получить с помощью штатной утилиты подключения к удаленному рабочему столу.
Эта утилита позволяет гибко настроить параметры подключения, в частности, сделать доступными внутри виртуальной машины не только подключенные к физическому компьютеру USB-накопители, но и отдельные разделы жесткого диска.
Подключение к виртуальной машине таким образом обеспечит в гостевой ОС воспроизведение звука и двустороннюю передачу файлов.
Отличного Вам дня!



























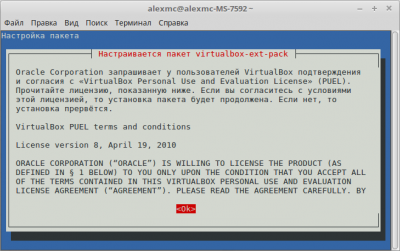
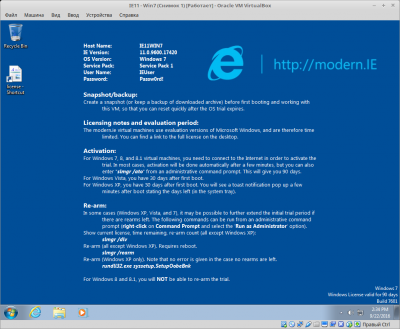






















 В открывшемся окне проводника найдите и выберите скачанный образ с Windows 10. Скачать его можно на сайте Microsoft либо на других сайтах.
В открывшемся окне проводника найдите и выберите скачанный образ с Windows 10. Скачать его можно на сайте Microsoft либо на других сайтах.


























































 удостоверьтесь, что вашей Win10 назначен по крайней мере 1 ГБ ОЗУ. Лучше, если больше. Перемещение регулятора контроля вдоль шкалы, на который нанесена цветовая маркировка, регулирует общий объем ОЗУ, доступный VM. Установите регулятор в зеленой области таким образом, чтобы и у VM, и у невиртуальной хост-системы было достаточно памяти для нормальной работы.
удостоверьтесь, что вашей Win10 назначен по крайней мере 1 ГБ ОЗУ. Лучше, если больше. Перемещение регулятора контроля вдоль шкалы, на который нанесена цветовая маркировка, регулирует общий объем ОЗУ, доступный VM. Установите регулятор в зеленой области таким образом, чтобы и у VM, и у невиртуальной хост-системы было достаточно памяти для нормальной работы.










































































