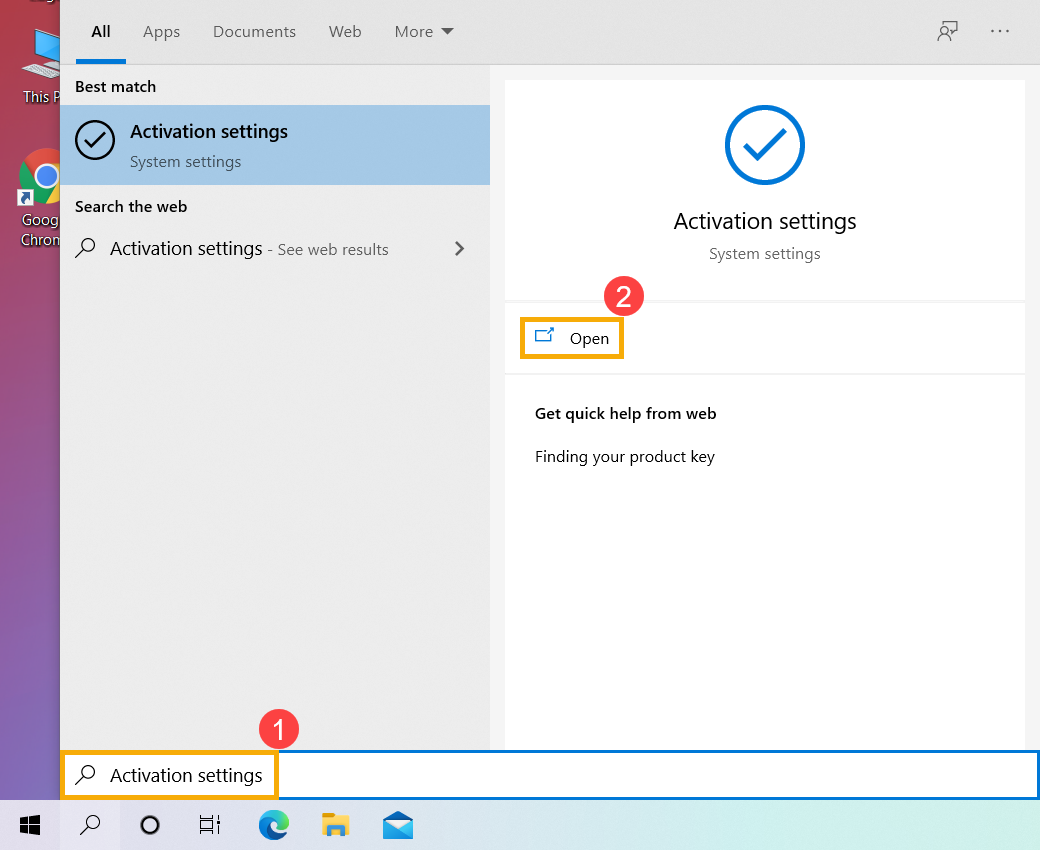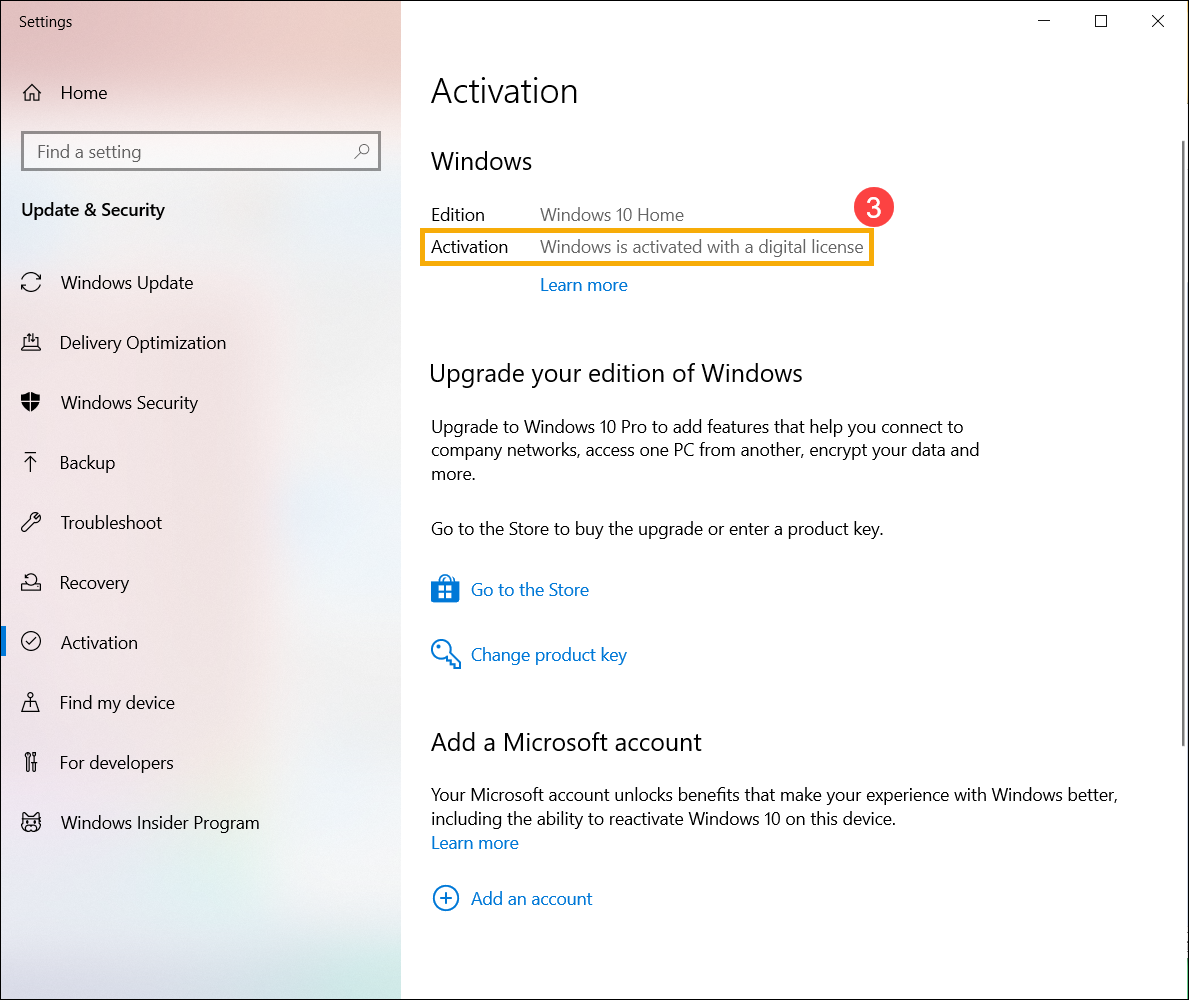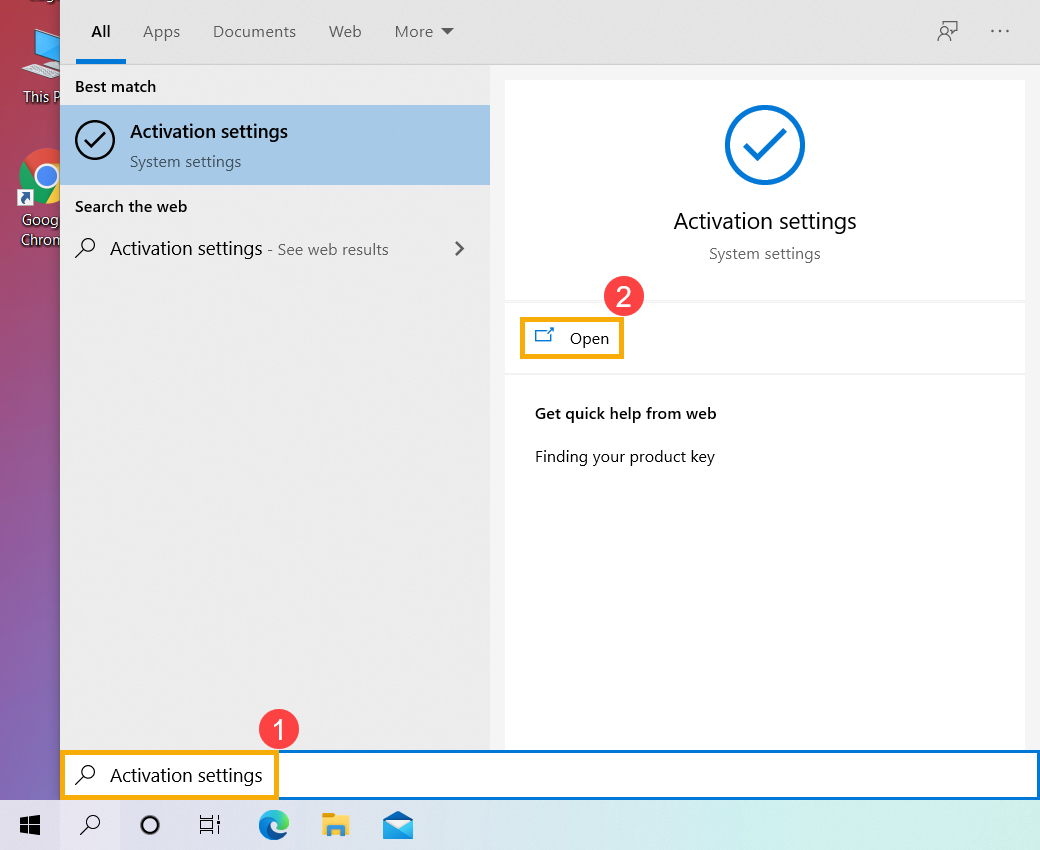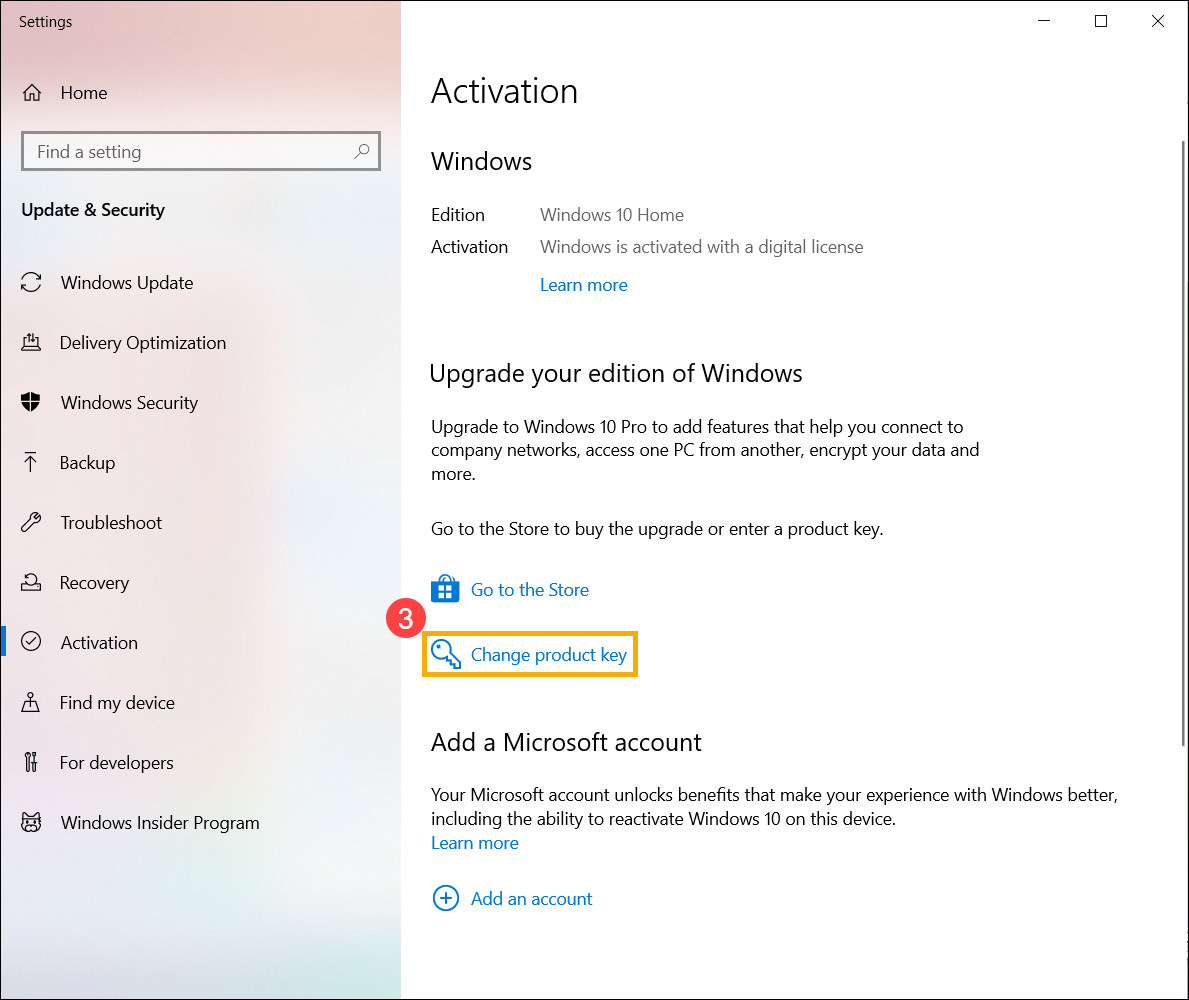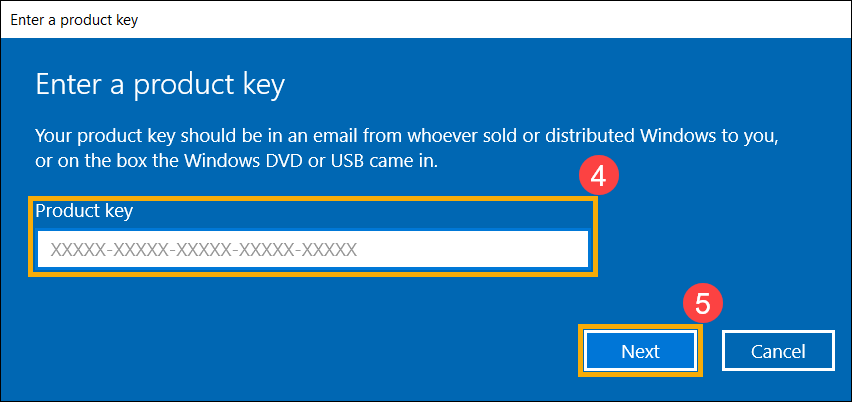FAQ
[Windows 11/10] Активация Windows, получение и изменение Ключа продукта
Активация Windows может быть выполнена либо с помощью цифровой Лицензии, либо с помощью 25-значного Ключа продукта. Последовательность ключа продукта следующая:
Product Key: XXXXX-XXXXX-XXXXX-XXXXX-XXXXX
Если Ваш компьютер поставляется с предустановленной системой Windows, ASUS уже встроила цифровую Лицензию в материнскую плату. Когда Ваш компьютер подключен к Интернету, Windows автоматически активируется. Это означает, что Ключ продукта встроен в Ваш компьютер и не предоставляется пользователям отдельно, что помогает предотвратить несанкционированное использование или кражу.
Если Вы приобрели розничную версию Windows, Вам потребуется ввести Ключ продукта или войти в систему с учетной записью Microsoft, связанной с цифровой Лицензией, чтобы активировать Windows.
Кроме того, у Вас есть возможность изменить версию Windows 11/10, введя новый Ключ продукта, например, при обновлении с Домашней (Home) версии до Профессиональной (Professional).
Пожалуйста, перейдите к соответствующей инструкции, исходя из текущей операционной системы Windows на Вашем компьютере:
- Windows 11
- Windows 10
Windows 11
Содержание:
- Проверить статус активации Windows
- Изменить Ключ продукта Windows
- Что делать, если Вы видите, что “Windows не активирован”
Проверить статус активации Windows
- Введите и найдите [Настройки активации] ① в строке поиска Windows, затем нажмите [Открыть] ②.
- Ваш статус активации Windows будет указан рядом с Активация ③.
Вернуться в начало
Изменить Ключ продукта Windows
- Введите и найдите [Настройки активации] ① в строке поиска Windows, затем нажмите [Открыть] ②.
- Разверните поле «Обновите выпуск Windows» и нажмите [Изменить] в разделе «Изменить Ключ продукта» ③.
- Введите ключ продукта с 25-значным кодом ④, затем выберите [Далее] ⑤, чтобы начать проверку и активацию Windows.
Вернуться в начало
Что делать, если Вы видите, что «Windows не активирован”
На компьютерах ASUS с предустановленными системами Windows, система была активирована. Есть несколько частых случаев, когда может возникнуть проблема «Windows не активирована»:
- После ремонта продукта Windows не была активирована
Когда основные компоненты (ЦП и материнская плата) заменяются, Windows автоматически считывает их как «не активировано». Инженеры помогут клиентам активировать Windows.
Однако, если компьютер, отправленный в ремонт, не имеет жесткого диска, может произойти описанная выше ситуация. Обратитесь в сервисный центр ASUS. - Замена важных компонентов
Как и в пункте 1, если клиенты заменяют основные компоненты самостоятельно, также может произойти ошибка «Windows не была активирована».
Установите все настройки по умолчанию или обратитесь в сервисный центр ASUS. - Система была изменена (Включая обновление или понижение версии)
После выхода новой версии Windows действует краткосрочный план обновления Windows.
Например, Windows 8 обновляется до Windows 10. Если произошла ошибка «Windows не была активирована», пожалуйста свяжитесь с Microsoft - Вы купили/ установили Windows самостоятельно (выпускается в розницу)
Если Вы приобрели/ скачали Windows (розничную версию) самостоятельно и установили ее, а после установки появляется окно «Windows не была активирована», пожалуйста свяжитесь с Microsoft
Вернуться в начало
Windows 10
Содержание:
- Проверить статус активации Windows
- Изменить Ключ продукта Windows
- Что делать, если Вы видите “Windows не активирован”
Проверить статус активации Windows
- Укажите в поисковой строке Windows [Параметры активации] ① , затем выберите [Открыть] ②.
- Вы увидите текущий статус активации Windows в Разделе Активации ③.
Вернуться в начало
Изменить Ключ продукта Windows
- Укажите в поисковой строке Windows [Параметры активации] ① , затем выберите [Открыть] ②.
- Выберите [Изменить Ключ продукта] ③.
- Укажите 25-значный код продукта ④, затем выберите [Далее] ⑤ для активации проверки Лицензии и Ключа Windows.
Вернуться в начало
Что делать, если Вы видите “Windows не активирована”
Для ASUS компьютеров с предустановленной Windows, система уже активирована. Часто встречаются случаи, когда «Windows не была активирована»:
- После ремонта продукта Windows не была активирована
Когда основные компоненты (ЦП и материнская плата) заменяются, Windows автоматически считывает это как «не активировано». Инженеры помогут клиентам активировать Windows.
Однако, если компьютер, отправленный в ремонт, не имеет жесткого диска, может произойти описанная выше ситуация. Обратитесь в сервисный центр ASUS. - Замена важных компонентов
Как и в пункте 1, если клиенты заменяют основные компоненты самостоятельно, также может произойти ошибка «Windows не была активирована».
Установите все настройки по умолчанию или обратитесь в сервисный центр ASUS. - Система была изменена (Включая обновление или понижение версии)
После выхода новой версии Windows действует краткосрочный план обновления Windows.
Например, Windows 8 обновляется до Windows 10. Если произошла ошибка «Windows не была активирована», пожалуйста свяжитесь с Microsoft - Вы купили/ установили Windows самостоятельно (выпускается в розницу)
Если Вы приобрели/ скачали Windows (розничную версию) самостоятельно и установили ее, а после установки появляется окно «Windows не была активирована», пожалуйста свяжитесь с Microsoft
Вернуться в начало
Эта информация была полезной?
Yes
No
- Приведенная выше информация может быть частично или полностью процитирована с внешних веб-сайтов или источников. Пожалуйста, обратитесь к информации на основе источника, который мы отметили. Пожалуйста, свяжитесь напрямую или спросите у источников, если есть какие-либо дополнительные вопросы, и обратите внимание, что ASUS не имеет отношения к данному контенту / услуге и не несет ответственности за него.
- Эта информация может не подходить для всех продуктов из той же категории / серии. Некоторые снимки экрана и операции могут отличаться от версий программного обеспечения.
- ASUS предоставляет вышеуказанную информацию только для справки. Если у вас есть какие-либо вопросы о содержании, пожалуйста, свяжитесь напрямую с поставщиком вышеуказанного продукта. Обратите внимание, что ASUS не несет ответственности за контент или услуги, предоставляемые вышеуказанным поставщиком продукта.
Активация позволяет убедиться, что ваша копия Windows подлинная и не используется на большем числе устройств, чем разрешено условиями лицензионного соглашения на использование программного обеспечения корпорации Майкрософт.
Возникли проблемы с активацией Windows?
Начните с попытки устранения неполадок активации в приложении «Получить справку». Справка поможет вам выполнить правильные действия по устранению большинства проблем с активацией.
Открыть раздел «Справка»
Проверка состояния активации Windows
Сначала необходимо узнать, активирована ли ваша копия Windows 11 и привязана ли она к вашей учетной записи Майкрософт.
Очень важно привязать учетную запись Майкрософт к лицензии Windows 11 на вашем устройстве. После того как вы привяжете свою учетную запись Майкрософт к своей цифровой лицензии, вы сможете повторно активировать Windows с помощью средства устранения неполадок активации в случае значительного изменения оборудования.
Чтобы проверить состояние активации в Windows 11, нажмите кнопку Пуск , выберите Параметры > Система , затем выберите Активация . Состояние активации будет указано рядом с пунктом Активация.
Проверить состояние активации в параметрах
На странице активации вы увидите одно из следующих сообщений состоянии активации:
|
Состояние активации |
Описание |
|---|---|
|
Система Windows активирована |
|
|
Система Windows активирована с помощью цифровой лицензии |
|
|
Система Windows активирована с помощью цифровой лицензии, привязанной к вашей учетной записи Майкрософт |
|
|
Система Windows не активирована |
|
Если вам необходимо приобрести лицензию для вашего устройства, см. раздел «Приобретение лицензии Windows 11».
Если вы приобрели лицензию для этого устройства и все равно видите сообщение об ошибке, см. раздел Способы активации.
Чтобы привязать учетную запись Майкрософт, выполните следующие инструкции.
-
Убедитесь, что учетная запись администратора также является вашей учетной записью Майкрософт, проверив, отображается ли адрес электронной почты над надписью Администратор. Если адрес электронной почты отображается, это учетная запись Майкрософт. Если нет, это значит, что вы выполнили вход с помощью локальной учетной записи. Если у вас еще нет учетной записи Майкрософт, см. раздел Как создать новую учетную запись Майкрософт.
-
После того как вы убедитесь, что являетесь администратором и используете свою учетную запись Майкрософт, вернитесь назад на страницу Активация , выберите Добавить учетную запись, введите свое имя пользователя и пароль для учетной записи Майкрософт, и выберите Войти.
После добавления учетной записи Майкрософт на странице Активация отобразится сообщение Система Windows активирована с помощью цифровой лицензии, привязанной к вашей учетной записи Майкрософт.
Методы активации Windows
В зависимости от того, как вы получили свою копию Windows 11, для активации может потребоваться цифровая лицензия или 25-значный ключ продукта. Если у вас нет одного из этих средств, активацию устройства выполнить не удастся.
-
Цифровая лицензия (в Windows 11 она называется цифровым разрешением) — это способ активации Windows 11, не требующий ввода ключа продукта.
-
Ключ продукта представляет собой 25-значный код, используемый для активации Windows. Вы увидите КЛЮЧ ПРОДУКТА: XXXXX-XXXXX-XXXXX-XXXXX-XXXXX.
После определения используемого способа активации выполните действия в разделе Активация с помощью цифровой лицензии или Активация с помощью ключа продукта.
Способ активации зависит от того, каким образом вы получили вашу копию Windows 11.
|
Если вы получили Windows 11 следующим образом… |
Метод активации |
|---|---|
|
Вы бесплатно обновили систему до Windows 11 на соответствующем устройстве с подлинной копией Windows 10, Windows 8.1 или Windows 7 |
Цифровая лицензия Если вы связали учетную запись Майкрософт или вошли в нее, или связали MSA со своей цифровой лицензией, то ваша MSA будет содержать цифровую лицензию. |
|
Вы приобрели обновление Windows 11 Pro в приложении Microsoft Store и успешно активировали Windows 11. |
Цифровая лицензия При покупке в Microsoft Store для подтверждения покупки отправляется электронное письмо. Этот адрес электронной почты (MSA) будет содержать цифровую лицензию. |
|
Вы участвовали в программе предварительной оценки Windows и обновили систему до предварительной сборки Windows 11 Insider Preview на соответствующем устройстве с активированной более ранней версией Windows 11 и Windows 11 Preview. |
Цифровая лицензия Адрес электронной почты, который вы использовали для входа в программе предварительной оценки Windows, скорее всего, будет содержать цифровую лицензию. |
|
Вы купили подлинную копию Windows 11 в приложении Microsoft Store. |
Цифровая лицензия При покупке в Microsoft Store для подтверждения покупки отправляется электронное письмо. Этот адрес электронной почты (MSA) будет содержать цифровую лицензию. |
|
Вы купили компьютер с Windows 11. |
Ключ продукта Ключ продукта находится на упаковке устройства или на сертификате подлинности, прикрепленном к устройству. |
|
Вы купили коробочную копию Windows 11 у авторизованного розничного продавца. |
Ключ продукта Ключ продукта находится на этикетке внутри коробки с диском Windows 11. |
|
Вы купили цифровую копию Windows 11 у авторизованного розничного продавца. |
Ключ продукта Ключ продукта находится в письме с подтверждением, которое вы получили после приобретения Windows 11, или в цифровой корзине, доступ к которой можно получить через веб-сайт розничного продавца. Вашему устройству будет выдана цифровая лицензия Windows 11 на основе введенного вами действительного ключа продукта. |
|
Соглашение о корпоративном лицензировании для Windows 11 или подписка MSDN |
Ключ продукта Ключ продукта доступен на веб-портале для вашей программы. |
|
Вы купили новое или восстановленное устройство с Windows 11 |
Ключ продукта Ключ продукта предварительно установлен на устройстве, указан на упаковке, входит в комплект поставки в виде карточки или указан в сертификате подлинности, прикрепленном к устройству. Если вы приобрели восстановленный компьютер, организация выполнившая ремонт, а не корпорация Майкрософт, должна предоставить вам ключ продукта. |
|
Вы осуществили покупку в веб-магазине Microsoft Store |
Ключ продукта Ключ продукта находится в письме с подтверждением, содержащем журнал заказов. |
Если у вас нет ни ключа продукта, ни цифровой лицензии, вы можете приобрести цифровую лицензию Windows 11 после завершения установки. Для этого выполните следующие действия.
-
Нажмите кнопку Пуск .
-
Выберите Параметры > Система > Активация .
-
Выберите Перейти в Store.
Откроется приложение Microsoft Store, в котором вы сможете приобрести цифровую лицензию Windows 11.
Активация Windows с помощью цифровой лицензии
Цифровые лицензии связаны с вашим оборудованием и учетной записью Майкрософт, поэтому вам не нужно ничего искать на своем компьютере. Все настраивается автоматически при подключении компьютера к Интернету и выполнении входа в свою учетную запись Майкрософт.
Если у вас нет цифровой лицензии, для активации можно использовать ключ продукта. Сведения об активации с помощью ключа продукта см. в инструкциях из раздела Активация с помощью ключа продукта.
Если вы впервые устанавливаете Windows на новом устройстве или системной плате и у вас нет ключа продукта, выберите У меня нет ключа продукта на экранах настройки установки. При запросе введите учетную запись Майкрософт, с помощью которой нужно приобрести цифровую лицензию для этого устройства. После заполнения экранов настройки и завершения установки Windows перейдите к параметрам активации: нажмите кнопку Пуск и выберите Параметры > Система > Активация . Затем выберите Открыть Store, чтобы приобрести цифровую лицензию для активации Windows.
Если у вас есть цифровая лицензия для устройства, вы можете переустановить тот же выпуск Windows 11 на этом устройстве без ввода ключа продукта.
Перед переустановкой убедитесь, что система Windows 11 активирована. Чтобы узнать это, нажмите кнопку Пуск , затем Параметры > Система > Активация . Вы сможете проверить, активирована ли ваша копия Windows 11, и связана ли ваша учетная запись Майкрософт с цифровой лицензией.
Проверить состояние активации в параметрах
Далее приведены сообщения, которые могут отобразиться на странице активации.
|
Состояние активации |
Описание |
|---|---|
|
Система Windows активирована с помощью цифровой лицензии |
Ваша учетная запись Майкрософт не привязана к вашей цифровой лицензии. Следуйте инструкциям в разделе Привязка учетной записи Майкрософт. |
|
Система Windows активирована с помощью цифровой лицензии, привязанной к вашей учетной записи Майкрософт |
Ваша учетная запись Майкрософт уже привязана к вашей цифровой лицензии. |
Если система Windows 11 не активирована на вашем устройстве, см. статью Справка по ошибкам активации Windows для получения дополнительных сведений.
Если цифровая лицензия не связана с вашей учетной записью Майкрософт, выполните действия, описанные в разделах «Проверка состояния активации» и Привязка учетной записи Майкрософт.
После связывания учетной записи вы сможете запустить программу установки, чтобы переустановить Windows 11. Дополнительные сведения о том, как создать установочный носитель для переустановки Windows 11, см. на веб-сайте скачивания программного обеспечения Майкрософт. При создании установочного носителя обязательно выберите выпуск Windows 11, соответствующий выпуску, который уже установлен на вашем устройстве.
Если во время повторной установки вам будет предложено ввести ключ продукта, этот шаг можно пропустить, выбрав пункт У меня нет ключа продукта. После завершения установки система Windows 11 будет автоматически активирована через Интернет. Если вы связали цифровую лицензию с учетной записью Майкрософт, убедитесь, что вы вошли в учетную запись Майкрософт, связанную с цифровой лицензией.
Если оборудование устройства значительно изменилось (например, заменена системная плата), состояние активации Windows 11 может аннулироваться.
Убедитесь, что учетная запись Майкрософт связана с цифровой лицензией, чтобы подготовиться к изменению оборудования. Эта процедура связывания позволяет повторно активировать Windows, используя средство устранения неполадок активации, если впоследствии вы значительно поменяете оборудование. Дополнительные сведения см. в статье Повторная активация Windows после изменения оборудования.
Активация Windows с помощью ключа продукта
Ключ продукта — это 25-значный код, который выглядит следующим образом:
КЛЮЧ ПРОДУКТА: XXXXX-XXXXX-XXXXX-XXXXX-XXXXX
Во время установки вам будет предложено ввести ключ продукта. Также можно ввести ключ продукта после установки. Для этого нажмите кнопку Пуск , выберите Параметры > Система > Активация > Обновить ключ продукта > Изменить ключ продукта.
Изменить ключ продукта в параметрах
Чтобы найти ключ продукта, см. в таблицу ключей продуктов в разделе «Способы активации» (пункт Какой способ активации использовать: цифровую лицензию или ключа продукта?)
Примечание: Корпорация Майкрософт хранит записи только тех ключей продуктов, которые были приобретены в интернет-магазине Майкрософт. Чтобы узнать, где вы приобрели свою копию ОС, посетите раздел Журнал заказов. в своей учетной записи Майкрософт. Дополнительные сведения см. в разделе Поиск ключа продукта Windows.
Если у вас есть ключ продукта, можно воспользоваться функцией «Изменить ключ продукта» для активации Windows 11 в каждом из следующих сценариев. Ниже приведены дополнительные сведения, которые помогут вам при активации.
Вам потребуется использовать действительный ключ продукта Windows 11, чтобы активировать Windows 11 на устройстве, на котором ранее не было активированной копии этой системы.
Вам также потребуется использовать действительный ключ продукта, если вы устанавливаете выпуск Windows 11, ранее не активированный на этом устройстве. Например, вам потребуется действительный ключ продукта для установки и активации Windows 11 Pro на устройстве, где был установлен выпуск Windows 11 Домашняя.
Во время установки вам будет предложено ввести действительный ключ продукта. После завершения установки система Windows 11 будет автоматически активирована через Интернет. Чтобы проверить состояние активации в Windows 11, нажмите кнопку Пуск , затем выберите Параметры > Система > Активация .
Проверить состояние активации в параметрах
Если система Windows 11 не активирована на вашем устройстве, см. статью Справка по ошибкам активации Windows для получения дополнительных сведений.
Примечание: В некоторых случаях может потребоваться ввести ключ продукта Windows 11, который был указан на упаковке, входил в комплект поставки в виде карточки или указан в сертификате подлинности (COA), прикрепленном к устройству. Если у вас нет ключа продукта Windows 11, у вас будет возможность купить его в ходе установки.
Если вы приобрели восстановленное устройство с Windows 11, потребуется активировать Windows с помощью ключа продукта на сертификате подлинности (COA), прикрепленном к устройству.
Если изготовитель оборудования (OEM) заменил вам системную плату, компьютер должен автоматически выполнить повторную активацию. Если активацию выполнить не удается, используйте 25-значный ключ, расположенный под серым стирающимся слоем на сертификате подлинности, который вам предоставил изготовитель оборудования. Выполните следующие шаги, чтобы завершить активацию.
Примечание: Чтобы удалить серое покрытие, под которым скрыт ключ продукта, аккуратно сотрите его с помощью монеты или ногтя.
-
Нажмите кнопку Пуск , затем выберите Параметры > Система > Активация .
-
Выберите пункт Изменить ключ продукта.
Во время установки вам будет предложено ввести ключ продукта. После ввода ключа продукта ваш выпуск Windows 11 будет активирован.
Если вы завершили установку и не ввели ключ продукта, вы все равно сможете ввести ключ продукта. Нажмите кнопку Пуск , а затем выберите Активация > Обновить ключ продукта > Изменить ключ продукта.
Изменить ключ продукта в параметрах
Если оборудование устройства значительно изменилось (например, заменена системная плата), состояние активации Windows 11 может аннулироваться.
Если вы не выполняете повторную установку Windows, нажмите кнопку Пуск и выберите Активация > Обновить ключ продукта > Изменить ключ продукта для повторной активации устройства. В противном случае можно ввести ключ продукта во время установки Windows.
Если изготовитель оборудования (OEM) заменил вам системную плату, компьютер должен автоматически выполнить повторную активацию. Если активацию выполнить не удается, используйте 25-значный ключ, расположенный под серым стирающимся слоем на сертификате подлинности, который вам предоставил изготовитель оборудования. Выполните следующие шаги, чтобы завершить активацию.
Примечание: Чтобы удалить серое покрытие, под которым скрыт ключ продукта, аккуратно сотрите его с помощью монеты или ногтя.
-
Нажмите кнопку Пуск , а затем выберите Параметры > Обновление и безопасность > Активация .
-
Выберите пункт Изменить ключ продукта.
-
Введите ключ продукта, указанный на сертификате подлинности, и следуйте инструкциям.
Изменить ключ продукта в параметрах
Дополнительные сведения см. в статье Повторная активация Windows 11 после изменения оборудования.
Нужна дополнительная информация?
Если ваша лицензия не соответствует приобретенному или доступному для вас выпуску Windows, активация Windows не будет выполнена. Проверьте, какой выпуск вы приобрели: Windows 11 Домашняя или Windows 11 Pro. Чтобы проверить выпуск, нажмите кнопку Пуск , выберите Параметры > Система > Активация .
Проверить выпуск Windows в параметрах
Если вы приобрели выпуск Windows 11 Домашняя, потребуется снова установить Windows 11 Домашняя. Если вы не хотите продолжать использовать Windows 11 Домашняя, а хотите перейти на другой выпуск, см. статью Обновление Windows 11 Домашняя до Windows 11 Pro.
Если вы являетесь участником программы предварительной оценки Windows и работаете со сборками Windows 11 Insider Preview, вы будете автоматически получать новые активированные сборки, при условии что ОС Windows на вашем устройстве была активирована перед обновлением до новой сборки.
Чтобы проверить состояние активации в Windows 11, нажмите кнопку Пуск , затем выберите Параметры > Система > Активация .
Проверить состояние активации в параметрах
Если система Windows 11 не активирована на вашем устройстве, см. статью Справка по ошибкам активации Windows для получения дополнительных сведений.
Если вы еще не являетесь участником программы предварительной оценки Windows и хотите им стать, нажмите кнопку Пуск , выберите Параметры > Система > Программа предварительной оценки Windows > Начало работы.
Присоединиться к программе предварительной оценки Windows
Примечание: При переустановке Windows 11 Insider Preview, если на вашем устройстве уже был активирован тот же выпуск Windows 11 или Windows 11 Insider Preview (сборки новее 10240), система Windows будет автоматически активирована с вашей цифровой лицензией.
Связанные ссылки
Как использовать приложение «Проверка работоспособности ПК»
Как найти ключ продукта Windows
Установка или обновление Windows с помощью ключа продукта
Справка по ошибкам активации Windows
Повторная активация Windows после изменения оборудования
Устранение неисправностей Bluetooth-подключений в Windows
Активация позволяет убедиться, что ваша копия Windows подлинная и не используется на большем числе устройств, чем разрешено условиями лицензионного соглашения на использование программного обеспечения корпорации Майкрософт.
Возникли проблемы с активацией Windows?
Начните с попытки устранения неполадок активации в приложении «Получить справку». Справка поможет вам выполнить правильные действия по устранению большинства проблем с активацией.
Открыть раздел «Справка»
Проверка состояния активации Windows
Сначала необходимо узнать, активирована ли ваша копия Windows 10 и привязана ли она к вашей учетной записи Майкрософт.
Очень важно привязать учетную запись Майкрософт к лицензии Windows 10 на вашем устройстве. После того как вы привяжете свою учетную запись Майкрософт к своей цифровой лицензии, вы сможете повторно активировать Windows с помощью средства устранения неполадок активации в случае значительного изменения оборудования.
Чтобы проверить состояние активации в Windows 10, нажмите кнопку Пуск, затем выберите Параметры > Обновление и безопасность и выберите Активация . Состояние активации будет указано рядом с пунктом Активация.
Проверить состояние активации в параметрах
На странице активации вы увидите одно из следующих сообщений состоянии активации:
|
Состояние активации |
Описание |
|---|---|
|
Система Windows активирована |
|
|
Система Windows активирована с помощью цифровой лицензии |
|
|
Система Windows активирована с помощью цифровой лицензии, привязанной к вашей учетной записи Майкрософт |
|
|
Система Windows не активирована |
|
Если вам необходимо приобрести лицензию для вашего устройства, см. раздел «Приобретение лицензии Windows 10».
Если вы приобрели лицензию для этого устройства и все равно видите сообщение об ошибке, см. раздел Способы активации.
Чтобы привязать учетную запись Майкрософт, выполните следующие инструкции.
-
Убедитесь, что учетная запись администратора также является вашей учетной записью Майкрософт, проверив, отображается ли адрес электронной почты над надписью Администратор. Если адрес электронной почты отображается, это учетная запись Майкрософт. Если нет, это значит, что вы выполнили вход с помощью локальной учетной записи. Если у вас еще нет учетной записи Майкрософт, см. раздел Как создать новую учетную запись Майкрософт.
-
После того как вы убедитесь, что являетесь администратором и используете свою учетную запись Майкрософт, вернитесь назад на страницу Активация , выберите Добавить учетную запись, введите свое имя пользователя и пароль для учетной записи Майкрософт, и выберите Войти.
После добавления учетной записи Майкрософт на странице Активация отобразится сообщение Система Windows активирована с помощью цифровой лицензии, привязанной к вашей учетной записи Майкрософт.
Методы активации Windows
В зависимости от того, как вы получили свою копию Windows 10, для активации может потребоваться 25-значный ключ продукта или цифровая лицензия. Если у вас нет одного из этих средств, активацию устройства выполнить не удастся.
-
Цифровая лицензия (в Windows 10 версии 1511 она называется цифровым разрешением) — это способ активации в Windows 10, при котором не требуется вводить ключ продукта.
-
Ключ продукта представляет собой 25-значный код, используемый для активации Windows. Вы увидите КЛЮЧ ПРОДУКТА: XXXXX-XXXXX-XXXXX-XXXXX-XXXXX.
После определения используемого способа активации выполните действия в разделе Активация с помощью цифровой лицензии или Активация с помощью ключа продукта.
Способ активации зависит от способа приобретения копии Windows 10.
|
Способ получения Windows 10 |
Метод активации |
|---|---|
|
Вы бесплатно обновили систему до Windows 10 на соответствующем устройстве с подлинной копией Windows 7 или Windows 8.1. |
Цифровая лицензия Если вы связали учетную запись Майкрософт или вошли в нее, или связали MSA со своей цифровой лицензией, то ваша MSA будет содержать цифровую лицензию. |
|
Вы приобрели обновление Windows 10 Pro в приложении Microsoft Store и успешно активировали Windows 10. |
Цифровая лицензия При покупке в Microsoft Store для подтверждения покупки отправляется электронное письмо. Этот адрес электронной почты (MSA) будет содержать цифровую лицензию. |
|
Вы участвовали в программе предварительной оценки Windows и обновили систему до последней сборки Windows 10 Insider Preview на соответствующем устройстве с активированной более ранней версией Windows и Windows 10 Preview. |
Цифровая лицензия Адрес электронной почты, который вы использовали для входа в программе предварительной оценки Windows, скорее всего, будет содержать цифровую лицензию. |
|
Вы купили подлинную копию Windows 10 в приложении Microsoft Store. |
Цифровая лицензия При покупке в Microsoft Store для подтверждения покупки отправляется электронное письмо. Этот адрес электронной почты (MSA) будет содержать цифровую лицензию. |
|
Вы купили компьютер с Windows 10. |
Ключ продукта Ключ продукта находится на упаковке устройства или на сертификате подлинности, прикрепленном к устройству. |
|
Вы купили коробочную копию Windows 10 у авторизованного розничного продавца. |
Ключ продукта Ключ продукта находится на этикетке внутри коробки с диском Windows 10. |
|
Вы купили цифровую копию Windows 10 у авторизованного розничного продавца. |
Ключ продукта Ключ продукта находится в письме с подтверждением, которое вы получили после приобретения Windows 10, или в цифровой корзине, доступ к которой можно получить через веб-сайт розничного продавца. Цифровая лицензия, которая будет выдана вашему устройству для Windows 10 на основе введенного вами действительного ключа продукта. |
|
Соглашение о корпоративном лицензировании для Windows 10 или подписка MSDN |
Ключ продукта Ключ продукта доступен на веб-портале для вашей программы. |
|
Вы купили новое или восстановленное устройство с Windows 10. |
Ключ продукта Ключ продукта предварительно установлен на устройстве, указан на упаковке, входит в комплект поставки в виде карточки или указан в сертификате подлинности, прикрепленном к устройству. Если вы приобрели восстановленный компьютер, организация выполнившая ремонт, а не корпорация Майкрософт, должна предоставить вам ключ продукта. |
|
Вы осуществили покупку в веб-магазине Microsoft Store |
Ключ продукта Ключ продукта находится в письме с подтверждением, содержащем журнал заказов. |
Если у вас нет ни ключа продукта, ни цифровой лицензии, вы можете приобрести цифровую лицензию на Windows 10 после завершения установки. Для этого выполните следующие действия.
-
Нажмите кнопку Пуск .
-
Выберите Параметры > Обновление и безопасность > Активация .
-
Выберите Перейти в Store.
Откроется приложение Microsoft Store, в котором вы сможете приобрести цифровую лицензию Windows 10
Активация Windows с помощью цифровой лицензии
Цифровые лицензии связаны с вашим оборудованием и учетной записью Майкрософт, поэтому вам не нужно ничего искать на своем компьютере. Все настраивается автоматически при подключении компьютера к Интернету и выполнении входа в свою учетную запись Майкрософт.
Если у вас нет цифровой лицензии, для активации можно использовать ключ продукта. Сведения об активации с помощью ключа продукта см. в инструкциях из раздела Активация с помощью ключа продукта.
Если вы впервые устанавливаете Windows на новом устройстве или системной плате и у вас нет ключа продукта, выберите У меня нет ключа продукта на экранах настройки установки. При запросе введите учетную запись Майкрософт, с помощью которой нужно приобрести цифровую лицензию для этого устройства. После заполнения экранов настройки и завершения установки Windows перейдите к параметрам активации: нажмите кнопку Пуск и выберите Параметры > Обновление и безопасность > Активация . Затем выберите Перейти в Store, чтобы приобрести цифровую лицензию для активации Windows.
Если у вас есть цифровая лицензия для устройства, вы можете переустановить тот же выпуск Windows 10 на этом устройстве без ввода ключа продукта.
Перед переустановкой Windows 10 убедитесь, что текущая версия Windows активирована. Чтобы узнать это, нажмите кнопку Пуск, затем выберите Параметры > Обновление и безопасность > Активация . Вы сможете проверить, активирована ли ваша копия Windows 10 и связана ли ваша учетная запись Майкрософт с цифровой лицензией.
Проверить состояние активации в параметрах
Далее приведены сообщения, которые могут отобразиться на странице активации.
|
Состояние активации |
Описание |
|---|---|
|
Система Windows активирована с помощью цифровой лицензии |
Ваша учетная запись Майкрософт не привязана к вашей цифровой лицензии. Следуйте инструкциям в разделе Привязка учетной записи Майкрософт. |
|
Система Windows активирована с помощью цифровой лицензии, привязанной к вашей учетной записи Майкрософт |
Ваша учетная запись Майкрософт уже привязана к вашей цифровой лицензии. |
Если система Windows 10 не активирована на вашем устройстве, см. статью Справка по ошибкам активации Windows для получения дополнительных сведений.
Если цифровая лицензия не связана с вашей учетной записью Майкрософт, выполните действия, описанные в разделах «Проверка состояния активации» и Привязка учетной записи Майкрософт.
После связывания учетной записи вы сможете запустить программу установки, чтобы переустановить Windows 10. Дополнительные сведения о том, как создать установочный носитель для переустановки Windows 10, см. на веб-сайте программного обеспечения Майкрософт. При создании установочного носителя обязательно выберите выпуск Windows 10, соответствующий уже установленному на вашем устройстве выпуску.
Если во время повторной установки вам будет предложено ввести ключ продукта, этот шаг можно пропустить, выбрав пункт У меня нет ключа продукта. После завершения установки Windows 10 будет автоматически активирована через Интернет. Если вы связали цифровую лицензию с учетной записью Майкрософт, убедитесь, что вы вошли в учетную запись Майкрософт, связанную с цифровой лицензией.
Если вы внесли значительное изменение в оборудование вашего устройства, например заменили системную плату, возможно, активировать Windows 10 на вашем компьютере не удастся.
Убедитесь, что учетная запись Майкрософт связана с цифровой лицензией, чтобы подготовиться к изменению оборудования. Эта процедура связывания позволяет повторно активировать Windows, используя средство устранения неполадок активации, если впоследствии вы значительно поменяете оборудование. Дополнительные сведения см. в статье Повторная активация Windows после изменения оборудования.
Активация Windows с помощью ключа продукта
Ключ продукта — это 25-значный код, который выглядит следующим образом:
КЛЮЧ ПРОДУКТА: XXXXX-XXXXX-XXXXX-XXXXX-XXXXX
Во время установки вам будет предложено ввести ключ продукта. Также можно ввести ключ продукта после установки. Для этого нажмите кнопку Пуск, и затем выберите Параметры > Обновление и безопасность > Активация > Обновить ключ продукта > Изменить ключ продукта.
Изменить ключ продукта в параметрах
Чтобы найти ключ продукта, см. в таблицу ключей продуктов в разделе «Способы активации» (пункт Какой способ активации использовать: цифровую лицензию или ключа продукта?)
Примечание: Корпорация Майкрософт хранит записи только тех ключей продуктов, которые были приобретены в интернет-магазине Майкрософт. Чтобы узнать, где вы приобрели свою копию ОС, посетите раздел Журнал заказов. в своей учетной записи Майкрософт. Дополнительные сведения см. в разделе Поиск ключа продукта Windows.
Если у вас есть ключ продукта, вы можете использовать параметр Изменить ключ продукта для активации Windows 10 в каждом из следующих сценариев. Ниже приведены дополнительные сведения, которые помогут вам при активации.
Вам потребуется использовать действительный ключ продукта Windows 10, чтобы активировать Windows 10 на устройстве, на котором ранее не устанавливалась активированная копия этой системы.
Вам также потребуется использовать действительный ключ продукта, если вы устанавливаете выпуск Windows 10, ранее не активированный на вашем устройстве. Например, вам потребуется действительный ключ продукта для установки и активации Windows 10 Pro на устройстве с установленной Windows 10 Домашняя.
Во время установки вам будет предложено ввести действительный ключ продукта. После завершения установки Windows 10 будет автоматически активирована через Интернет. Чтобы проверить состояние активации в Windows 10, нажмите кнопку Пуск , а затем выберите Параметры > Обновление и безопасность > Активация .
Проверить состояние активации в параметрах
Если система Windows 10 не активирована на вашем устройстве, см. статью Справка по ошибкам активации Windows для получения дополнительных сведений.
Примечание: В некоторых случаях может потребоваться ввести ключ продукта Windows 10, который был указан на упаковке, входил в комплект поставки в виде карточки или указан в сертификате подлинности, прикрепленном к устройству. Если у вас нет ключа продукта Windows 10, у вас будет возможность купить его в ходе установки.
Если вы приобрели восстановленное устройство с Windows 10, вам необходимо активировать Windows с помощью ключа продукта на сертификате подлинности (COA), приложенном к устройству.
Если изготовитель оборудования (OEM) заменил вам системную плату, компьютер должен автоматически выполнить повторную активацию. Если активацию выполнить не удается, используйте 25-значный ключ, расположенный под серым стирающимся слоем на сертификате подлинности, который вам предоставил изготовитель оборудования. Выполните следующие шаги, чтобы завершить активацию.
Примечание: Чтобы удалить серое покрытие, под которым скрыт ключ продукта, аккуратно сотрите его с помощью монеты или ногтя.
-
Нажмите кнопку Пуск , а затем выберите Параметры > Обновление и безопасность > Активация .
-
Выберите пункт Изменить ключ продукта.
Во время установки вам будет предложено ввести ключ продукта. После ввода ключа продукта ваш выпуск Windows 10 будет активирован.
Если вы завершили установку и не ввели ключ продукта, вы все равно сможете ввести ключ продукта. Нажмите кнопку Пуск , а затем выберите Активация > Обновить ключ продукта > Изменить ключ продукта.
Изменить ключ продукта в параметрах
Если вы внесли значительное изменение в оборудование вашего устройства, например заменили системную плату, возможно, активировать Windows 10 на вашем компьютере не удастся.
Если вы не выполняете повторную установку Windows, нажмите кнопку Пуск и выберите Активация > Обновить ключ продукта > Изменить ключ продукта для повторной активации устройства. В противном случае можно ввести ключ продукта во время установки Windows.
Если изготовитель оборудования (OEM) заменил вам системную плату, компьютер должен автоматически выполнить повторную активацию. Если активацию выполнить не удается, используйте 25-значный ключ, расположенный под серым стирающимся слоем на сертификате подлинности, который вам предоставил изготовитель оборудования. Выполните следующие шаги, чтобы завершить активацию.
Примечание: Чтобы удалить серое покрытие, под которым скрыт ключ продукта, аккуратно сотрите его с помощью монеты или ногтя.
-
Нажмите кнопку Пуск , а затем выберите Параметры > Обновление и безопасность > Активация .
-
Выберите пункт Изменить ключ продукта.
-
Введите ключ продукта, указанный на сертификате подлинности, и следуйте инструкциям.
Изменить ключ продукта в параметрах
Дополнительные сведения см. в статье Повторная активация Windows после изменения оборудования.
Нужна дополнительная информация?
Если ваша лицензия не соответствует приобретенному или доступному для вас выпуску Windows, активация Windows не будет выполнена. Проверьте, какой выпуск вы приобрели — Windows 10 Домашняя или Windows 10 Pro. Чтобы проверить выпуск, нажмите кнопку Пуск , затем выберите Параметры > Обновление и безопасность > Активация .
Проверить выпуск Windows в параметрах
Если вы приобрели выпуск Windows 10 Домашняя, вам потребуется снова установить Windows 10 Домашняя. Если вы не хотите продолжать использовать Windows 10 Домашняя, а хотите перейти на другой выпуск, см. статью Обновление Windows 10 Домашняя до Windows 10 Pro.
Если вы являетесь участником программы предварительной оценки Windows и работаете со сборками Windows 10 Insider Preview, вы будете автоматически получать новые активированные сборки, при условии что ОС Windows на вашем устройстве была активирована перед обновлением до новой сборки.
Чтобы проверить состояние активации в Windows 10, нажмите кнопку Пуск , а затем выберите Параметры > Обновление и безопасность > Активация .
Проверить состояние активации в параметрах
Если система Windows 10 не активирована на вашем устройстве, см. статью Справка по ошибкам активации Windows для получения дополнительных сведений.
Если вы еще не являетесь участником программы предварительной оценки Windows и хотите им стать, нажмите кнопку Пуск и выберите Параметры > Обновление и безопасность > Программа предварительной оценки Windows > Начало работы.
Присоединиться к программе предварительной оценки Windows
Примечание: При переустановке Windows 10 Insider Preview, если на вашем устройстве уже был активирован тот же выпуск Windows 10 или Windows 10 Insider Preview (сборки новее 10240), с помощью цифровой лицензии будет автоматически выполнена активация Windows.
Связанные ссылки
Как использовать приложение «Проверка работоспособности ПК»
Как найти ключ продукта Windows
Установка или обновление Windows с помощью ключа продукта
Справка по ошибкам активации Windows
Повторная активация Windows после изменения оборудования
Устранение неисправностей Bluetooth-подключений в Windows
Если вы приобрели ноутбук Asus с предустановленной операционной системой Windows 10, то вам, скорее всего, потребуется активировать эту систему для полноценного использования всех ее функций. Для активации Windows 10 необходим специальный код активации, который можно найти на ноутбуке Asus.
Обычно код активации Windows 10 на ноутбуке Asus находится на наклейке, расположенной на его корпусе. Наклейка с кодом активации может быть размещена на задней или нижней стороне ноутбука, а также под съемной крышкой. Обратите внимание, что наклейка может быть скрыта под защитным слоем или пленкой, которую необходимо удалить, чтобы увидеть код активации.
Важно отметить, что код активации Windows 10 на ноутбуке Asus может быть представлен как в виде чисел и букв, так и в виде QR-кода. Если вы не можете найти наклейку с кодом активации, попробуйте также обратиться к документации, поставляемой вместе с ноутбуком Asus. В некоторых случаях код активации может быть напечатан в руководстве пользователя или на отдельном листе, прилагаемом к ноутбуку.
Если все вышеперечисленные способы не помогли найти код активации Windows 10 на ноутбуке Asus, рекомендуется обратиться в техническую поддержку Asus или посетить официальный сайт производителя. Там вы сможете найти дополнительную информацию о поиске кода активации и получить подробную помощь по активации операционной системы Windows 10 на вашем ноутбуке Asus.
Где найти активационный код Windows 10 на ноутбуке Asus?
Активационный код Windows 10 на ноутбуке Asus можно найти в нескольких местах. Один из самых распространенных способов — это нахождение наклейки с лицензионным ключом на корпусе ноутбука. Обычно наклейка находится на задней или нижней панели ноутбука или под батареей.
Если вы не нашли наклейку с активационным кодом, то можно попробовать найти его в документации, которая поставляется с ноутбуком. В инструкции или на гарантийном талоне может быть указан лицензионный ключ для активации Windows 10.
Если вы не можете найти активационный код на ноутбуке или в документации, то вы можете попробовать использовать программное обеспечение, специально разработанное для извлечения ключа активации из системы. Некоторые из таких программ могут найти и показать ключ активации Windows 10, который был использован при предустановке системы на ноутбуке Asus.
Если ни один из вышеперечисленных способов не помог вам найти активационный код, то вам придется связаться с производителем ноутбука Asus или с магазином, где вы приобрели устройство, чтобы получить помощь в восстановлении лицензии и активации Windows 10.
Методы активации Windows 10 на ноутбуке Asus
При покупке ноутбука Asus с предустановленной операционной системой Windows 10, код активации обычно находится на наклейке под батареей или на задней стороне ноутбука. Для активации Windows 10 с помощью этого кода необходимо открыть меню «Пуск», выбрать «Настройки», затем «Обновление и безопасность» и перейти в раздел «Активация». В этом разделе нужно нажать на кнопку «Изменить ключ продукта» и ввести код активации, указанный на наклейке.
Если код активации не найден или утерян, можно воспользоваться другим методом активации. Один из таких методов — использование цифровой лицензии, которая автоматически активируется при подключении ноутбука к интернету. Для этого нужно открыть меню «Пуск», выбрать «Настройки», затем «Обновление и безопасность» и перейти в раздел «Активация». В этом разделе нужно нажать на кнопку «Активировать», и операционная система сама проверит наличие цифровой лицензии и активирует Windows 10.
Если ни один из вышеперечисленных методов не подходит, можно воспользоваться инструментом активации, доступным на официальном сайте Microsoft. Для этого нужно перейти на страницу «Активация Windows» на сайте Microsoft, выбрать раздел «Активация по телефону» и следовать инструкциям. При этом потребуется ввести серийный номер ноутбука Asus, который можно найти на задней стороне ноутбука или в системной информации.
Важно помнить, что активация Windows 10 на ноутбуке Asus является обязательной процедурой, чтобы получить все функции и обновления операционной системы. Без активации Windows 10 пользователь может столкнуться с ограничениями и ограниченным доступом к некоторым функциям.
Где искать код активации на ноутбуке Asus?
При покупке нового ноутбука Asus с предустановленной операционной системой Windows 10, необходимо активировать ее, чтобы получить полный доступ ко всем функциям. Код активации находится на этикетке, которая обычно находится на нижней части ноутбука.
Чтобы найти код активации, вам нужно перевернуть ноутбук и внимательно осмотреть его нижнюю часть. Обычно этикетка с кодом активации располагается на задней крышке ноутбука или на одной из боковых панелей. Код активации обычно состоит из 25 символов, разделенных на пять групп по пять символов.
Если вы не можете найти этикетку с кодом активации на ноутбуке Asus, вам следует обратиться к документации, поставляемой вместе с ноутбуком. В инструкции или гарантийном талоне может быть указано место расположения кода активации.
Если вы все еще не можете найти код активации на ноутбуке Asus, то вам стоит обратиться в службу поддержки Asus. Они могут помочь вам найти код активации или предоставить вам новый, если он был утерян или поврежден.
После нахождения кода активации на ноутбуке Asus, вы можете ввести его в соответствующее поле в настройках операционной системы Windows 10, чтобы активировать систему и получить полный доступ ко всем ее функциям.
Активационный код в документации или упаковке ноутбука Asus
При покупке ноутбука Asus с предустановленной операционной системой Windows 10, активационный код может быть найден в документации или на упаковке устройства.
В документации, которая обычно включает руководство пользователя и гарантийный талон, можно найти ключ активации Windows 10. Этот ключ обычно указан отдельно и отмечен как «Product Key», «Activation Key» или «License Key». Важно сохранить этот ключ в безопасном месте, так как он понадобится для активации операционной системы.
Также активационный код может быть напечатан на упаковке ноутбука Asus. При покупке нового устройства стоит обратить внимание на коробку, на задней или боковой стороне которой может быть указан ключ активации. Это может быть набор цифр и букв, который нужно ввести при активации Windows 10.
Если активационный код не был найден в документации или на упаковке, стоит обратиться к производителю или продавцу ноутбука Asus. Они могут предоставить дополнительную информацию или помочь с получением ключа активации.
Активационный код в предустановленной программе Asus на ноутбуке
На ноутбуках Asus, как и на многих других устройствах, поставляемых с предустановленной операционной системой Windows 10, может быть предустановленная программа, которая содержит активационный код для ОС. Это позволяет пользователям активировать Windows 10 без необходимости искать код в других источниках.
Чтобы найти активационный код в предустановленной программе Asus, следует выполнить следующие шаги:
- Откройте меню «Пуск» и найдите предустановленную программу Asus.
- Запустите программу и найдите раздел «Активация» или «Лицензия».
- В этом разделе вы должны увидеть активационный код, который можно использовать для активации Windows 10 на вашем ноутбуке.
Важно отметить, что активационный код может быть предоставлен только для определенных моделей ноутбуков Asus. Если найти активационный код в предустановленной программе не получается, то вариантов активации Windows 10 остается несколько: использовать ключ активации, приобретенный отдельно, или воспользоваться другими методами активации ОС.
Если у вас возникли проблемы с поиском активационного кода в предустановленной программе Asus, рекомендуется обратиться в службу поддержки компании Asus или изучить документацию и руководства пользователя, включенные в комплект поставки ноутбука.
Поиск активационного кода в системных настройках Asus
Для активации Windows 10 на ноутбуке Asus вам понадобится активационный код. Этот код можно найти в системных настройках компьютера. Для этого следуйте инструкциям:
- Войдите в меню «Пуск» и выберите «Настройки».
- В открывшемся окне выберите раздел «Обновление и безопасность».
- В боковом меню выберите «Активация».
- Прокрутите страницу вниз и найдите раздел «Изменение ключа продукта».
- Нажмите на ссылку «Изменить ключ продукта» и введите активационный код в соответствующее поле.
- Нажмите кнопку «Далее» и дождитесь завершения процесса активации.
Если у вас уже есть активационный код, но вы не можете найти его, вы можете воспользоваться поиском в системе. Для этого нажмите на клавиатуре сочетание клавиш «Win + R» и введите команду «slui 3», затем нажмите «Enter». Откроется окно «Активация Windows», где вы сможете ввести свой код.
Если ни один из перечисленных методов не помог вам найти активационный код, вам следует обратиться к производителю ноутбука Asus или купить новый ключ продукта.
Как восстановить или получить новый код активации Windows 10 на ноутбуке Asus?
Если вы потеряли или не можете найти код активации Windows 10 на ноутбуке Asus, есть несколько способов его восстановления или получения нового кода.
1. Восстановление с использованием встроенной функции активации. Некоторые ноутбуки Asus имеют встроенную функцию восстановления активации Windows. Чтобы восстановить код активации, откройте «Параметры» — «Обновление и безопасность» — «Активация». Там вы можете найти опцию «Восстановление» или «Восстановить активацию», которая поможет восстановить или получить новый код активации.
2. Контакт с технической поддержкой Asus. Если восстановление активации с использованием встроенной функции не работает, рекомендуется обратиться в техническую поддержку Asus. Они смогут предоставить вам новый код активации или помочь восстановить старый.
3. Использование программы для восстановления ключа активации. Существуют программы, которые позволяют восстановить ключ активации Windows. Вы можете найти такие программы онлайн, скачать их на ноутбук Asus и запустить для восстановления или получения нового кода активации.
4. Покупка нового ключа активации. Если все остальные способы не помогли восстановить код активации, вы можете приобрести новый ключ активации Windows 10. Это можно сделать на официальном сайте Microsoft или у других авторизованных продавцов программного обеспечения.
Необходимо помнить, что использование нелицензионного программного обеспечения является нелегальным и может привести к проблемам. Поэтому рекомендуется использовать только официальные способы для восстановления или получения кода активации Windows 10 на ноутбуке Asus.
Что делать, если код активации Windows 10 на ноутбуке Asus не найден?
Если вы не можете найти код активации Windows 10 на ноутбуке Asus, есть несколько вариантов действий, которые можно попробовать:
- Проверьте коробку или упаковку ноутбука Asus. Некоторые производители могут размещать код активации на этикетке или вкладыше в коробке.
- Проверьте документацию, которая поставляется с ноутбуком. Возможно, код активации указан вместе с инструкцией по настройке и использованию устройства.
- Если ноутбук Asus был предустановлен с Windows 10, попробуйте найти код активации в разделе «Активация» в настройках системы. Для этого откройте «Параметры» -> «Обновление и безопасность» -> «Активация».
- Если вы не можете найти код активации в предыдущих источниках, обратитесь в службу поддержки Asus. Они смогут предоставить вам дополнительную информацию и помощь в поиске кода активации.
Если все перечисленные выше методы не помогли найти код активации Windows 10 на ноутбуке Asus, возможно, следует обратиться в Microsoft за дополнительной поддержкой. Они смогут помочь восстановить активацию вашей операционной системы.
Windows по-прежнему является самой используемой операционной системой в мире. 11-я версия плохо прижилась из-за обилия недоработок и экспериментов со стороны Microsoft, в связи с чем пользователи продолжают сидеть на «десятке». Всего существуют несколько версий этой ОС:
• Home (Домашняя) — для дома;
• Pro (Профессиональная) – ориентирована на малый бизнес;
• Enterprise (Корпоративная) — ориентирована на средний и крупный бизнес;
• Education (для образовательных учреждений) — по сути, копия та Enterprise, но с прицелом на использование в учебных заведениях и образовательных целях.
Windows 10 устроена таким образом, что даже не активировав систему, вы получите полноценную рабочую среду с незначительными ограничениями. К ним относят:
• Недоступные параметры персонализации. Вы не сможете изменить обои, цвета оформления и т.д.;
• Водяной знак в правом нижнем углу экрана с напоминанием об отсутствии активации.
На этом всё. Если же вам принципиально нужно иметь лицензию, мы рассмотрим, как купить Windows 10 в 2023 году и какие есть альтернативные способы активации.
Ситуация такова, что в крупных торговых сетях по типу DNS или М.Видео, официальных версий в коробке больше нет. Магазин Майкрософт также заблокирован на территории РФ. Остается Ozon. На нем есть множество предложений от официальных партнеров Microsoft, предлагающих купить лицензию. Стоимость ключа Windows 10 стартует от 5000 рублей. Довольно выгодно, учитывая, что DNS предлагал лицензии от 15000 рублей, а М.Видео от 3000.
Купив систему, необходимо:
• Зайти в «Параметры ПК;
• Перейти в «Обновление и безопасность»;
• По пути «Активация – Изменить ключ продукта»;
• Активируем и радуемся.
Рассмотрим альтернативные способы покупки ключа Windows 10. Они заключаются в его приобретении через посредников на популярных площадках. Разберу несколько из них.
• Покупка ключа на GGSel
GGSel — популярная платформа для покупки игр и программ.
Заходим на стартовую страницу и переходим на вкладку Microsoft.
Видим множество предложений, ищем то, что понравилось больше всего по ценовой политике и в плане доверия к продавцу. Не забываем изучать рейтинги, отзывы, а заодно и графу с дополнительной информацией.
Жмем «купить» и дальше следуем по инструкции.
Дальше нужно выбрать способ оплаты, подтвердить свою почту;
Ввести свои данные и оплатить покупку.
Дальше вас переадресует на страничку оплаченного товара. Там вы получите уникальный код для активации в виде 25-значного набора цифр.
• Приобретение ключа на СберМегамаркет
СберМегамаркет — растет не по дням, а по часам. И если в плане козырей GGSel использует низкие цены, то СберМегамаркет заманивает бонусами в виде кэшбека и баллов при подключении к СберСпасибо.
Выбираем нужный товар, жмем «Оформить заказ».
Можно оформить как доставку курьером, так и самовывоз. Примечательно, что пунктом выдачи может быть как отделение Почты России, так и СДЭКа или даже постамат 5POST.
Осталось оплатить покупку и ожидать доставку.
• Приобретение на SoftMonster
Последним в списке интернет-магазинов я решил отметить СофтМонстр. Ресурс специализируется именно на операционных системах, офисных пакетах, антивирусах и прочих прикладных программах.
Ассортимент не такой большой, чем у предыдущих маркетов, но лучше, чем ничего.
Оплата тут, пожалуй, самая простая в плане последовательности, никуда переходить не надо. Просто вбиваете свои данные, выбираете способ оплаты и ждёте ключ на почту. Всё.
А вот я и добрался до всеми любимых способов активации. Не буду рассказывать про KMS Auto, про него и так все знают. В этот раз сфокусируюсь на альтернативных утилитах.
• Активация через AAct Portable
Одна из самых популярных альтернатив KMS Auto. Проблема в том, что при загрузке дистрибутива многие из них тащат за собой пачку дополнительного софта вместе с Яндексом, Танками и антивирусами. Будьте внимательны при установке.
Набор функций и оформление приблизительно такое же, как и у КМС. Есть окошки для активации как Windows, так и Office. Особых хитростей тут нет, просто жмем на то окно, чей софт нам нужно активировать.
Все продукты активируются двумя способами: генерация универсального GVLK-ключа или своего уникального. Так как активация рассчитана на 180 дней, рекомендуется создать постоянную задачу для повторного выполнения задачи.
• Активация через Re-Loader
Достаточно компактная утилита в плане своего исполнения. Активирует как Windows, так и Office.
Помимо базовых возможностей предлагает ряд дополнительных опций. Например, изменять информацию о системе и осуществлять тонкую настройку основных параметров активации.
Подскажите, как активировать Windows 10 Домашняя на этом ноутбуке?
Комментарии
37
Если ноутбук уже с установленной виндой, то обычно достаточно просто подключиться к интернет.
если вы переустановили ОС на обычную Windows 10 Домашнюю то Windows не активируется так как вшитый ключ не подойдет так как изначально у вас должна была быть предустановлена ОС Windows 10 Домашняя для одного языка (64-bit)
Развернуть ответы 33
А у вас высвечивается надпись, что Винда не активирована?
Свернуть ответы 1
Сначала высвечивалась на рабочем столе внизу справа, потом перестала. Но когда заходишь в настройки персонализации, пишет что надо активировать, что бы можно было настраивать.