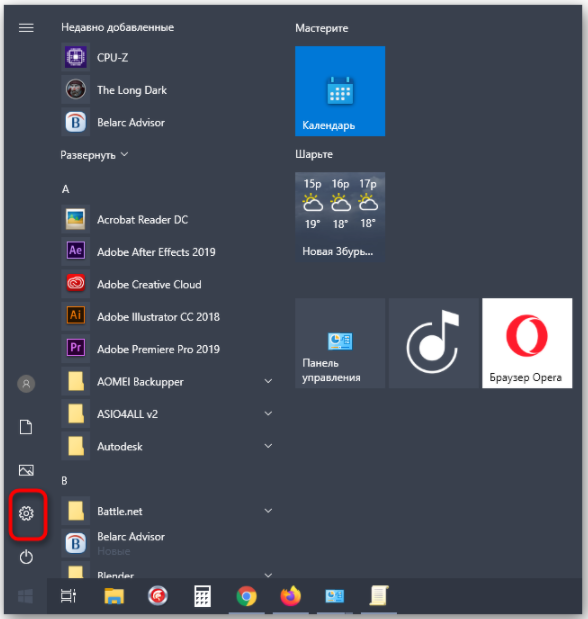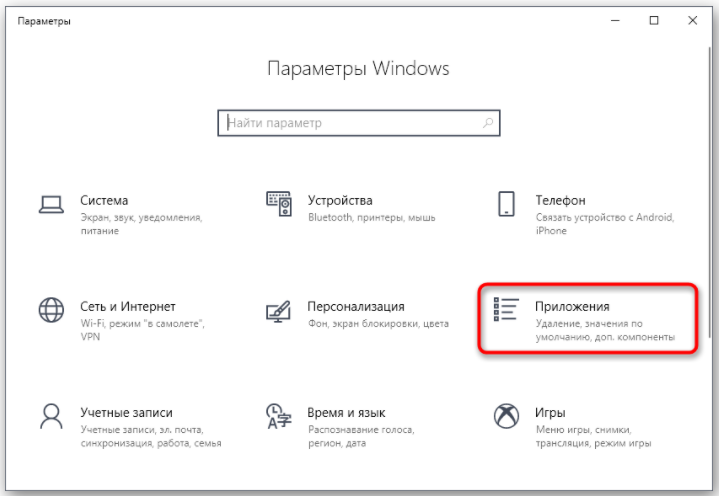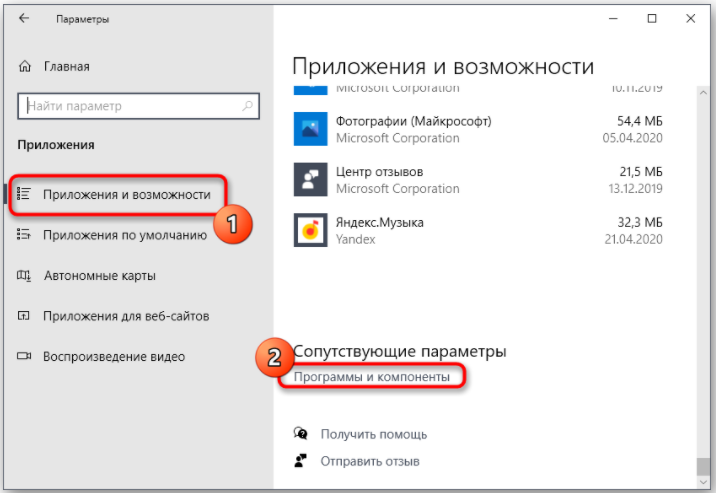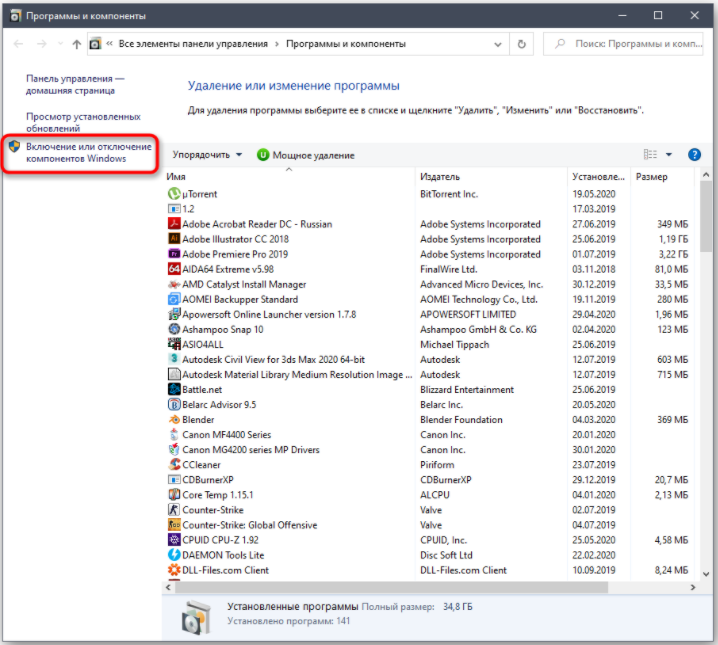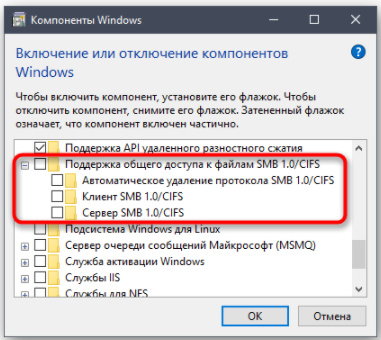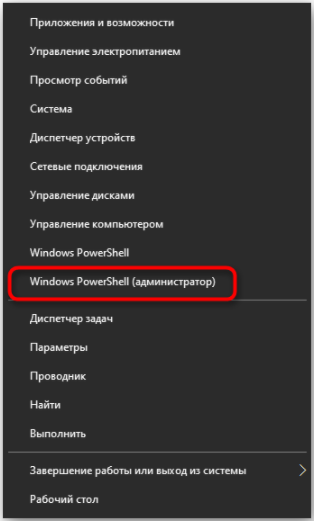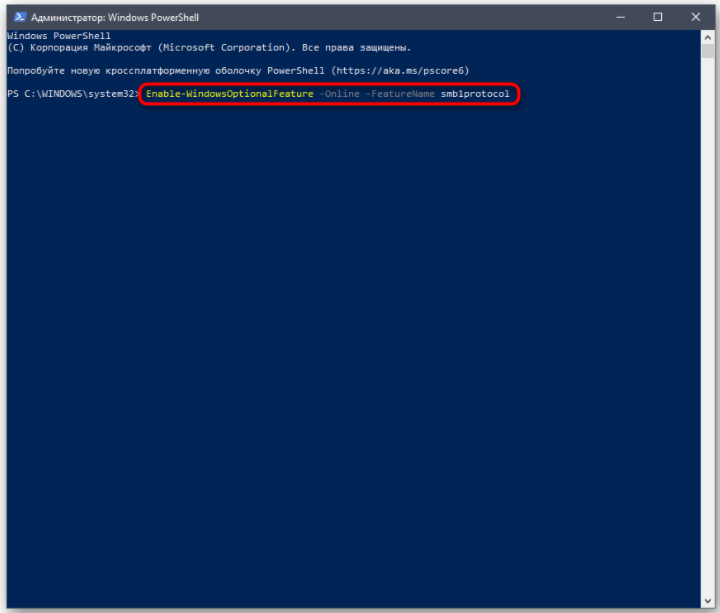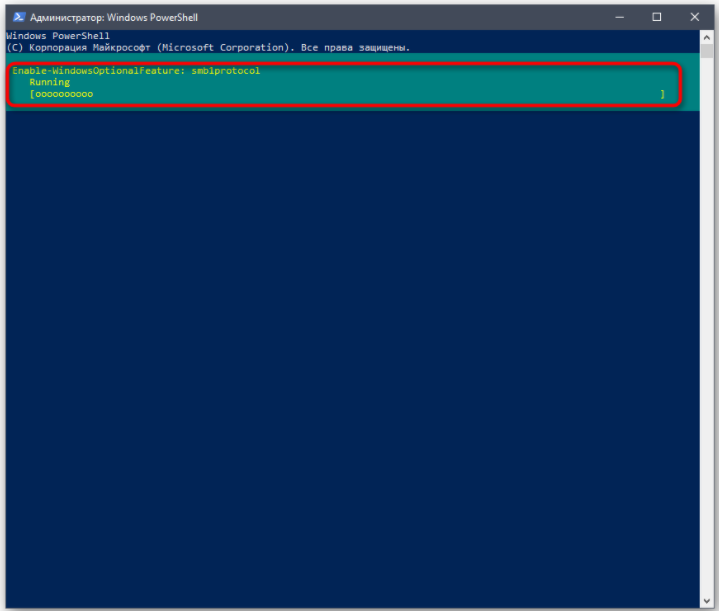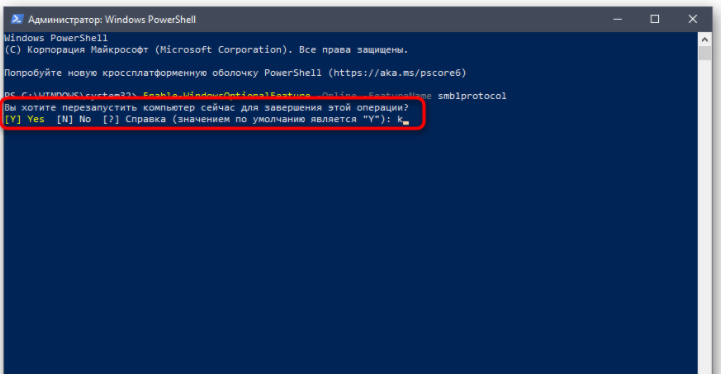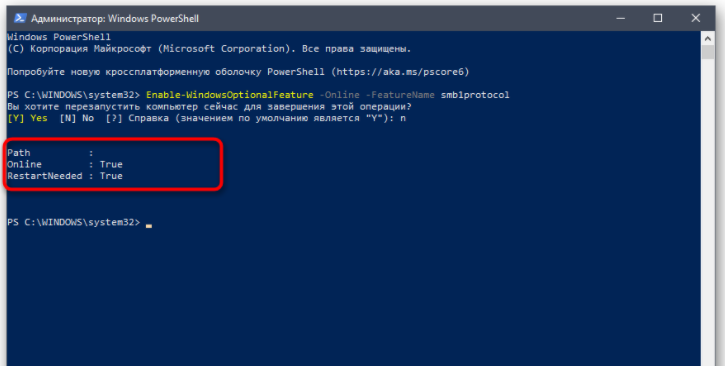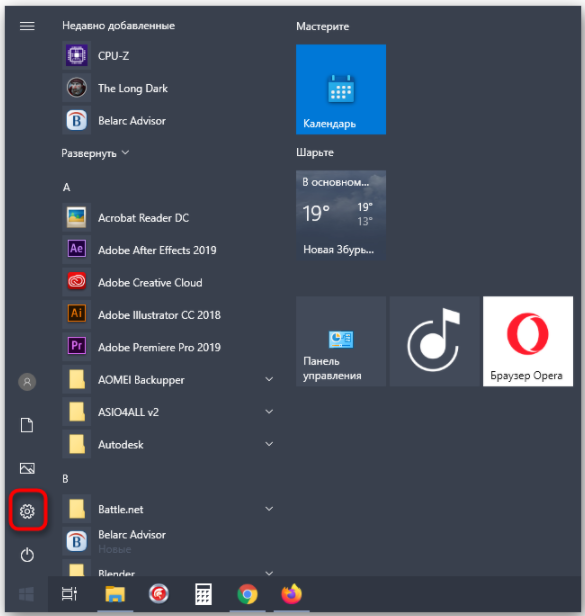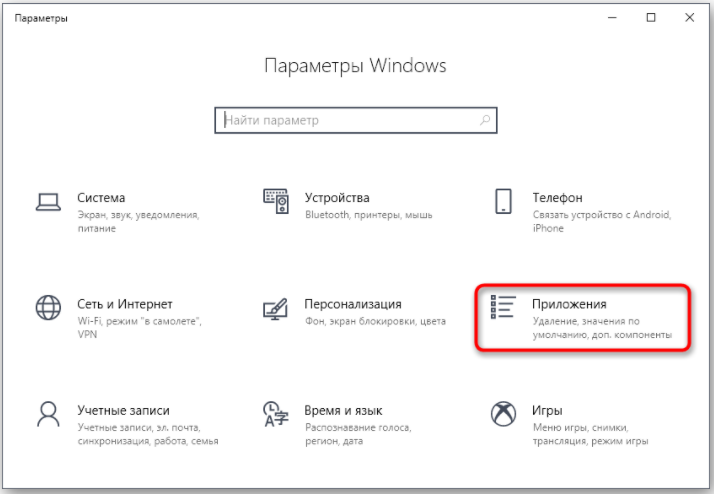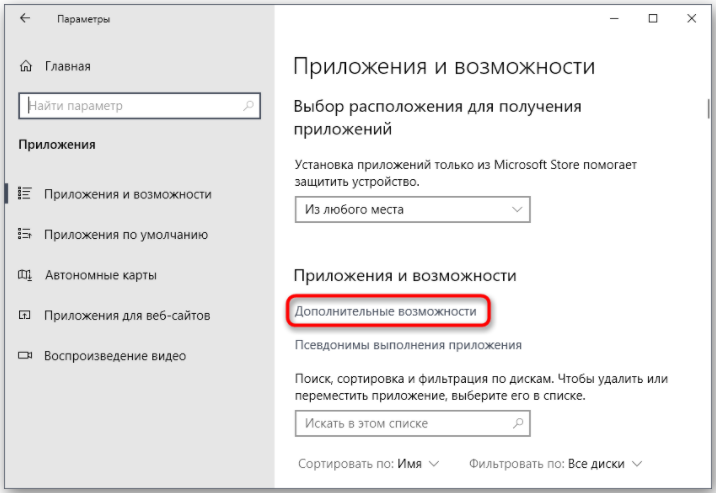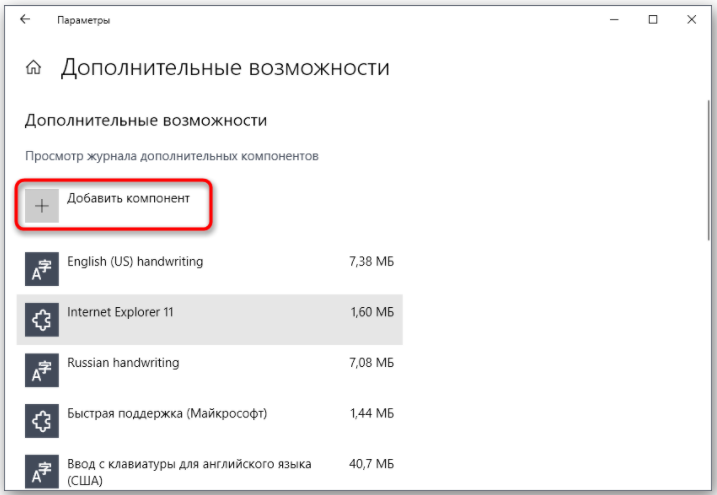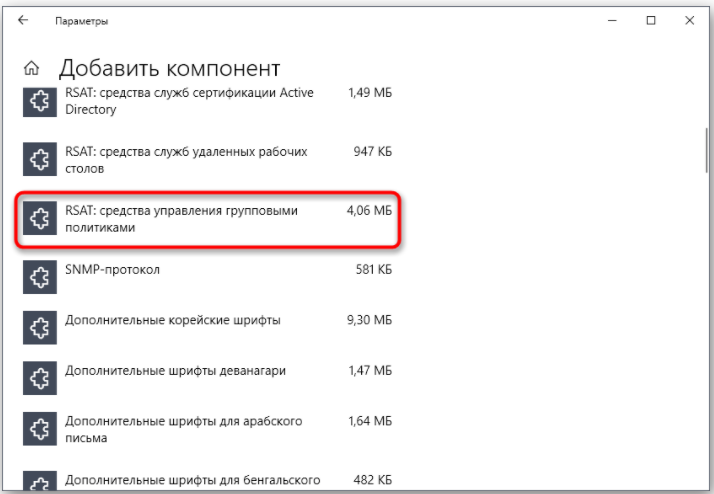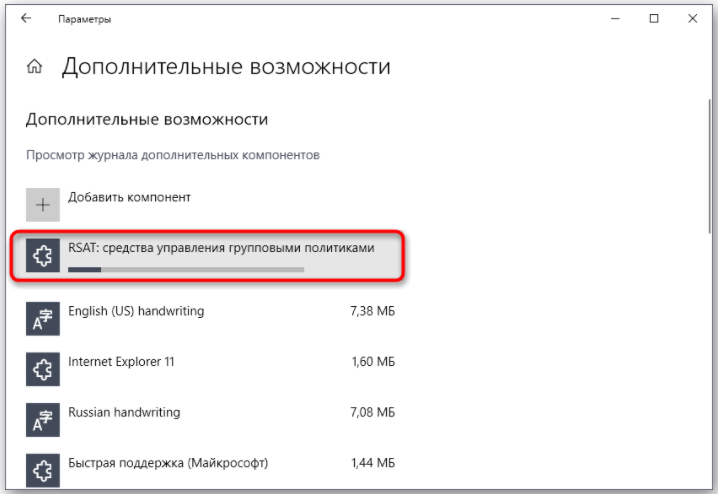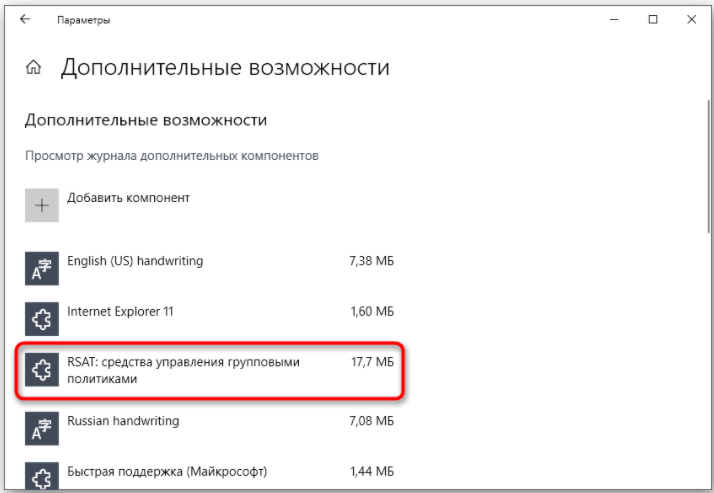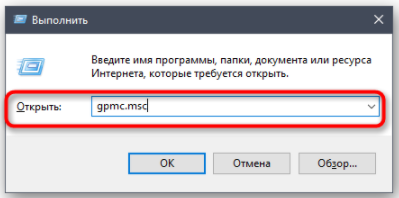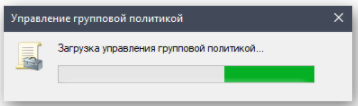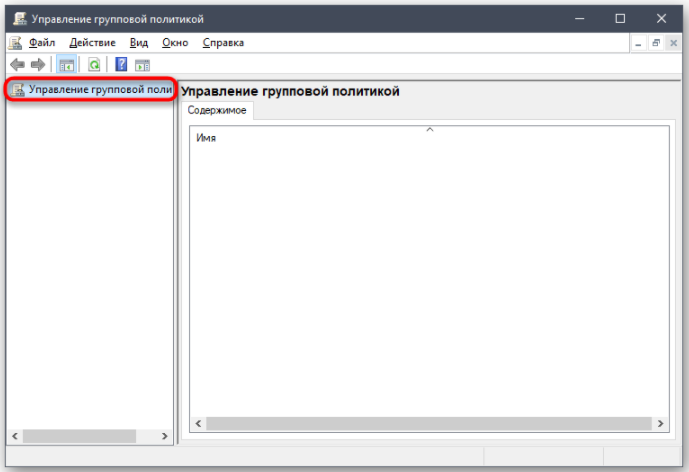Содержание
- Способ 1: Включение компонента Windows
- Способ 2: Команда для PowerShell
- Способ 3: Управление групповой политикой
- Вопросы и ответы
Перед началом ознакомления со следующими способами отметим, что использование SMBv1 в качестве средства удаленного доступа обычному пользователю чаще всего не нужно, поскольку проще его организовать при помощи других вспомогательных технологий. Более детальную информацию по этому поводу предлагаем прочесть в статьях по ссылкам ниже.
Подробнее:
Подключение к удаленному компьютеру
Способы подключения к удаленному рабочему столу в Windows 10
В Windows 10 существует отдельный модуль, позволяющий подключать различные компоненты. С его помощью активировать SMBv1 будет проще всего, а выглядит процесс так:
- Откройте «Пуск» и перейдите в меню «Параметры».
- Здесь выберите раздел «Приложения».
- В категории «Приложения и возможности» опуститесь в самый низ, где щелкните по кликабельной надписи «Программы и компоненты».
- Через левую панель вызовите окно «Включение или отключение компонентов Windows».
- Отыщите в меню директорию «Поддержка общего доступа к файлам SMB 1.0/CIFS», разверните ее и активируйте все подпапки, включая и главную категорию.

Если технология не активировалась сейчас, потребуется перезагрузить компьютер, ведь именно тогда происходит обновление параметров реестра, что и требуется для корректной работы SMB.
Способ 2: Команда для PowerShell
Если вы не боитесь взаимодействовать с оболочкой PowerShell, активировать SMBv1 можно через нее, вставив всего одну команду.
- Щелкните правой кнопкой мыши по меню «Пуск» и выберите «Windows PowerShell (администратор)».
- В PowerShell вставьте команду
Enable-WindowsOptionalFeature -Online -FeatureName smb1protocolи нажмите на Enter. - Ожидайте завершения процедуры включения компонента, что займет несколько минут.
- После вам понадобится отправить компьютер на перезапуск, чтобы окончить операцию. Вы можете сделать это потом, выбрав сейчас отрицательный вариант ответа.
- Далее в PowerShell отобразится информация о том, что SMBv1 была успешно активирована и находится в рабочем состоянии.

Дополнительно отметим две другие команды для PowerShell, которые могут пригодиться при дальнейшей работе с рассматриваемым компонентом в Windows:
Get-WindowsFeature FS-SMB1— позволяет узнать, в каком состоянии сейчас находится SMBv1.Disable-WindowsOptionalFeature -Online -FeatureName smb1protocol— отключает работу компонента.
Способ 3: Управление групповой политикой
Отметим, что этот вариант подойдет только владельцам доменов, которые хотят настроить SMBv1 на всех локальных компьютерах. Рядовым пользователям мы не советуем задействовать этот вариант — им лучше остановиться на двух предыдущих.
- Для начала придется добавить средство управления групповыми политиками в ОС. Для этого откройте «Пуск» и перейдите в «Параметры».
- Откройте раздел «Приложения».
- В первой же категории вас интересует кликабельная надпись «Дополнительные возможности».
- Нажмите «Добавить компонент», чтобы перейти к его выбору.
- В списке отыщите «RSAT: средства управления групповыми политиками» и запустите установку.
- Вернитесь в предыдущее меню и отслеживайте прогресс инсталляции.
- После проверьте компонент на наличие его в списке и перезагрузите компьютер, чтобы все изменения вступили в силу.
- Войдите в операционную систему под именем владельца домена, откройте утилиту «Выполнить» через Win + R и пропишите
gpmc.msc, нажав затем на клавишу Enter. - Ожидайте загрузки управления групповой политикой.
- Там откройте главный раздел «Управление групповой политики» и найдите реестр.

Остается только заполнить сведения реестра в соответствии с приведенным далее списком
- Действие:
Создать - Куст:
HKEY_LOCAL_MACHINE - Путь раздела:
SYSTEM\CurrentControlSet\Services\LanmanServer\Parameters - Имя параметра:
SMB1 - Тип параметра:
REG_DWORD - Значение:
1
Остается только сохранить изменения для реестра и перезапустить компьютер, чтобы они вступили в силу. Если захотите в будущем отключить параметр, измените его значение на «0».
Еще статьи по данной теме:
Помогла ли Вам статья?

В этой инструкции подробно о том, как включить протокол SMB1 на сервере и клиенте в Windows 11 и Windows 10. Примечание: указанный протокол в настоящее время считается небезопасным и без необходимости включать его не следует.
Включение компонента SMB 1.0
Прежде всего, в новых версиях Windows 11/10 потребуется включить отключенный по умолчанию компонент для поддержки SMBv1, для этого:
- Нажмите клавиши Win+R на клавиатуре, введите appwiz.cpl и нажмите Enter.
- В открывшемся окне в списке слева нажмите «Включение или отключение компонентов Windows».
- Включите компонент «Поддержка общего доступа к файлам SMB 1.0/CIFS» и нажмите «Ок».
- Дождитесь установки необходимых компонентов и перезагрузите компьютер.
Также вы можете включить компонент с помощью команды PowerShell:
Enable-WindowsOptionalFeature -Online -FeatureName SMB1Protocol
После того, как компонент был установлен, может потребоваться включить использование протокола SMB1 для сервера или клиента — в Windows 11 и 10 это выполняется отдельно.
Проверка и включение SMB 1 на клиенте
Для проверки состояния клиентской части протокола SMB1 в Windows 11 и Windows 10 используйте PowerShell или командную строку, запущенную от имени администратора и следующую команду:
sc.exe qc lanmanworkstation
Если в разделе «Зависимости» отсутствует запись mrxsmb10, протокол 1-й версии отключен. Для его включения можно использовать команды:
sc.exe config lanmanworkstation depend= bowser/mrxsmb10/mrxsmb20/nsi sc.exe config mrxsmb10 start= auto
То же самое можно проделать в редакторе реестра:
- В разделе
HKEY_LOCAL_MACHINE\SYSTEM\CurrentControlSet\services\mrxsmb10
для параметра Start установить значение 2
- В разделе
HKEY_LOCAL_MACHINE\SYSTEM\CurrentControlSet\Services\LanmanWorkstation
изменить параметр DependOnService, добавив в него строку mrxsmb10
После внесения изменений в реестре, перезагрузите компьютер.
На сервере
Чтобы проверить состояние сервера SMB1 в Windows 11/10 используйте команду
PowerShell Get-SmbServerConfiguration | Select EnableSMB1Protocol
Если в результате вы увидите значение True, использование протокола включено.
При значении False вы можете включить его с помощью команды:
Set-SmbServerConfiguration -EnableSMB1Protocol $true
Для включения SMBv1 на сервере в реестре, измените значение параметра DWORD с именем SMB1 на 1 в разделе реестра
HKEY_LOCAL_MACHINE\SYSTEM\CurrentControlSet\Services\LanmanServer\Parameters
Внимание: по умолчанию параметр отсутствует в этом разделе реестра (при его отсутствии считается, что серверный протокол SMB1 включен). При необходимости вы можете его создать.
Внеся изменения в реестр, выполните перезагрузку компьютера.
С момента создания ОС Windows одной из ее основных функций была передача файлов, а протокол SMB являлся определяющим компонентом этой системы. Однако новые технологии и обновления выявили определенные недостатки безопасности и риски для размещенной информации. Поэтому в «десятке» поддержка протокола SMB отключена по умолчанию. Что делать, если в нем возникла необходимость? Рассказываем, как в Windows 10 включить SMB1.
Как включить сетевой протокол в SMB1 в Windows 10
SMB1 необходим для обмена файлами в интернете между компьютерами. Он установлен практически на всех существующих ОС. В «десятке» он отключен, что блокирует возможность доступа к другим ОС, а также к более ранним версиям Windows.
Включение компонента Windows
В эту операционную систему встроен порт, разрешающий запускать нужные компоненты, и удобней всего активировать SMB 1 через него.
Настройка:
- нажмите: Пуск — Параметры;
- найдите: «Приложения» («Приложения и возможности»);
- выберите: «Программы и компоненты»;
- слева отыщите: «Включение или отключение компонентов»;
- в появившемся меню используйте: «Поддержка общего доступа к файлам 1.0/CIFS»;
- подключите все, что там отключено.
Проверьте, запущен ли протокол. Если нет, перезагрузите ПК (ноутбук). Это обновит параметры реестра на диске и восстановит работу ОС.
Команда для PowerShell
Если вы считаете себя продвинутым пользователем, можно запустить SMB1 через PowerShell. Для этого достаточно одной команды и нескольких, последовательных действий:
- нажмите Пуск — Windows PowerShell (Администратор);
- в появившемся окне введите: Enable-WindowsOptionalFeature -Online -FeatureName smb1protocol и активируйте ее через «Enter»;
- подождите, пока завершится подключение компонента.
Чтобы закончить операцию, перезапустите компьютер. После перезапуска PowerShell укажет, что протокол активен и работает в нормальном режиме.
После этого можно подключаться к любому серверу, в том числе такому, как Samba.
В дальнейшем для работы с SMB1 через PowerShell могут потребоваться еще две команды:
- Get-WindowsFeature FS-SMB1 — узнать, активен или отключен SMB1.
- Disable-WindowsOptionalFeature -Online -FeatureName smb1protocol — отключить работу SMB1.
Управление групповой политикой
Этот способ не подходит обычным пользователям. В основном, его используют владельцы доменов, желающие синхронизировать SMB1 в разных системах. Чтобы запустить процесс, вначале добавьте службу управления групповыми политиками:
- войдите: Пуск — Параметры —Приложения — Дополнительные возможности;
- чтобы выбрать, активируйте кнопку «Добавить компонент»;
- в выпадающем меню кликните «RSAT: средства управления групповыми политиками» и запустите его;
- дождитесь окончания процесса установки;
- убедитесь, что инсталлированный компонент присутствует в списке.
- После перезагрузки войдите в ОС под именем владельца домена, через «Win + R» вызовите строку «Выполнить» и введите gpedit.msc. Завершите операцию — «Enter».
- Затем дождитесь загрузки Управления групповой политики, после чего посетите главный раздел, содержащий реестр.
Внесите сведения для сервера согласно данного перечня команд regedit, через «Win + R» вызовите строку «Выполнить:
- действие: создать;
- куст: HKEY_LOCAL_MACHINE;
- путь раздела: SYSTEM\CurrentControlSet\Services\LanmanServer\Parameters;
- имя параметра: SMB1;
- тип параметра: REG_DWORD;
- значение: 1.
Сохранитесь и перезапустите ПК.
В дальнейшем, чтобы отключить SMB1, необходимо изменить значение на «0».
Почему Windows 10 не видит сетевые папки
Если папка не активна, убедитесь, что доступ открыт «для всех». А также проверьте правильность настроек системы безопасности и брандмауэра. В «десятке» проблемы могут возникать и после обновлений. Что включить или отключить в такой ситуации:
- убедитесь, что компьютеры открыты в сети, а если нет, разрешите доступ;
- удостоверьтесь, что рабочая группа настроена;
- если ничего не помогает, сбросьте параметры сети.
Периодически подобные проблемы возникают и из-за протокола SMB, который поддерживает «Обозреватель сети», контролирующий все работающие компьютеры.
В последних версиях ОС SMB1 автоматически не подключается, а обновиться до SMB2 не всегда удается. В таком случае единственный выход — запустить вручную первый вариант SMB.
По-умолчанию в Windows 10 (начиная с билда 1709) отключена поддержка сетевого протокола для общего доступа к файлам в сетевых папках Server Message Block 1.0 (SMBv1). Этот протокол в большинстве случаев нужно только для обеспечения работы устаревших систем, например снятых с поддержки Windows XP, Windows Server 2003 и т.д. В этой статье мы рассмотрим, как включить или корректно отключить поддержку клиента и сервера SMBv1 в Windows 10.
Если вашей сети не осталось устройств, которые поддерживают только протокол SMB 1.1, нужно полностью отключить протокол SMBv1 на всех Windows компьютерах в целях безопасности. Отключив SMB 1, вы защитите компьютеры Windows от большого количества уязвимостей, которые есть в этом устаревшем протоколе (самый известный публичный эксплоит для SMBv1 — EternalBlue). В результате клиенты при доступе к общим сетевым SMB шарам будут использовать новые более производительные, безопасные и
функциональные
версии протокола SMB.
Ну а теперь разберем, как включить поддержку SMBv1 в Windows 10, рассмотрим несколько способов.
Включение компонента Windows
В Windows 10 существует отдельный модуль, позволяющий подключать различные компоненты. С его помощью активировать SMBv1 будет проще всего, а выглядит процесс так:
- Откройте «Пуск» и перейдите в меню «Параметры».
- Здесь выберите раздел «Приложения».
- В категории «Приложения и возможности» опуститесь в самый низ, где щелкните по кликабельной надписи «Программы и компоненты».
- Через левую панель вызовите окно «Включение или отключение компонентов Windows».
- Отыщите в меню директорию «Поддержка общего доступа к файлам SMB 1.0/CIFS», разверните ее и активируйте все подпапки, включая и главную категорию.
Если технология не активировалась сейчас, потребуется перезагрузить компьютер, ведь именно тогда происходит обновление параметров реестра, что и требуется для корректной работы SMB.
Включить SMBv1 через командную строку для PowerShell
Если вы не боитесь взаимодействовать с оболочкой PowerShell, активировать SMBv1 можно через нее, вставив всего одну команду.
- Щелкните правой кнопкой мыши по меню «Пуск» и выберите «Windows PowerShell (администратор)».
- В PowerShell вставьте команду
Enable-WindowsOptionalFeature -Online -FeatureName smb1protocolи нажмите на Enter. - Ожидайте завершения процедуры включения компонента, что займет несколько минут.
- После вам понадобится отправить компьютер на перезапуск, чтобы окончить операцию. Вы можете сделать это потом, выбрав сейчас отрицательный вариант ответа.
- Далее в PowerShell отобразится информация о том, что SMBv1 была успешно активирована и находится в рабочем состоянии.
Дополнительно отметим две другие команды для PowerShell, которые могут пригодиться при дальнейшей работе с рассматриваемым компонентом в Windows:
Get-WindowsFeature FS-SMB1— позволяет узнать, в каком состоянии сейчас находится SMBv1.Disable-WindowsOptionalFeature -Online -FeatureName smb1protocol— отключает работу компонента.
Включение SMBv1 через управление групповой политикой
Отметим, что этот вариант подойдет только владельцам доменов, которые хотят настроить SMBv1 на всех локальных компьютерах. Рядовым пользователям мы не советуем задействовать этот вариант — им лучше остановиться на двух предыдущих.
- Для начала придется добавить средство управления групповыми политиками в ОС. Для этого откройте «Пуск» и перейдите в «Параметры».
- Откройте раздел «Приложения».
- В первой же категории вас интересует кликабельная надпись «Дополнительные возможности».
- Нажмите «Добавить компонент», чтобы перейти к его выбору.
- В списке отыщите «RSAT: средства управления групповыми политиками» и запустите установку.
- Вернитесь в предыдущее меню и отслеживайте прогресс инсталляции.
- После проверьте компонент на наличие его в списке и перезагрузите компьютер, чтобы все изменения вступили в силу.
- Войдите в операционную систему под именем владельца домена, откройте утилиту «Выполнить» через Win + R и пропишите
gpmc.msc, нажав затем на клавишу Enter. - Ожидайте загрузки управления групповой политикой.
- Там откройте главный раздел «Управление групповой политики» и найдите реестр.
Остается только заполнить сведения реестра в соответствии с приведенным далее списком
- Действие:
Создать - Куст:
HKEY_LOCAL_MACHINE - Путь раздела:
SYSTEM\CurrentControlSet\Services\LanmanServer\Parameters - Имя параметра:
SMB1 - Тип параметра:
REG_DWORD - Значение:
1
Остается только сохранить изменения для реестра и перезапустить компьютер, чтобы они вступили в силу. Если захотите в будущем отключить параметр, измените его значение на «0».
-
Home
-
Partition Magic
- How to Enable SMB1 on Windows 10? [Complete Guides]
By Ariel | Follow |
Last Updated
Do you want to access files on network devices? Sometimes you may have to enable SMB1 Windows 10. How to enable SMB1 Windows 10? If you are also searching for this guide, this post of MiniTool is what you have been looking for.
Why You Need to Enable SMB1 Windows 10
As you might know, SMB (Server Message Block) is a client-server communication protocol. It can be used to share access to files, printers, and serial ports on a network. To read and write files, you can use SMB to connect to some network devices such as a router and NAS or another computer.
Since SMB Version 1 (SMB1) is an old and insecure networking protocol, Windows 10 no longer installs it by default. However, some users encountered the error messages like “You can’t connect to the file share because it’s not secure” and “The specified network name is no longer available” when attempting to access files.
At this time, you have to temporarily enable SMB1 Windows 10 in order to fix these errors. Here are the top 3 methods for Windows 10 enable SMB1.
Method 1. Enable SMB1 Windows 10 Using Control Panel
For those who don’t have direct access to the network devices running the SMB protocol, you can follow the steps below to enable SMB1 Windows 10 temporarily.
Step 1. Type control in the search box and select Control Panel from the best match.
Step 2. Change the View by to Category, and then click on the Programs section.
Step 3. Click on the Turn Windows features on or off link.
Step 4. Then expand the SMB 1.0/CIFS File Sharing Support section and select the checkbox for the SMB 1.0/CIFS Client.
Step 5. Click on the OK button to save this change and restart your computer.
Now you can check if this Windows 10 SMB1 enable operation to fix the network errors.
Method 2. Enable SMB1 Windows 10 Using PowerShell
Windows PowerShell can help you enable SMB1 Windows 10 as well. You can follow the detailed steps below:
Step 1. Type PowerShell in the search box, and then right-click the Windows PowerShell and select Run as administrator.
Step 2. Type the following command and hit Enter to check if the SMB1 is enabled.
Get-SmbServerConfiguration | Select EnableSMB1Protocol
Step 3. If the output is True, which indicates that the SMB1 is enabled. If the output is False, you can type the following commands and hit Enter to enable it.
Set-SmbServerConfiguration –EnableSMB1Protocol $true
If this method fails to Windows 10 enable SMB1, you can move on to the final method.
Method 3. Enable SMB1 Windows 10 Using Command Prompt
Apart from Windows PowerShell, you can use a similar utility – Command Prompt. It can also help you enable SMB1 on Windows 10. Here’s how to do that:
Step 1. Press Win + R keys to open the Run dialog box, and then type cmd in it and press Ctrl + Shift + Enter keys to open the elevated command prompt.
Step 2. Type the DISM /Online /Enable-Feature /All /FeatureName:SMB1Protocol command and hit Enter. After that, restart your computer.
Now, you can check if the Windows 10 SMB1 is enabled.
About The Author
Position: Columnist
Ariel has been working as a highly professional computer-relevant technology editor at MiniTool for many years. She has a strong passion for researching all knowledge related to the computer’s disk, partition, and Windows OS. Up till now, she has finished thousands of articles covering a broad range of topics and helped lots of users fix various problems. She focuses on the fields of disk management, OS backup, and PDF editing and provides her readers with insightful and informative content.