На чтение 6 мин Просмотров 34к.
Юрий Запорожец
Увлекается компьютерами с 1991 года. Большой опыт в установке и настройке ПО и сборке ПК.
Задать вопрос
Услугами мобильного оператора Йота пользуется в 2022 году больше 4 миллионов абонентов. Компания предоставляет клиентам огромное количество возможностей – от самостоятельного выбора тарифов и добавления нового устройства до полного управления всеми услугами. Воспользоваться функциями можно с помощью сервиса Старт Yota ru, перейдя на него в любом браузере.
Содержание
- Что такое Start.Yota
- Инструкция по активации нового устройства
- Регистрация и вход в личный кабинет Yota
- Возможные проблемы
Что такое Start.Yota
Сервис Start Yota ru представляет собой не просто стартовую страницу, а личный кабинет. Его использование позволяет обойтись без связи с оператором или посещения салона для выбора тарифов или изменения настроек. Причём, обойтись без этого сайта не получится – выбранных по умолчанию тарифных планов, доступных сразу после установки сим-карты в роутер или модем, у оператора нет.
Список возможностей личного кабинета Йота включает:
- выбор и изменение тарифа, получение подробной информации о каждом плане;
- подключение дополнительных услуг и отключение ненужных функций;
- ознакомление с балансом и количеством дней, которые остались до конца действия тарифов и подключенных услуг;
- регулирование скорости подключения к мобильному интернету, в том числе – активация временного доступа с максимальной пропускной способностью;
- просмотр истории подключений и платежей для своего профиля, заказ детализации услуг;
- перевести деньги на счёт или настроить автоматический платёж, привязав к кабинету карту;
- активировать сим-карту или отключить её.
С помощью личного кабинета можно общаться в чате с представителем мобильного оператора, задавая ему вопросы при появлении каких-то проблем. Сервис пригодится и для настройки роуминга – ознакомления с ценами, настройкой или подключением опций.
Инструкция по активации нового устройства
Процесс активация устройства можно рассмотреть на примере модема:
- Вставить в слот сим-карту.
- Подключить модем к USB-разъёму компьютера.
- Подождать установки программного обеспечения, которая должна выполняться автоматически.
- Открыть на ПК браузер и набрать любой адрес – если подключение выполнено правильно, должна автоматически открыться стартовая страница Yota.
- Ввести свой телефонный номер.
- Дождаться, пока на телефон придет СМС с кодом, и ввести его в форму на сайте.
- Создать профиль и указать свои данные.
- Дождаться подключения устройства и перейти к настройкам тарифа.
Отличия для роутера заключаются только в необходимости дополнительной настройки Wi-Fi. Для этого придётся перейти в интерфейс устройства, указать имя сети, выбрать пароль и тип защиты передаваемых данных. Для активации телефона или планшета на него следует установить приложение для соответствующей платформы и выполнить примерно те же действия.
Регистрация и вход в личный кабинет Yota
Новому абоненту мобильного оператора придётся зарегистрироваться. Пошаговая инструкция для этого выглядит следующим образом:
- Вставить сим-карту в регистрируемое устройство (планшет, телефон, роутер или модем).
- Включить гаджет, открыть в браузере сайт start.yota.ru.
- Нажать на кнопку с надписью, предлагающей зарегистрировать новое устройство.
- Ознакомиться с договором и подписать его с помощью создаваемой автоматически электронной подписи.
- Создать личный кабинет, выбрав соответствующую опцию.
- Заполнить данные для регистрации, после чего будет создан пароль. Он понадобится для входа в кабинет. Восстановление забытой комбинации возможно через почту или телефон.
Если услугами Йота пользуется несколько человек с разными сим-картами, каждую придётся зарегистрировать, выполнив такие действия:
- Установить сим карту в устройство, подключив его к компьютеру.
- Вместо регистрации нового устройства, выбрать вход в личный кабинет.
- Авторизоваться и выбрать подключение к существующему профилю.
- Найти в списке устройств не подключенный гаджет без активного тарифа.
- Выбрать подключение и подтвердить.
Для отключения других пользователей и их сим-карт выполняются те же действия. Только, найдя необходимое устройство в списке, следует выбрать «Отключить».
Возможные проблемы
Иногда у абонента не получается открыть свой личный кабинет. Причины могут оказаться связаны с браузером или антивирусом. Для решения стоит обновить веб-обозреватель, и запускать стартовую страницу только с помощью Chrome, Mozilla, Opera, Яндекс и Сафари. Если после обновления проблема осталась, можно попробовать временно отключить антивирусную программу.
При невозможности подключения нового устройства стоит обратить внимание на программное обеспечение компьютера. Неправильная установка или даже отсутствие драйверов не позволяют нормально активировать ни модем, ни роутер, ни другое устройство.
Для решения проблемы стоит разобраться с её причинами:
- Устаревшая операционная система. При наличии на компьютере ОС Windows XP следует установить версию SP3 – а ещё лучше, при возможности, обновить платформу. Для других Виндовс достаточно установки всех обновлений.
- Высокий уровень защиты, выбранный в антивирусной программе или системе. При установке драйверов стоит отключить антивирус и разрешить установку ПО без цифровых подписей (запустив в окне «Выполнить» команду gpedit.msc).
- Невозможность автоматической установки подходящих драйверов. Программное обеспечение стоит скачать с сайта производителя оборудования. Для этого достаточно знать название устройства и версию операционной системы.
- Другие связанные с программным обеспечением причины. Для активации на старых версиях Windows (XP, 7,
стоит воспользоваться утилитой MicrosoftActiveSync.
Иногда активация нового устройства невозможна из-за проблем с USB-разъёмом на компьютере и нехваткой питания для модема или роутера. Проверить это можно с помощью диспетчера устройств (открывается через «Панель управления» или через контекстное меню «Пуск» в Windows 10). Здесь следует найти строку «Запоминающее устройство для USB», отключить его и после перезагрузки попробовать выполнить активацию снова. Также стоит попробовать подключиться к другому разъёму.
Кабинет мобильного оператора Йота позволяет заметно упростить настройки, выбор подходящих опций и услуг. Причём, обычно у абонентов не возникает проблем при использовании сервиса. Но, даже при появлении сложностей, все они легко решаются – самостоятельно или после обращения к представителю компании в онлайн-чате.
На чтение 4 мин Опубликовано Обновлено
В настоящее время Wi-Fi-роутеры стали неотъемлемой частью нашей повседневной жизни, позволяя нам оставаться связанными с Интернетом без проводных подключений. Если у вас есть роутер Yota 4G, вы можете настроить его через телефон, чтобы наслаждаться скоростью 4G Интернета и широким покрытием сети. В этой статье мы предоставим вам подробную инструкцию о том, как настроить роутер Yota 4G через телефон.
Первым шагом является подключение телефона к роутеру. Убедитесь, что ваше мобильное устройство подключено к Wi-Fi сети роутера Yota 4G. Вы можете найти список доступных Wi-Fi сетей на своем телефоне, выбрав нужную сеть Yota 4G и введя пароль, если он требуется. После успешного подключения вы будете иметь доступ к интерфейсу роутера через веб-браузер на вашем устройстве.
Однажды подключившись к интерфейсу роутера, вам будет предоставлена полная настройка роутера Yota 4G. Вы можете изменять настройки сети, создавать новые пароли, управлять доступом к Интернету и многое другое. К числу наиболее важных настроек относятся настройка безопасности, настройка доступа, настройка беспроводной сети и настройка подключения к Интернету.
Как настроить роутер Yota 4G через телефон
Настройка роутера Yota 4G через телефон – простая процедура, которая позволяет подключиться к сети Интернет в любом удобном месте. Для этого вам потребуется ваш телефон и доступ к настройкам роутера.
Вот пошаговая инструкция:
- Включите роутер Yota 4G и дождитесь, пока он полностью загрузится.
- На вашем телефоне откройте список доступных Wi-Fi сетей и найдите сеть, названную в соответствии с вашим роутером Yota 4G.
- Выберите эту сеть и введите пароль для подключения. Пароль можно найти на наклейке на задней панели роутера или в документации.
- После успешного подключения к сети Yota 4G откройте браузер на вашем телефоне.
- В адресной строке введите IP-адрес роутера. Обычно он указан на наклейке на задней панели роутера.
- Нажмите Enter, чтобы перейти к странице настроек роутера.
На странице настроек роутера вы можете настроить различные параметры, такие как имя сети (SSID), пароль для Wi-Fi и другие параметры безопасности. Вы также можете настроить подключение к Интернету, включая тип подключения, DNS-серверы и другие параметры.
После внесения всех необходимых изменений сохраните настройки роутера и перезагрузите его, чтобы изменения вступили в силу.
Готово! Теперь ваш роутер Yota 4G настроен и готов к использованию. Вы можете подключить к нему любое устройство с поддержкой Wi-Fi и наслаждаться высокоскоростным интернетом, где бы вы ни находились.
Подробная инструкция
Следуйте инструкциям ниже, чтобы настроить роутер Yota 4G через телефон:
- Убедитесь, что у вас есть активная SIM-карта Yota 4G и роутер Yota 4G.
- Включите роутер и подождите, пока он полностью загрузится.
- На вашем телефоне откройте меню настроек Wi-Fi и найдите сеть с названием роутера Yota 4G. Подключитесь к этой сети.
- Откройте любой веб-браузер на вашем телефоне и в адресной строке введите IP-адрес роутера Yota 4G. Обычно этот адрес – 192.168.0.1.
- Нажмите клавишу Enter и вы должны увидеть страницу настроек роутера.
- Введите имя пользователя и пароль для доступа к настройкам. Если вы их не знаете, можете попробовать использовать стандартные учетные данные: имя пользователя — admin, пароль — admin. Если это не помогает, проверьте документацию к роутеру или свяжитесь с поддержкой Yota 4G.
- После успешной аутентификации вы можете приступить к настройке роутера согласно вашим потребностям. На странице настроек вы можете задать имя сети, пароль, тип шифрования, фильтры доступа и другие параметры.
- Сохраните изменения и перезагрузите роутер, чтобы применить настройки.
- После перезагрузки роутера вы сможете подключаться к новой Wi-Fi сети с использованием новых настроек.
Теперь у вас должна быть настроена и работающая Wi-Fi сеть на роутере Yota 4G. Вы можете использовать эту сеть для подключения к интернету с помощью своего телефона или других устройств, поддерживающих Wi-Fi.
Оператор Yota предлагает оборудование для выхода в интернет, поддерживающее сети 3G/4G/LTE. Скорость передачи данных будет достаточно высокой, причем маршрутизаторы этого провайдера портативные и не требуют постоянного подключения к питанию. Однако, настройка роутера Йота отличается от работы с другими устройствами.
Сети 4G – новый стандарт, поддерживающий скорость приема данных в 178 Мбит/сек и получения 58 Мбит/сек. Роутеры от Yota могут поддерживать и более скоростной доступ через 4G/LTE. Во время презентации при тестировании были зафиксированы скорости 326 и 172 Мбит в секунду.
Сетевое оборудование этого производителя позволяет подключать одновременно до 5 пользователей (это указано в характеристиках). На практике можно подключить даже шесть клиентов. Использование сетей LTE подойдет, если необходимо обмениваться большими объемами трафика.
Обзор и тестирование мобильного роутера можно посмотреть тут:
Содержание
- Соединение с компьютером
- Доступ в панель администратора
- Настройка беспроводного подключения
- Подключение через USB
- Возврат к заводским настройкам
- Заключение
- Задать вопрос автору статьи
Соединение с компьютером
Перед тем, как настроить роутер Yota, его необходимо подключить к ПК через кабель USB, который предоставляется в комплекте:
- Соединить шнуром USB порты роутера и ПК;
- Если автозагрузка отключена, потребуется открыть роутер как физический накопитель и запустить в нем AutoInstall.exe;
- Если функция активна, продолжить действовать по инструкции программы для установки драйверов.
Можно подключиться «по воздуху» при наличии в компьютере беспроводной сетевой карты с поддержкой стандартов b/g. Это позволит не загромождать рабочее место проводами. По умолчанию в роутерах используется название сети YOTARouterXXXXX, где вместо X-ов указаны последние цифры физического адреса устройства.
Доступ в панель администратора
Настройка 4G Wi-Fi роутера Yota возможна через установленный браузер, независимо от его версии и названия. Она проводится следующим способом:
- Запустить свой браузер и набрать в адресной строке 192.168.1.1 или 10.0.0.1. Это IP-адрес маршрутизатора по умолчанию. Если один не сработал, должен открыться другой.
- В новом окне потребуется ввести данные для входа. Логин – слово admin, а пароль – 1234. При необходимости их можно изменить на свои значения.
- В окне появится основное меню устройства, расположенное по левой стороне. Вкладки любого открытого раздела будут расположены сверху.
В основном окне показана информация о роутере, все параметры подключения.
Настройка беспроводного подключения
Если вы подключаете роутер Yota без проводов, нужно провести настройки Wi-Fi. Процесс не сложный, достаточно выполнить несколько действий:
- В настройках устройства среди вкладок в верхней стороне экрана выберите конфигурацию Wi-Fi. Появится возможность ввести название сети SSID, чтобы в будущем ее можно было удобнее распознавать.
- Здесь же можно скрыть название сети, если важна безопасность. В таком случае, с других устройств SSID нужно будет прописывать вручную.
- В этом же разделе можно задать или отключить подключение к Wi-Fi через пароль.
- По умолчанию здесь выключена опция «Спящий режим». Ее не стоит активировать, поскольку периодически устройство будет переходить в режим ожидания, и сеть будет отключаться.
- Если нажать кнопку «Сохранить», в программе будут сохранены все изменения. Однако, чтобы они вступили в силу, потребуется перезапустить маршрутизатор.
Подключение через USB
При выборе проводного варианта соединения компьютера с 4G/LTE роутером для настройки, операционная система предложит установить драйвера, от чего не следует отказываться. Как только инсталляция будет завершена, устройство станет распознанным и сделает доступной поддержку выхода в сеть.
Теперь нужно:
- нажать на ярлык устройства в трее левой кнопкой мыши;
- в следующем окне ввести все данные для работы. Этого касается имени сети и пароля к ней, запуска или выключения Wi-Fi. При необходимости можно указать автоматическое отключение.
Прямое меню для новичка понятнее по сравнению с интерфейсом через браузер. Здесь все будет интуитивно понятным. Тем не менее, детальную настройку рекомендуется проводить именно через браузер, поскольку в нем доступны все опции. Это касается изменения физического адреса устройства, выбора другого канала, способа защиты сети и многого другого.
Настройка 4G/LTE роутера Yota сводится к простоте подключения. Здесь не понадобится выполнять сложные операции, что требуется в устройствах от других производителей. Первое подключение рекомендуется делать напрямую, через кабель USB. Вы сможете выполнить все желательные настройки.
Часто возникает потребность задать фиксированный IP-адрес. Для этого достаточно выйти в сеть с другого устройства, если ПК не может подключиться к мобильному IP, и в меню настроек «Сети» выбрать вместо динамического IP статический. Останется только указать новое значение.
Как только будет выполнено первое подключение к интернету, в роутере автоматически будет обновлена прошивка. Это позволит избежать лишних манипуляций и сэкономить время.
А здесь можно посмотреть отзыв про модемы оператора:
Возврат к заводским настройкам
Иногда после ввода неправильных данных интернет может перестать работать. Однако, сеть может отключиться и после внезапных изменений настроек провайдером. Вернуть роутер в исходное состояние можно через веб-интерфейс:
- Перейти по адресу status.yota.ru/advanced.
- Выбрать раздел «Порты» и пролистать страницу вниз.
- Найти «Восстановить настройки по умолчанию» и нажать.
- Подождать некоторое время, пока система выполнит необходимые действия.
Если это не помогло, можно попробовать на устройстве нажать Reset и удерживать в течение 15 секунд. После перезагрузки предстоит выполнить настройку заново.
Заключение
Процесс подключения роутеров от Yota несложный. От пользователя достаточно только воспользоваться проводом USB или беспроводным соединением, и дальнейшая настройка будет проведена автоматически. Как правило, основных действий достаточно для обычных пользователей, а расширенные возможности могут потребоваться в исключительных случаях.
Yota представляет собой высокоскоростную интернет-сеть нового поколения, которая работает при помощи технологии LTE. Основными преимуществами такой технологии является большая зона покрытия, которая обеспечивает высококачественный доступ к сети. Также стоит отметить отсутствие каких-либо ограничений по времени пребывания в интернете и безлимитный трафик, а также обеспечение отличного уровня сигнала даже в движении на транспортном средстве. Модем обладает высоким уровнем универсальности и очень прост в эксплуатации, однако у некоторых пользователей возникает вопрос, как активировать модем Yota для разных устройств. Давайте разберемся.
Содержание
- Как активируется SIM-карта Yota
- Как происходит активация SIM на различных гаджетах
- Активация SIM-карты для устройства с операционной системой Android
- Как активировать симку на устройстве с операционной системой IOS
- Как активировать Йота, используя Windows Phone
- Yota — активация сим-карты для модема на компьютере
- Как проверить, произошла ли активация SIM-карты Yota на вашем устройстве
- Что делать, если не удалось выполнить активацию
- Блокировка со стороны оператора
- Смена языка интерфейса
- Ручной ввод номера
- Возможные проблемы и методы для их устранения
Как активируется SIM-карта Yota
Практически всегда во время первого подключения к Сети SIM-карта активируется автоматически. SIM-карта начинает работать автономно без построенной помощи после включения устройства. Возникают редкие случаи, когда автоматическая активация не срабатывает. Для того чтобы гаджет начал работать в штатном режиме, и вы получили высококачественную связь, нужно будет ручным способом ввести точку доступа APN.
Как происходит активация SIM на различных гаджетах
Для использования приобретенной SIM-карты по ее непосредственному назначению необходимо произвести ее регистрацию. Без этого действия абонент не сможет совершать вызовы и пользоваться доступом в сеть, поскольку все функции не работают. Пользователь получает доступ к тарифам и дополнительным услугам только после активации.
Важно!
Активация SIM-карты Yota происходит по разным схемам в зависимости от используемого вами устройства.
Активация SIM-карты для устройства с операционной системой Android
Практически все современные смартфоны работают на операционной системе Android или IOS, причем первая в нашей стране гораздо популярнее. Для ручной активации SIM-карты на таком устройстве пользователю необходимо выполнить следующие действия:
- Выключить смартфон, вставить симку в слот, после чего включить гаджет.
- Зайти в настройки устройства и перейти к пункту «Еще».
- Во всплывающем меню выбрать вкладку «Мобильные сети».
- Кликнуть по указателю для создания новой APN точки.
- На новой вкладке в строку «Имя» необходимо написать Yota.
- После этого нужно заполнить адрес, для этого необходимо вписать internet.yota.
- Сохранить отформатированные данные и выполнить перезагрузку устройства.
Как активировать симку на устройстве с операционной системой IOS
В сравнении с Android, ручная активация Yota на IOS происходит гораздо быстрее и проще. Для разблокирования только что купленной карточки необходимо поместить чип в устройство, после чего выполняется автоматическая активация. Если этого не произошло по истечении пяти минут, следует выполнять следующие действия:
- В настройках устройства найти пункт сотовой связи.
- В этом разделе открыть вкладку «Мобильные данные».
- Во всплывающих строках необходимо указать название используемого сервиса — «Yota». По аналогии с Android адресная строка заполняется адресом internet.yota.
Обратите внимание!
После того как вы указали всю необходимую информацию, нужно перезагрузить ваше устройство, предварительно сохранив все данные.
Как активировать Йота, используя Windows Phone
Практически всегда сим-карты Йота автоматически активируются во время первого подключения. Если же этого не произошло, владельцу устройства на базе Windows необходимо выполнить следующие простые действия:
- Перейти к настройкам устройства.
- Среди пунктов настроек найти и выбрать «Точки доступа».
- В выплывающем меню кликнуть на вкладку под названием «Добавить точку доступа» и в адресной строке вписать internet.yota.
- Сохранить данные.
- Выбрать созданную только что точку доступа среди всех возможных, спустя короткий промежуток времени ей будет присвоен статус «Активно».
Такой несложный алгоритм позволит получить владельцу Windows Phone высокоскоростной доступ к мобильной сети.
Yota — активация сим-карты для модема на компьютере
Если вы стали новым клиентом компании Yota, который использует высокоскоростной 4G доступ к сети при помощи модема, наверняка у вас возникал вопрос, как активировать сим-карту Йота для модема? Такое устройство обладает целым списком преимуществ, поскольку оно будет работать с любым компьютером, у которого есть обычный USB разъем. Такой модем сможет раздавать сеть сразу же на восемь отдельных устройств любого типа. WI-FI будет отлично работает как и на смартфоне, так и на планшете с любой операционной системой. Еще одним преимуществом является автоматическая загрузка драйверов. На самом деле в этой процедуре нет ничего сложного и для ее успешного выполнения необходимо придерживаться простой инструкции:
- Выполните подключение устройства к компьютеру при помощи USB-шнура.
- Перейдите в Центр управления сетями и общим доступом. В этой вкладке вы обнаружите новое доступное подключение.
- Выполните запуск браузера на ПК, и система в автоматическом режиме перенаправит вас на стартовый сайт Yota. На этой странице необходимо ввести свои данные и пройти регистрацию в сети. Для этого необходимо указать номер мобильного телефона, на который вы получите код регистрации. Код вводится в поле, указанное на стартовой странице.
- В новом окне необходимо выбрать понравившейся вам тарифный план из доступных.
- После выполнения всех этих действий нужно сохранить информацию нажатием кнопки «Продолжить».
В том случае, если вы выполнили все действия правильно, произойдет активация модема Yota, и вы получаете доступ ко всем услугам и сможете начать пользоваться интернетом на высокой скорости.
Как проверить, произошла ли активация SIM-карты Yota на вашем устройстве
Используя смартфон или планшет, очень просто перепроверить активацию услуг Yota. Для этого необходимо просто позвонить по любому номеру, просто проверить баланс вашего счета, либо совершить выход в интернет. Если же интерфейс не отображает индикатор сети, следует выполнить повторную активацию. Если это не помогло, перезагрузите устройство и проверьте его работоспособность при помощи любой другой уже активированной SIM-карты.
Обратите внимание!
При использовании ПК для проверки регистрации Yota можно выйти в интернет и посетить личный кабинет, используя при этом полученный до этого логин и пароль. Если устройство не было подключено, и вы не получили доступ к личному кабинету, лучше всего обратиться к операторам компании и получить консультацию.
Что делать, если не удалось выполнить активацию
Пользователи часто сталкиваться с проблемами во время активации симки, к сожалению, нет одного рабочего способа решить эту проблему из-за разных причин, однако стоит выделить наиболее распространенные проблемы.
Блокировка со стороны оператора
Для активации SIM-карты система отправляет SMS-сообщение в другую страну. Некоторые мобильные операторы блокируют такие сообщение из-за их высокой стоимости. Чтобы узнать, нет ли у вас подобной блокировки свяжетесь с оператором мобильной связи. Если же устройство не может отправить любое SMS-сообщение, в меню настроек необходимо указать номер SMS-центра, который можно узнать у оператора.
Смена языка интерфейса
Многие старые прошивки обладают неприятной недоработкой, из-за которой невозможно активировать SIM-карту, используя русский интерфейс. Чтобы решить эту проблему, измените язык интерфейса и попробуйте активировать симку на английском языке.
Ручной ввод номера
К списку распространенных проблем также приписывают ошибку определения номера мобильного телефона. Системные сообщения содержат номер сим-карт, и при невозможности определения происходят сбои. Данная проблема решается крайне просто, для этого кликните на уведомление с ошибкой и несколько раз нажмите на кнопку «повторить».
Возможные проблемы и методы для их устранения
Настройка сети выполняется очень просто, однако многие пользователи не очень хорошо разбираются в устройстве своего ПК. Однако это не означает, что из-за отсутствия определенного опыта и знаний возникла некая проблема, зачастую трудности подключения возникают по следующим причинам:
- Отсутствующая связь с портом USB. Порт может быть попросту неисправен или быть отключенным в BIOS. Чтобы узнать состояние порта, можно проверить данные о подключении при помощи диспетчера устройств. Если же подключения нет, просто попробуйте использовать другой USB-порт.
- Отсутствие доступа к сети или плохой сигнал. Чтобы справиться с этой трудностью, можно использовать специализированные удлинители, чтобы модем находился в локации с более сильным уровнем сигнала. Данная проблема может быть распознана, если на модеме отсутствует подсветка.
- Несовместимость с установленной операционной системой. В некоторых случаях модем может работать только с новейшими ОС. Если возникает такая необходимость, ее очень просто заменить или выполнить обновление. Также в большинстве случаев помогает простое обновление драйверов.
Как правило, у большинства пользователей не возникает никаких трудностей с настройкой Yota, поскольку все происходит в автоматическом режиме. Если же автоматика не сработала, все действия очень просто выполнить в ручном режиме, они занимают всего несколько минут, после чего пользователь получает доступ к услугам высокоскоростного подключения к сети.
Как активировать СИМ-карту Йота для модема
Содержание
- 1 Способы активации сим-карты
- 1.1 Автоматическая активация
- 1.2 Активация на модеме
- 1.3 Активация сим-карты на мобильных устройствах
- 1.4 Активация на ноутбуке
- 2 Как проверить статус сим-карты
- 3 Возможные проблемы и методы их решения
- 3.1 Причины проблем с активацией
- 3.2 Программные и аппаратные проблемы
- 4 Заключение
- 5 Видео по теме
Yota — популярный провайдер, предоставляющий доступ к интернету и мобильной связи. Перед использованием всех возможностей сети необходимо знать, как активировать модем Yota. Именно об этом и пойдет речь в данной статье.
Способы активации сим-карты
Большинство способов активации зависит от того, для какого типа устройств приобреталась сим-карта.
Автоматическая активация
Все сим-карты Йота могут активироваться автоматически. Это значит, что после приобретения номера, у пользователя есть возможность использовать связь сразу после подключения к какому-либо устройству. На телефонах потребуется пройти процедуру регистрации и получить доступ к собственному личному кабинету. Сигнал оператора появляется сразу же, так же как и подключение к интернету.
В большинстве случаев процесс автоматической активации занимает всего несколько секунд. При этом система предложит установить фирменное приложение Yota, с помощью которого можно легко управлять своим счетом и тарифами.
Активация на модеме
Применение модема в качестве основной точки доступа представляется оптимальным вариантом во многих случаях. Желательно внимательно отнестись к тому, как правильно активировать сим-карту Йота для модема, поскольку этот процесс имеет ряд специфических особенностей.
Для активации сим-карты на модеме, необходимо:
- Вставить сим-карту в модем.
- Вставить его в свободный USB порт на компьютере.
- Установить драйвера на модем.
- В браузере открыть сайт Yota. При первом посещении страницы пользователь будет перенаправлен на страницу активации start.yota.ru. На рисунке ниже показано, как она выглядит.
- Далее нажать кнопку «Зарегистрировать новое устройство».
- Затем ввести логин и пароль для доступа в личный кабинет. Окно входа в личный кабинет будет иметь следующий вид, какой показан на рисунке ниже.
Драйвера модема на компьютер чаще всего устанавливаются автоматически. Для этого нужно будет вставить устройство в свободный разъем USB. В некоторых случаях может потребоваться ручная установка. Тогда пользователю придется перейти на официальный сайт производителя модема и подобрать драйвер для конкретной модели. Наиболее популярны модемы от HUAWEI, софт на которые можно скачать на сайте huawei.mobzon.ru в разделе «Драйверы».
Теперь можно пользоваться сетью в полной мере. Через личный кабинет легко настраиваются и меняются тарифы. Устанавливать приложение на телефон не обязательно.
Активация сим-карты на мобильных устройствах
Yota выпускает сим-карты для всех устройств отдельно. Важно приобретать именно тот чип, который будет стабильно функционировать с телефоном, планшетом, компьютером или модемом. Покупку можно совершить в фирменном салоне или через официальный сайт. Во втором случае компания гарантирует доставку карты по любому адресу.
Активация происходит автоматически, сразу после установки сим-карты в аппарат. Пользователю в этом случае потребуется лишь выбрать подходящий тариф.
Успешность активации зависит от того, на сколько подготовлено устройство. Обязательно должны быть включены все беспроводные интерфейсы передачи данных. В том случае, если после установки сим-карты в телефоне ничего не происходит, нужно приступить к ручной настройке сети.
Процесс настройки сети на смартфонах и планшетах включает в себя следующие этапы:
- Вставить сим-карту в устройство.
- В разделе «Настройки» нажать кнопку «Еще» и выбрать пункт «Мобильная сеть».
- Выбрать пункт «Точки доступа (APN)».
- С помощью верхнего меню (три вертикальные точки) создать новую точку доступа.
- В поля «Имя» и «APN» ввести соответственно «yota» и адрес «internet.yota».
- Сохранить настройки.
- Перезагрузить телефон.
Если операция прошла успешно, то в верхней части отобразится значок подключения к сети, а также обозначение включенного режима передачи данных.
Активация на ноутбуке
В современных ноутбуках предусматривается возможность подключения сим-карты. Это позволяет настроить беспроводное подключение к интернету, которое может использоваться в любом месте без каких-либо ограничений. Компания Yota использует для этих целей специальные сим-карты, рассчитанные на работу с компьютерами.
После установки карты в соответствующий слот необходимо включить ноутбук. Программа автоматически активирует подключение, и пользователю сразу же будут доступны все необходимые подключения. Для продолжения использования интернета также потребуется открыть браузер и ввести логин и пароль от Йота-аккаунта. Профиль Yota поможет следить за трафиком, а также настраивать используемые тарифы.
Первоначальные логин и пароль для доступа в личный кабинет можно получить от компании во время заказа сим-карты.
Как проверить статус сим-карты
Проверить то, активировалась сим-карта или нет, можно непосредственно на устройстве. В качестве такого устройства может выступать мобильный телефон, планшет или компьютер. В зависимости от вида техники порядок проверки может различаться.
На мобильных устройствах достаточно просто использовать множество возможностей, предоставленных оператором. Таким образом, можно осуществить одну из операций:
- проверить баланс счета при помощи специальной команды;
- позвонить другу или знакомому;
- отправить сообщение;
- открыть браузер и воспользоваться интернетом.
Если не удалось сделать что-либо из перечисленного, значит, активация не прошла. Также можно убедиться в этом по отсутствию соответствующего индикатора в верхней части экрана. Стоит отметить, что невозможность осуществить только одну из перечисленных операций, может свидетельствовать не об отсутствии активации, а о необходимости настроить точку доступа.
Иногда проблема решается без вмешательства в настройки, а только при помощи перезагрузки устройства. Также не стоит исключать вероятность неполадок конкретного гаджета, а не чипа.
Проверить статус сим-карты на компьютере можно при помощи выхода в интернет и в личном кабинете абонента. Для доступа в личный кабинет необходимо использовать логин и пароль, которые были присвоены во время приобретения и регистрации номера.
Возможные проблемы и методы их решения
В некоторых случаях не удается активировать сим-карту ни одним из перечисленных способов. Это может быть связано с проблемами, касающимися не только системы, но и аппаратной части устройства.
Причины проблем с активацией
Чаще всего проблемы активации возникают по следующим причинам:
- Устройство расположено в месте, которое выходит за пределы зоны покрытия сети. Чтобы избежать этого, желательно заранее узнать необходимую информацию у сотрудников компании.
- Проблемы с сетью. Восстановить стабильное соединение можно, выйдя на улицу или поднявшись на небольшую возвышенность.
- Некорректные настройки. Проблема возникает при ручной отладке соединения. Иногда пользователи ошибаются в написании имени сети или адреса, что приводит к невозможности подключения.
- Бракованная сим-карта. Такое случается крайне редко, но все же не стоит исключать вероятность того, что приобретенный чип не может связаться с сетью из-за дефекта. Проверить подобный вариант можно, вставив карту в другие аппараты.
- Смартфон не может правильно идентифицировать вставленную сим-карту. Это связывают с особенностями конкретной модели.
- Технические работы или поломки на серверах провайдера. Иногда сети остаются недоступными для пользователей. Обычно всю информацию о планируемых работах Yota предоставляет предварительно, но могут случиться и незапланированные аварии.
Настройка сим-карты, как и ее активация, представляет собой достаточно простой процесс.
Программные и аппаратные проблемы
Модем подключается к компьютеру через интерфейс USB. Именно он отвечает за быструю передачу всех необходимых данных и соединение с интернетом. Неисправность порта или его отключение сделают использование модема невозможным. Убедиться в работоспособности интерфейса можно через «Диспетчер устройств» на компьютере. Не лишним будет попробовать подключить модем к другому свободному порту.
В большинстве модемов имеется специальная подсветка, которая сигнализирует о наличии соединения с интернетом. Если подсветка не горит, значит система не может подключиться и предоставить необходимый доступ к сети.
В исключительных случаях проблемы могут быть обусловлены несовместимостью используемой операционной сети с модемом. Если на компьютере установлена кастомная Ubuntu, то на нее просто не установятся необходимые драйвера для правильной работы сим-карты.
Заключение
Настройка и активация Yota обычно не вызывает трудностей даже у неопытных пользователей. Автоматическая система чаще всего все делает самостоятельно, а от человека потребуется лишь заполнить профиль и войти в свой личный кабинет. При возникновении неполадок целесообразно обратиться к сотрудникам службы поддержки, которые объяснят, как правильно активировать сим-карту Yota для модема.


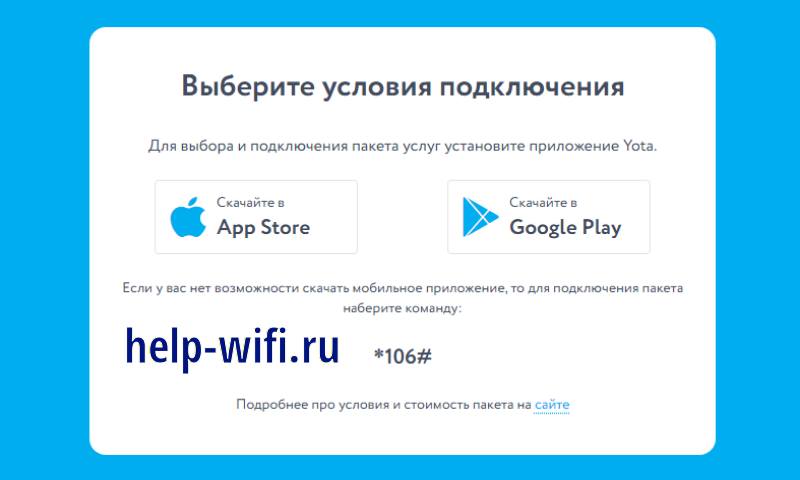
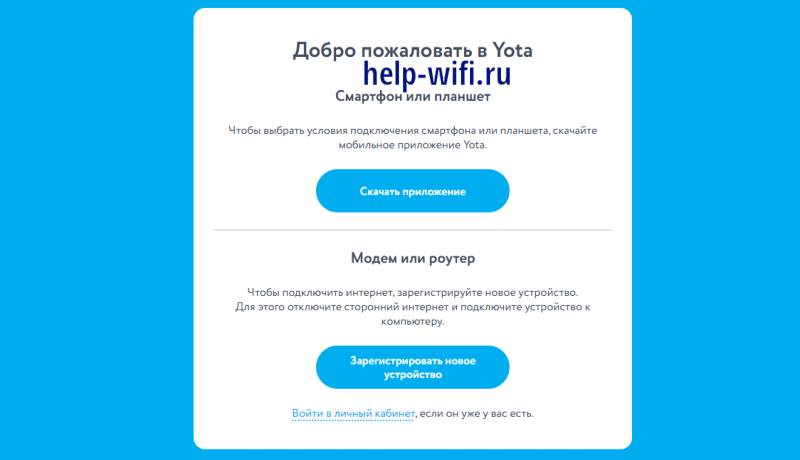
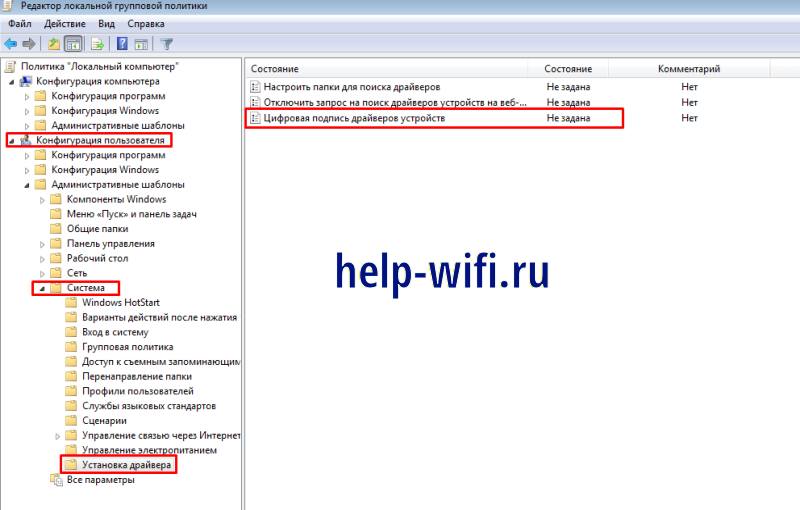
 стоит воспользоваться утилитой MicrosoftActiveSync.
стоит воспользоваться утилитой MicrosoftActiveSync.

















