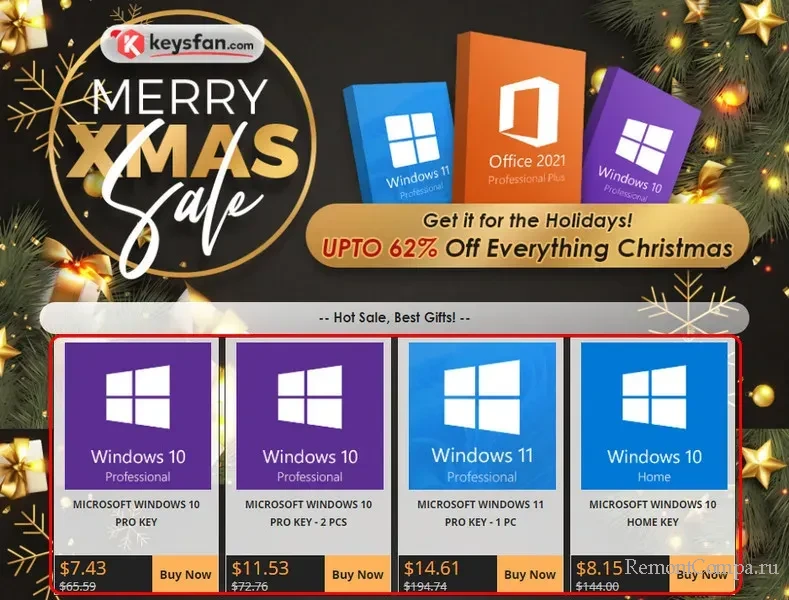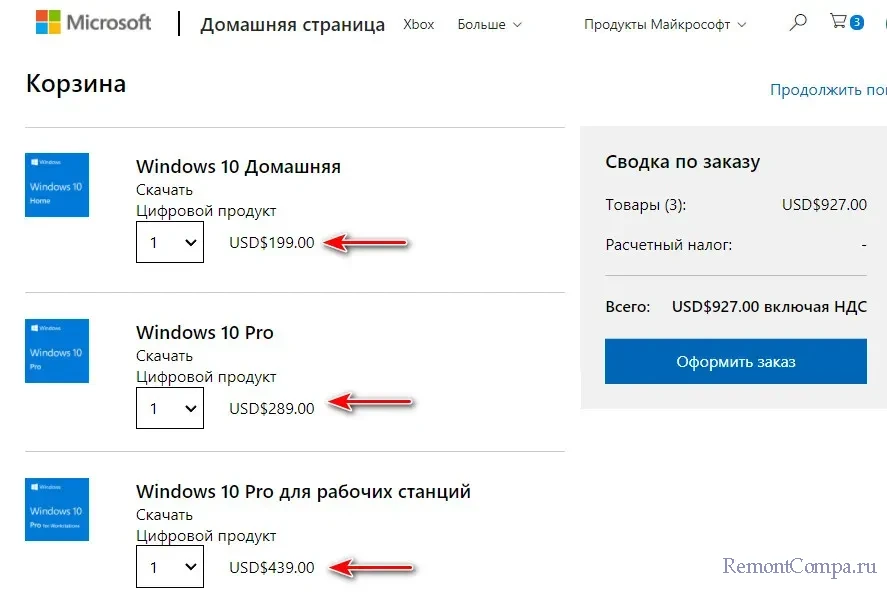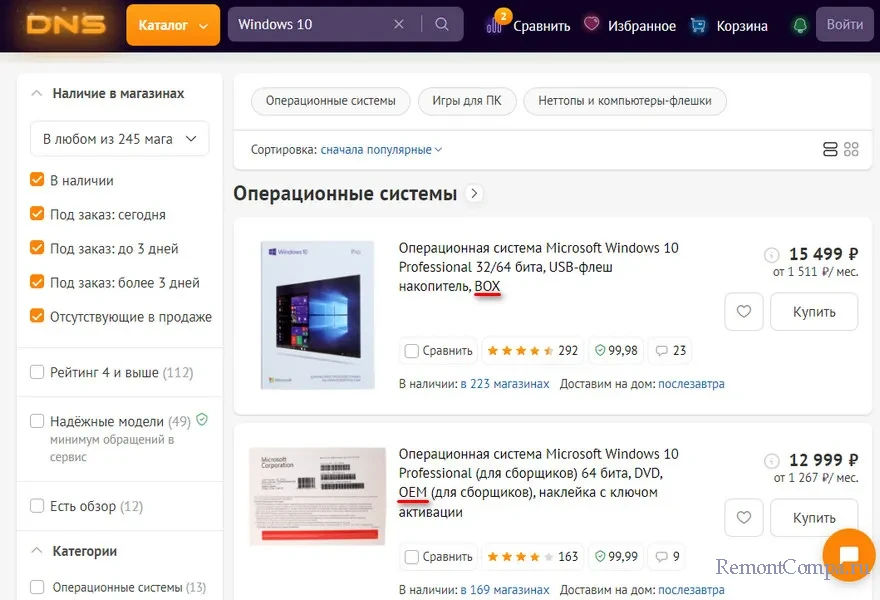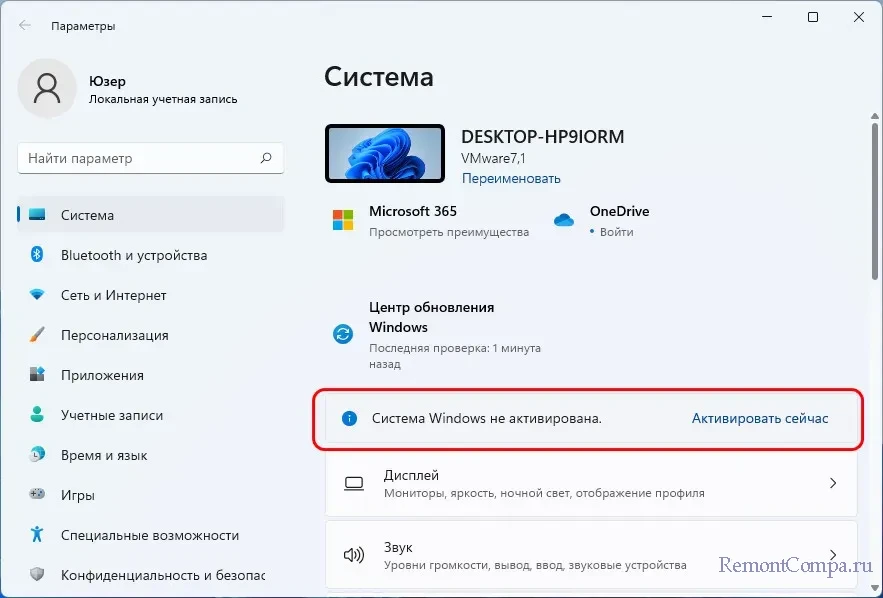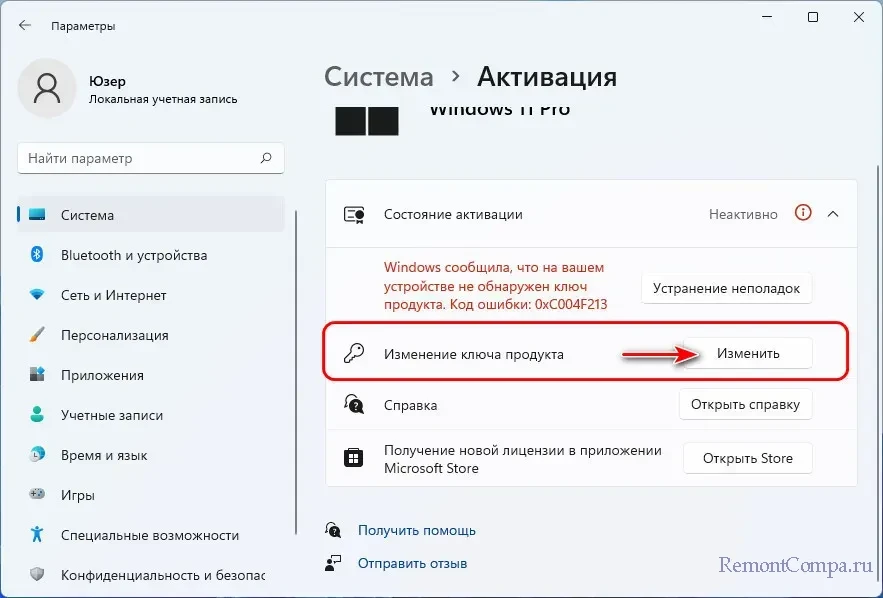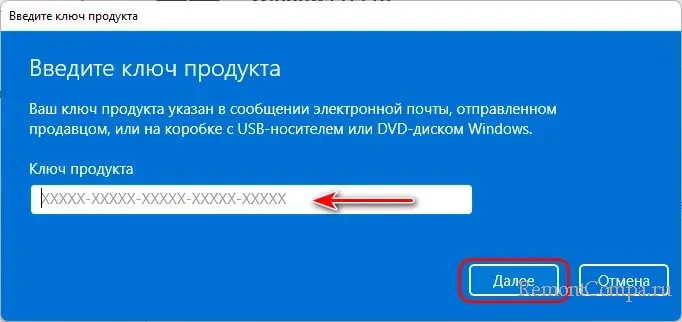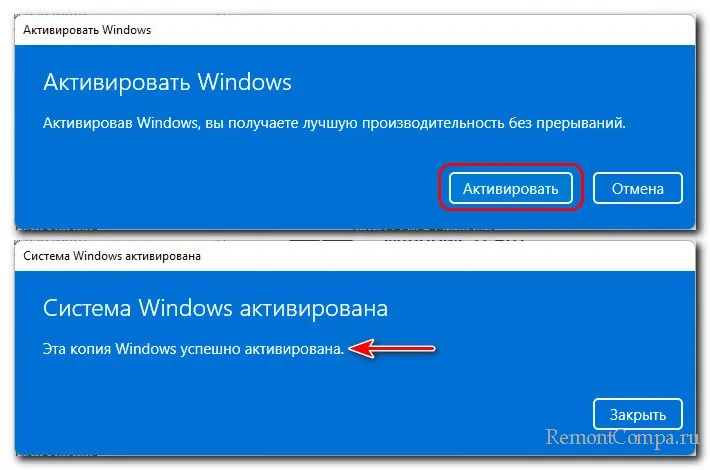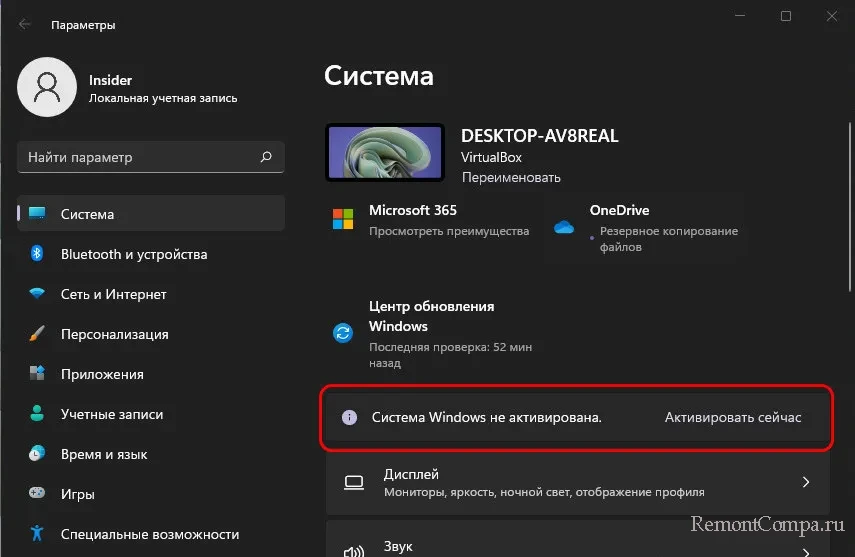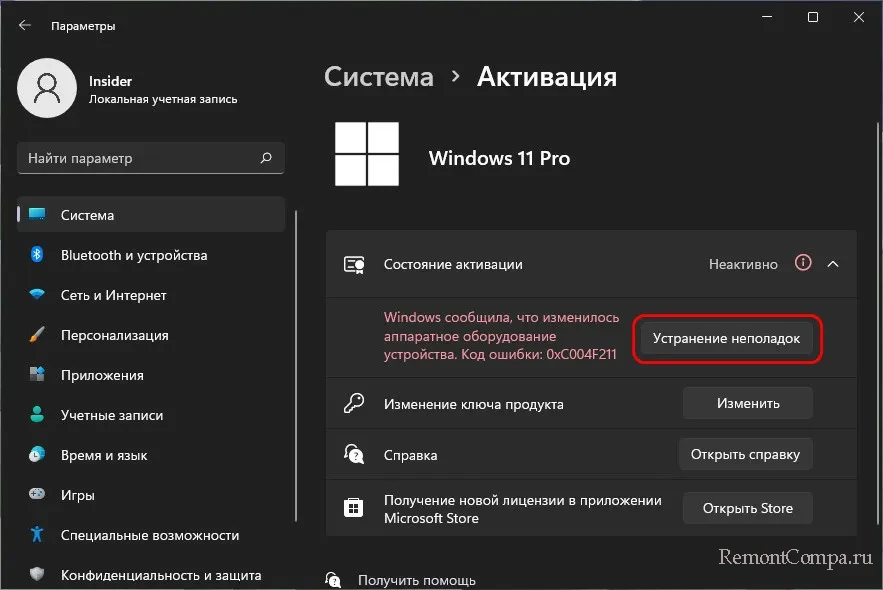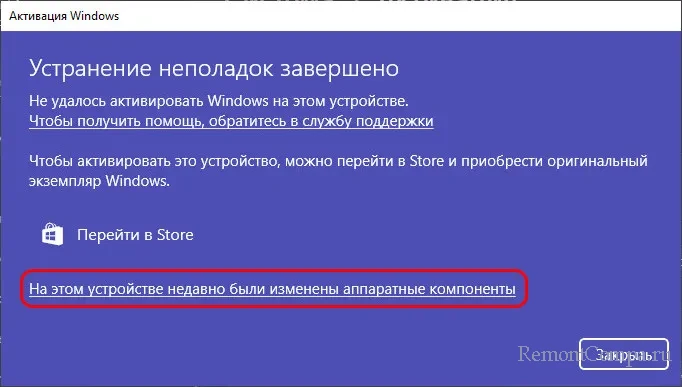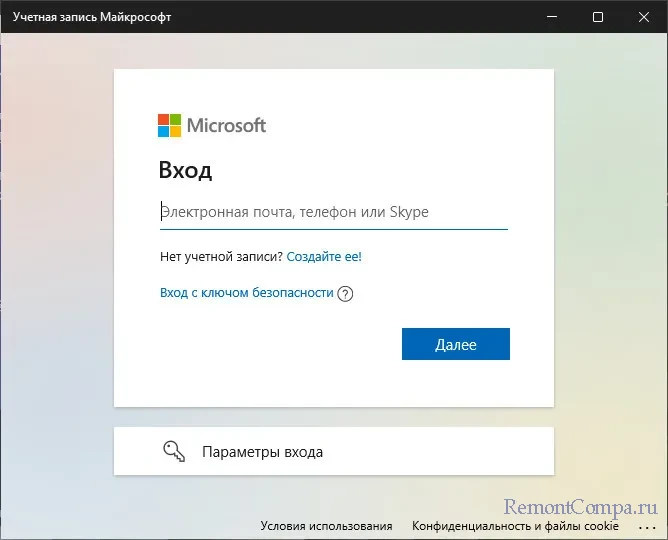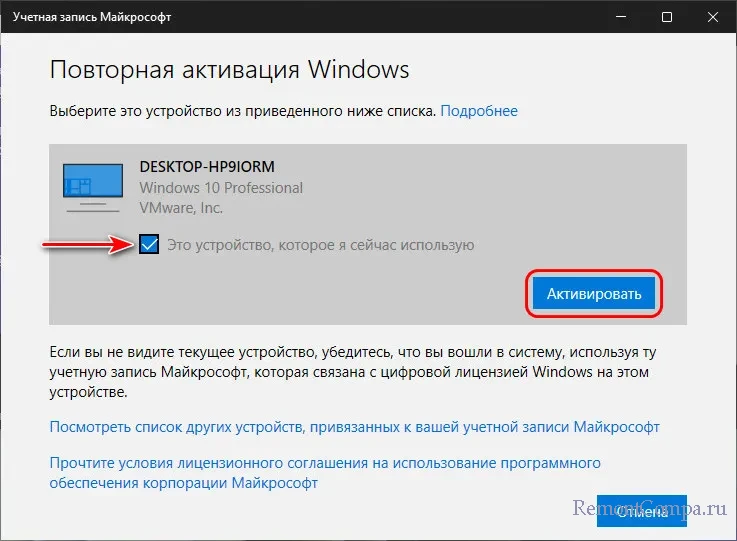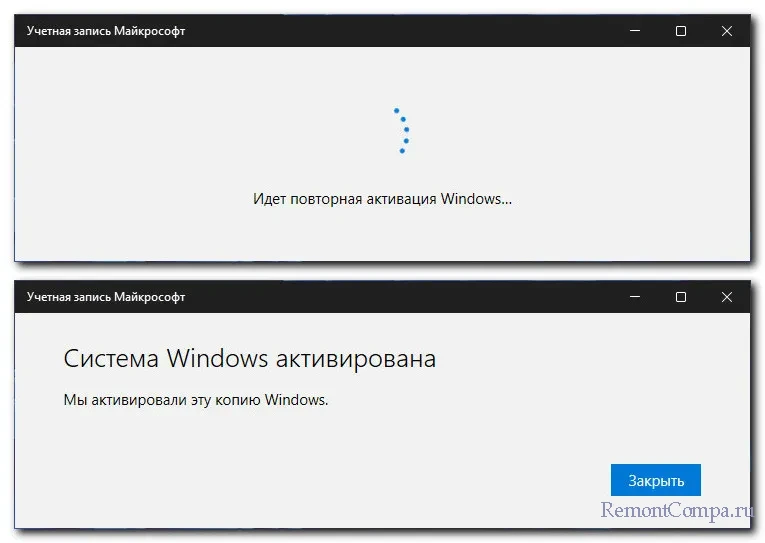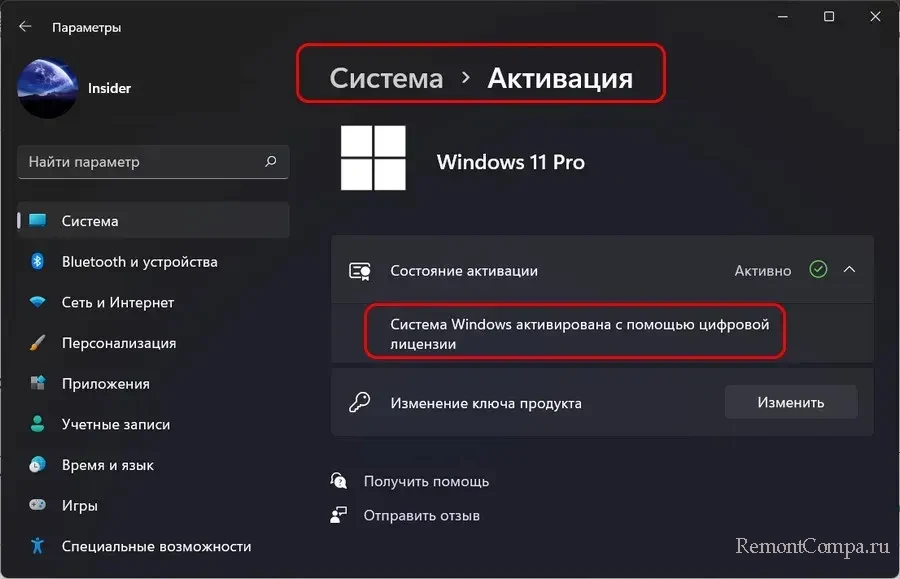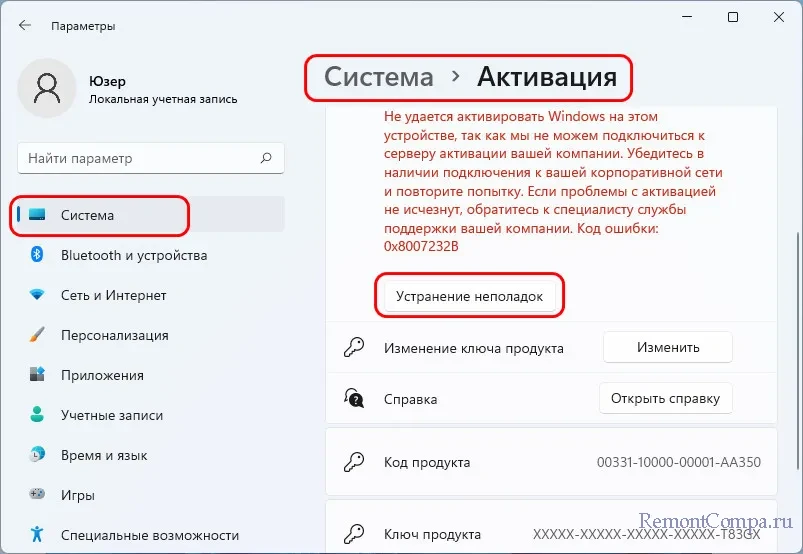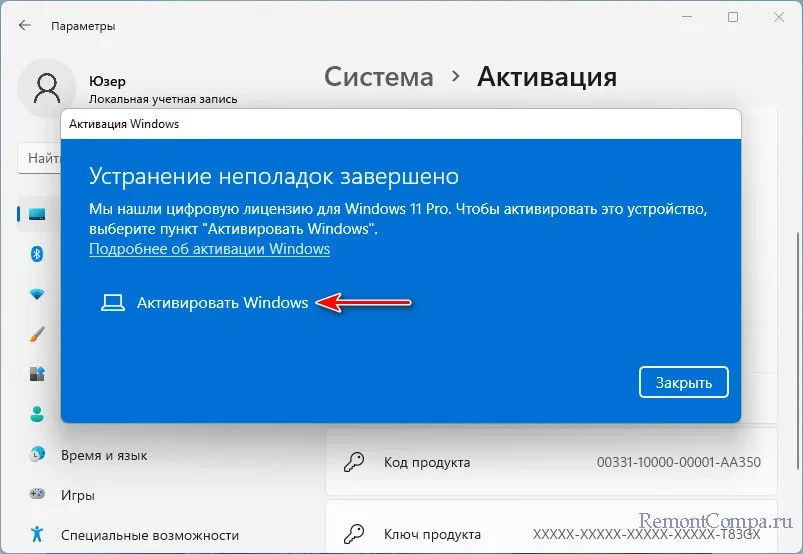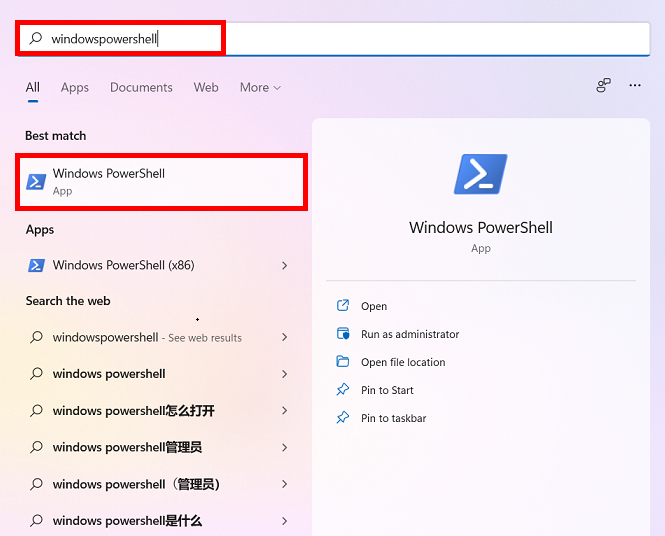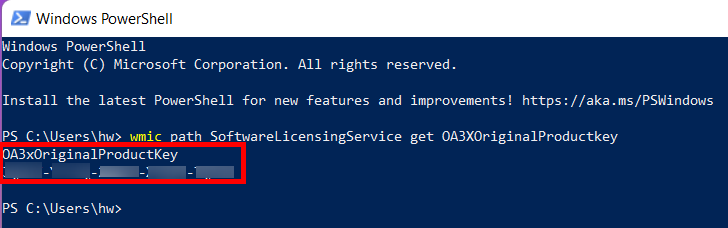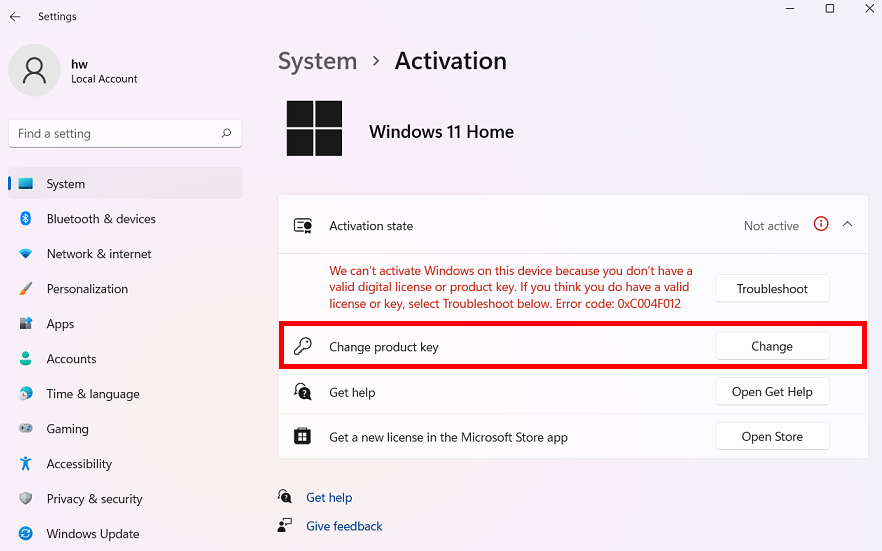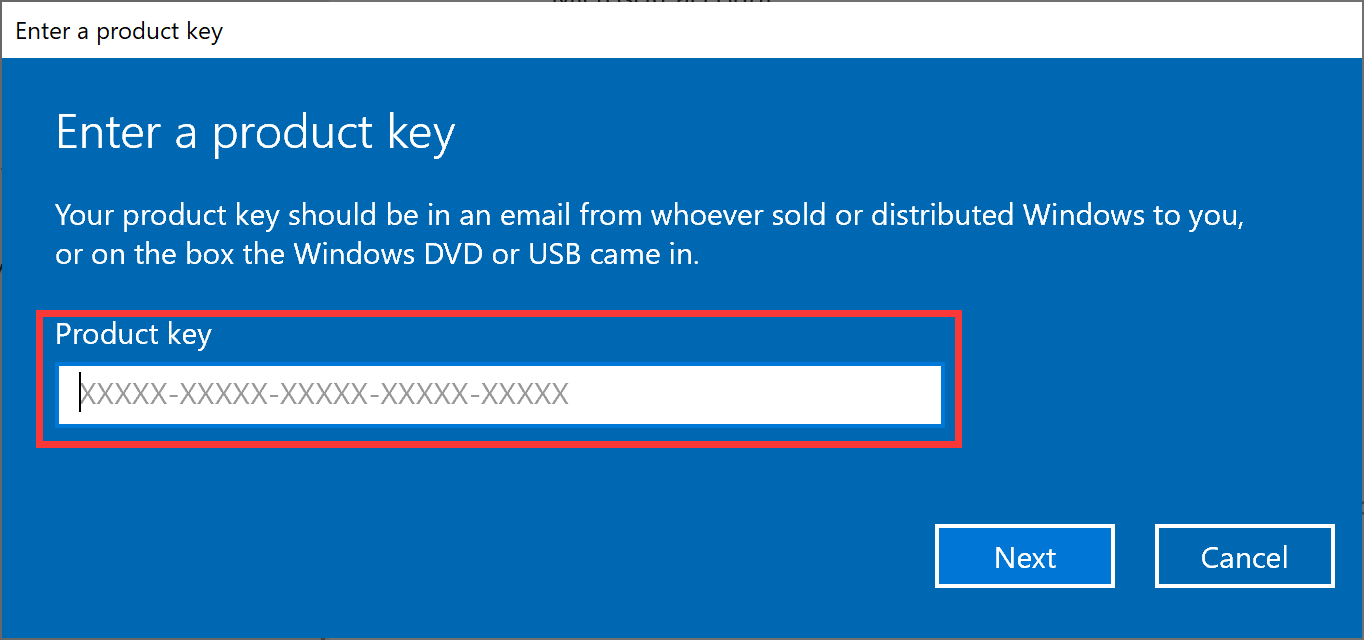Windows 11 — это новая операционная система от Microsoft, которая предлагает множество улучшений и новых функций. Если вы приобрели новый компьютер с предустановленной Windows 11, то вам потребуется активировать систему, чтобы получить полный доступ ко всем ее возможностям.
Процесс активации Windows 11 довольно прост и не займет много времени. Сначала вам потребуется подключение к Интернету, чтобы выполнить активацию онлайн. Затем следуйте инструкциям, которые появятся на экране, чтобы завершить активацию.
Раздел 1: Подготовка к активации
Перед тем, как активировать предустановленную операционную систему Windows 11 на новом компьютере, необходимо выполнить некоторые подготовительные шаги. Эти шаги помогут вам обеспечить успешную активацию и использование Windows 11 на вашем компьютере.
Вот несколько важных этапов подготовки:
- Проверьте наличие лицензии: Убедитесь, что ваш компьютер поставляется с предустановленной лицензией Windows 11. Обычно, современные компьютеры поставляются с предустановленной операционной системой, но всегда лучше убедиться, что лицензия включена.
- Создайте резервную копию данных: Перед активацией Windows 11 рекомендуется создать резервную копию всех важных данных на вашем компьютере. Это поможет вам избежать потери данных в случае непредвиденных ситуаций.
- Подключите к компьютеру интернет: Для активации Windows 11 вам потребуется подключение к интернету. Убедитесь, что ваш компьютер подключен к сети Wi-Fi или использует сетевой кабель для подключения к сети Интернет.
- Получите ключ активации: Если ваш компьютер не был автоматически активирован после подключения к интернету, вам может потребоваться ключ активации. Обратитесь к документации или упаковке вашего компьютера для поиска ключа активации Windows 11.
Видео:
Не Покупай Эти Игровые Ноутбуки в 2023 году!
Активация позволяет убедиться, что ваша копия Windows подлинная и не используется на большем числе устройств, чем разрешено условиями лицензионного соглашения на использование программного обеспечения корпорации Майкрософт.
Возникли проблемы с активацией Windows?
Начните с попытки устранения неполадок активации в приложении «Получить справку». Справка поможет вам выполнить правильные действия по устранению большинства проблем с активацией.
Открыть раздел «Справка»
Проверка состояния активации Windows
Сначала необходимо узнать, активирована ли ваша копия Windows 11 и привязана ли она к вашей учетной записи Майкрософт.
Очень важно привязать учетную запись Майкрософт к лицензии Windows 11 на вашем устройстве. После того как вы привяжете свою учетную запись Майкрософт к своей цифровой лицензии, вы сможете повторно активировать Windows с помощью средства устранения неполадок активации в случае значительного изменения оборудования.
Чтобы проверить состояние активации в Windows 11, нажмите кнопку Пуск , выберите Параметры > Система , затем выберите Активация . Состояние активации будет указано рядом с пунктом Активация.
Проверить состояние активации в параметрах
На странице активации вы увидите одно из следующих сообщений состоянии активации:
|
Состояние активации |
Описание |
|---|---|
|
Система Windows активирована |
|
|
Система Windows активирована с помощью цифровой лицензии |
|
|
Система Windows активирована с помощью цифровой лицензии, привязанной к вашей учетной записи Майкрософт |
|
|
Система Windows не активирована |
|
Если вам необходимо приобрести лицензию для вашего устройства, см. раздел «Приобретение лицензии Windows 11».
Если вы приобрели лицензию для этого устройства и все равно видите сообщение об ошибке, см. раздел Способы активации.
Чтобы привязать учетную запись Майкрософт, выполните следующие инструкции.
-
Убедитесь, что учетная запись администратора также является вашей учетной записью Майкрософт, проверив, отображается ли адрес электронной почты над надписью Администратор. Если адрес электронной почты отображается, это учетная запись Майкрософт. Если нет, это значит, что вы выполнили вход с помощью локальной учетной записи. Если у вас еще нет учетной записи Майкрософт, см. раздел Как создать новую учетную запись Майкрософт.
-
После того как вы убедитесь, что являетесь администратором и используете свою учетную запись Майкрософт, вернитесь назад на страницу Активация , выберите Добавить учетную запись, введите свое имя пользователя и пароль для учетной записи Майкрософт, и выберите Войти.
После добавления учетной записи Майкрософт на странице Активация отобразится сообщение Система Windows активирована с помощью цифровой лицензии, привязанной к вашей учетной записи Майкрософт.
Методы активации Windows
В зависимости от того, как вы получили свою копию Windows 11, для активации может потребоваться цифровая лицензия или 25-значный ключ продукта. Если у вас нет одного из этих средств, активацию устройства выполнить не удастся.
-
Цифровая лицензия (в Windows 11 она называется цифровым разрешением) — это способ активации Windows 11, не требующий ввода ключа продукта.
-
Ключ продукта представляет собой 25-значный код, используемый для активации Windows. Вы увидите КЛЮЧ ПРОДУКТА: XXXXX-XXXXX-XXXXX-XXXXX-XXXXX.
После определения используемого способа активации выполните действия в разделе Активация с помощью цифровой лицензии или Активация с помощью ключа продукта.
Способ активации зависит от того, каким образом вы получили вашу копию Windows 11.
|
Если вы получили Windows 11 следующим образом… |
Метод активации |
|---|---|
|
Вы бесплатно обновили систему до Windows 11 на соответствующем устройстве с подлинной копией Windows 10, Windows 8.1 или Windows 7 |
Цифровая лицензия Если вы связали учетную запись Майкрософт или вошли в нее, или связали MSA со своей цифровой лицензией, то ваша MSA будет содержать цифровую лицензию. |
|
Вы приобрели обновление Windows 11 Pro в приложении Microsoft Store и успешно активировали Windows 11. |
Цифровая лицензия При покупке в Microsoft Store для подтверждения покупки отправляется электронное письмо. Этот адрес электронной почты (MSA) будет содержать цифровую лицензию. |
|
Вы участвовали в программе предварительной оценки Windows и обновили систему до предварительной сборки Windows 11 Insider Preview на соответствующем устройстве с активированной более ранней версией Windows 11 и Windows 11 Preview. |
Цифровая лицензия Адрес электронной почты, который вы использовали для входа в программе предварительной оценки Windows, скорее всего, будет содержать цифровую лицензию. |
|
Вы купили подлинную копию Windows 11 в приложении Microsoft Store. |
Цифровая лицензия При покупке в Microsoft Store для подтверждения покупки отправляется электронное письмо. Этот адрес электронной почты (MSA) будет содержать цифровую лицензию. |
|
Вы купили компьютер с Windows 11. |
Ключ продукта Ключ продукта находится на упаковке устройства или на сертификате подлинности, прикрепленном к устройству. |
|
Вы купили коробочную копию Windows 11 у авторизованного розничного продавца. |
Ключ продукта Ключ продукта находится на этикетке внутри коробки с диском Windows 11. |
|
Вы купили цифровую копию Windows 11 у авторизованного розничного продавца. |
Ключ продукта Ключ продукта находится в письме с подтверждением, которое вы получили после приобретения Windows 11, или в цифровой корзине, доступ к которой можно получить через веб-сайт розничного продавца. Вашему устройству будет выдана цифровая лицензия Windows 11 на основе введенного вами действительного ключа продукта. |
|
Соглашение о корпоративном лицензировании для Windows 11 или подписка MSDN |
Ключ продукта Ключ продукта доступен на веб-портале для вашей программы. |
|
Вы купили новое или восстановленное устройство с Windows 11 |
Ключ продукта Ключ продукта предварительно установлен на устройстве, указан на упаковке, входит в комплект поставки в виде карточки или указан в сертификате подлинности, прикрепленном к устройству. Если вы приобрели восстановленный компьютер, организация выполнившая ремонт, а не корпорация Майкрософт, должна предоставить вам ключ продукта. |
|
Вы осуществили покупку в веб-магазине Microsoft Store |
Ключ продукта Ключ продукта находится в письме с подтверждением, содержащем журнал заказов. |
Если у вас нет ни ключа продукта, ни цифровой лицензии, вы можете приобрести цифровую лицензию Windows 11 после завершения установки. Для этого выполните следующие действия.
-
Нажмите кнопку Пуск .
-
Выберите Параметры > Система > Активация .
-
Выберите Перейти в Store.
Откроется приложение Microsoft Store, в котором вы сможете приобрести цифровую лицензию Windows 11.
Активация Windows с помощью цифровой лицензии
Цифровые лицензии связаны с вашим оборудованием и учетной записью Майкрософт, поэтому вам не нужно ничего искать на своем компьютере. Все настраивается автоматически при подключении компьютера к Интернету и выполнении входа в свою учетную запись Майкрософт.
Если у вас нет цифровой лицензии, для активации можно использовать ключ продукта. Сведения об активации с помощью ключа продукта см. в инструкциях из раздела Активация с помощью ключа продукта.
Если вы впервые устанавливаете Windows на новом устройстве или системной плате и у вас нет ключа продукта, выберите У меня нет ключа продукта на экранах настройки установки. При запросе введите учетную запись Майкрософт, с помощью которой нужно приобрести цифровую лицензию для этого устройства. После заполнения экранов настройки и завершения установки Windows перейдите к параметрам активации: нажмите кнопку Пуск и выберите Параметры > Система > Активация . Затем выберите Открыть Store, чтобы приобрести цифровую лицензию для активации Windows.
Если у вас есть цифровая лицензия для устройства, вы можете переустановить тот же выпуск Windows 11 на этом устройстве без ввода ключа продукта.
Перед переустановкой убедитесь, что система Windows 11 активирована. Чтобы узнать это, нажмите кнопку Пуск , затем Параметры > Система > Активация . Вы сможете проверить, активирована ли ваша копия Windows 11, и связана ли ваша учетная запись Майкрософт с цифровой лицензией.
Проверить состояние активации в параметрах
Далее приведены сообщения, которые могут отобразиться на странице активации.
|
Состояние активации |
Описание |
|---|---|
|
Система Windows активирована с помощью цифровой лицензии |
Ваша учетная запись Майкрософт не привязана к вашей цифровой лицензии. Следуйте инструкциям в разделе Привязка учетной записи Майкрософт. |
|
Система Windows активирована с помощью цифровой лицензии, привязанной к вашей учетной записи Майкрософт |
Ваша учетная запись Майкрософт уже привязана к вашей цифровой лицензии. |
Если система Windows 11 не активирована на вашем устройстве, см. статью Справка по ошибкам активации Windows для получения дополнительных сведений.
Если цифровая лицензия не связана с вашей учетной записью Майкрософт, выполните действия, описанные в разделах «Проверка состояния активации» и Привязка учетной записи Майкрософт.
После связывания учетной записи вы сможете запустить программу установки, чтобы переустановить Windows 11. Дополнительные сведения о том, как создать установочный носитель для переустановки Windows 11, см. на веб-сайте скачивания программного обеспечения Майкрософт. При создании установочного носителя обязательно выберите выпуск Windows 11, соответствующий выпуску, который уже установлен на вашем устройстве.
Если во время повторной установки вам будет предложено ввести ключ продукта, этот шаг можно пропустить, выбрав пункт У меня нет ключа продукта. После завершения установки система Windows 11 будет автоматически активирована через Интернет. Если вы связали цифровую лицензию с учетной записью Майкрософт, убедитесь, что вы вошли в учетную запись Майкрософт, связанную с цифровой лицензией.
Если оборудование устройства значительно изменилось (например, заменена системная плата), состояние активации Windows 11 может аннулироваться.
Убедитесь, что учетная запись Майкрософт связана с цифровой лицензией, чтобы подготовиться к изменению оборудования. Эта процедура связывания позволяет повторно активировать Windows, используя средство устранения неполадок активации, если впоследствии вы значительно поменяете оборудование. Дополнительные сведения см. в статье Повторная активация Windows после изменения оборудования.
Активация Windows с помощью ключа продукта
Ключ продукта — это 25-значный код, который выглядит следующим образом:
КЛЮЧ ПРОДУКТА: XXXXX-XXXXX-XXXXX-XXXXX-XXXXX
Во время установки вам будет предложено ввести ключ продукта. Также можно ввести ключ продукта после установки. Для этого нажмите кнопку Пуск , выберите Параметры > Система > Активация > Обновить ключ продукта > Изменить ключ продукта.
Изменить ключ продукта в параметрах
Чтобы найти ключ продукта, см. в таблицу ключей продуктов в разделе «Способы активации» (пункт Какой способ активации использовать: цифровую лицензию или ключа продукта?)
Примечание: Корпорация Майкрософт хранит записи только тех ключей продуктов, которые были приобретены в интернет-магазине Майкрософт. Чтобы узнать, где вы приобрели свою копию ОС, посетите раздел Журнал заказов. в своей учетной записи Майкрософт. Дополнительные сведения см. в разделе Поиск ключа продукта Windows.
Если у вас есть ключ продукта, можно воспользоваться функцией «Изменить ключ продукта» для активации Windows 11 в каждом из следующих сценариев. Ниже приведены дополнительные сведения, которые помогут вам при активации.
Вам потребуется использовать действительный ключ продукта Windows 11, чтобы активировать Windows 11 на устройстве, на котором ранее не было активированной копии этой системы.
Вам также потребуется использовать действительный ключ продукта, если вы устанавливаете выпуск Windows 11, ранее не активированный на этом устройстве. Например, вам потребуется действительный ключ продукта для установки и активации Windows 11 Pro на устройстве, где был установлен выпуск Windows 11 Домашняя.
Во время установки вам будет предложено ввести действительный ключ продукта. После завершения установки система Windows 11 будет автоматически активирована через Интернет. Чтобы проверить состояние активации в Windows 11, нажмите кнопку Пуск , затем выберите Параметры > Система > Активация .
Проверить состояние активации в параметрах
Если система Windows 11 не активирована на вашем устройстве, см. статью Справка по ошибкам активации Windows для получения дополнительных сведений.
Примечание: В некоторых случаях может потребоваться ввести ключ продукта Windows 11, который был указан на упаковке, входил в комплект поставки в виде карточки или указан в сертификате подлинности (COA), прикрепленном к устройству. Если у вас нет ключа продукта Windows 11, у вас будет возможность купить его в ходе установки.
Если вы приобрели восстановленное устройство с Windows 11, потребуется активировать Windows с помощью ключа продукта на сертификате подлинности (COA), прикрепленном к устройству.
Если изготовитель оборудования (OEM) заменил вам системную плату, компьютер должен автоматически выполнить повторную активацию. Если активацию выполнить не удается, используйте 25-значный ключ, расположенный под серым стирающимся слоем на сертификате подлинности, который вам предоставил изготовитель оборудования. Выполните следующие шаги, чтобы завершить активацию.
Примечание: Чтобы удалить серое покрытие, под которым скрыт ключ продукта, аккуратно сотрите его с помощью монеты или ногтя.
-
Нажмите кнопку Пуск , затем выберите Параметры > Система > Активация .
-
Выберите пункт Изменить ключ продукта.
Во время установки вам будет предложено ввести ключ продукта. После ввода ключа продукта ваш выпуск Windows 11 будет активирован.
Если вы завершили установку и не ввели ключ продукта, вы все равно сможете ввести ключ продукта. Нажмите кнопку Пуск , а затем выберите Активация > Обновить ключ продукта > Изменить ключ продукта.
Изменить ключ продукта в параметрах
Если оборудование устройства значительно изменилось (например, заменена системная плата), состояние активации Windows 11 может аннулироваться.
Если вы не выполняете повторную установку Windows, нажмите кнопку Пуск и выберите Активация > Обновить ключ продукта > Изменить ключ продукта для повторной активации устройства. В противном случае можно ввести ключ продукта во время установки Windows.
Если изготовитель оборудования (OEM) заменил вам системную плату, компьютер должен автоматически выполнить повторную активацию. Если активацию выполнить не удается, используйте 25-значный ключ, расположенный под серым стирающимся слоем на сертификате подлинности, который вам предоставил изготовитель оборудования. Выполните следующие шаги, чтобы завершить активацию.
Примечание: Чтобы удалить серое покрытие, под которым скрыт ключ продукта, аккуратно сотрите его с помощью монеты или ногтя.
-
Нажмите кнопку Пуск , а затем выберите Параметры > Обновление и безопасность > Активация .
-
Выберите пункт Изменить ключ продукта.
-
Введите ключ продукта, указанный на сертификате подлинности, и следуйте инструкциям.
Изменить ключ продукта в параметрах
Дополнительные сведения см. в статье Повторная активация Windows 11 после изменения оборудования.
Нужна дополнительная информация?
Если ваша лицензия не соответствует приобретенному или доступному для вас выпуску Windows, активация Windows не будет выполнена. Проверьте, какой выпуск вы приобрели: Windows 11 Домашняя или Windows 11 Pro. Чтобы проверить выпуск, нажмите кнопку Пуск , выберите Параметры > Система > Активация .
Проверить выпуск Windows в параметрах
Если вы приобрели выпуск Windows 11 Домашняя, потребуется снова установить Windows 11 Домашняя. Если вы не хотите продолжать использовать Windows 11 Домашняя, а хотите перейти на другой выпуск, см. статью Обновление Windows 11 Домашняя до Windows 11 Pro.
Если вы являетесь участником программы предварительной оценки Windows и работаете со сборками Windows 11 Insider Preview, вы будете автоматически получать новые активированные сборки, при условии что ОС Windows на вашем устройстве была активирована перед обновлением до новой сборки.
Чтобы проверить состояние активации в Windows 11, нажмите кнопку Пуск , затем выберите Параметры > Система > Активация .
Проверить состояние активации в параметрах
Если система Windows 11 не активирована на вашем устройстве, см. статью Справка по ошибкам активации Windows для получения дополнительных сведений.
Если вы еще не являетесь участником программы предварительной оценки Windows и хотите им стать, нажмите кнопку Пуск , выберите Параметры > Система > Программа предварительной оценки Windows > Начало работы.
Присоединиться к программе предварительной оценки Windows
Примечание: При переустановке Windows 11 Insider Preview, если на вашем устройстве уже был активирован тот же выпуск Windows 11 или Windows 11 Insider Preview (сборки новее 10240), система Windows будет автоматически активирована с вашей цифровой лицензией.
Связанные ссылки
Как использовать приложение «Проверка работоспособности ПК»
Как найти ключ продукта Windows
Установка или обновление Windows с помощью ключа продукта
Справка по ошибкам активации Windows
Повторная активация Windows после изменения оборудования
Устранение неисправностей Bluetooth-подключений в Windows
Активация позволяет убедиться, что ваша копия Windows подлинная и не используется на большем числе устройств, чем разрешено условиями лицензионного соглашения на использование программного обеспечения корпорации Майкрософт.
Возникли проблемы с активацией Windows?
Начните с попытки устранения неполадок активации в приложении «Получить справку». Справка поможет вам выполнить правильные действия по устранению большинства проблем с активацией.
Открыть раздел «Справка»
Проверка состояния активации Windows
Сначала необходимо узнать, активирована ли ваша копия Windows 10 и привязана ли она к вашей учетной записи Майкрософт.
Очень важно привязать учетную запись Майкрософт к лицензии Windows 10 на вашем устройстве. После того как вы привяжете свою учетную запись Майкрософт к своей цифровой лицензии, вы сможете повторно активировать Windows с помощью средства устранения неполадок активации в случае значительного изменения оборудования.
Чтобы проверить состояние активации в Windows 10, нажмите кнопку Пуск, затем выберите Параметры > Обновление и безопасность и выберите Активация . Состояние активации будет указано рядом с пунктом Активация.
Проверить состояние активации в параметрах
На странице активации вы увидите одно из следующих сообщений состоянии активации:
|
Состояние активации |
Описание |
|---|---|
|
Система Windows активирована |
|
|
Система Windows активирована с помощью цифровой лицензии |
|
|
Система Windows активирована с помощью цифровой лицензии, привязанной к вашей учетной записи Майкрософт |
|
|
Система Windows не активирована |
|
Если вам необходимо приобрести лицензию для вашего устройства, см. раздел «Приобретение лицензии Windows 10».
Если вы приобрели лицензию для этого устройства и все равно видите сообщение об ошибке, см. раздел Способы активации.
Чтобы привязать учетную запись Майкрософт, выполните следующие инструкции.
-
Убедитесь, что учетная запись администратора также является вашей учетной записью Майкрософт, проверив, отображается ли адрес электронной почты над надписью Администратор. Если адрес электронной почты отображается, это учетная запись Майкрософт. Если нет, это значит, что вы выполнили вход с помощью локальной учетной записи. Если у вас еще нет учетной записи Майкрософт, см. раздел Как создать новую учетную запись Майкрософт.
-
После того как вы убедитесь, что являетесь администратором и используете свою учетную запись Майкрософт, вернитесь назад на страницу Активация , выберите Добавить учетную запись, введите свое имя пользователя и пароль для учетной записи Майкрософт, и выберите Войти.
После добавления учетной записи Майкрософт на странице Активация отобразится сообщение Система Windows активирована с помощью цифровой лицензии, привязанной к вашей учетной записи Майкрософт.
Методы активации Windows
В зависимости от того, как вы получили свою копию Windows 10, для активации может потребоваться 25-значный ключ продукта или цифровая лицензия. Если у вас нет одного из этих средств, активацию устройства выполнить не удастся.
-
Цифровая лицензия (в Windows 10 версии 1511 она называется цифровым разрешением) — это способ активации в Windows 10, при котором не требуется вводить ключ продукта.
-
Ключ продукта представляет собой 25-значный код, используемый для активации Windows. Вы увидите КЛЮЧ ПРОДУКТА: XXXXX-XXXXX-XXXXX-XXXXX-XXXXX.
После определения используемого способа активации выполните действия в разделе Активация с помощью цифровой лицензии или Активация с помощью ключа продукта.
Способ активации зависит от способа приобретения копии Windows 10.
|
Способ получения Windows 10 |
Метод активации |
|---|---|
|
Вы бесплатно обновили систему до Windows 10 на соответствующем устройстве с подлинной копией Windows 7 или Windows 8.1. |
Цифровая лицензия Если вы связали учетную запись Майкрософт или вошли в нее, или связали MSA со своей цифровой лицензией, то ваша MSA будет содержать цифровую лицензию. |
|
Вы приобрели обновление Windows 10 Pro в приложении Microsoft Store и успешно активировали Windows 10. |
Цифровая лицензия При покупке в Microsoft Store для подтверждения покупки отправляется электронное письмо. Этот адрес электронной почты (MSA) будет содержать цифровую лицензию. |
|
Вы участвовали в программе предварительной оценки Windows и обновили систему до последней сборки Windows 10 Insider Preview на соответствующем устройстве с активированной более ранней версией Windows и Windows 10 Preview. |
Цифровая лицензия Адрес электронной почты, который вы использовали для входа в программе предварительной оценки Windows, скорее всего, будет содержать цифровую лицензию. |
|
Вы купили подлинную копию Windows 10 в приложении Microsoft Store. |
Цифровая лицензия При покупке в Microsoft Store для подтверждения покупки отправляется электронное письмо. Этот адрес электронной почты (MSA) будет содержать цифровую лицензию. |
|
Вы купили компьютер с Windows 10. |
Ключ продукта Ключ продукта находится на упаковке устройства или на сертификате подлинности, прикрепленном к устройству. |
|
Вы купили коробочную копию Windows 10 у авторизованного розничного продавца. |
Ключ продукта Ключ продукта находится на этикетке внутри коробки с диском Windows 10. |
|
Вы купили цифровую копию Windows 10 у авторизованного розничного продавца. |
Ключ продукта Ключ продукта находится в письме с подтверждением, которое вы получили после приобретения Windows 10, или в цифровой корзине, доступ к которой можно получить через веб-сайт розничного продавца. Цифровая лицензия, которая будет выдана вашему устройству для Windows 10 на основе введенного вами действительного ключа продукта. |
|
Соглашение о корпоративном лицензировании для Windows 10 или подписка MSDN |
Ключ продукта Ключ продукта доступен на веб-портале для вашей программы. |
|
Вы купили новое или восстановленное устройство с Windows 10. |
Ключ продукта Ключ продукта предварительно установлен на устройстве, указан на упаковке, входит в комплект поставки в виде карточки или указан в сертификате подлинности, прикрепленном к устройству. Если вы приобрели восстановленный компьютер, организация выполнившая ремонт, а не корпорация Майкрософт, должна предоставить вам ключ продукта. |
|
Вы осуществили покупку в веб-магазине Microsoft Store |
Ключ продукта Ключ продукта находится в письме с подтверждением, содержащем журнал заказов. |
Если у вас нет ни ключа продукта, ни цифровой лицензии, вы можете приобрести цифровую лицензию на Windows 10 после завершения установки. Для этого выполните следующие действия.
-
Нажмите кнопку Пуск .
-
Выберите Параметры > Обновление и безопасность > Активация .
-
Выберите Перейти в Store.
Откроется приложение Microsoft Store, в котором вы сможете приобрести цифровую лицензию Windows 10
Активация Windows с помощью цифровой лицензии
Цифровые лицензии связаны с вашим оборудованием и учетной записью Майкрософт, поэтому вам не нужно ничего искать на своем компьютере. Все настраивается автоматически при подключении компьютера к Интернету и выполнении входа в свою учетную запись Майкрософт.
Если у вас нет цифровой лицензии, для активации можно использовать ключ продукта. Сведения об активации с помощью ключа продукта см. в инструкциях из раздела Активация с помощью ключа продукта.
Если вы впервые устанавливаете Windows на новом устройстве или системной плате и у вас нет ключа продукта, выберите У меня нет ключа продукта на экранах настройки установки. При запросе введите учетную запись Майкрософт, с помощью которой нужно приобрести цифровую лицензию для этого устройства. После заполнения экранов настройки и завершения установки Windows перейдите к параметрам активации: нажмите кнопку Пуск и выберите Параметры > Обновление и безопасность > Активация . Затем выберите Перейти в Store, чтобы приобрести цифровую лицензию для активации Windows.
Если у вас есть цифровая лицензия для устройства, вы можете переустановить тот же выпуск Windows 10 на этом устройстве без ввода ключа продукта.
Перед переустановкой Windows 10 убедитесь, что текущая версия Windows активирована. Чтобы узнать это, нажмите кнопку Пуск, затем выберите Параметры > Обновление и безопасность > Активация . Вы сможете проверить, активирована ли ваша копия Windows 10 и связана ли ваша учетная запись Майкрософт с цифровой лицензией.
Проверить состояние активации в параметрах
Далее приведены сообщения, которые могут отобразиться на странице активации.
|
Состояние активации |
Описание |
|---|---|
|
Система Windows активирована с помощью цифровой лицензии |
Ваша учетная запись Майкрософт не привязана к вашей цифровой лицензии. Следуйте инструкциям в разделе Привязка учетной записи Майкрософт. |
|
Система Windows активирована с помощью цифровой лицензии, привязанной к вашей учетной записи Майкрософт |
Ваша учетная запись Майкрософт уже привязана к вашей цифровой лицензии. |
Если система Windows 10 не активирована на вашем устройстве, см. статью Справка по ошибкам активации Windows для получения дополнительных сведений.
Если цифровая лицензия не связана с вашей учетной записью Майкрософт, выполните действия, описанные в разделах «Проверка состояния активации» и Привязка учетной записи Майкрософт.
После связывания учетной записи вы сможете запустить программу установки, чтобы переустановить Windows 10. Дополнительные сведения о том, как создать установочный носитель для переустановки Windows 10, см. на веб-сайте программного обеспечения Майкрософт. При создании установочного носителя обязательно выберите выпуск Windows 10, соответствующий уже установленному на вашем устройстве выпуску.
Если во время повторной установки вам будет предложено ввести ключ продукта, этот шаг можно пропустить, выбрав пункт У меня нет ключа продукта. После завершения установки Windows 10 будет автоматически активирована через Интернет. Если вы связали цифровую лицензию с учетной записью Майкрософт, убедитесь, что вы вошли в учетную запись Майкрософт, связанную с цифровой лицензией.
Если вы внесли значительное изменение в оборудование вашего устройства, например заменили системную плату, возможно, активировать Windows 10 на вашем компьютере не удастся.
Убедитесь, что учетная запись Майкрософт связана с цифровой лицензией, чтобы подготовиться к изменению оборудования. Эта процедура связывания позволяет повторно активировать Windows, используя средство устранения неполадок активации, если впоследствии вы значительно поменяете оборудование. Дополнительные сведения см. в статье Повторная активация Windows после изменения оборудования.
Активация Windows с помощью ключа продукта
Ключ продукта — это 25-значный код, который выглядит следующим образом:
КЛЮЧ ПРОДУКТА: XXXXX-XXXXX-XXXXX-XXXXX-XXXXX
Во время установки вам будет предложено ввести ключ продукта. Также можно ввести ключ продукта после установки. Для этого нажмите кнопку Пуск, и затем выберите Параметры > Обновление и безопасность > Активация > Обновить ключ продукта > Изменить ключ продукта.
Изменить ключ продукта в параметрах
Чтобы найти ключ продукта, см. в таблицу ключей продуктов в разделе «Способы активации» (пункт Какой способ активации использовать: цифровую лицензию или ключа продукта?)
Примечание: Корпорация Майкрософт хранит записи только тех ключей продуктов, которые были приобретены в интернет-магазине Майкрософт. Чтобы узнать, где вы приобрели свою копию ОС, посетите раздел Журнал заказов. в своей учетной записи Майкрософт. Дополнительные сведения см. в разделе Поиск ключа продукта Windows.
Если у вас есть ключ продукта, вы можете использовать параметр Изменить ключ продукта для активации Windows 10 в каждом из следующих сценариев. Ниже приведены дополнительные сведения, которые помогут вам при активации.
Вам потребуется использовать действительный ключ продукта Windows 10, чтобы активировать Windows 10 на устройстве, на котором ранее не устанавливалась активированная копия этой системы.
Вам также потребуется использовать действительный ключ продукта, если вы устанавливаете выпуск Windows 10, ранее не активированный на вашем устройстве. Например, вам потребуется действительный ключ продукта для установки и активации Windows 10 Pro на устройстве с установленной Windows 10 Домашняя.
Во время установки вам будет предложено ввести действительный ключ продукта. После завершения установки Windows 10 будет автоматически активирована через Интернет. Чтобы проверить состояние активации в Windows 10, нажмите кнопку Пуск , а затем выберите Параметры > Обновление и безопасность > Активация .
Проверить состояние активации в параметрах
Если система Windows 10 не активирована на вашем устройстве, см. статью Справка по ошибкам активации Windows для получения дополнительных сведений.
Примечание: В некоторых случаях может потребоваться ввести ключ продукта Windows 10, который был указан на упаковке, входил в комплект поставки в виде карточки или указан в сертификате подлинности, прикрепленном к устройству. Если у вас нет ключа продукта Windows 10, у вас будет возможность купить его в ходе установки.
Если вы приобрели восстановленное устройство с Windows 10, вам необходимо активировать Windows с помощью ключа продукта на сертификате подлинности (COA), приложенном к устройству.
Если изготовитель оборудования (OEM) заменил вам системную плату, компьютер должен автоматически выполнить повторную активацию. Если активацию выполнить не удается, используйте 25-значный ключ, расположенный под серым стирающимся слоем на сертификате подлинности, который вам предоставил изготовитель оборудования. Выполните следующие шаги, чтобы завершить активацию.
Примечание: Чтобы удалить серое покрытие, под которым скрыт ключ продукта, аккуратно сотрите его с помощью монеты или ногтя.
-
Нажмите кнопку Пуск , а затем выберите Параметры > Обновление и безопасность > Активация .
-
Выберите пункт Изменить ключ продукта.
Во время установки вам будет предложено ввести ключ продукта. После ввода ключа продукта ваш выпуск Windows 10 будет активирован.
Если вы завершили установку и не ввели ключ продукта, вы все равно сможете ввести ключ продукта. Нажмите кнопку Пуск , а затем выберите Активация > Обновить ключ продукта > Изменить ключ продукта.
Изменить ключ продукта в параметрах
Если вы внесли значительное изменение в оборудование вашего устройства, например заменили системную плату, возможно, активировать Windows 10 на вашем компьютере не удастся.
Если вы не выполняете повторную установку Windows, нажмите кнопку Пуск и выберите Активация > Обновить ключ продукта > Изменить ключ продукта для повторной активации устройства. В противном случае можно ввести ключ продукта во время установки Windows.
Если изготовитель оборудования (OEM) заменил вам системную плату, компьютер должен автоматически выполнить повторную активацию. Если активацию выполнить не удается, используйте 25-значный ключ, расположенный под серым стирающимся слоем на сертификате подлинности, который вам предоставил изготовитель оборудования. Выполните следующие шаги, чтобы завершить активацию.
Примечание: Чтобы удалить серое покрытие, под которым скрыт ключ продукта, аккуратно сотрите его с помощью монеты или ногтя.
-
Нажмите кнопку Пуск , а затем выберите Параметры > Обновление и безопасность > Активация .
-
Выберите пункт Изменить ключ продукта.
-
Введите ключ продукта, указанный на сертификате подлинности, и следуйте инструкциям.
Изменить ключ продукта в параметрах
Дополнительные сведения см. в статье Повторная активация Windows после изменения оборудования.
Нужна дополнительная информация?
Если ваша лицензия не соответствует приобретенному или доступному для вас выпуску Windows, активация Windows не будет выполнена. Проверьте, какой выпуск вы приобрели — Windows 10 Домашняя или Windows 10 Pro. Чтобы проверить выпуск, нажмите кнопку Пуск , затем выберите Параметры > Обновление и безопасность > Активация .
Проверить выпуск Windows в параметрах
Если вы приобрели выпуск Windows 10 Домашняя, вам потребуется снова установить Windows 10 Домашняя. Если вы не хотите продолжать использовать Windows 10 Домашняя, а хотите перейти на другой выпуск, см. статью Обновление Windows 10 Домашняя до Windows 10 Pro.
Если вы являетесь участником программы предварительной оценки Windows и работаете со сборками Windows 10 Insider Preview, вы будете автоматически получать новые активированные сборки, при условии что ОС Windows на вашем устройстве была активирована перед обновлением до новой сборки.
Чтобы проверить состояние активации в Windows 10, нажмите кнопку Пуск , а затем выберите Параметры > Обновление и безопасность > Активация .
Проверить состояние активации в параметрах
Если система Windows 10 не активирована на вашем устройстве, см. статью Справка по ошибкам активации Windows для получения дополнительных сведений.
Если вы еще не являетесь участником программы предварительной оценки Windows и хотите им стать, нажмите кнопку Пуск и выберите Параметры > Обновление и безопасность > Программа предварительной оценки Windows > Начало работы.
Присоединиться к программе предварительной оценки Windows
Примечание: При переустановке Windows 10 Insider Preview, если на вашем устройстве уже был активирован тот же выпуск Windows 10 или Windows 10 Insider Preview (сборки новее 10240), с помощью цифровой лицензии будет автоматически выполнена активация Windows.
Связанные ссылки
Как использовать приложение «Проверка работоспособности ПК»
Как найти ключ продукта Windows
Установка или обновление Windows с помощью ключа продукта
Справка по ошибкам активации Windows
Повторная активация Windows после изменения оборудования
Устранение неисправностей Bluetooth-подключений в Windows
В этой публикации, друзья, рассмотрим, как активировать Windows 11. И рассмотрим этот вопрос всесторонне – где взять лицензионный ключ для этой операционной системы, сколько он стоит в зависимости от типа лицензии, какой тип лицензии лучше выбрать, как непосредственно выполнить активацию. Мы поговорим о выполнении активации впервые и о восстановлении активации, что может потребоваться при смене комплектующих компьютера в случае с OEM-лицензией или при переносе лицензии на новый компьютер в случае с Retail-лицензией. Ещё будем говорить об устранении неполадок при активации. И также вскользь затронем тему бесплатного использования Windows 11. Поехали…
Друзья, со старта рассмотрим вопрос получения лицензии на Windows 11. Но даже если лицензионный ключ для этой операционной системы у вас уже имеется, возможно, приведённая информация не будет лишней для вас на будущее. Для активации Windows 11 нам потребуется лицензионный ключ, где его взять, если его нет? Windows 11 активируется ключами от Windows 10 или более ранних версий Windows. Для новой операционной системы есть и свои ключи, но это ключи не всех, а лишь отдельных типов лицензий, и они стоят дороже, чем ключи к ранним версиям Windows. В покупке более дорогих ключей конкретно для Windows 11 нет совершенно никакой необходимости, можно купить ключ, например, к Windows 10 и активировать им Windows 11.
В общем же Windows 11 подчиняется устоявшейся политике лицензирования современных Windows. Для новой операционной системы существуют корпоративные и специфические лицензии, в обычном же пользовательском секторе это две стандартные лицензии — Retail и OEM. Retail — это лицензия без каких-либо ограничений в плане целевого использования операционных систем от Microsoft, которую можно переносить с одного компьютерного устройства на другое. OEM – это ограниченная лицензия, она может либо поставляться вместе с компьютерными устройствами от OEM-производителей, и тогда Windows можно использовать для каких-угодно целей, либо приобретаться отдельно у розничных продавцов, но тогда Windows нельзя использовать для коммерции, а лишь для личных целей. В любом случае ключ OEM-лицензии может быть использован только для одного компьютерного устройства, где им выполнена активация впервые. Ключ такой лицензии нельзя перенести на другой компьютер, ключ навечно привязывается к конфигурации компьютера, и при замене базовых комплектующих активацию, возможно, потребуется восстановить. Больше информации о лицензиях Windows, друзья, смотрите в статье «Виды лицензий Windows».
Об ограничениях OEM-лицензии, если вы её не купили изначально вместе с OEM-компьютером не стоит заморачиваться, если, конечно, вы не собираетесь использовать компьютер в публичном месте ведения предпринимательской деятельности. А тот нюанс, что OEM-ключом нельзя активировать другой компьютер, если исходный компьютер выйдет из строя или продастся, с лихвой покрываются стоимостью OEM-лицензии. Такую лицензию можно купить только у розничных продавцов, и у отдельных из них она стоит очень дёшево — до $20, а то и ещё дешевле. Хороший пример, где ключи OEM-лицензии стоят дешевле некуда – регулярно проводимые промоакции наших магазинов-партнёров. В рамках таких промо OEM-ключ на Windows 10 Professional, которым можно активировать Windows 11 Professional, можно приобрести за $7 с небольшим.
Тогда как на сайте Microsoft неограниченная Retail-лицензия на Windows 10, которой можно активировать Windows 11, стоит немыслимых для простого человека денег:
- В редакции «Домашняя» (Home) — $199,
- В редакции «Профессиональная» (Professional) — $289,
- В редакции «Профессиональная для рабочих станций» (Pro for WorkStations) — $439.
Т.е., друзья, потенциально за цену одного ключа Retail-лицензии можно купить более сорока ключей OEM-лицензии. Так что нюанс с привязкой OEM-лицензии к одному компьютеру отпадает. Если вы используете компьютер в личных целях, очевидно, лучше купить недорогую OEM-лицензию. Но если для коммерции, то покупать нужно либо Retail-лицензию, либо рассмотреть варианты корпоративной.
Итого: для коммерции покупаем только Retail-лицензию, можно цифровую на сайте самой Microsoft (Windows 10 Home или Windows 10 Pro). А можно поискать в интернет-магазинах коробочную (Box) версию Retail-лицензии, но внимательно читаем описание продукта или уточняем у продавца, чтобы по ошибке не приобрести OEM-лицензию.
Выбирая лицензию для коммерции, можно сравнить стоимость Retail-лицензии со стоимостью корпоративных лицензий, такие могут быть выгоднее по цене при покупке сразу на несколько компьютеров, поставляться по подписке и т.п. Корпоративные лицензии можно приобрести у официальных партнёров Microsoft, их перечень можно получить на сайте Microsoft в специальном разделе, указав наше местоположение. Ну или можно просто поискать продавцов корпоративных лицензий в Интернете. Если же компьютер не будет участвовать в публичной коммерции, можно обойтись OEM-лицензией. Повторюсь, такую дешевле всего купить у наших партнёров – гонконгских интернет-магазинов в рамках промоакций. О таких промо мы регулярно публикуем посты, юзайте тег «Ключи активации» и смотрите свежую публикацию о свежем промо.
Друзья, если вы не определились с Windows 11, будете вы работать с ней или нет, можете временно попользоваться ею бесплатно без активации. Как бесплатно использовать новую операционную систему, смотрим в статье сайта «Как получить Windows 11 бесплатно».
Итак, ключ лицензии Windows 11 у нас есть, давайте активируем им операционную систему. Открываем приложение «Параметры», в первом разделе «Система» в числе основных сведений у нас значится, что система Windows не активирована. Кликаем «Активировать сейчас».
Попадаем в подраздел «Активация», и здесь в графе «Изменение ключа продукта» жмём «Изменить».
Вводим ключ лицензии. Жмём «Далее».
Жмём «Активировать» и в идеале получаем отчёт о том, что операционная система активирована.
Восстановление активации при переустановке Windows 11 в большинстве случаев будет происходить автоматически. Для этой операционной системы лицензии будут в основном цифровые (цифровые разрешения). Это корпоративные лицензии, OEM-лицензии отдельно от OEM-устройств, сама компания Microsoft продаёт на своём сайте цифровую Retail-лицензию цифрового формата, цифровую Retail-лицензию продают розничные продавцы, в цифровую лицензию конвертируются коробочные или OEM-лицензии ранних версий Windows в процессе обновления до Windows 10 или Windows 11. Цифровая лицензия привязывается к оборудованию наших компьютеров и к нашей учётной записи Microsoft. После переустановки Windows 11 цифровая лицензия автоматически восстанавливается при подключении к Интернету, нам ничего делать не нужно. Не нужно ничего делать также в случае переустановки Windows 11 на OEM-компьютере – компьютере, приобретённом с предустановленной OEM-лицензией. Такая вшита в BIOS компьютера и подтягивается прямо в процессе новой установки Windows 11.
Но могут быть случаи, когда активация не восстановится автоматически, и нам нужно будет восстановить её самим. Например, если у вас на Windows 11 будет лицензия не цифровая. В таком случае вы можете с помощью лицензионного ключа активировать Windows 11 по новой, как это делали впервые, и как рассмотрено в предыдущем разделе статьи. Иные примеры — если у вас OEM-лицензия не активировалась или слетела вследствие замены каких-то компонентов компьютера, либо вы хотите перенести цифровую лицензию на другой компьютер. В таких случаях необходимо поступить следующим образом. В приложении «Параметры» переходим к активации.
Жмём «Устранение неполадок».
Кликаем «На этом устройстве недавно были изменены аппаратные компоненты».
Выполняем авторизацию в учётной записи Microsoft.
После чего нам будет предложен список наших компьютерных устройств, мы выбираем используемое сейчас и кликаем для него кнопку «Активировать».
Далее в идеале происходит активация, и мы получаем сообщение об успешном её выполнении.
И видим в состоянии активации, что у нас она выполнена, в данном случае с помощью цифровой лицензии.
Но, друзья, если вы хотите без проблем перенести цифровую лицензию на другой компьютер, желательно, чтобы эта лицензия у вас была привязана к учётной записи Microsoft. Т.е. на первичном компьютере, где эта лицензия использовалась, вы должны авторизоваться в Windows с помощью учётной записи Microsoft, чтобы к ней прицепился цифровой ключ.
Друзья, если у вас слетела активация из-за каких-то сбоев, пробуйте её восстановить через системное устранение неполадок. В приложении «Параметры» Windows 11 в разделе активации жмём «Устранение неполадок».
Если ваша лицензия будет найдена, жмите «Активировать Windows».
Во всех остальных случаях, в частности, если у вас не проходит OEM-лицензия после смены комплектующих компьютера, при этом рассмотренное выше восстановление не помогает, обращайтесь в поддержку Microsoft по телефону.
- Как происходит активация Windows 11?
- Способы активации Windows
- Создание и добавление учетной записи Microsoft
- Повторная активация Windows 11 после замены комплектующих ПК и решение других проблем
- Активация Windows 11 при помощи ключа продукта
- Что такое OEM-ключ для активации Windows?
Если домашние пользователи еще как-то могут себе позволить использовать нелегальные копии Windows 11, то с корпоративными дела обстоят иначе. Домой вряд ли вломятся представители МВД для проверки лицензий установленного на компьютер программного обеспечения, а вот с офис — вполне возможно.
Однако активированная официальным способом операционная система не только исключает появления на пороге полиции, но и защищает пользователя от различных киберугроз. Пиратские копии Windows нередко «комплектуются» скрытыми программами (майнерами криптовалют или каким угодно вредоносным ПО). Если же «активация» системы производится путем запуска в оригинальной копии Windows программы-активатора, то и здесь невозможно предсказать, будет ли вместе с этим активатором установлено еще что-нибудь.
Кстати, в интернете на ряде сайтов продаются, т.н. «OEM ключи», стоимость которых раз в 10 меньше стоимости ключей активации, продающихся на сайте Microsoft. Мы рассмотрим этот вопрос в конце.
Как происходит активация Windows 11?
Если вкратце, то для активации Windows 11 предстоит проделать следующие шаги:
- Создать учетную запись Microsoft, если таковая не была создана в процессе установки системы.
- Если к учетной записи привязана лицензия Windows 11, то на этом процесс завершается (это один из 2-х способов активации системы, именуемый как «Активация с помощью цифровой лицензии»).
- Активировать Windows, используя 25-значный ключ. Однако на момент написания обзора ключи для Windows 11 не продавались в магазине Microsoft Store, но продавались для Windows 10, которые можно использовать и для активации новой ОС.
Прежде, чем приступать к активации Windows 11, стоит немного разобраться в различиях между активацией при помощи цифровой лицензии и активацией путем ввода 25-значного ключа продукта.
Способы активации Windows
Так, существует два способы активировать операционную систему — либо привязать к ней учетную запись Майкрософт, к которой, в свою очередь, привязана цифровая лицензия, либо ввести 25-значный ключ продукта.
Активация при помощи цифровой лицензии осуществляется в следующих ситуациях (это неполный список):
- Если на компьютере была установлена, например, активированная Windows 7, которая была бесплатно по предложению Microsoft обновлена до 8/8.1, а затем и до 10-ки, то эту же лицензию можно будет использовать и для активации Windows 11. Это же касается и случаев обновления с 8/8.1 до 10.
- Если Windows была активирована при помощи 25-значного ключа с последующей привязкой лицензии к учетной записи Майкрософт, а затем на этом компьютере была заменена, например, материнская плата, то лицензия может «слететь». Последующая активация уже выполняется как бы при использовании цифровой лицензии. То же относится и к полной «чистой» переустановке операционной системы.
- Покупка Windows в магазине Microsoft Store. Т.к. для использования магазина требуется создание учетной записи Майкрософт, то к ней автоматически привязывается приобретенная цифровая лицензия, активирующая Windows.
Ключ продукта для активации Windows нужно вводить:
- При покупке цифровой копии Windows на сайте Microsoft или у авторизованного продавца в интернете (ключ должен приходит на почту, или его можно получить в личном кабинете на сайте авторизованного продавца).
- При покупке копии ОС (диск в коробке) у авторизованного продавца (ключ можно найти на стикере, прикрепленном к внутренней части коробки).
- При покупке компьютера с предустановленной оригинальной копией Windows (ключ прилагается в документации к компьютеру или указан на его упаковке).
В целом получается следующая картина — если пользователь однажды ввел 25-значный ключ активации и привязал лицензию к учетной записи Майкрософт, то повторно его вводить уже не нужно (да и не получится, т.к. он не может использоваться для активации системы дважды).
Создание и добавление учетной записи Microsoft
Для начала перейдите на официальную страницу Microsoft и зарегистрируйтесь в системе точно так же, как если бы регистрация проходила в какой-нибудь социальной сети (телефон вводить не обязательно, нужен только почтовый ящик). Если учетная запись Майкрософт уже имеется и к ней была ранее привязана лицензия, то последующие шаги приведут к повторной активации Windows.
Чтобы добавить учетную запись Майкрософт, нужно войти в систему из-под учетной записи администратора (неважно — локальной или временно созданной учетной записи Microsoft). Действия следующие:
- Откройте окно «Параметры» нажатием комбинации клавиш «Win + I» или кликом мышкой по соответствующему значку в меню «Пуск»:

- Откройте вкладку «Учетные записи» слева, затем перейдите в раздел «Семья и другие пользователи»:
- В разделе «Другие пользователи» нажмите на кнопку «Добавить учетную запись»:
- Введите адрес почтового ящика, использованный при создании учетной записи Майкрософт, затем нужно будет ввести пароль:
- По завершению авторизации, нужно будет выйти из системы (или просто сменить пользователя), а затем войти в нее обратно, используя только что введенный логин (почтовый адрес) и пароль. Для выхода из системы переключитесь на рабочий стол, нажмите комбинацию клавиш «Alt + F4» и выберите в отобразившемся списке действий — «Выход» или «Смена пользователя», затем нажмите «ОК». Ввиду того, что браузер будет закрыт — откройте эту страницу повторно после входа в учетную запись Майкрософт (или на телефоне).
- Войдя в систему с учетной записью Microsoft, вновь откройте окно «Параметры» (Win + I), перейдите в нем во вкладку «Система», затем — в раздел «Активация»:
- Напротив пометки «Состояние лицензии» должно быть указано «Активно». Если кликнуть по этому блоку, то снизу отобразится дополнительная информация касательно лицензии.
Повторная активация Windows 11 после замены комплектующих ПК и решение других проблем
Если же в разделе «Активация» окна «Параметры» указано, что система не активирована, а при клике по блоку «Состояние активации» высвечивается написанная красным шрифтом ошибка, то это может быть связано со следующим:
- Лицензия не привязана к учетной записи Майкрософт или возникла какая-то ошибка в процессе привязки после добавления на компьютер этой учетной записи.
- Установленная копия Windows 11 была скачана не с официального сайта Microsoft, а из непонятного источника, где ее могли «подредактировать».
- На компьютере было заменено оборудование (обычно это относится к материнской плате).
Первые две проблемы удается решить путем запуска «Средства устранения неполадок»:
- Кликните по соответствующей кнопке напротив ошибки:
- Далее нужно немного подождать. Либо средство устранения неполадок сообщит, что все хорошо и выполнит активацию Windows 11 (это решит первую из названных выше двух проблем), либо выдаст сообщение — «Не удалось активировать Windows на этом устройстве». Последнее отображается при смене комплектующих компьютера. Кликните по элементу «На этом устройстве недавно были изменены аппаратные компоненты»:
- Возможно, придется повторно ввести логин и пароль от учетной записи Майкрософт — сделайте это.
- В следующем окне нужно будет установить флажок напротив пункта «Это устройство, которое я сейчас использую» и затем нажать кнопку «Активировать»:
Активация Windows 11 при помощи ключа продукта
Здесь все довольно просто:
- Откройте окно «Параметры» (Win + I), перейдите во вкладку «Система», кликните по разделу «Активация»:
- Напротив «Состояние активации» у не активированной системы Windows будет указано «Неактивно». Здесь нужно будет нажать кнопку «Изменить» напротив элемента «Изменение ключа продукта»:
- А затем ввести 25-значный ключ продукта и нажать «Далее»:
Что такое OEM-ключ для активации Windows?
Лицензия OEM (Original Equipment Manufacturer) выдается корпорацией Microsoft производителям ноутбуков и доверенным сборщикам полностью укомплектованных стационарных компьютеров, реализующим свою продукцию с предустановленной операционной системой Windows. Именно OEM-ключ выдается покупателям таких компьютеров для активации операционной системы (либо она уже активирована с использованием такого ключа).
Точно мы не скажем, как именно это происходит (наверное, все и без того догадываются), но такие OEM-ключи оказываются в продаже на различных сайтах в интернете. Их стоимость обычно в 10 раз ниже стоимости ключей активации продукта, которые продаются в Microsoft Store.
Однако эти ключи только активируют систему, но никак не выдают пользователям лицензию на использование Windows, т.к. они не являются доверенными производителями или сборщиками компьютеров. Да, OEM-ключ вполне легально активирует Windows, но такая активация все равно может вызвать вопросы у соответствующих органов.
У OEM-ключей есть и другой недостаток — с их помощью не получится выполнить повторную активацию системы в случае замены комплектующих компьютера. Ведь согласно лицензионному соглашению, пользователю нужно обращаться к производителю ПК после замены за новым ключом — и еще не факт, что он будет выдан. А т.к. пользователь самостоятельно использовал OEM-ключ, то он сам «сделался» производителем/сборщиком компьютера, то и обращаться ему нужно будет самому к себе. Ну, или просто купить новый такой ключ.
На вашем компьютере предустановлена система Windows 11 Home. Убедитесь, что компьютер подключен к Интернету. Windows активируется автоматически.
Вы также можете использовать этот метод для активации системы, если вы обновляете систему компьютера до Windows 11 Home.
Чтобы проверить, активирован ли компьютер, выполните следующие действия:
- Нажмите сочетание клавиш Win + R, чтобы отобразилось окно функции Выполнить. Введите «slmgr.vbs -xpr». (Обратите внимание, что между словами «slmgr.vbs» и «-xpr» есть пробел). Нажмите OK.
- Отобразится диалоговое окно с сообщением «Постоянная активация прошла успешно». Это означает, что компьютер активирован.
Если ваш компьютер не активирован, вы можете выполнить следующие действия, чтобы активировать систему вручную:
- Подключите компьютер к сети. Правой кнопкой мыши щелкните по значку Пуск и перейдите в раздел Windows PowerShell (администратор). Вы также можете ввести «Windows PowerShell» в поисковой строке на панели задач и выбрать опцию Запуск от имени администратора.
- Введите «wmic path SoftwareLicensingService get OA3xOriginalProductKey». Ключ продукта будет отображаться в формате «XXXXX-XXXXX-XXXXX-XXXXX-XXXXX».
- Нажмите комбинацию клавиш Win + I, чтобы открыть экран раздела Настройки, перейдите в раздел Система > Активировать сейчас, нажмите Изменить рядом с опцией Изменить ключ продукта, а затем введите ключ продукта.
Если вам не удается активировать Windows, сделайте резервную копию данных компьютера и нажмите клавишу F10 во время запуска, чтобы восстановить заводские настройки компьютера. После этого повторите попытку активации Windows.
Обратите внимание, что данные на диске C будут удалены после восстановления заводских настроек. Регулярно делайте резервную копию данных, хранящихся на диске C.