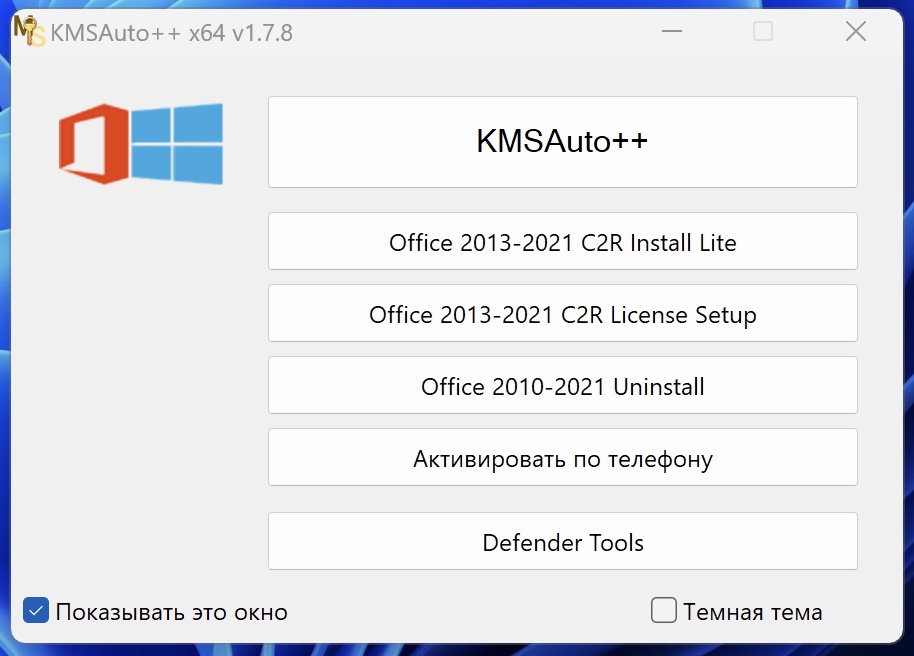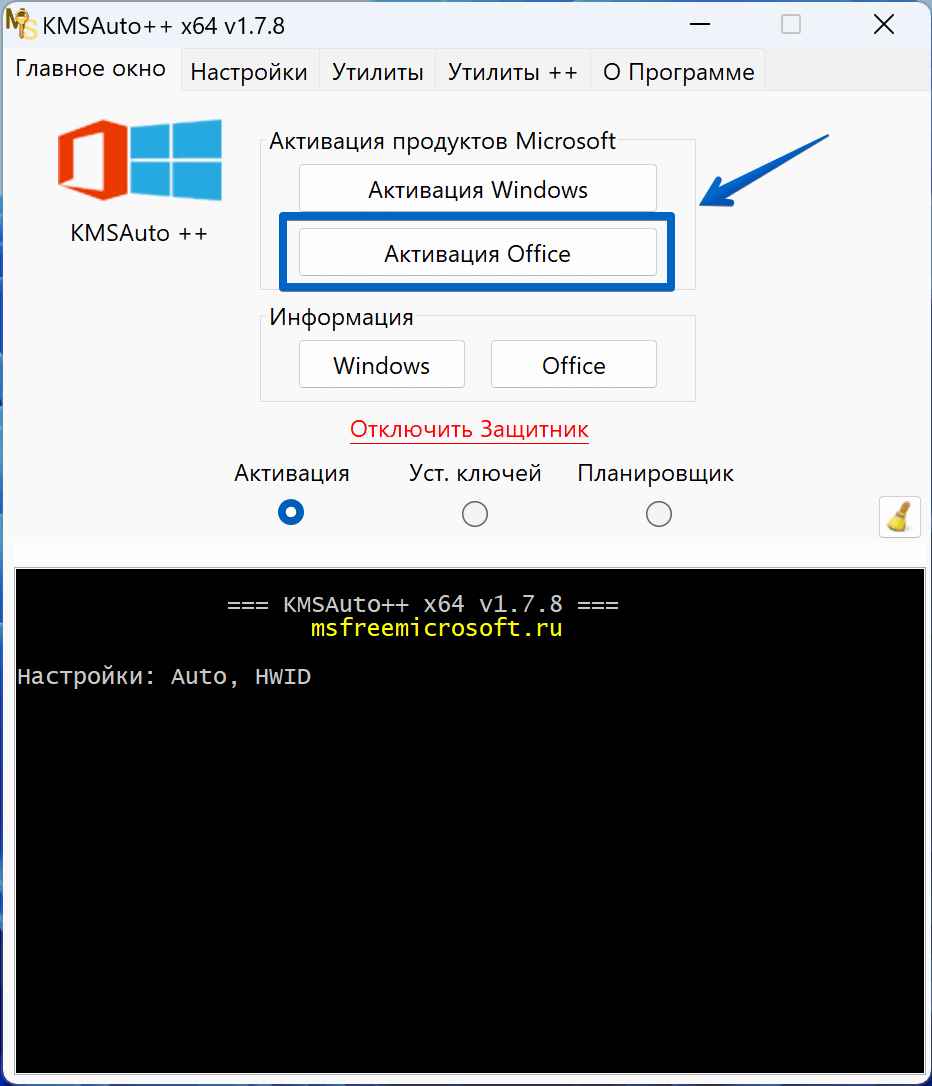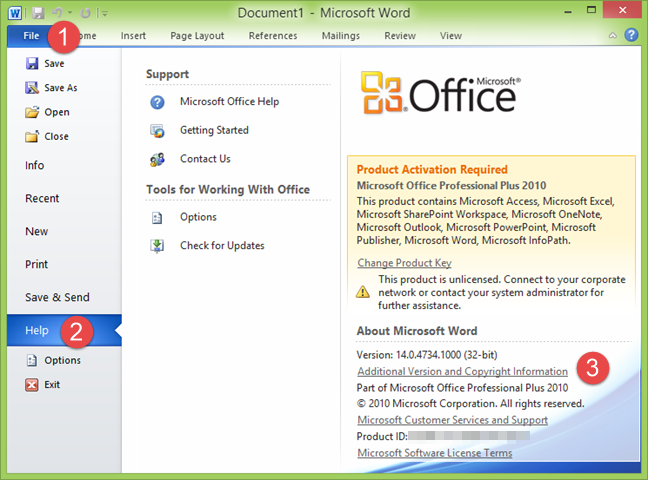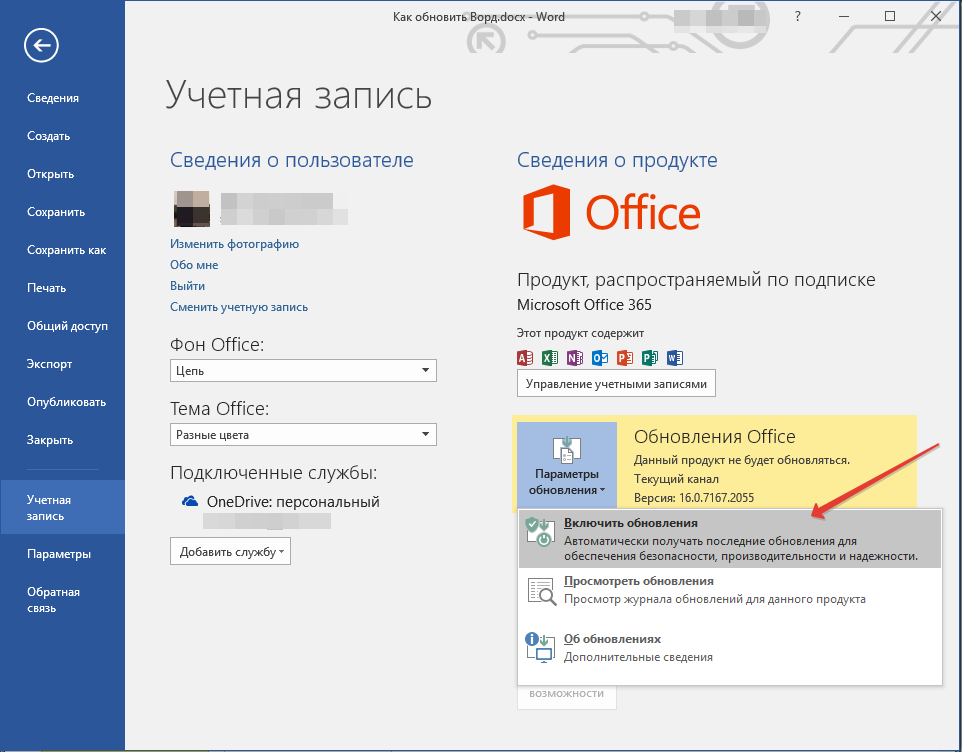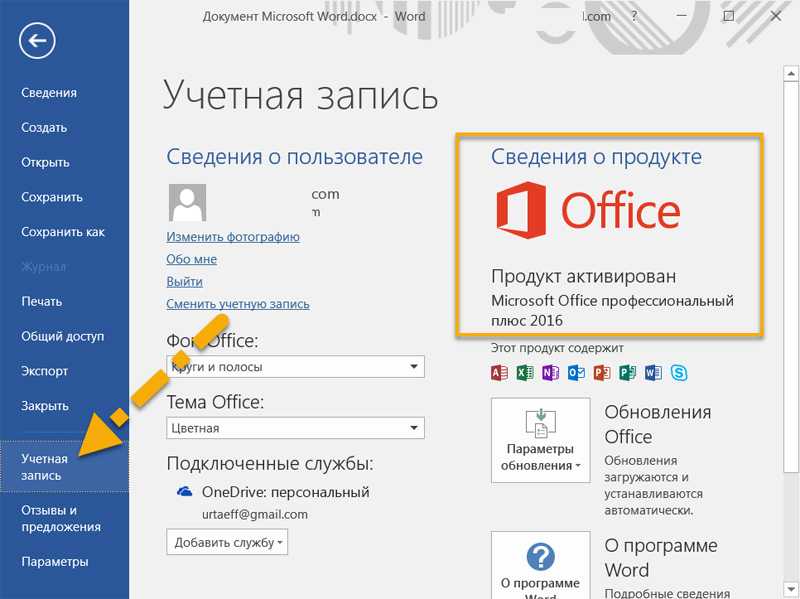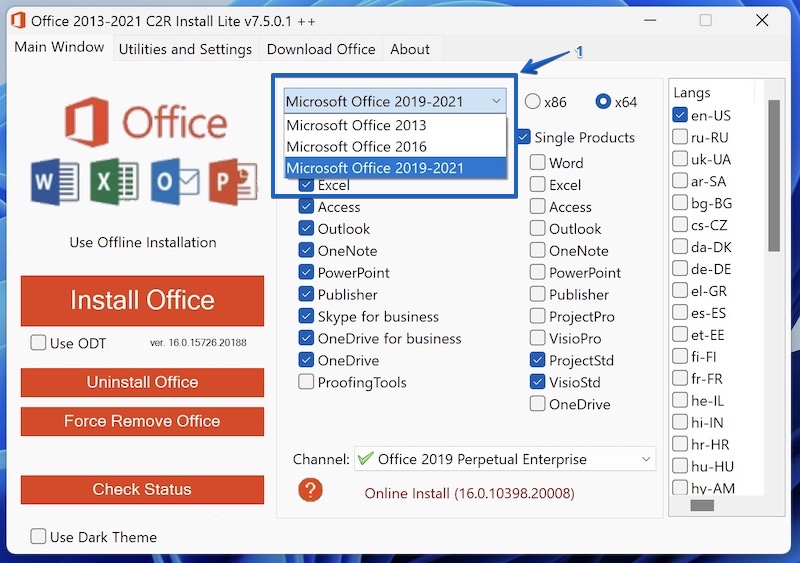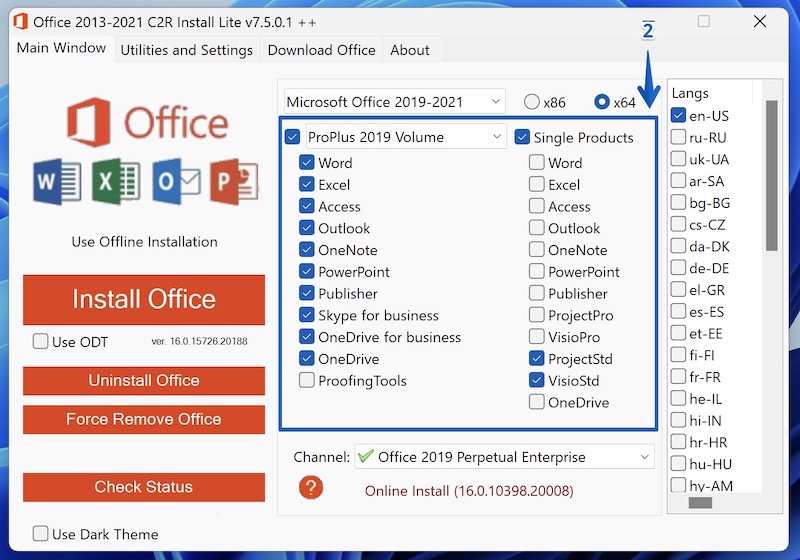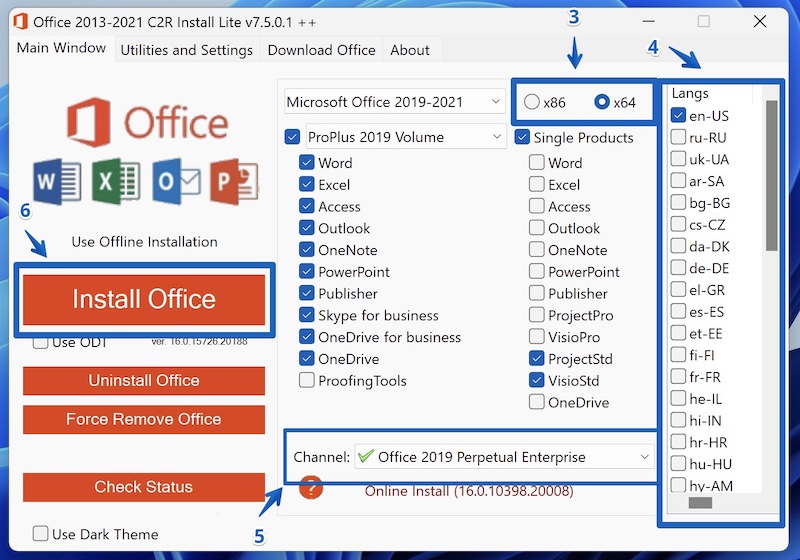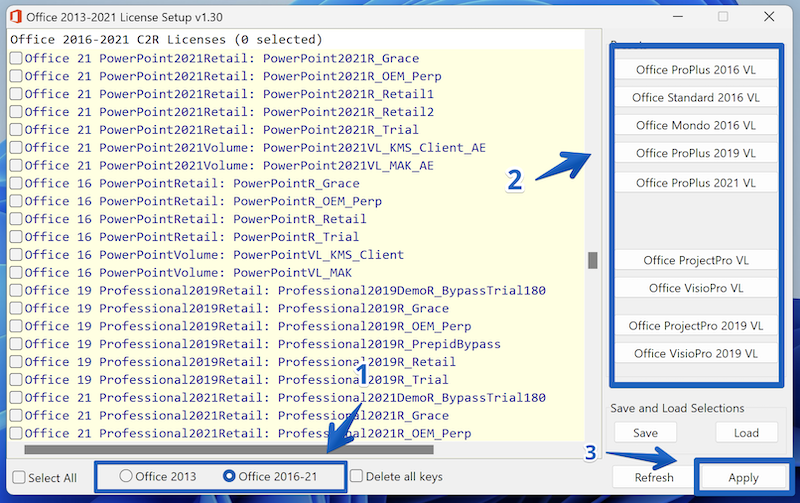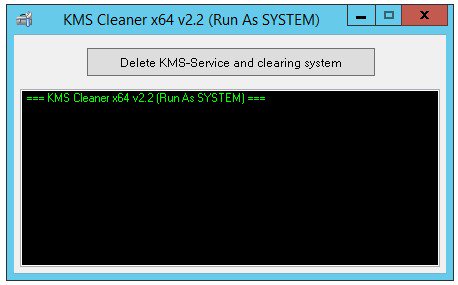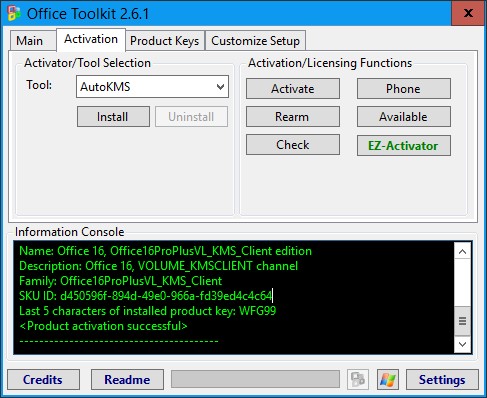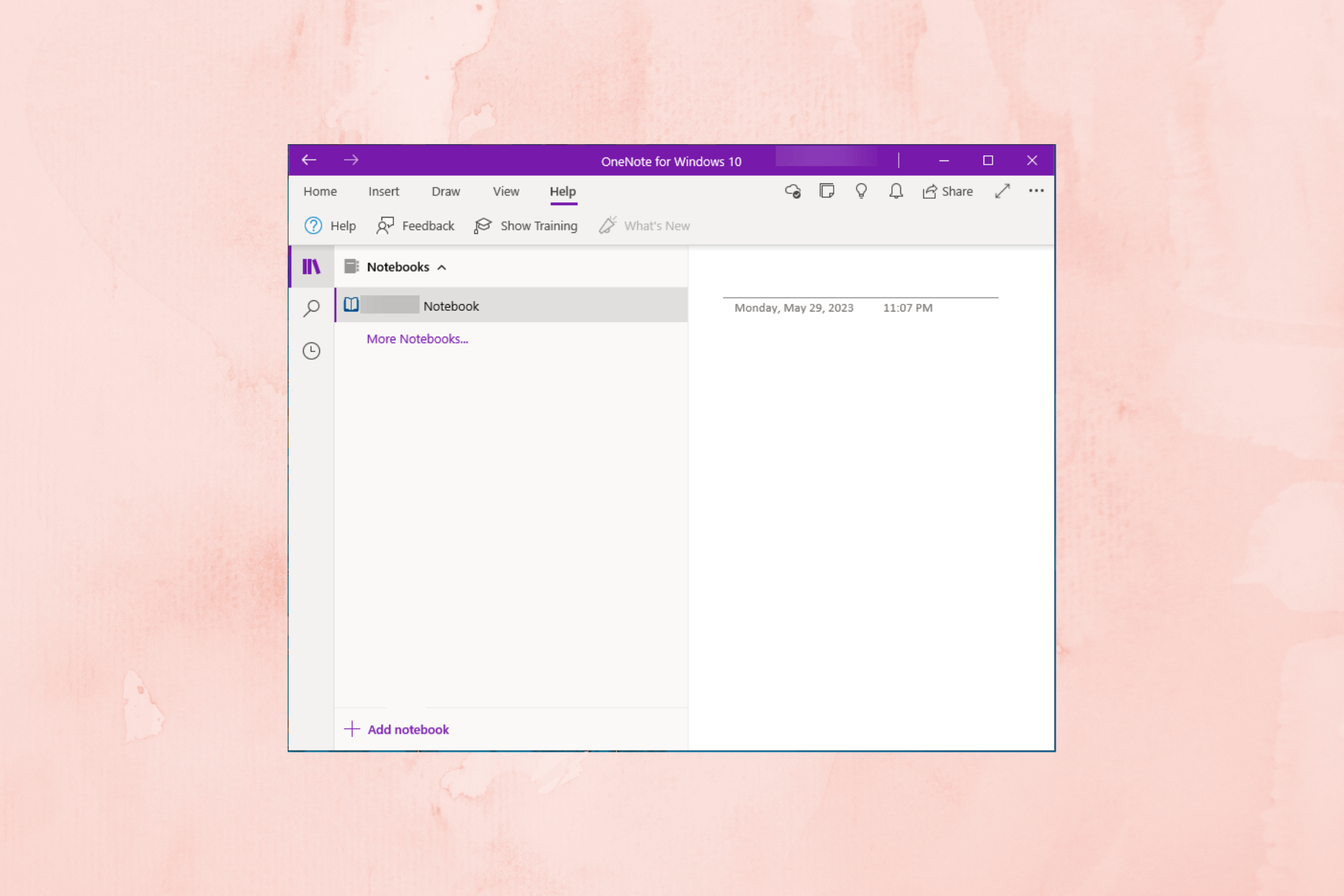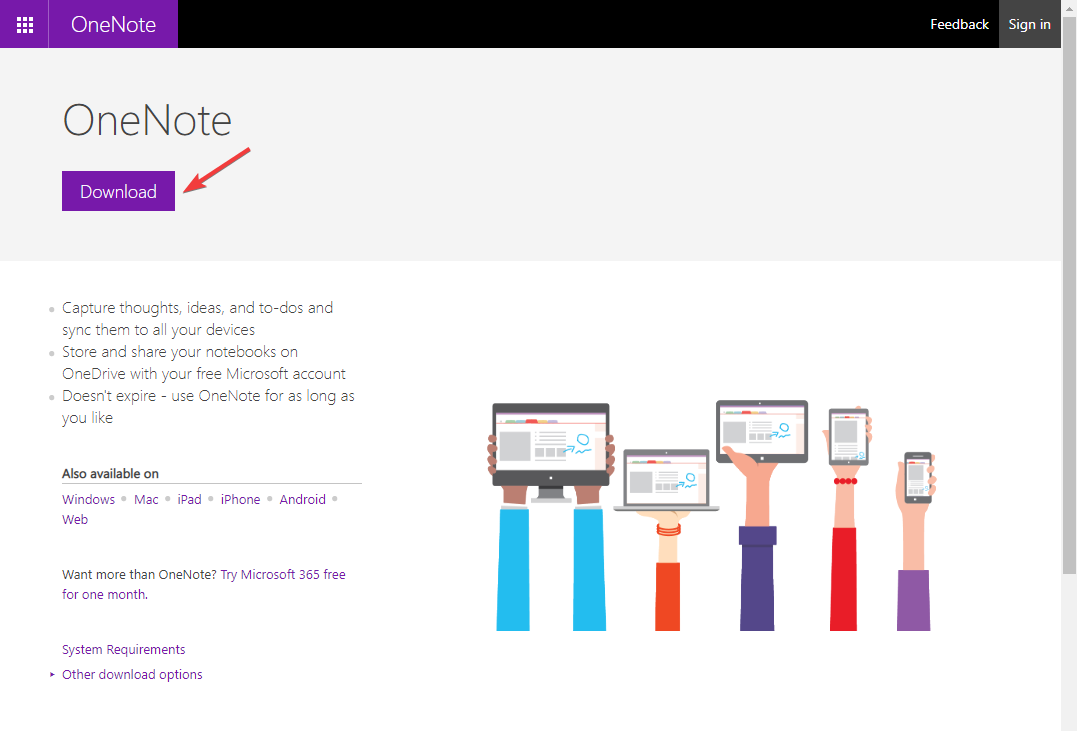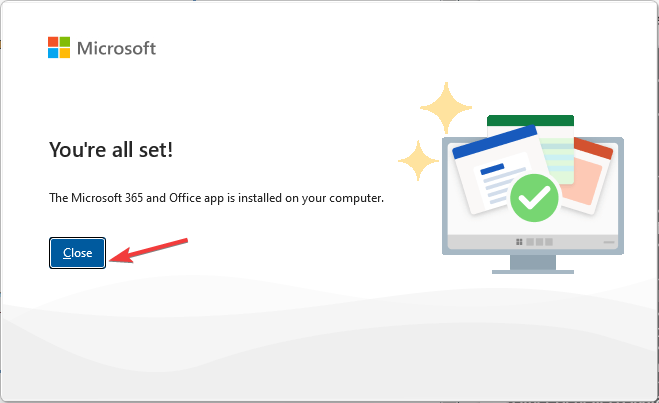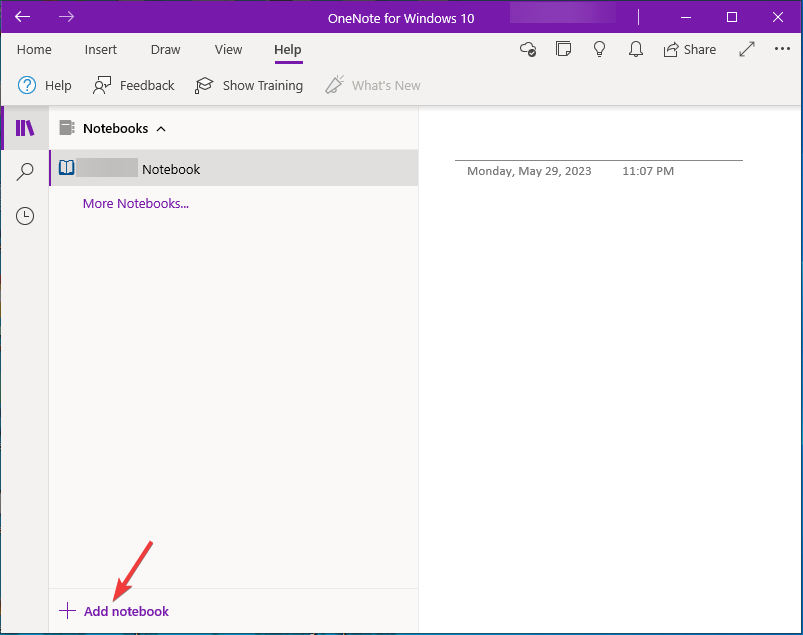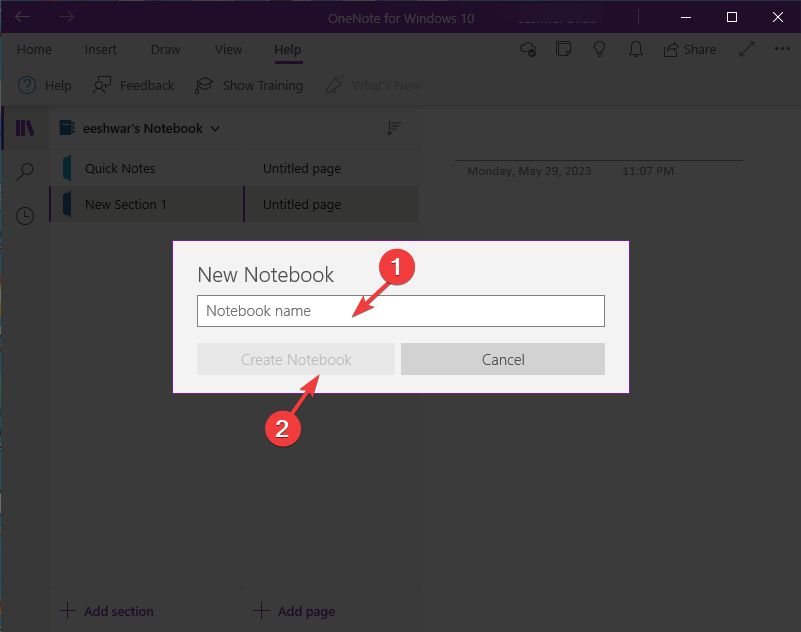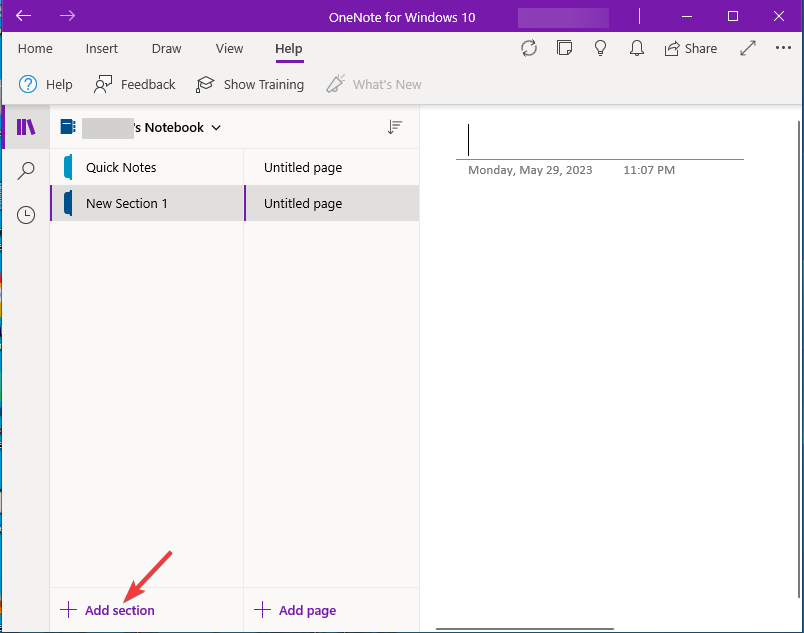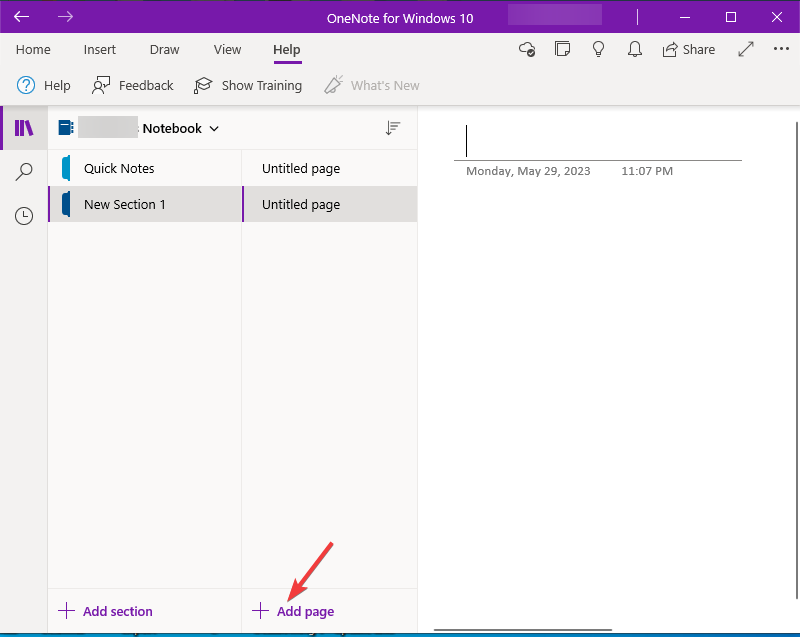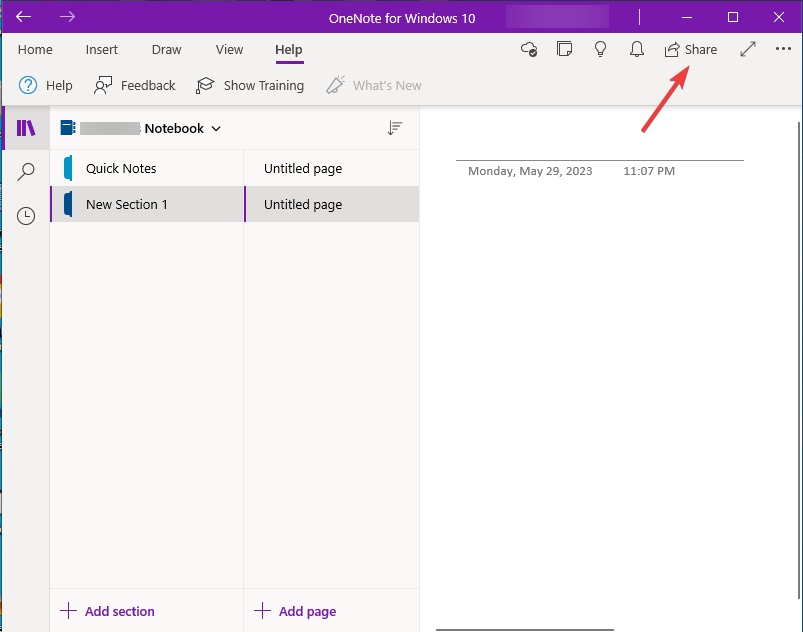OneNote для Microsoft 365 OneNote 2016 Office для бизнеса Еще…Меньше
Примечание: Названия наших продуктов OneNote для Windows недавно изменились. В этой статье название «OneNote» относится к версии для компьютера (прежнее название — OneNote 2016), а «OneNote для Windows 10» относится к приложению в Microsoft Store, которое доступно только в Windows 10. Дополнительные сведения см. в статье Различия между версиями OneNote.
Проблема
OneNote отсутствует в списке установленных приложений после установки Office 2019 на компьютер под управлением Windows 10 любой версии.
Краткое описание ситуации
Приложение OneNote было исключено из пакета установки Office 2019. С марта 2020 г. классическое приложение OneNote будет снова устанавливаться вместе с классическими приложениями Word, PowerPoint и Excel.
Решение
Чтобы установить или переустановить классическое приложение OneNote для Windows (прежнее название — OneNote 2016), выполните следующие действия.
-
Скачайте OneNote.
-
После этого дважды щелкните скачанный файл, чтобы начать установку.
Программа установки автоматически определит текущую версию Microsoft 365 или Office 2019 (32- или 64-разрядная) и установит соответствующую версию OneNote.
Примечание: Если вы используете Microsoft 365 или Office 2019 на работе или в учебном заведении и ваше программное обеспечение управляется ИТ-администратором, попросите, чтобы он предоставил вам доступ к OneNote.
После завершения установки приложение OneNote автоматически связывается (или повторно связывается) с действующей лицензией Microsoft 365 или Office 2019.
Примечание: Если вы установили OneNote перед установкой и активацией Microsoft 365 или Office 2019, лицензия OneNote будет отображаться как «Для дома и учебы». Как только вы активируете свою версию Microsoft 365 или Office 2019, а затем перезапустите OneNote, ваша лицензия будет применена к OneNote, даже если лицензия по умолчанию для нее может по-прежнему отображаться как «Для дома и учебы». Если ваш выпуск Microsoft 365 или Office 2019 правильно активирован, в OneNote будут доступны все возможности, для которых требуется лицензия.
См. также
Часто задаваемые вопросы о OneNote в Office 2019 и Microsoft 365
Дополнительные ресурсы
Поддержка сообщества
Задавайте вопросы агентам поддержки, MVP, инженерам и другим пользователям OneNote и находите решения.
Форум OneNote на сайте Answers
Предложение новых функций
Мы будем рады вашим отзывам и предложениям. Вам наверняка есть, что сказать. Поделитесь с нами своими мыслями.
Отправка отзывов
Нужна дополнительная помощь?
Нужны дополнительные параметры?
Изучите преимущества подписки, просмотрите учебные курсы, узнайте, как защитить свое устройство и т. д.
В сообществах можно задавать вопросы и отвечать на них, отправлять отзывы и консультироваться с экспертами разных профилей.
Многие люди используют OneNote каждый день, но у некоторых пользователей Windows 10 возникают проблемы с ним. По словам пользователей, они не могут войти в OneNote в Windows 10, поэтому давайте посмотрим, сможем ли мы как-то это исправить.
OneNote — отличное приложение для создания заметок, но иногда могут возникнуть проблемы с ним. Многие пользователи сообщали о проблемах со входом в OneNote и, говоря о проблемах, вот список наиболее распространенных проблем, с которыми сталкивались пользователи:
- OneNote не может войти в Windows 7 — по словам пользователей, они не могут войти в OneNote в Windows 7. Если это произойдет, обязательно обновите Internet Explorer и проверьте, решает ли это проблему.
- Не удается войти в OneNote 2016 — это общая проблема с OneNote. Если вы не можете войти в OneNote 2016, попробуйте установить более раннюю версию и проверьте, помогает ли это.
- OneNote. Мы не можем войти в систему прямо сейчас — это довольно распространенное сообщение об ошибке, которое может возникнуть при попытке войти в OneNote. Если у вас возникла эта проблема, обязательно попробуйте некоторые из наших решений.
- OneNote войдите в систему, чтобы синхронизировать этот блокнот, цикл, необходимый — вот некоторые из распространенных проблем, которые могут возникнуть при использовании OneNote. Чтобы исправить их, попробуйте сбросить OneNote и проверить, помогает ли это.
- Вход в OneNote не работает. Если вы не можете войти, проблема может быть связана с повреждением файла. Чтобы это исправить, попробуйте использовать другую версию OneNote.
- OneNote, пожалуйста, войдите с учетной записью Microsoft, чтобы продолжить. Это распространенная проблема, которая может возникнуть с OneNote. Если вы видите это сообщение об ошибке, попробуйте войти в веб-версию OneNote и проверьте, помогает ли это.
- Вход OneNote отключен администратором. Эта ошибка может возникать из-за политик безопасности. Если у вас возникла эта проблема, убедитесь, что OneNote не отключен в настройках политики, или обратитесь к администратору.
- Кнопка входа в OneNote не работает — несколько пользователей сообщили, что кнопка входа в OneNote не работает вообще. Это раздражающая проблема, но вы должны быть в состоянии решить ее, используя одно из наших решений.
Как вы знаете, OneNote — это удивительное приложение, которое позволяет делать заметки и повышать производительность, сохраняя свои заметки в облаке. Однако некоторые пользователи Windows 10 сообщают, что не могут войти в OneNote и получают следующее сообщение: Ошибка: «Нам не удалось войти в систему. Пожалуйста, повторите попытку». Если вы не можете войти в OneNote, попробуйте эти решения.
Решение 1 — Обновление Windows 10
Это довольно простое решение, просто проверьте, есть ли доступные обновления для Windows 10. Если есть доступные обновления, обязательно загрузите их. Поддержание Windows 10 в актуальном состоянии устранит подобные проблемы в большинстве случаев.
Решение 2. Переустановите OneNote с помощью PowerShell
Если ваша Windows 10 обновлена, но вы по-прежнему не можете войти в OneNote, вы можете попытаться переустановить OneNote с помощью PowerShell.
- Откройте PowerShell. Для этого нажмите Windows Key + S и введите powershell . Просто щелкните правой кнопкой мыши значок Powershell и выберите Запуск от имени администратора .
- После запуска PowerShell введите его в PowerShell и нажмите Enter, чтобы выполнить его:
- get-appxpackage * microsoft.office.onenote * | удалить-appxpackage
- get-appxpackage * microsoft.office.onenote * | удалить-appxpackage
- Это удалит OneNote с вашего компьютера.
- Теперь просто зайдите в Windows Store и снова загрузите и установите PowerShell, и все должно работать без проблем.
Мы также рекомендуем вам загрузить этот инструмент (на 100% безопасный и протестированный нами), чтобы исправить различные проблемы с ПК, такие как потеря файлов, вредоносное ПО и отказ оборудования.
Решение 3. Установите старую версию OneNote
Если вы пытаетесь запустить OneNote как часть Microsoft Office, у вас могут возникнуть определенные проблемы. По словам пользователей, они сообщили, что не могут войти в OneNote в Windows 10. Эта проблема может быть связана с установщиком 2016 года, и для ее устранения необходимо найти и установить более старую версию OneNote.
После этого вы сможете войти в нее без проблем.
Решение 4. Удалите OneDrive и войдите в OneNote онлайн
Если вы не можете войти в OneNote, возможно, проблема связана с OneDrive. Чтобы решить эту проблему, рекомендуется удалить OneDrive с вашего компьютера. Есть несколько способов сделать это, но лучший из них — использовать программу удаления.
Если вы не знакомы, программа удаления предназначена для удаления всех файлов и записей реестра, связанных с определенным приложением, и полного удаления приложения с вашего компьютера. Доступно много отличных деинсталляторов, но лучшими являются Revo Uninstaller, IOBit Uninstaller (бесплатно) и Ashampoo Uninstaller . Все эти приложения просты в использовании, и они должны помочь вам с этой проблемой.
После удаления OneDrive перейдите к онлайн-версии OneNote и выполните вход. Теперь добавьте свой мобильный телефон и попробуйте войти в него в приложении для настольного компьютера. После этого вы сможете без проблем подписать его в OneNote.
Помните, что это решение работает в более ранних версиях Windows, но если вы не можете удалить OneDrive, вы можете пропустить этот шаг и попытаться войти в систему с помощью телефона.
Решение 5 — Сброс OneNote
Если вы используете Windows 10, у вас есть доступ к универсальной версии OneNote. Однако иногда ваш кеш или другие файлы могут быть повреждены и не позволяют войти в OneNote. Чтобы решить эту проблему, вам нужно сбросить OneNote. Это относительно просто, и вы можете сделать это, выполнив следующие действия:
- Нажмите клавишу Windows + I, чтобы открыть приложение «Настройки» . Когда откроется приложение «Настройки», перейдите в раздел « Приложения ».
- Выберите OneNote из списка и нажмите « Дополнительные параметры» .
- Теперь нажмите кнопку « Сброс» . Нажмите кнопку « Сброс» в диалоговом окне подтверждения, чтобы сбросить OneNote.
Теперь вы сможете без проблем запускать OneNote. После этого перейдите в раздел « Больше блокнотов» и снова сможете получить доступ к вашим старым блокнотам.
Решение 6 — Обновление Internet Explorer
Это решение работает только в старых версиях Windows, и если у вас уже установлена Windows 10, вы можете пропустить это решение. По словам пользователей, они не смогли войти в OneNote на своем ПК. Оказывается, проблема была в Internet Explorer.
В более старых версиях Windows OneNote полагается на Internet Explorer для определенных функций, и если Internet Explorer устарел, вы вообще не сможете войти в систему. Чтобы устранить эту проблему, обновите Internet Explorer до последней версии и проверьте, помогает ли это.
Решение 7. Попробуйте использовать другую версию OneNote
По словам пользователей, если вы не можете войти в OneNote, вы можете попробовать использовать другую версию OneNote в качестве обходного пути. Многие пользователи сообщили об этой проблеме после установки Microsoft Office на свой компьютер. Как вы знаете, Windows 10 поставляется с предустановленным OneNote, но Microsoft Office также имеет OneNote, поэтому они могут вступать в конфликт.
Если вы не можете войти в OneNote, попробуйте найти версию OneNote, поставляемую с Office. Этой версии обычно присваивается номер, например, 2016 или аналогичный. Если вы не можете найти эту версию на своем ПК вручную, вы можете запустить ее, выполнив следующие действия:
- Войдите в веб-версию OneNote. Если все работает, значит, проблема связана с настольным приложением.
- Нажмите на OpenNote в правом верхнем углу, и вам будет предложено выбрать между всеми версиями OneNote, установленными на вашем ПК.
- Выберите OneNote 2016 или любую другую версию OneNote, поставляемую с Microsoft Office.
После этого откроется OneNote 2016, и вы сможете без проблем войти в систему. Это просто обходной путь, но если у вас установлен Microsoft Office, вы можете попробовать его.
Решение 8. Проверьте настройки брандмауэра
Несколько пользователей сообщили, что не могут войти в OneNote из-за настроек брандмауэра. По их словам, брандмауэр блокировал соединение с OneNote и вызывал эту проблему. Чтобы решить эту проблему, рекомендуется изменить настройки брандмауэра и разрешить OneNote проходить через брандмауэр. Если вы находитесь в корпоративной среде, обязательно попросите администратора сети изменить это для вас.
Если эта проблема возникает на вашем домашнем компьютере, проблема может быть связана с вашим антивирусом. Многие антивирусные инструменты поставляются со встроенным межсетевым экраном, который может вызвать эту и многие другие проблемы. Если вы подозреваете, что причиной является ваш антивирус, вы можете удалить его и переключиться на другое решение для обеспечения безопасности.
На рынке есть много отличных антивирусных приложений, и если вы ищете новый антивирус, мы рекомендуем вам попробовать Bitdefender, BullGuard или Panda Antivirus . После переключения на одно из этих решений безопасности у вас больше не будет проблем с брандмауэром.
Мы надеемся, что эти решения оказались полезными и что вам удалось решить проблемы со входом в OneNote.
Активатор Майкрософт Офис — это программа для обхода стандартной процедуры активации офисных программ, Microsoft Word, Microsoft Excel, Microsoft Power Point, Microsoft Outlook, OneNote, Publisher, ProjectPro, VisioPro, ProjectStd, VisioStd, OneDrive версий 2010, 2013, 2016, 2019, 2021, 365 без покупки и использования лицензионного ключа — т.е бесплатная активация.
Принцип действия КМС активатора заключается в имитации сервера проверки лицензии (сервера лицензирования). Он фактически изменяет алгоритм процедуры проверки ключа на подлинность.
Windows и Office регулярно проверяют свою подлинность, обращаясь к серверам лицензирования через интернет, перехватить или заблокировать такие обращения, не представляются возможным. В это время Кмс активатор имитирует этот сервер проверки лицензий и при обращении к нему не проверяет подлинность ключа, а соответственно и не дает команды на отклонение нелицензионного ключа. И ваш ключ, по мнению Windows, остается не подлинным. Что способствует дальнейшей его работе.
КАК ПРОИСХОДИТ ПРОВЕРКА КЛЮЧА НА СЕРВЕРЕ KMS
Windows проверяет подлинность ключа по определенной схеме. КМС активатор создает сервер проверки лицензий на самом компьютере и меняет схему проверки Windows.
- Windows отправляет запрос на проверку ключа на ближайший сервер в Microsoft
- КМС сервер перехватывает этот запрос и направляет его к себе
- Таким образом Windows не получает ответа от сервера и считает ключ легальным
КОГДА КМС АКТИВАТОР НЕ СРАБАТЫВАЕТ
Иногда, запросы на проверку ключа проходят мимо KMS activator и попадают в интернет к действующим серверам. В этом случае ваш ключ может быть помечен как нелегальный и система уведомит вас об этом. Чтобы этого не произошло, по завершению активации, КМС активатор предлагает создать задачу в планировщике заданий на автоматическую переактивацию, что позволит не бояться что запросы могут проходить мимо локального КМС сервера.
Скачать Активатор Microsoft Office
Ниже по ссылке вы можете скачать активатор Офиса с нашего сервера.
Скачать активатор Microsoft Office.
- Вначала отключите или приостановите защитник Windows, так как активатор определяется как программа взлома лицензионного ПО и будет удален. (Для этого нажмите комбинацию клавиш Win + S и набрать «Защита от вирусов и угроз»
затем откройте найденную программу.
В ней отключите все пункты защиты: «Защита в режиме реального времени», «Облачная защита» , «Автоматическая отправка образцов» и «Защита от подделки».) - Распакуйте архив используя пароль (4 цифры в названии архива)
- Запустите KMSAuto x64 (от имени Администратора через правую кнопку мыши).
Процедура активации Office
Рассмотрим, как активировать Офис с помощью активатора бесплатно и навсегда.
Чтобы активировать Майкрософт Office, скачайте активатор. Иногда требуется установка .NET Framework 4.5 при запросе активатора.
Активация офисных программ в 3 шага.
- Отключение антивируса и приостановка защитника Windows
- Скачивание активатора
- Распаковка и запуск kms активатора
Отключите антивирус и защитник Windows
Для успешной работы активатора, необходимо отключить или приостановить антивирусную защиту Windows 11. В противном случае вы не сможете активировать систему. Антивирусы реагируют на активаторы.
Посмотреть как приостановить защитник Windows
Узнаем безопасно ли использовать активатор? Нет ли вируса в нем и не повлияет ли плохо на компьютер этот способ.
Во-первых данный способ является нестандартным средством для активации Windows и Office, что само по себе неправильно по отношению законности. Но тем не менее вы берете на себя всю ответственность перед законом при использовании активаторов.
Относительно вирусов
При скачивании КМС активатора, как встроенный защитник Windows, так и любой другой антивирус среагирует на него и оповестит вас об угрозе заражения. Если детально понять что за вирус там находится и почему срабатывает антивирус, надо узнать его название и найти описание о нем в официальных источниках антивирусов. Если рассматривать KMS activator который можете скачать на этой странице, то найденный вирус будет называется HackTool.MSIL.KMSAuto. Далее можно найти информацию в независимых официальных источников Антивируса, что он говорит о данном вирусе и о его опасности.
Вот определение которое размещено на сайте касперского https://threats.kaspersky.com/ru/threat/HackTool.MSIL.KMSAuto/
Программы этого семейства предназначены для активации незарегистрированного программного обеспечения продукции Microsoft. Такие программы могут быть использованы в связке с другими вредоносными или нежелательными ПО.
Из описания угрозы можно понять, что опасности и вреда для пользователя нет.
Посмотреть как приостановить защитник Windows
- Зайдите в «Центр безопасности Защитника Windows». Это можно сделать, дважды нажав мышью по значку защитника в области уведомлений справа внизу и выбрав «Открыть», либо в Параметры — Обновления и безопасность — Защитник Windows — Кнопка «Открыть Центр безопасности защитника Windows».
- В центре безопасности выберите страницу настройки защитника Windows — пункт «Защита от вирусов и угроз» (иконка с изображением щита), а затем нажмите «Управление настройками» в разделе «Параметры защиты от вирусов и других угроз».
- Отключите «Защита в режиме реального времени» и «Облачная защита».
- При этом защитник Windows будет отключен лишь на некоторое время и в дальнейшем система снова задействует его. Также не забывайте о возможности добавления программы в исключения защитника. Если же требуется отключить его полностью, для этого потребуется использовать следующие способы.
Скачайте активатор для МС Офис
После скачивания Активатора извлеките файлы ().
Запустите активатор KmsAuto++
Для запуска активатора надо запустить файл KMSAuto x64.
Процесс Активации MS Office 2010, 2013, 2016, 2019, 2021, 365
Активатор предлагает 3 утилиты для активации Microsoft Office:
- Стандартная активация через KMS
- Office 2013-2021 CR2 Install Lite
- Office 2013-2021 CR2 License Setup
Ниже рассмотрим все три способа.
Стандартная активация офис через KMS
- После запуска KMSAuto x64, откроется окно в котором надо нажать KMSAuto++.
- После этого нажмите на кнопку «Активация Office» далее подтвердите нажав на кнопку повторно.
- Далее активатор может показать сообщение о замене ключей. Вам нужно подтвердить замену.
- Ожидать активацию офиса.
Альтернативные способы активации офис
Если стандартный способ активации не помог, то активатор предлагает еще два альтернативных способа через встроенные утилиты.
- Office 2013-2021 CR2 Install Lite
- Office 2013-2021 CR2 License Setup
Вся суть в любой утилите сводится к выбору той версии что установлена на вашем компьютере и установка ключа.
!Перед началом активации узнайте вашу версию и редакцию Microsoft Office
Существует несколько версий офисных программ и несколько редакций каждой: 2010, 2013, 2016, 2019, 2021, 365
Существует несколько подверсия этих программ: Professional Plus, Personal, Standart Edition, Home Business, Home Premium, Home Student, ProPlus, Business, SmallBusiness и т.д
Чтобы провести активацию с большей удачей, узнайте какая версия установлена на вашем компьютере.
Запустите программу Office — откройте первую вкладку вверху Файл — выберите Справка или Учетная запись (Account). Самая точная информация будет находится на этой странице.
Вот несколько примеров как это выглядит:
MS Office 2010 Professional Plus
Microsoft Office 365 версия 16
Microsoft Office Professional Plus версия 2016
Запустите утилиту Office 2013-2021 CR2 Install Lite
1. Выберите установленную на вашем компьютере версию Microsoft Office (Если у вас офис 2010 то выберите офис 2013 или 2016 по порядку)
2. Выберите какие программы нужно активировать. По умолчанию активатор выбирает все программы входящие в пакет из первого пункта. Также можно выбрать отдельно Project Std или Visio Std в разделе Single Products. (если нужно активировать все программы, то снимите галочки в Single Products)
3. Выберите разрядность вашей Windows (посмотреть разрядность можно в свойствах системы)
4. Выберите язык установленной программы или системный язык (чаще всего ru-RU)
5. Канал можно оставить выбранным по умолчанию. Если не сработает активация, то можно поменять на другой.
6. Нажмите Install Office для начала процесса активации.
Проверьте активировался ли продукт. Если нет, то попробуйте еще раз с другими параметрами.
Запустите утилиту Office 2013-2021 CR2 License Setup
1. Выберите установленную на вашем компьютере версию Microsoft Office (Если у вас офис 2010 то выберите офис 2013 или 2016 по порядку)
2. Выберите какую редакцию нужно активировать. (если незнаете что выбрать то выберите все)
3. Нажмите Apply для начала процесса активации.
Проверьте активировался ли продукт. Если нет, то попробуйте еще раз с другими параметрами.
Активировать Office 2010
- Скачать активатор Microsoft Office 2010
- Отключите антивирус или приостановите Защитник Windows Defender
- Разархивируйте архив
- Запустите файл KMSAuto x64, далее KMSAuto++, далее Активация Office« далее подтвердите нажав на кнопку повторно. Согласиться с заменой ключей.
- Если первый способ не могог то используйте:
- Office 2013-2021 CR2 Install Lite
- Office 2013-2021 CR2 License Setup
Запустите утилиту Office 2013-2021 CR2 Install Lite
1. Выберите установленную на вашем компьютере версию Microsoft Office (Если у вас офис 2010 то выберите офис 2013 или 2016 по порядку)
2. Выберите какие программы нужно активировать. По умолчанию активатор выбирает все программы входящие в пакет из первого пункта. Также можно выбрать отдельно Project Std или Visio Std в разделе Single Products. (если нужно активировать все программы, то снимите галочки в Single Products)
3. Выберите разрядность вашей Windows (посмотреть разрядность можно в свойствах системы)
4. Выберите язык установленной программы или системный язык (чаще всего ru-RU)
5. Канал можно оставить выбранным по умолчанию. Если не сработает активация, то можно поменять на другой.
6. Нажмите Install Office для начала процесса активации.
Проверьте активировался ли продукт. Если нет, то попробуйте еще раз с другими параметрами.
Запустите утилиту Office 2013-2021 CR2 License Setup
1. Выберите установленную на вашем компьютере версию Microsoft Office (Если у вас офис 2010 то выберите офис 2013 или 2016 по порядку)
2. Выберите какую редакцию нужно активировать. (если незнаете что выбрать то выберите все)
3. Нажмите Apply для начала процесса активации.
Проверьте активировался ли продукт. Если нет, то попробуйте еще раз с другими параметрами.
Данный kms активатор активирует Microsoft Office 2010 пакетов:
- Начальный
- Для дома и учёбы
- Для дома и бизнеса
- Стандартный
- Профессиональный
- Профессиональный плюс
И входящих в пакет офисных программ:
- Word (Ворд) 2010
- Excel 2010
- PowerPoint 2010
- Outlook 2010
- OneNote 2010
- Publisher 2010
- Project (Pro, Standard) 2010
- Visio (Pro, Standard) 2010
Активировать Office 2013
- Скачать активатор Microsoft Office 2013
- Отключите антивирус или приостановите Защитник Windows Defender
- Разархивируйте архив
- Запустите файл KMSAuto x64, далее KMSAuto++, далее Активация Office» далее подтвердите нажав на кнопку повторно. Согласиться с заменой ключей.
- Если первый способ не могог то используйте:
-
- Office 2013-2021 CR2 Install Lite
- Office 2013-2021 CR2 License Setup
Запустите утилиту Office 2013-2021 CR2 Install Lite
1. Выберите установленную на вашем компьютере версию Microsoft Office (Если у вас офис 2010 то выберите офис 2013 или 2016 по порядку)
2. Выберите какие программы нужно активировать. По умолчанию активатор выбирает все программы входящие в пакет из первого пункта. Также можно выбрать отдельно Project Std или Visio Std в разделе Single Products. (если нужно активировать все программы, то снимите галочки в Single Products)
3. Выберите разрядность вашей Windows (посмотреть разрядность можно в свойствах системы)
4. Выберите язык установленной программы или системный язык (чаще всего ru-RU)
5. Канал можно оставить выбранным по умолчанию. Если не сработает активация, то можно поменять на другой.
6. Нажмите Install Office для начала процесса активации.
Проверьте активировался ли продукт. Если нет, то попробуйте еще раз с другими параметрами.
Запустите утилиту Office 2013-2021 CR2 License Setup
1. Выберите установленную на вашем компьютере версию Microsoft Office (Если у вас офис 2010 то выберите офис 2013 или 2016 по порядку)
2. Выберите какую редакцию нужно активировать. (если незнаете что выбрать то выберите все)
3. Нажмите Apply для начала процесса активации.
Проверьте активировался ли продукт. Если нет, то попробуйте еще раз с другими параметрами.
Данный kms активатор активирует Microsoft Office 2013 пакетов:
- Для дома и учёбы
- Для дома и бизнеса
- Стандартный
- Профессиональный
- Профессиональный плюс
И входящих в пакет офисных программ:
- Word (Ворд) 2013
- Excel 2013
- PowerPoint 2013
- Outlook 2013
- OneNote 2013
- Publisher 2013
- Project (Pro, Std) 2013
- Visio (Pro, Std) 2013
Активировать Office 2016
- Скачать активатор Microsoft Office 2016
- Отключите антивирус или приостановите Защитник Windows Defender
- Разархивируйте архив
- Запустите файл KMSAuto x64, далее KMSAuto++, далее Активация Office» далее подтвердите нажав на кнопку повторно. Согласиться с заменой ключей.
- Если первый способ не могог то используйте:
-
- Office 2013-2021 CR2 Install Lite
- Office 2013-2021 CR2 License Setup
Запустите утилиту Office 2013-2021 CR2 Install Lite
1. Выберите установленную на вашем компьютере версию Microsoft Office (Если у вас офис 2010 то выберите офис 2013 или 2016 по порядку)
2. Выберите какие программы нужно активировать. По умолчанию активатор выбирает все программы входящие в пакет из первого пункта. Также можно выбрать отдельно Project Std или Visio Std в разделе Single Products. (если нужно активировать все программы, то снимите галочки в Single Products)
3. Выберите разрядность вашей Windows (посмотреть разрядность можно в свойствах системы)
4. Выберите язык установленной программы или системный язык (чаще всего ru-RU)
5. Канал можно оставить выбранным по умолчанию. Если не сработает активация, то можно поменять на другой.
6. Нажмите Install Office для начала процесса активации.
Проверьте активировался ли продукт. Если нет, то попробуйте еще раз с другими параметрами.
Запустите утилиту Office 2013-2021 CR2 License Setup
1. Выберите установленную на вашем компьютере версию Microsoft Office (Если у вас офис 2010 то выберите офис 2013 или 2016 по порядку)
2. Выберите какую редакцию нужно активировать. (если незнаете что выбрать то выберите все)
3. Нажмите Apply для начала процесса активации.
Проверьте активировался ли продукт. Если нет, то попробуйте еще раз с другими параметрами.
Данный kms активатор активирует Microsoft Office 2016 пакетов:
- For home and study
- For home and business
- Standard
- Professional
- Professional Plus
И входящих в пакет офисных программ:
- Word (Ворд) 2016
- Excel 2016
- PowerPoint 2016
- Outlook 2016
- OneNote 2016
- Publisher 2016
- Project (Pro, Std) 2016
- Visio (Pro, Std) 2016
Активировать Office 2019
- Скачать активатор Microsoft Office 2019
- Отключите антивирус или приостановите Защитник Windows Defender
- Разархивируйте архив
- Запустите файл KMSAuto x64, далее KMSAuto++, далее Активация Office» далее подтвердите нажав на кнопку повторно. Согласиться с заменой ключей.
- Если первый способ не могог то используйте:
-
- Office 2013-2021 CR2 Install Lite
- Office 2013-2021 CR2 License Setup
Запустите утилиту Office 2013-2021 CR2 Install Lite
1. Выберите установленную на вашем компьютере версию Microsoft Office (Если у вас офис 2010 то выберите офис 2013 или 2016 по порядку)
2. Выберите какие программы нужно активировать. По умолчанию активатор выбирает все программы входящие в пакет из первого пункта. Также можно выбрать отдельно Project Std или Visio Std в разделе Single Products. (если нужно активировать все программы, то снимите галочки в Single Products)
3. Выберите разрядность вашей Windows (посмотреть разрядность можно в свойствах системы)
4. Выберите язык установленной программы или системный язык (чаще всего ru-RU)
5. Канал можно оставить выбранным по умолчанию. Если не сработает активация, то можно поменять на другой.
6. Нажмите Install Office для начала процесса активации.
Проверьте активировался ли продукт. Если нет, то попробуйте еще раз с другими параметрами.
Запустите утилиту Office 2013-2021 CR2 License Setup
1. Выберите установленную на вашем компьютере версию Microsoft Office (Если у вас офис 2010 то выберите офис 2013 или 2016 по порядку)
2. Выберите какую редакцию нужно активировать. (если незнаете что выбрать то выберите все)
3. Нажмите Apply для начала процесса активации.
Проверьте активировался ли продукт. Если нет, то попробуйте еще раз с другими параметрами.
Данный kms активатор активирует Microsoft Office 2019 пакетов:
- For home and study
- For home and business
- Standard
- Professional
- Professional Plus
И входящих в пакет офисных программ:
- Word (Ворд) 2019
- Excel 2019
- PowerPoint 2019
- Outlook 2019
- OneNote 2019
- Publisher 2019
- Project (Pro, Std) 2019
- Visio (Pro, Std) 2019
Активировать Office 2021
- Скачать активатор Microsoft Office 2021
- Отключите антивирус или приостановите Защитник Windows Defender
- Разархивируйте архив
- Запустите файл KMSAuto x64, далее KMSAuto++, далее Активация Office» далее подтвердите нажав на кнопку повторно. Согласиться с заменой ключей.
- Если первый способ не могог то используйте:
-
- Office 2013-2021 CR2 Install Lite
- Office 2013-2021 CR2 License Setup
Запустите утилиту Office 2013-2021 CR2 Install Lite
1. Выберите установленную на вашем компьютере версию Microsoft Office (Если у вас офис 2010 то выберите офис 2013 или 2016 по порядку)
2. Выберите какие программы нужно активировать. По умолчанию активатор выбирает все программы входящие в пакет из первого пункта. Также можно выбрать отдельно Project Std или Visio Std в разделе Single Products. (если нужно активировать все программы, то снимите галочки в Single Products)
3. Выберите разрядность вашей Windows (посмотреть разрядность можно в свойствах системы)
4. Выберите язык установленной программы или системный язык (чаще всего ru-RU)
5. Канал можно оставить выбранным по умолчанию. Если не сработает активация, то можно поменять на другой.
6. Нажмите Install Office для начала процесса активации.
Проверьте активировался ли продукт. Если нет, то попробуйте еще раз с другими параметрами.
Запустите утилиту Office 2013-2021 CR2 License Setup
1. Выберите установленную на вашем компьютере версию Microsoft Office (Если у вас офис 2010 то выберите офис 2013 или 2016 по порядку)
2. Выберите какую редакцию нужно активировать. (если незнаете что выбрать то выберите все)
3. Нажмите Apply для начала процесса активации.
Проверьте активировался ли продукт. Если нет, то попробуйте еще раз с другими параметрами.
Данный kms активатор активирует Microsoft Office 2021 пакетов:
- For home and study
- For home and business
- Standard
- Professional
- Professional Plus
И входящих в пакет офисных программ:
- Word (Ворд) 2021
- Excel 2021
- PowerPoint 2021
- Outlook 2021
- OneNote 2021
- Publisher 2021
- Project (Pro, Std) 2021
- Visio (Pro, Std) 2021
Активировать Office 365
- Скачать активатор Microsoft Office 365
- Отключите антивирус или приостановите Защитник Windows Defender
- Разархивируйте архив
- Запустите файл KMSAuto x64, далее KMSAuto++, далее Активация Office» далее подтвердите нажав на кнопку повторно. Согласиться с заменой ключей.
- Если первый способ не могог то используйте:
-
- Office 2013-2021 CR2 Install Lite
- Office 2013-2021 CR2 License Setup
Запустите утилиту Office 2013-2021 CR2 Install Lite
1. Выберите установленную на вашем компьютере версию Microsoft Office (Если у вас офис 2010 то выберите офис 2013 или 2016 по порядку)
2. Выберите какие программы нужно активировать. По умолчанию активатор выбирает все программы входящие в пакет из первого пункта. Также можно выбрать отдельно Project Std или Visio Std в разделе Single Products. (если нужно активировать все программы, то снимите галочки в Single Products)
3. Выберите разрядность вашей Windows (посмотреть разрядность можно в свойствах системы)
4. Выберите язык установленной программы или системный язык (чаще всего ru-RU)
5. Канал можно оставить выбранным по умолчанию. Если не сработает активация, то можно поменять на другой.
6. Нажмите Install Office для начала процесса активации.
Проверьте активировался ли продукт. Если нет, то попробуйте еще раз с другими параметрами.
Запустите утилиту Office 2013-2021 CR2 License Setup
1. Выберите установленную на вашем компьютере версию Microsoft Office (Если у вас офис 2010 то выберите офис 2013 или 2016 по порядку)
2. Выберите какую редакцию нужно активировать. (если незнаете что выбрать то выберите все)
3. Нажмите Apply для начала процесса активации.
Проверьте активировался ли продукт. Если нет, то попробуйте еще раз с другими параметрами.
Данный kms активатор активирует Microsoft Office 365 пакетов:
- Для дома и учёбы
- Для дома и бизнеса
- Стандартный
- Профессиональный
- Профессиональный плюс
И входящих в пакет офисных программ:
- Word (Ворд) 365
- Excel 365
- PowerPoint 365
- Outlook 365
- OneNote 365
- Publisher 365
- Project (Pro, Std) 365
- Visio (Pro, Std) 365
Как удалить Активатор Office
Для удаления активатора KMS используйте утилиту KMSCleaner (пароль kms2023). Для удаления активатора сделайте следующее:
- Распакуйте архив (пароль kms2023)
- Запустите файл KMSCleaner.exe от имени Администратора
- Нажмите кнопку Delete KMS-Service and cleaning system
Ошибки при работе активатора
Если у вас не получилось активировать Windows Office с помощью этого активатора, рассмотрите возможные ошибки и их решение. Если вашей ошибки не будет в списке, то напишите подробнее о ней в комментариях.
Если при распаковке или при запуске активатора, ваш антивирус или защитник Windows удаляет файл и пишет что файл заражен, то для активации необходимо отключить временно защиту.
Узнаем безопасно ли использовать активатор? Нет ли вируса в нем и не повлияет ли плохо на компьютер этот способ.
Во-первых данный способ является нестандартным средством для активации Windows и Office, что само по себе неправильно по отношению законности. Но тем не менее вы берете на себя всю ответственность перед законом при использовании активаторов.
Относительно вирусов
При скачивании КМС активатора, как встроенный защитник Windows, так и любой другой антивирус среагирует на него и оповестит вас об угрозе заражения. Если детально понять что за вирус там находится и почему срабатывает антивирус, надо узнать его название и найти описание о нем в официальных источниках антивирусов. Если рассматривать KMS activator который можете скачать на этой странице, то найденный вирус будет называется HackTool.MSIL.KMSAuto. Далее можно найти информацию в независимых официальных источников Антивируса, что он говорит о данном вирусе и о его опасности.
Вот определение которое размещено на сайте касперского https://threats.kaspersky.com/ru/threat/HackTool.MSIL.KMSAuto/
Программы этого семейства предназначены для активации незарегистрированного программного обеспечения продукции Microsoft. Такие программы могут быть использованы в связке с другими вредоносными или нежелательными ПО.
Из описания угрозы можно понять, что опасности и вреда для пользователя нет.
Посмотреть как приостановить защитник Windows
- Зайдите в «Центр безопасности Защитника Windows». Это можно сделать, дважды нажав мышью по значку защитника в области уведомлений справа внизу и выбрав «Открыть», либо в Параметры — Обновления и безопасность — Защитник Windows — Кнопка «Открыть Центр безопасности защитника Windows».
- В центре безопасности выберите страницу настройки защитника Windows — пункт «Защита от вирусов и угроз» (иконка с изображением щита), а затем нажмите «Управление настройками» в разделе «Параметры защиты от вирусов и других угроз».
- Отключите «Защита в режиме реального времени» и «Облачная защита».
- При этом защитник Windows будет отключен лишь на некоторое время и в дальнейшем система снова задействует его. Также не забывайте о возможности добавления программы в исключения защитника. Если же требуется отключить его полностью, для этого потребуется использовать следующие способы.
FAQ
У меня написано «Сбой активации продукта» активируйте этот продукт. Мне подойдет данный kms activator?
Да, этот активатор решает проблему с ошибкой «Сбой активации продукта».
Если у вас написано «Эта копия Microsoft Office не активирована» то просто используйте инструкцию для активации очистной программы.
Активация Microsoft Office навсегда?
Да, при использовании активатора, генерирует новый ключ продукта, только для вашей системы и активация происходит навсегда. Единственное что может произойти, то с новыми обновлениями Windows, ключ может быть заблокирован. Чтобы этого не случилось, желательно не обновлять систему. Ну а если ключ снова заблокировали, то просто активируйте офис снова, тем же способом.
Как удалить kms активатор после активации
Для этого используйте специальную утилиту KMSCleaner. Скачать ее можно на этой странице, также как и прочитать как ей пользоваться.
Microsoft Office 365 состоит не только из офисных программ Word, Excel, PowerPoint, OneNote, Publisher, Outlook, Access, OneDrive для бизнеса, Skype для бизнеса, но и имеет доступ к облачному хранилищу OneDrive объёмом в 1 Тб, электронной почте, сервису по созданию сайтов-визиток. Также через офис 365 можно запустить демонстрацию экрана и обмениваться текстовыми и аудио сообщениями. Microsoft Office 365 отличается от других Office 2019, 2016, 2013 тем что Office 365 активируется только помесячно или на год и может обновляться без потери активации, а каждая версия Office 2019, 2016, 2013 активируется на всегда но не может обновляться. Office 2013 обновляясь становится Office 2014 и так каждый год, а каждую новую версию необходимо снова активировать новым ключом. Кстати версия Office 2019 может устанавливаться только на Windows 10. Скачать Office 365 можно по адресу https://tb.rg-adguard.net/public.php или можете по ссылке скачать Office 365 pro.
Открыв первую страницу вам нужно будет в пяти строчках выбрать:
- Офис Майкрософт.
- Microsoft Office 365.
- Office 365 Профессиональный плюс.
- Русский.
- O365ProPlusRetail.НВФ.
После этого появится кнопка Скачать. Нажмите на неё и дождитесь завершения закачки файла на компьютер. На компьютере скачанный файл откройте программой UltraISO.
Выберите все файлы и нажмите правую кнопку мыши. В открывшемся меню выберите пункт Извлечь в. В открывшемся окне укажите папку куда нужно выгрузить файлы.
Активация Office 365 ключом
При первом запуске любой офисной программы из Office 365 появится окно с предложением ввести ключ продукта для активации Office 365.
Если вы закроете это окно нажав на крестик расположенный в верхней правой части окна, то вам предложат воспользоваться пробным периодом Office 365 сроком на 4 дня. Для этого необходимо в новом открывшемся окне нажать на кнопку Принять.
Однако в пробной версии Office 365 многие функции будут отключены. Покупая ключ для Office 365 знайте что он временный и максимум через один год вам снова потребуется приобретать ключ. Если вы приобрели ключ, то чтобы активировать Office 365 вам нужно будет подключить свой компьютер или ноутбук к интернету, а затем запустите любую из программ входящую в состав Office 365. В результате этого откроется окно с предложением ввести ключ продукта Office 365. Введите 25 значный ключ в специальное окошко. Непродолжительное время будет производится проверка ключа Office 365 и как только она закончится ваш Office 365 станет активированным.
Теперь вам нужно запустить любое приложение входящее в состав Office 365. В результате откроется окно с предложением принять условия лицензии, вам нужно будет нажать на кнопку с надписью Принять. Вот некоторые ключи которые могут подойти к вашей версии:
- 4YYXN-6CQVX-PD8G4-J23KD-PYT97
- JXTBB-4NX7D-B2PBT-32HKF-WFG97
- GKN82-DBYMW-7WBWJ-QJ66R-Q9MVH
- 22N9F-VR8HC-PW8TJ-HR6HM-X4TDV
- HNWFX-3G3J7-MC2JF-W6QJ2-KW3K7
- RKG2G-K2N7K-B33RT-8JGPC-4RG97
- GRP69-NDWPD-64GC6-MQ67X-7XMVH
Активация Office 365 программой
Почти все компании выпускающие антивирусные программы в том числе и компания майкрософт делают так что их антивирусы считают любые активаторы вирусами. Поэтому как только вы закачаете на компьютер или ноутбук любой активатор, то он сразу будет удалён антивирусной программой. Чтобы этого не происходило, то рекомендую временно отключить антивирус или занести файл активатора в белый список антивируса. Например в Windows 10 нужно будет открыть Параметры — Обновление и безопасность — Безопасность Windows — Защита от вирусов и угроз.
Затем перейдите в Журнал защиты.
Найдите ваш удалённый активатор, нажмите на него. Затем нажмите на кнопку Действия и выберите пункт Восстановить.
После этого перейдите в разрешённые угрозы.
Откройте Журнал защиты.
Найдите ваш активатор, нажмите на него.
Нажмите на кнопку Действия и выберите пункт Разрешить.
После этого ваш активатор удаляться антивирусом не будет.
Активация Office 365 программой Re-Loader
Скачайте программу Re-Loader и запустите её.
Откроется окно в котором нужно будет нажать на кнопку с надписью согласен.
Затем откроется окно программы в котором нужно будет оставить галочку только у ворда вашей версии. После этого нажмите на кнопку с надписью Активация.
Откроется окошко с надписью Приступить к активации?. Нажмите в этом окошке кнопку с надписью Да и сразу программа начнёт процесс активации офиса.
О завершении активации офиса вы сможете узнать по надписи внизу программы Статус: Завершено! и около иконки появится небольшой круг. После этого программу можете закрыть так как программа будет активирована сроком от нескольких дней до 1 года, каждый раз по разному.
Активация Office 365 программой KMSAuto Net
Данной программой можно не только активировать Office 365, но легко активировать другие версии такие как Office 2013, Office 2014, Office 2015 и другие. Скачайте программу KMSAuto Net и распакуйте её. Запускается программа прямо из папки. Для запуска программы сделайте двойной клик левой кнопкой мыши по файлу KMSAuto Net.
Фильтр SmartScreen в целях безопасности автоматически не запустит данную программу так как она не от майкрософта. Поэтому нужно будет вручную дать разрешение на запуск программы. Для этого в открывшемся окне нажмите на кнопку с надписью Запустить.
Когда программа запустится, то в окне программы нажмите на кнопку с надписью Активация.
Нажмите Активировать Office. После этого нужно будет подождать когда программа завершит активацию офиса. При успешном завершении активации вы увидите в самом низу надпись Продукт успешно активирован.
Чтобы посмотреть на какой срок у вас активировался офис 365 нужно нажать на кнопку Информация. В результате в нижней части окна программы отобразится информация.
Активация Office 365 программой Microsoft Toolkit
Данной программой можно активировать не только Office 365, но и другие версии такие как Office 2013, Office 2014, Office 2015, Office 2016.
Вначале необходимо узнать версию вашего Office 365. Для этого откройте Параметры Windows — Приложения — Приложения и возможности. В правой части найдите ваш Office 365 и нажмите на него. Первые две цифры это и будет версия вашего Office 365. Затем скачайте программу Microsoft Toolkit и запустите её от имени администратора.
Программа может активировать офис и систему. Когда откроется программа нажмите на иконку офиса которая расположена в нижней части окна программы.
Откроется окно для работы с офисом, нужно выбрать офис с вашей версией. В этом окне перейдите на вторую вкладку под названием Activation.
Для запуска процесса активации офиса нажмите на кнопку с надписью Activate. Длительность процесса активации будет зависеть от характеристик вашего компьютера или ноутбука, но длится он недолго.
Узнать об окончании процесса активации офиса вы сможете в нижнем окне программы в которой появится надпись Product activation successful.
После этого окно программы можете закрыть.
Capture and organize your thoughts effortlessly
by Srishti Sisodia
Srishti Sisodia is an electronics engineer and writer with a passion for technology. She has extensive experience exploring the latest technological advancements and sharing her insights through informative… read more
Updated on
- OneNote provides a seamless platform to capture and organize your thoughts, notes, and information in one place.
- With its intuitive interface and robust features, you can effortlessly collaborate with others and access your notes from any device.
OneNote is a powerful note-taking application that lets you capture and organize your thoughts, ideas, and information in one convenient digital notebook.
In this guide, we will walk you through downloading and installing OneNote on your Windows 10 machine.
How can I download & install OneNote for Windows 10?
Before engaging in the steps to download and install the app, you should consider performing the following checks:
How we test, review and rate?
We have worked for the past 6 months on building a new review system on how we produce content. Using it, we have subsequently redone most of our articles to provide actual hands-on expertise on the guides we made.
For more details you can read how we test, review, and rate at WindowsReport.
- Ensure your PC is running Windows 10 or a compatible version.
- Need a Microsoft account to download and install the app.
- A stable internet connection.
- Sufficient storage space on your device to accommodate the installation.
- Check if you have administrative privileges.
Once checked all these, move to the step to install OneNote, a seamless and intuitive platform for all your note-taking needs.
1. Download & Install OneNote
NOTE
If you have any Office app running, save your work and close it before installation.
- Download the OneNote app.
- Once the .exe file is downloaded, double-click the downloaded file to initiate the setup.
- Click Yes on the UAC prompt to continue. The installer will detect the Microsoft 365 or Office app version and install the correct OneNote version.
- Follow the onscreen instructions to complete the process, then click Close.
You can now launch OneNote and use it to take notes.
- Is Windows 11 Faster Than Windows 10?
- How to Change the Icon Size on Windows 10
- Are Windows 11 Product Keys Backward Compatible?
- Microsoft Store Apps vs Desktop Apps: Which Ones to Use?
- How to Open & Use the Emoji Panel on Windows 10
2. Use OneNote
- Press the Windows key, type onenote, and click Open.
- Click on Add Notebook in the top left corner.
- Name the Notebook and click Create Notebook.
- Click on the + icon next to Add section option to the current notebook.
- You can click + Add Page to add another page.
- Click Insert to add spreadsheets, tables, pictures, audio recordings, media, and more.
- Once you are done with the notebook, click the Share button from the top right corner to share it with your friends or coworkers if you like.
What are the benefits of using OneNote?
Using OneNote offers many benefits that can greatly enhance your productivity and organization. Some of the key advantages are:
- Versatile note-taking – It is a flexible and feature-rich platform for taking notes, wherein you can include text, images, web clippings, and audio recordings, making it perfect for storing all types of content.
- Seamless synchronization – You can sync your notes across devices and platforms, enabling you to access and edit your content from anywhere, be it your computer, tablet, or smartphone.
- Makes organization easier – It allows you to create sections, notebooks, and pages and organize them logically.
- Collaborative features – This note-taking app enables real-time collaboration, which makes it ideal for teamwork and group projects, thereby enhancing productivity.
- Accessibility features – It offers accessibility features like text-to-speech, dictation, and screen reader compatibility, ensuring that users with different abilities can utilize the application effectively.
- Powerful search capabilities – The robust search functionality can help quickly locate specific notes, keywords, or even handwritten text within your notebooks, saving you valuable time.
So, this is how you can download and install OneNote, a powerful tool for personal and professional use, empowering you to capture, organize, and retrieve information efficiently and collaboratively.
If you are looking for a way to download and install OneNote on Windows 11, you can check out this detailed guide for steps.
If you have any questions or suggestions, feel free to mention them in the comments section below.