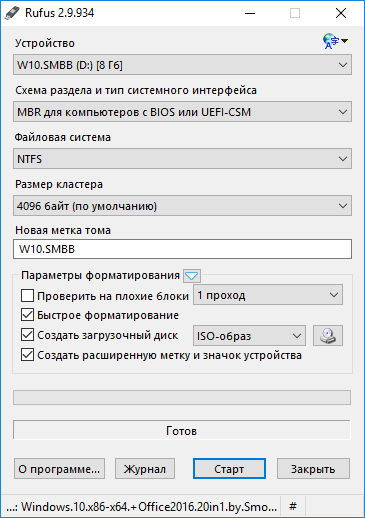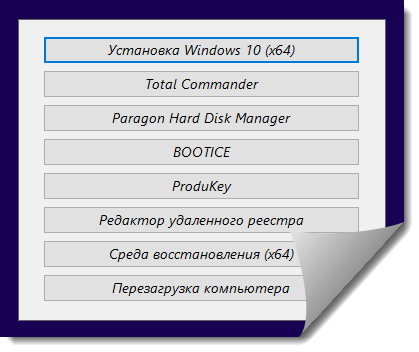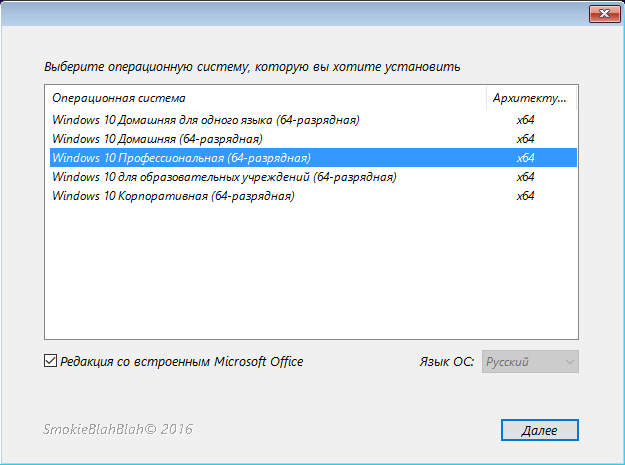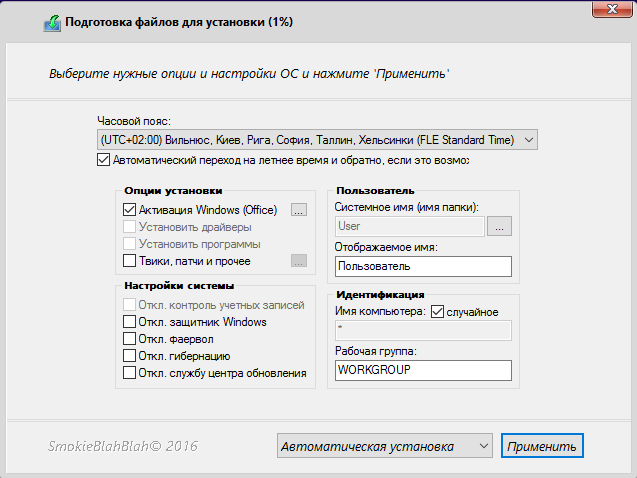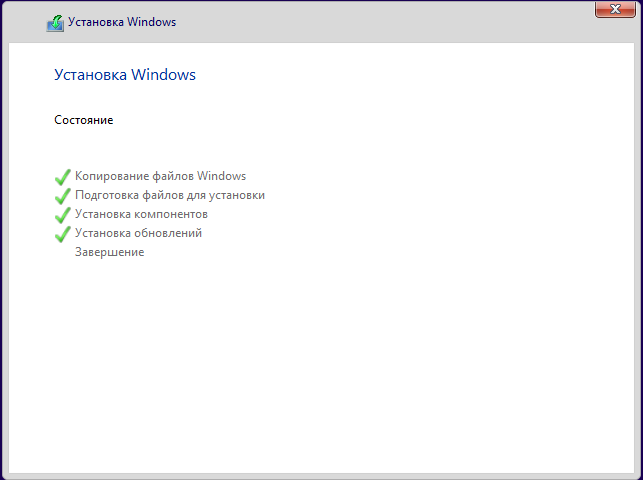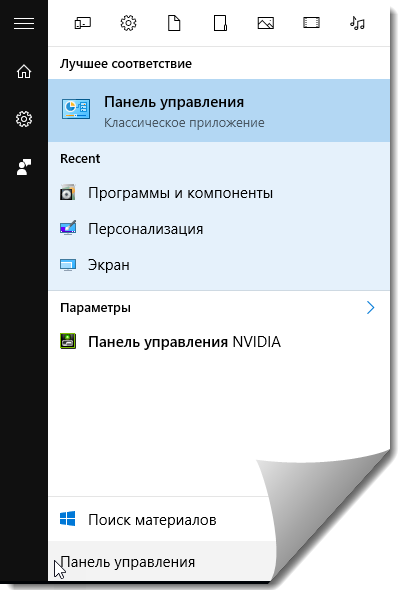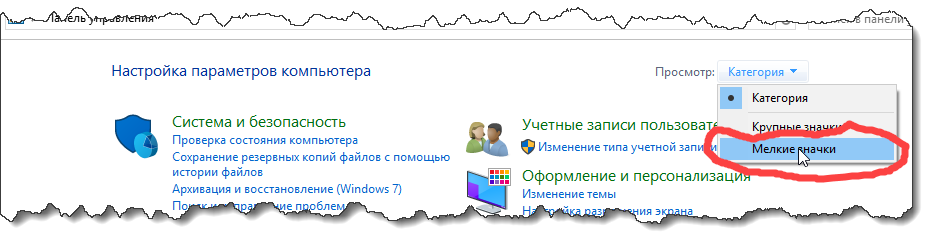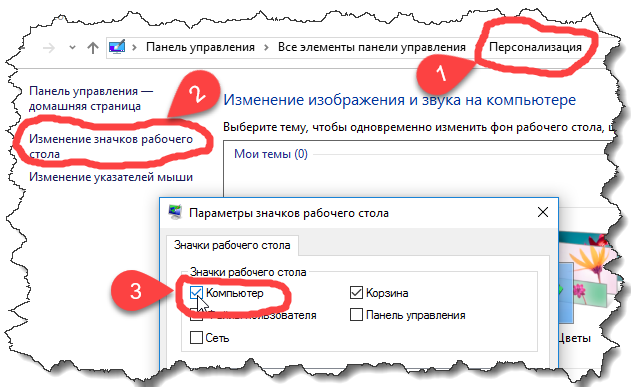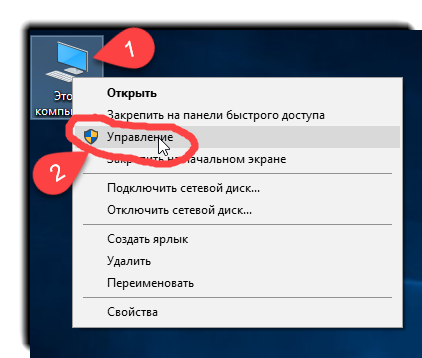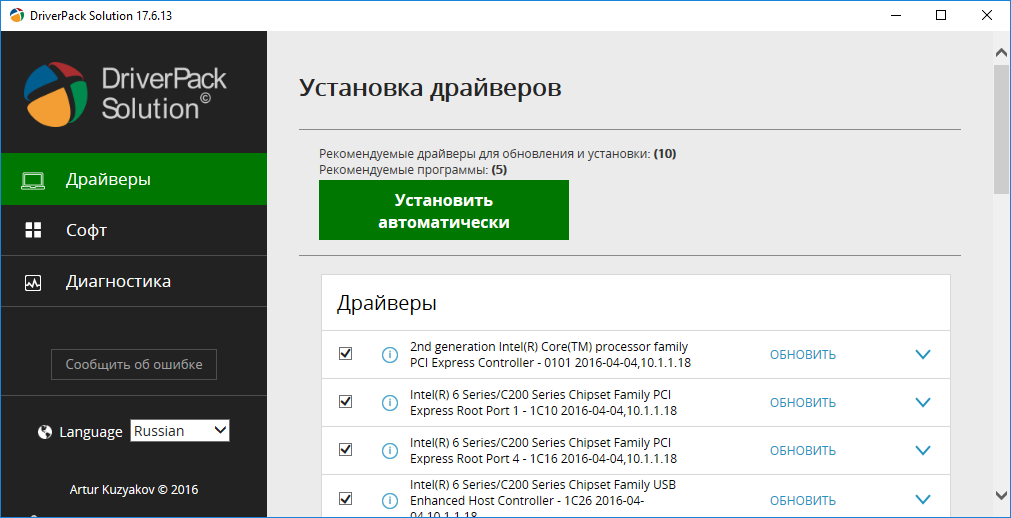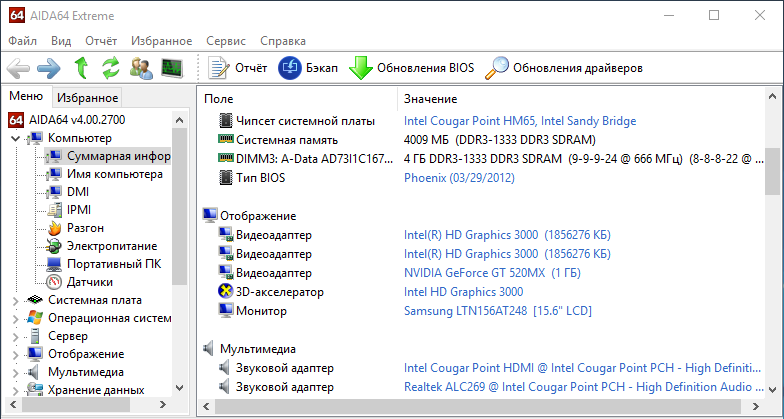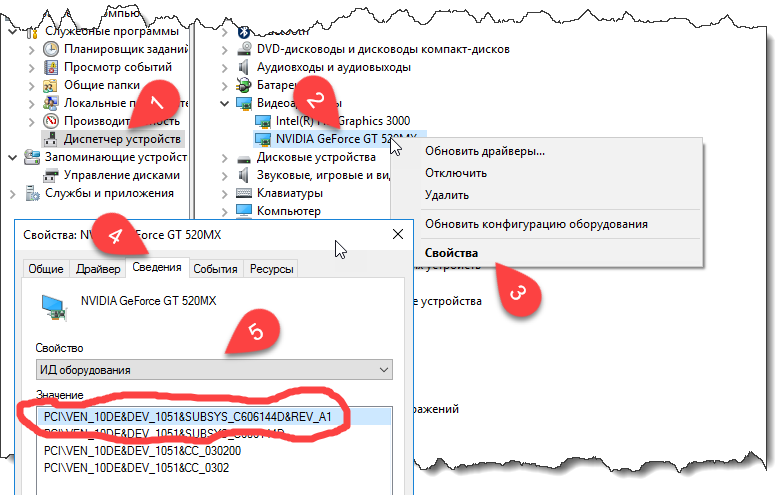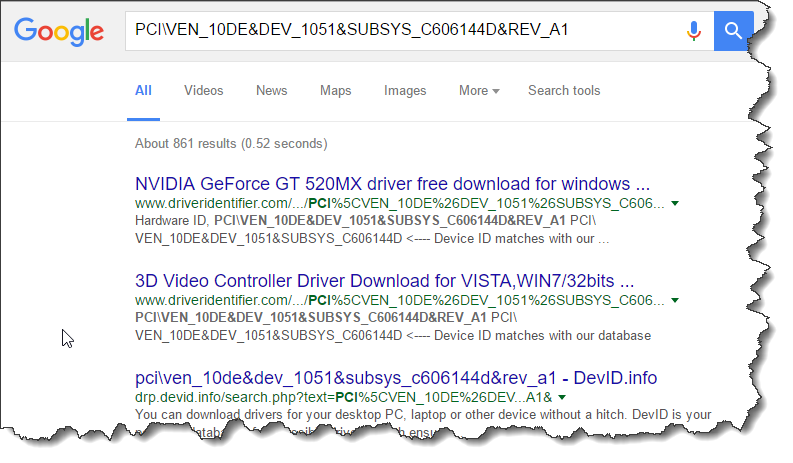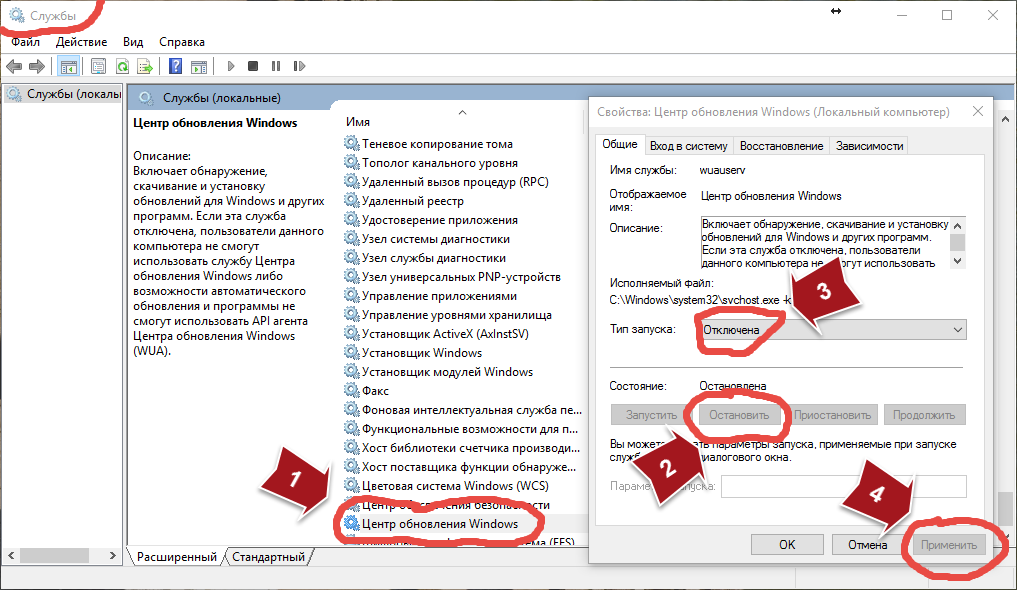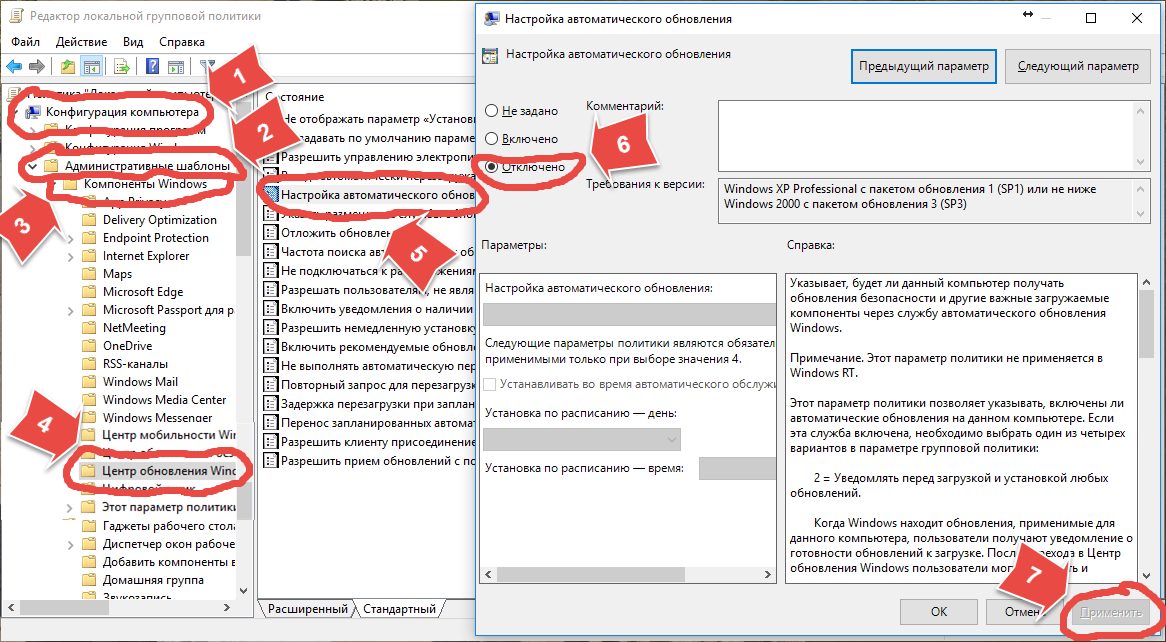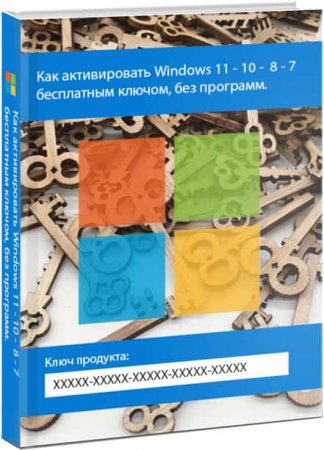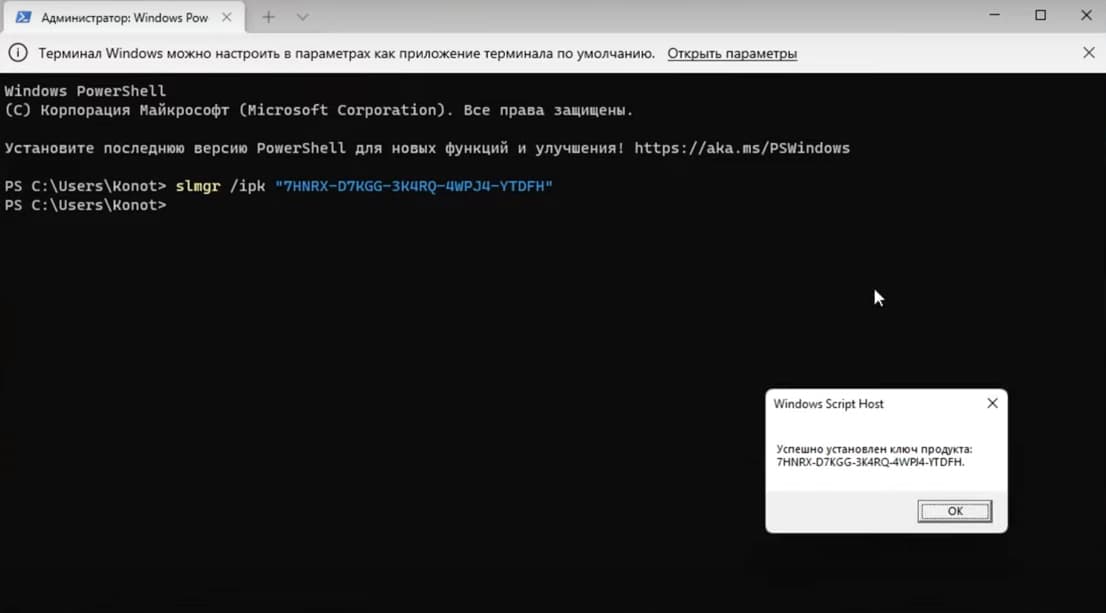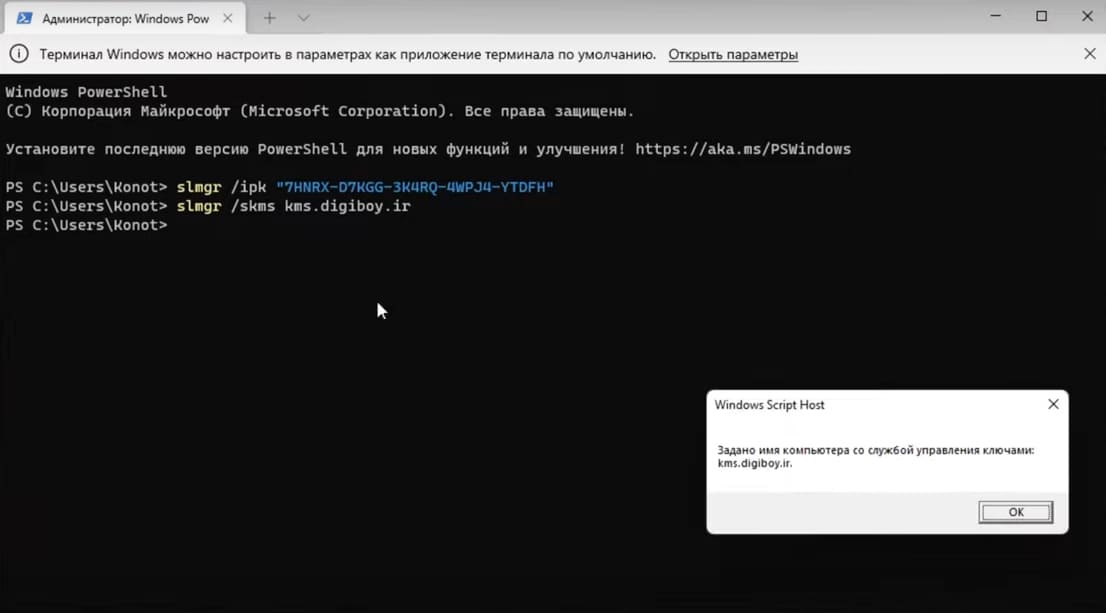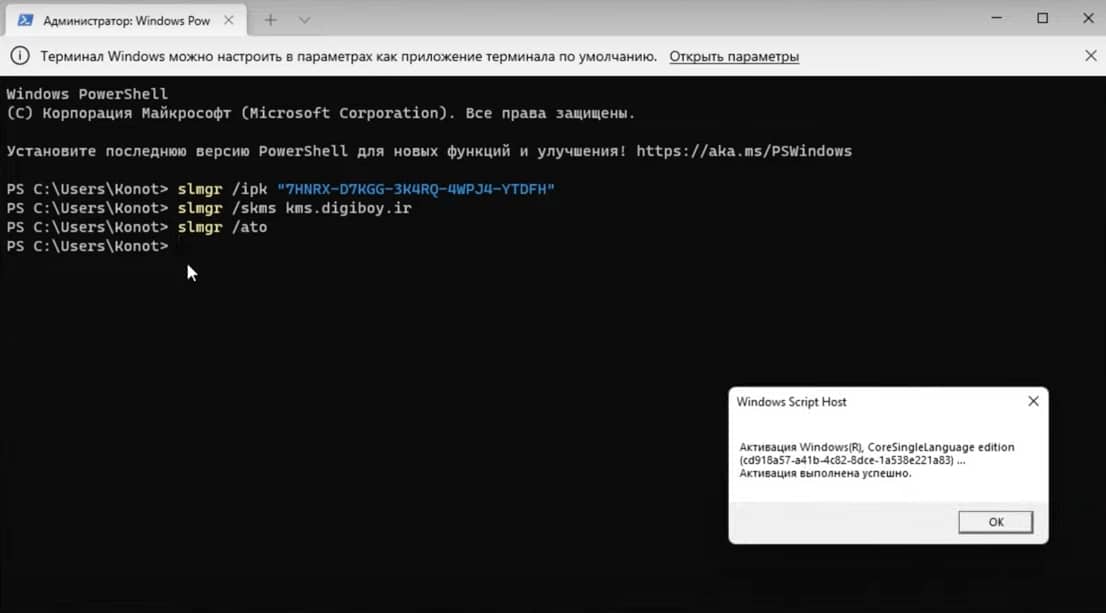Windows 10 — одна из самых популярных операционных систем, используемых во всем мире. Для ее установки требуется активация лицензии, которая обеспечивает полноценное использование всех функций системы. Если вы устанавливаете Windows 10 с флешки и хотите заранее активировать систему, вам понадобится следовать определенным шагам.
В этой статье мы расскажем, как активировать Windows 10 при установке с флешки. Во-первых, перед тем как приступить к установке операционной системы, убедитесь, что у вас есть рабочий ключ активации Windows 10. Этот ключ является лицензионным и позволяет использовать все функции и возможности системы. Если у вас нет ключа активации, приобретите его на официальном сайте Microsoft.
Важно! Использование пиратских ключей активации является незаконным и может привести к непредвиденным последствиям. Рекомендуем всегда приобретать лицензионные ключи только у официальных продавцов.
Перед тем как начать установку Windows 10 с флешки, подключите флешку к компьютеру и перезагрузите его. Загрузка с флешки обычно осуществляется удерживанием кнопки-переключателя (обычно F8) или выбором нужного устройства загрузки в настройках БИОС. После этого следуйте инструкциям на экране и выберите необходимые настройки установки.
Содержание
- Причины активации Windows 10
- Подготовка к активации Windows 10 с флешки
- Активация Windows 10 при установке с флешки
Причины активации Windows 10
Законодательные требования: Одной из главных причин активации Windows 10 является соблюдение законодательства. Пользователи, использующие неактивированную версию операционной системы, нарушают авторские права Microsoft.
Полноценные функции: Только активированная версия Windows 10 предоставляет полный набор функций и возможностей. Неактивированная система ограничена и не позволяет использовать некоторые важные инструменты.
Обновления и поддержка: Активированная операционная система Windows 10 имеет доступ к регулярным обновлениям безопасности и исправлениям ошибок, которые важны для обеспечения стабильности и безопасности вашего компьютера.
Синхронизация и облако: Активированная версия Windows 10 позволяет использовать все возможности облачного хранения и синхронизации данных с другими устройствами в вашем аккаунте.
Поддержка сторонних приложений: Некоторые сторонние приложения требуют активированной версии Windows 10 для корректной работы. Без активации вы можете столкнуться с проблемами совместимости и неполноценной функциональностью приложений.
Легальность и надежность: Активация Windows 10 гарантирует, что ваша операционная система является лицензионной и получена от проверенного и надежного источника. Стандартная активация обеспечивает безопасность вашей системы и защищает от несанкционированного доступа.
Поддержка Microsoft: Только пользователи с активированной версией Windows 10 имеют право получить официальную поддержку от Microsoft в случае возникновения проблем или вопросов по использованию операционной системы.
В результате, активация Windows 10 является необходимой процедурой для обеспечения полноценной, безопасной и надежной работы операционной системы. Убедитесь, что ваша версия Windows 10 активирована после установки для полного пользования всеми возможностями системы.
Подготовка к активации Windows 10 с флешки
Перед активацией Windows 10 с помощью флешки необходимо выполнить несколько подготовительных шагов:
| Шаг 1: | Создайте загрузочную флешку с Windows 10. Для этого вам понадобится образ ISO операционной системы и программа для записи образа на флешку, например Rufus или Windows USB/DVD Download Tool. Выберите правильные параметры, чтобы флешка стала загрузочной. |
| Шаг 2: | Подготовьте компьютер к установке Windows 10 с флешки. В этом вам поможет BIOS или UEFI. Перезагрузите компьютер и войдите в BIOS/UEFI, нажав определенную клавишу (обычно Delete или F2) при запуске компьютера. Внесите необходимые изменения в настройки, чтобы компьютер запустился с флешки в первую очередь. |
| Шаг 3: | Подключите флешку к компьютеру и перезагрузите его. Компьютер должен загрузиться с флешки и запустить процесс установки Windows 10. |
| Шаг 4: | Следуйте инструкциям установщика Windows 10, выбрав язык, часовой пояс и другие параметры. При выборе типа установки выберите «Пользовательские: только Windows» для выполнения чистой установки Windows 10. |
После выполнения этих шагов вы будете готовы к активации Windows 10 с помощью ключа продукта или цифровой лицензии. Следуйте указаниям активатора, чтобы успешно активировать операционную систему и начать использовать все ее функции и возможности.
Активация Windows 10 при установке с флешки
1. Подключите флешку с установочными файлами операционной системы Windows 10 к компьютеру и запустите установку. Для этого выберите флешку в списке устройств загрузки в BIOS или в контекстном меню загрузки компьютера.
2. В процессе установки операционной системы выберите язык, регион и другие настройки, а затем нажмите кнопку «Далее».
3. Выберите раздел на жестком диске, где будет установлена операционная система Windows 10, и нажмите кнопку «Далее».
4. Во время установки операционной системы Windows 10 вы увидите окно «Активация». В этом окне выберите пункт «Активировать Windows позже» и нажмите кнопку «Далее».
5. После завершения установки операционной системы Windows 10 и входа в систему откройте «Параметры» путем нажатия сочетания клавиш «Win + I».
6. В окне «Параметры» выберите раздел «Обновление и безопасность», а затем раздел «Активация».
7. В разделе «Активация» нажмите кнопку «Изменить ключ продукта» и введите ключ продукта Windows 10. Ключ можно приобрести в магазине или получить от администратора системы.
8. После ввода ключа продукта нажмите кнопку «Далее» и дождитесь завершения процесса активации операционной системы Windows 10. Если ключ продукта введен правильно, Windows 10 будет активирована.
Теперь вы знаете, как активировать операционную систему Windows 10 при установке с флешки. Следуя этой инструкции, вы сможете использовать все возможности операционной системы Windows 10 без ограничений.

1 Установка Windows 10
1.1 В поисках образа Windows 10
Для начала нужно найти нормальный образ операционной системы Windows 10. Я помню, что был очень крутой образ Windows7 18_in_one, где были все виды 32-х и 64-х битных версий Windows 7, в связи с чем, я решил найти подобную сборку Windows 10. Поиск мене привел на всеми любимый nnm-club на образ Windows.10.x86-x64.+Office2016.20in1. Образ крутой, с активатором та еще и с активированным Office 2016 – красота.
Качаем образ (рис. 1.1). Если ссылка вдруг станет нерабочей, то ищите в Инете по названию – по любому есть, так же выложу скаченный торрент файл, если вдруг не нашли – вот он.
Рисунок 1.1 – Образ Windows 10 20in1 в папке
1.2 Запись Windows 10 на USB
Теперь у нас есть образ с активированным Windows 10. Теперь нужно найти флешку на минимум 8ГБ и записать этот образ на нее. Для записи я использовал rufus. Это очень простая и мощная вещь для записи образов на USB носитель и не только. Так как rufus весит менее 1МБ, вот прямая ссылка на файл — качаем.
Теперь запускаем rufus и прописываем все нужные поля. Должно получиться что-то вроде этого.
Рисунок 1.2 – Вид rufus интерфейса при создании Windows 10 USB
Нажимаем старт и по завершению у нас будет загрузочная флешка. Теперь у нас есть USB носитель с активированным Windows 10 и Office 2016.
1.3 Установка Windows 10 с USB
Теперь осталось установить записанную ранее ОС. Вставляем наш USB dongle в порт и перезагружаем компьютер. Для загрузки с флешки – нужно поставить USB устройства первыми в Boot Menu или же использовать горячею клавишу Boot Menu если таковая есть (по дефолту F8). Будем полагать, что Вы загрузились с флешки. Если это действительно так, то вы увидите следующею картину (рис. 1.3)
Рисунок 1.3 – Вид меню выбора ОС
Выбираем Установка Windows 10 (только x64) если у нас 4ГБ и больше оперативной памяти.
Далее выбираем Установка Windows 10 (x64) из предложенных опций (рис. 1.4).
Рисунок 1.4 – Вид меню выбора действия
Теперь выбираем конкретную сборку (в нашем случаи — Профессиональная (рис. 1.5)
Рисунок 1.5 – Вид меню выбора сборки ОС
Прошу заметить, что у меня также поставлена галочка для установки MS office 2016.
Далее будет меню для разметки жесткого диска (индивидуально). После разметки диска нам предложат выбор Часового пояса и дополнительных опций (рис. 1.6).
Рисунок 1.6 – Вид меню дополнительных опций
После нажатия кнопки Применить нужно дождаться завершения установки. В конце вы должны увидеть следующею картину (рис. 1.7).
Рисунок 1.7 – Вид успешной установки Windows 10
Потом идет перезагрузка и режим Далее-Далее, на чем и завершается установка Windows 10.
2 Настройка Windows 10
После установки Windows 10 с USB носителя и перезагрузки мы попадаем в саму ОС и все выглядеть немного страшно (по крайней мере у меня на ноутбуке), так как не установлен драйвер видеокарты. Но я хочу сказать, что не одного его не хватает. Что меня бесит, это отсутствие значка Мой компьютер на рабочем столе – добавляем. Нажимаем кнопку Пуск и пишем: «Панель управления» (рис. 2.1) и запускаем. Сразу закрепляем ее на Панели задач, чтобы потом не искать.
Рисунок 2.1 – Поиск Панели управления
В открывшимся окне, для удобства, выбираем Просмотр –> Мелкие значки (рис. 2.2).
Рисунок 2.2 – Вид значков Панели управления
Теперь идем в Персонализация -> Изменение значков рабочего стола и ставим галочку на Компьютер (рис. 2.3).
Рисунок 2.3 – Вид добавления значка Мой компьютер на рабочий стол
Жмем Ок – и теперь у нас есть Мой компьютер на рабочем столе.
2.1 Установка драйверов
Следующим делом нужно посмотреть какие драйвера небыли установлены вместе с системой. Для этого жмем правой кнопкой мыши на Мой компьютер и выбираем Управление (рис. 2.4).
Рисунок 2.4 – Вид меню Управление
Далее переходим на меню Диспетчер устройств и все пункты, где есть желтый знак восклицания – это недостающие драйвера. Мой топ способов установки драйверов наведен ниже.
2.1.1 DriverPack Solution
Самый быстрый и простой способом установки ВСЕХ недостающих драйверов.
Переходим на сайт – качаем образ со всеми драйверами (на сегодняшней день это DriverPack_17.6.13_Offline.iso размером 11ГБ).
Далее монтируем или просто распаковываем образ, запускаем DriverPack.exe и нажимаем внизу на ‘Режим эксперта’ и мы увидим следующее окно (рис. 2.5).
Рисунок 2.5 – Вид интерфейса программы DriverPack solution
Программа нам предложит установить недостающие драйвера и обновить существующие.
2.1.2 AIDA64
С помощью этой утилиты будет видно все устройства компьютера, их модель, производитель, и т.п. (рис. 2.6)
Рисунок 2.6 – Вид интерфейса программы AIDA64
Но это еще не все, утилита дает прямую ссылку на спецификацию устройства и его драйвер на официальном сайте производителя (когда сайт обновляется, то прямая ссылка может не работать). И нам нужно только перейти по ссылке и скачать нужный драйвер.
2.1.3 ИД оборудования
У нас есть неизвестное устройство, для которого система не смогла найти и установить драйвер. Заходи в Диспетчер устройств, выбираем неопознанное устройство. Потом, правой кнопкой мыши -> Свойства -> Сведения -> Свойство -> ИД оборудования (рис. 2.7).
Рисунок 2.7 – Вид свойства устройства в Диспетчере
Далее нужно просто скопировать значение и закинуть в поисковую систему, и мы получим кучу ссылок на закачку драйвера + покажет, что это такое (рис. 2.8).
Рисунок 2.8 – Вид поиска драйвера по ИД
2.2 Отключение обновлений
Еще остался маленький нюанс связанный с обновлениями Windows, которые очень часто ломают систему. Я предпочитаю их сразу же отключать. Как отключить обновления в Windows 10 — все просто.
Первым делом останавливаем и отключаем автозагрузку сервиса. Для этого переходив в Панель управления\Все элементы панели управления\Администрирование\Службы или жмем комбинацию клавиш Win+R, вводим services.msc и жмем Enter. Далее находим службу Центр обновления Windows , заходим в нее, жмем Остановить и ставим Тип запуска — Отключена (рис. 2.9).
Рисунок 2.9 – Вид Служб
Также можно отключить через Редактор локальной групповой политики. Для этого переходив в Панель управления\Все элементы панели управления\Администрирование\Локальная политика безопасности или жмем комбинацию клавиш Win+R, вводим gpedit.msc и жмем Enter. Потом переходим в Конфигурация компьютера\Административные шаблоны\Компоненты Windows\Центр обновления Windows. Переходим во вкладку Стандартный и выбираем Настройка автоматического обновления и жмем Отключить (рис. 2.10).
Рисунок 2.10 – Вид Локальной политика безопасности
Далее идет индивидуальная настройка ОС, т.е. добавление языков, сочетания клавиш для переключения между раскладками, заставки, настройки режима сна, установка пакета программ, и т.п. Это все уже сами. Тренируйтесь.
Windows 10 — это операционная система, разработанная компанией Microsoft, которая является преемницей Windows 8.1. Windows 10 была выпущена 29 июля 2015 года, и с тех пор она получила множество обновлений и улучшений. Одним из способов установки Windows 10 на новый компьютер или обновления существующей операционной системы является использование ISO-образа. В этой статье мы рассмотрим, как установить и активировать Windows 10 ISO-образ.
Что такое ISO-образ Windows 10?
ISO-образ Windows 10, или просто «образ», представляет собой файл, содержащий все необходимые файлы и программы для установки Windows 10 на компьютер. Он является цифровой копией физического диска с Windows 10, и вы можете использовать его для создания загрузочного USB-накопителя или DVD, который позволит вам установить Windows 10 на компьютер без подключения к Интернету. Для загрузки файла ISO-образа Windows 10 вы можете посетить сайт Microsoft или воспользоваться другими сайтами, где вы найдете официальные или неофициальные версии файла.
Как установить Windows 10 из ISO-образа?
Для установки Windows 10 из ISO-образа вам нужно выполнить следующие шаги:
-
Скачайте файл Windows 10 ISO-образа с официального сайта Microsoft или другого ресурса.
-
Создайте загрузочное устройство, такое как USB-флешки или DVD-диск, используя программу или инструмент, который может записывать ISO-образ на выбранное заставкой устройство.
-
Подключите загрузочное устройство к компьютеру и перезапустите компьютер.
-
Загрузите компьютер с загрузочного устройства, выбирая соответствующую опцию с клавиатуры при появлении заставки, чтобы запустить установку Windows 10.
-
Во время установки следуйте инструкциям на экране, чтобы выбрать язык, диск и другие параметры установки.
-
Дождитесь завершения установки и настройте Windows 10, вводя необходимые данные, такие как имя пользователя, пароль, настройки сети и т.д.
Как активировать Windows 10 из ISO-образа?
После установки Windows 10 из ISO-образа вам нужно активировать вашу операционную систему. Для активации Windows 10 вы можете воспользоваться одним из следующих методов:
-
Активация ключом: приобретите ключ активации Windows 10 через официальный сайт Microsoft или другие сайты, и используйте его для активации вашей копии Windows 10. Выберите опцию «Активировать Windows» из меню «Параметры» и введите ключ активации в соответствующее поле.
-
Активация автоматически: На компьютерах, поставляемых с Windows 10, установленный ключ активации хранится в микросхеме BIOS или UEFI, и операционная система автоматически активируется, когда вы настраиваете свой новый компьютер.
-
Активация KMS: KMS (Key Management Service) может использоваться корпоративными клиентами для активации многих копий Windows 10 в сети. Обычно для установки на один компьютер этот метод не применяется.
Заключение
Установка Windows 10 из ISO-образа является одним из способов обновления вашей операционной системы или установки ее на новый компьютер. Для этого вы должны скачать ISO-образ Windows 10 с сайта Microsoft или другого источника, создать загрузочное устройство и установить Windows 10 с помощью него. Для активации вы можете приобрести ключ активации, использовать метод активации автоматически или воспользоваться KMS. Будьте уверены, что получаете операционную систему от надежного поставщика, и следуйте указанным инструкциям, чтобы установка прошла гладко.

Windows виснет во время загрузки? Часто слетает активация? Антивирус удаляет активаторы? Или вы опасаетесь, что ваше «облако» от Microsoft забанят за нелегал? Есть решение!!!
Многие проблемы с компьютером возникают, когда поддержка программных продуктов прекращается производителем. Не секрет, что поддержка популярнейших операционных систем Windows XP, Windows 7 и Windows 8 давно закончена для обычных пользователей. Переходите на удобную, многофункциональную и пока ещё официально поддерживаемую операционную систему Windows 10, активированную легальным ключом. Автоматизируйте рутинные задачи, играйте в современные игры, получайте ежемесячные обновления системы и забудьте о прошлых неудобствах, как о страшны снах!
В этой статье вы узнаете, откуда скачать официальный образ Windows 10 Pro (дальше по тексту — W10 Pro), как правильно установить систему и активировать её легальным ключом. W10 Pro является самой продвинутой редакцией семейства Windows 10. Вы можете в этом убедиться, взглянув на ТАБЛИЦУ СРАВНЕНИЯ.
Сразу начну с важной новости: После релиза версии 20H2 (октябрь 2020) процесс скачивания оригинального образа изменился, раньше его можно было скачать с помощью фирменной утилиты Media Creation Tool, теперь для некоторых пользователей (например, для меня) она недоступна. 😒 По этой причине я взялся дополнять эту инструкцию, вдруг у вас также. Однако на некоторых компьютерах всё ещё работает старый способ, поэтому в инструкции я опишу оба. Если у вас первый способ не работает, попробуйте второй. 😊
Итак, весь процесс можно разделить на 5 этапов:
- 1.1. Скачивание оригинального дистрибутива (1-ый способ)
- 1.2. Скачивание оригинального дистрибутива (2-ой способ)
- 2. Регистрация аккаунта
- 3. Последние подготовления
- 4. Установка
- 5. Легальная активация системы
1.1. Скачивание оригинального дистрибутива (1-ый способ)
Здесь все очень просто. Официальный образ можно скачать прямо с сервера Microsoft. Для начала переходим СЮДА, затем кликаем по кнопке «Скачать средство сейчас» и качаем утилиту Media Creation Tool. Она то нам и поможет.

Если по каким-то причинам у вас не скачивается утилита, её также можно СКАЧАТЬ с раздела «Приложения» на моём сайте.
Запускаем утилиту и видим её интерфейс. В этом окне необходимо принять лицензионное соглашение.

В следующем выбрать «Создать установочный носитель».

Далее необходимо выбрать язык, выпуск и разрядность. Рекомендую оставить всё как на картинке, в таком случае скачается русская версия W10 Pro x64. Жмём «Далее».

На следующем шаге выбираем куда мы хотим сохранить образ: на USB-флешку или в виде ISO-образа (для записи на DVD-болванку). Если у вас есть DVD-привод, выберите 2-ой вариант.

Если вы выбрали 1-ый вариант, программа попросит указать на какую флешку копировать образ (естественно, предварительно очищенная флешка должна быть вставлена в USB-порт). Жмём «Далее», начнётся процесс загрузки.
После окончания процесса загрузки мы увидим сообщение, что флешка с образом готова к использованию. ВСЕ предыдущие данные с ней будут автоматически УДАЛЕНЫ.

В варианте с ISO-образом следует выбирать папку куда его сохранить.

По окончании загрузки жмите «Готово».

1.2. Скачивание оригинального дистрибутива (2-ой способ)
Переходим СЮДА, затем кликаем по выпадающему списку «Выбрать выпуск» и выбираем “Windows 10 October 2020 Update” (скорее всего сейчас эта строка может измениться на “Oct 2022 Update” или типа того). После выбора жмём кнопку «Подтвердить».
Теперь выбираем русский язык.

Далее выбираем 32 или 64-битный дистрибутив. Я рекомендую качать 64 битный вариант, но если на ваших компьютерах менее 4 Гб ОЗУ (что сегодня встречается очень редко), то качайте 32-битную W10 Pro.

Дистрибутив скачается в виде iso-образа. Запишите его на флешку Rufus’ом по ИНСТРУКЦИИ или на DVD-болванку, например, бесплатной утилитой CDBurnerXP. Запись DVD-болванки займёт немного времени, можно пока сделать паузу и выпить чашечку кофе или зарегистрировать личный аккаунт на сайте Microsoft.

2. Регистрация аккаунта
Записываться образ будет долго, поэтому не будем терять времени и зарегистрируемся в Microsoft. Я настоятельно рекомендую вам это сделать: создать свой онлайн-аккаунт! Что он дает? Единый онлайн-аккаунт позволяет не только входить в Windows и Office, расширяя их возможности, но и в Xbox, Skype, «облако» OneDrive, Microsoft Store (он же магазин Windows) и почту Hotmail (она же Outlook). Плюс к аккаунту привязываются лицензии продуктов Microsoft и он запоминает некоторые настройки (список ЗДЕСЬ). Если у вас уже есть аккаунт MS, повторно регистрироваться НЕ НУЖНО!
Для регистрации переходим по ЭТОЙ ССЫЛКЕ, жмём кнопку «Нет учётной записи? Создайте её!». В следующем окне придумываем себе логин (в качестве него впишите ваш e-mail) и пароль. По желанию, можно подписаться на рассылку рекламных предложений MS. После регистрации вводим эти данные и настраиваем свой аккаунт.
3. Последние подготовления
Если на вашем компьютере установлена пиратская Windows, которая интегрируется с MS-аккаунтом (это 8, 8.1 или 10) и вы вошли в неё под своим MS-аккаунтом, то перед переходом на легальную Windows 10 ПОСМОТРИТЕ видео ниже и ПРОДЕЛАЙТЕ те же действия.
На сегодняшний день расположение разделов в личном кабинете может отличаться, но принцип отвязки аккаунта от ПК с пиратской системы не изменился.
Кому смотреть лень, поясняю: когда входишь в «винду» под своим онлайн-аккаунтом Microsoft, в нём отмечается с какого компа вы вошли и происходит синхронизация ПК с вашем MS-аккаунтом и MS Store, даже если «винда» пиратская, поэтому прежде чем двигаться дальше, войдите в личный кабинет MS-аккаунта через любой браузер и отвяжите свой комп, чтобы не было каких-либо странностей во время установки легальной Windows 10.
Как найти привязанный компьютер? У каждого компьютера в системе Windows 10 своё имя, узнать его можно нажав Пуск –> Параметры –> Система –> О программе –> Пункт «Имя устройства». По этому имени ищите свой ПК в ЛК онлайн-аккаунта.

4. Установка
Все приготовления сделаны. Можно приступать к установке. Лучше всего начать процесс установки W10 Pro загрузившись с записанной DVD-болванки или с флешки, настроив приоритет загрузки в BIOS. Как это сделать можно ПОЧИТАТЬ В ЭТОЙ СТАТЬЕ.
После настройки BIOS и перезагрузки вы увидите надпись “Press any key to boot from CD or DVD” на чёрном экране.

Нажмите любую клавишу (я обычно нажимаю ПРОБЕЛ) и подождите, пока не запустится программа установки.
На первом экране программы установки будет предложено выбрать язык, формат времени и метод ввода с клавиатуры — можно оставить всё как на картинке.

Следующее окно — кнопка «Установить», которую следует нажать.

ПЕРВЫЙ ВАЖНЫЙ ШАГ: окно ввода ключа продукта для активации W10 Pro.

Ключ можно ПРИОБРЕСТИ У МЕНЯ от партнера (группа ВК «Спец Комп» Павла Комарова) по доступной цене. Чтобы оформить заказ выберите количество ключей и нажмите «Купить». Далее выберите способ оплаты из списка. Ключ придет на e-mail, который вы укажете во время оформления заказа.
До того, как данный ключ предложить вам, я купил его для своей копий W10 Pro (проверил на себе) и успешно активировал. Также скриншоты в стать сделаны с моего ПК. Запечатлел весь процесс установки. 😎
Отмечу, что в других точках продаж легальные ключи к Windows 10 могут стоить более чем в 10 раз дороже: ПРИМЕР.
Ключ пожизненный и с ним сколько угодно раз можно переустанавливать систему! Более того, один проделанный ОПЫТ показал, что в компьютере можно менять системный диск (т. е. диск на котором установлена W10 Pro), материнскую плату и перепрошивать в ней BIOS. Но возможно количество переактиваций ограничено. Этот момент не был проверен, поэтому не увлекайтесь частой сменой ключевых компонентов ПК).
В теории с помощью этого ключа можно БЕСПЛАТНО обновиться до Windows 11 Pro после активации W10 Pro. На практике пока проверял.
ВНИМАНИЕ: Если у вас на следующем шаге появиться окошко выбора редакции системы, выберите в ней редакцию Windows 10 Pro. Ключ от одной редакции не подойдёт к другой.

Дальше — прочтение лицензионного соглашения и принятие условий лицензии. После того, как это было сделано, нажмите кнопку «Далее».

Следующий шаг — выбор типа установки W10 Pro. Есть два варианта: Обновление — в данном случае сохраняются все параметры, программы, файлы предыдущей установленной системы, а сама старая система сохраняется в папку Windows.old (но этот вариант не всегда возможно запустить). То есть данный процесс аналогичен простому обновлению. Выборочная установка — данный пункт позволяет выполнить чистую установку, не сохраняя (или сохраняя частично) файлы пользователя, а во время установки можно разбить диски на разделы, отформатировать их, тем самым очистив компьютер от файлов предыдущей Windows. Именно ВЫБОРОЧНУЮ УСТАНОВКУ я рекомендую выбрать!

Итак, жмём на выборочную установку и попадаем в окно выбора раздела диска для установки. При этом, мы увидим большое количество системных разделов.

В случае, если Windows устанавливается на новый жёсткий диск мы увидим только ОДИН неразмеченный раздел.

Постараюсь пояснить всевозможные варианты дальнейших действий:
- Если производителем вашего ПК была предустановлена Windows, то помимо системных и скрытых разделов на Диске 0, вы увидите ещё один (обычно) раздел размером 10-20 гигабайт. Не рекомендуется производить над ним каких-либо манипуляции, так как он содержит образ восстановления системы, позволяющий, при необходимости, быстро вернуть стационарный компьютер или ноутбук в заводское состояние. Также не следует производить манипуляции с зарезервированными системой разделами (кроме тех случаев, когда вы решили полностью очистить жёсткий диск).
- Как правило, при чистой установке системы, Windows ставится на раздел, соответствующий диску C, с его форматированием (или удалением). Чтобы сделать это, выберите данный раздел (определить его можно по размеру, он гораздо больше скрытых), нажмите «Форматировать». А после этого, выбрав его же, нажмите «Далее» для продолжения установки Windows. Данные на других разделах и дисках затронуты не будут.
- Если пропустить форматирование (или удаление) и выбрать для установки раздел, на котором уже установлена ОС, то предыдущая установка Windows будет помещена в папку Windows.old, а ваши файлы на диске C затронуты не будут (но останется достаточно много мусора на диске).
- Если на вашем диске, предназначенном для установки Windows (Диск 0)нет ничего важного, вы можете полностью удалить все разделы по одному, заново создать структуру разделов (с помощью пунктов «Удалить» и «Создать») и установить систему на первый раздел, после созданных автоматически скрытых разделов. В том случае, если на таком диске есть важная информация, перед удалением разделов сделайте резервную копию в «облако», на флешку или внешний жёсткий диск.
- Если предыдущая система установлена на разделе или диске C, а для установки W10 Pro вы выберите другой раздел или диск, то в результате у вас на компьютере будет установлено одновременно две операционных системы с выбором нужной при загрузке ПК.
Из всех перечисленных вариантов я рекомендую 4-ый как самый оптимальный для чистой установки. Обычно я делаю 2 раздела: 1-ый под систему (в пределах 60-100 Гб), 2-ой под всё остальное. Помимо этого, система автоматически может создать 1 или 3 скрытых раздела под свои нужды. Один скрытый раздел создастся, если на системном диске используется структура MBR, а три — при использовании структуры GPT. При чем GPT в современных компьютерах предпочтительнее. Если вы мало что в этом понимаете, расслабьтесь, установщик Windows сам выберет нужную структуру для вашего диска во время разбивки на разделы.
Теперь можно нажать кнопку «Далее». Начнётся копирование файлов Windows на ПК.

После перезагрузки некоторое время никаких действий не потребуется — будет происходить «Подготовка» — настройка компонентов и оборудования. Процесс не быстрый, снова запаситесь терпением. При этом компьютер может перезагружаться. Всё в порядке, это нормальный процесс.
ВТОРОЙ ВАЖНЫЙ ЭТАП: По завершении этих достаточно продолжительных процессов, вы можете увидеть предложение подключиться к сети Интернет по Wi-Fi, однако, если компьютер подключён к сети по кабелю она может определиться автоматически, в таком случае запрос на подключение не появится.
Следующий этап — настройка основных параметров системы. Первый пункт — выбор региона.

Второй пункт — подтверждение правильности раскладки клавиатуры.

Windows может предложить добавить вторую раскладку клавиатуры. Можете пропустить, если вам она не нужна. Английская раскладка в качестве второй НЕ СЧИТАЕТСЯ и установится АВТОМАТИЧЕСКИ.

На этом этапе, при наличии подключения к Интернету, система проверит наличие актуальных обновлений и скачает их, а также установит важные элементы.

Далее будет предложено два варианта настройки W10 Pro — для личного использования или для организации (используйте этот вариант только если нужно подключить компьютер к рабочей сети, домену и серверам Windows в организации). В нашем случае выбираем вариант для личного использования.

Наконец, мы добрались до ТРЕТЬЕГО ОЧЕНЬ ВАЖНОГО ЭТАПА, где происходит настройка учетной записи Windows. При наличии активного Интернет-подключения предлагается ввести логин и пароль вашей учётной записи MS.
Если вы в вашем аккаунте настроили двухэтапную аутентификацию, подтвердите запрос на смартфоне.

Предложение использовать ПИН-код для входа в систему. Используйте на своё усмотрение. Короткий ПИН-код из нескольких цифр может служить, чтобы при каждом заходе в систему не вводить длинный пароль.

Следующий этап — настройка параметров конфиденциальности Windows. Внимательно прочтите и отключите то, что вам не нужно.

Далее выберите направления, в которых планируется использовать ваш компьютер чаще всего. Или если не уверены, что выбрать, нажмите «Пропустить».

На следующем шаге демонстрируется возможность связать ваш смартфон с системой с помощью приложения «Связь с телефоном». Вариант для ПК уже установлен, версию для смартфона скачайте через “Google Play” или “App Store”.
После связки появится возможность читать СМС прямо с ПК и даже осуществлять звонки (работает не со всеми моделями смартфона).

При наличии подключения к Интернету и учётной записи Microsoft может появиться предложение настроить работу OneDrive (облачное хранилище) в Windows.

В крупном осеннем обновлении 2018 года появилась временная шкала. Эдакий журнал действий в картинках, который синхронизируется с вашими девайсами. В нем запоминается дата запуска того или иного приложения. После завершения установки кнопка просмотра временной шкалы будет находиться рядом с «Пуском» и «Лупой» (поиском). На этом экране можно включить или отключить её.

Вслед за этим начнётся последний этап — установка и настройка стандартных приложений, подготовка системы к первому запуску. Процесс может занять несколько минут, не стоит принудительно выключать или перезагружать ПК в это время.

И, наконец, вы увидите рабочий стол W10 Pro — система установлена успешно.

5. Легальная активация системы
ПОСЛЕДНИЙ ВАЖНЫЙ ЭТАП — это, собственно, активация W10 Pro и привязка лицензии к вашей учётной записи MS. В том случае, если ПК подключён к Интернету вся процедура пройдёт за несколько секунд и незаметно от вас. Чтобы убедиться, что все прошло успешно, жмём Пуск –> Параметры –> Обновление и безопасность –> Активация. Там должно быть, как на картинке.

Мои поздравления! Теперь у вас легальная Windows 10 Pro и вдобавок лицензия привязана к вашему аккаунту! Приятного пользования! 😊
© Егор Шманич.
Простая активация Windows 11/10 бесплатным ключом без программ 2023 и без использования вредоносных активаторов. Для пиратской активации Windows не обязательно пользоваться активатором, можно использовать всего 3 команды. Суть этого метода заключается в том, что активация происходит на неофициальном KMS-сервере. Который принимает всевозможные ключи – как лицензионные, так и нет. По такому же принципу действует известный активатор AAct Portable. Сначала он применяет ключ для вашей редакции, затем указывает компьютеру, на каком KMS-сервере осуществить активацию. После этого происходит подключение к этому серверу, который успешно активирует вашу Windows. Конечно, не все доверяют активаторам — из-за того что на них ругаются антивирусы. Но вы можете всегда активировать без активатора с командной строки – тремя командами. Вводите их по очереди в PowerShell или в командной строке (от имени Админа), и в итоге Windows приобретает активированный статус. Такая активация полностью идентична той, которую осуществляют KMS Auto Lite, AAct Portable и многие другие KMS-онлайн активаторы. Никаких знаний вам не надо, просто выберите ключ для вашей редакции, затем запустите эти 3 команды, и успешно активируете без всяких активаторов.
Как активировать Windows без активатора в командной строке
ШАГ 1: Запускаете командную строку или PowerShell от имени администратора и выбираете (копируете) нужный ключ для своей редакции.
7HNRX-D7KGG-3K4RQ-4WPJ4-YTDFH— для Win 10, 11 Home (Домашняя);
W269N-WFGWX-YVC9B-4J6C9-T83GX — для Win 10, 11 Pro (Профессиональная).
6TP4R-GNPTD-KYYHQ-7B7DP-J447Y – для Win 10, 11 Education (для образовательных учреждений)
Ключи для устаревших версий Windows:
Windows 8.1 Pro GCRJD-8NW9H-F2CDX-CCM8D-9D6T9
Windows 8.1 Корпоративная MHF9N-XY6XB-WVXMC-BTDCT-MKKG7
Windows 7 Pro FJ82H-XT6CR-J8D7P-XQJJ2-GPDD4
Windows 7 Корпоративная 33PXH-7Y6KF-2VJC9-XBBR8-HVTHH
Еще ключи различных редакций — на сайте Майкрософт. Они успешно все подойдут для неофициального KMS-сервера активации.
ШАГ 2: Выполните команду
slmgr /ipk «ваш ключ»
(подставив выбранный здесь ключ для вашей редакции).
Например (для Домашней редакции Win 10 и 11):
slmgr /ipk ”7HNRX-D7KGG-3K4RQ-4WPJ4-YTDFH”
ШАГ 3: Вводите команду
slmgr /skms
kms.digiboy.ir
(чтобы использовать этот KMS-сервер для активации)
ШАГ 4. Успешно активируете Windows командой
slmgr /ato
Слетит ли такая активация со временем? — KMS-активация рассчитана на полгода, затем просто повторите эту процедуру.
Главное преимущество активации в командной строке
Это один из самых чистых методов пиратской активации. Никакого сомнительного или подозрительного ПО вам не нужно. Вам не надо выключать Защитник или что-то добавлять в исключения антивируса. Вам нужно ввести всего лишь 3 команды (как в примере) – с подстановкой ключа для вашей установленной редакции Windows 10 или 11.
slmgr /ipk «ваш ключ»
slmgr /skms
kms.digiboy.ir
slmgr /ato
Это самый простой способ активации из всех существующих. И если вдруг сервер
kms.digiboy.ir
по каким-то причинам оказался недоступным, то можете вместо него подставить сервер
kms.xspace.in
или
zh.us.to
. В ISO образах допускается установщик браузера и некоторые пользовательские изменения по умолчнию для браузера Chrome, каждый может без проблем изменить настройки браузера на свои предпочтительные. Все авторские сборки перед публикацией на сайте, проходят проверку на вирусы. ISO образ открывается через dism, и всё содержимое сканируется антивирусом на вредоносные файлы.