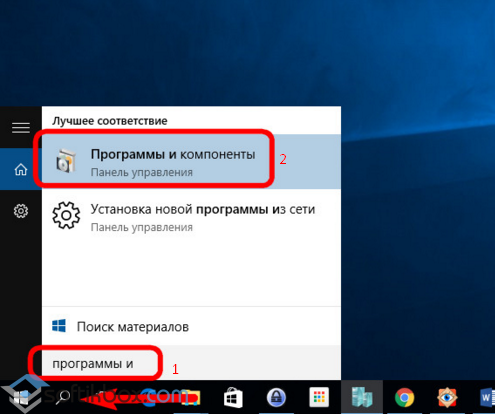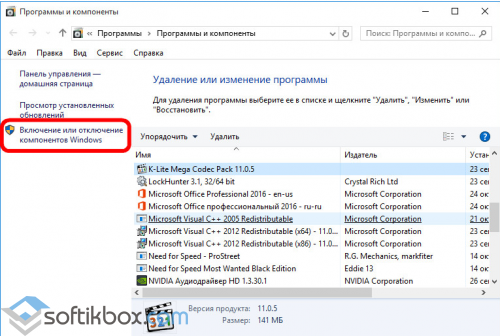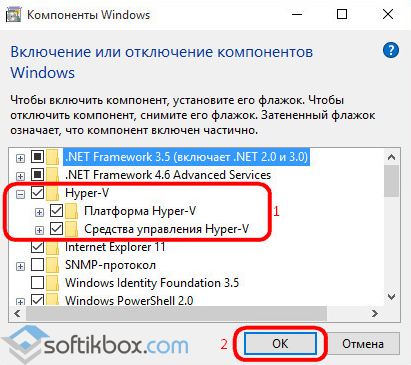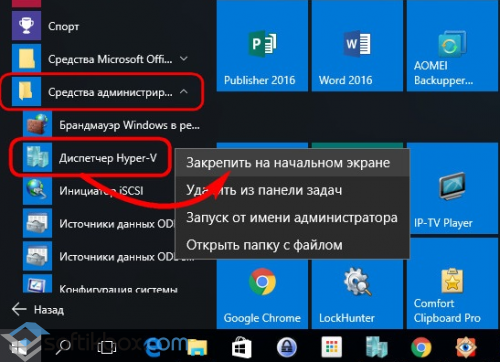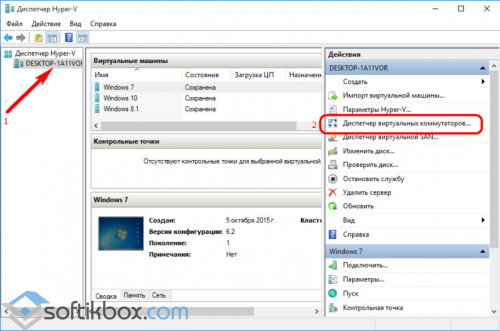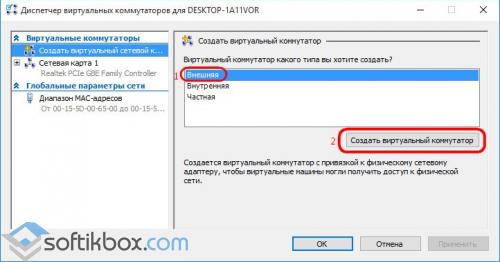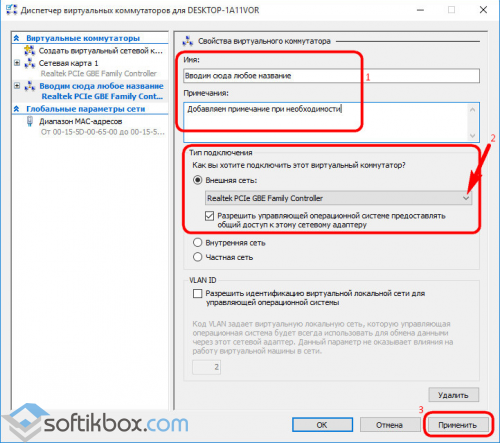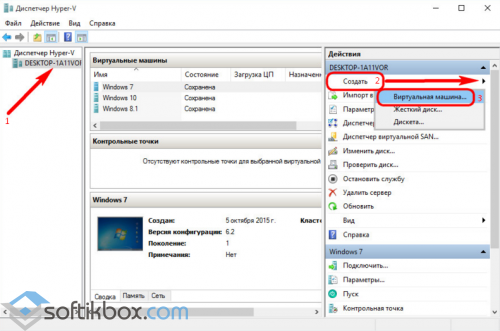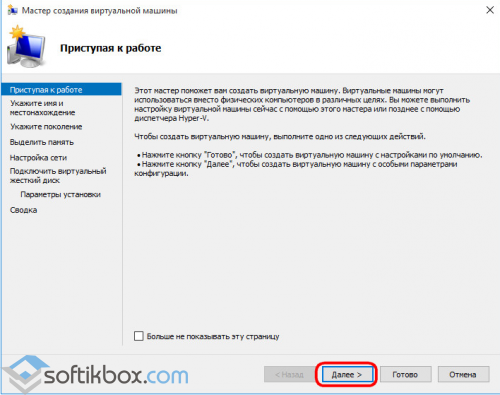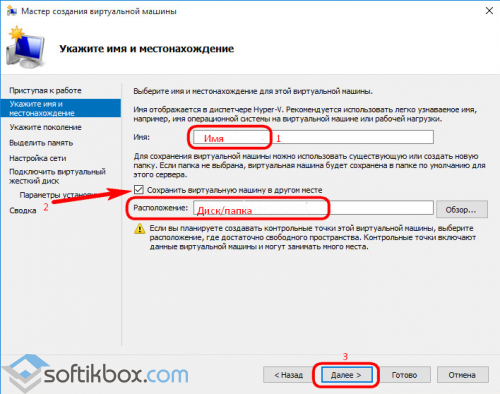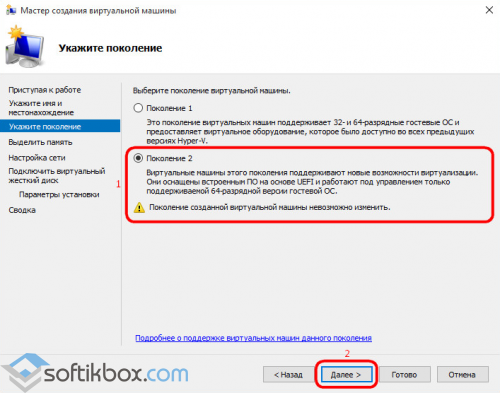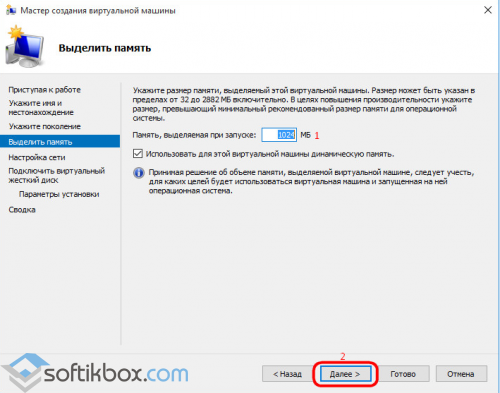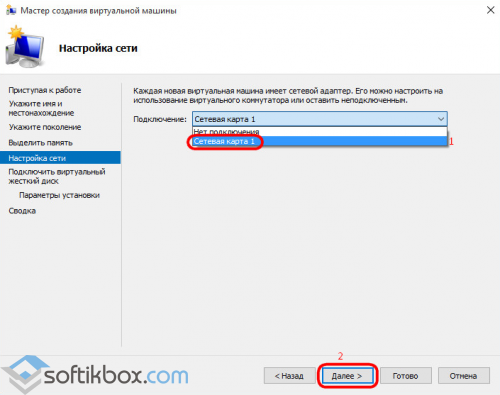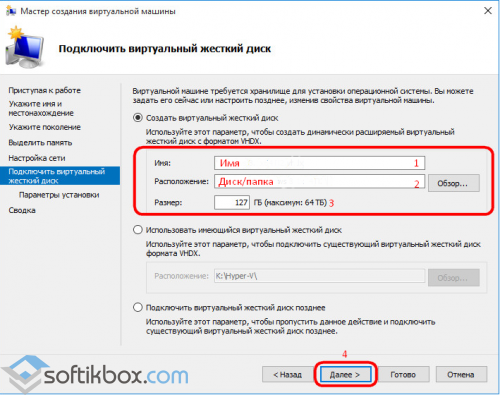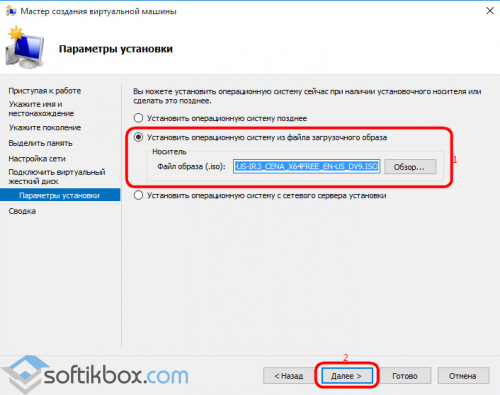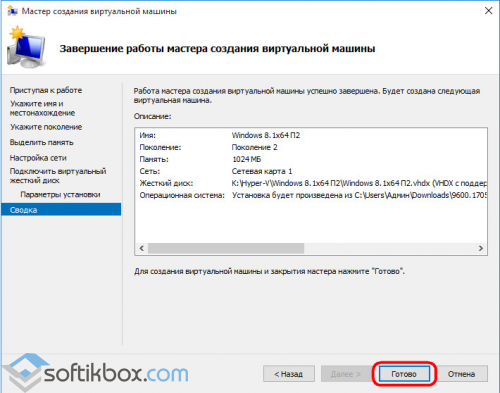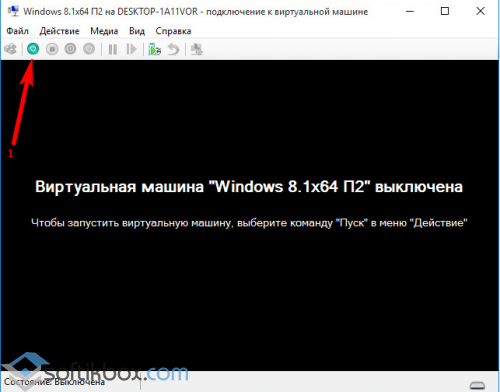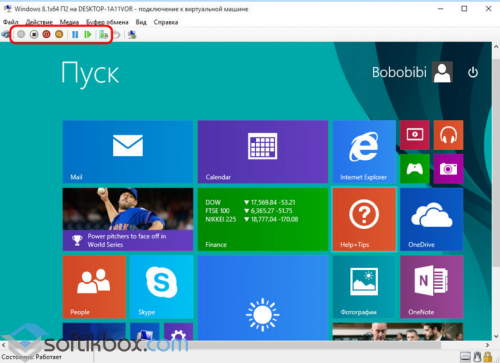Сервер виртуализации — это физический компьютер, располагающий необходимыми ресурсами для работы виртуальных машин. С помощью диспетчера Hyper-V можно создавать, настраивать и осуществлять управление виртуальными машинами на сервере виртуализации.
С помощью виртуальных машин можно выполнять различные задач. Каждая виртуальная машина запускается в изолированной среде выполнения, что позволяет использовать на компьютере различные операционные системы и приложения.
Данная статья расскажет как включить виртуализацию Hyper-V Windows 10. Первым делом рассмотрим как проверить системные требования Hyper-V, а уже потом включению Hyper-V и настройке виртуальной машины.
Итак если говорить о системных требованиях к операционной системе, на которой будет разворачиваться гипервизор под названием Hyper-V, то подойдут редакции Windows 10 Enterprise, Professional и Education. Обязательно должна быть 64 — битная версия операционной системы Windows 10, поскольку 32 — версии не имеют возможности использовать Hyper-V.
Помимо этого Вам потребуется 64 — битный процессор, который поддерживает технологии виртуализации, такие, как VM Monitor Mode Extension и поддержка Second Level Address Translation. Рекомендуется использовать минимум 4 ГБ оперативной памяти, если же запускать на меньшем объеме, тогда виртуальной машине ничего не достанется.
А также необходимо будет включить эти самые технологии виртуализации, а также включить Hardware Enforced Data Execution Prevention (DEP). Без этой технологии у Вас не будут запускаться виртуальные машины. Есть ряд особенностей связанных с конкретной моделью BIOS или UEFI. Некоторые технологии могут конкурировать с виртуализацией и соответственно не позволять запускать виртуальные машины.
Операционная система Windows 10 имеет инструмент проверки совместимости оборудования с установкой Hyper-V, который пригодиться новичкам. С помощью утилиты systeminfo.exe мы увидим параметры по требованиях к Hyper-V.
- Открываем поиск нажав Win+Q и в поисковой строке вводим Windows PowerShell.
- Дальше выбираем классическое приложение Windows PowerShell — Запуск от имени администратора.
- В открывшемся окне вводим и выполняем команду systeminfo.
Внизу окна находим пункт требований Hyper-V и проверяем поддерживается ли установка виртуальной машины на Вашем компьютере. Если же Вы найдете следующие параметры значений, тогда проблем с установкой Hyper-V на эту машину у Вас не возникнет:
- Расширения режима мониторинга виртуальной машины: Да
- Виртуализация включена во встроенном ПО: Да
- Преобразование адресов второго уровня: Да
- Доступно предотвращение выполнения данных: Да
Как включить Hyper-V в Windows 10
Панель управления
- Откроем стандартную панель управления выполнив команду Control panel в окне Win+R.
- Дальше переходим в раздел Программы > Включение или отключение компонентов Windows.
- Установите флажок Hyper-V, чтобы включить все его компоненты и нажмите кнопку ОК.
Установка компонентов пройдёт достаточно быстро и система запросит перезагрузку системы. В процессе перезагрузки пользователь также увидит работу с обновлениями.
Windows PowerShell
Вместо Windows PowerShell можно использовать обычную командную строку. См. также как запустить командную строку в Windows 10.
- Открываем Windows PowerShell от имени администратора используя поиск Windows 10.
- Выполняем одну с команд предложенных ниже для включения компонента Hyper-V:
Enable-WindowsOptionalFeature -Online -FeatureName:Microsoft-Hyper-V –All
DISM /Online /Enable-Feature /All /FeatureName:Microsoft-Hyper-V - Для завершения включения компонента разрешаем выполнить перезагрузку компьютера нажав кнопку Y.
Установка и настройка Hyper-V
Мастер поможет Вам создать виртуальную машину. Виртуальные машины могут использоваться вместо физических компьютеров в разных целях. Вы можете выполнить настройку виртуальной машины с помощью мастера или с помощью диспетчера Hyper-V.
Перед созданием виртуальной машины в Hyper-V необходимо скачать образ операционной системы. Можно легко скачать образ Windows 10 с официального сайта Microsoft.
- Открываем диспетчер Hyper-V, который появился в системе после включения компонента гипервизора Hyper-V.
- Правой кнопкой мыши нажимаем на свое устройство в диспетчере Hyper-V и в контекстном меню выбираем пункт Создать > Виртуальная машина…
- В открывшемся окне мастера создания виртуальной машины нажимаем кнопку Далее, чтобы создать виртуальную машину с особыми параметрами конфигурации.
- Задаем имя и местонахождение для этой виртуальной машины и нажимаем Далее (значения текущего окна можно оставить по умолчанию, если у Вас достаточно памяти на системном диске).
- В зависимости от разрядности операционной системы, которую будем устанавливать на виртуальную машину выбираем поколение (выбранное Вами поколение виртуальной машины невозможно изменить после создания).
- Дальше укажите сколько необходимо выделить оперативной памяти для этой виртуальной машины (принимая решение об объеме памяти, выделяемой виртуальной машине, следует учесть, для каких целей она будет использоваться).
- Выберите виртуальный коммутатор среди доступных подключений или оставите сетевой адаптер виртуальной машины неподключенным.
- Теперь создадим виртуальный жесткий диск задав его имя, расположение и размер (рекомендуем заранее освободить память на своём жестком диске).
- Дальше в параметрах установки выберите пункт Установить операционную систему из файла загрузочного образа и укажите желаемый образ операционной системы.
- Последним шагом создания виртуальной машины будет проверка всех выше указанных параметров во вкладке Сводка и нажатие кнопки Готово.
- Теперь в диспетчере Hyper-V достаточно запустить созданную виртуальную машину выбрав пункт Пуск в контекстном меню и подключиться к ней выбрав пункт Подключить.
После подключения к новой виртуальной машине откроется новое окно с образом, который выбирался ранее. Дальше достаточно управлять и следовать шагам установке операционной системы.
Заключение
Включить виртуализацию Hyper-V на Windows 10 можно используя мастер создания виртуальной машины в диспетчере Hyper-V. Но перед включением убедитесь что Ваш компьютер отвечает системным требованиям Hyper-V. Только потом рекомендуется включать, устанавливать и настраивать виртуальную машину в Hyper-V.
(4 оценок, среднее: 3,50 из 5)
Администратор и основатель проекта Windd.pro. Интересуюсь всеми новыми технологиями. Знаю толк в правильной сборке ПК. Участник программы предварительной оценки Windows Insider Preview. Могу с лёгкостью подобрать комплектующие с учётом соотношения цены — качества. Мой Компьютер: AMD Ryzen 5 3600 | MSI B450 Gaming Plus MAX | ASUS STRIX RX580 8GB GAMING | V-COLOR 16GB Skywalker PRISM RGB (2х8GB).

Обычный пользователь может не знать, что такое виртуальная машина и зачем она может пригодиться, я постараюсь это объяснить. «Виртуальная машина» — это своего рода программно запущенный отдельный компьютер, если еще более просто — Windows, Linux или другая ОС, запущенная в окне, со своим собственным виртуальным жестким диском, системными файлами и прочим.
На виртуальную машину можно устанавливать операционные системы, программы, экспериментировать с ним любым образом, при этом ваша основная система никак затронута не будет — т.е. при желании вы можете специально запускать вирусы в виртуальной машине, не боясь, что что-то случится с вашими файлами. Кроме этого, предварительно вы можете за секунды сделать «снимок» виртуальной машины, чтобы в любой момент вернуть ее за те же секунды в исходное состояние.
Для чего это нужно рядовому пользователю? Самый распространенный ответ — попробовать какую-либо версию ОС, не заменяя своей текущей системы. Еще один вариант — установка сомнительных программ для проверки их работы или установка тех программ, которые не работают в ОС, установленной на компьютере. Третий случай — использовать ее в качестве сервера для тех или иных задач и это далеко не все возможные варианты применения. См. также: Как скачать готовые виртуальные машины Windows.
Примечание: если вы уже используете виртуальные машины VirtualBox, то после установки Hyper-V они перестанут запускаться с сообщением о том, что «Не удалось открыть сессию для виртуальной машины». О том, как поступить в этой ситуации: Запуск виртуальных машин VirtualBox и Hyper-V на одной системе.
Установка компонентов Hyper-V
По умолчанию, компоненты Hyper-V в Windows 10 отключены. Для установки, зайдите в Панель управления — Программы и компоненты — Включение или отключение компонентов Windows, отметьте пункт Hyper-V и нажмите «Ок». Установка произойдет автоматически, возможно потребуется перезагрузить компьютер.
Если вдруг компонент неактивен, можно предположить, что у вас либо установлена 32-разрядная версия ОС и менее 4 Гб RAM на компьютере, либо нет аппаратной поддержки виртуализации (есть почти на всех современных компьютерах и ноутбуках, но может быть отключена в БИОС или UEFI).
После установки и перезагрузки, используйте поиск Windows 10, чтобы запустить Диспетчер Hyper-V, также его можно найти в разделе «Средства администрирования» списка программ меню Пуск.
Настройка сети и Интернета для виртуальной машины
В качестве первого шага рекомендую настроить сеть для будущих виртуальных машин, при условии, что вы хотите иметь доступ в Интернет из установленных в них операционных систем. Это делается один раз.
Как это сделать:
- В диспетчере Hyper-V слева в списке выберите второй пункт (имя вашего компьютера).
- Кликните правой кнопкой мыши по нему (или пункт меню «Действие») — Диспетчер виртуальных коммутаторов.
- В диспетчере виртуальных коммутаторов выберите «Создать виртуальный сетевой коммутатор, «Внешняя» (если нужен Интернет) и нажмите кнопку «Создать».
- В следующем окне в большинстве случаев что-либо менять не нужно (если вы не специалист), разве что можете задать свое собственное имя сети и, если у вас есть и Wi-Fi адаптер и сетевая карта, выберите в пункте «Внешняя сеть» тот и сетевых адаптеров, который используется для доступа в Интернет.
- Нажмите Ок и дождитесь, когда будет создан и настроен виртуальный сетевой адаптер. В это время соединение с Интернетом может пропадать.
Готово, можно переходить к созданию виртуальной машины и установки Windows в нее (можно поставить и Linux, но по моим наблюдениям, в Hyper-V его производительность оставляет желать лучшего, рекомендую Virtual Box для этих целей).
Создание виртуальной машины Hyper-V
Также, как и на предыдущем этапе, кликните правой кнопкой мыши по имени вашего компьютера в списке слева или нажмите пункт «Действие» меню, выберите «Создать» — «Виртуальная машина».
На первом этапе потребуется указать имя будущей виртуальной машины (на ваше усмотрение), также вы можете указать собственное расположение файлов виртуальной машины на компьютере вместо используемого по умолчанию.
Следующий этап позволяет выбрать поколение виртуальной машины (появилось в Windows 10, в 8.1 этого шага не было). Внимательно прочтите описание двух вариантов. По сути, поколение 2 представляет собой виртуальную машину с UEFI. Если вы планируете много экспериментировать с загрузкой виртуальной машины с различных образов и установкой разных операционных систем, рекомендую оставить 1-е поколение (виртуальные машины 2-го поколения загружаются не со всех загрузочных образов, только UEFI).
Третий шаг — выделение оперативной памяти для виртуальной машины. Используйте тот размер, который требуется для планируемой к установке ОС, а лучше даже больше, учитывая при этом, что эта память на время работы виртуальной машины будет недоступна в вашей основной ОС. Отметку «Использовать динамическую память» я обычно снимаю (люблю предсказуемость).
Далее у нас настройка сети. Все, что требуется — это указать созданный ранее виртуальный сетевой адаптер.
Виртуальный жесткий диск подключается или создается на следующем шаге. Укажите желаемое место его расположения на диске, имя файла виртуального жесткого диска, а также задайте размер, которого будет достаточно для ваших целей.
После нажатия «Далее» вы можете задать параметры установки. Например, установив пункт «Установить операционную систему с загрузочного компакт-диска или DVD», можно указать физический диск в приводе или файл образа ISO с дистрибутивом. В данном случае при первом включении виртуальная машина загрузится именно с этого накопителя и можно будет сразу установить систему. Также можно сделать это в дальнейшем.
Вот и все: вам покажут своду по виртуальной машине, а по нажатию кнопки «Готово» она будет создано и появится в списке виртуальных машин диспетчера Hyper-V.
Запуск виртуальной машины
Для того, чтобы запустить созданную виртуальную машину, вы можете просто дважды кликнуть по ней в списке диспетчера Hyper-V, а в окне подключения к виртуальной машине нажать кнопку «Включить».
Если при ее создании вы указывали образ ISO или диск, с которого нужно загрузиться, это произойдет при первом запуске, и вы сможете установить ОС, например, Windows 7 так же, как происходит установка на обычный компьютер. Если вы не указывали образа, то сделать это можно в пункте меню «Медиа» подключения к виртуальной машине.
Обычно после установки загрузка виртуальной машины автоматически устанавливается с виртуального жесткого диска. Но, если этого не произошло, вы можете настроить порядок загрузки, кликнув по виртуальной машине в списке диспетчера Hyper-V правой кнопкой мыши, выбрав пункт «Параметры» и затем пункт настроек «BIOS».
Также в параметрах вы можете изменить размер оперативной памяти, число виртуальных процессоров, добавить новый виртуальный жесткий диск и изменить другие параметры виртуальной машины. Дополнительно на тему может пригодиться инструкция: Как пробросить видеокарту в виртуальную машину Hyper-V
В заключение
Конечно, эта инструкция — лишь поверхностное описание создания виртуальных машин Hyper-V в Windows 10, всех нюансов тут не уместить. Дополнительно стоит обратить внимание на возможности создания контрольных точек, подключения физических накопителей в ОС, установленных в виртуальной машине, расширенные настройки и т.п.
Но, думаю, в качестве первого знакомства для начинающего пользователя вполне подойдет. Со многими вещами в Hyper-V можно при желании разобраться и самостоятельно. Благо, все на русском языке, достаточно хорошо пояснено, а при необходимости ищется в Интернете. А если вдруг возникнут вопросы при экспериментах — задавайте их, я буду рад ответить.
Содержание
- Способ 1: Активация в «Программах и компонентах»
- Способ 2: Активация через «PowerShell»
- «Hyper-V» в Windows 10 Home
- Вопросы и ответы
Способ 1: Активация в «Программах и компонентах»
Платформа виртуализации «Hyper-V» является встроенным компонентом системы, однако по умолчанию она отключена. Чтобы иметь возможность пользоваться этим инструментом и запускать его из меню «Пуск», сначала его нужно активировать.
- Запустите апплет «Компоненты Windows» командой
optionalfeatures, выполненной в диалоговом окошке быстрого запуска, вызываемого нажатием клавиш Win + R. - Найдите в списке пункт «Hyper-V», отметьте его флажком и нажмите «OK». Установка будет выполнена автоматически, дополнительно Windows может потребовать перезагрузить компьютер.

После этого ярлыки запуска гипервизора станут доступны в меню «Пуск» и списке Windows. Если чекбокс «Hyper-V» затенен частично, разверните пункт и посмотрите, доступен ли для активации компонент «Платформа Hyper-V». Если название имеет блеклый цвет, а флажок в чекбоксе установить не удается, платформа виртуализации «Hyper-V» на данном компьютере недоступна в силу аппаратных ограничений процессора.
Способ 2: Активация через «PowerShell»
Активировать компонент «Hyper-V» можно также из «PowerShell» или классической «Командной строки».
- Запустите ту или иную консоль от имени администратора из контекстного меню кнопки «Пуск» или поиска Windows.
- Выполните команду
DISM /Online /Enable-Feature /All /FeatureName:Microsoft-Hyper-V. - Создайте «Блокнотом» текстовый файл на рабочем столе или в любом другом расположении.
- Вставьте в него такой код:
pushd "%~dp0"
dir /b %SystemRoot%\servicing\Packages\*Hyper-V*.mum >hyper-v.txt
for /f %%i in ('findstr /i . hyper-v.txt 2^>nul') do dism /online /norestart /add-package:"%SystemRoot%\servicing\Packages\%%i"
del hyper-v.txt
Dism /online /enable-feature /featurename:Microsoft-Hyper-V -All /LimitAccess /ALL
Pause - Сохраните файл как enable-hyper-v.cmd. Название может быть произвольным, главное, чтобы расширение файла было .cmd или .bat.
- Запустите созданный скрипт от имени администратора. После того как командный файл отработает, активируйте «Hyper-V» в окне апплета «Компоненты Windows».

Перезагрузите компьютер, введя в консоли «Y» и нажав клавишу ввода.
В Windows 10 редакции Home компонент «Hyper-V» не просто неактивен, он отсутствует в списке апплета «Компоненты Windows». Чтобы сделать его доступным, выполните следующие действия:


Отсутствие компонента «Hyper-V» может иметь и другие причины, в частности удаление его автором сборки (при скачивании пиратских копий ОС), что иногда встречается в выложенных в свободный доступ пользовательских релизах. В таких случаях рекомендуется выполнить обновление Windows 10 до новой сборки с помощью официального установочного образа либо переустановить систему.
Еще статьи по данной теме:
Помогла ли Вам статья?
18.11.2015
Просмотров: 13267
На рынке софта виртуализации операционных систем тройку лидеров возглавляют такие бренды как VMware, VirtualBox и Hyper-V. Однако последний гипервизор занимает особенное место, так как является штатным компонентом серверных систем компании Microsoft.
Поэтому после установки новой операционной системы пользователи часто задаются вопросом: как активировать Hyper-V в Windows 10 и создать виртуальную машину?
Содержание:
- Что такое гипервизор Hyper-V?
- Как активировать и запустить Hyper-V в Windows 10?
- Как настроить доступ к сети с помощью Hyper-V?
- Как создать виртуальную машину?
- Как подключить виртуальную машину?
Что такое гипервизор Hyper-V?
Штатный компонент Hyper-V Windows 10 получила от предыдущей операционной системы. Однако стоит отметить, что гипервизор присущ только для 64-битных версий Windows 10 Pro и Enterprise. В состав остальных версий ОС данный компонент не включили. Но это не значит, что его невозможно добавить на свой ПК. Главное, чтобы устройство соответствовало определённым требованиям. Среди них выделим:
- Минимальный объем оперативной памяти – 4 Гб;
- Процессор с поддержкой технологии SLAT (большинство современных процессоров адаптированы под это требование);
- Поддержка процессором технологии аппаратной виртуализации и её активное состояние в BIOS;
- Наличие от 4 Гб свободного места на жёстком диске.
- Созданный образ системы.
Читайте также: Как сделать точку доступа Wi-Fi в Windows 10 и Windows 8.1?
Как активировать и запустить Hyper-V в Windows 10?
Изначально в любой Windows 10 штатный Hyper-V отключён. Чтобы его активировать нужно выполнить следующие действия.
Жмём «Пуск» и в поисковую строку вводим «Программы и компоненты». Открываем результат выдачи.
Переходим в раздел «Программы и компоненты». В левом меню выбираем «Включение и отключение системных компонентов».
Откроется новое диалоговое окно. Отмечаем все пункты, которые касаются Hyper-V и кликаем «ОК».
В течение нескольких секунд система будет активировать компоненты гипервизора, после чего на экране появится уведомление о необходимости перезагрузки ПК. Жмём «Перезагрузить».
После выполнения перезагрузки кликаем «Пуск» и вводим в поисковую строку «Hyper-V». Появится «Диспетчер Hyper-V». Двойным щелчком запускаем службу. Теперь гипервизор активен и готов к использованию. Также можно его вынести на начальный экран, кликнув правой кнопкой мыши и выбрав нужный пункт.
Как настроить доступ к сети с помощью Hyper-V?
Для того, чтобы настроит доступ к сети в Windows 10 с помощью Hyper-V, необходимо создать виртуальный коммутатор – параметр, который отвечает за доступ к интернету. Поэтому запускаем «Диспетчер Hyper-V» и в левой стороне жмём на названии ПК, а в правой части экрана выбираем «Диспетчер виртуальных коммутаторов…».
Запустится «Мастер создания виртуального коммутатора». Здесь нужно выбрать тип сети.
Различают три типа:
- Внешний, который использует Wi-Fi или сетевую карту для подключения к сети.
- Внутренний – это тип, который создаёт связь между основным ПК и виртуальной машиной, но не предоставляет им доступ к сети.
- Частная – тип для создания связи между виртуальными машинами.
Чтобы подключиться к Интернету, необходимо выбрать первый тип. Далее кликаем «Создать виртуальный коммутатор».
Откроется окно. Присваиваем имя новому коммутатору и выбираем «Тип подключения». Это может быть подключение как через сетевую карту, так и через Wi-Fi. После кликаем «Применить».
Как создать виртуальную машину?
После создания коммутатора можно приступать к настройке виртуальной машины. Открываем «Диспетчер Hyper-V». Кликаем на физическом названии ПК. В правом меню выбираем «Создать». Жмём «Виртуальная машина».
Появится информационное окно. Кликаем «Далее».
Присваиваем имя новой виртуальной машине, указываем место её расположения и жмём «Далее».
Выбираем втрое поколение устройств. Можно выбрать и первое поколение, однако второе имеет ряд полезных функций. Кликаем «Далее».
В окне выделения памяти оставляем всё без изменений. Если ПК имеет ОП более чем 4 Гб, показатель можно увеличить. После кликаем «Далее».
В окне настроек сети выбираем ранее созданный коммутатор. Жмём «Далее».
В следующем окне вводим имя виртуальной машины и указываем её размер на виртуальном жёстком диске. Вновь кликаем «Далее».
Если в предыдущем окне вы выбрали создание виртуального жёсткого диска, то в этом окне нужно указать путь к дистрибутиву Windows 10. Во втором поколении это будет или ISO-образ или сеть. Выбираем ISO-образ и кликаем «Далее».
После создания диска нажимаем «Готово».
Как подключить виртуальную машину?
Чтобы виртуальная машина стала активной нужно выделить её в списке и нажать «Подключиться» в правом меню «Диспетчера Hyper-V».
Откроется новое окно. Жмём на зелёную кнопку.
Далее система выдаст уведомление: «Нажмите любую кнопку…» для того, чтобы машина стала активной. Кликаем «Пробел».
Запустится стандартный процесс установки новых компонентов. После перезагружаем ПК и включаем виртуальную машину для использования.
Читайте также: Как настроить Wi-Fi в Windows 10?
- Что такое Hyper-V?
- Требования для запуска Hyper-V
- Как включить Hyper-V?
- Как пользоваться Hyper-V?
Если в простых словах, Hyper-V — это механизм, при помощи которого одну операционную систему Windows можно запустить внутри другой. Рассмотрим, что это такое, как активировать и использовать (на примере запуска Windows 7 из-под Windows 11).
Что такое Hyper-V?
Hyper-V — система аппаратной виртуализации от Microsoft, позволяющая на одном и том же компьютере запускать несколько ОС. Механизм Hyper-V сам запускается и управляется из рабочей среды Windows. Операционная система, в которой развернута система аппаратной виртуализации, называется хост-системой. А те ОС, что запущены с использованием инструментария Hyper-V, именуются гостевыми системами.
Hyper-V основана на гипервизоре — программно-аппаратной схеме, которая обеспечивает изоляцию запущенных параллельно операционных систем друг от друга и разделение между ними аппаратных ресурсов компьютера. При этом гипервизор обеспечивает возможностью обмена данными между ОС, в т.ч. через накопители информации (обмен файлами) и сетевые соединения (передача данных), как если бы эти ОС были запущены на разных аппаратных платформах (физических компьютерах).
Требования для запуска Hyper-V
Для возможности развертывания Hyper-V компьютер и хост-система должны соответствовать следующим требованиям:
- Версия ОС: начиная с Windows 10 (32 бит и 64 бит) Корпоративная (Enterprise), Профессиональная (Pro) или Профессиональная для образовательных учреждений (Pro Education).
- 64-разрядный процессор, поддерживающий технологию преобразования адресов второго уровня SLAT: у Intel технология называется EPT (Extended Page Tables), у AMD — RVI (Rapid Virtualization Indexing). Чтобы определить, поддерживает ли процессор SLAT, можно воспользоваться утилитой Coreinfo от Microsoft:
- Скачиваем ZIP-архив Coreinfo с сайта Microsoft и распаковываем в любую папку (удобно в корень Локального диска С:). Внутри 4 файла: используем exe для 32-разрядных Windows или Coreinfo64.exe в случае с 64-разрядной ОС.
- Запускаем командную строку Windows от имени администратора, используя меню Пуск:
- Набираем команду cd c:\ и нажимаем клавишу Enter для перехода в корень Локального диска С:
- Набираем команду coreinfo.exe -v или coreinfo64.exe -v (в зависимости от имени скопированного EXE-файла утилиты Coreinfo). В нашем случае второй вариант:
- В случае с процессорами от Intel результат должен получиться таким же, как на скриншоте выше, т.е. отразится строка EPT со звездочкой напротив (наличие * означает, что процессор имеет поддержку технологии SLAT).
- Процессор также должен поддерживать технологию расширения режима мониторинга виртуальной машины. У Intel она называется Intel VT (Intel Virtualization Technology), у AMD — AMD-V (AMD Virtualization).
- Объем оперативной памяти — 4 Гб и более.
Теперь активируем систему виртуализации.
Как включить Hyper-V?
Механизм Hyper-V является одним из системных компонентов Windows. По умолчанию он выключен. Для его активации:
- Откройте меню Пуск и выполните в нем поиск по запросу Включение или отключение компонентов Windows, затем клик Включение или отключение компонентов Windows:
- Откроется окно Компоненты Windows, отметьте флажком Hyper-V в списке компонентов и нажмите ОК:
- Ожидайте завершения процесса активации:
- Перезагрузите компьютер по завершению:
Также Hyper-V можно активировать из командной строки:
- Запустите командную строку от имени администратора по инструкции выше.
- Скопируйте в нее команду DISM /Online /Enable-Feature /All /FeatureName:Microsoft-Hyper-V и нажмите Enter:
- Введите в это же окно Y и нажмите Enter, чтобы перезагрузить компьютер.
После активации системы виртуализации Hyper-V можно приступать к развертыванию в ней операционной системы.
Как пользоваться Hyper-V?
Для примера будем запускать Windows 7 Pro 64-bit из установочного ISO-образа. Для начала нужно создать и настроить виртуальную машину:
- Откройте меню Пуск, выполните поиск по запросу Диспетчер Hyper-V, затем запустите Диспетчер Hyper-V от имени администратора.
- В окне диспетчера Hyper-V откройте меню Действия, выберите Создать, затем — Виртуальная машина:
- Откроется окно Мастер создания виртуальной машины, кликните в нем по кнопке Далее:
- Придумайте имя для виртуальной машины и, если требуется, измените папку для ее хранения, установив галочку напротив пункта Сохранить виртуальную машину в другом месте, затем нажмите кнопку Далее:
- Далее Мастер предложит выбрать поколение виртуальной машины. Всего их два. Для нашей цели — запуска 64-битной Windows 7 Pro — достаточно возможностей виртуальной машины Hyper-V первого поколения. Выбираем соответствующий пункт и жмем кнопку Далее:
- На следующем шаге нужно задать объем оперативной памяти, который будет выделен для работы виртуальной машины. Тут нужно исходить из требований к объему ОЗУ со сторону запускаемой ОС (в нашем случае для Windows 7 достаточно 2 Гб или 2048 Мб) и преследуемых пользователем целей развертывания системы (ориентируемся на то, какие приложения впоследствии будут запускаться на виртуальной машине). Введите объем выделяемой памяти и кликните Далее:
- Следующий шаг — выбор виртуального сетевого адаптера для возможности подключения к сети из виртуальной машины. Пока оставим вариант Нет подключения (настроим сеть позже).
- Далее нужно задать размер дискового пространства для виртуального жесткого диска (если выбран вариант с созданием виртуального диска). Тут также следует учитывать требования к объему диска со стороны устанавливаемой операционной системы и преследуемые пользователем цели ее установки. Для примера нам будет достаточно 10 Гб. Задайте объем, имя и расположение виртуального диска, затем нажмите Далее:
- На следующем шаге Мастер создания виртуальной машины предложит выполнить установку операционной системы тремя различными способами. Пока мы этот шаг тоже пропустим. Оставим вариант по умолчанию — Установить операционную систему позднее:
- Нажимаем кнопку Готово для завершения настройки виртуальной машины.
Для запуска только что созданной виртуальной машины вернитесь в окно Диспетчер Hyper-V, кликните правой кнопкой мыши по имени виртуальной машины и выберите пункт Пуск из контекстного меню:
Если кликнуть два раза по имени виртуальной машины после ее запуска откроется новое окно — виртуальный монитор виртуального компьютера. Т.к. операционная система еще не была установлена мы увидим в этом окне ошибку с сообщением Boot failure… (стандартная ошибка при включении компьютера без установленной ОС):
Зато так мы быстро выяснили, что виртуальная машина работает. Теперь установим в нее операционную систему:
- В окне запущенной виртуальной машины откройте меню Медиа, перейдите в раздел DVD-дисковод, выберите пункт Вставка диска…, затем укажите путь до установочного ISO-образа операционной системы.
- Вернувшись в окно виртуальной машины, нажмите любую клавишу. Сообщение об ошибке запуска системы Boot failure исчезнет, а на экране появится привычное окно установки ОС.
- Выполните установку Windows так, как если бы это происходило на физическом компьютере (с созданием разделов и т.д.). По завершению инсталляции системы в окне виртуальной машины появится привычный рабочий стол:
Теперь подключим нашу виртуальную ОС к интернету. Для этого:
- Откройте в окне виртуальной машины меню Файл и выберите Параметры…:
- В новом окне откройте слева раздел Сетевой адаптер, затем — справа — в списке Виртуальный коммутатор установите Default Switch, нажмите кнопку Применить:
- Теперь если кликнуть по значку Сеть в трее, на экране отобразится окно с сообщением о наличии доступа в интернет. Соединение также можно проверить при помощи командной строки, выполнив команду ping: