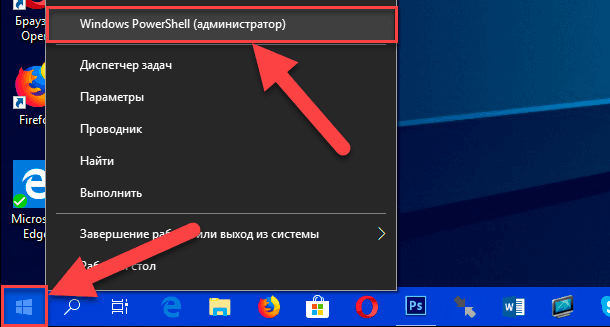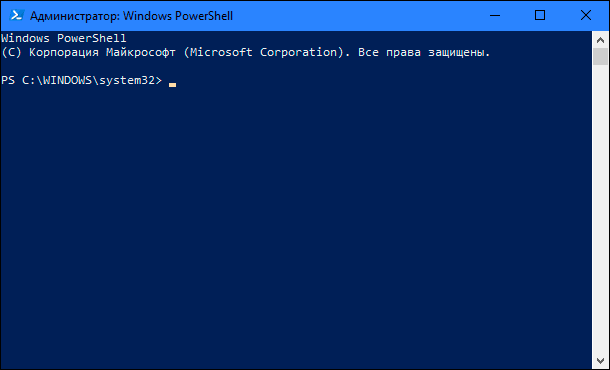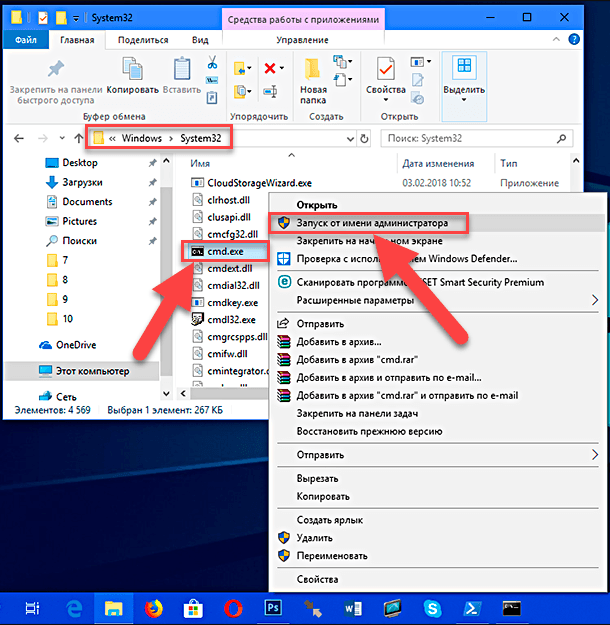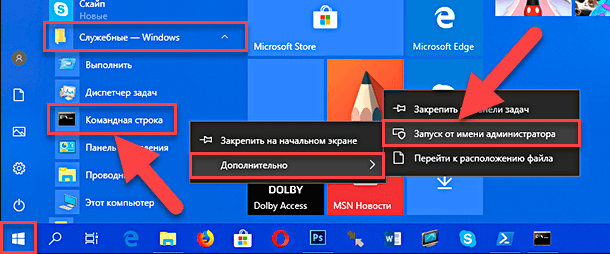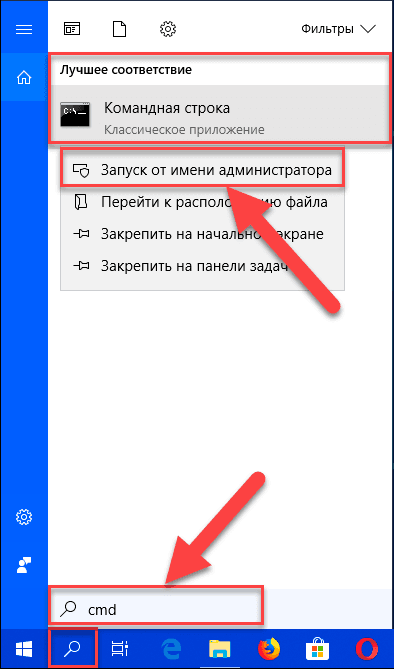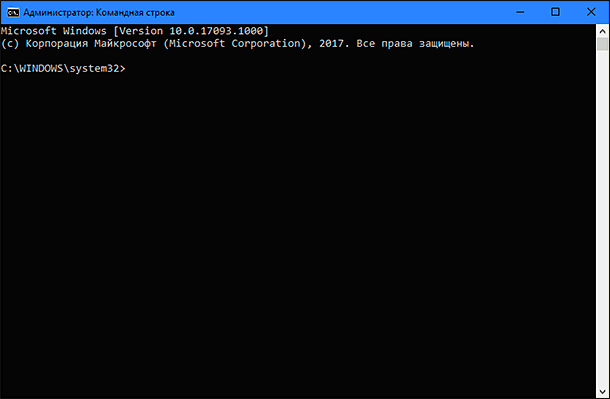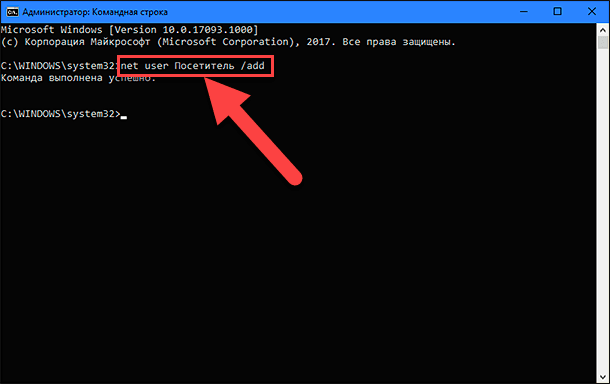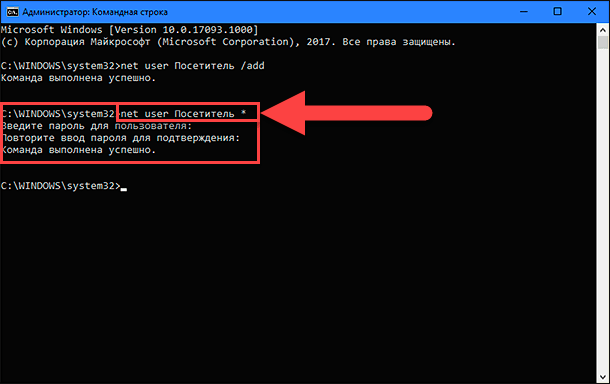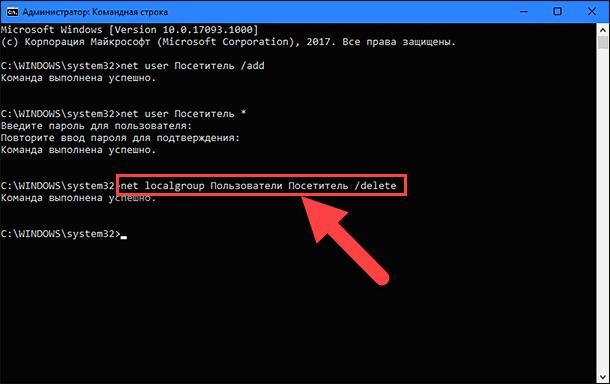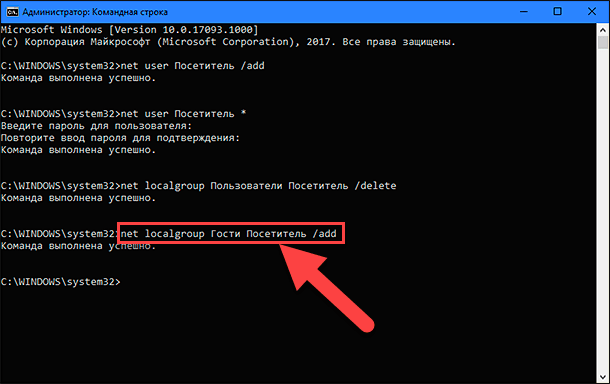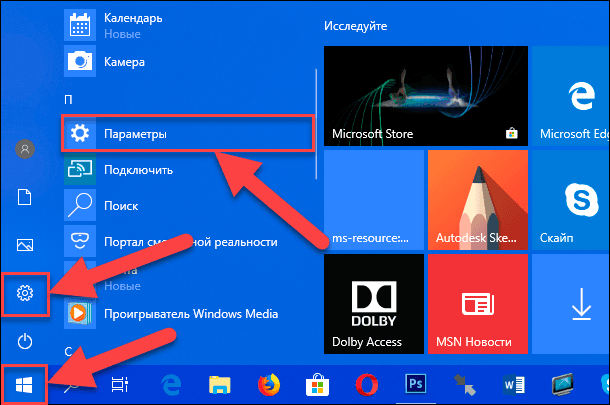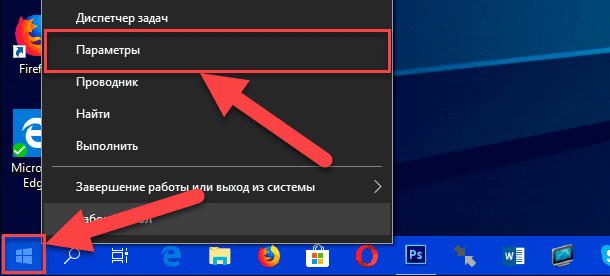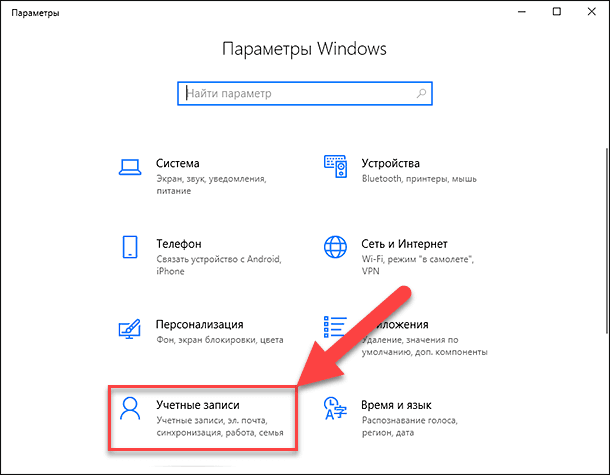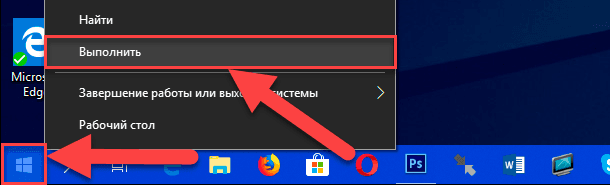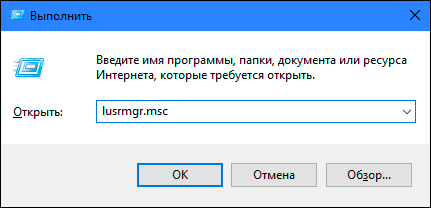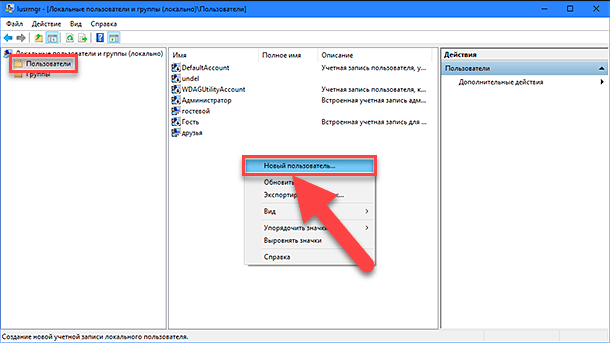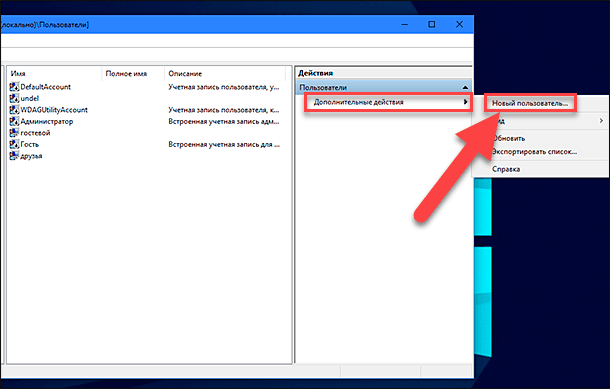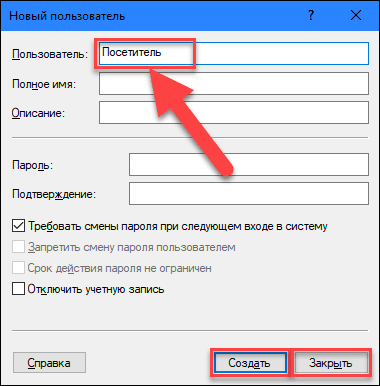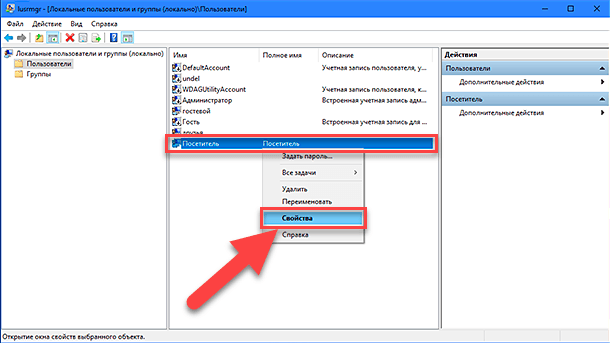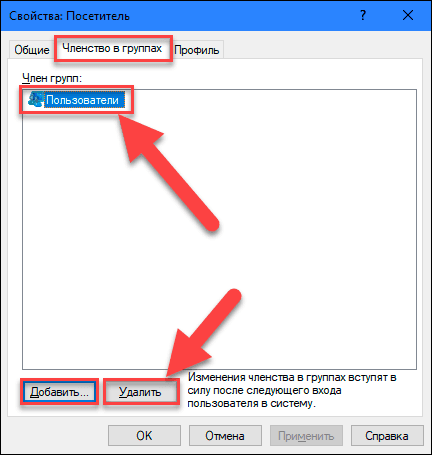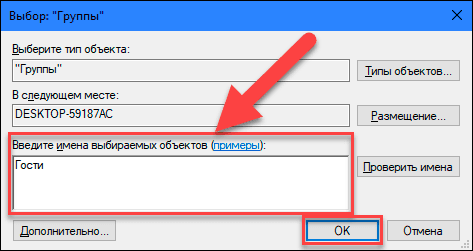На чтение 2 мин Опубликовано
Обновлено
В предыдущих версиях Windows включить встроенную гостевую учетную запись можно было через панель управления. В Windows 10 такая возможность отсутствует. Учетную запись «Гость» нельзя включить явным образом не через панель управления, не через «Параметры» компьютера.
Но даже если у вас получилось активировать гостевую учетную запись, она не будет отображаться на экране входа в систему. Но этот вопрос тоже можно решить. Давайте рассмотрим, как это сделать.
Включение и вход в учетную запись «Гость» в Windows 10
1. Откройте командную строку от имени администратора. Для этого используйте сочетание клавиш Windows + X. В открывшемся меню выберите пункт «Командная строка (администратор)».
2. Введите следующую команду и нажмите Enter:
net user гость /active:yes
3. После выполнения этой команды вы все еще не можете получить доступ к гостевой учетной записи т.к. она не будет отображаться на экране входа. Хотя сам пользователь будет виден в меню «Пуск» при нажатии на имени текущего пользователя.
Это связано с тем, что существует групповая политика, которая запрещает локальный вход в систему гостевой учетной записи. Но мы это исправим.
4. Откройте окно «Выполнить» (сочетание клавиш Windows + R). Введите команду gpedit.msc и нажмите Enter.
Если при открытии возникает ошибка «Не удается найти gpedit.msc», то воспользуйтесь этой инструкцией.
5. В редакторе локальной групповой политики перейдите к следующей ветви:
Конфигурация компьютера -> Конфигурация Windows -> Параметры безопасности -> Локальные политики -> Назначение прав пользователя
6. С правой стороны найдите пункт «Запретить локальный вход» и дважды щелкните по нему.
7. Выберите учетную запись «Гость» и удалите ее.
8. Теперь учетная гостевая учетная запись полностью активирована. После перезагрузки компьютера или выхода из системы вы можете увидеть ее в списке пользователей.
! В текущей сборке Windows 10 (10240) часто встречается такая проблема, что при входе в учетную запись «Гость» экран начинает мигать и ничего нельзя сделать. Это, скорее всего, недоработка этой сборки и на данный момент решения этой проблемы я нигде не встречал. Выходом является создание новой учетной записи и включение ее в группу «Гости».

В этой инструкции пошагово описаны два простых способа включить учетную запись Гость в Windows 10 с учетом того факта, что с недавних пор встроенный пользователь «Гость» в Windows 10 перестал работать (начиная со сборки 10159).
Примечание: для ограничения пользователя единственным приложением используйте Режим киоска Windows 10.
Включение пользователя Гость Windows 10 с помощью командной строки
Как было отмечено выше, неактивная учетная запись «Гость» присутствует в Windows 10, но не работает так, как это было в предыдущих версиях системы.
Его можно включить несколькими способами, такими как gpedit.msc, «Локальные пользователи и группы» или команда net user Гость /active:yes — при этом он не появится на экране входа в систему, но будет присутствовать в переключении пользователей меню пуск других пользователей (без возможности входа под Гостем, при попытке сделать это вы вернетесь на экран входа в систему).
Тем не менее в Windows 10 сохранилась локальная группа «Гости» и она работоспособна, таким образом, чтобы включить учетную запись с гостевым доступом (правда, назвать её «Гость» не получится, так как это имя занято за упомянутой встроенной учетной записью), потребуется создать нового пользователя и добавить его в группу Гости.
Самый простой способ сделать это — использовать командную строку. Шаги по включению записи Гость будут выглядеть следующим образом:
- Запустите командную строку от имени администратора (см. Как запустить командную строку от имени Администратора) и по порядку используйте следующие команды, нажимая Enter после каждой из них.
- net user Имя_пользователя /add (здесь и далее Имя_пользователя — любое, кроме «Гость», которое вы будете использовать для гостевого доступа, у меня на скриншоте — «Гостевой»).
- net localgroup Пользователи Имя_пользователя /delete (удаляем вновь созданную учетную запись из локальной группы «Пользователи». Если у вас изначально англоязычная версия Windows 10, то вместо Пользователи пишем Users).
- net localgroup Гости Имя_пользователя /add (добавляем пользователя в группу «Гости». Для англоязычной версии пишем Guests).
Готово, на этом учетная запись Гость (а точнее — созданная вами учетная запись с правами Гостя) будет создана, и вы сможете войти в Windows 10 под ней (при первом входе в систему некоторое время будут настраиваться параметры пользователя).
Как добавить учетную запись Гостя в «Локальные пользователи и группы»
Еще один способ создать пользователя и включить для него гостевой доступ, подходящий только для версий Windows 10 Профессиональная и Корпоративная — использование инструмента «Локальные пользователи и группы».
- Нажмите клавиши Win+R на клавиатуре, введите lusrmgr.msc для того, чтобы открыть «Локальные пользователи и группы».
- Выберите папку «Пользователи», нажмите правой кнопкой мышки в пустом месте списка пользователей и выберите пункт меню «Новый пользователь» (или используйте аналогичный пункт в панели «Дополнительные действия» справа).
- Укажите имя для пользователя с гостевым доступом (но не «Гость»), остальные поля заполнять не обязательно, нажмите кнопку «Создать», а затем — «Закрыть».
- В списке пользователей дважды кликните по вновь созданному пользователю и в открывшемся окне выберите вкладку «Членство в группах».
- Выберите в списке групп «Пользователи» и нажмите «Удалить».
- Нажмите кнопку «Добавить», а затем в поле «Выберите имена выбираемых объектов» введите Гости (или Guests для англоязычных версий Windows 10). Нажмите «Ок».
На этом необходимые шаги закончены — можно закрыть «Локальные пользователи и группы» и войти под учетной записью Гостя. При первом входе некоторое время займет настройка параметров для нового пользователя.
Дополнительная информация
После входа в учетную запись Гостя вы можете заметить два нюанса:
- То и дело появляющееся сообщение о том, что OneDrive невозможно использовать с учетной записью Гостя. Решение — убрать OneDrive из автозагрузки для этого пользователя: правый клик по значку «облака» в панели задач — параметры — вкладка «параметры», убрать отметку автоматического запуска при входе в Windows. Также может пригодиться: Как отключить или удалить OneDrive в Windows 10.
- Плитки в меню пуск будут выглядеть как «стрелки вниз», иногда сменяющиеся надписью: «Скоро выйдет отличное приложение». Связано это с невозможностью устанавливать приложения из магазина «под Гостем». Решение: правый клик по каждой такой плитке — открепить от начального экрана. В результате меню пуск может показаться слишком пустым, но вы можете исправить это, изменив его размер (края меню пуск позволяют изменять его размер).
На этом всё, надеюсь, информация была достаточной. Если же остались какие-то дополнительные вопросы — можно задать их ниже в комментариях, буду стараться отвечать. Также, в плане ограничения прав пользователей может оказаться полезной статья Родительский контроль Windows 10.
Читайте, как добавить Гостевую учётную запись Windows 10, как её правильно настроить и создать ограничения.
«Windows 10» больше не предлагает гостевую учетную запись для совместного использования вашего персонального компьютера, но вы можете создать ограниченную учетную запись, чтобы эмулировать такую возможность.

Содержание
- Аккаунт гостя в Windows
- Использовать командную строку для создания гостевой учетной записи в «Windows 10»
- Добавить гостевую учетную запись в «Windows 10» через «Локальные пользователи и группы»
- Вопросы и ответы
- Комментарии
Аккаунт гостя в Windows
Разработчики операционной системы «Windows» постарались расширить ее возможности и унифицировать для использования на различных видах устройств. Более ранние версии «Windows» позволяли применять ее для совместного использования несколькими пользователями на одном персональном компьютере или ноутбуке. Это достигалось за счет создания гостевой учетной записи пользователя.
Перейти к просмотру
Как добавить, активировать, удалить аккаунт учетной записи Гостя в Windows 10, 8 или 7 🤷⚙️🖥️
Могут возникнуть разные ситуации, когда необходим быстрый доступ к компьютеру, и такая возможность позволяет расширить уровень использования персональных компьютеров. Концепция гостевой учетной записи предоставляет локальную временную возможность стороннему пользователю воспользоваться вашим персональным компьютером для выполнения ограниченного набора действий, например для доступа в сеть Интернет, запуска определенных приложений, создания и редактирования документов и т.д.
Перейти к просмотру
Как добавить учетную запись и настроить родительский контроль в Windows 10 👨💻💻 👨👦👦
Однако возможность осуществлять определенные действия на вашем персональном компьютере на позволяла пользователю, зашедшему под гостевой учетной записью, получить доступ к вашим личным файлам и папкам («Документы», «Музыка», «Изображения» и т.п.), устанавливать или удалять любые приложения или программы, устанавливать или обновлять драйвера и дополнительное оборудование, изменять предустановленные настройки системы, открывать приложения из магазина «Microsoft Store» и т.д. Другими словами, пользователь при работе на вашем компьютере под гостевой учетной записью не имел доступа к инструментам управления персональным компьютером и системным настройкам «Windows» в целом. Таким образом, ваша система находилась в полной безопасности. К сожалению, после выпуска операционной системы «Windows 10», возможность создания гостевой учетной записи исчезла.
Перейти к просмотру
Как отключить пароль при входе Windows 10, 8, 7 или отключить пароль учетной записи 🔥🔐💻
Вы можете включить ее несколькими способами, однако гостевая учетная запись не отображается для использования. Фактически, даже если вам удастся включить такую учетную запись, она может даже не отобразиться на экране входа.
Однако элементы, необходимые для создания гостевой учетной записи, все еще присутствуют в операционной системе «Windows 10», что позволяет вам создать свою собственную ограниченную учетную запись, чтобы гости могли воспользоваться ей на вашем компьютере. Это просто займет немного больше вашего времени.
В данном руководстве мы покажем два возможных варианта для создания ограниченной гостевой учетной записи пользователя на вашем персональном компьютере.
Использовать командную строку для создания гостевой учетной записи в «Windows 10»
Как следует из названия, в первом варианте мы будем использовать возможности командной строки. Этот вариант универсальный и подходит для любой версии операционной системы «Windows 10». Окно командной строки можно вызвать несколькими способами. Однако вам необходимо открыть приложение командной строки с правами администратора для создания учетной записи гостя. В этом случае вы можете воспользоваться любым предложенным способом, описанным ниже, который покажется для вас наиболее удобным.
-
Итак, откройте окно командной строки с правами администратора любым способом на выбор:
-
Способ 1: Нажмите вместе сочетание клавиш «Windows + X» или щелкните правой кнопкой мыши на кнопке «Пуск», находящейся в нижнем левом углу рабочего стола на «Панели задач», и откройте всплывающее меню. Выберите из списка доступных приложений раздел «Windows PowerShell (администратор)» (В различных вариантах изданий операционной системы «Windows 10» может присутствовать раздел «Командная строка (администратор)».)
Будет открыто приложение «Windows PowerShell (администратор)», выполняющее в более поздних изданиях операционной системы «Windows 10» функции командной строки.
-
Способ 2: Вы можете открыть приложение командной строки, обратившись напрямую к исполняемому файлу «cmd.exe», который находиться на системном диске «C» в следующей директории:
«C:\Windows\System32»
Войдите в указанную директорию, опустите бегунок полосы прокрутки и найдите требуемый файл обработчика команд «Windows». Щелкните на нем правой кнопкой мыши и откройте всплывающее меню. Выберите из предложенного списка возможных действий раздел «Запуск от имени администратора».
-
Способ 3: Нажмите на «Панели задач» в левом нижнем углу рабочего стола кнопку «Пуск» для открытия главного пользовательского меню «Windows». В списке установленных приложений и программ, используя полосу прокрутки, опустите бегунок вниз к разделу «Служебные – Windows». Откройте вложенное меню и в списке служебных приложений найдите раздел «Командная строка». Щелкните на нем правой кнопкой мыши и во всплывающем меню найдите раздел «Дополнительно». При наведении курсора на раздел откроется следующее вложенное меню, в котором выберите раздел «Запуск от имени администратора».
-
Способ 4: На «Панели задач» рядом с кнопкой «Пуск» в нижнем левом углу экрана выберите кнопку «Поиск». В открывшейся панели приложения в требуемом месте введите поисковый запрос «cmd». После ввода запроса в ячейке лучшего соответствия будет найдено приложение «Командная строка. Классическое приложение». Щелкните на нём правой кнопкой мыши для открытия всплывающего меню и выберите раздел «Запуск от имени администратора».
Служба контроля учетных записей «Windows» выдаст вопросительное предупреждающее сообщение: «Разрешить этому приложению вносить изменения на вашем устройстве?». Нажмите кнопку «Да» для подтверждения своих действий и откройте командную строку с правами администратора.
-
-
В поле командной строки введите следующую команду для создания новой учетной записи и нажмите на клавиатуре клавишу «Enter»:
net user Посетитель /add
В результате вы должны получить сообщение «Команда выполнена успешно.», означающее создание новой учетной записи.
Примечание: Обратите внимание, что мы используем имя «Посетитель» как имя новой учетной записи, потому что имя «Гость» (Guest) является зарезервированным именем операционной системы «Windows 10», и вы не сможете его использовать. Однако вы можете назвать учетную запись любым другим именем, которое вам больше всего нравится или даст вам полное представление о возможностях новой учетной записи. Просто постарайтесь выбрать не слишком длинное и информативное имя, чтобы не усложнять себе работу при каждом входе в систему под таким именем.
-
Теперь введите следующую команду для установки пароля для вновь созданной учетной записи и нажмите клавишу «Enter» на клавиатуре:
net user Посетитель *
-
Вам нет необходимости задавать пароль для этой учетной записи, поэтому просто дважды нажмите клавишу «Enter», чтобы оставить пустым место создания пароля.
Если все действия были выполнены верно, то вы увидите подтверждающее системное сообщение «Команда выполнена успешно.».
-
Новая учетная запись пользователя была создана по умолчанию в локальной группе пользователей. Поэтому вам необходимо удалить ее из этой группы, используя следующую команду и нажав клавишу «Enter» для выполнения:
net localgroup Пользователи Посетитель /delete
В этой команде параметр «Пользователи» обозначает локальную группу, а «Посетитель» – имя учетной записи, которое мы удаляем из данной группы. Если вы используете англоязычную версию операционной системы «Windows», то замените параметр «Пользователи» на «users».
-
Введите следующую команду, чтобы добавить новую учетную запись пользователя «Посетитель» в группу «Гости» и нажмите на клавиатуре клавишу «Enter»:
net localgroup Гости Посетитель /add
Параметры группы и учетной записи пользователя введены по аналогии с предыдущей командой. Соответственно, в англоязычной версии операционной системы «Windows», замените параметр «Гости» на «guests».
-
Закройте окно командной строки для завершения задачи.
Используя описанные выше действия, вы создаете традиционную стандартную учетную запись пользователя. Но удаляя ее из локальной группы «Пользователи» и добавляя в группу «Гости», вы присваиваете ей те же функции и разрешения, которое были доступны в старой версии гостевой учетной записи.
После того, как вы выполнили описанные действия, вам нужно будет только выйти из вашей текущей учетной записи. Затем на экране входа в систему выбрать учетную запись «Посетитель» и нажать кнопку «Войти» – пароль для входа не потребуется, так как мы его не задавали при создании данной учетной записи.
Теперь вы можете предоставить возможность сторонним пользователям заходить на ваш персональный компьютер под новой гостевой учетной записью «Посетитель». Они смогут получить доступ к сети Интернет и использовать определенные приложения и программы. Вы можете не опасаться, что сторонние пользователи могут получить доступ к вашей личной информации, устанавливать или удалять программы и приложения, или внести любые изменения в настройку операционной системы «Windows».
В том случае, когда вам больше не понадобится эта учетная запись, вы сможете легко удалить ее из приложения «Параметры». Приложение «Параметры» сочетает в себе все основные функции по управлению операционной системой и призвана заменить собой приложение «Панель управления» в более ранних версиях «Windows». Разработчики операционной системы «Windows» позаботились о наличии различных способов доступа к приложению «Параметры». Мы покажем несколько из них, чтобы могли выбрать наиболее подходящий способ для вас.
-
Способ 1: Нажмите на кнопку «Пуск» в нижнем левом углу экрана на «Панели задач» и откройте главное пользовательское меню «Windows». В левой панели меню нажмите на значок шестеренки и откройте приложение «Параметры». Или, используя полосу прокрутки, опустите бегунок вниз и выберите из списка установленных приложений и программ раздел «Параметры».
-
Способ 2: Щёлкните правой кнопкой мыши на кнопке «Пуск» в нижнем левом углу рабочего стола или нажмите вместе сочетание клавиш «Windows + X» и вызовите всплывающее меню. В списке доступных приложений выберите раздел «Параметры».
-
Способ 3: Наиболее быстрый способ открыть приложение «Параметры» – нажмите вместе сочетание клавиш «Windows + I» и вызовите приложение напрямую.
Выберите из списка доступных страниц приложения страницу «Учетные записи». В левой панели перейдите к разделу «Семья и другие люди», а в правой панели окна, используя полосу прокрутки, опустите бегунок вниз и выберите учетную запись «Посетитель», затем нажмите кнопку «Удалить».
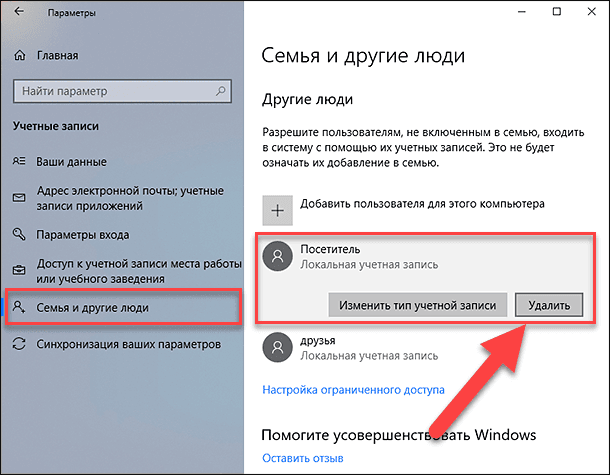
Во всплывающем сообщении нажмите кнопку «Удалить учетную запись и данные» и завершите процесс удаления учетной записи пользователя.
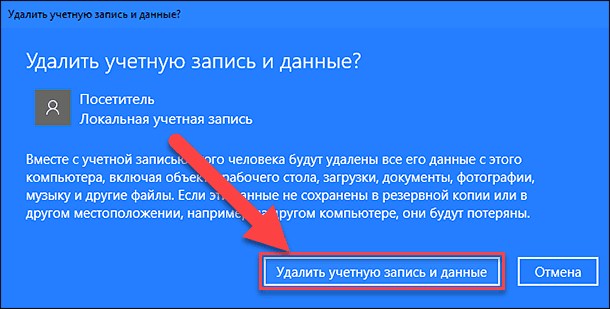
Теперь локальная гостевая учетная запись пользователя «Посетитель» полностью удалена с вашего персонального компьютера.
Примечание: Также существует способ открыть страницу «Учетные записи» в приложении «Параметры» напрямую, используя диалоговое окно «Выполнить». Откройте диалоговое окно (например, нажмите вместе сочетание клавиш «Windows + R») и в поле командной строки введите команду «ms-settings:otherusers».
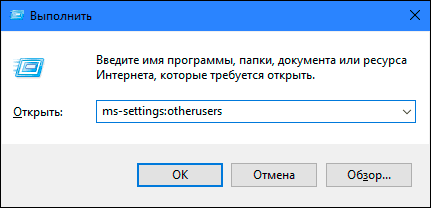
Более подробно о способах доступа к диалоговому окну «Выполнить» и перечне всех доступных команд для открытия страниц приложения «Параметры» читайте в нашей ранее опубликованной статье: «Некоторые страницы или разделы отсутствуют в приложении Параметры в Windows 10».
Добавить гостевую учетную запись в «Windows 10» через «Локальные пользователи и группы»
Этот вариант создания гостевой учетной записи подойдет только для «Профессиональной» и «Корпоративной» версий операционной системы «Windows».
-
Откройте диалоговое окно «Выполнить» любым удобным для вас способом. Например, щелкните правой кнопкой мыши по кнопке «Пуск», расположенной в нижнем левом углу рабочего стола, или нажмите вместе сочетание клавиш «Windows + X», и в списке доступных приложений выберите диалоговое окно «Выполнить».
-
Введите в поле командной строки следующую команду: «lusrmgr.msc», и нажмите кнопку «ОК» или клавишу «Enter» для входа в «Локальные пользователи и группы».
-
В левой панели окна выберите раздел «Пользователи», перейдите в центральную панель, нажмите на любом пустом пространстве окна со списком доступных пользователей и во всплывающем меню выберите раздел «Новый пользователь…».
Или выберите одноименный раздел в правой панели окна, появляющийся во всплывающем меню при нажатии на раздел «Дополнительные действия».
-
В окне создания новой учетной записи локального пользователя задайте в ячейке «Пользователь» новое имя (в нашем примере мы выбрали имя «Посетитель»), нажмите кнопки «Создать» и «Закрыть» для завершения процесса создания учетной записи (остальные оставшиеся поля можно не заполнять).
-
В центральной панели окна в списке пользователей выберите только что созданную запись «Посетитель» и дважды щелкните по ней, или нажмите на ней правой кнопкой мыши, и во всплывающем меню выберите раздел «Свойства».
-
В открывшемся окне перейдите на вкладку «Членство в группах», выберите в центральном окне группу «Пользователи» и нажмите кнопку «Удалить».
-
По завершению процесса удаления нажмите кнопку «Добавить» и откройте окно «Выбор: Группы». В поле ячейки «Введите имена выбираемых объектов» наберите значение «Гости» (для англоязычной версии операционной системы «Windows» наберите значение «Guests») и нажмите кнопку «ОК» для сохранения.
Затем нажмите кнопки «Применить» и «ОК» для вступления в силу внесенных изменений. Все необходимые действия по созданию локальной гостевой учетной записи были выполнены и вы можете закрыть окно «Локальные пользователи и группы».
Теперь, как и в первом варианте, сторонние пользователи могут использовать ваш персональный компьютер с вашего разрешения под локальной гостевой учетной записью пользователя «Посетитель». При первичном входе в систему с новой учетной записью потребуется некоторое время для настройки параметров входа нового пользователя.
В случае, когда необходимость в этой учетной записи пропадет, вы легко сможете удалить ее. Нажмите правой кнопкой мыши на этой записи и во всплывающем меню выберите раздел «Удалить». Или просто нажмите клавишу «Delete» на клавиатуре.
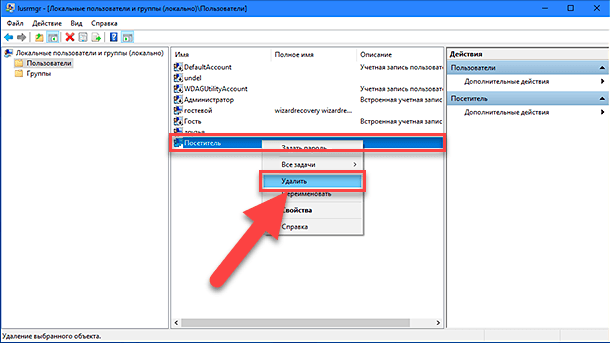
В окне всплывающего предупреждения «Вы действительно хотите удалить учетную запись пользователя Посетитель?» нажмите кнопку «Да» или клавишу «Enter» на клавиатуре и завершите процесс удаления.
Итак, мы описали вам два возможных варианта для создания ограниченной гостевой учетной записи пользователя на вашем персональном компьютере. Оставляйте нам ваши комментарии на тему: «Должна ли корпорация «Microsoft» вернуть исходную гостевую учетную запись в операционную систему «Windows 10»?». Мы всегда будем рады услышать ваше мнение и подискутировать с вами по этому вопросу.
В этой заметке я расскажу, как добавить гостя в windows 10, а также как включить его в Windows 7 и удалить при необходимости. Поясню, для чего вообще нужна такая учетная запись в системах и как это можно с пользой применять. Причем я покажу простой способ включения гостя в Windows безо всяких страшных командных строк, как зачем-то показывают другие блогеры.
Вот наверняка хотя бы раз сталкивались с ситуацией, когда нужно было дать свой компьютер во временное пользование другому человеку, чтобы в интернете посидеть, в игры поиграть, какими-то программами попользоваться.
И чтобы не давать свой админский доступ, «Гость» подойдет в самый раз. Чтобы человек ничего не испортил или на случай очень любопытных 
Как добавить гостя в windows 10
К сожалению, в Windows 10 со временем отключили учетную запись типа «Гость». Зачем, если честно, сам не понимаю… Штука полезная, сам применяю. Но убрали ее не окончательно, а, скажем так, спрятали.
Включить несложно, сейчас вы узнаете как, но сперва хочу вам более подробно пояснить, что такое гость и ситуации, когда он может потребоваться. Потому что может вам и вовсе он не нужен? Есть же в виндовс стандартные учетки.
Для чего нужна учетная запись «Гость»
Гость — это временный пользователь Windows. Его отличие от учетных записей «стандартная» (термин Windows 10) и «обычная» (актуально для Windows 7) минимально и заключается в том, что при выходе пользователя из системы, профиль удаляется, затирая всего его данные. Затем при очередном входе, создается новый профиль.
Если вам не нужно, чтобы данные после каждого входа обнулялись, просто пользуйтесь стандартной учетной записью.
Как и стандартная учетка, гость не может:
- Устанавливать и удалять программы;
- Настраивать систему;
- Получать доступ к файлам чужих пользователей.
Это основные запреты.
Но это не значит, что, например, для установки программы вам придется заходить постоянно в учетку с админскими правами. Все сделано достаточно удобно: там, где требуется админский доступ, система будет показывать окно для ввода пароля и достаточно его ввести, например, при установке программы, находясь в учетке гостя, она будет устанавливаться.
Вариант №1 добавления «Гостя»
В Windows 10 попрежнему есть «Гость», даже в последних сборках. Но, как выше говорил, она по умолчанию отключена и мало ее просто включить, нужно еще и убрать его из списка пользователей, которым запрещен вход. Начнем…
Для начала включаем учетку гостя. Для этого открываем команду «Выполнить», набираем команду lusrmgr.msc и нажимаем «ОК».
Подробнее о команде «Выполнить» в Windows и как в ней работать, я рассказывал здесь »
В открывшемся окне выбираем раздел «Пользователи», кликаем правой кнопкой мыши по учетке «Гость», выбираем «Свойства» и снимаем опцию «Отключить учетную запись». Для сохранения нажимаем «Применить» и «ОК».
Отлично, гостя мы включили, но все равно не сможем в него войти 
В следующем окне переходим в «Локальные политики» — «Назначение прав пользователя», находим справа в списке пункт «Запретить локальный вход» и кликаем по нему дважды. Выбираем «Гость» из списка, нажимаем «Удалить», а затем сохраняем изменения, нажав «Применить» и «ОК» следом.
Вся последовательность отражена на изображении:
Готово! Учетная запись гостя добавлена в Windows 10 и теперь можно под ней войти в систему после перезагрузки компьютера или просто выйдя из текущего пользователя через меню «Пуск» (нажимаем на свое имя и выбираем гостя).
Но почему-то со стандартной гостевой учетной записью иногда возникают проблемы: не открывается меню пуск, а также не активна панель задач, включая поисковую строку. Решение этой проблеме я не нашел ни сам, ни в интернете. Возможно связано как раз с тем, что изначально такая учетка отключена, а значит разработчики наверное ее вообще потом уберут и может что-то в системе для нее уже сейчас недоработано, вызывая такие проблемы.
Если вы с ними вдруг столкнулись, то воспользуйтесь второй схемой.
Вариант №2 создания «Гостя» в Windows 10
Этот вариант даже более простой, но не подойдет наверное для тех, кто очень любит пользоваться исключительно всем стандартным 
Последовательность такая:
- Создаем нового пользователя через новые параметры системы или через старые («панель управления» — «учетные записи пользователей»). О том как создавать учетные записи в Windows 10 вы можете прочитать вот здесь, если возникают какие-то проблемы.
- Открываем оснастку «Локальные пользователи и группы» (как это делали через «выполнить», введя команду lusrmgr.msc).
- Открываем свойства созданного пользователя, переходим на вкладку «Членство в группах» и убираем оттуда группу «Пользователи», выбрав ее и нажав «Удалить».
- Теперь нажимаем «Добавить», в поле ввода вписываем «Гости», сохраняем и нажимаем «Применить» + «ОК» в предыдущем окне для окончательного сохранения настроек.
Что мы сейчас сделали? Создали обычного пользователя, но потом добавили его в группу гостей и тем самым сделали его временным, т.е. данные будут обнуляться при выходе из системы.
Как создать гостя в windows 7
А теперь рассмотрим, как создать пользователя «Гость» в системе Windows 7. Здесь все намного проще, поскольку такой тип учетной записи в семерке доступен изначально и не нужно при этом плясать с бубном как в 10-ке.
Переходим последовательно в раздел работы с учетными записями:
- Открываем меню «Пуск» и заходим в «Панель управления»;
- Переходим в «Учетные записи пользователей»;
- Снова открываем подраздел с этим же названием;
- Открываем «Управление другой учетной записью».
Вот мы и попадаем в окно, где отображаются все созданные в виндовс 7 учетные записи. Здесь же и наш «Гость» красуется, по которому нужно кликнуть и в следующем окне выбрать «Включить».
Теперь при выходе из Windows 7 учетная запись гостя будет доступна для входа:
Основные выводы
После изучения данной инструкции, у вас уже не должно остаться вопросов, как добавить гостя в windows 10 или создать такую же учетную запись в Windows 7. Причем, большинство в интернете описывают этот процесс (для 10-й виндовс) с использованием каких-то замудренных способов. Специально пробежался по интернету 
А на самом деле все можно сделать гораздо проще. Главное понимать, для чего вам нужно включать гостя в Windows 10 или 7, какие цели этим преследуете. Потому что сталкивался с людьми, которые не совсем так понимают назначение этого вида пользователей и им проще использовать стандартного.
Благодарю, что дочитали до конца. Если вопросы какие-то остались, жду ваших комментариев. Пишите, всем буду отвечать по мере возможности 
Содержание
- Особенности встроенного «Гостя» в Windows 10
- Способ 1: Локальные пользователи и группы
- Способ 2: Консоль «PowerShell»
- Вопросы и ответы
В Windows 10 уже имеется встроенная учетная запись «Гость», которую можно активировать из «Редактора локальных групповых политик», «Редактора реестра», оснастки управления пользователями и группами или «Командной строки», однако она не будет работать так, как в предыдущих версиях системы. Начиная со сборки Windows 10 10159, возможности встроенной учетной записи «Гость» были ограничены.
Во-первых, активированная встроенная гостевая учетная запись не будет отображаться на экране входа в систему, во-вторых, при попытке входа в нее из меню переключения между пользователями станет открываться экран входа в систему. Чтобы создать в Windows 10 гостя, сначала придется создать обычного пользователя, удалить его из группы, в которой он в данный момент находится, и переместить его в группу «Гости», которая по-прежнему доступна и нормально функционирует в Windows 10.
Способ 1: Локальные пользователи и группы
Для создания гостя в Windows 10 удобнее всего использовать встроенную оснастку управления локальными пользователями и группами.
- Откройте оснастку «Локальные пользователи и группы», для чего выполните в вызванном нажатием клавиш Win + R окошке команду
lusrmgr.msc. - Выделив мышкой папку «Пользователи», кликните по пустой области правой колонки правой кнопкой мыши и выберите из меню опцию «Новый пользователь».
- В открывшемся окне дайте создаваемому пользователю имя и описание (необязательно) и нажмите «Создать».
- Откройте «Свойства» только что созданного пользователя из его контекстного меню.
- В окне «Свойств» переключитесь на вкладку «Членство в группах», выделите текущую группу(ы) и нажмите «Удалить». Затем тут же нажмите кнопку «Добавить».
- Откроется диалоговое окошко выбора групп. В поле ввода имен выбираемых объектов введите название группы «Гости» и сохраните настройки нажатием «ОК».
- Сохраните настройки.

Готово, выйдите из своей учетной записи и войдите в учетную запись гостя, чтобы операционная система смогла создать для него необходимые файлы.
Способ 2: Консоль «PowerShell»
Альтернативным вариантом создания гостевой учетной записи в Windows 10 является использование консольной утилиты «Net».
- Откройте от имени администратора «Командную строку» или «PowerShell». Первую консоль можно открыть из системного поиска, вторую – из контекстного меню кнопки «Пуск».
- Выполните команду создания нового пользователя
net user NameGuest /add,где NameGuest – произвольное имя гостевой учетной записи. - Если нужно защитить учетную запись паролем, выполните команду
net user NameGuest pass, заменив pass реальным паролем. - Удалите только что созданного пользователя из группы «Пользователи» и поместите его в гостевую группу, для чего тут же в консоли выполните команды
net localgroup Пользователи NameGuest /deleteиnet localgroup Гости NameGuest /add.


Учетная запись будет зарегистрирована в системе и перемещена в группу гостей, но чтобы создать для нее необходимые файлы и установить поставляемое с Windows программное обеспечение, нужно в нее войти с экрана входа в систему.
Еще статьи по данной теме: