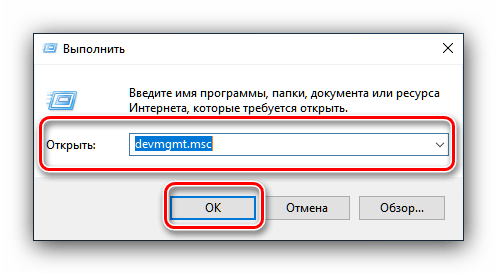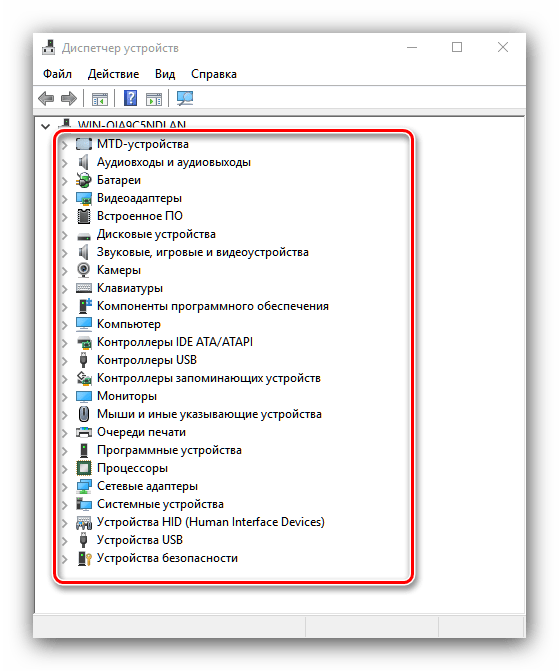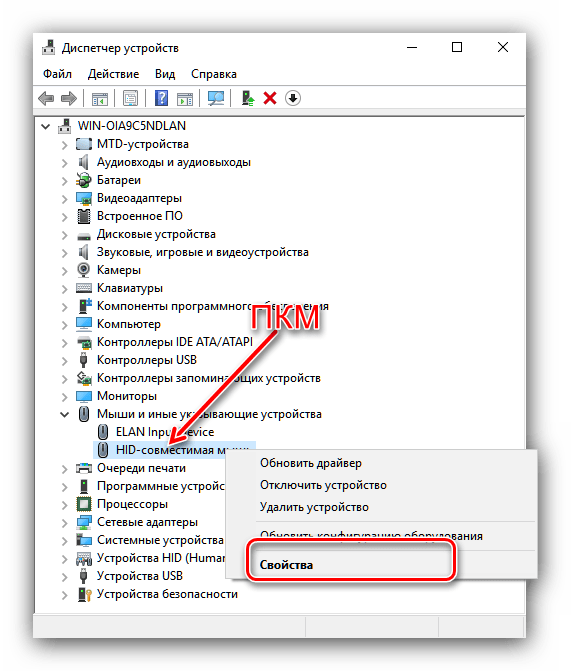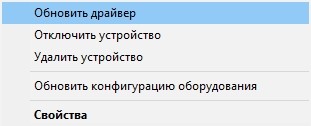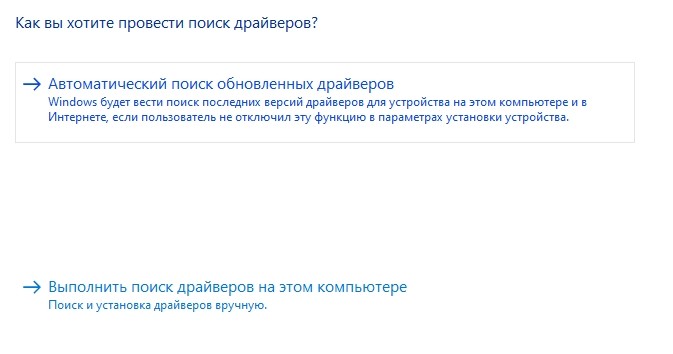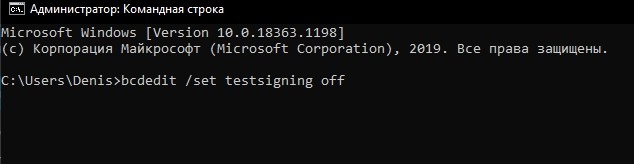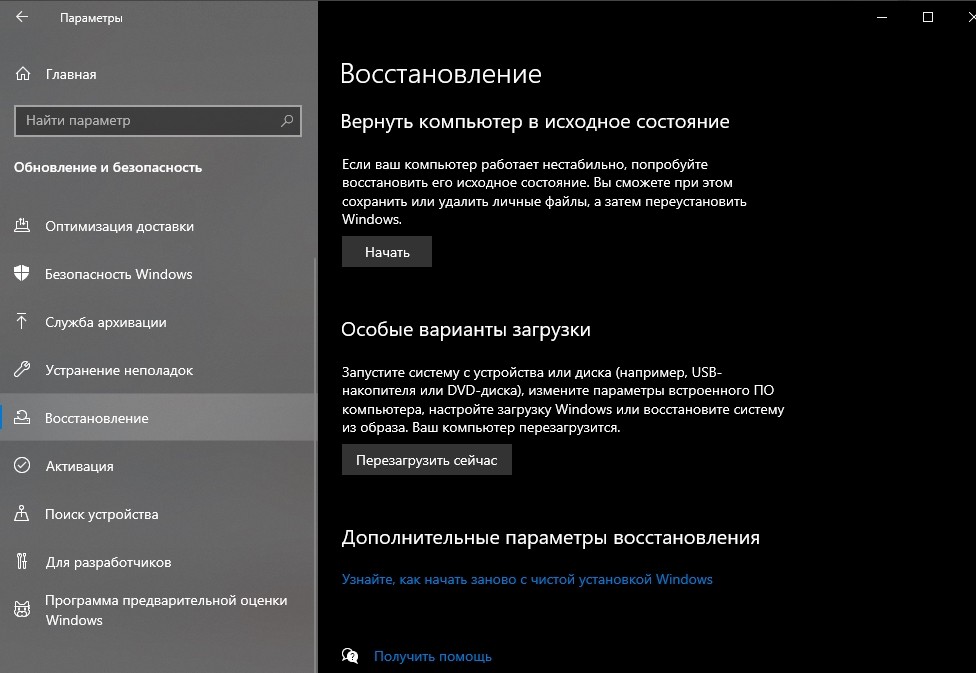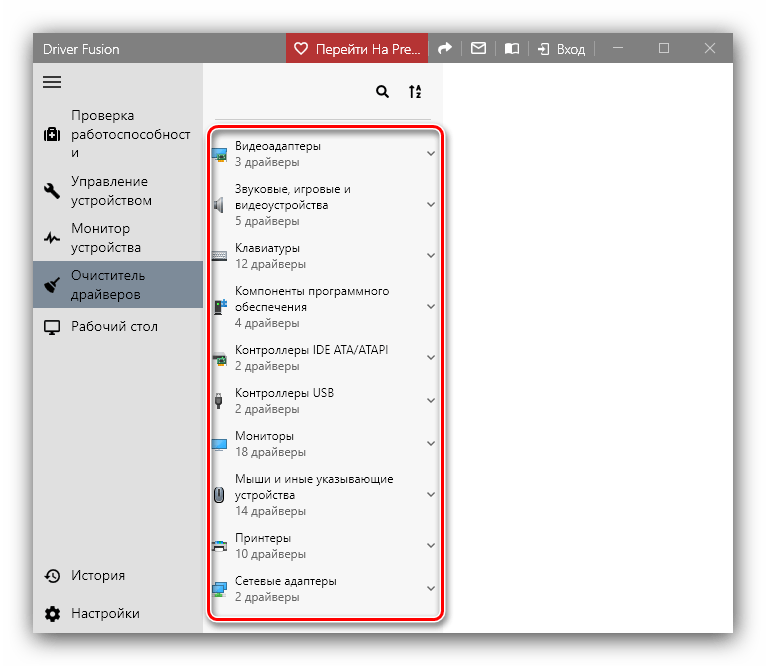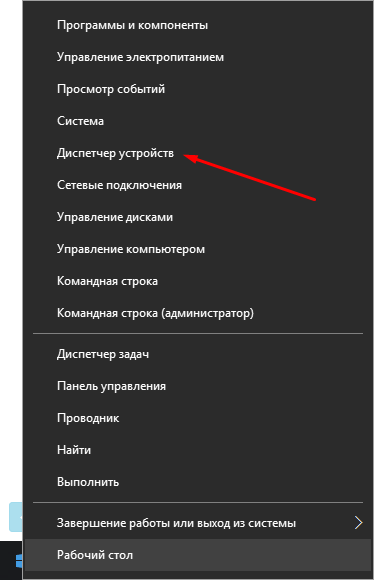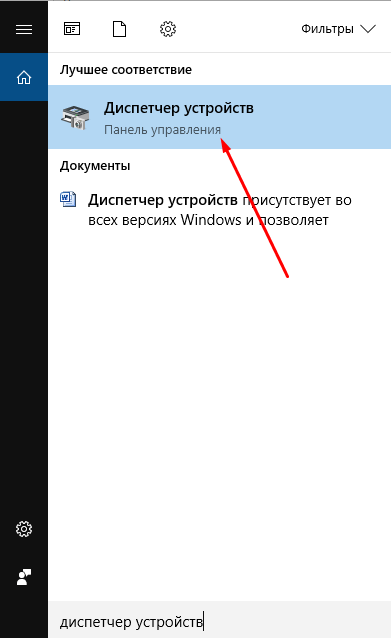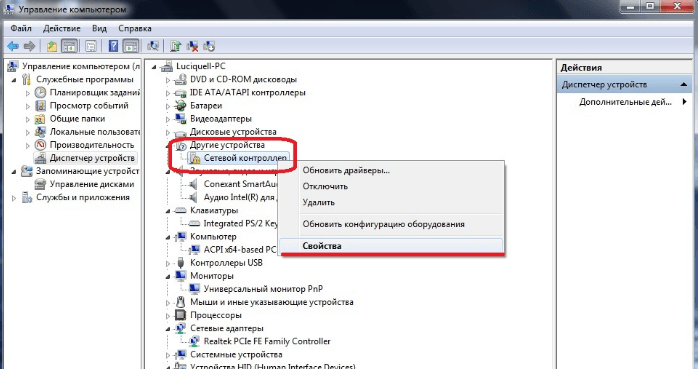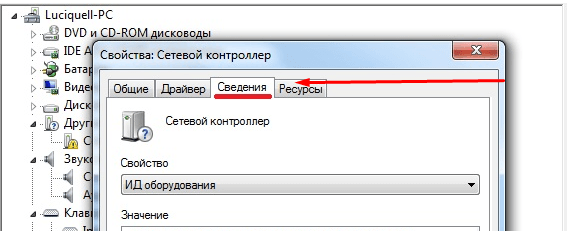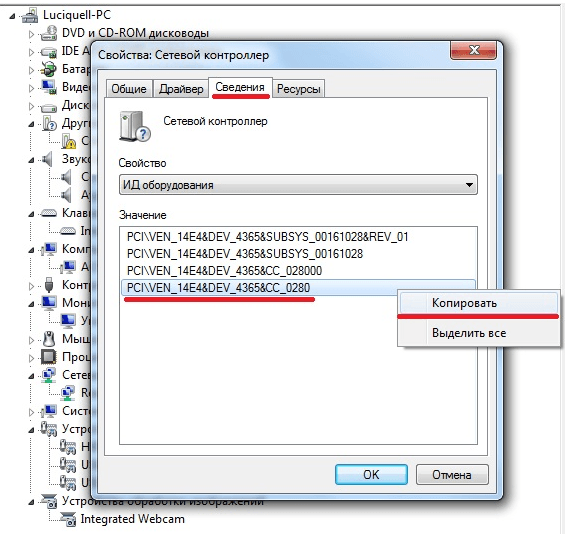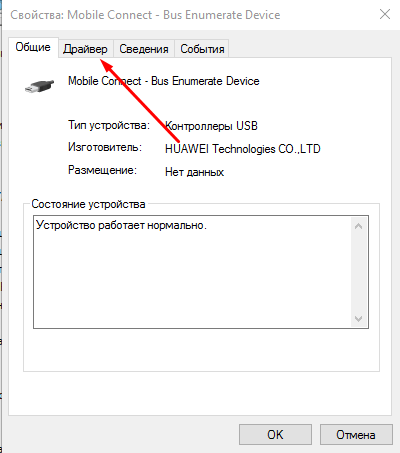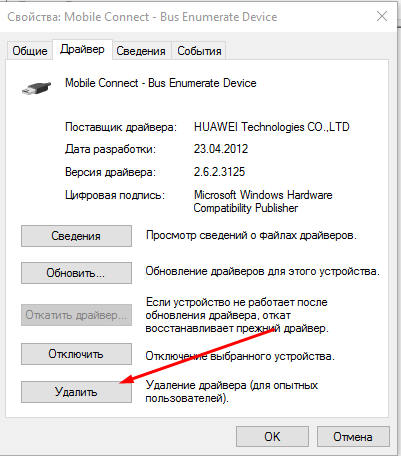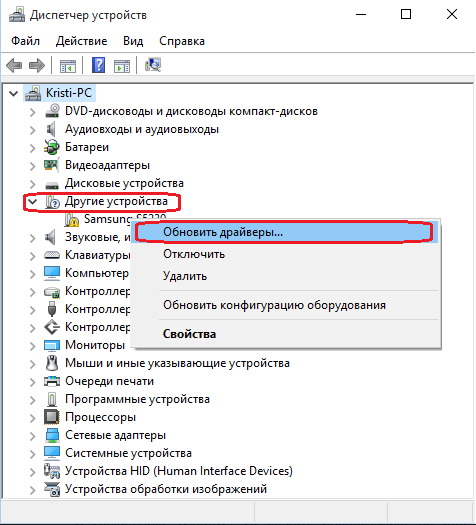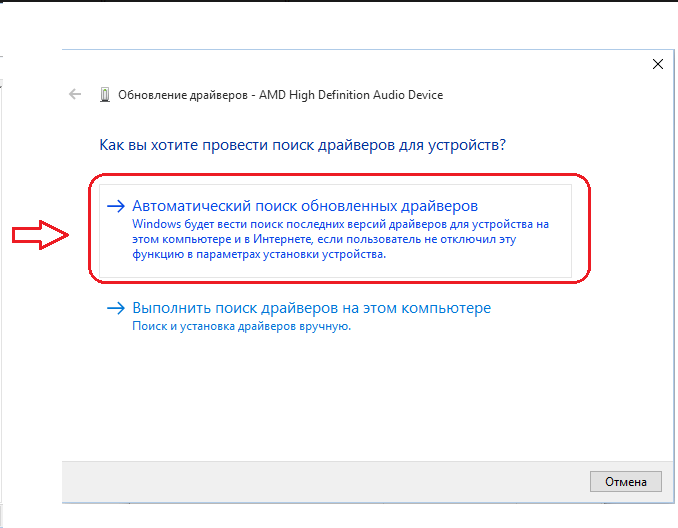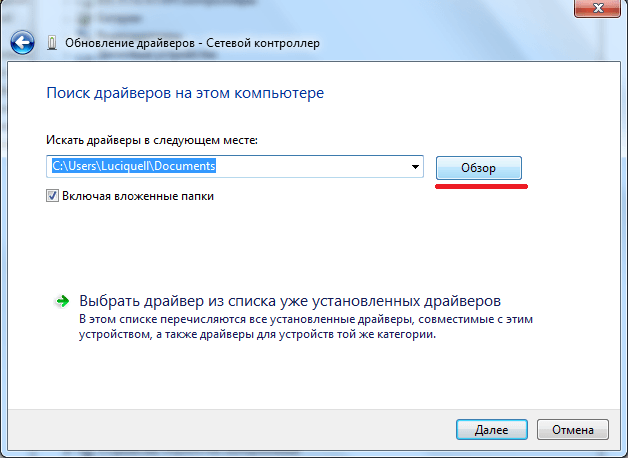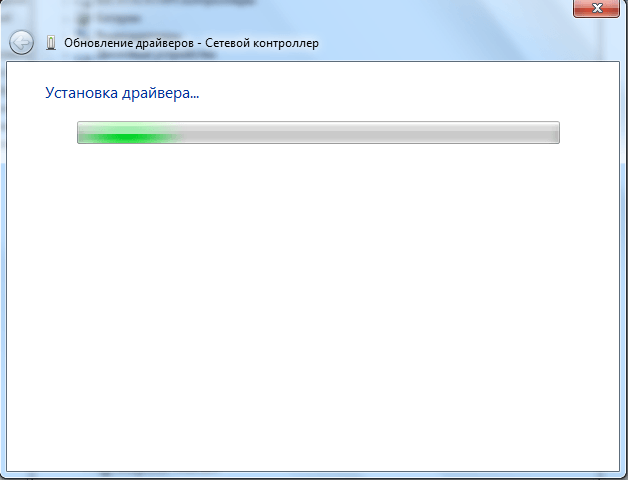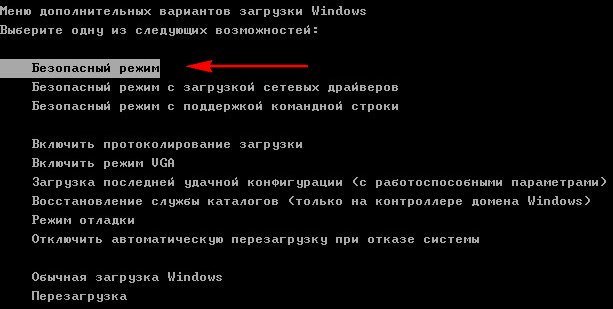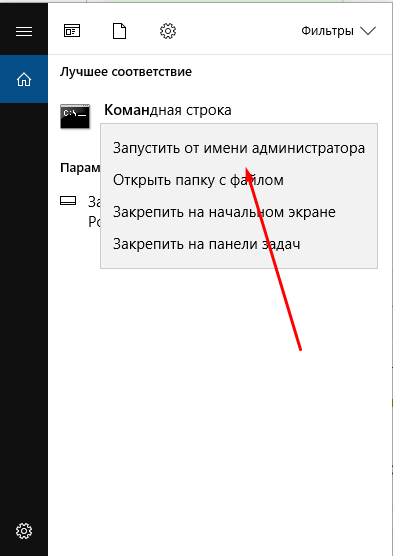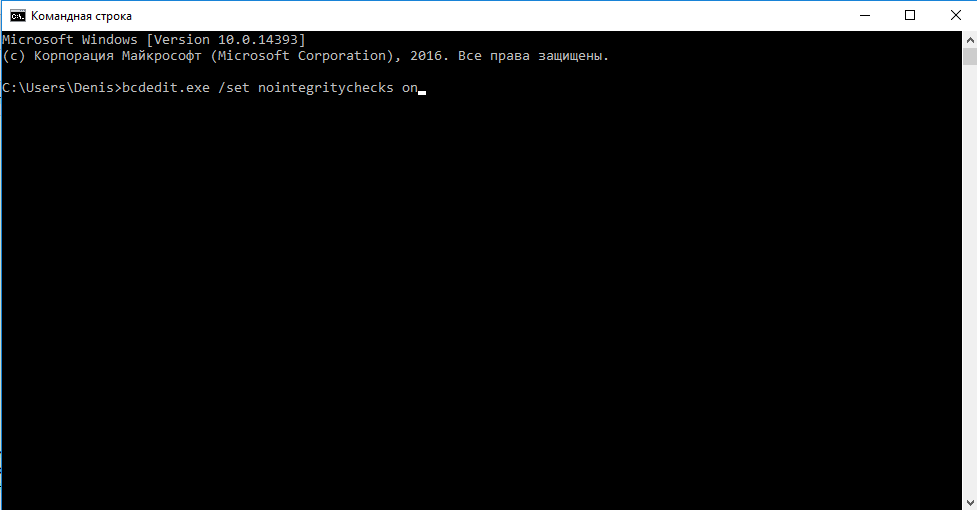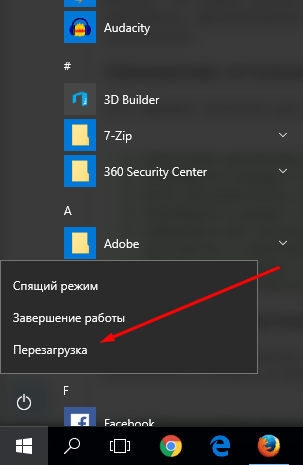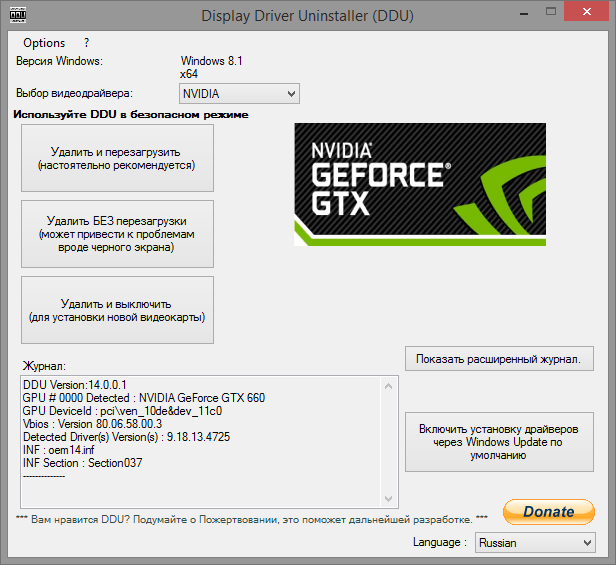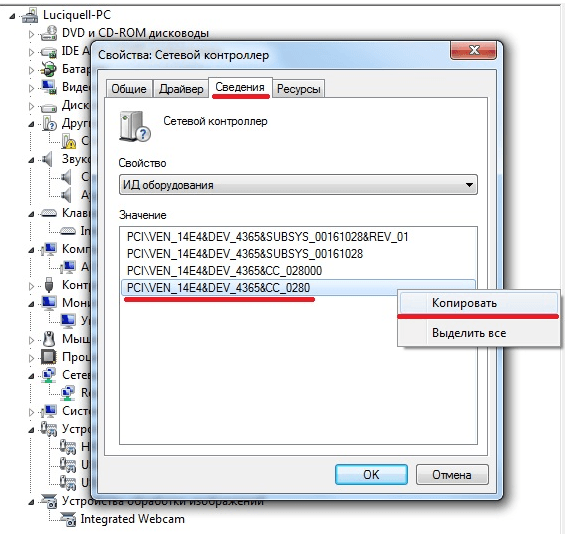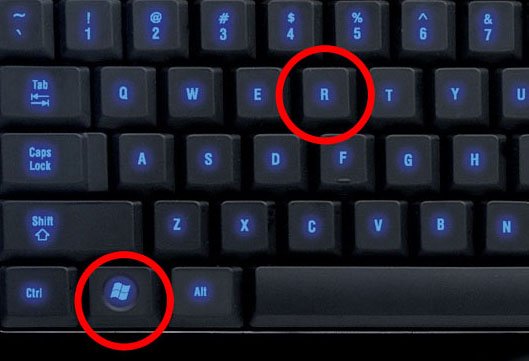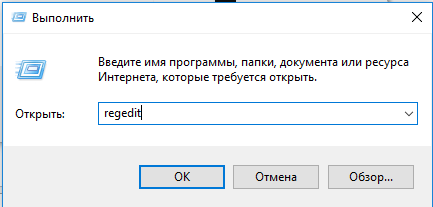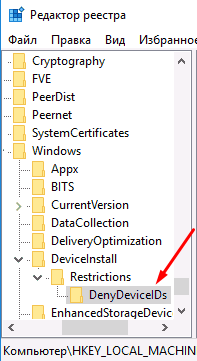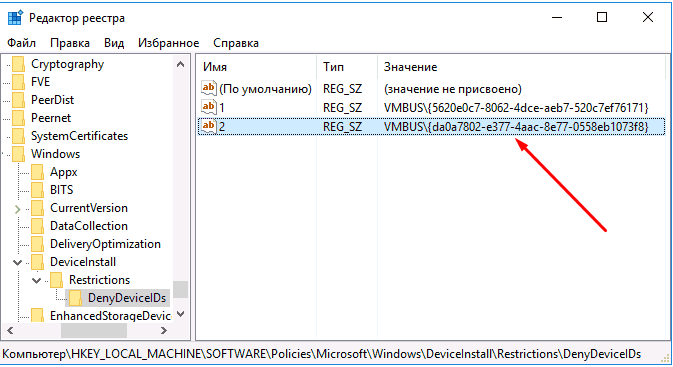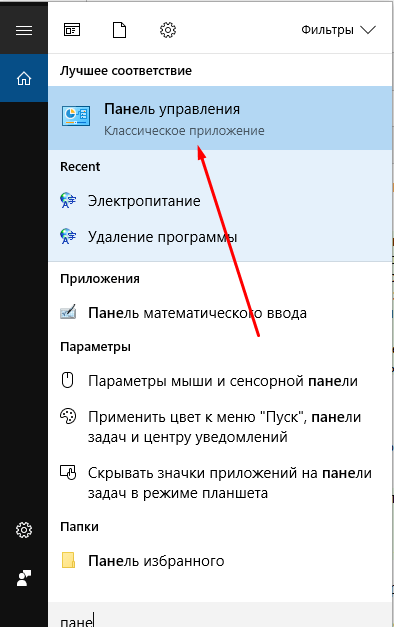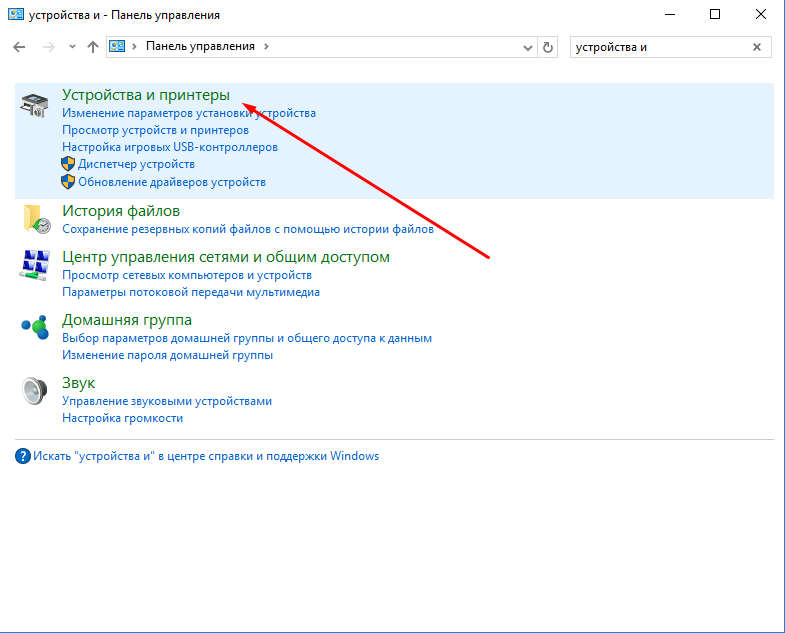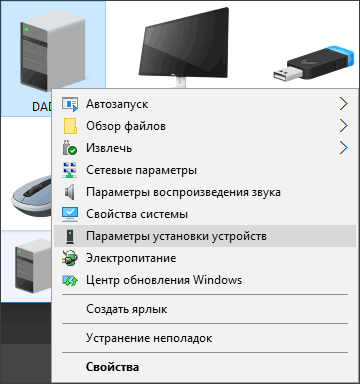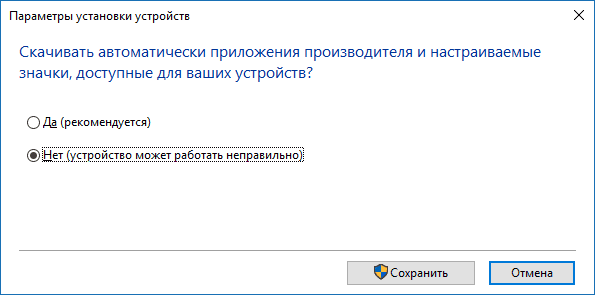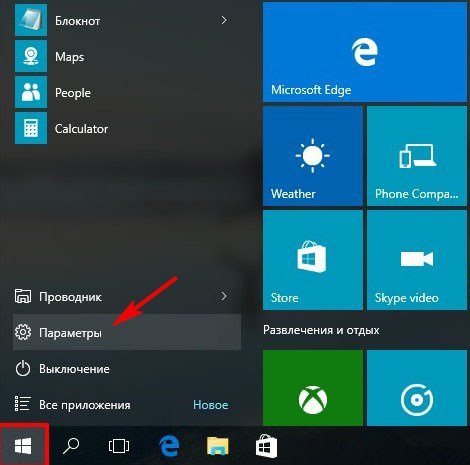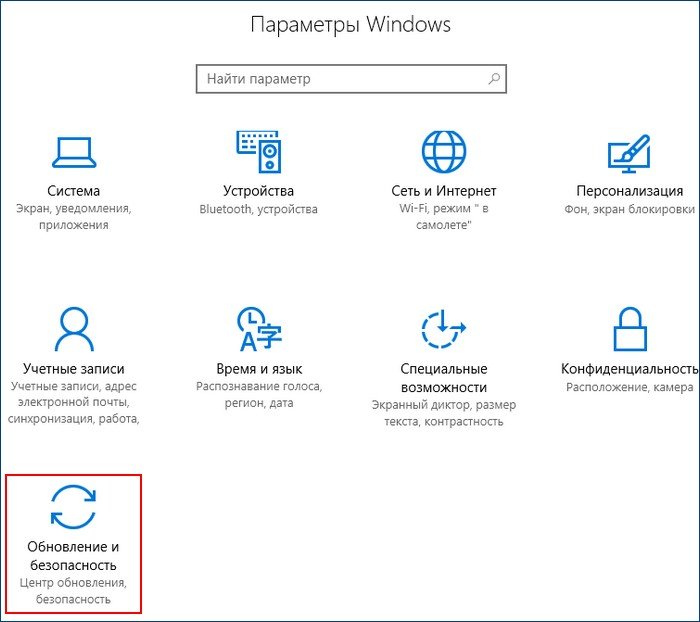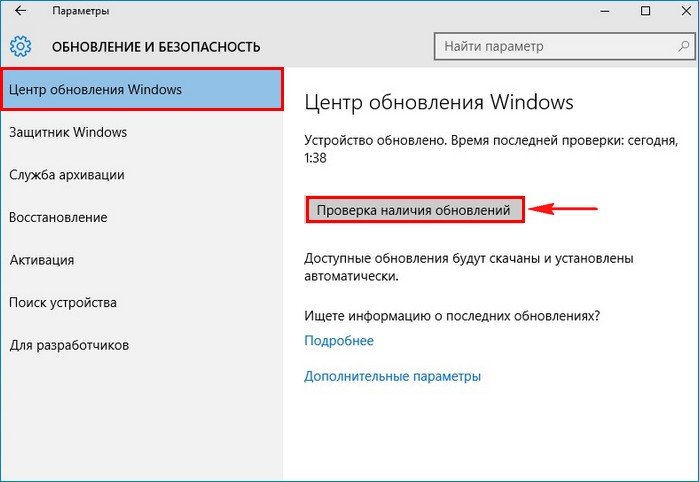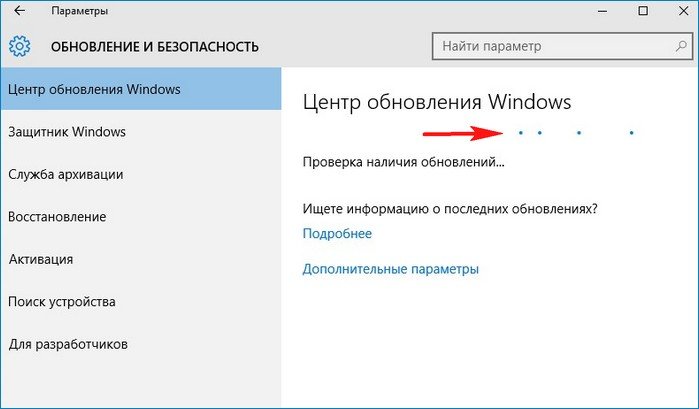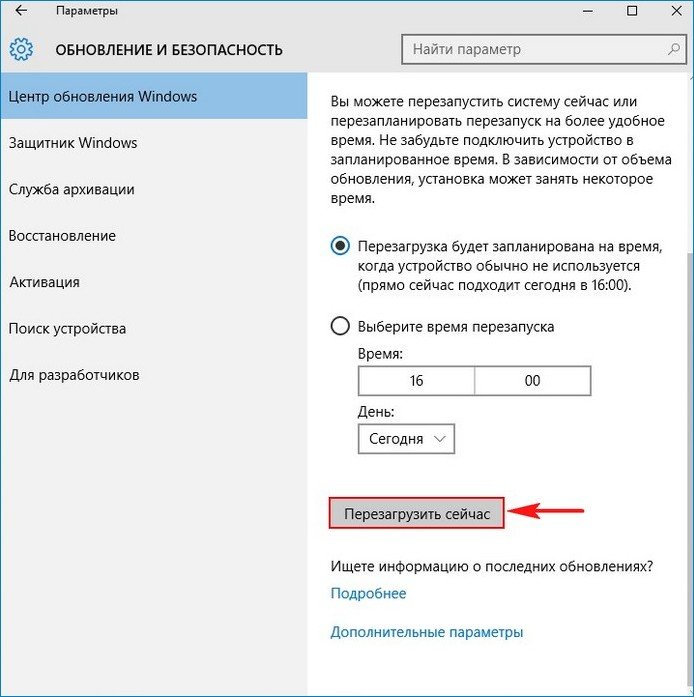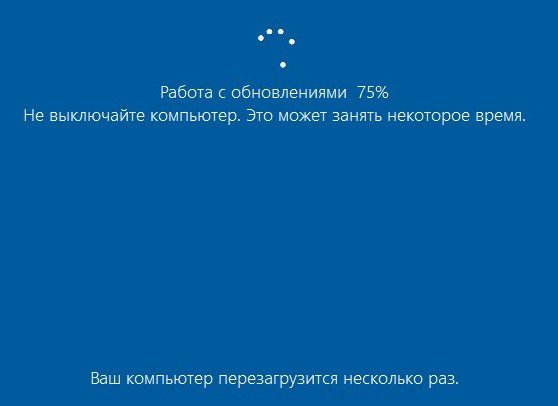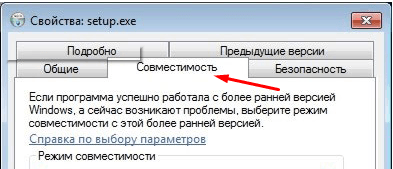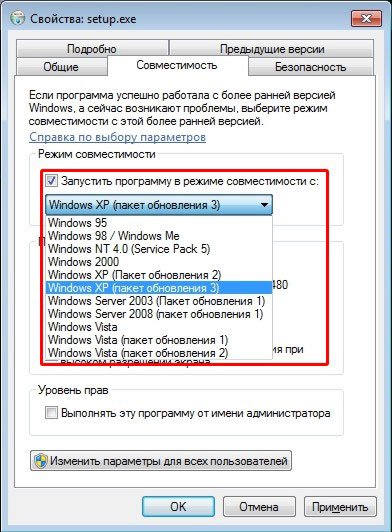Примечание: Лучший и безопасный способ получения обновлений драйверов в Windows всегда клиентский компонент Центра обновления Windows. Если у вас возникли проблемы с клиентский компонент Центра обновления Windows, вы можете увидеть, может ли любая из ссылок на сайте Update Windows помочь вам в первую очередь.
Перед началом работы
Обновления драйверов для Windows, а также многих устройств, таких как сетевые адаптеры, мониторы, принтеры и видеоадаптеры, автоматически скачиваются и устанавливаются через клиентский компонент Центра обновления Windows. Вероятно, у вас уже установлены самые последние версии драйверов, но если вы хотите вручную обновить или переустановить драйвер, выполните следующие действия.

Обновление драйвера устройства
-
В поле поиска на панели задач введите диспетчер устройств, а затем выберите диспетчер устройств .
-
Выберите категорию, чтобы просмотреть имена устройств, а затем щелкните правой кнопкой мыши (или нажмите и удерживайте) устройство, которое требуется обновить.
-
Выберите пункт Автоматический поиск обновленных драйверов.
-
Выберите Обновить драйвер.
-
Если Windows не найдет новый драйвер, можно попытаться его найти на веб-сайте изготовителя устройства и выполнить соответствующие инструкции.
Повторная установка драйвера устройства
-
В поле поиска на панели задач введите диспетчер устройств, а затем выберите диспетчер устройств .
-
Щелкните правой кнопкой мыши (или нажмите и удерживайте) имя устройства, а затем выберите » Удалить».
-
Перезапустите компьютер.
-
Windows попытается переустановить драйвер.
Дополнительная справка
Если вы не видите рабочий стол и вместо этого видите синий, черный или пустой экран, см. раздел » Устранение ошибок синего экрана» или «Устранение ошибок черного или пустого экрана».
Проверка на Windows обновлений
Нужна дополнительная помощь?
Нужны дополнительные параметры?
Изучите преимущества подписки, просмотрите учебные курсы, узнайте, как защитить свое устройство и т. д.
В сообществах можно задавать вопросы и отвечать на них, отправлять отзывы и консультироваться с экспертами разных профилей.
Пять простых способов сделать так, чтобы ваше оборудование работало как надо.
1. Через «Центр обновления Windows»
Этот способ применяется автоматически — как правило, после установки новой системы. Windows 10 сама скачает все необходимые для работы драйверы устройств. Для этого достаточно дать системе обновиться, нажав «Пуск» → «Параметры» → «Обновление и безопасность» → «Проверить наличие обновлений».
Минус этого способа в том, что на серверах обновлений Windows 10 не всегда присутствуют самые свежие драйверы. Или система может вместо специфической программы от производителя установить стандартную. В итоге устройство будет работать, но самых новых функций и исправлений не получит. Тем не менее в большинстве случаев автоматически устанавливаемых драйверов достаточно для использования Windows 10.
2. С сайта производителя ПК
Если вы обладатель компьютера от конкретного вендора вроде Dell, HP, Lenovo и так далее — скорее всего, поставщик устройства позаботился о драйверах. Откройте официальный сайт производителя и найдите там свою модель — для этого понадобится набрать её название или серийный номер. Затем скачайте драйверы и просто установите их как обычное ПО.
Процесс может быть довольно нудным, если вам нужно инсталлировать не парочку программ, а полтора десятка. В этом случае стоит воспользоваться специальной утилитой для установки драйверов. Такие варианты предоставляет большинство производителей ноутбуков. Вот наиболее популярные:
- Dell SupportAssist;
- HP Support Assistant;
- Lenovo System Update;
- Acer Care Center;
- MyASUS.
3. С сайта производителя комплектующих
Если вы сами собрали свой компьютер, а не купили готовый, предыдущий вариант для вас не подойдёт. В таком случае придётся искать драйверы не для ПК целиком, а для отдельных комплектующих, на сайтах их производителей. Откройте официальный сайт устройства, введите там название и загрузите драйвер. Затем установите его как обычную программу.
Для некоторых девайсов производитель предоставляет не только драйвер, но и ПО для его автоматической загрузки и обновления. Например, программы AMD Radeon Software, NVIDIA GeForce Experience или Intel Driver & Support Assistant. Установите их, и они сами подберут подходящий драйвер для видеокарты, процессора и прочих комплектующих.
4. Через «Диспетчер устройств»
Как уже говорилось выше, в большинстве случаев драйверы устанавливаются довольно просто. Достаточно дважды щёлкнуть файл формата EXE или MSI и немного подождать. Но иногда вы скачиваете с сайта производителя ПО не исполняемый файл, а архив с малопонятным содержимым, и неясно, что с ним делать.
Откройте меню «Пуск» правой кнопкой мыши и нажмите «Диспетчер устройств». Найдите нужный девайс, щёлкните его правой кнопкой мыши и выберите «Свойства» → «Драйвер» → «Обновить драйвер».
Если вы нажмёте «Автоматический поиск драйверов», то Windows 10 установит ПО из «Центра обновлений». Если же вы выберите «Найти драйверы на этом компьютере», то сможете указать нужную программу.
Распакуйте скачанный с сайта производителя архив в новую папку, а затем выберите её в поле «Искать драйверы…».
5. С помощью Snappy Driver Installer
В интернете можно найти много программ для автоматической загрузки и установки драйверов, например популярный менеджер DriverPack Solution, а также DUMo, IObit Driver Booster, DriverUpdate.net и им подобные. Мы не рекомендуем использовать их, потому что они любят устанавливать на ваш компьютер мусорные партнёрские приложения: лишние браузеры, чистильщики, оптимизаторы и так далее.
Однако есть утилита для обновления драйверов, которая так не делает, — это Snappy Driver Installer. Программа бесплатна и обладает открытым исходным кодом. Рекомендуем выбирать Lite‑версию, чтобы не скачивать пак драйверов на 20 ГБ.
Загрузите её, извлеките содержимое архива и откройте программу, затем нажмите «Загрузить только индексы». Подождите немного, и утилита покажет вам, какие драйверы в вашей системе отсутствуют. Выделите нужные галочками и щёлкните «Установить».
Snappy Driver Installer пригодится, если вы не смогли найти драйверы для какого‑либо оборудования способами, перечисленными выше.
Snappy Driver Installer →
Читайте также 💿⚙️💻
- Как обновить Android
- 4 причины обновить BIOS на ПК и 2 причины этого не делать
- Как установить, настроить и удалить любое расширение в Google Chrome
- Как заблокировать автоматическое обновление драйверов в Windows 10
- Что делать с ошибкой «Запуск этого устройства невозможен. (Код 10)» в Windows 10
Содержание
- Ручная установка драйверов в ОС Windows 10
- Вариант 1: Установка или обновление драйвера
- Вариант 2: Переустановка существующего драйвера
- Вариант 3: «Мастер установки оборудования»
- Заключение
- Вопросы и ответы
Операционная система Windows, как и любая другая, устроена таким образом, что для взаимодействия с устройствами, которые подключены к ПК, ей требуется наличие специального программного обеспечения – драйверов. В большинстве ситуаций установка этих компонентов происходит в штатном режиме с помощью скачанных инсталляторов или функций автоматического обновления, но так происходит не всегда. Во время этого процесса могут возникать ошибки и неполадки по тем или иным причинам. Сегодня мы поговорим о том, как вручную «поселить» драйвер на компьютер с помощью встроенных системных инструментов.
Решать поставленную задачу мы будем с помощью встроенных утилит стандартного «Диспетчера устройств» Windows. У нас в руках будут два инструмента: «Мастер обновления драйверов», представляющий собой одну из функций в составе «Диспетчера», а также «Мастер установки оборудования», являющийся отдельной небольшой программой. Далее мы рассмотрим несколько вариантов применения этих средств.
Вариант 1: Установка или обновление драйвера
Данный метод подразумевает установку программного обеспечения более «свежей» версии, в отличие от уже существующей. Также инструкция сработает, если драйвер был предварительно удален или еще не инсталлирован. В противном случае мы получим вот такое сообщение:
Рассмотрим процесс на примере ПО для видеокарты.
- Скачиваем драйвер с официального сайта.
Читайте также:
Обновляем драйвера видеокарты NVIDIA, AMD
Узнаем, какой драйвер нужен для видеокарты - Полученный пакет представляет собой архив, который нужно извлечь в отдельную папку каким-нибудь архиватором, например, 7-Zip. Делается это просто: нажимаем правой кнопкой мыши по файлу и выбираем функцию, как показано на скриншоте (распаковка в одноименную папку).
В результате имеем новую директорию, содержащую все файлы пакета.
- Теперь открываем «Диспетчер устройств». Самый простой способ – системное контекстное меню, вызываемое правым кликом по кнопке «Пуск».
- Выбираем целевое устройство, жмем ПКМ по его названию и выбираем пункт «Обновить драйвер».
- Утилита предложит на выбор два варианта – автоматический и ручной. Нас интересует второй. Нажимаем на блок, показанный на изображении ниже.
- Далее жмем кнопку «Обзор».
- Выбираем папку, в которую мы распаковали установщик, и жмем ОК.
- Нажимаем «Далее».
- Ждем, пока программа установит драйвер.
- Закрываем окно соответствующей кнопкой.
- Выполняем перезагрузку компьютера.
Вариант 2: Переустановка существующего драйвера
Все устанавливаемые драйвера «лежат» в специальном системном хранилище, которым можно воспользоваться для восстановления их работоспособности в случае возникновения неполадок. Впрочем, чаще всего это лишь временная мера, поэтому, если ошибки повторяются, следует задуматься о полной переустановке программного обеспечения.
- Идем в «Диспетчер устройств», переходим к обновлению драйверов, выбираем ручной способ (см. выше) и в следующем окне вместо обзора папок жмем на блок, указанный на скриншоте.
- Утилита выдаст нам перечень всех совместимых драйверов, имеющихся в хранилище, с указанием версии и даты выпуска. Выбираем один из них (можно взять актуальный, то есть тот, который был инсталлирован последним, а можно и «откатиться» к предыдущей редакции) и нажимаем «Далее».
- Ждем завершения установки, закрываем окно и перезагружаем машину.
Вариант 3: «Мастер установки оборудования»
В предыдущих параграфах мы пользовались средством обновления драйверов, теперь же поговорим об отдельной утилите – «Мастере установки оборудования». Она позволяет инсталлировать программное обеспечение для стандартных устройств из хранилища Windows или с серверов Майкрософт, а также с дисков или из папок на компьютере.
Установка с дисков
- Для начала распаковываем пакет в отдельную папку, как в первом параграфе.
- Открываем «Диспетчер устройств», идем в меню «Действия» и выбираем «Установить старое устройство». Если пункт неактивен, нужно кликнуть по любой ветке или просто по свободному месту на экране «Диспетчера».
- Откроется стартовое окно «Мастера установки оборудования». Здесь нажимаем «Далее».
- Ставим переключатель в указанное положение (ручная установка из списка). Снова «Далее».
- Выделяем позицию «Показать все устройства». Идем далее.
- В следующем окне нажимаем кнопку «Установить с диска».
- Жмем «Обзор».
- В «Проводнике» переходим в папку с распакованным драйвером и открываем файл с расширением INF.
- Нажимаем ОК.
- Выбираем модель (если их несколько) и жмем «Далее».
- Система определит драйвер, после чего можно запускать установку.
- Ждем завершения процесса.
- Закрываем окно «Мастера», нажав «Готово».
Установка из хранилища или с сервера Майкрософт
- Проходим шаги установки до этапа выбора типа оборудования и кликаем по наименованию, например, «Принтеры».
- Следующие этапы могут отличаться для разных устройств. В данном случае необходимо выбрать порт.
- Здесь мы видим два списка — производителей и моделей. Это форма отображения хранилища драйверов. Для того чтобы его обновить и расширить перечень, нажимаем на кнопку «Центр обновления Windows». Ждем, пока система выполнит операцию.
- Теперь выбираем необходимую модель в списке соответствующего производителя и запускаем установку.
Заключение
Мы рассмотрели несколько вариантов ручной установки драйверов в Windows 10. Данные приемы позволяют пользоваться как скачанными пакетами, так и различными съемными и оптическими носителями. Кроме того, с помощью «Мастера установки оборудования» можно добавить драйвер для устройства, которое в данный момент даже не подключено к компьютеру.
Как вы могли заметить, на одном из этапов переустановки ПО в окне имеется чекбокс «Только совместимые устройства». Если убрать этот флажок, утилита покажет нам все драйвера, имеющиеся в пакете или «перекинет» на список производителей и моделей с доступной кнопкой «Установить с диска». Эта функция дает возможность заменить установленный драйвер на другую версию, если требуется. Здесь главное понимать, для чего это делается, и стараться не использовать ПО, предназначенным для других устройств.

Совет: если нет крайней необходимости применять ручные приемы, лучше пользоваться скачанными с официальных сайтов пакетами или возможностями автоматического обновления. Это поможет избежать лишних проблем в виде неполадок и ошибок в случае некорректных действий.
Еще статьи по данной теме:
Помогла ли Вам статья?
Для корректной работы любой операционной системы с различными периферийными механизмами (мышь, клавиатура, принтеры, иные) необходимо скачивать дополнительные программы – «дрова». Некоторые скачиваются сразу, другие – в процессе работы (например, сканеры). Поэтому каждому пользователю полезно знать, как самостоятельно установить драйвера на Windows 10.
Что нужно для установки
Для установки необходимых софтов на компьютер необходимо приобрести (записать) специальный диск или дополнительную программу. Последний вариант имеет пошаговую инструкцию. Вручную активировать утилиты на ноутбук после системной переустановки поможет Driver Easy.
Внимание! Иногда, при использовании установочного носителя с основными программами, операционка выдает ошибку. Если нет специальных знаний или времени на устранение недостатков, стоит воспользоваться дополнительным приложением.
Применение установочного диска невозможно и на некоторых моделях ноутбуков – в последние годы устройства производят без дисковода.
Как установить драйвер вручную
Большая часть необходимых софтов устанавливается и обновляется без участия пользователя после первой активации операционной системы на персональном компьютере. Если этого не произошло, выполнить инсталляцию нужной утилиты можно самостоятельно, используя несколько основных методов.
Через исполняемый файл
Чтобы произвести установку софта, необходимо определить его расположение – есть ли файл в архиве скачанного драйвера. Для этого нужно открыть соответствующую папку, затем во вкладке «Вид» выбрать табличный тип отображения данных. Действие осуществляется через контекстное меню, которое появится, если кликнуть по пустому участку ПКМ (правой кнопкой мышки). Затем нужно проверить столбец, где указано расширение перечисленных документов:
- для приложений – нажать дважды, активируется настройщик «Мастера», подтвердить согласие на применение лицензионной версии, несколько раз кликнуть «Далее», по завершении процесса принудительно перезагрузить компьютер (подходит для действий на Windows 10, версии от ХР до последних);
- для архивированных файлов – распаковать папку, перевести содержание к форме таблицы, запустить установку, кликнув по соответствующему файлу (обычно называются install, setup или drive).
Внимание! Если в выпадающих списках нет необходимых для активации процесса установки документов, используют другие способы. Например, Диспетчер устройств – специальный раздел для работы с периферийными механизмами.
Через Диспетчер устройств
Чтобы настроить процессы через данный блок персонального компьютера, необходимо выполнить следующие действия:
- открыть соответствующее окно (с помощью поисковика, Командной строки или кнопки Пуск);
- в открывшемся списке найти название механизма, которому требуется дополнительное программное обеспечение («дрова»);
- кликнуть по выбранной строчке ПКМ (правой кнопкой мышки);
- выбрать пункт «Обновить драйвер»;
- затем выполнить поиск необходимых файлов (через указание места, где следует брать информацию).
Внимание! Для Виндовса серии ХР действия будут отличаться – нажать «Нет, в другой раз», поставить галочку рядом с пунктом «Установка из определенного места», «Далее». Потом снять выделение с поиска на сменных дисках.
После завершения процедуры переустановки необходимых софтов компьютер желательно перезагрузить.
Как установить драйвер без цифровой подписи
Цифровая подпись – это дополнительный программный продукт, который подтверждает подлинность скачиваемого файла и отсутствие на нем вирусов. Чтобы установить софты для периферийных устройств без нее, потребуется отключение. Существует несколько способов:
- ручная настройка через Командную строку (запускается только через профиль Администратора),
- набрать в строке команду bcdedit /set testsigning off (если требуется восстановление, вместо «OFF» вводят «ON»);
- корректировка функции при запуске – зайти в Параметры, блок «Обновление и безопасность»
- раздел «Восстановление» и начать перезагрузку, после появления нового экрана перейти на поиск неисправностей, в дополнительные функции и «Параметры загрузки», снова перезагрузить и кнопку F
Внимание! Последний способ непростой, могут возникнуть сложности. Если навыков и знаний недостаточно, лучше обратиться к мастеру.
Где скачать недостающие драйвера?
Установка дополнительных софтов для работы периферийных устройств требует особого внимания. Чтобы автоматизировать процесс, используют специальные программы. Утилиты позволяют загрузить необходимые комплексы драйверов, в которых будет то, что требуется конкретной операционке. Популярные варианты:
- Driver Detective;
- Device Doctor;
- DriverPack Solution.
Поиск «дров» выполняется приложением самостоятельно. Последний пункт – программа скачивает полную базу подобных данных. После установки пользоваться нужными софтами можно будет без подключения к интернету.
Как удалить драйвер?
Полное удаление софтов для дополнительных устройств необходимо, если другие способы устранить возникшие неполадки не сработали. Используют два основных метода:
- с помощью сторонних программ;
- посредством внутреннего функционала.
Приложения загружают и распаковывают файлы. Запускают раздел очищения драйверов. Справа выводится список доступных устройств, по нужному следует щелкнуть один раз и следовать инструкциям.
Возможные проблемы
В некоторых случаях драйвера «не встают», не запускаются или работают нестабильно. Иногда это связано с несоответствием «возраста» ПК и устанавливаемого софта. Некоторые проблемы решаются обновлениями системных файлов (подходит для лицензионной версии операционной системы). Дополнительный способ – специальные программы, работающие с драйверами Windows 10.
Установка софтов для периферийных устройств – обязательная процедура. Разработчики системы не могут предусмотреть все нюансы и особенности функционала приборов, предлагаемых пользователям. Для скачивания и использования утилит требуется специальная настройка.
Драйверы необходимы для всех устройств и компонентов, подключённых к компьютеру, так как обеспечивают стабильную и корректную работу компьютера. Со временем разработчики выпускают новые версии драйверов с исправлением ранее допущенных ошибок, поэтому рекомендуется периодически проверять наличие обновлений для уже установленных драйверов.
Работа с драйверами в Windows 10
Установить или обновить драйверы Windows 10 можно как с помощью сторонних программ, так и стандартными методами, уже вшитыми в систему. Для второго варианта не требуется особых усилий и знаний. Все действия с драйверами будут производиться в диспетчере устройств, к которому можно перейти, кликнув правой клавишей мыши по меню «Пуск» и выбрав приложение «Диспетчер устройств».
В меню «Пуск» выбираем пункт «Диспетчер устройств»
Также к нему можно перейти из поисковой строки Windows, открыв приложение, предложенное в результате поиска.
Открываем найденную в меню «Поиск» программу «Диспетчер устройств»
Подготовка к установке и обновлению
Существует два способа установки и обновления: вручную и автоматический. Если вы выберете второй вариант, то компьютер сам найдёт все необходимые драйверы и установит их, но ему понадобится стабильный доступ в интернет. Также этот вариант не всегда работает, так как компьютер часто не справляется с поиском драйверов, но попробовать стоит.
Установка вручную требует самостоятельно найти, скачать и установить драйверы. Искать их рекомендуется на сайтах производителей устройств, ориентируясь по названию, уникальному номеру и версии драйверов. Просмотреть уникальный номер можно через диспетчер:
- Перейдя к диспетчеру устройств, найдите устройство или компонент, для которого вам нужны драйверы, и разверните его свойства.
Открываем свойства устройства, щёлкнув правой кнопкой мыши по нужному устройству
- В открывшемся окне перейдите на вкладку «Сведения».
Переходим к вкладке «Сведения» в открывшемся окне
- В блоке «Свойства» установите параметр «ИД оборудования» и скопируйте найденные цифры, которые являются уникальным номером устройства. Используя их, вы можете определить, что это за устройство, перейдя на сайты разработчиков в интернете, и там же скачать нужные драйверы, ориентируясь на ID.
Копируем «ИД оборудования», после чего ищем его в интернете
Установка и обновление драйвера
Установка новых драйверов производится поверх старых, поэтому обновление и установка драйверов — одно и то же. Если вы обновляете или устанавливаете драйверы из-за того, что устройство перестало работать, то сначала стоит удалить старую версию драйвера, чтобы ошибка с него не передалась на новый:
- Раскройте «Свойства» оборудования и выберите страницу «Драйвер».
Переходим в вкладку «Драйвер»
- Нажмите кнопку «Удалить» и подождите, пока компьютер закончит процесс очистки.
Кликаем по кнопке «Удалить»
- Вернувшись к главному списку диспетчера, откройте контекстное меню для устройства и выберите пункт «Обновить драйверы».
Выбираем функцию «Обновить драйвер»
- Выберите один из способов обновления. Начинать лучше с автоматического, и только если он не сработает, перейти к обновлению вручную. В случае автоматической проверки от вас потребуется только подтверждение установки найденных драйверов.
Выбираем ручной или автоматический способ обновления
- При использовании установки вручную укажите путь до драйверов, скачанных вами заранее в одну из папок жёсткого диска.
Указываем путь до драйвера
- После успешного поиска драйверов дождитесь окончания процедуры и перезапустите компьютер, чтобы внесённые изменения вступили в силу.
Дожидаемся, пока драйвер будет установлен
Видео: установка и обновление драйверов
Отключение проверки подписей
Каждый драйвер имеет свой сертификат, который подтверждает его подлинность. Если система заподозрит, что у устанавливаемого драйвера нет подписи, то она запретит работу с ним. Чаще всего подписей нет у неофициальных драйверов, то есть скачанных не с официального сайта разработчика устройства. Но бывают случаи, когда сертификат драйвера не обнаружен в списке лицензионных по другой причине. Учтите, что установка неофициальных драйверов может привести к некорректной работе устройства.
Чтобы обойти запрет на установку неподписанных драйверов, выполните следующие действия:
- Перезагрузите компьютер, и как только появятся первые признаки загрузки, нажмите несколько раз клавишу F8 на клавиатуре, чтобы перейти к специальному меню выбора режима. В появившемся списке с помощью стрелочек и клавиши Enter активируйте безопасный режим работы.
Выбираем безопасный режим включения в «Меню допонительных вариантов загрузки Windows»
- Подождите, пока система загрузится в безопасном режиме, и откройте командную строку, используя права администратора.
Запускаем командную строку от имени администратора
- Используйте команду bcdedit.exe /set nointegritychecks X, где X — on, чтобы деактивировать проверку, и off, чтобы активировать проверку снова, если такая потребность когда-нибудь появится.
Выполняем команду bcdedit.exe /set nointegritychecks on
- Перезапустите компьютер, чтобы он включился в обычном пережиме, и перейдите к установке неподписанных драйверов.
Перезагружаем компьютер после всех изменений
Видео: как отключить проверку подписи драйверов в Windows 10
Работа с драйверами через сторонние приложения
Существует множество приложений, позволяющих выполнить поиск и установку драйверов в автоматическом режиме. Например, можно использовать приложение Driver Booster, которое распространяется бесплатно, поддерживает русский язык и имеет понятный интерфейс. Открыв программу и подождав, пока она просканирует компьютер, вы получите список драйверов, которые можно обновить. Выберите те, которые вы хотели бы установить, и дождитесь, пока Driver Booster не закончит обновление.
Устанавливаем драйверы через Driver Booster
Некоторые компании, чаще всего крупные, выпускают собственные приложения, разработанные для установки фирменных драйверов. Такие приложения узконаправленны, что помогает им с большей вероятностью найти нужный драйвер и установить его. Например, Display Driver Uninstaller — официальное приложение для работы с видеокартами от компании NVidia и AMD, распространяется на их же сайте бесплатно.
Устанавливаем драйверы через Display Driver Uninstaller
Деактивация автоматического обновления
По умолчанию Windows самостоятельно ищет драйверы и их новые версии для встроенных и некоторых сторонних компонентов, но известно, что не всегда новая версия драйверов лучше старой: иногда обновления приносят больше вреда, чем пользы. Поэтому за обновлением драйверов необходимо следить вручную, а автоматическую проверку стоит деактивировать.
Отключение обновления для одного или нескольких устройств
- Если вы не хотите получать обновления только для одного или нескольких устройств, то придётся закрывать доступ для каждого из них отдельно. Запустив диспетчер устройств, разверните свойства желаемого компонента, в раскрывшемся окне откройте вкладку «Сведения» и скопируйте уникальный номер, выбрав строку «ИД оборудования».
Копируем ID устройства в окне свойств устройства
- Используйте комбинацию клавиш Win+R, чтобы запустить программу быстрого доступа «Выполнить».
Зажимаем комбинацию клавиш Win+R, чтобы вызвать команду «Выполнить»
- Используйте команду regedit для попадания в реестр.
Выполняем команду regedit, нажимаем ОК
- Пройдите в HKEY_LOCAL_MACHINE\ SOFTWARE\ Policies\ Microsoft\ Windows\ DeviceInstall\ Restrictions\ DenyDeviceIDs. Если на каком-то этапе вы поймёте, что какой-то раздел отсутствует, то создайте его вручную, чтобы, в конце концов, вы перешли по приведённому выше пути к папке DenyDeviceIDs.
Переходим по пути HKEY_LOCAL_MACHINE\ SOFTWARE\ Policies\ Microsoft\ Windows\ DeviceInstall\ Restrictions\ DenyDeviceIDs
- В последней папке DenyDeviceIDs создайте отдельный начальный параметр каждому устройству, драйверы для которого не должны устанавливаться автоматически. Называйте создаваемые элементы цифрами, начиная с единицы, а в их значениях указывайте скопированные ранее ИД оборудования.
- После окончания процесса закройте реестр. Обновления больше не будут устанавливаться на внесённые в чёрный список устройства.
Создаём строковые параметры со значениями в виде ID оборудования
Отключение обновления сразу для всех устройств
Если вы хотите, чтобы ни одно из устройств не получало новых версий драйверов без вашего ведома, то пройдите следующие шаги:
- Запустите панель управления через поисковую строку Windows.
Открываем «Панель управления» через поиск Windows
- Выберите раздел «Устройства и принтеры».
Открываем раздел «Устройства и принтеры» в «Панели управления»
- Отыщите в открывшемся списке свой компьютер и, кликнув по нему правой клавишей мыши, откройте страницу «Параметры установки устройств».
Открываем страницу «Параметры установки устройств»
- В развернувшемся окошке с настройками параметров выберите значение «Нет» и сохраните внесённые изменения. Теперь центр обновлений больше не будет искать драйверы для устройств.
На вопрос, нужно ли устанавливать обновления, выбираем «Нет»
Видео: отключение автоматических обновлений
Решение проблем с установкой драйверов
Если драйверы не ставятся на видеокарту или любое другое устройство, выдавая ошибку, то нужно сделать следующее:
- убедитесь, что устанавливаемые вами драйверы поддерживаются устройством. Возможно, оно уже устарело и не тянет драйверы, предоставленные разработчиком. Внимательно почитайте, для каких моделей и версий предназначены драйверы;
- извлеките и вставьте устройство заново. Желательно вернуть его в другой порт, если такая возможность есть;
- перезагрузите компьютер: возможно, это перезапустит сломанные процессы и разрешит конфликт;
- установите на Windows все доступные обновления, если версия системы не соответствует последней доступной — драйверы могут не работать из-за этого;
- смените метод установки драйверов (автоматический, ручной и через сторонние программы);
- удалите старый драйвер перед тем, как приступать к установке нового;
- если вы пытаетесь установить драйвер из формата .exe, то запустите его в режиме совместимости.
Если ни одно из представленных выше решений не помогло решить проблему, обратитесь в техническую поддержку компании-производителя устройства, подробно перечислив способы, которые не помогли устранить проблему.
Обновление системы
Одна из возможных причин проблем при установке драйверов — необновлённая система. Чтобы установить последние версии обновлений для Windows, пройдите следующие шаги:
- Раскройте параметры компьютера, используя системную поисковую строку или меню «Пуск».
Открываем параметры компьютера в меню «Пуск»
- Выберите раздел «Обновления и безопасность».
Открываем раздел «Обновления и безопасность»
- Находясь в подпункте «Центр обновлений», кликните по кнопке «Проверить наличие обновлений».
В «Центре обновления Windows» кликаем по кнопке «Проверить наличие обновлений»
- Дождитесь завершения процесса проверки. Обеспечьте стабильный интернет компьютеру на протяжении всей процедуры.
Дожидаемся, пока система найдёт и скачает обновления
- Начните перезагрузку компьютера.
Начинаем перезагружать компьютер, чтобы обновления установились
- Дождитесь, пока компьютер установит драйверы и наладит их. Готово, теперь можно приступать к работе.
Дожидаемся, пока обновления Windows будут установлены
Установка в режиме совместимости
- Если вы устанавливаете драйверы с файла в формате .exe, то разверните свойства файла и выберите страницу «Совместимость».
В «Свойствах» файла перейдите к вкладке «Совместимость»
- Активируйте функцию «Запускать программу в режиме совместимости» и попробуйте разные варианты из предложенных систем. Возможно, режим совместимости с одной из версий поможет вам установить драйверы.
Проверяем, совместимость с какой системой поможет установить драйверы
Что делать, если появляется ошибка 28
Ошибка с кодом 28 появляется, когда для некоторых устройств не установлены драйверы. Установите их, чтобы избавиться от ошибки. Также возможно, что уже установленные драйверы слетели или устарели. В этом случае обновите или переустановите их, предварительно удалив старую версию. Как всё это сделать, описано в предыдущих пунктах этой статьи.
Не забывайте устанавливать и обновлять драйверы, чтобы все устройства и компоненты компьютера работали стабильно. Работать с драйверами можно как стандартными средствами Windows, так и с помощью сторонних программ. Помните, что не всегда новые версии драйверов будут положительно сказываться на работе устройства, бывают случаи, хоть и очень редко, когда обновления вызывают отрицательный эффект.
- Распечатать
Оцените статью:
- 5
- 4
- 3
- 2
- 1
(7 голосов, среднее: 4.4 из 5)
Поделитесь с друзьями!