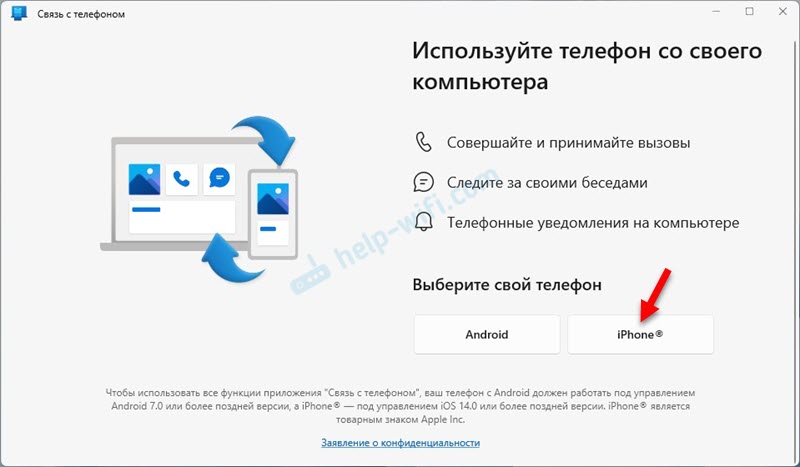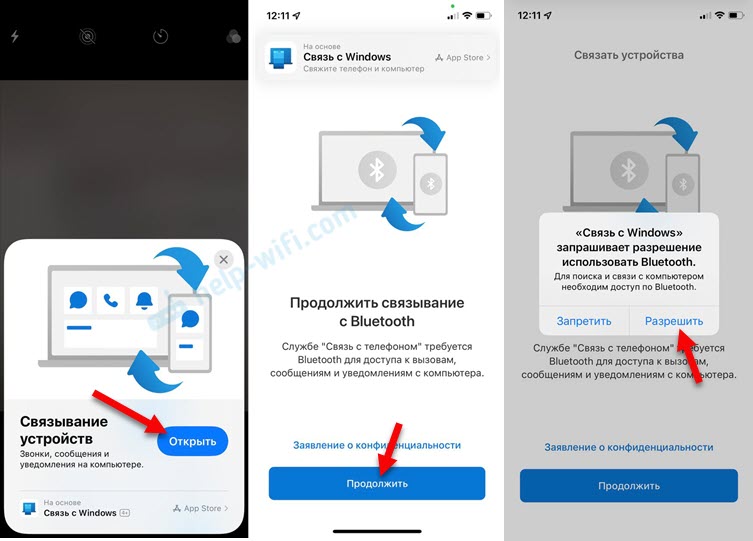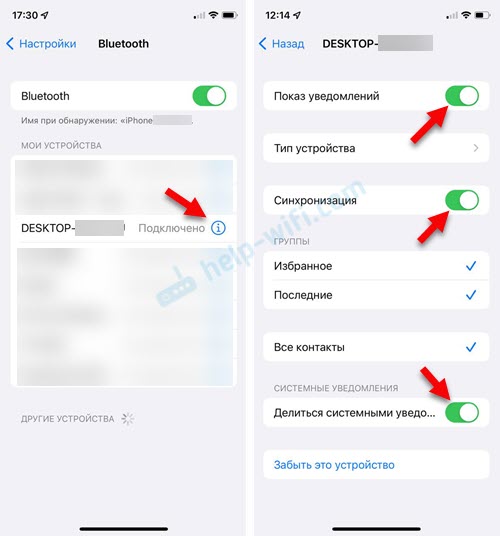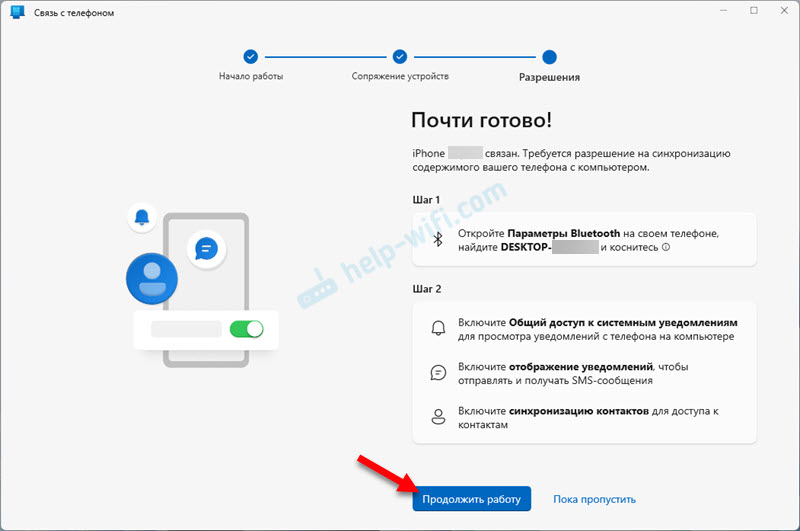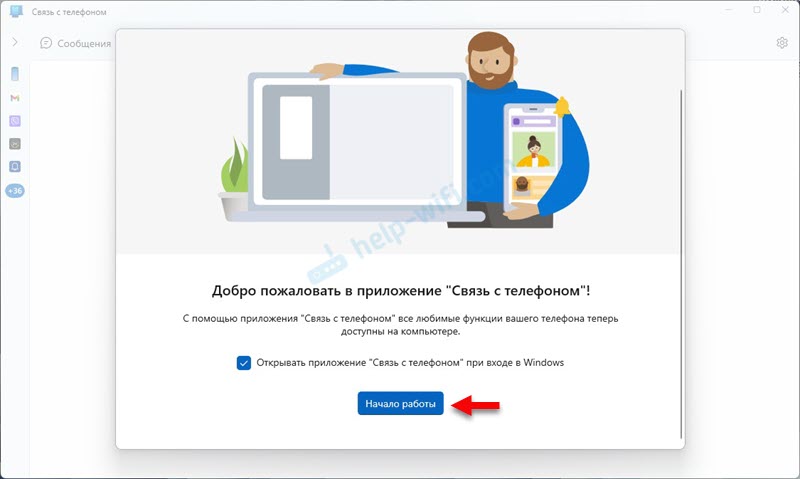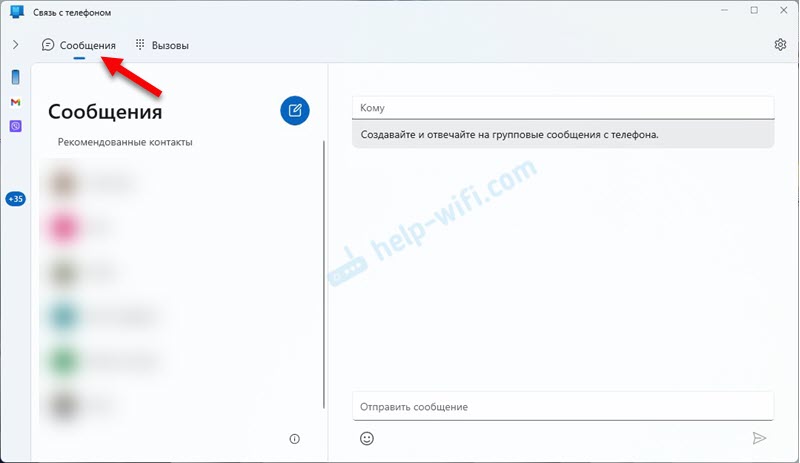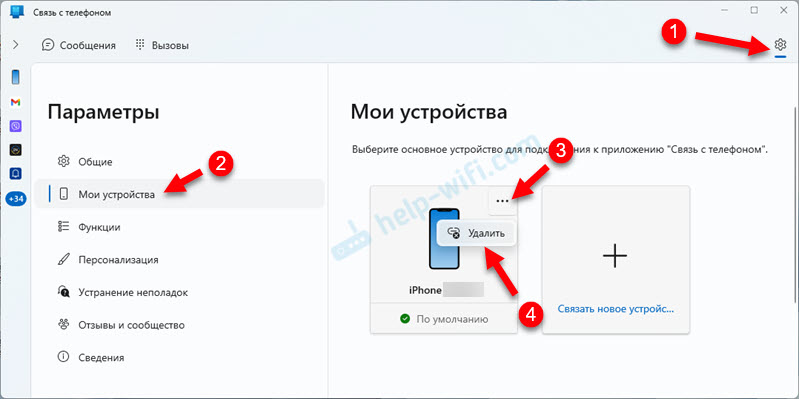В Windows 11, в приложении «Связь с телефоном» появилась поддержка iPhone. Это значит, что мы можем связать iPhone с Windows 11 и просматривать уведомления, читать и отправлять сообщения, или управлять звонками с компьютера или ноутбука. Раньше такая возможность была доступна только на телефонах с Android. Соединение между телефоном и компьютером происходит по Bluetooth.
Я уже выполнил подключение своего iPhone к ноутбуку на Windows 11 и все проверил. Все работает вполне неплохо. Процесс сопряжения происходит быстро, правда, у меня это получилось не с первого раза. Функций, которые доступны после подключения iPhone не очень много, но они работают. В статье я расскажу об этом более подробно. Ну и так как в приложении «Связь с телефоном» поддержка iPhone только появилась (на момент написания статьи), то функционал скорее всего будет расширяться и дорабатываться.
Нам понадобится:
- ПК или ноутбук с Bluetooth (он должен работать и быть включенным) и установленной Windows 11.
- iPhone с iOS 14.0 или более новой версией.
- Приложение «Связь с телефоном». В Windows 11 оно уже установлено. Если его нет, или там нет возможности подключить iPhone, то его нужно установить/обновить. Сделать это можно в Microsoft Store.
- Для iPhone есть приложение «Связь с Windows». Оно доступно в App Store. Но все работает и без установки этого приложения. Я изначально все подключил без него. Затем установил это приложение, чтобы проверить, как оно работает и какие функции выполняет. В нем можно только связать iPhone с Windows 11. На работу после соединения и функционал оно никак не влияет.
Сопряжение iPhone с компьютером в приложении «Связь с телефоном»
- Запустите приложение «Связь с телефоном» на компьютере. Его можно найти через поиск.
- Выберите свой телефон. Нажмите на кнопку iPhone. Если кнопка iPhone неактивная и при наведении на нее курсора вы видите сообщение «Для подключения iPhone на компьютере должен быть Bluetooth», то смотрите эту статью: не работает Bluetooth в Windows 11 на ноутбуке или компьютере.
- В приложении на компьютере появится QR-код. На iPhone запустите камеру и наведите ее на экран компьютера. Должно появится уведомление, на которое нужно нажать. Если камера не видит QR-код, то отведите ее в сторону и снова наведите на экран. Или закройте и откройте камеру.
- На телефоне появится окно Связывание устройств. Нажмите на кнопку Открыть. Затем откроется еще одно окно, в котором нужно нажать на кнопку Продолжить. Появится сообщение «Связь с Windows» запрашивает разрешение на использовать Bluetooth – нажмите Разрешить.
- Дальше на iPhone и в Windows 11 (в приложении) нужно подтвердить создание пары (связывание устройств). Для этого на iPhone нажмите Создать пару, а в приложении «Связь с телефоном» нажмите на кнопку Связать.
- На iPhone после успешного подключения появится сообщение «Посмотрите инструкции на своем компьютере». А в приложении «Связь с телефоном» вы увидите инструкцию, как на iPhone отрыть доступ к уведомлениям, сообщениям и контактам для компьютера. Откройте на iPhone параметры и прейдите в раздел Bluetooth. Нажмите на (i) напротив своего компьютера и включите там Показ уведомлений, Синхронизация и Делиться системными уведомлениями.
- В приложении на компьютере нажмите на кнопку Продолжить работу.
- Все готово. Теперь ваш iPhone связан с компьютером. Нажмите еще раз на кнопку Продолжить работу. Можете установить галочку возле пункта «Открывать приложение «Связь с телефоном» при входе в Windows» и нажать на кнопку Начало работы.
- Вы получите доступ к звонкам, сообщениям и уведомлениям. При первом подключении в приложении появится небольшая инструкция с описанием функций.
Подключение через приложение «Связь с Windows» на iPhone
Если способ, который я показал выше не сработал и вам не удалось связать iPhone с компьютером, то установите на iPhone приложение «Связь с Windows» из App Store.
В приложении на компьютере делайте все точно так же, как я показывал выше. А на iPhone запустите «Связь с Windows» и сканируйте QR-код уже через приложение.
После соединения не забудьте на iPhone в настройках Bluetooth открыть доступ к уведомлениям и контактам для компьютера. Выше я показывал как это сделать.
Звонки, сообщения и уведомления на компьютере через iPhone
В приложении на момент написания статьи доступны такие функции:
- Просмотр и отправка сообщений. SMS и iMessage. Картинки отправлять нельзя, только текст.
- Просмотр уведомлений от сторонних приложений (Telegram, Viber, системные уведомления). Можно только просматривать уведомления и закрывать их. А еще я заметил, что если в уведомлении есть ссылка, то по ней можно перейти, или скопировать текст уведомления.
- Управление вызовами. Теперь можно осуществлять и принимать вызовы с компьютера, даже не дотрагиваясь до iPhone. При этом используются динамики и микрофон компьютера (или подключенные к нему наушники). Можно набрать любой номер, или позвонить кому-то из списка контактов. Отображаются последние входящие и исходящие звонки. В процессе разговора можно отправить звонок на телефон и продолжить разговор уже на с телефона.
- Отображается уровень заряда батареи Айфона.
Звонки
Вот так выглядит вкладка «Вызовы» и активный звонок с компьютера через iPhone:
При звонке с компьютера на Айфоне загорается экран. Устройства для вывода и ввода звука используются те, которые установлены в системе. Если при звонке вы не слышите, или не слышат вас, то проверьте настройки вывода и ввода звука. В Windows 11 они находятся в Параметрах, в разделе Система – Звук.
Я заметил, что у меня при звонке начинает тормозить Bluetooth мышка. Видимо сильная нагрузка на Bluetooth модуль. Компьютер используется и определяется на Айфоне как Bluetooth гарнитура.
Сообщения
На вкладке Сообщения можно создать и отправить новое сообщение, или посмотреть полученные сообщения. Вот только там будут отображаться те сообщения, которые пришли вам после соединения Айфона с Windows 11. Старые сообщения не отображаются.
Сообщения можно отправлять контактам из списка ваших контактов (ищите их через поиск).
Уведомления
Чтобы посмотреть уведомления и заряд телефона, нужно нажать на боковую панель.
Кроме уведомлений там будет отображаться имя вашего iPhone, уровень заряда батареи и статус подключения с кнопкой Обновить.
Настройки приложения «Связь с телефоном»
Нажмите на шестеренку в правом верхнем углу, чтобы открыть настройки приложения. Там есть несколько вкладок. Давайте рассмотрим те настройки, которые могут нам пригодиться.
Как отвязать (удалить) iPhone от компьютера?
Для этого удалите iPhone в приложении «Связь с телефоном».
А на iPhone в настройках Bluetooth удалите компьютер. Напротив него нажмите на кнопку (i) и выберите Забыть это устройство.
После этого вы сможете заново связать свой iPhone с компьютером.
Не удалось выполнить сопряжение. Что делать?
В процессе подключения у меня тоже появлялась ошибка «Не удалось выполнить сопряжение» в приложении «Связь с телефоном».
В окне с ошибкой есть пошаговая инструкция, как исправить эту проблему. Выполните эти рекомендации и нажмите на кнопку «Повторить попытку». Я уверен, что со второй или третей попытки у вас все подключиться. Я пока писал статью, наверное раз 15 подключал и удалял соединение. И несколько раз ловил ошибку сопряжения, но просто выполнял подключение заново и iPhone подключался к компьютеру.
Apple и Microsoft никогда не отличались большой любовью друг к другу (исключение — случай в конце 90-х), однако это вовсе не означает, что Windows- и iOS-устройства нельзя использовать вместе. К счастью, сейчас есть множество способов примирить между собой Windows и iOS. Вы можете иметь устройства, работающие под управлением обеих платформ, и при этом использовать их вместе, как связка macOS и iOS.
Ниже мы представим вам отличные приложения, работающие на обеих ОС, начиная от приложений для второго экрана и заканчивая облачной синхронизацией устройств. Это не просто приложения Microsoft для iOS, а программы, позволяющие совместное использовать конкурирующие платформы.
ПО ТЕМЕ: Как установить видеозаставки с Apple TV на Windows и Mac.
Duet Display — iPhone или iPad в качестве второго дисплея для Windows
Как известно, iPad и iPhone оснащены лучшими дисплеями, благодаря чему они могут играть роль второго экрана для ПК. Для этого можно использовать приложение Duet Display, разработанное бывшими инженерами Apple специально для упрощения использования iOS-устройств с ПК. Обратите внимание, что вам нужно будет не только установить приложение из App Store, но также загрузить программу для настольного компьютера с сайта Duet Display.
Скачать Duet Display для iPhone и iPad (App Store)
Скачать Duet Display для Windows (сайт разработчика)
ПО ТЕМЕ: VK Messenger: Программа Вконтакте (ВК) для компьютера Windows, Mac, Linux.
AirServer — передача изображения с iPhone или iPad на Windows
Для беспроводного подключения устройств под управлением iOS и Windows 10 используйте AirServer. Приложение позволяет отражать дисплей iOS-устройства через Airplay, Chromecast и Miracast. Как показывает практика, AirPlay работает лучше, чем Miracast.
Приложение AirServer доступно для Windows 10 и Xbox One. Однако имейте в виду, что версии для Xbox One и Windows 10 продаются отдельно, и если вы хотите использовать обе, то и платить вам придется за обе.
Скачать AirServer для Windows (Microsoft Store)
Скачать AirServer для Xbox One (Microsoft Store)
ПО ТЕМЕ: WhatsApp для Windows и Mac бесплатно — официальный клиент мессенджера для компьютеров.
Microsoft Authenticator — защита аккаунта Microsoft
Если вы часто авторизуетесь в своей учетной записи Microsoft и хотите улучшить ее защиту, используйте Microsoft Authenticator. Для того чтобы использовать приложение, вам нужно настроить двухфакторную аутентификацию для входа в аккаунт Microsoft, после чего на ваше iOS-устройство придет уведомление для завершения будущих авторизаций.
Microsoft Authenticator поддерживает Touch ID, Face ID и PIN-коды, так что вы можете сами выбрать удобный для вас метод аутентификации. Приложение является бесплатным и доступно для целого ряда платформ, в том числе для iOS.
Скачать Microsoft Authenticator для iPhone и iPad (App Store)
ПО ТЕМЕ: Как удаленно показать рабочий стол компьютера Windows, Mac и iOS и предоставить доступ — лучшие программы.
Continue on PC — начинаете работать на iOS, продолжаете на Windows
Смартфоны и планшеты отлично подходят для интернет-браузинга. Тем не менее, если вы начали поиски в интернете на iOS-устройстве, а затем захотели продолжить их на ПК, используйте Continue on PC. Приложение позволяет передавать нужную веб-страницу на стационарный компьютер, где она может открываться автоматически или ждать, пока вы сами ее не откроете.
Скачать Continue on PC для iPhone или iPad (App Store)
ПО ТЕМЕ: Вайбер для компьютера Windows, Linux и Mac на русском: восемь лайфхаков, которые вы могли не знать.
iCloud для Windows
Пользователи Apple iCloud могут просматривать свои фото на Windows-ПК. Эту возможность легко настроить, просто нужно знать как.
Вы можете сами выбрать контент, который нужно синхронизировать на всех ваших устройствах, в том числе медиатеку iCloud, фотопоток, загрузки и многое другое.
iCloud отлично работает с функцией поиска файлов Windows и даже может прикрепляться к панели быстрого доступа. Приложение разработано Apple и является абсолютно бесплатным.
Скачать iCloud для Windows
Итак, подведем итог. Конечно, добиться такой же интеграции iOS с Windows-ПК, как с Mac, не получится. Однако существует немало способов, позволяющих вместе использовать iOS- и Windows-устройства.
Смотрите также:
- Как открыть и настроить музыкальный визуализатор в iTunes на Mac и Windows.
- Как передать гостям пароль от Wi-Fi, при этом не называя его (QR-код).
- Как очистить память на iPhone или iPad: 40 способов.
Приложение Phone Link несколько лет поддерживало только телефоны с Android
Компания Microsoft начала распространять среди пользователей Windows 11 поддержку полноценной работы с мобильными устройствами Apple. В приложении Windows 11 Phone Link (Связь с телефоном) появилась возможность синхронизации смартфонов на основе iOS. Это означает, что теперь ПК с Windows 11 можно использовать для совершения звонков, а также для отправки или получения сообщений с iPhone без необходимости тянуться к самому телефону.
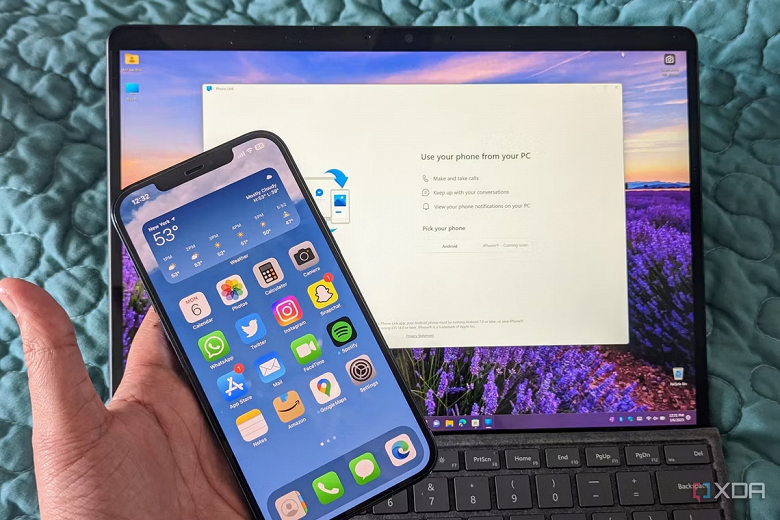
Эта возможность начала развёртываться для участников программы тестирования Windows Insiders несколько недель назад, но теперь она становится доступной всем пользователям стабильных версий Windows 11. Новшество распространяется постепенно. Microsoft ожидает, что поддержка iOS станет полностью доступна в середине мая. Функция внедряется в 85 регионах и на 39 языках.
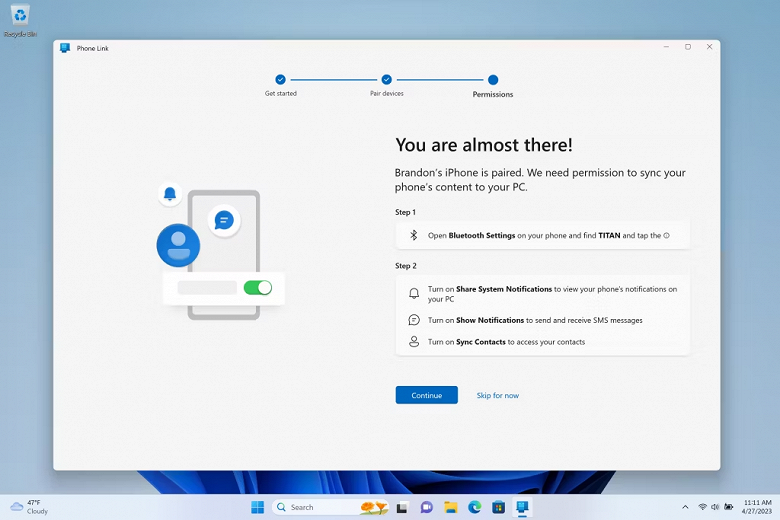
Приложение Phone Link несколько лет поддерживало только телефоны Android. Работа с iOS предлагает меньше возможностей. На данный момент Phone Link даёт только возможность доступа к контактам, звонкам и SMS-сообщениям. В отличие от Android, не поддерживается групповой обмен сообщениями, отправка изображений и видео с ПК, не предусмотрен доступ к галерее телефона.
Чтобы подключить iPhone к Phone Link, достаточно запустить приложение и следовать инструкциям на экране для сопряжения двух устройств.
27 апреля 2023 в 13:50
| Теги: Windows, Microsoft
| Источник: xda
null
Теперь в системе можно принимать звонки и даже писать сообщения в iMessage.
- 26 апреля Microsoft начала развёртывать стабильную версию обновлённого приложения «Связь с телефоном», в котором появилась поддержка iOS. Компания тестировала усовершенствованную программу с февраля 2023 года.
- У владельцев iPhone появилась возможность синхронизировать смартфон с программой «Связь с телефоном» для того, чтобы принимать звонки, читать и отправлять сообщения, принимать оповещения с мобильного устройства и просматривать телефонные контакты.
- Для того, чтобы подключить iPhone к Windows 11, необходимо выполнить настройку через мобильное приложение «Связь с Windows». Функция поддерживается только на iOS 14 или более поздней версии.
- В Microsoft подчеркнули, что в работе программы «Связь с телефоном» совместно с iPhone существует несколько ограничений. Так, пользователи не смогут общаться в групповых чатах, а также просматривать фотографии и видео с мобильного устройства. Добавят ли эти опции в будущем, пока неизвестно.
- Microsoft рассчитывает завершить развёртывание функции до середины мая 2023 года.
Скриншоты
Содержание
- Способ 1: USB-кабель
- Способ 2: Wi-Fi
- Вариант 1: iTunes и аналоги
- Вариант 2: AirPlay
- Вариант 3: Работа с файлами
- Вариант 4: Удаленное управление
- Способ 3: Bluetooth
- Устранение проблем с обнаружением
- Вопросы и ответы
Способ 1: USB-кабель
Основной способ подключения iPhone к компьютеру на Windows заключается в использовании фирменного USB-кабеля, что, как правило, не требует каких-либо дополнительных действий. Единственное, сразу после установки соединения придется разблокировать экран смартфона и во всплывающем окне воспользоваться кнопкой «Доверять», чтобы предоставить доступ к файлам.
Подробнее: Подключение iPhone к компьютеру по USB
В процессе подключения все необходимые драйвера будут установлены автоматически, и этого будет достаточно для просмотра и получения изображений из памяти устройства. Для большего контроля придется установить iTunes вместе со всеми связанными службами и произвести синхронизацию, что также актуально и для беспроводной сети.
Способ 2: Wi-Fi
Не менее универсальной альтернативой классического проводного подключения Айфона является синхронизация по Wi-Fi, доступная, только если оба устройства подключены к одному роутеру и, следовательно, находятся в единой сети. Результаты применения такого подключения сильно варьируются от простой передачи файлов до полноценного удаленного управления другим устройством.
Читайте также: Подключение телефона к компьютеру
Вариант 1: iTunes и аналоги
Если для проводного подключения Айфона к ПК не требуются дополнительные средства, воспользоваться беспроводной синхронизацией можно только после предварительной установки и настройки iTunes. Тут важно отметить, что данное средство имеет массу альтернатив, которые, как правило, умеют самостоятельно устанавливать нужные библиотеки.
Читайте также: Программы для синхронизации iPhone и компьютера
- Чтобы задействовать беспроводное подключение средствами iTunes для Windows, сначала необходимо скачать программу с официального сайта Apple или отдельной страницы в магазине Microsoft Store, произвести установку и авторизоваться. По завершении необходимо подключить iPhone с помощью оригинального USB-кабеля и разрешить считывание и передачу данных.
- Щелкните левой кнопкой мыши по миниатюре смартфона в левой части рабочей области программы для перехода к настройкам подключения и синхронизации данных. Здесь, в свою очередь, достаточно будет установить галочку «Синхронизировать с этим iPhone по Wi-Fi» в рамках категории «Параметры» и воспользоваться кнопкой «Готово».
- Если все было сделано правильно, после отключения USB-кабеля устройство будет по-прежнему доступно в окне программы. Использовать это можно для практически любых целей от создания резервных копий до синхронизации локальной библиотеки.
Большего контроля над устройством можно добиться только при помощи сторонних программ вроде iMazing, рассмотренных нами в рамках отдельной статьи по указанной выше ссылке. К сожалению, доступен такой способ соединения не во всех случаях и лишь при работе с операционной системой, тогда как DFU-режим ограничен исключительно проводным интерфейсом.
Вариант 2: AirPlay
Собственный стандарт передачи данных от Apple, AirPlay, можно использовать с целью трансляции мультимедийных записей на компьютер в режиме реального времени, что актуально для любых видео в интернете и музыки. По умолчанию нужные функции отсутствуют в Windows, но легко могут быть добавлены путем установки программы LetsView или запуска службы 3uAirPlay из 3uTools.
Чтобы осуществить подключение, необходимо в одном из разделов настроек iPhone открыть меню «AirPlay» и выбрать компьютер в качество одного из поддерживаемых устройств. В результате, если все было сделано правильно, изображение, звук или вовсе экран будет передан на компьютер и отображен в отдельном окне.
Подробнее: Включение AirPlay на iPhone
По многим причинам такой вид подключения зачастую вызывает ошибки, исправить которые может быть проблематично. В то же время, некоторые AirPlay-клиенты для Windows позволяют транслировать звук по проводу вместо беспроводной сети с большей стабильностью.
Вариант 3: Работа с файлами
Многие файловые менеджеры и плееры для iOS и Windows поддерживают синхронизацию между устройствами по беспроводной сети, что можно использовать для трансляции видео и звука через установленный на ПК сервер или передачи файлов. Рассматривать все существующие программы для этого, по понятным причинам, мы не будем, ограничимся кратким описанием двух вариантов.
VLC Player
- Универсальный плеер VLC, установленный на iOS, автоматически открывает доступ к локальному хранилищу файлов для всех устройств в одной сети, включая компьютеры. Чтобы воспользоваться этим, прежде всего нужного открыть плеер, перейти на вкладку «Сеть» и ознакомиться с IP-адресом в блоке «Предоставление доступа».
Скачать VLC Player из App Store
- Чтобы сделать файлы с Айфона доступными в локальной сети, следует выбрать нужный документ и поместить в папку «VLC» в системном приложении «Файлы». Точное название и расположение папки можно узнать при открытии раздела «Локальные файлы», опять же, на вкладке «Сеть».
- Разобравшись с настройкой программы и добавлением файлов, на компьютере в любом удобном браузере перейдите по полученному ранее IP-адресу и в рамках блока «Загрузка файлов» сохраните нужные документы. Кроме этого, файлы можно, напротив, добавить на Айфон путем нажатия иконки «+» и выбора нужных элементов на компьютере.
Плеер не ограничивается указанной возможностью и поддерживает также прямое подключение к FTP-серверу, который можно установить и настроить на компьютере. Большинство аналогов при этом работают во многом похожим образом.
Home Media Server
- Осуществить трансляцию видео или музыки с компьютера на мобильное устройство можно путем установки и настройки полноценного DLNA-сервера, о которых нами было рассказано отдельно. После развертывания и запуска такой программы любые совместимые приложения на Айфоне автоматически смогут получать доступ к выбранным файлам по беспроводной сети.
Подробнее: Создание и настройка домашнего сервера на компьютере
- В качестве одного из таких приложений можно назвать ранее рассмотренный VLC Player, при запуске которого в рамках категории «Файловые серверы» будет отображаться компьютер. При открытии папки можно выбрать определенный файл и воспроизвести при помощи встроенного проигрывателя.
Данный способ практически не имеет минусов, так как файлы в процессе передачи сохраняют исходное качество и не занимают дополнительное место в памяти смартфона. В то же время, во время трансляции может ухудшаться скорость интернета, так как нагрузка на роутер значительно возрастает.
Вариант 4: Удаленное управление
Существует множество средств, позволяющих удаленно управлять компьютером с Айфона, включая официальное приложение от Microsoft. К сожалению, это работает только в сторону ПК, где функция удаленного управления доступна по умолчанию, тогда как iOS сильно ограничивает любой внешний контроль.
- Чтобы начать удаленное управление, на компьютере необходимо открыть «Параметры», перейти в категорию «Система» и выбрать «Удаленный рабочий стол». Здесь будет достаточно задействовать опцию «Включить удаленный рабочий стол», после этого по желанию отредактировав другие доступные параметры.
- Разобравшись с компьютером, на мобильном устройстве установите приложение по указанной ниже ссылке и на главном экране нажмите кнопку «+». Из многочисленных представленных полей достаточно будет заполнить лишь основные, в числе которых «Имя компьютера» и «Учетная запись пользователя», в соответствии с тем, что используется на ПК.
Скачать Удаленный рабочий стол в App Store
Если все было сделано правильно, экран компьютера будет переведен в режим сенсорного управления и автоматически заблокируется. При этом на мобильном устройстве, напротив, появится полный контроль над рабочим столом.
Способ 3: Bluetooth
Еще один и последний способ подключения iPhone к компьютеру, актуальный чаще всего для ноутбуков, сводится к использованию Bluetooth. Данную функцию, подписанную соответствующим образом, прежде всего необходимо задействовать во внутренних настройках мобильного устройства.
После включения блютуза на Айфоне необходимо аналогичное сделать во внутренних «Параметрах» компьютера на соответствующей странице. В результате на обоих девайсах при попытке отправки файлов будут отображаться отдельные пункты.
В полной мере воспользоваться таким соединением в случае Айфона, к сожалению, не получится из-за особенностей платформы и строгой привязки к экосистеме Apple. Однако даже так этого может быть достаточно для быстрой передачи графических файлов и трансляции сигнала посредством упомянутого ранее AirPlay.
Устранение проблем с обнаружением
Во всех представленных случаях в процессе подключения могут возникать трудности, связанные с некорректной работой драйверов, самого устройства или используемых аксессуаров. Как правило, решением станет замена USB-кабеля или полное удаление iTunes с последующей перезагрузкой компьютера и повторной установкой, как было описано отдельно.
Подробнее: Устранение проблем с обнаружением iPhone на ПК
Конкретно в случае с iTunes важно учитывать, что новые версии программы официально не поддерживают системы ниже Windows 10, но при этом вполне обеспечивают исправную синхронизацию. Также нельзя забывать про неполадки на стороне устройства, для исправления которых может быть достаточно простой перезагрузки или частичного сброса настроек системы.