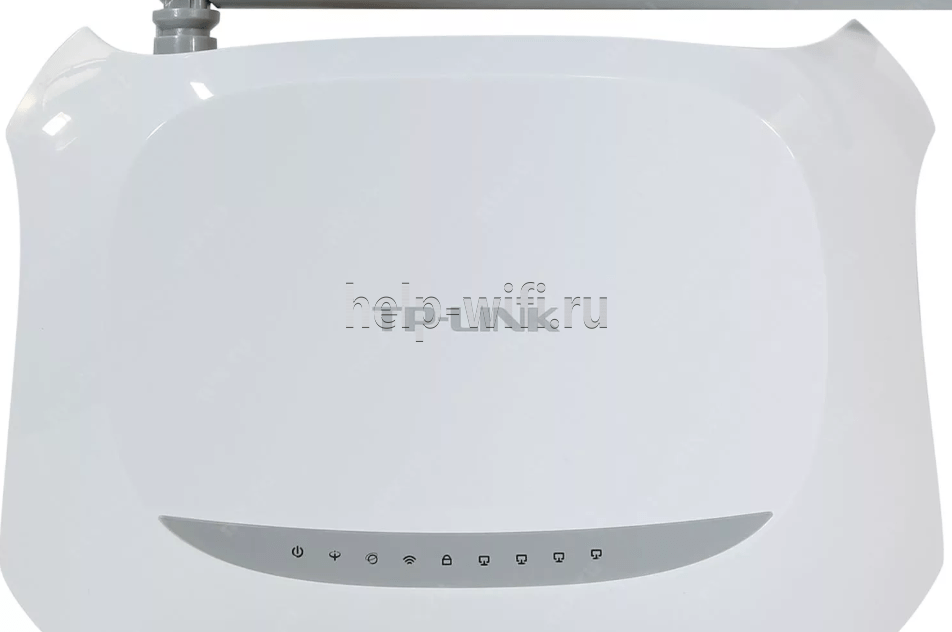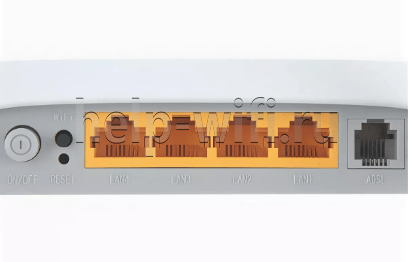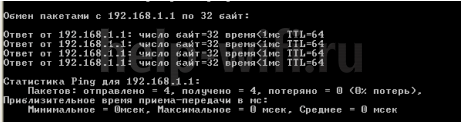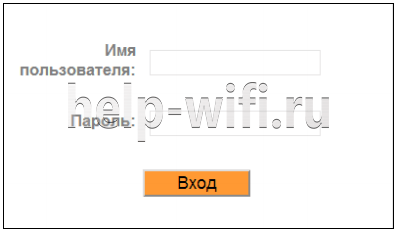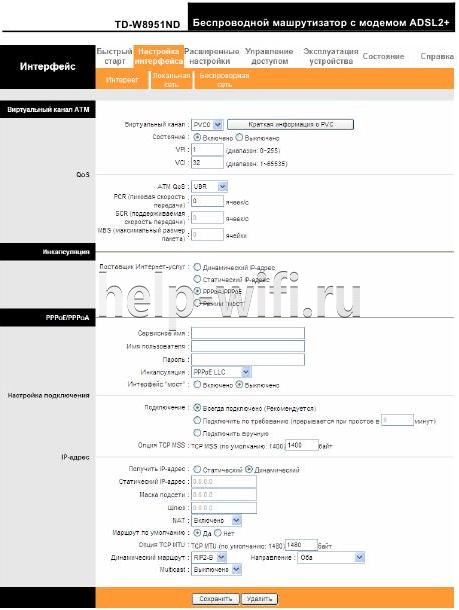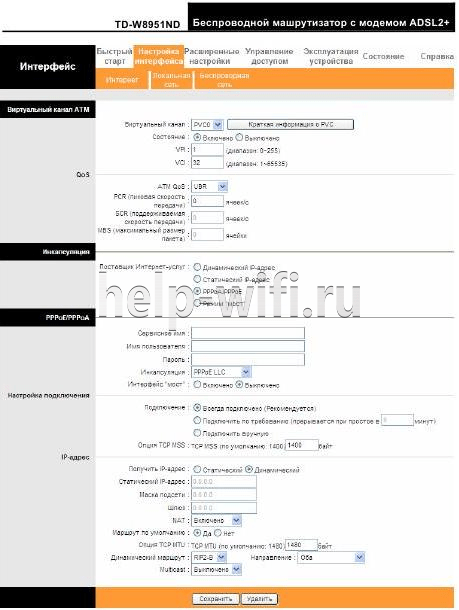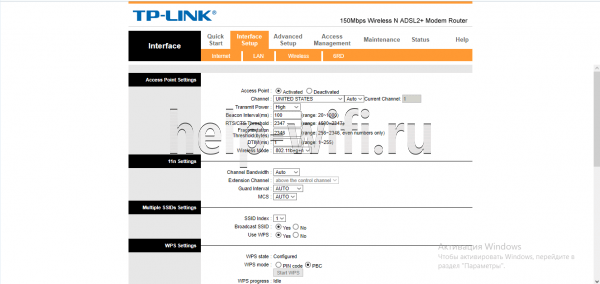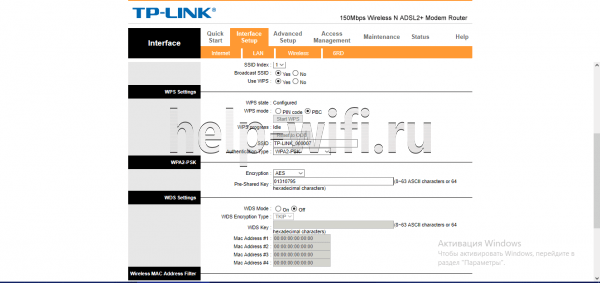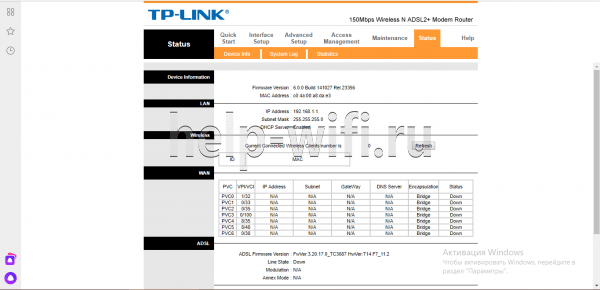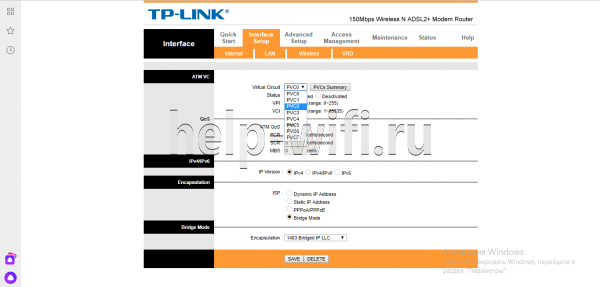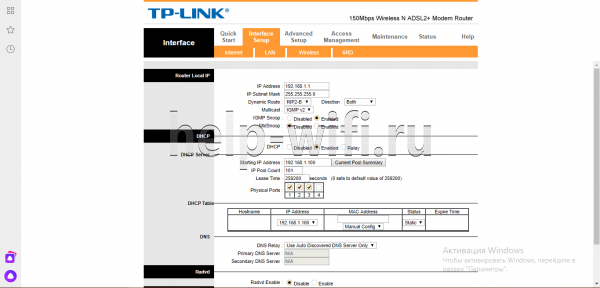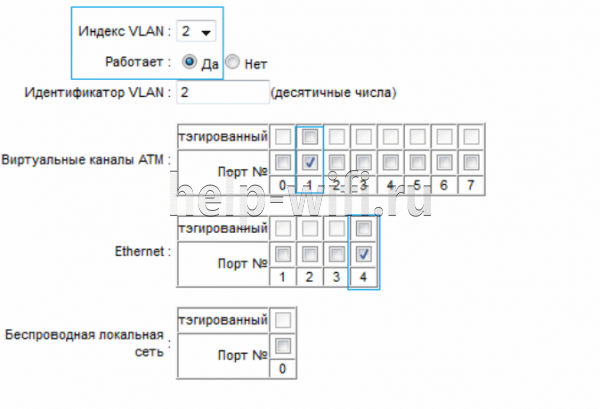Как с телефона войти в настройки роутера
Сергей Ефимов
4 декабря, 2021
У каждого пользователя в доме присутствует несколько видов техники, требующей подключения к Всемирной паутине. В связи с этим часто возникает вопрос, как подключить роутер к интернету через телефон, что позволит использовать оборудование из любого уголка жилища. Настройка проводится самостоятельно, без привлечения сторонних специалистов.
Как подключить роутер к интернету через телефон
Отладка через мобильник аналогична подсоединению любого гаджета. В отдельных случаях создание связки происходит быстрее, чем с остальной аппаратурой. Специалисты выдвигают отдельные требования для присоединения:
- роутер подключается к электрической сети, в порт WAN (синего оттенка) вставляется Enternet-кабель;
- проводится проверка индикатора линии — если он горит, то соединение произошло, в противном случае необходимо найти физический переключатель в виде отдельной кнопки, который нужно перевести в положение «On»;
- затем производится сброс до заводских параметров — вне зависимости от того, новое ли это оборудование или ранее использовавшееся, такой подход позволяет стереть сохраненные данные, которые не подходят к настраиваемой линии;
- процедура сброса производится при помощи клавиши «Reset», локализующейся на тыльной стороне аппарата или встроенной кнопки, ее активация в течении 10 секунд проводится тонким предметом: скрепкой, иглой и пр.;
- после мигания индикатора начнется перезагрузка агрегата и его восстановление до первоначальных параметров, после он готов для дальнейшей отладки.
Для создания связки используются современные виды адаптеров. Устаревшие типы не всегда способны раздавать вай-фай без подсоединение к персональному компьютеру.
Как зайти в настройки роутера через телефон
Как настроить роутер через телефон? Для присоединения адаптера к сотовому следует пройти несколько шагов:
- Необходимо войти в основное меню, переместиться к «беспроводным сетям».
- Перейти к блоку «вай-фай» и активизировать беспроводную линию через включение ползунка в активное положение.
- В перечне доступных виртуальных сеток отыскивается актуальная, производится соединение — обычно на ней не установлен пароль, но если система требует введения данных идентификации, то информация расположена на задней стороне адаптера на специальной наклейке.
- Если требуется шифр, то он вписывается, затем нажимается раздел «подключить».
После соединения оборудование начнет раздавать интернет, но пользователь не должен забывать, что линия стала доступной для любого соединения, включая несанкционированные. Для повышения уровня безопасности достаточно изменить сетевое имя и идентификатор.
Дальнейший алгоритм связан с регулировкой роутера на смартфоне через веб-обозреватель. Для выполнения используется пошаговая схема:
- На мобильном запускается любой браузер.
- В адресную строку вносится IP-адрес адаптера (данные находятся на наклейке с тыльной стороны).
- После ввода открывается основное меню, в которое прописывается логин с паролем для получения доступа к управлению маршрутизатором: в обе графы нужно вписать слово «admin».
- На дисплее появится веб-интерфейс с отладкой оборудования, дальше требуется стандартная настройка.
Во время внесения данных идентификации необходимо обращать внимание на правильное заполнение, с буквенным регистром. По умолчанию у большинства мобильных устройств первая буква — заглавная, а логин и пароль записывается строчными знаками.
Настройка вай-фай на роутере через телефон
После изменений основных технических сведений, включающих наименование сети и кода доступа, пользователю придется их записывать при каждой попытке входа. Чтобы избежать данной процедуры, достаточно один раз правильно настроить оборудование для корректной работы с линией.
Выполнение процесса проходит согласно схеме:
- В главном меню адаптера нужно посетить подраздел «сеть» и выбрать блок «WAN».
- Провести проверку способа соединения, выставить динамический IP-адрес — если условие выполнено, то дальнейшие действия не требуются, остается кликнуть по разделу «сохранить» и подождать около минуты.
- Следующий этап — внесение информации для присоединения к интернету, для этого необходимо посетить «беспроводный режим», переместиться в поле, находящееся справа и ввести правильные значения.
- Обязательно заполняются все поля: оригинальное название SSID латинскими буквами и цифрами, в подразделе «канал и ширина» выставляется автоматический режим.
- После проверки внесенной информации действие подтверждается «сохранить».
На этом процесс регулировки завершен. Останется перезагрузить адаптер и провести отладку присоединения к своей сети.
Как настроить защиту роутера через телефон
Для проведения операции заново запускается оборудование, вход проходит через новое сетевое имя и старый код (берется с наклейки). Затем устанавливаются необходимые параметры:
- из главного меню совершается переход в «защиту беспроводного режима»;
- выбирается тип безопасности — предпочтение отдается WPA2-PSK;
- устанавливается алгоритм шифрования — AES;
- прописывается шифр для PSK, изначально заданный для виртуальной линии;
- после сохранения изменений аппарат отсоединяется от сетевого подсоединения.
В аппарате нужно войти в меню беспроводной линии, там же отыскать свою сетку. После нажатия на ярлык, прописывается новый код безопасности. Если процедура не сработала, то производится отладка:
- удаляется старая сеть при помощи значения «забыть»;
- заново ищется, затем в нее нужно устанавливать новый идентификатор;
- остается нажать на клавишу «подключить».
Процесс заканчивается проверкой работоспособности интернета.
Настройка интернета на роутере через телефон
Вышеописанная регулировка маршрутизатора проводилась в стандартном режиме при использовании динамического АйПи-адреса. Для отладки связи через телефон на адаптере TP-Link применяется следующий пошаговый алгоритм:
- На сотовом запускается веб-обозреватель.
- Прописывается IP-адрес адаптера: 192.168.0.1 или 192.168.1.1.
- На экране появится окно авторизации, в которое вносятся данные идентификации: admin.
- При первом доступе используется «быстрая настройка».
- После клика по «далее» на дисплее появится окно, в котором прописываются все пункты или ставится отметка возле фразы «я не нашел подходящих сведений для регулировки».
- Следом выбирается вариант соединения — информацию о статическом адресе необходимо заранее получить у поставщика услуг или прочитать в договоре, также данные представляются сотрудниками горячей линии.
- В свободных графах вписываются сведения от провайдера.
- Если привязка по MAC-адресу отсутствует, то отмечается подпункт «нет, я не подключен к основному компьютеру».
- Нужно нажать на «далее» и в блоке «беспроводного режима» задать имя, выбрать свой регион и выставить рекомендованный тип — чаще выбирается смешанная версия 11 bgn.
- Пролистав страницу вниз, в подразделе «защиты» предпочтение отдается WPA2-PSK.
- Следом записывается новый идентификатор линии.
После клика по блоку «далее» начинается автоматическая перезагрузка оборудования и открывается допуск в интернет всем устройствам, расположенным в радиусе 10 метров от маршрутизатора.
Возможные проблемы при настройке
К распространенным неполадкам при процедуре относят те, что перечислены ниже.
Ошибка аутентификации
Проблема появляется при присоединении к виртуальной линии после проведения отладочных работ по вай-фай. Введение нового шифра может стать источником прекращения соединения с сеткой. Под наименованием будет гореть надпись «сохранено» или об ошибке аутентификации.
Чтобы исправить ситуацию, достаточно удерживать название линии в течении нескольких минут. После выполнения на экране появится надпись «удалить или забыть», необходимо выбрать нужное действие. После окончания процедуры заново запускается поиск доступных соединений, выбирается актуальная и производится повторная попытка.
«Интернет недоступен» или «отсутствует сетевая связь»
Источников появления ошибки множество, она относится к часто встречаемым. Для решения вопроса применяются такие подходы:
- перезагрузка адаптера через нажатие на кнопку «Power» — следом выключается и заново включается мобильное устройство, иногда этих действий достаточно для восстановления работоспособности линии;
- проверка активности прокси-сервера — если в свойствах виртуальной сетки он включен, то интернета не будет, для выполнения задачи достаточно зайти в перечень доступных входов, зажать ярлык и в возникшем меню выбрать «изменить» и «дополнительно», затем убедиться, что ПС отключился.
Для стабильной работоспособности интернета и отдельных программ требуется точная установка текущей даты и времени. Для удобства большинство пользователей предпочитает подключать автоматическую регулировку параметров.
Решение вопроса с недоступностью линии иногда связано со сменой статистического DNS-сервера. Для проведения операции достаточно войти в сетевые свойства, выбрать блок «дополнительно» и переместиться в подраздел «регулирования IPv4». В нем информация прописывается в ручном режиме.
Как раздать интернет с телефона
Практически все современные модели смартфонов оснащены функционалом модема. Режим позволяет превратить оборудование в роутер вай-фай и раздавать интернет рядом находящимся аппаратам: ноутбукам, планшетам, персональным компьютерам (оснащенным модулем) и пр. Раздача позволяет подключаться 10 гаджетам одновременно.
Процедура регулировки проходит по стандартной схеме с активацией точки доступа:
- Экран мобильника сдвигается вниз — там же система показывает уровень заряда аккумулятора, время и сетевое состояние.
- Среди ярлыков необходимо отыскать значок «точки доступа» или «модемного режима».
- Поменять на положение «вкл» переключатель состояния.
Если функционал отсутствует в статус-баре, то изменения производятся через отладку аппаратуры:
- в меню отыскивается знак «интернета и вай-фай»;
- далее проводится перемещение в «точку доступа и модема»;
- рядом с блоком расположен переключатель, который нужно перевести в активное положение;
- завершается процесс проверкой работоспособности линии.
Чтобы не задаваться вопросом, как правильно настроить роутер с телефона, достаточно изучить подробные инструкции по решению проблемы и сделать поэтапное выполнение схемы. Подключиться к сетевому оборудованию несложно даже для неопытных новичков.
Автор
Сергей Ефимов
Дипломированный специалист по безопасности компьютерных сетей. Навыки маршрутизации, создание сложных схем покрытия сетью, в том числе бесшовный Wi-Fi.
Сообщения без ответов | Активные темы
| Автор | Сообщение |
|---|---|
|
Заголовок сообщения: DSL-2640U настройка wifi на смартфоне
|
|
|
|
помогите пожалуйста настроить интернет на смартфоне через wifi, имеется ноутбук, роутер D-Link 2640u, ноут подключен к интернету, в ноуте имеется WiFi адаптер встроенный, испробовал все что нашел в интернете, ничего не помогает, вэб — интерфэйсе тоже все пробовал менять — не получается, дело в том что роутер создает точку доступа, сначала через ноут подключаюсь к точке доступа, а после к учетной записи интернета(интернет АДСЛ), итого получается два одновременно подключенных соединения, смартфон подключается непосредственно к точке доступа, который не имеет выхода в интернет , а для выхода в интернет как я писал выше подключается отдельно через учетную запись , что невозможно создать такую же учетную запись интернета как в ноуте (который при входе в интернет через провайдера) в смартфоне, а роутер получается просто создает точку доступа, а смарт подключившись к точке доступа который не имеет выхода в интернет соответственно не может подключиться к интернету, как мне быть? буду благодарен если поможете, заранее спасибо! |
| Вернуться наверх |
|
|
noxcha |
Заголовок сообщения:
|
|
|
Ничего сложного тут нет. Модем нужно настроить в режим роутера по инструкции http://dlink.ru/ru/faq/164/917.html выбрав в ней свой тип подключения. Так же включить dhcp на модеме. После настройки, с ноута выполнять подключение к инету не нужно, достаточно подключится к беспроводной сети, так же и телефон будет ходить в инет без всяких доп подключения. _________________ |
| Вернуться наверх |
|
|
mister198719 |
Заголовок сообщения:
|
|
|
спасибо, я разобрался с подключением сразу через точку доступа, то есть через одно подключение, только у меня смарт подключается к wifi в режиме «открытой сети» (незащищенной сети), другие шифрования не видит, а не хочется чтобы соседи воровали мой интернет, и снижали тем самым скорость моего интернета… еще как можно подключить на модеме dhcp? заранее спасибо |
| Вернуться наверх |
|
|
noxcha |
Заголовок сообщения:
|
|
|
В настройках LAN. Что б соседи не лазили, если шифрование телефон не поддерживает можно включить мас фильтр. _________________ |
| Вернуться наверх |
|
|
wasp71 |
Заголовок сообщения:
|
|
|
Ситуация следующая: Через комп в интернет выхожу, через КПК нет (Wi-Fi подключается и все)
1. Можно при помощи 2640U сделать домашную сеть по Wi-Fi (мой кпк и жены ноут) и как? П.С. Во внутренностях модема не силен, поэтому, если можно, объясните «на пальцах» |
| Вернуться наверх |
|
|
noxcha |
Заголовок сообщения:
|
|
|
Все желаемое можно сделать без проблем.
Как сейчас настроен модем, роутер или бридж? _________________ |
| Вернуться наверх |
|
|
wasp71 |
Заголовок сообщения:
|
|
|
На компе, подключенным через шнур, нужно тыкать ярлык для подключения. |
| Вернуться наверх |
|
|
noxcha |
Заголовок сообщения:
|
|
|
Нужно перенастроить модем роутером, тогда на компе тыкать в ярлык не придется и на кпк появится интернет. _________________ |
| Вернуться наверх |
|
|
wasp71 |
Заголовок сообщения:
|
|
|
поэтому я и просил (см. выше)-показать на пальцах как настроить модем роутером! спасибо за понимание |
| Вернуться наверх |
|
|
AndreTM |
Заголовок сообщения:
|
|
|
wasp71 писал(а): поэтому я и просил (см. выше)-показать на пальцах как настроить модем роутером! спасибо за понимание А читать не учили? — ссылка во втором посте была… _________________ |
| Вернуться наверх |
|
|
wasp71 |
Заголовок сообщения:
|
|
|
Всем спасибо=разобрался))) |
| Вернуться наверх |
|
Кто сейчас на форуме |
|
Сейчас этот форум просматривают: Google [Bot] и гости: 1 |
| Вы не можете начинать темы Вы не можете отвечать на сообщения Вы не можете редактировать свои сообщения Вы не можете удалять свои сообщения Вы не можете добавлять вложения |
На чтение 11 мин Просмотров 11.4к.
Роутер Tp-Link TD-W8901N — устройство со встроенным модемом ADSL2+. Программа для автоматической настройки, межсетевой экран и другие функции позволяют создавать защищённую сеть для работы в интернете. Беспроводной маршрутизатор оптимизирован под популярных провайдеров и позволяет присоединять гаджеты двумя способами: через разъем LAN или по wi-fi.
Содержание
- Особенности и технические характеристики
- Индикаторы и разъемы
- Подключение
- Вход в настройки роутера
- Автоматическая настройка
- Ручная настройка
- Подключение Ростелекома
- Подключение и параметры Wi-Fi
- Настройка IP TV
- Смена пароля
- Режим повторителя
- Обновление прошивки
- Сброс настроек
- Отзывы
Особенности и технические характеристики
По мнению пользователей, модем хорошо подходит для работы в небольшом офисе или квартире.
Характеристики маршрутизатора Tp-Link модели TD-W8901N:
- 4 гнезда LAN для компьютера, принтера, других устройств (для создания локальной сети), скорость 10/100 Мбит/c;
- 1 порт (DSL) – объединяет телефон и интернет вместе, 100 Мбит/c;
- WI-FI 2,4 ГГц, скорость до 150 Мбит/c, стандарт – 802,11;
- 1 антенна несъемного типа 5dbi.
Возможности встроенного ПО (программного обеспечения) версий v2 v1:
- Быстрая настройка по типу dhcp в автоматическом режиме — сервер выдает нужные параметры при выходе в интернет из домашней сети;
- защита wi-fi соединения, которая отвечает современным требованиям (+ wpa2);
- Поддержка стандартов 802 b, g, n. Можно выйти в сеть старым гаджетам;
- проброс портов — подключение к внутренним аппаратам из внешней сети (требуется для торрентов и подобных сетей);
- Режим родительского контроля – ограничение доступа по времени и к сайтам;
- Возможность работы IPTV (функции для просмотра роликов по вай-фай на телефоне, если поддерживает провайдер);
- использование роутера в режиме WDS (ретранслятор);
- Создание нескольких беспроводных сетей (гостевых).
Удобство и простота настройки
8
Индикаторы и разъемы
W8901N сделан в белом цвете, передняя часть гранёная, а верхняя походит на шлифованный металл. Индикаторы находятся на верхней панели, светятся в зеленых цветах.
Индикаторы:
- питания от сети (220 В);
- АDSL;
- WLAN (беспроводное подключение к интернету);
- соединения по LAN сети (4 порта).
Разъемы и кнопки на задней панели:
- 4 порта LAN (желтые) для кабеля Ethernet;
- 1 ADSL для соединения со сплиттером, в который вставляется телефонный кабель;
- выключатель питания;
- рядом с ней гнездо для кабеля от электророзетки;
- кнопки: сброса настроек, включения и выключения вай-фай, питания.
Подключение
Установив роутер на столе или стенке, подключить его к электроэнергии и компьютерной сети. Для этой цели используется компьютер или другое устройство, доступное для соединения по кабелю (патч-корду). На ПК должен быть установлен браузер, так как диска с программным обеспечением в комплектации нет.
Алгоритм:
- Подключить ADSL кабель к подходящему разъему маршрутизатора, а другой его конец вставить в розетку.
- Включить сплиттер (ADSL-разделитель) через гнездо LINE в розетку (для телефона), присоединить телефон к разъёму PHONE на сплиттере, а роутер через DSL. Подключить ПК к маршрутизатору при помощи кабеля или WI-FI.
- Подключить адаптер питания к порту POWER, находящемуся на задней части прибора и включить адаптер в розетку или удлинитель. После этого включить питание на устройстве. Электророзетка должна находиться рядом и быть доступной.
Перед подключением кабелей понадобится выключить питание устройства. Во время установки руки должны оставаться сухими.
Вход в настройки роутера
IP-адрес по стандарту для входа в приложение настройки Tp-Link TD-W8901N – 192.168.1.1. Маска подсети 255.255.255.0. Эти параметры меняются при необходимости. В руководстве везде применяются только значения по умолчанию.
Нужно подключить компьютер локальной сети к порту LAN маршрутизатора. После этого можно настроить IP-адрес для ПК таким методом:
- В настройках TCP/IP персонального компьютера выбрать «Получить IP-адрес автоматически».
- DHCP-сервер должен назначить ПК IP-адрес.
Чтобы проверить сетевое подключение между ПК и маршрутизатором, в командной строке ввести команду PING. Нажав на меню пуска, выбрать вкладку «Выполнить», ввести в строке CMD или COMMAND и нажать на кнопку Enter клавиатуры. В отдельном окне ввести ping 192.168.1.1, после этого нажать на Enter.
Если результат, как на рисунке ниже, то подключение между компьютером и маршрутизатором было установлено.
Если результат получился, как на рисунке ниже, то подключение между ПК и устройством отсутствует.
Проверка подключения:
- Индикаторы LAN и адаптера ПК должны гореть.
- Если IP-адрес 192.168.1.1, то IP-адреса компьютеров должны быть в диапазоне 192.168.1.2 – 192.168.1.254.
Автоматическая настройка
В адресном поле браузера ввести стандартный адрес — 192.168.1.1. После этого всплывет окно входа в систему, которое аналогично предложенному на рисунке ниже. В форме ввода Tp-Link W8901N ввести имя клиента и пароль «Admin» (по умолчанию). После этого войти, чтобы попасть на поле управления веб-интерфейсом. Для окончания быстрой настройки сделать следующее:
Шаг 1: Нажав закладку «Быстрый старт», нужно кликнуть «Запустить мастер настройки».
Шаг 2: Установить время. На странице «Часовой пояс» выбрать страну и нажать «Далее».
Шаг 3: Выбрать страну и поставщика услуг, а также способ подключения к поставщику интернет-услуг. Настроить по инструкции, которая предоставлена поставщиком интернет-услуг. После этого нажать на «Далее».
Шаг 4: Настроив интернет-соединение, нужно настроить ключ для WLAN и нажать далее.
Шаг 5: Нажать «Сохранить» для окончания быстрого старта.
Пользователь получит полные настройки роутера W8901ND. Если новая сеть не найдена или к ней подключиться не получается, настройку рекомендуется сделать отдельно.
Ручная настройка
После автоматической настройки и повторного входа можно настроить дополнительные функции маршрутизатора — доступ в Интернет (если автоматические настройки не уловили нужных параметров), настройку домашней сети, IPTV, прописать маршруты.
Маршрутизатор может неправильно определить настройки интернета для Ростелекома. Ниже указана инструкция с настройками.
Подключение Ростелекома
Чтобы настроить W8901N, нужно позвонить в технический отдел провайдера 8-800-100-0800 и проверить параметры подключения:
- характеристики соединения — VPI и VCI;
- инкапсуляция – LLC;
- соединение — PPPoE, Динамический или Статический IP.
При использовании услуг этого оператора можно делать все аналогично с учетом применяемых параметров сети.
Настройка подключения.
Зайти в веб-окно модема и в основном меню выбрать раздел «Настройки интерфейса> Интернет». Обычно на устройстве уже предварительно настроены несколько виртуальных соединений. Поэтому новое не нужно, требуется отредактировать имеющееся, нажав на кнопку «Краткая информация о PVC», как на скрине выше.
После этого появится таблица с перечнем соединений. Нужно посмотреть совпадения со значениями VPI и VCI. Если они есть, то в поле «Виртуальный канал», выбрать это PVC-соединение. Если ничего подобного нет, то выбрать любой, например, PVC1.
При установке подключения PPPoE ставится точка на интерфейс мост в режим «включено». Ниже настроек нажать на «сохранить».
В поле «поставщик услуг» выбрать «Режим мост». После сохранения конфигурации и перезагрузки модема можно пользоваться интернетом.
Подключение и параметры Wi-Fi
Перейти к настройке беспроводной сети:
- Перейти в блок Wireless. Поставить первое значение «Activated».
- Указать свою страну в Channel. В Transmit Power можно настроить мощность передатчика. Если максимальное значение, поставить «High».
- Перейти к меню в категорию настроек WPS ниже. Здесь можно поменять SSID (имя wi-fi), а также прописать новый пароль в Pre-Shared Key. Заранее написать WPA2 PSK для AuthenticationType. Нажать по «Save» снизу для сохранения внесенных изменений.
Настройка IP TV
Теперь настроить цифровое телевидение от провайдера:
- Зайти в категорию Status. Посмотреть на номер PVC (виртуальный канал), который используется для интернета. Узнать его можно по параметрам VPI/VCI.
- Открыть заново раздел в категории Interface Setup. В VC (virtual circuit) указать номер PVC, не совпадающий с номером PVC для интернета.
- Указать также свойства для VCI и VPI (для телевизора и интернета они различаются – следует обратиться в поддержку провайдера или поискать информацию в договоре). Сохранить, нажав на кнопку «Save».
- Открыть категорию LAN. Убрать отметку с порта, к которому будет подсоединена приставка. Сохранить изменения.
- Перейти в Advanced Setup. В категории VLAN поставить «Да» и открыть 2-й пункт в Индексе VLAN. Отметить локальный выход в таблице и сохранить.
- Перезапустить роутер и подключить приставку через локальный порт. Проверить работоспособность устройства.
Смена пароля
На роутере может быть другой пароль, который пользователь сохранил раннее, и если он забыт, то следует:
- Сбросить настройки, нажав на кнопку «Reset» (зажать её на 3-6 секунд острым предметом) и отпустив её, дождавшись выключения индикаторов.
- Войти в веб-утилиту настройки модем-маршрутизатора, выбрав в меню «Эксплуатация устройства> Перезагрузка». После выбрать с «Заводскими настройками», нажать «Перезапустить» и дождаться окончания процесса.
- Использовать admin (строчные буквы) для логина и пароля по умолчанию.
Пароль беспроводной сети и PIN по стандарту отмечен в веб-приложении настройки, выберите в меню «Настройка интерфейса> Беспроводная сеть», чтобы узнать пароль или сбросить.
Режим повторителя
В ADSL-роутере TD-W8901N отсутствует эта функция, но есть WDS (беспроводная система распределения), при включении которой устройство не будет работать как маршрутизатор, а возьмет функцию ретранслятора и увеличит покрытие сети. Эта опция принесет пользу когда есть 2 маршрутизатора. В каждом устройстве есть несколько разных настроек, режимов и внешний вид панели. Важно определить, что IP-адрес поддерживает маршрутизатор.
Настройки WDS: выбрать «включено/выключено», чтобы запустить или отключить функцию
WDS. При включённой функции аппарат соединяет 2 и больше локальных беспроводных сетей.
Обновление прошивки
Чтобы Tp-Link модель TD-W8901N работала без проблем, рекомендуется регулярно обновлять программное обеспечение. Для этого выбрать «Эксплуатация устройство > Встроенное ПО».
Встроенное программное обеспечение или образ ПЗУ должны находиться на жестком диске компьютера. Необходимо нажать «Обзор» для нахождения локального диска и определения нахождения ПО или образа ПЗУ, которые будут использоваться для обновления.
Алгоритм:
- Скачать новую версию на официальном сайте Tp-Link: https://www.tp-link.com/ru/.
- Ввести путь и имя файла обновления в поле «Расположение файла с новым встроенным ПО». Или кликнуть на «Обзор» для нахождения файла обновления.
- Нажать на «Обновить».
В процеcсе обновления нельзя выключать устройство и нажимать на «Reset».
Сброс настроек
При включенном маршрутизаторе нужно нажать на «Reset» на задней панели устройства, удерживая кнопку 10 секунд, после чего заново настроить роутер.
Отзывы
Средняя цена TD-W8901ND – 1300 руб. На Яндекс Маркете положительных отзывов о роутере больше отрицательных. Подведем итоги, и выделим плюсы и минусы устройства.
Легко настраивать
Мощность передатчика
Качество связи
Греется
Нет подробной инструкции на русском
Нестабильный интернет
ADSL модем — это устройство, которое обеспечивает подключение к Интернету через телефонную линию. Он использует высокоскоростную технологию DSL для предоставления пользователю широкополосного доступа в Интернет.
Важным этапом в настройке ADSL модема является подключение телефона к модему. На первый взгляд может показаться, что это простая задача, но если вы никогда не делали этого раньше, то могут возникнуть трудности.
В этой статье мы предоставим подробную инструкцию о том, как подключить телефон к ADSL модему с помощью различных методов. Мы рассмотрим, как правильно выбрать порт для подключения, какие настройки необходимо выполнить и как проверить работоспособность телефона после подключения к модему.
Содержание
- Как подключить телефон к ADSL модему: подробная инструкция
- Шаг 1: Проверьте наличие порта для телефона на модеме
- Шаг 2: Подключите телефон к модему
- Шаг 3: Настройте модем
- Шаг 4: Проверьте работу телефона
- Проверка доступности телефонного порта
- Проверка телефонного порта на наличие сигнала
- Проверка телефонного порта на обрывы или короткое замыкание
- Покупка адаптера RJ11-RJ45
- Подключение адаптера к adsl модему
- Шаг 1: Проверьте совместимость
- Шаг 2: Подключите адаптер к модему
- Шаг 3: Подключите устройство к адаптеру
- Шаг 4: Проверьте подключение
- Шаг 5: Наслаждайтесь интернетом
- Подключение телефона к адаптеру
- Шаг 1: Приобретите адаптер для телефона
- Шаг 2: Подключите адаптер к телефону
- Шаг 3: Подключите адаптер к роутеру
- Шаг 4: Настройте телефон
- Настройка адаптера и телефона
- Шаг 1: Подсоединяем телефон к адаптеру
- Шаг 2: Подключаем адаптер к модему и БП
- Шаг 3: Настраиваем Wi-Fi
- Шаг 4: Проверяем соединение
- Проверка работоспособности
- 1. Подключение телефона к adsl модему
- 2. Проверка соединения
- 3. Проверка качества соединения
- Вопрос-ответ
- Как подключить телефон к adsl модему?
- Можно ли использовать adsl модем для подключения к Интернету без телефонной линии?
- Что такое ADSL-модем?
- Как выбрать подходящий ADSL-модем?
- Как настроить ADSL-модем для подключения к Интернету?
- Как узнать, что ADSL-модем подключен к Интернету?
- Какие дополнительные устройства необходимы для подключения ADSL-модема?
Как подключить телефон к ADSL модему: подробная инструкция
Шаг 1: Проверьте наличие порта для телефона на модеме
Перед началом подключения телефона к ADSL модему нужно проверить наличие специального порта для телефона на модеме. Этот порт может отмечаться как «Phone» или «Line» на модеме. Проверьте документацию модема, чтобы узнать, как именно выглядит этот порт.
Шаг 2: Подключите телефон к модему
После того, как вы нашли нужный порт на модеме, возьмите кабель телефона и подключите один конец к порту на модеме, а другой конец — к телефону. Убедитесь, что кабель телефона надежно подключен к обоим устройствам.
Шаг 3: Настройте модем
Теперь нужно настроить модем, чтобы он мог работать как телефонная линия. Для этого откройте программу настройки модема на компьютере. Выберите пункт меню «Телефон», затем «Настройки». Укажите номер телефонной линии, используемой вашим провайдером. Эта информация должна быть указана в договоре с провайдером.
Шаг 4: Проверьте работу телефона
После настройки модема нужно проверить, работает ли телефон. Если все настроено верно, вы должны услышать звонок, когда кто-то звонит на ваш номер телефона. Также вы можете проверить, можно ли осуществлять исходящие звонки. Попробуйте выбрать номер и позвонить на него, чтобы убедиться, что телефон работает.
В целом, подключение телефона к ADSL модему — процесс простой и быстрый. Нужно только следовать инструкциям и убедиться, что все настройки правильные. Если вы столкнулись с какими-то проблемами при подключении, обратитесь за помощью к специалистам или к технической поддержке вашего провайдера.
Проверка доступности телефонного порта
Проверка телефонного порта на наличие сигнала
Перед подключением телефонного кабеля к ADSL модему необходимо убедиться, что телефонный порт функционирует и имеет сигнал. Для этого следует выполнить следующие шаги:
- Отсоединить телефонный кабель от телефонной розетки
- Подключить телефонный тестер или телефон к розетке.
- Поднять трубку и проверить наличие сигнала. Если сигнал есть, это означает, что порт доступен для использования.
Проверка телефонного порта на обрывы или короткое замыкание
Чтобы избежать проблем при подключении телефонного кабеля к ADSL модему, необходимо убедиться, что телефонный порт не имеет обрывов или короткого замыкания. Для этого проведите проверку с использованием мультиметра:
- Выключите питание телефонной розетки, где будет происходить подключение кабеля.
- Отсоедините провода от порта телефонной розетки.
- Установите мультиметр в режим проверки непрерывности цепи.
- Проведите проверку проводов на наличие обрывов или короткого замыкания. Нормальным значением должно быть 0.
- Если мультиметр показывает значение больше 0, значит порт имеет обрывы или короткое замыкание. В этом случае обратитесь за помощью к специалисту или замените порт.
Покупка адаптера RJ11-RJ45
Если у вас есть ADSL модем со входом RJ45, а ваш телефон имеет вход RJ11, то вам нужен адаптер RJ11-RJ45.
Этот адаптер позволяет подключить телефон к ADSL модему и использовать его для звонков и доступа в Интернет одновременно.
При покупке адаптера RJ11-RJ45 нужно обратить внимание на следующие параметры:
- Количество портов: в зависимости от того, сколько телефонов у вас есть, выбирайте адаптер с нужным количеством портов.
- Скорость передачи данных: если вам нужен быстрый доступ в Интернет, выбирайте адаптер с высокой скоростью передачи данных.
- Бренд и качество: обращайте внимание на бренд и качество адаптера, чтобы он был надежным и функциональным.
Купить адаптер RJ11-RJ45 можно в магазинах электроники, интернет-магазинах или на рынках.
При выборе адаптера обязательно прочтите инструкцию по его установке и подключению.
В результате покупки адаптера RJ11-RJ45 вы получите возможность подключить телефон к ADSL модему и использовать его для звонков и доступа в Интернет одновременно, что сильно упростит вашу жизнь.
Подключение адаптера к adsl модему
Адаптеры используются для подключения устройств к интернету через adsl модем. Для того чтобы подключить адаптер, следуйте простой инструкции:
Шаг 1: Проверьте совместимость
Перед покупкой адаптера убедитесь, что он совместим с вашим adsl модемом. Обращайте внимание на производителя и модель.
Шаг 2: Подключите адаптер к модему
Подключите адаптер к свободному порту на вашем adsl модеме. Некоторые модели adsl модемов имеют несколько портов, убедитесь, что адаптер подключен к правильному порту.
Шаг 3: Подключите устройство к адаптеру
Подключите устройство, которое вы хотите подключить к интернету, к адаптеру, используя Ethernet кабель. Обычно этот кабель входит в комплект с адаптером.
Шаг 4: Проверьте подключение
После того, как вы подключили устройство к адаптеру, убедитесь, что подключение работает корректно. Попробуйте открыть веб-страницу или запустить приложение, которое требует интернета.
Если подключение не работает, попробуйте перезагрузить модем и устройство, которое вы подключили.
Шаг 5: Наслаждайтесь интернетом
Теперь вы можете наслаждаться интернетом на подключенном устройстве и использовать его для просмотра веб-страниц, отправки электронной почты, загрузки контента и многое другое!
В случае трудностей с подключением, обратитесь в службу технической поддержки провайдера.
Подключение телефона к адаптеру
Шаг 1: Приобретите адаптер для телефона
Прежде чем подключить телефон к адаптеру, вам необходимо приобрести соответствующий адаптер. Существует множество различных типов адаптеров, в зависимости от того, какие коннекторы используются на вашем телефоне.
Шаг 2: Подключите адаптер к телефону
После того, как вы закупили нужный адаптер, следующим шагом будет его подключение к телефону. Вставьте коннектор адаптера в разъем телефона. Убедитесь, что коннектор находится плотно в разъеме, чтобы избежать случайного выхода из него.
Шаг 3: Подключите адаптер к роутеру
В основном подключение адаптера к роутеру традиционным способом зависит от наличия доступных портов на роутере. Если вам требуется добавить несколько устройств к роутеру, убедитесь, что есть достаточное количество портов.
Если у вас есть свободный локальный или гигабитный порт на роутере, вы можете подключить адаптер для телефона непосредственно к роутеру с помощью соответствующего Ethernet-кабеля.
Шаг 4: Настройте телефон
Перед тем, как начать использовать телефон, необходимо настроить его. В телефоне найдите раздел настроек или параметры, отвечающий за использование соответствующего типа подключения.
Убедитесь, что на телефоне прописаны сетевые настройки для соединения с интернетом, а также настройки для подключения к телефонной сети. По этим настройкам телефон сможет определить, какие типы звонков и сообщений он может принимать.
Настройка адаптера и телефона
Шаг 1: Подсоединяем телефон к адаптеру
Перед началом настройки убедитесь, что у вас есть все необходимые компоненты, включая адаптер и телефонный кабель. Подключите телефонный кабель к порту на задней панели адаптера и подключите другой конец к вашему телефону. Это обеспечит соединение между адаптером и телефоном.
Шаг 2: Подключаем адаптер к модему и БП
Далее, возьмите кабель Ethernet и подключите один конец к порту Ethernet на задней панели адаптера, а другой конец подключите к свободному порту на задней панели модема. Подключите БП к адаптеру и включите его в розетку.
Шаг 3: Настраиваем Wi-Fi
Теперь перейдите к настройке Wi-Fi. Вам необходимо найти SSID и пароль на задней панели адаптера, на наклейке. Они понадобятся вам для подключения вашего устройства к Wi-Fi. Если у вас есть инструкция по установке, следуйте ее рекомендациям.
Шаг 4: Проверяем соединение
После настройки Wi-Fi, подключитесь к нему с вашего устройства и убедитесь, что вы можете получить доступ к Интернету. Проверьте соединение на нескольких устройствах и в разных местах, чтобы убедиться, что все работает без ошибок.
Следуйте этим простым инструкциям, чтобы подключить телефон к адаптеру и настроить Wi-Fi. Убедитесь, что вы произвели все необходимые подключения и проверили соединение на нескольких устройствах. Теперь вы можете пользоваться Интернетом с вашего телефона или любого другого подключенного устройства без проблем.
Проверка работоспособности
1. Подключение телефона к adsl модему
Перед началом проверки необходимо убедиться, что телефон был правильно подключен к adsl модему. Для этого проверьте наличие сигнала на телефонной линии.
Если сигнал отсутствует, убедитесь, что телефон был подключен к правильному порту на модеме и проверьте правильность проводки.
2. Проверка соединения
Для проверки соединения необходимо открыть браузер на компьютере и ввести адрес модема в адресную строку. Если страница настроек модема открывается, значит соединение работает правильно.
Если страница не открывается, проверьте правильность настроек сети и провайдера интернет-услуг.
3. Проверка качества соединения
Для проверки качества соединения можно воспользоваться онлайн-тестами скорости интернета. Если скорость соответствует заявленной, значит соединение работает правильно.
Если скорость ниже заявленной, проверьте настройки модема и провайдера интернет-услуг, а также возможные помехи на линии связи.
После всех этих проверок можно с уверенностью сказать, что adsl модем был успешно подключен к телефону и работает правильно.
Вопрос-ответ
Как подключить телефон к adsl модему?
Для подключения телефона к ADSL-модему необходимо использовать ADSL-модем с встроенным аналоговым портом для подключения телефонной линии. Также возможно использование разветвителя для подключения нескольких телефонов. Подключите кабель телефонной линии к порту на модеме и на телефоне. Выберите телефонный номер в настройках модема и подключите телефонный аппарат к модему.
Можно ли использовать adsl модем для подключения к Интернету без телефонной линии?
Нет, ADSL-модем использует телефонную линию для передачи сигнала и подключения к Интернету. Без телефонной линии ADSL-модем не сможет подключиться к сети Интернет.
Что такое ADSL-модем?
ADSL-модем – это устройство, используемое для подключения компьютера к Интернету посредством телефонной линии. ADSL-технология позволяет передавать данные с высокой скоростью по телефонной линии.
Как выбрать подходящий ADSL-модем?
Для выбора подходящего ADSL-модема необходимо учитывать скорость передачи данных, количество портов, поддержку Wi-Fi и другие характеристики. Также важно убедиться в совместимости устройства с вашим провайдером интернет-услуг.
Как настроить ADSL-модем для подключения к Интернету?
Для настройки ADSL-модема вам необходимо знать данные вашего провайдера, такие как имя пользователя и пароль. Зайдите в интерфейс модема через веб-браузер, найдите раздел настройки подключения и введите необходимые данные. После этого модем будет подключен к Интернету.
Как узнать, что ADSL-модем подключен к Интернету?
Чтобы убедиться, что ADSL-модем подключен к Интернету, необходимо проверить светодиодные индикаторы на устройстве. Обычно на модеме есть индикаторы, которые показывают, подключен ли модем к Интернету, есть ли подключение к телефонной линии и т.д. Если все индикаторы горят зеленым светом, значит, модем успешно подключен к Интернету.
Какие дополнительные устройства необходимы для подключения ADSL-модема?
Для подключения ADSL-модема необходимо наличие телефонной линии и телефонного аппарата. Если вы хотите подключить несколько телефонных аппаратов, вам понадобится разветвитель. Также необходимо наличие компьютера для настройки модема и подключения к Интернету.