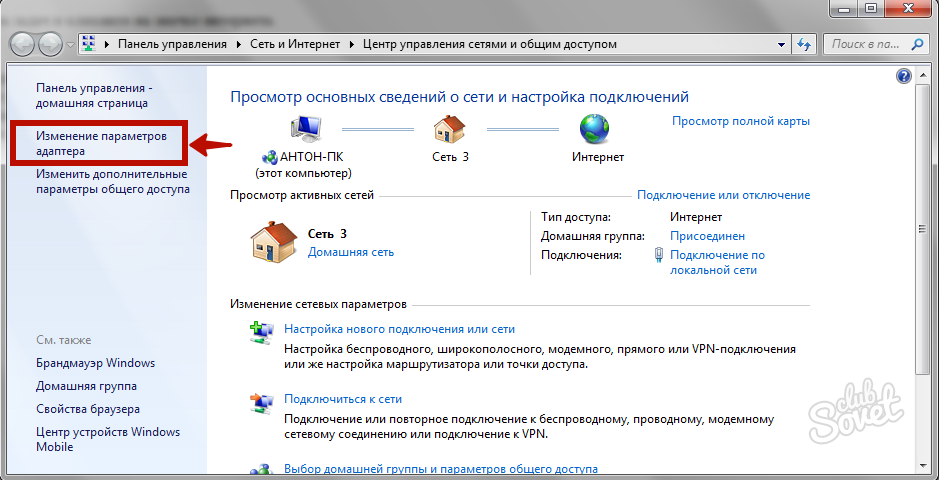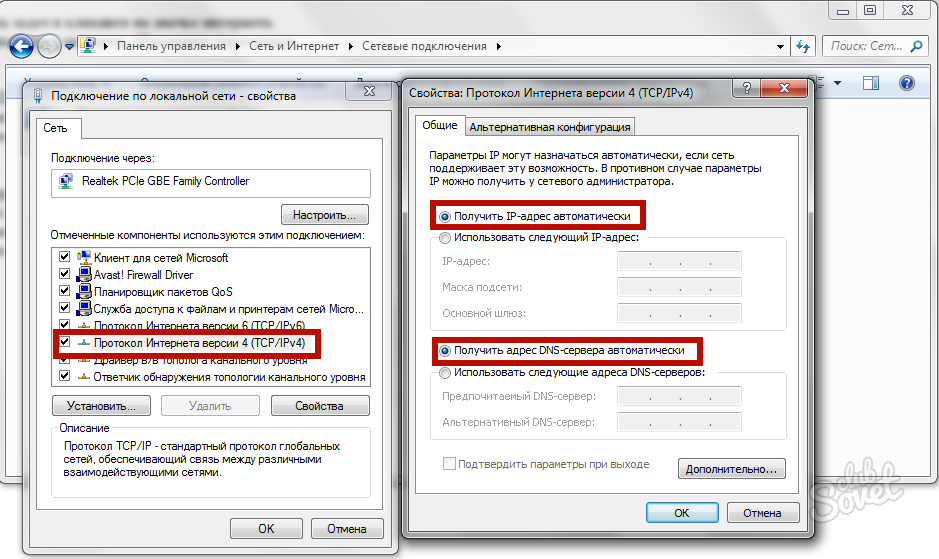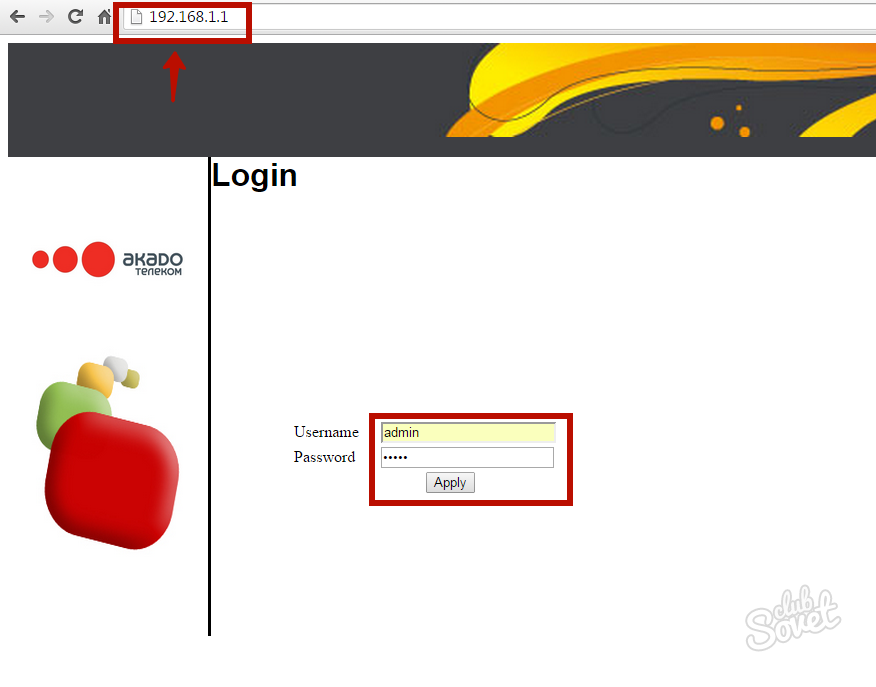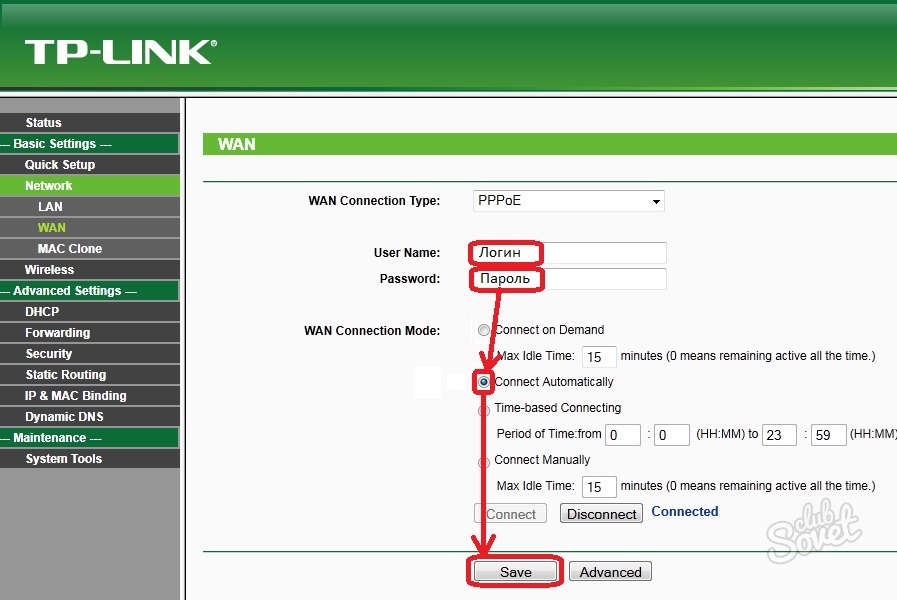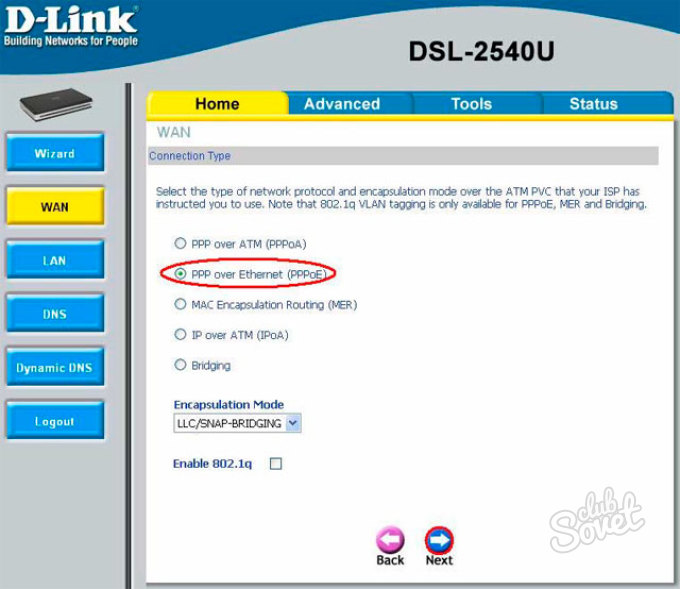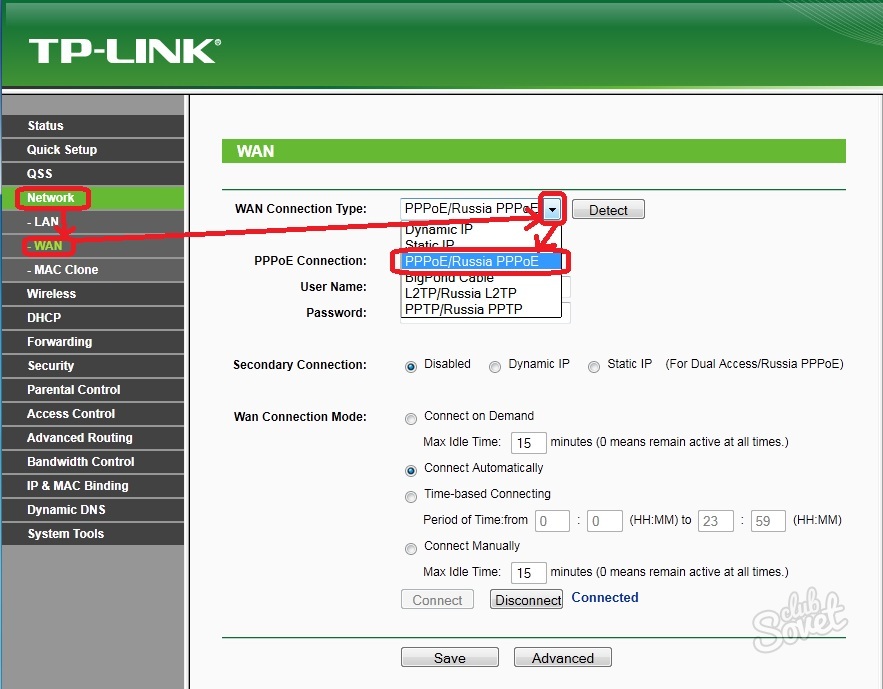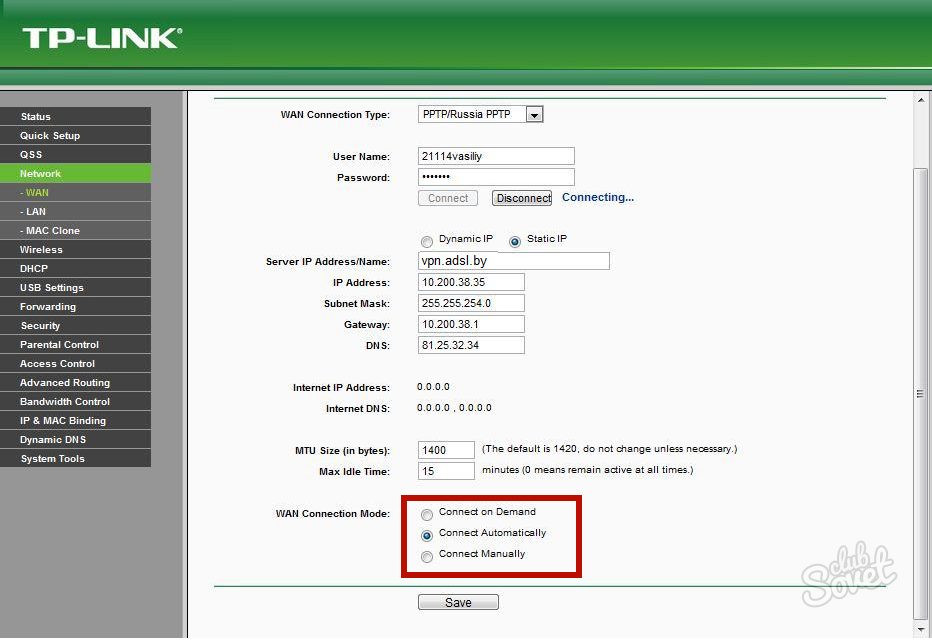Как настроить adsl-модем в режим маршрутизатора (режим роутера)
У многих пользователей ADSL-модемы или оптические модемы (ONT-терминалы) настроены в режим прозрачного моста — bridge. То есть, модем выступает в роли передаточного звена, а к сети провайдера компьютер подключается как-бы напрямую, логически минуя модем или терминал. Хорошо это или плохо? Режим моста — бриджа — ограничивает возможность подключения дополнительных устройств к Интернету. Если у Вас дома есть второй компьютер или ноутбук, то режим прозрачного моста уже Вас не устроит и придется делать пляски с бубном для подключения ещё планшета или смартфона. В этом случае оптимальнее Вам надо будет перенастроить модем в режим роутера.
Что такое режим маршрутизатора (режим роутера).
Настроить ADSL-модем или ONT-терминал в режим роутера означает настройку на нем подключения к Интернет.
То есть модем сам подключается к сети провайдера, поднимает сессию и раздает Интернет на подключенные устройства. С компьютеров не надо запускать высокоскоростное соединение (так называемую звонилку).
Какие ещё плюсы есть у режима маршрутизатора (режим роутера)?!
Кроме возможности подключения к Интернет более чем 1 устройства, у режима роутера есть ещё такие плюсы, как:
— встроенный фаерволл — дополнительная защита устройств от попыток взлома из-вне;
— возможность организации полноценной домашней сети;
— подключение различной сетевой периферии — телевизоры, медиа-серверы, принтеры, накопители и пр.;
К тому же, если в модеме есть WiFi-модуль — теперь ещё появится возможность подключить и различные мобильные устройства — планшеты, смартфоны и т.п.
В отличие от ADSL-модемов, оптические модемы (ONT-терминалы) как правило настраиваются удаленно технической поддержкой провайдера. Почему? А потому, что в 99% случаев, если Вы самостоятельно зайдете в настройки модема и измените тип подключения, то работать ничего не будет. Всё дело в том, что необходимо сделать соответствующие настройки на порту со стороны провайдера. Поэтому алгоритм перенастройки тип подключения на ONT-терминале следующий: Вы звоните в техподдержку провайдера и сообщаете о том, что Вам необходимо перенастроить оптический модем в режим маршрутизатора. В Ваше устройство удаленно загружаются необходимые настройки и переконфигурируется порт на станционном OLT-устройстве.
Как настроить ADSL-модем в режим маршрутизатора (режим роутера).
Чтобы настроить новый модем в режим роутера, Вам нужно сначала зайти в его веб-интерфейс. IP-адрес модема в локальной сети как правило — 192.168.1.1, а в случае D-Link или некоторых моделей NetGear и TP-Link — 192.168.0.1. Соответственно в браузере надо вводить адрес http://192.168.1.1 или http://192.168.0.1. Логин и пароль на доступ как правильно написан на наклейке на нижней части модема. Если у Вас не получается зайти в настройки — изучите статью Как зайти в настройки роутера.
Далее, Вам надо запустить «Мастер настройки» (Wizard или Quick Setup) и в момент выбора «Типа подключения» (Connection type) — выберите тот тип подключения, который используется Вашим провайдером. Обычно тип подключения — PPPoE или Dynamic IP, но этот момент лучше уточнять в технической поддержке.
Если же Вы настраиваете модем не через «Мастер настройки», а вручную, то раздел настройки подключения у большинства модемов называется «WAN» или «Internet». Вот в этом разделе Вам и надо будет создать новое соединение (WAN-сервис) нужного типа — PPPoE или Dynamic IP.
Чтобы перенастроить модем в режим роутера, если он уже настроен в режим моста — Вам опять же надо будет зайти в веб-интерфейс устройства как я уже описал выше, и в разделе WAN или Internet изменить тип соединения с «Bridge «или «Bridging» на «PPPoE» или «Dynamic IP».
Если изменить тип не удается или нет такой возможности — удалите соединение и создайте его заново.
После манипуляций с ADSL-модемом не забудьте сохранить его настройки.
Как настроить модем Zyxel в режим роутера
IP-адрес ADSL-модемов Zyxel в локальной сети по-умолчанию — 192.168.1.1, URL веб-интерфейса http://192.168.1.1, логин для доступа в веб-интерфейс — admin, пароль — 1234.
Настройки Интернет-соединения в ADSL-модемах Zyxel находится в разделе WAN веб-интерфейса:
Для того, чтобы модем Zyxel работал в режиме роутера — нужно в поле «Mode» поставить значение «Routing», а в поле «Encapsulation» — выбрать используемый провайдером тип подключения — как правило PPPoE или Dynamic IP.
— Как настроить модем D-Link в режим роутера
IP-адрес ADSL-модемов D-Link в локальной сети по-умолчанию — 192.168.0.1, URL веб-интерфейса http://192.168.0.1 (исключение составляют несколько моделей, например DSL-2640U — у них IP-адрес 192.168.1.1). Логин для доступа в веб-интерфейс — admin, пароль по-умолчанию — admin.
Настройки Интернет-соединения в ADSL-модемах D-Link находится в «Расширенных настройках», раздел «Сеть» => «WAN» веб-интерфейса:
Для того, чтобы модем D-Link работал в режиме роутера — нужно в поле «Тип соединения» поставить значение PPPoE или Динамический IP.
— Как настроить модем TP-Link в режим роутера
IP-адрес ADSL-модемов TP-Link в локальной сети по-умолчанию — 192.168.1.1, URL веб-интерфейса http://192.168.1.1. Логин для доступа в веб-интерфейс — admin, пароль по-умолчанию — admin.
Настройки Интернет-соединения в ADSL-модемах TP-Link находится в «Network» (Настройки сети) раздел «WAN Settings»:
В подразделе «Wan Service Setup» нас интересует параметр «Connection Type». В выпадающем списке выбираем тип соединения, используемый Вашим провайдером — PPPoE или Dynamic IP. Static IP используется крайне редко.
This firmware is only compatible with hardware revision C4.
Please take a look at string «H/W Ver.» on the sticker of your device.
В данной заметке речь пойдет о том как настроить данное изделие при подключении по Ethernet, то есть на «Метро», «G-Pon», и т.д. и т.п. Актуально при переключении с ADSL на Ethernet.
Последнюю прошивку берём в папке http://ftp.dlink.ru/pub/ADSL/DSL-2640U/Firmware/1.0.24/
При заводских настройках по адресу http://192.168.1.1 видим следующую страничку

Не раздумывая особо, давим на ссылку «Расширенные настройки».

Далее «Дополнительно – Группирование интерфейсов». Выбираем LAN4 – Сделать WAN’ом. – Сохранить. Почему LAN4? Потому, что он рядом с телефонным разъёмом, то есть для удобства. Обратим внимание, что порты подсвеченные зелёным цветом, говорят о том, они активны (Up), в них что-то подключено.



Возвращаемся из «Дополнительно – Группирование интерфейсов» обратно в «Расширенные настройки» и переходим по ссылке Сеть – WAN. Нажимаем кнопку Добавить. Если Вам требуется подключить ТВ приставку получающую ip адрес от провайдера (например Ростелеком Владивосток) то первым создаём тип соединения «Bridge».

И сохраняем кнопкой Сохранить. У кого только интернет, «Bridge» создавать не надо. Вновь нажимаем кнопку Добавить, выбираем тип соединения «PPPoE» (предполагается, что у Вас именно такое подключение) и внимательно вписываем логин и пароль, затем кнопку Сохранить.


Если у Вас кроме интернета других услуг нет, то подводим курсор к мигающей лампочке и Сохранить, подтверждаем, перегружаемся.
При ТВ от Ростелекома Владивостока (Метро) возвращаемся в «Расширенные настройки» — «Дополнительно – Группирование интерфейсов». Кнопка Добавить группу. На картинке видно, что я создал группу «video» и перевёл в неё 1-ый порт и интерфейс bridge.

То есть в LANы: выбрал LAN1 и перевёл его направо. А в WANы: выбрал bridge_LAN4_1 и переместил его вправо. Сохраняем кнопкой Сохранить.

Подводим курсор к мигающей лампочке, Сохранить, подтверждаем, перегружаемся.


Если после перезагрузки не удаётся попасть в Web интерфейс, то извлеките провод из нового WAN гнезда, перегрузите маршрутизатор по питанию, и попадёте в Web интерфейс.
О настройке WiFi и ADSL всё написано до меня.
интернет:настройка_модема_d-link_dsl-2640u_в_режиме_роутера
Содержание
Настройка ADSL модема D-LINK DSL-2640U в режиме роутера

Подключение модема

Соединяем кабель от блока питания с разъемом на модеме и подключаем к электрической розетке.
Нажимаем кнопку «ON\OFF» в положение «ON» — включаем питание модема.
Затем кабель, идущий от «сплиттера», подключаем к разъему «DSL».
Комплектный патчкорд подключаем в любой разъем «LAN» (1,2,3 или 4), другой конец в сетевую карту компьютера.
Настройка модема
Открываем браузер и в адресной строке набираем IP-адрес модема — 192.168.1.1
Нам будет предложено сменить стандартный пароль от модема. Настоятельно рекомендуется это сделать.

Меняем пароль, подтверждаем его и нажимаем кнопку «Готово»

В меню справа выбираем пункт «Сеть». В открывшемся окне нажимаем на «WAN»

Справа видим соединение по умолчанию — ставим галочку как показано на рисунке и нажимаем кнопку «Удалить».

После удаления соединения нажимаем кнопку «Добавить» справа внизу.

Динамический IP адрес
Для сегментов сети, использующих автоматическое получение адресов (DHCP):
— В поле «Тип соединения» выбираем «Динамический IP»\\;
— В поле «VPI» вводим значение 8\\;
— В поле «VCI» 35, как показано на рисунке.
Нажимаем «Применить».
Статический IP адрес
Если у вас используется ручной ввод реквизитов, то в пункте «Тип соединения» выбираем «Статический IP».

— В поле «VPI» вводим значение 8\\;
— В поле «VCI» 35\\;
— В поле «IP-адрес» вводим IP\\;
— В поле «Сетевая маска» вводим маску подсети\\;
— В поле «IP-адрес шлюза» вводим основной шлюз\\;
— В поле «Первичный DNS-сервер» вводим предпочитаемый DNS\\;
— В поле «Вторичный DNS-сервер» вводим альтернативный DNS\\.
Эти данные можно посмотреть в договоре или уточнить по телефону технической поддержки.
Как только изменения сделанные нами применятся, мы увидим созданное соединение. В поле «Шлюз по умолчанию» нужно поставить точку как показано на рисунке.
Настройка WIFI
Нажимаем справа в меню пункт «Wi-Fi», далее, «Основные настройки».
В пункте «SSID» переименовываем сеть Wi-Fi по вашему желанию и нажимаем «Применить.»

Справа в меню переходим к пункту «Настройки безопасности» и в поле «Ключ шифрования PSK» вводим пароль для вашей Wi-Fi сети. Не менее 8 знаков в английской раскладке.
Нажимаем «Применить».

Осталось сохранить изменения и перезагрузить модем.
Жмем на индикатор в виде красного кольца (как показано на рис. ниже) и затем нажимаем «Сохр. и перезагрузить»
Ваш Модем перезагрузится и будет готов к работе.

интернет/настройка_модема_d-link_dsl-2640u_в_режиме_роутера.txt · Последние изменения: 2016/08/02 13:36 — admin
ADSL-модемы являются одним из самых популярных способов подключения к интернету с использованием технологии ADSL. Однако, помимо функции модема, они также могут быть настроены в качестве роутера, что позволяет подключить к интернету несколько устройств одновременно.
Настройка ADSL-модема в качестве роутера может быть полезна, если у вас есть несколько устройств, которые нужно подключить к интернету, такие как компьютеры, ноутбуки, смартфоны и планшеты. Это также позволяет распределить сеть для различных устройств в вашем доме или офисе.
Для настройки ADSL-модема в качестве роутера вы должны выполнить несколько шагов. Сначала подключите компьютер к модему с помощью Ethernet-кабеля. Затем откройте веб-браузер и введите IP-адрес модема в адресной строке. Следуйте инструкциям для входа в настройки модема при помощи предоставленного логина и пароля. После этого вы сможете настроить режим работы модема на «роутер» и выполнить другие необходимые настройки.
Важно отметить, что процесс настройки ADSL-модема в качестве роутера может отличаться в зависимости от модели модема. Рекомендуется обратиться к руководству пользователя модема или обратиться к поставщику услуг интернета для получения подробных инструкций.
Содержание
- Подключение ADSL модема в качестве роутера: подробная практическая инструкция
- Проверьте совместимость вашего ADSL модема с режимом роутера
- Подключите ADSL модем к компьютеру с помощью Ethernet кабеля
- Откройте веб-браузер и введите IP-адрес вашего ADSL модема
- Введите логин и пароль для доступа к настройкам модема
- Настройте режим работы ADSL модема в качестве роутера
- Вопрос-ответ
- Как настроить adsl модем в качестве роутера?
- Какие учетные данные нужно ввести при настройке adsl модема в качестве роутера?
- Как найти IP-адрес adsl модема?
Подключение ADSL модема в качестве роутера: подробная практическая инструкция
Шаг 1: Подключение модема
Первым делом необходимо правильно подключить ADSL модем. Вам понадобятся следующие кабели и устройства:
- ADSL модем
- Интернет провайдерский кабель с разъемом RJ-11 для подключения модема к телефонной линии
- Сетевой кабель с разъемами RJ-45 для подключения модема к компьютеру
- Блок питания для модема
Подключите один конец провайдерского кабеля к разъему ADSL модема, а другой конец — в телефонную розетку. Подключите сетевой кабель к порту на задней панели модема и другой конец к сетевой карте вашего компьютера.
Шаг 2: Настройка ADSL модема
Процесс настройки модема может отличаться в зависимости от его модели и производителя. Однако, в большинстве случаев процедура заключается в следующих действиях:
- Откройте любой веб-браузер на вашем компьютере
- Введите IP-адрес модема в адресную строку браузера. Обычно IP-адрес модема указан на задней панели устройства или в документации
- В открывшемся окне введите логин и пароль для доступа к настройкам модема. Данные для входа обычно указаны на задней панели модема или в документации
- Ознакомьтесь с настройками модема и убедитесь, что режим маршрутизации (routing) включен
- Сохраните изменения и перезагрузите модем
Шаг 3: Подключение других устройств
После настройки модема в качестве роутера, вы можете подключить другие устройства к нему, чтобы получить доступ к интернету. Это можно сделать посредством проводного или беспроводного подключения:
- Для подключения устройств по проводу, используйте сетевые кабели с разъемом RJ-45 и подключите их к свободным портам на задней панели модема и в сетевые порты других устройств.
- Для беспроводного подключения, убедитесь, что Wi-Fi включен на модеме. Настройте пароль для доступа к Wi-Fi сети и подключите устройства к этой сети.
Шаг 4: Проверка подключения
После подключения модема в качестве роутера, убедитесь, что вы можете получить доступ к интернету на компьютере или подключенных устройствах. Откройте веб-браузер и проверьте соединение, открыв несколько веб-сайтов.
Если у вас возникли проблемы с подключением или настройкой модема, рекомендуется обратиться к документации от производителя или к специалистам провайдера интернет-услуг.
Проверьте совместимость вашего ADSL модема с режимом роутера
Прежде чем приступить к настройке вашего ADSL модема в качестве роутера, важно убедиться, что ваш модем поддерживает режим роутера. Не все модели ADSL модемов имеют эту функцию, поэтому важно проверить совместимость.
Следуйте этим шагам, чтобы узнать, поддерживает ли ваш модем режим роутера:
- Проверьте документацию: Откройте документацию, которая пришла вместе с вашим модемом. В поиске найдите информацию об использовании модема в качестве роутера. Если эта функция поддерживается модемом, вы найдете инструкции по настройке.
- Исследуйте веб-интерфейс: Подключите модем к компьютеру и откройте веб-интерфейс модема в вашем браузере. Войдите в систему, используя имя пользователя и пароль, указанные в документации модема. После входа в систему исследуйте настройки. Если вы видите опцию «Режим роутера» или что-то похожее, ваш модем поддерживает эту функцию.
- Свяжитесь с производителем модема: Если вы не можете найти информацию о режиме роутера в документации или настройках модема, свяжитесь с производителем модема. Они смогут сообщить вам, поддерживает ли ваш модем режим роутера или нет.
Важно отметить, что не все модели ADSL модемов можно настроить в качестве роутера. Если ваш модем не поддерживает эту функцию, вам может потребоваться приобрести отдельный роутер для создания локальной сети.
Подключите ADSL модем к компьютеру с помощью Ethernet кабеля
Для начала работы с ADSL модемом в качестве роутера, необходимо правильно подключить модем к компьютеру. Для этого используется Ethernet кабель.
- Возьмите Ethernet кабель и один его конец вставьте в порт Ethernet на задней панели ADSL модема.
- Подключите другой конец к порту Ethernet на вашем компьютере. Обычно этот порт находится на задней панели компьютера и имеет иконку надписи «Ethernet».
- Убедитесь, что кабель надежно подключен и сидит плотно в портах и на модеме, и на компьютере.
Теперь ADSL модем подключен к компьютеру с помощью Ethernet кабеля, и вы готовы перейти к настройке модема в качестве роутера для подключения к интернету.
Откройте веб-браузер и введите IP-адрес вашего ADSL модема
Перед тем как начать настройку ADSL модема в качестве роутера, необходимо открыть веб-браузер на вашем компьютере или мобильном устройстве. Это может быть любой популярный браузер, такой как Google Chrome, Mozilla Firefox, Safari или Internet Explorer.
Введите IP-адрес вашего ADSL модема в адресной строке браузера. IP-адрес обычно указан в документации к модему или может быть получен от вашего интернет-провайдера. Обычно IP-адрес выглядит как набор цифр, разделенных точками, например 192.168.1.1 или 192.168.0.1.
После ввода IP-адреса нажмите клавишу «Enter» или кликните на кнопку «Перейти». Браузер откроет веб-интерфейс настроек ADSL модема.
Введите логин и пароль для доступа к настройкам модема
Для настройки adsl модема в качестве роутера, вам потребуется войти в его настройки. Для этого вам потребуется знать логин и пароль для доступа к административной панели модема.
Чтобы узнать логин и пароль, обратитесь к документации вашего модема или у провайдера интернет-услуг. Обычно логин и пароль указаны на задней панели модема или предоставляются провайдером вместе с договором на подключение к интернету.
После того, как вы получили логин и пароль, следуйте инструкциям для входа в административную панель модема:
- Откройте веб-браузер на компьютере, подключенном к модему.
- В адресной строке введите IP-адрес модема. Обычно это 192.168.1.1 или 192.168.0.1.
- Нажмите клавишу Enter или Return на клавиатуре, чтобы открыть страницу входа в модем.
- Введите логин и пароль, предоставленные провайдером или указанные на задней панели модема.
- Нажмите кнопку «Войти» или «OK», чтобы войти в административную панель модема.
Если вы правильно ввели логин и пароль, вы будете перенаправлены на страницу настроек модема, где можно будет производить необходимые изменения для настройки модема в качестве роутера.
Обязательно измените пароль после первого входа в административную панель модема, чтобы обеспечить безопасность вашей сети.
Настройте режим работы ADSL модема в качестве роутера
ADSL модемы могут быть использованы не только для доступа в Интернет, но и в качестве роутеров. Это позволяет вам создать локальную сеть и подключить к ней различные устройства для обмена данными. Ниже приведена пошаговая инструкция, как настроить ADSL модем в режиме роутера.
- Подключите ADSL модем к вашему компьютеру с помощью Ethernet кабеля.
- Войдите в настройки ADSL модема, введя его IP адрес в адресной строке браузера. Обычно адрес по умолчанию 192.168.1.1 или 192.168.0.1. Если вы не знаете IP адрес модема, проверьте документацию или свяжитесь с поставщиком услуг.
- Войдите в настройки модема, введя логин и пароль. Обычно по умолчанию логин и пароль — admin/admin или admin/password. Если вы не знаете логин и пароль, проверьте документацию или свяжитесь с поставщиком услуг.
- Найдите раздел настроек WAN или подключения к Интернету. В этом разделе вы должны увидеть информацию о вашем подключении к Интернету через ADSL. Вам нужно переключить режим работы с «PPPoE» или «Bridge» на «Router» или «NAT». Эта опция может называться по-разному в зависимости от модели модема.
- Настройте IP адрес локальной сети. Обычно стандартный IP адрес для роутера — 192.168.0.1 или 192.168.1.1. Вы также можете настроить DNS серверы, если у вас есть такая возможность.
- Сохраните настройки и перезагрузите модем.
После выполнения всех этих шагов ваш ADSL модем будет настроен в режиме роутера. Теперь вы можете подключать другие устройства к вашей локальной сети и обмениваться данными между ними.
Вопрос-ответ
Как настроить adsl модем в качестве роутера?
Для начала подключите adsl модем к компьютеру с помощью кабеля Ethernet. Затем откройте веб-браузер и введите IP-адрес модема в строку поиска. После этого введите свои учетные данные и войдите в настройки модема. Найдите раздел «Настройка роутера» или «Режим маршрутизации» и активируйте его. Здесь вы сможете настроить параметры сети, такие как SSID (имя сети) и пароль. После сохранения изменений ваш adsl модем будет работать в режиме роутера.
Какие учетные данные нужно ввести при настройке adsl модема в качестве роутера?
Учетные данные, необходимые при настройке adsl модема в качестве роутера, могут различаться в зависимости от производителя и модели. Обычно это имя пользователя и пароль, которые предоставляются вашим интернет-провайдером. Если вы не знаете эти данные, обратитесь к поставщику услуг интернета или проверьте документацию к модему.
Как найти IP-адрес adsl модема?
Чтобы найти IP-адрес adsl модема, откройте командную строку на компьютере (в Windows можно ввести «cmd» в строку поиска). В командной строке введите команду «ipconfig» и найдите строку «Адаптер Ethernet» или «Подключение по локальной сети». Рядом с этой строкой будет указан IP-адрес модема. Введите этот адрес в веб-браузере, чтобы получить доступ к настройкам модема.
Как настроить модем в режим роутера
USB-модемы не являются роутерами (маршрутизаторами) по умолчанию и не могут «раздавать» интернет без дополнительных настроек. Кроме того, некоторые модемы работают в режиме «мост», что ограничивает подключение к сети дополнительных устройств. Все необходимые настройки производятся при непосредственном обращении к модему через web-интерфейс.
1
Подготовка сетевой карты. Откройте системный трей и щелкните мышкой по значку интернета. Кликните на «Центр управления сетями». В левом меню выберите «Изменение параметров адаптера».
2
Щелкните правой клавишей мышки на текущем подключении и перейдите в «Свойства». Отыщите «Протокол версии 4 (TCP/IPv4)» и дважды кликните на нем. Установите автоматическое получение адресов IP и DNS. Роутер сам распределит эти адреса в процессе работы.
3
Настраиваем ADSL-модем. Изменения происходят в web-интерфейсе модема. Перевернув модем, можно увидеть его IP-адрес, а также логин и пароль для входа. Введите IP в адресную строку браузера и нажмите Enter. Для большинства моделей IP-адрес – это 192.168.1.1. Для некоторых других модемов этот адрес 192.168.0.1. Введите логин и пароль и нажмите Enter. Вы зашли в настройки модема.
Примечание: Если по какой-то причине у вас нет наклейки с паролем или логином, не отчаивайтесь. В большинстве случаев логин – это admin, а пароль – admin, либо 1234, либо пустая строка.
4
Зайдите в меню «WAN»/«Internet» и создайте новый интерфейс подключения: Dynamic IP или PPPoE. Если модем работает в режиме «мост», измените его в меню «WAN»/«Internet» на Dynamic IP или PPPoE. В некоторых случаях придется удалить старый интерфейс и создать новый. Введите логин, указанный в договоре, и пароль для доступа в сеть, включите автоматическое соединение с интернетом и сохраните изменения, нажав на «Save» или «Apply».
5
Модемы D-Link. Зайдите в web-интерфейс, используя IP-адрес модема, логин и пароль. Перейдите во вкладку «WAN». Измените тип интерфейса соединения на динамический IP или PPPoE. В «Encapsulation Mode» выберите «LLC». Нажмите «Next», чтобы подтвердить изменения.
6
Модемы Zyxel. В меню слева выберите опцию «WAN». В строке «Mode» выберите функцию «Routing», в строке «Encapsulation» – «PPPoE» или «Dynamic IP», в поле «Multiplexing» – “LLC”. Нажмите «Apply», чтобы подтвердить изменения.
7
Модемы TP-Link. В разделе «Network» выберите меню «WAN». В меню справа установите тип интерфейса подключения, которое использует ваш провайдер: PPPoE, Dynamic IP или в некоторых случаях Static IP. В «Connection Mode» выберите «Connect Automatically» и нажмите «Save» для сохранения настроек.
8
Особенности ONT-терминалов. Изменения подключения у оптических модемов происходит только техподдержкой провайдера со своей стороны. Самостоятельные настройки ни к чему не приведут. Позвоните в техподдержку и попросите перенастроить ваш модем в маршрутизатор. Специалисты изменят конфигурацию порта и выполнят все необходимые настройки.
9
Режимы работы маршрутизатора:
- «Always On»/«Keep Alive»/«Connect Automatically» – маршрутизатор включен постоянно;
- «Dial On Demand»/«Connect On Demand» – соединение только при обращении к сети;
- «Manual Connection» – включение соединения происходит вручную, через web-интерфейс модема.
Лишние интерфейсы соединений можно удалять в настройках модема с помощью кнопки «Remove». Также можно добавлять и настраивать новые соединения с провайдером для получения IPTV, VoIP и некоторых других опций. При настройках некоторых роутеров необходимо дополнительно указывать шлюз подключения по умолчанию – интерфейс PPPoE.