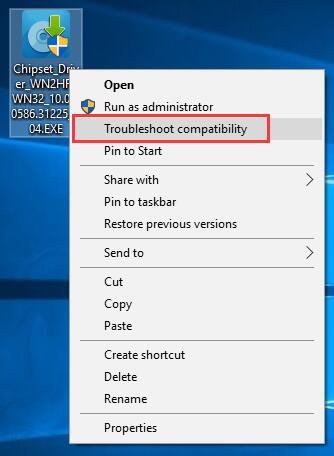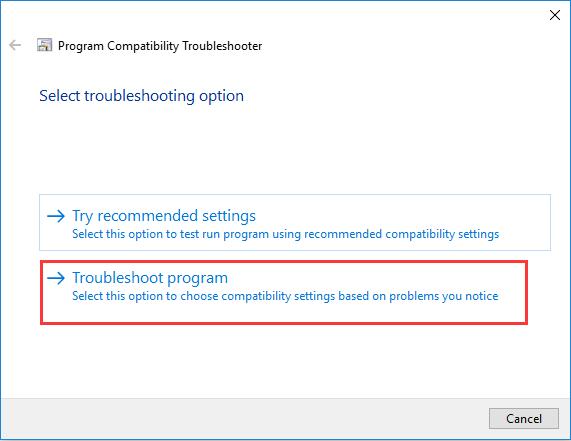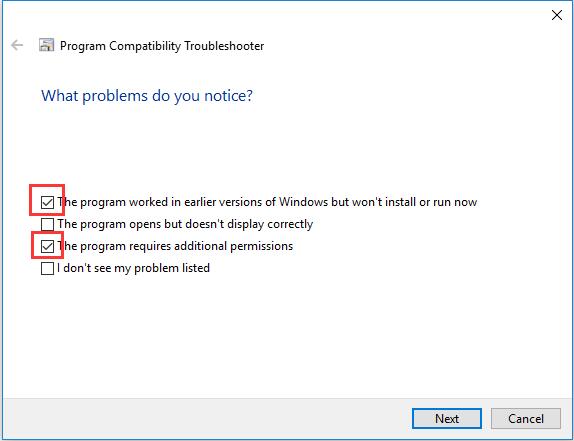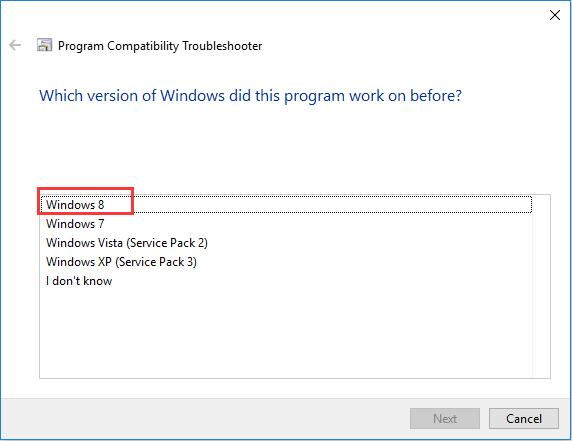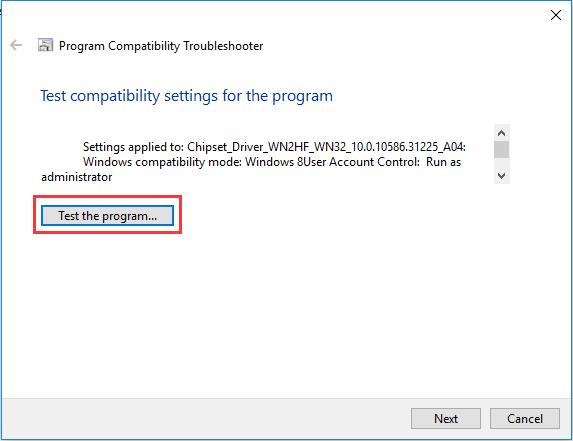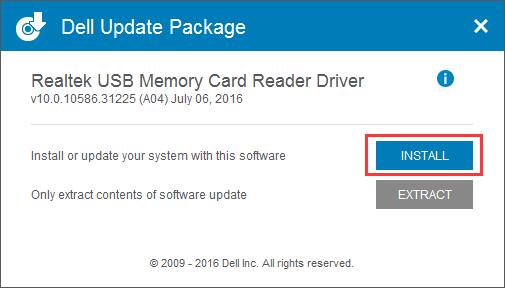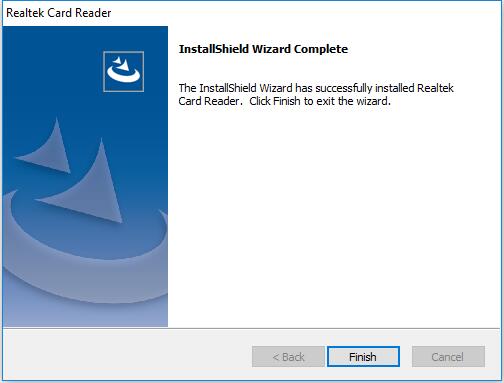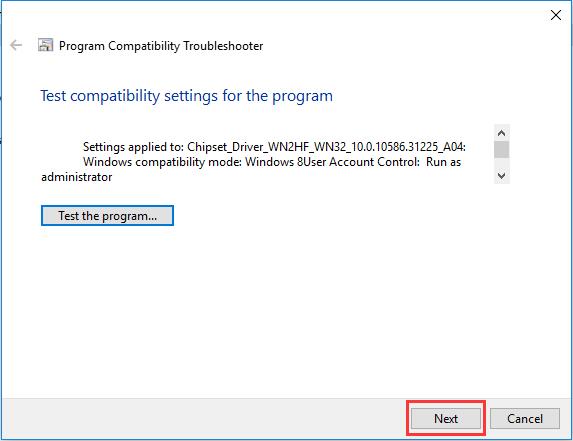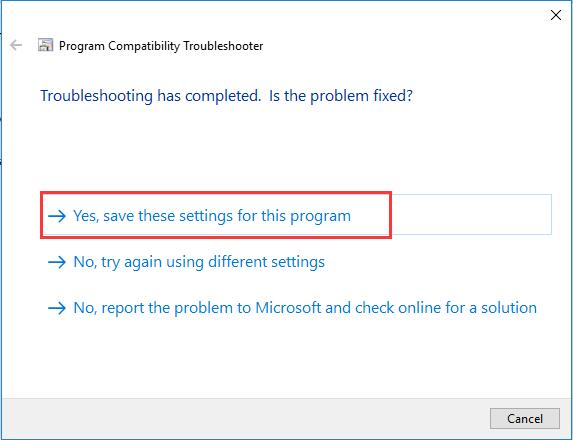Адаптация драйверов – это процесс настройки драйвера, созданного для одной операционной системы, с целью его успешной работы на другой операционной системе. В данной статье мы рассмотрим, как адаптировать драйвер, разработанный для Windows 7, чтобы он функционировал на операционной системе Windows 10.
Что такое драйвер?
Драйвер – это программное обеспечение, которое позволяет операционной системе взаимодействовать с аппаратными устройствами компьютера. Он обеспечивает правильную работу устройства, переводя команды операционной системы в понятный для аппаратуры формат.
Необходимость адаптации драйверов
При обновлении операционной системы, как, например, с Windows 7 на Windows 10, некоторые драйверы, предназначенные для работа на одной ОС, могут не функционировать должным образом на другой. Причиной такого неправильного функционирования может быть изменение архитектуры, обновление интерфейса и другие факторы, характерные для новой операционной системы.
Подготовка к адаптации драйвера
Перед адаптацией драйвера рекомендуется выполнить следующие шаги:
- Получите последнюю версию драйвера: Посетите веб-сайт производителя аппаратного устройства и загрузите самую свежую версию драйвера, совместимую с Windows 10.
- Создайте точку восстановления: Прежде чем начинать адаптацию драйвера, создайте точку восстановления системы, чтобы в случае проблем вернуть систему к предыдущему состоянию.
- Сохраните копию драйвера: Перед адаптацией сделайте резервную копию драйвера, который вы намереваетесь адаптировать, на всякий случай.
Адаптация драйвера
После завершения подготовительных этапов можно приступить к адаптации драйвера. Вот ряд основных шагов, которые позволят успешно адаптировать драйвер для Windows 10:
- Распакуйте драйвер: Если драйвер поставляется в виде исполняемого файла, запустите его и извлеките содержимое в отдельную папку. Если драйвер поставляется в виде архива, распакуйте его содержимое в отдельную папку.
- Идентифицируйте файлы драйвера: Проверьте содержимое распакованной папки и найдите файлы драйвера, такие как .inf, .sys или .dll. Они представляют собой основные компоненты драйвера.
- Редактирование .inf файла: Откройте .inf файл драйвера с помощью текстового редактора и внесите необходимые изменения. Обратите внимание на секцию [Manufacturer], [Models] и [ControlFlags], при необходимости скорректируйте данные параметры.
- Установка драйвера: Вставьте устройство в компьютер и запустите процесс установки драйвера, как описано в инструкции производителя. Если драйвер успешно установлен, устройство должно работать на Windows 10.
Тестирование и устранение проблем
После адаптации драйвера и его установки на Windows 10, важно протестировать работу устройства. Если возникают какие-либо проблемы или устройство работает ненадежно, можно попробовать следующие шаги:
- Обновление драйвера: Проверьте веб-сайт производителя, чтобы узнать, доступна ли более новая версия драйвера для Windows 10. Попробуйте установить эту версию и протестируйте устройство ещё раз.
- Обратитесь к сообществу: Если проблема не решена, посетите онлайн форумы или сообщества, посвященные вашему устройству или операционной системе. Задайте свой вопрос и запросите помощь у экспертов.
- Обратитесь в службу поддержки: В случае, если ни один из предыдущих шагов не привел к решению проблемы, свяжитесь с технической поддержкой производителя устройства и уточните, существуют ли драйверы, оптимизированные специально для Windows 10.
Заключение
Адаптация драйверов – это важный шаг при переходе от одной операционной системы к другой. Следуя рекомендациям производителя и выполняя необходимые шаги, вы можете успешно адаптировать драйвер, разработанный для Windows 7, чтобы он корректно работал на Windows 10. В случае возникновения проблем, всегда можно обратиться за помощью к производителю устройства или сообществу пользователей.
Ne4ai, если это драйвер для какого-то древнего оборудования, с которым невозможно установить связь из Windows 10 x64, то вместо переписывания драйвера можете попробовать установить режим совместимости с Windows XP. Это не «птичка» в чекбоксе, а установка виртуальной машины с Windows XP, из которой можно обращаться к оборудованию.
Я детали не очень помню, делал такое из Windows 7 Professional в экстренном порядке при необходимости программировать какой-то ПЛК по уникальному протоколу.
Кажется этот режим возможен из Professional, по сути он представляет из себя скачивание с сайта Microsoft какого-то пакета обновлений и чего-то ещё. После установки появляется возможность вызова Windows XP в виртуальной машине VirtualPC.
Я установил в эту WinXP необходимые мне программы, драйвера и смог подключиться.
Добавлено через 12 минут
Поискал у себя на компе — этот режим называется Windows XP Mode
Добавлено через 3 минуты
Пояснения с хабрахабра https://habr.com/ru/post/71585/
Вот ещё разъяснения https://windowsnotes.ru/window… estimosti/
Ссылка на скачивание с Microsoft https://www.microsoft.com/ru-R… px?id=8002
Сообщение от пояснения с официального сайта
Среда Windows XP Mode для Windows 7 упрощает запуск многих рабочих приложений, рассчитанных на Windows XP, в системе Windows 7. Она использует такую технологию виртуализации, как Windows Virtual PC, для создания виртуальной среды Windows XP в Windows 7.
Windows XP Mode содержит виртуальную 32-разрядную среду Windows XP Professional c пакетом обновления 3 (SP3). В состав загрузки входит виртуальный жесткий диск (VHD-файл) c предустановленной системой Windows XP с пакетом обновления 3 (SP3). Необходимым условием для использования среды Windows XP Mode является наличие клиентского ПО виртуализации, например Windows Virtual PC.
After upgrading Windows 7, 8, 8.1 to Windows 10, all the drivers will be updated to the Windows 10 version. But there are some device drivers will not be installed error or it does not have Windows 10 version driver. So in the device manager, some drivers will show as exclamation because of the non-compatible driver.
And in some condition, your devices are very old or produced by the OEM manufacturer such as the printers, these devices maybe not released the Windows 10 version driver. So you cannot find the Windows 10 driver for this device.
So if your device does not have a Windows 10 driver, how can you use it in Windows 10? How to make Windows 7 drivers work on Windows 10? You can try to install a Windows 7, 8 drivers in compatibility mode on Windows 10.
When you download the latest version of the driver such as Windows 7, 8 or 8.1, run this driver in compatibility mode on a Windows 10 system.
How to Install Windows 7, 8, 8.1 Drivers on Windows 10?
In most case, the old printer may have no Windows 10 drivers, you should install compatible printer drivers in Windows 10. And here use the Realtek USB Card Reader driver as the example to show how to install a Windows 7, 8 drivers in compatibility mode. This way is run drivers in compatible mode in Windows 10.
1. Download the latest version of Realtek USB Memory Card Driver for Windows 8.1 64 bit. You can download from the Realtek official site or the manufacturer drivers download center.
2. Right-click the driver file and select Troubleshoot compatibility.
It will start detecting card reader issues.
3. Choose Troubleshoot program. This will help choose compatibility settings based on programs such as incompatible drivers.
4. Check two options:
The program worked in earlier version of Windows but won’t install or run now.
The program requires additional permissions.
5. Choose the driver version work before. Here choose Windows 8.
6. Click Test Program.
7. It will install the driver in the compatibility mode. Click the Install button to install it.
After that, the program will be installed step by step.
After installing finished, click Finish.
8. Click Next after the driver installed.
9. Now the troubleshooting has completed. Choose the first option: Yes, save these settings for this program.
So you have already installed the card reader driver in compatibility mode on Windows 10. And you can use the card reader to transfer files on Windows 10.
More Articles:
Windows 10 Won’t Read or Recongize SD Card
Fixed: Logitech GamePad F710 Not Working Windows 10
Solved: Hyperx Cloud 2 Mic Not Working
Недавно приехал в деревню, нашёл свою старую игрушку и задумался над его работоспособностью. Он работает, вентиляция и лампочки реагируют на педали/кнопки/лепестки, и даже на интенсивность нажатия.
Каким-то чудом я смог его настроить на 5 секунд в игре Euro Truck, работал руль но не педали. Потом чёт перестал работать.
Модель Bravis PU-V66. У меня Windows 10 Pro 1809. Драйвер файл есть но в формате .exe, запускается даже joy.cpl но версия другая чем на ноуте (сначала я тестировал на Boot Camp потом на ПК)
-
Вопрос задан
-
2646 просмотров
Пригласить эксперта
Можно попробовать в свойствах файла включить режим совместимости. Если повезёт, то поставится. В принципе, если без вибрации и отдачи, то и без драйверов должно работать (всмысле с дефолтным драйвером, как для любого геймпада).
Я знаю только один способ поставить драйвера не предназначенные для данной версии винды — распотрошить экзешник и отредактировать .inf файл. После этого надеется, что драйвер заработает, иначе искать исходники драйвера и править/компилить. Но тут мои полномочия всё
-
Показать ещё
Загружается…
09 окт. 2023, в 14:15
6000 руб./за проект
09 окт. 2023, в 13:56
2520000 руб./за проект
09 окт. 2023, в 12:49
2000 руб./за проект
Минуточку внимания
Одной из главных проблем при использовании операционной системы Windows 7 является несовместимость с новыми драйверами, предназначенными для Windows 10. Возникает вопрос: как адаптировать драйвера Windows 10 под Windows 7? В этой статье вы найдете пошаговую инструкцию, которая поможет вам решить эту проблему.
Шаг 1: Проверьте совместимость драйверов
Первым делом необходимо убедиться, что драйверы, которые вы хотите адаптировать, действительно совместимы с Windows 7. Для этого посетите официальный сайт производителя и найдите раздел с драйверами. Там должна быть информация о совместимости с различными версиями операционной системы. Если указанная драйвером версия операционной системы включает Windows 7, значит, вы можете попробовать адаптировать драйвер для своей ОС.
Шаг 2: Скачайте драйверы для Windows 10
После того, как вы убедились в совместимости драйверов с Windows 7, загрузите самые новые версии драйверов для Windows 10 с официального сайта производителя оборудования. Найдите подходящую модель вашего устройства и скачайте драйверы для Windows 10. Не устанавливайте их сразу, так как они не будут работать на вашей ОС.
Шаг 3: Адаптируйте драйверы
Теперь настало время адаптировать драйверы под Windows 7. Для этого вам потребуется утилита для работы с драйверами – «Driver Automation Tool». Зайдите на официальный сайт утилиты, найдите раздел загрузок и скачайте последнюю версию программы. Установите ее на свой компьютер.
“Driver Automation Tool» является мощным инструментом, позволяющим автоматически выполнять различные операции с драйверами, включая их адаптацию под требуемую версию ОС.
После запуска утилиты выберите опцию «Adapt», чтобы начать процесс адаптации драйверов. Укажите путь к ранее скачанным драйверам для Windows 10, которые вы хотите адаптировать, и выберите целевую операционную систему – Windows 7.
Содержание
- Адаптация драйверов Windows 10 под Windows 7: пошаговая инструкция
- Шаг 1: Подготовка к адаптации
- Шаг 2: Процесс адаптации
Адаптация драйверов Windows 10 под Windows 7: пошаговая инструкция
Адаптация драйверов предназначена для того, чтобы драйверы, разработанные для Windows 10, могли быть использованы на операционной системе Windows 7. В данной инструкции мы рассмотрим пошаговый процесс адаптации драйверов с использованием инструментов, предоставленных Microsoft.
| Шаг | Описание |
|---|---|
| 1 | Загрузите Windows 7 Driver Kit с официального сайта Microsoft и установите его на компьютере с операционной системой Windows 7. |
| 2 | Откройте Visual Studio, как часть установки Windows 7 Driver Kit. |
| 3 | Создайте новый проект драйвера в Visual Studio, выбрав соответствующий шаблон для драйвера Windows 10. |
| 4 | Настройте проект драйвера в соответствии с требованиями и спецификациями драйвера Windows 7. |
| 5 | Перекомпилируйте исходный код драйвера с использованием компилятора Visual Studio. |
| 6 | Протестируйте адаптированный драйвер на компьютере с операционной системой Windows 7, чтобы убедиться, что он работает корректно. |
| 7 | Упакуйте адаптированный драйвер в установочный пакет, чтобы его можно было установить на других компьютерах с операционной системой Windows 7. |
Следуя этой пошаговой инструкции, вы сможете успешно адаптировать драйверы Windows 10 под операционную систему Windows 7 и использовать их на компьютерах, работающих под управлением Windows 7.
Шаг 1: Подготовка к адаптации
Перед тем, как начать процесс адаптации драйверов Windows 10 под Windows 7, необходимо выполнить несколько подготовительных действий.
1. Проверьте совместимость драйверов: убедитесь, что драйверы, которые вы хотите адаптировать, действительно совместимы с Windows 7. Проверьте спецификации драйвера, его версию и прочие требования.
2. Создайте резервную копию: перед адаптацией рекомендуется создать резервную копию текущих драйверов и системных файлов в случае возникновения ошибок или проблем во время процесса.
3. Загрузите необходимые инструменты: для адаптации драйверов потребуются специальные инструменты, включая Windows Driver Kit (WDK) и Windows Assessment and Deployment Kit (ADK). Убедитесь, что эти инструменты установлены на вашем компьютере.
4. Подготовьте среду разработки: чтобы успешно адаптировать драйверы, необходимо настроить среду разработки с использованием Visual Studio и соответствующих плагинов. Установите необходимое программное обеспечение и настройте его.
5. Проверьте доступность исходного кода: убедитесь, что у вас есть доступ к исходному коду драйверов Windows 10, которые вы хотите адаптировать. Если у вас нет доступа к полному исходному коду, возможно, вам придется получить его от производителя оборудования или других источников.
| Примечание: | Адаптация драйверов может быть сложным и трудоемким процессом. Рекомендуется обратиться за помощью к опытным разработчикам или специалистам по адаптации драйверов. |
|---|
Шаг 2: Процесс адаптации
Для успешной адаптации драйверов Windows 10 под Windows 7 следуйте этим простым шагам:
- Анализ драйверов: Перед тем как начать адаптацию драйверов, важно провести анализ существующих драйверов для Windows 10. Определите, какие функции и компоненты поддерживаются драйверами и какие требуют изменений.
- Определение изменений: На основе результатов анализа, определите необходимые изменения для каждого драйвера. Это может включать изменение поддерживаемых операционных систем, исправление ошибок и обновление функциональности.
- Модификация драйверов: Измените код и настройки драйверов в соответствии с определенными изменениями. Проверьте, что изменения не приводят к ошибкам или несовместимости драйверов с Windows 7.
- Тестирование и отладка: После модификации драйверов, проведите тщательное тестирование для проверки их работоспособности и совместимости с Windows 7. Отладите и исправьте возможные проблемы.
- Документация и распространение: Создайте документацию, которая описывает процесс адаптации и изменения, внесенные в драйверы. Распространите адаптированные драйверы и документацию пользователям.
Следуя этим шагам с особым вниманием к деталям, вы сможете успешно адаптировать драйверы Windows 10 под Windows 7, обеспечивая совместимость и поддержку вашим пользователям.