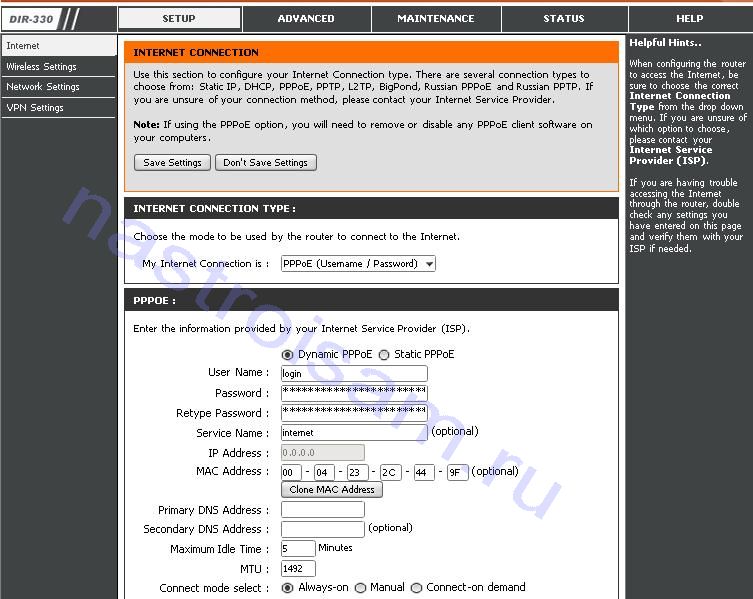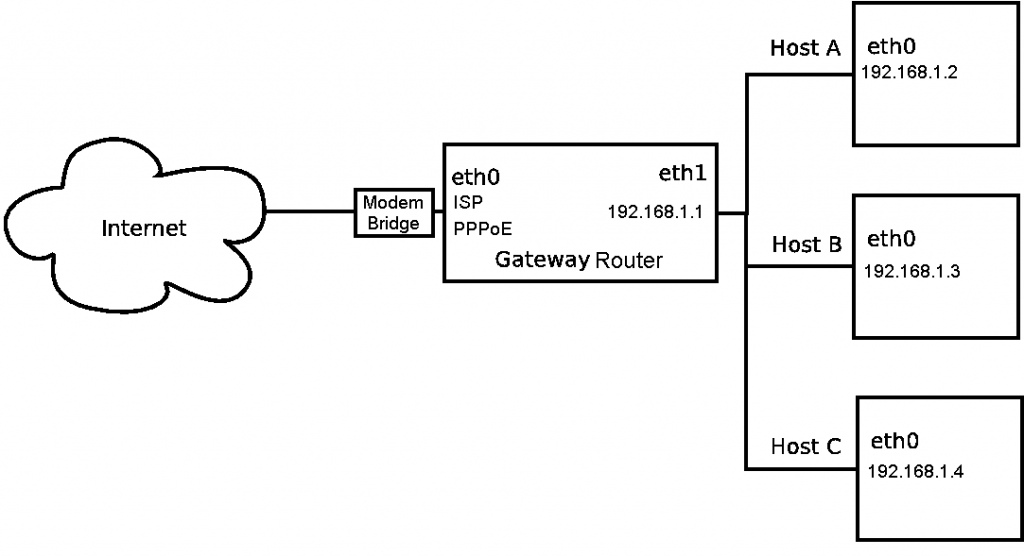Сегодня мы на автомате подключаемся к интернету, как только достаём телефон или открываем ноутбук. Мы принимаем это как должное, даже не осознавая всё многообразие доступных способов подключения к интернету — взять хотя бы Wi-Fi, мобильную или широкополосную связь.
Если говорить о широкополосном доступе, то до сих пор одной из часто используемых технологий подключения является xDSL. В этой статье мы расскажем о роутерах с DSL-модемом, об их функциях, о том, как они работают, и какая от них польза. Сравним несколько устройств и предложим несколько вариантов, если ваша задача – приобрести роутер с DSL-модемом.
- Что такое роутер с DSL-модемом?
- Кому пригодится роутер с DSL-модемом?
- Как работает роутер с DSL-модемом?
- Каковы преимущества/особенности роутеров с DSL-модемом?
- В чём разница между роутером с модемом и Wi-Fi роутером?
- В чём разница между роутером с VDSL-модемом и роутером с ADSL-модемом?
- Как настроить DSL-сеть?
- Лучшие роутеры с DSL-модемом TP-Link в 2020 году
- Заключение
- Часто задаваемые вопросы о роутерах с DSL-модемом
Что такое роутер с DSL-модемом?
Роутер с модемом – это комбинированное устройство, работающее одновременно и как модем, и как роутер. Обычно модем и роутер нужны для подключения к интернет-провайдеру и распространения интернета на другие устройства. Роутер с DSL-модемом – это устройство «два в одном». DSL (англ. digital subscriber line, цифровая абонентская линия) — это технология, обеспечивающая высокоскоростную передачу данных по обычной витой паре телефонных линий.
Если коротко, роутер с DSL-модемом преобразует линию DSL в подключение Ethernet и создаёт беспроводную сеть.
Кому пригодится роутер с DSL-модемом?
Роутеры с DSL-модемом будут особенно полезны в следующих ситуациях:
Для доступа в интернет через DSL
Благодаря сочетанию функций модема и роутера DSL позволяет получить стабильный интернет-доступ.
Для доступа к телефонии и интернету
Благодаря двум портам FXS и поддержке технологии VoIP (англ. Voice over Internet Protocol, голос по интернет-протоколу) можно совершать и принимать телефонные звонки по интернету, просто подключив устройство к имеющемуся телефонному разъёму.
Как работает роутер с DSL-модемом?
Роутер с DSL-модемом сочетает функции DSL-модема и роутера, благодаря чему возможно несколько типов подключения.
1. DSL-подключение
Как правило, роутер с DSL-модемом использует телефонную линию в качестве средства подключения к интернет-провайдеру и обеспечивает интернет-подключение для других устройств через проводное или беспроводное подключение. Также он позволяет использовать одновременно и телефонную связь, и интернет — для этого нужен DSL-фильтр, позволяющий подключить роутер с модемом и телефон к порту DSL.
2. Подключение по кабелю/оптоволокну
К порту WAN роутеров с DSL-модемом также можно подключить кабельный или оптоволоконный модем. В таком сценарии роутер с модемом выступает исключительно в качестве беспроводного роутера, поэтому нужен ещё один модем для подключения к интернет-провайдеру и создания интернет-подключения для других устройств.
3. Подключение через USB-модем 3G/4G
Некоторые роутеры с DSL-модемом и портом USB также поддерживают подключение USB‑модемов 3G/4G, которые обеспечивают повсеместный доступ в интернет и могут выполнять роль основного подключения в поездках и роль резервного подключения в случае неполадок с основным подключением провайдера.
Каковы преимущества/особенности роутеров с DSL-модемом?
Множество способов подключения
Роутеры с DSL-модемом поддерживают подключение через DSL, оптоволокно/кабель и USB-модем 3G/4G (если есть USB-порт) (как изображено выше), удовлетворяя потребности в разных сценариях.
Совместимость с большинством интернет-провайдеров
Роутеры с DSL-модемом TP-Link поддерживают профили всех основных интернет-провайдеров — это означает, что они могут работать с большинством интернет-провайдеров.
Высокое качество телефонных звонков
Роутеры с DSL-модемом с поддержкой VoIP позволяют совершать/принимать телефонные звонки через интернет. Также они поддерживают беспроводную телекоммуникацию (DECT), обеспечивающую одновременное подключение множества телефонов без телефонных линий.
Приложение TP-Link tpPhone позволит без труда превратить смартфон в удобное устройство для телефонных разговоров.
Множество функций для разных запросов
В роутерах с модемом TP-Link есть множество функций, таких как родительский контроль, QoS, проброс портов, и т. д. Настраивайте каждую функцию под себя для лучшего управления и защиты сети.
Простое управление через приложение Tether
TP-Link предлагает простой способ управления роутерами с модемом с помощью приложения Tether.
Молниезащита 6 кВ
Молниезащита оберегает устройства от электрических повреждений, которые могут возникнуть от ударов молнии — спокойно пользуйтесь интернетом даже в непогоду.
В чём разница между роутером с модемом и Wi-Fi роутером?
Роутер с модемом: устройство «всё в одном»
В отличие от Wi-Fi роутеров, в роутерах с модемом также есть функции модема.
Роутер с модемом может одновременно работать и в качестве модема, преобразуя DSL-линию в подключение Ethernet, и в качестве роутера, создавая Wi-Fi сеть. Таким образом обе функции выполняет одно устройство, и не нужно подключать к Wi-Fi роутеру отдельный модем.
Роутер с модемом также можно использовать только в качестве модема. Роутер с модемом будет особенно полезен, если для интернет-подключения нужно постоянно переключаться между DSL-линией и NBN‑линией (National Broadband Network, австралийская сеть), как это происходит в Австралии. Его можно использовать в качестве оборудования первого уровня для подключения к сети по разным линиям разных интернет-провайдеров.
Простота в использовании и экономия места
Если у вас роутер с модемом, то для подключения к интернету надо настроить только одно устройство. Это намного упрощает процесс настройки — просто следуйте инструкциям удобного веб-интерфейса или приложения Tether, чтобы настроить роутер с модемом за считанные минуты.
Кроме того, устройство «всё в одном» поможет сэкономить место. Без лишнего отдельного модема будет меньше проводов и будет на одну свободную розетку больше.
В чём разница между роутером с VDSL-модемом и роутером с ADSL‑модемом?
VDSL — это улучшенный ADSL
Есть много разных типов технологии DSL (HDSL, SDSL, ADSL и VDSL), которые вместе именуются семейством технологий xDSL.
Главное отличие между этими технологиями заключается в скорости и дальности передачи сигнала, а также в симметричности либо асимметричности. Если коротко, VDSL (англ. Very high-speed Digital Subscriber Line — сверхвысокоскоростная цифровая абонентская линия) это ускоренная версия ADSL (англ. Asymmetric Digital Subscriber Line — асимметричная цифровая абонентская линия).
Скорость: ADSL vs. VDSL
Скорость передачи обратно пропорциональна расстоянию передачи: чем выше скорость, тем меньше расстояние. В семействе протоколов xDSL у VDSL самая высокая скорость передачи.
В таблице ниже сравниваются скоростные характеристики ADSL и VDSL:
Скорость профилей VDSL:
Новое поколение xDSL — Super VDSL
Super VDSL (VDSL2 профиль 35b) — это следующее поколение технологии VDSL со скоростью входящей загрузки до 350 Мбит/с.
Это разновидность технологий ADSL и VDSL. Бывает, нужна высокая скорость сети, но установка оптоволокна трудноосуществима. В таких случаях можно быстро повысить обычный ADSL/VDSL до Super VDSL и увеличить скорость в 2–3 раза до 350 Мбит/с, что намного выше стандартных 100 Мбит/с оптических модемов ONT.
Как настроить DSL-сеть?
Роутеры с DSL-модемами TP-Link легко настроить, нужно всего лишь:
1. Подключить устройство.
Примечание: изображённое ниже устройство приведено исключительно в целях демонстрации. Найти руководство пользователя для своего устройства можно в разделе поддержки.
2. Запустить браузер и ввести http://tplinkmodem.net либо 192.168.1.1, после чего следовать веб-указаниям для завершения настройки.
Теперь высокой скорости сети будет достаточно для видеостримов и онлайн-игр.
Лучшие роутеры с DSL-модемом TP-Link в 2020 году
-
Archer VR400
AC1200 Wi-Fi роутер с VDSL/ADSL-модемом
Быстрый Wi-Fi стандарта AC
AC1200 Два диапазона Wi-Fi
867 Мбит/с (5 ГГц) +
300 Мбит/с (2,4 ГГц)Высокоскоростной интернет
Гигабитный порт WAN
Эффективная сеть
2×2 MU-MIMO
-
TD-W9970
N300 Wi-Fi роутер с модемом VDSL/ADSL и портом USB
Быстрый Wi-Fi на каждый день
N300 Wi-Fi
300 Мбит/с (2,4 ГГц)
Быстрые проводные подключения
Порты Fast Ethernet и USB 2.0
Заключение
Благодаря формату «два в одном» роутеры с DSL-модемом предлагают разные способы подключения, удовлетворяя разные сетевые запросы. Перейдите в раздел оборудования DSL, чтобы выбрать подходящую модель.
* Максимальная скорость беспроводного сигнала — это физический максимум согласно спецификациям стандарта IEEE 802.11. Указанное расстояние, зона покрытия и максимальное количество подключённых устройств основаны на тестовых результатах в обычных условиях эксплуатации. Фактическая пропускная способность и покрытие беспроводной сети, а также количество подключённых устройств не гарантируются и будут варьироваться в зависимости от 1) факторов окружающей среды, включая строительные материалы, физические объекты и препятствия в помещении 2) условий сети, включая локальные помехи, объём и плотность трафика, местоположение продукта, сложность сети и её загруженность 3) ограничений клиента, включая номинальную производительность, местоположение, соединение, качество и состояние клиента.
Часто задаваемые вопросы о роутерах с DSL-модемом
Можно ли подключить роутер к модему, у которого уже есть роутер?
Можно, но роутеры будут в двух разных сетях.
Как расширить текущее покрытие сети?
Роутеры с DSL-модемом TP-Link работают с большинством усилителей Wi-Fi сигнала и устройствами Powerline, поэтому их можно использовать для расширения сети. Большинство роутеров с DSL-модемом TP-Link поддерживают технологию OneMesh™, которая позволит без труда создать гибкую и недорогую Mesh-сеть для бесшовного покрытия во всём доме в связке с другими устройствами OneMesh.
Подробная инструкция по подключению роутера к модему или оптическому терминалу. Эта информация пригодится в том случае, если у вас интернет подключен через телефонную линию (ADSL модем), или по технологии PON, через оптику.
При подключении к интернету одним из этих способов провайдер обычно устанавливает свой модем, роутер, или медиаконвертер. Но очень часто это оборудование сильно ограничено в своем функционале, без возможности раздачи Wi-Fi, или вообще не подходит для одновременного подключения к интернету нескольких устройств. Эту проблему можно решить подключив к ADSL или GPON (GEPON) модему обычный Wi-Fi роутер. Роутер может быть любой: TP-Link, ASUS, D-Link, Keenetic, Tenda, Netis, Xiaomi, Huawei и т. д. Если вы еще не купили роутер, то вам могут пригодиться мои рекомендации по выбору Wi-Fi роутера.
У меня, например, оптический интернет. Он подключен через оптический кабель, который заходит в медиаконвертер, а уже от него по сетевому кабелю подключен Wi-Fi роутер. Точнее у меня подключена Wi-Fi Mesh-система, но в данном случае это не имеет значения. Выглядит это так:
- Провайдер установил простой абонентский терминал, как в моем случае. В нем нет поддержки Wi-Fi и только один LAN-порт. Это значит, что к нему можно подключить только одно устройство, и то по кабелю. Чтобы раздать интернет на все устройства в доме, в том числе по Wi-Fi, нужно подключить роутер к оптическому терминалу.
- Если установлен нормальный ADSL модем или GPON роутер, то не всем будет достаточно его производительности, радиуса действия Wi-Fi сети (если он ее поддерживает), количества Ethernet-портов и т. д. Подключение собственного роутера к модему провайдера решает эти проблемы.
- Установленный модем технически устарел. Например, не поддерживает диапазон Wi-Fi 5 ГГц, нет поддержки стандарта Wi-Fi 6, нет USB-порта, медленные Ethernet-порты и т. д.
- В большинстве случаев установленное провайдером оборудование сильно уступает современным роутерам в наборе программных функций. Например, нет управления через приложение с телефона, поддержки гостевой Wi-Fi сети, разных фильтров и родительского контроля, устаревшие настройки безопасности беспроводной сети и т. д. А все это доступно даже в бюджетном Wi-Fi роутере.
Варианты подключения Wi-Fi роутера к модему, PON терминалу, медиаконвертеру
- По кабелю в режиме обычного Wi-Fi роутера.
Это самый популярный способ, который вы скорее всего будете использовать. Роутер подключается к модему по сетевому кабелю и создает отдельную домашнюю сеть. На роутере работает DHCP-сервер и раздает IP-адреса подключенным устройства.
- По кабелю в режиме точки доступа. В этом режиме на роутере отключен DHCP-сервер, раздачей IP-адресов занимается DHCP-сервер на модеме, к которому подключен роутер. Этот способ я рекомендую использовать только в том случае, когда к модему/терминалу подключены устройств (по кабелю или Wi-Fi) и вам нужно, чтобы эти устройств и устройств подключенные к роутеру находились в одной локальной сети. Других причин использовать этот способ я не вижу.
- По Wi-Fi в режиме WISP или усилителя Wi-Fi сигнала. Не самый популярный способ, но может пригодиться. Особенно в том случае, когда нет возможности проложить кабель от модема к роутеру, или разместить роутер рядом с модемом. Для соединения роутера и модема по Wi-Fi, модем (GPON роутер) должен раздавать Wi-Fi сеть. В моем случае это невозможно, так как установлен обычный медиаконвертер без Wi-Fi.
Переходим к подключению и настройке.
Подключение роутера к модему (ADSL, GPON) через LAN
Сам модем или оптический терминал у вас уже должен быть подключен и настроен. Он должен раздавать интернет. Возможно, к нему у вас уже подключены какие-то устройства. Обычно менять настройки модема не нужно. Настраивать мы будем только роутер. Я буду показывать на примере роутера TP-Link.
Что нужно сделать:
- Сброс настроек роутера. Это не обязательный шаг. Но если на роутере уже меняли какие-то настройки, то их лучше сбросить. Или вернитесь к этому пункту, если у вас возникнут какие-то проблемы в процессе настройки. Восстановите заводские настройки и начните заново.
- Зайти в настройки роутера и сменить его IP-адрес. Это нужно для того, чтобы исключить конфликт IP-адресов между роутером и модемом. Обычно у роутера IP-адрес 192.168.1.1 или 192.168.0.1, а у модема или терминала он может быть таким же.
Обычно сменить IP-адрес можно в разделе LAN (Домашняя сеть). Установите, например, IP-адрес 100.100.1.1.
Сохраните настройки и перезагрузите роутер. После перезагрузки настройки роутера будут доступны по новому IP-адресу (у меня это 100.100.1.1).
- С помощью сетевого кабеля подключите роутер к модему. На модеме кабель нужно подключить в LAN-порт, а на роутере в WAN-порт (Internet).
Роутер должен сразу подключиться к интернету через модем и раздавать его на другие устройства.
- Остается только еще раз зайти в настройки роутера (по адресу, который мы установили на втором шаге этой инструкции), и если это необходимо, настроить Wi-Fi сеть. Сменить имя беспроводной сети и пароль.
Если после соединения роутера с модемом интернет через роутер не работает, проверьте эти три пункта:
- Работает ли интернет от модема по кабелю, который вы подключили к роутеру. Подключите его для проверки к компьютеру, ноутбуку, или другому устройству.
- В настройках роутера, в разделе WAN (Интернет) должен быть установлен тип подключения Динамический IP (Dynamic IP).
- Если у вас клиентский терминал (медиаконвертер), как у меня, то провайдер может делать привязку по MAC-адресу. Уточните этот момент у своего провайдера. Нужно в личном кабинете у провайдера, или по телефону прописать MAC-адрес роутера, который вы подключили.
Соединение модема и роутера в режиме точки доступа
Что это за режим соединения и чем он отличается от предыдущего способа я писал выше.
- Откройте настройки роутера и активируйте на нем режим работы Точка доступа.
- Если на вашем роутере нельзя сменить режим работы, то просто отключите DHCP-сервер, сохраните настройки и перезагрузите роутер.
- Подключите роутер к ADSL модему или GPON роутеру. На модеме кабель в LAN-порт, а на роутере можно в WAN или в LAN. Хотя на схеме у TP-Link показано, что подключать кабель в режиме точки доступа нужно в WAN-порт. Но при подключении в LAN-порт на роутере так же должно работать.
- Настройки роутера не будут доступны по его заводскому IP-адресу. Чтобы узнать IP-адрес роутера, нужно посмотреть, какой IP-адрес выделил ему модем. Посмотреть можно в веб-интерфейсе модема. Больше информации в этой статье: как зайти в роутер в режиме репитера, моста, точки доступа.
Подключение по Wi-Fi
При таком соединении будет страдать скорость и стабильность соединения. Поэтому, я рекомендую использовать кабель. К тому же ваш модем должен раздавать Wi-Fi сеть (а это умеют далеко не все модемы), а роутер желательно установить в зоне стабильного сигнала Wi-Fi сети модема.
Я не знаю какой у вас роутер, поэтому не могу дать конкретные инструкции по настройке. А режим репитера, или WISP есть не на всех роутерах.
Есть как минимум три варианта настройки Wi-Fi соединения между роутером и модемом:
- Режим WISP. В этом режиме роутер подключается к модему по Wi-Fi. Затем создает свою сеть, к которой можно подключать устройства по кабелю и Wi-Fi. Достаточно включить режим WISP в настройках роутера, выбрать сеть модема и ввести пароль. Эти настройки я уже показывал на примере роутера Zyxel Keenetic.
- Беспроводной мост (WDS). Эта функция есть на многих роутерах. Включив ее, точно так же можно выбрать из списка доступных сетей Wi-Fi сеть модема, указать от нее пароль и установить подключение. Смотрите мою инструкцию по настройке роутера Tp-Link в режиме моста (WDS).
- Режим репитера (усилитель Wi-Fi сигнала). Этот режим работы так же доступен на разных роутерах. Но для беспроводного подключения к ADSL модему или оптическому терминалу лучше использовать WISP или WDS. В режиме репитера на роутере отключается DHCP-сервер, а это не всегда нужно при такой схеме подключения. На сайте есть инструкции по настройке данного режима практически на всех роутерах. Ищите через поиск, или спрашивайте в комментариях. Я оставлю ссылку только на инструкцию для TP-Link.
Еще одно решение, если вас не устраивает ваш модем или оптический терминал – покупка нового роутера с входом, который подходит для вашего подключения. Например, роутер с оптическим входом или входом для телефонного кабеля (ADSL). Но выбор среди таких устройств очень скромный. Именно по этой причине многие используют модем и Wi-Fi роутер.
Модем – это, по сути, мост между Интернетом и вашим домом. Он подключает ваш дом к более широкому Интернету и преобразует сигнал от вашего интернет-провайдера в полезный сигнал для маршрутизатора или компьютера. Однако модем не может создать сеть Wi-Fi.
Здесь на помощь приходит маршрутизатор: маршрутизатор обеспечивает подключение к Интернету для нескольких устройств либо через прямое подключение с помощью кабеля Ethernet, либо через широковещательную сеть Wi-Fi. Комбинированный модем-маршрутизатор имеет встроенные функции обоих этих приспособлений, чтобы подключить ваш дом к Интернету с помощью всего одного устройства.
Лучший комбинированный модем-маршрутизатор для вашего дома – это тот, который совместим с вашим интернет-провайдером и соответствует вашим потребностям в Интернете с точки зрения скорости и надежного подключения. Читайте дальше, чтобы узнать о лучших комбинациях модемов и маршрутизаторов для оптимизации вашей домашней интернет-системы.
По какому принципу выбираются комбинации модемов и маршрутизаторов?
Во многих домах Интернет используется как для работы, так и для игр. Надежное соединение является обязательным, а модем и маршрутизатор играют жизненно важную роль. Мы исследовали более 20 продуктов, чтобы определить лучшие модели.
Удобство использования: Одним из главных преимуществ комбинаций модемов и маршрутизаторов является их удобство, поэтому удобство использования возглавило список критериев. В результате тщательного исследования продукта (и подкрепленного положительными отзывами от надежных источников и потребителей) мы выбрали комбинации модемов и маршрутизаторов, которые имеют отличную совместимость с основными интернет-провайдерами и просты в настройке и использовании.
Потребности домашних хозяйств: Чтобы охватить широкий круг домашних хозяйств, мы выбрали комбинации модемов и маршрутизаторов с различными поддерживаемыми скоростями и вариантами подключения (включая двух- и трехдиапазонный Wi-Fi, совместимость с Wi-Fi 6, сетчатые системы и включенные порты).
Цена: Доступ к Интернету – это необходимость в наше время, но это далеко не всегда так дешево, как хотелось бы. Мы учитывали цену при выборе лучших комбинаций модемов и маршрутизаторов, убедившись, что включили варианты с отличным соотношением цены и качества, а также более дорогие варианты для тех, кто готов инвестировать больше средств в свое подключение к Интернету.
- Лучшая комбинация модема и маршрутизатора: Motorola MG7700 Cable Modem and Router
- Самый бюджетный: Arris SURFboard SBG10
- Самый скоростной: NETGEAR Nighthawk CAX80
- Лучшая комбинация игрового модема и маршрутизатора: NETGEAR Nighthawk C7000
- Лучшая дальнобойность: Orbi Whole Home WiFi 6 System with Built-in Cable Modem (CBK752)
Лучшая комбинация модема и маршрутизатора: Motorola MG7700 Cable Modem and Router
Благодаря высокой скорости, отличной совместимости, простой настройке и нескольким функциям, улучшающим покрытие, это устройство является одним из самых надежных вариантов для большинства пользователей.
Особенности:
- Поддерживаются лучшие интернет-провайдеры: Xfinity, Cox и Spectrum
- Лучше всего подходит для планов до: 400 Мбит /с
- Wi-Fi: Wi-Fi 5 / двухдиапазонный
Плюсы:
- Хорошая скорость
- Поддерживает формирование луча
- 4 гигабитных порта Ethernet
Минусы:
- Отсутствует USB-порт
Выбирая комбинированный модем-маршрутизатор, многие покупатели ищут простое и надежное устройство. Если у вас средние потребности в Интернете, кабельный модем и маршрутизатор Motorola MG7700 – лучший вариант. Этот комбинированный модем-маршрутизатор обеспечивает надежное соединение и подходящую скорость для большинства домашних сетей, а также совместим с основными поставщиками кабельного Интернета, включая Xfinity, Cox и Spectrum.
С максимальной скоростью загрузки 800 + Мбит/с этот модем-маршрутизатор отлично подходит для интернет-планов до 400 Мбит/с и, вероятно, даже выше. Motorola не разделяет зону покрытия этого модема-маршрутизатора, но его функции усиления мощности AnyBeam beamforming (которые фокусируют сигнал Wi-Fi на принимающих устройствах) помогают этому устройству создать надежную сеть Wi-Fi.
Довольно простой дизайн этого комбинированного модема-маршрутизатора DOCSIS 3.0 является еще одним плюсом; его можно спрятать на столе или приставном столике, не привлекая внимания. DOCSIS (Спецификации интерфейса передачи данных по кабелю) относится к стандарту передачи данных по кабелю. Он прост в настройке и использовании и имеет понятные индикаторы, расположенные на передней панели устройства. Это устройство не имеет портов USB, но можно воспользоваться его четырьмя гигабитными портами Ethernet для прямого подключения к Интернету.
Самый бюджетный: Arris SURFboard SBG10
Этот модем-маршрутизатор является доступной моделью, которая обеспечивает приличную скорость в очень компактном устройстве.
Особенности:
- Поддерживаются лучшие интернет-провайдеры: Xfinity, Cox и Spectrum
- Лучше всего подходит для планов до: 300 Мбит/с
- Wi-Fi: Wi-Fi 5 / двухдиапазонный
Плюсы:
- Доступный по цене
- Компактная конструкция
- Простая настройка и управление устройством
Минусы:
- Ограниченное количество портов Ethernet
- Отсутствует USB-порт
Для большинства домов нет необходимости тратить тысячи на комбинацию модема и маршрутизатора. Даже доступные версии могут соответствовать средним потребностям, таким как просмотр веб-страниц, потоковое вещание и казуальные игры. Arris SURFboard SBG10 имеет достойные характеристики и является экономичным вариантом.
Несмотря на доступность, этот модем-маршрутизатор DOCSIS 3.0 не испытывает недостатка в функциях. Он совместим с крупными поставщиками кабельных услуг (включая Xfinity, Cox и Spectrum). Arris рекомендует его для тарифных планов со скоростью до 400 Мбит/с, так что он по-прежнему достаточно быстр для большинства интернет-планов. Настройка и управление сетью просты с помощью приложения SURFboard Manager.
Все это вмещается в очень компактном устройстве. Возможно, оно не очень стильное, но этот простой модем достаточно маленький, чтобы поместиться в небольшом пространстве. Однако из-за его небольшого размера его порты ограничены: он не имеет ни одного порта USB и имеет только два порта Gigabit Ethernet, что может быть недостаточно для некоторых пользователей.
Самый скоростной: NETGEAR Nighthawk CAX80
Этот комбинированный модем-маршрутизатор отличается высокой производительностью WiFi 6 и модемом DOCSIS 3.1, поэтому он подходит для гигабитных интернет-планов.
Особенности:
- Поддерживаются лучшие интернет-провайдеры: Xfinity, Spectrum и Cox
- Лучше всего подходит для планов до: 6 Гбит/с
- Wi-Fi: Wi-Fi 6 / двухдиапазонный
Плюсы:
- Поддерживает стандарт WiFi 6
- Поддерживает стандарт DOCSIS 3.1
- Очень высокая скорость
Минусы:
- Дорогой
Если у вас очень высокоскоростной тарифный план кабельного интернета (например, тарифный план, измеряемый в гигабитах, а не в мегабитах), вы захотите перейти на модем DOCSIS 3.1, чтобы не отставать. На данный момент модемы DOCSIS 3.0 дешевле и их легче найти, не говоря уже о том, что они идеально подходят для большинства текущих интернет-планов. Но если у вас гигабитный тарифный план, более быстрый модемный маршрутизатор DOCSIS 3.1, такой как NETGEAR Nighthawk CAX80, может помочь вам воспользоваться прекрасной скоростью.
Этот модем-маршрутизатор не только имеет DOCSIS 3.1, но и является маршрутизатором WiFi 6, что означает, что он поддерживает более новый и быстрый стандарт Wi-Fi. Благодаря совместимости с WiFi 6 и DOCSIS 3.1 этот комбинированный быстрый модем-маршрутизатор является отличным выбором. Netgear может поддерживать кабельные интернет-планы со скоростью до 6 Гбит/с. Учитывая, что большинство тарифных планов работают со скоростью 1 Гбит/с, покупатели должны быть уверены, что эта комбинация модемов и маршрутизаторов быстро не устареет.
Впечатляющие характеристики этого устройства также обеспечивают ему отличный охват, и Netgear рекомендует его для помещений площадью до 900 квадратных метров. Устройство имеет гладкий и угловатый дизайн спереди, и пользователи могут подключаться к пяти портам Ethernet (один 2,5 Гбит/с и четыре гигабитных порта) или порту USB 3.0 на задней панели.
Лучшая комбинация игрового модема и маршрутизатора: Netgear Nighthawk C7000
Благодаря высокой скорости передачи данных и четырем гигабитным портам Ethernet этот комбинированный модем-маршрутизатор является отличным выбором для игр в формате HD и потоковой передачи.
Особенности:
- Поддерживаются лучшие интернет-провайдеры: Xfinity, Spectrum и Cox
- Лучше всего подходит для планов до: 800 Мбит/с
- Wi-Fi: Wi-Fi 5 / двухдиапазонный
Плюсы:
- Гладкий дизайн
- Подходит для кабельных интернет-планов со скоростью до 800 Мбит/с
- Четыре гигабитных порта Ethernet
Минусы:
- Зона покрытия может не подходить для больших домов
Высокоскоростной интернет, а также хороший модем и маршрутизатор необходимы для игр без задержек. Хорошая комбинация модема и маршрутизатора прекрасно справляется с задачей для геймеров. Netgear Nighthawk C7000 – отличный выбор для игр, потоковой передачи и работы с достаточно высокой скоростью, чтобы справляться как с повседневными потребностями, так и с онлайн-игрой.
Этот комбинированный модем-маршрутизатор Netgear идеально подходит для кабельных интернет-планов со скоростью до 800 Мбит/с, чего достаточно для большинства заядлых геймеров. Он поддерживает стандарт DOCSIS 3.1, так что это быстрый вариант. Он также совместим со всеми основными поставщиками кабельного интернета (включая Xfinity, Cox и Spectrum), так что вы можете найти совместимый высокоскоростной тарифный план. Поскольку он предлагает покрытие площадью 550 квадратных метров, он подходит для квартир и средних домов.
С приложением Nighthawk настройка и управление устройствами просты. Кроме того, для геймеров, которые предпочитают подключаться прямо к своему маршрутизатору, этот комбинированный модем-маршрутизатор имеет четыре порта Gigabit Ethernet и один порт USB 2.0. Пользователи могут подключать компьютеры, игровые консоли, потоковые устройства и многое другое, чтобы получить прямой доступ в Интернет через порты Ethernet. USB-порт отлично подходит для подключения накопителя для обмена документами с подключенными устройствами.
Лучшая дальнобойность: Orbi Whole Home WiFi 6 System with Built-in Cable Modem (CBK752)
Чтобы обеспечить покрытие площадью до 1500 квадратных метров, этот набор включает в себя комбинированный модем-маршрутизатор и удлинитель для формирования надежной ячеистой системы.
Особенности:
- Поддерживаются лучшие интернет-провайдеры: Xfinity, Spectrum и Cox
- Лучше всего подходит для планов до: 4 Гбит/с
- Wi-Fi: Wi-Fi 6 / трехдиапазонный
Плюсы:
- Обширное покрытие (до 1500 кв. м.)
- Поддерживает стандарт WiFi 6
- Поддерживает стандарт DOCSIS 3.1
- Трехдиапазонный Wi-Fi
Минусы:
- Дорого
Ищете модем и маршрутизатор, которые охватывают большие дома? Система Orbi Whole Home WiFi 6 обеспечивает покрытие Wi-Fi на площади до 1500 квадратных метров – или даже больше с дополнительными «спутниками» (продаются отдельно). Этот набор представляет собой не просто одно устройство модемного маршрутизатора; он включает в себя два устройства, составляющие высокопроизводительную систему WiFi 6 mesh. Этот набор включает в себя комбинацию модема и маршрутизатора DOCSIS 3.1 (что означает отличную скорость) и спутниковый удлинитель.
Комбинация модем-маршрутизатор делает то, что делает любое устройство модем-маршрутизатор: он транслирует Интернет. Добавление спутника Wi-Fi Orbi Mesh расширяет зону покрытия до 1500 квадратных метров.
Этот набор включает в себя один спутник, который работает с модемом-маршрутизатором, чтобы обеспечить сильный сигнал Wi-Fi во всей зоне покрытия, без слабых или мертвых точек подключения. Лучше всего то, что вы можете добавить больше единиц измерения, чтобы еще больше расширить охват. Каждый дополнительный спутник (продается отдельно) может расширить зону покрытия на 750 квадратных метров.
Помимо отличного покрытия, эта система предлагает очень быстрое покрытие Wi-Fi 6 и трехдиапазонный Wi-Fi, так что больше устройств могут подключаться к Сети без снижения скорости.
На какие критерии нужно обратить внимание перед покупкой комбинации модем-маршрутизатор
Быстрое и надежное подключение к Интернету в наши дни является скорее необходимостью, чем роскошью. Комбинированный модем-маршрутизатор – это универсальное устройство, которое может обеспечить подключение ко всем вашим устройствам, от ноутбука до смарт-ламп. Однако не все комбинации модемов и маршрутизаторов построены одинаково, поэтому вам следует учитывать совместимость, скорость и возможности подключения.
Совместимость
Модем-маршрутизатор, который поставляется с вашим интернет-планом, скорее всего, не является бесплатным. Многие интернет-провайдеры сдают в аренду совместимые комбинации модемов и маршрутизаторов за небольшую плату, которая может быть включена в ваш ежемесячный счет. Если вы хотите сэкономить деньги в долгосрочной перспективе и иметь больше контроля над своим Интернетом, то имеет смысл купить модем и маршрутизатор. Перед покупкой просто дважды проверьте, позволяет ли ваш интернет-провайдер использовать ваше собственное устройство (большинство так и делают).
Не каждая комбинация модема и маршрутизатора работает с каждым интернет-провайдером, поэтому, если вы планируете переключиться на свое собственное устройство, совместимость является главной проблемой. Перед покупкой убедитесь, что ваш комбинированный модем-маршрутизатор совместим с интернет-провайдером. Обратитесь к своему интернет-провайдеру или ознакомьтесь с описанием продукта модемного маршрутизатора: многие устройства модемного маршрутизатора рекламируют свою совместимость с основными интернет-провайдерами, чтобы упростить процесс покупки.
Поддерживаемая скорость
Скорость относится к объему данных, которые устройство может передавать, обычно измеряется в мегабитах в секунду (Мбит/с). Чем больше данных устройство может передавать за секунду, тем быстрее устройство потенциально может работать.
Комбинации модемов и маршрутизаторов имеют рейтинг скорости, который часто отображается в виде двух букв и цифры (например, AX1500). Буквы описывают поколение Wi-Fi, поддерживаемое устройством: AC относится к Wi-Fi 5 (802.11ac), а AX относится к более новому и быстрому Wi-Fi 6 (802.11ax). Это число представляет собой совокупную общую скорость всех диапазонов Wi-Fi.
Хотя этот рейтинг скорости дает вам некоторую информацию, отнеситесь к этому числу с недоверием. Устройство может использовать только один диапазон одновременно, поэтому сложение всех скоростей диапазона вместе вводит в заблуждение. Максимальная скорость каждого отдельного диапазона является гораздо лучшим показателем истинной поддерживаемой скорости, и это обычно можно найти в мелком шрифте.
Если вы не являетесь заядлым пользователем Интернета, эти характеристики, скорее всего, не вызовут большого беспокойства. Для обычного пользователя, который хочет смотреть фильмы и веб-страницы, лучше смотреть на скорость интернет-плана, для которого рекомендуется устройство. Многие устройства указывают соответствующую скорость интернет-плана для комбинированного модема-маршрутизатора. Ищите достаточно высокую скорость, чтобы в полной мере воспользоваться преимуществами вашего интернет-плана. Например, если ваше соединение поддерживает скорость до 300 Мбит/с, найдите устройство, поддерживающее скорость 300 Мбит/с или выше.
Связь
Для тех, кто хочет в полной мере воспользоваться преимуществами нового стандарта WiFi 6, ищите комбинацию модема и маршрутизатора, которая его поддерживает. Поскольку вы не сможете обновлять свой маршрутизатор отдельно в будущем, стоит приобрести комбинацию модема и маршрутизатора WiFi 6 прямо сейчас, если вы хотите идти в ногу с новейшими технологиями. В противном случае ожидайте, что большинство комбинаций модемов и маршрутизаторов будут устройствами Wi-Fi 5.
Большинство топовых комбинаций модемных маршрутизаторов имеют двухдиапазонный маршрутизатор (с диапазоном 2,4 ГГц и 5 ГГц), но также доступны трехдиапазонные устройства (часто с диапазоном 2,4 ГГц и двумя диапазонами 5 ГГц). Комбинации трехдиапазонных модемов и маршрутизаторов полезны, если вы используете много устройств одновременно, например, если вы работаете онлайн, транслируете контент и одновременно используете несколько устройств «умного дома». Наличие двух полос частот 5 ГГц помогает снизить перегрузку, что может означать более высокую скорость Wi-Fi.
Устройства модемного маршрутизатора иногда отображают свой диапазон покрытия; для больших домов ищите устройство, которое будет охватывать все области, где вам нужен Wi-Fi. Проводное подключение Ethernet, как правило, быстрее и надежнее, чем беспроводное подключение Wi-Fi. Геймеры, стримеры и те, у кого аналогичные потребности в Интернете, могут предпочесть подключать свои устройства прямо к комбинированному модему-маршрутизатору, поэтому количество и тип портов (Ethernet и USB) могут быть особенностью, на которую нужно обратить внимание.
Часто задаваемые вопросы
Вопрос: Модемы и маршрутизаторы – это одно и то же?
Нет, модемы и маршрутизаторы – это не одно и то же. Они выполняют различные и необходимые функции для обеспечения доступа в Интернет в вашем доме. Модем подключается к Интернету и использует сигнал вашего интернет-провайдера, в то время как маршрутизатор создает локальную сеть (обычно сеть Wi-Fi) в вашем доме для подключения устройств к Интернету.
Вопрос: Что такое комбинированный модем-маршрутизатор?
Комбинированный модем-маршрутизатор – это, по сути, одно устройство, в которое встроены как модем, так и маршрутизатор. Это комбинированное устройство может транслировать интернет-сигнал от вашего интернет-провайдера, а также создавать полезную локальную интернет-сеть для подключения ваших устройств к сети.
Вопрос: Лучше ли использовать комбинированный модем-маршрутизатор или отдельный?
Правильный выбор для вашего дома зависит от ваших потребностей и приоритетов. Если простота, удобство и экономия места являются вашими главными приоритетами, комбинированный модем-маршрутизатор – лучший из возможных вариантов. Однако простота комбинации модема и маршрутизатора достигается за счет некоторой гибкости. Если улучшение управления устройством и возможность обновления до новейших технологий являются вашими главными приоритетами, то вам подойдет отдельный модем и маршрутизатор.
Вопрос: Каковы преимущества комбинированного модема и маршрутизатора?
Комбинации модемов и маршрутизаторов разработаны таким образом, чтобы быть удобными в использовании, упрощая ваше подключение к Интернету в одной компактной коробке. Покупка комбинированного модема-маршрутизатора обычно также обходится дешевле, чем покупка отдельного модема и маршрутизатора. Поскольку это одно устройство, его, как правило, проще настраивать и управлять, не говоря уже о том, что оно занимает меньше места на столе и может уменьшить беспорядок в проводах.
Вопрос: Сколько стоит комбинированный модем-маршрутизатор?
Комбинации модемов и маршрутизаторов имеют разумную цену и могут сэкономить вам деньги в долгосрочной перспективе по сравнению с оплатой вашего интернет-провайдера. Вы можете рассчитывать потратить от 100 до 200 долларов на устройство со стандартными функциями, идеально подходящее для обычных пользователей, которые просматривают и транслируют контент. За улучшенные функции и улучшенную скорость ожидайте потратить более 200 долларов, а некоторые более дорогие модели стоят до 500 долларов.
Какой комбинированный модем-маршрутизатор лучше всего выбрать
Кабельный модем и маршрутизатор Motorola MG7700 – это недорогой и заманчивый вариант для большинства покупателей: его скорость и зона покрытия идеально подходят для среднего домашнего интернет-плана. Тем, кто готов инвестировать больше средств в технологии для обеспечения исключительной скорости и производительности, следует рассмотреть NETGEAR Nighthawk CAX80, который поддерживает новейшие стандарты Wi-Fi.
Содержание
- Подключаем маршрутизатор к ADSL модему
- Настройкам маршрутизатора
Заметил, что в комментариях к разным статьям на сайте, задают вопросы по подключению Wi-Fi роутеров к обычным ADSL модемам. У многих возникают проблемы при настройке такого подключения. Но, там нет ничего сложно. В этой статье мы рассмотрим схему подключения и настройку связки ADSL модем + маршрутизатор. Соединять будем обычным сетевым кабелем. Который можно сделать самому, купить, или взять тот, что идет в комплекте с роутером/модемом.

Так вот, есть два варианта:
- Купить новый ADSL модем, который имеет возможность раздачи интернета по беспроводной технологии. Таких устройств сейчас на рынке полно. Если не хотите заворачиваться с выбором, то позвоните (или сходите) к своему интернет-провайдеру, и он вам посоветует определенную модель и производителя. Или предложит свое устройство. У многих провайдеров есть сетевое оборудование, которое они как бы рекомендуют использовать.
- И второй вариант (о котором и будет эта статья). Можно купить обычный Wi-Fi роутер, любой, и подключить его по сетевому кабелю к модему. Модем точно имеет сетевые выходы (LAN). Роутер будет просто брать интернет от модема и раздавать его по воздуху.
Как видите, все очень просто. Нам понадобится сам модем (который уже должен быть настроен и раздавать интернет), сетевой кабель (который есть в комплекте с роутером), и сам Wi-Fi роутер. Сейчас мы все это будем соединять и настраивать.
Кстати, у нас уже есть похожая статья по соединению двух маршрутизаторов. Можете посмотреть.
Подключаем маршрутизатор к ADSL модему
Перед соединением, обязательно сделайте сброс настроек на Wi-Fi роутере. Даже, если он новый, с магазина.
Дальше, берем сетевой кабель. Один конец подключаем на модеме в LAN разъем (он как правило подписан, и выделен желтым цветом). На вашем модеме может быть несколько LAN разъемов. Можете подключать в любой.


Настройкам маршрутизатора
Если автоматически не заработало, то давайте проверим настройки. Настраивать будем только роутер, модем не трогаем. Но, модем у вас должен быть настроен, и через него интернет должен работать.
Нужно проверить, установлено ли в настройках маршрутизатора автоматическое получение IP адреса. При условии, что модем раздает IP автоматически.
Зайдите в настройки роутера. Если не знаете как, то смотрите инструкцию.
Перейдите на вкладку WAN. В зависимости от фирмы и модели, эта вкладка может называться по-разному. Интернет, сеть и т. д.
И посмотрите, что бы в поле WAN Connection Type (Тип WAN соединения) было установлено Dynamic IP (Динамический IP-адрес). Установите и сохраните настройки. Это на примере TP-Link.
Перезагрузите модем и маршрутизатор.
Все должно работать. Если не работает, то описывайте проблему в комментариях к этой статье, будем разбираться вместе.
Всего хорошего!
Понравилась статья? Оцените её:
Эту статью я сделал в ответ на неоднократные вопросы на тему подключения различных маршрутизаторов после модема. То есть — как подключить роутер через модем:
Для чего это вообще нужно? Чаще всего модем либо даётся в подарок при подключении, либо покупается «побыстрее, лишь бы в Интернет выйти». Позднее появляются различные нетбуки, NAS-серверы и прочие сетевые устройства и все их хочется подключить к сети. И вот тут кто-то покупает модем с 4-х портовым свитчем и Wi-Fi модулем, а кто-то покупает дополнительный маршрутизатор. Причём практически любой современный маршрутизатор обладает модулем беспроводной связи, а некоторые ещё и usb-портами. Для примера я буду использовать маршрутизатор D-Link DIR-300 — наиболее часто используемый сейчас девайс. В любом случае, можно использовать любой — хоть Trendnet, хоть Asus, хоть любой другой — результат будет одинаковый. Главное — не зацикливаться на менюшках, а понять сам смысл работы схем.
Итак, у нас на руках есть ADSL-модем и Ethernet-маршрутизатор. Рассмотрим 2 схемы настройки подключения роутера через модем (ADSL-роутер).
1. Способ первый — самый удобный в 90% случаев.
В этой схеме подключения роутера через модем ключевым устройством является модем (ADSL-роутер) — его мы настраиваем маршрутизатором и, для удобства, я бы советовал активировать на нём DHCP. Далее проверяем есть ли выход в Интернет и ,если всё работает, переходим к настройке маршрутизатора. Впринципе, вся настройка сводится к тому, чтобы вывести роутер из подсети модема, чтобы он нам не мешался. Объясню на пальцах: если ADSL-модем использует подсеть 192.168.1.1-255, то адрес роутера надо задать а любой другой подсети — например, 192.168.100.1. При этом остальные устройства в сети будут использовать подсеть 192.168.1.Х. Далее и модем и компьютеры подключаем в LAN-порты маршрутизатора. Внимание! В этой схеме WAN-порт маршрутизатора не используется вообще! Если Ваш маршрутизатор поддерживает объединение LAN-портов в VLAN, я бы советовал это сделать. Весь смысл данной схемы в том, что маршрутизатор в ней совсем не маршрутизатор, а простейший сетевой свитч с функцией Wi-Fi.
2. Способ второй — чуть более сложный, обратный предыдущему.
В этом случае ключевое устройство в сети это маршрутизатор. Модем обязательно должен быть настроен в режим прозрачного моста (Bridge), так же необходимо сменить IP-адрес модема на любой отличный от подсети, которая будет использоваться на маршрутизаторе. Далее заходим в web-интерфейс самого маршрутизатора и активируем PPPoE-клиент. Например, в DIR-300 это делается следующим образом: выбираем вкладку Setup, раздел Internet. Нажимаем кнопку Manual Configure.
Далее, тип подключения выбираем PPPoE. Адресация у 99% провайдеров динамическая, поэтому ставим галку на Dynamic PPPoE, ниже указываем имя пользователя (User Name) и пароль (Password). Connect mode ставим Always-on для поддержания соединения в активном состоянии. Для завершения настройки подключения нажимаем Save Settings. После перезагрузки устройства оно будет готово к работе. При необходимости можно произвести дополнительную настройку беспроводной сети, т.к. по-умолчанию она идёт без каких-либо настроек безопасности. Далее подключаем модем в WAN-порт, а а компьютер и другие сетевые устройства в LAN-порты маршрутизатора.
Пробуем выйти в Интернет. Если все настройки произведены верно — всё должно нормально подключится и работать. В противном случае, Вам необходимо зайти на маршрутизатор и посмотреть статус Интернет-соединения — поднялась ли сессия. Если поднялась — проверяйте настройки LAN и активен ли NAT. Если не поднялась — подключите компьютер к модему и попробуйте поднять сессию с помощью высокоскоростного соединения — этим вы проверите правильно ли настроен модем. Если сессия поднимается — заново перенастраивайте маршрутизатор и пробуйте.
 Это самый популярный способ, который вы скорее всего будете использовать. Роутер подключается к модему по сетевому кабелю и создает отдельную домашнюю сеть. На роутере работает DHCP-сервер и раздает IP-адреса подключенным устройства.
Это самый популярный способ, который вы скорее всего будете использовать. Роутер подключается к модему по сетевому кабелю и создает отдельную домашнюю сеть. На роутере работает DHCP-сервер и раздает IP-адреса подключенным устройства. Сохраните настройки и перезагрузите роутер. После перезагрузки настройки роутера будут доступны по новому IP-адресу
Сохраните настройки и перезагрузите роутер. После перезагрузки настройки роутера будут доступны по новому IP-адресу  Роутер должен сразу подключиться к интернету через модем и раздавать его на другие устройства.
Роутер должен сразу подключиться к интернету через модем и раздавать его на другие устройства.