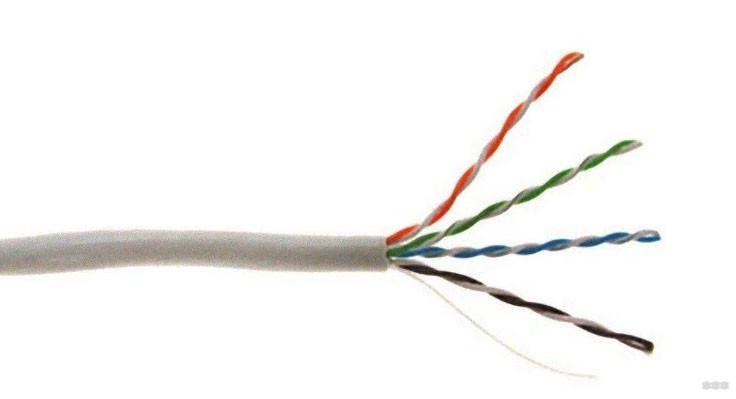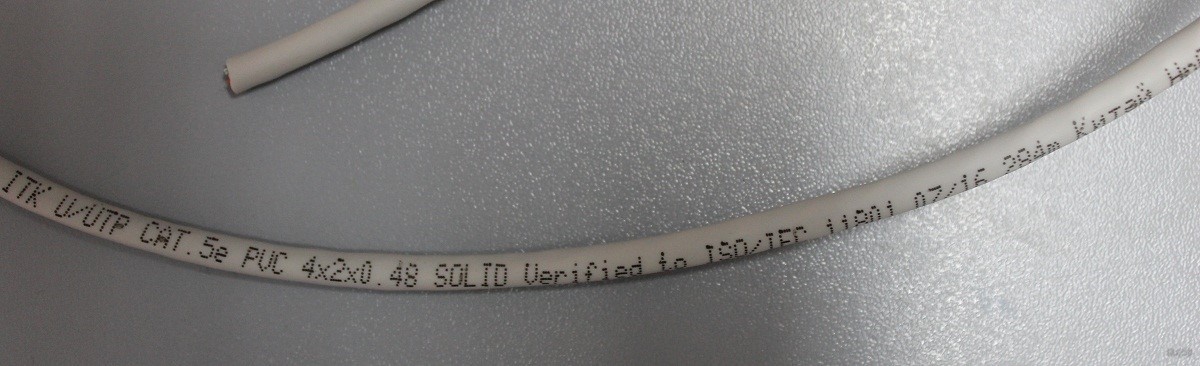Чтобы компьютер и остальную умную технику обеспечить интернетом, используются маршрутизаторы (router по-англ). Этим устройством оснащен практически каждый дом, в который заведен интернет. А вот правильное название кабеля, который подключается от роутера к компьютеру, так сходу сложно вспомнить. А все потому, что из-за изобилия синонимов, кто как хочет, так и называет.
Содержание
- Варианты названий
- Какой патч-корд выбрать для соединения?
- Маркировка
- Заключение
- Задать вопрос автору статьи
Варианты названий
Вероятно, вы не раз слышали такие слова, как:
- сетевой кабель;
- витая пара;
- витопарный кабель;
- патч-корд;
- Ethernet-кабель;
- Интернет-кабель;
- LAN-кабель;
- шнур для интернета.
Все эти слова – синонимы. Применяются для описания шнура, предназначенного для соединения друг с другом сетевых устройств. Происхождение этих слов-синонимов в той или иной степени связано с тематикой сетевого соединения.
Кабель от роутера к компьютеру называется – витая пара, из-за особенностей плетения внутри кабеля жил. Всего их восемь, и они свиты попарно (в четыре пары).
О том, какой кабель выбрать для подключения интернета в квартире, мы писали здесь.
Приставки LAN и Ethernet добавляют из-за их обозначения. Первая – это локальная вычислительная сеть, означающая объединение компьютеров и других гаджетов в одну сеть, находящуюся на небольшом расстоянии друг от друга. Вторая – это технология организации LAN-сетей.
Если слова «сетевой» и «интернет» объяснений не требуют, то патч-корд разъяснить желательно. Красивое слово одолжили из английского языка. Patching cord в переводе соединительный шнур.
Какой из синонимов использовать в лексиконе, решайте сами. Но запомните следующее:
- Витая пара – это обобщенное название проводов, что используются для развертывания сети.
- Патч-корд – это обобщенное название готового кабеля, которым можно соединить любые устройства, не обязательно «LAN». Но за последние десятилетия это слово закреплено за кабелем, что используется в Ethernet. На концах патч-корда – два одинаковых разъема 8P8C, которые многие называют ошибочно «RJ-45», не добавляя букву S.
Стандарт RJ-45 используется в коннекторе 8P4C, который не совместим с 8P8C. По одной из версий, путаница произошла из-за внешнего сходства разъемов.
Какой патч-корд выбрать для соединения?
Патч-корд можно сделать самому. Все подробности в следующем видео:
Характеристик у соединительного шнура много, но ознакомившись с ними, выбрать кабель несложно. Патч-корд бывает:
- Прямой или кроссовый – зависит от расположения проводов.
- Экранированный или нет – в зависимости от типа витой пары.
- С экранированным разъемом или нет – если витая пара экранированная, то разъем 8P8C (RJ-45) должен быть тоже таким.
- Различной категории – определяют эффективный пропускаемый частотный диапазон.
- С защитой коннектора или нет – защита продлевает жизнь коннектора при частом подключении.
Объяснение по каждому пункту:
- Ранее первые сетевые устройства проблематично определяли, по какой витой паре шел прием, а по какой передача. Поэтому использовалась кроссовая схема подключения проводов, для соединения одноуровневых устройств между собой (компьютер-компьютер, компьютер-хаб и т. д.). Сейчас роутеры умеют определять сигналы, поэтому необходимость в кроссовых схемах подключения отпала. На прилавках сохранились только прямые патч-корды.
- Есть несколько типов витой пары, которые имеют следующие маркировки (любой кабель с такой маркировкой может использоваться в роли патч-корда):
- UTP (Unshielded Twisted Pair) – неэкранированная витая пара. Хотя экранирования в витопарном кабеле нет, но балансная защита от помех присутствует.
- FTP (Foiled Twisted Pair) – фольгированная витая пара. Есть защита в виде общего защитного экрана, окутавшего все пары.
- SFTP (Screened Foiled Twisted Pair) – экранированная фольгированная витая пара. Дополнительная защита фольги от помех плюс усиление эффекта экранирования.
- UTP (Unshielded Twisted Pair) – неэкранированная витая пара. Хотя экранирования в витопарном кабеле нет, но балансная защита от помех присутствует.
Если локалка тянется в доме или квартире, то беспокоиться о дополнительной защите в виде экранирования фольгой не нужно. UTP на все 100% отработает сигнал.
- Эффективно применять экранированный коннектор в паре с экранированным патч-кордом. В противном случае, это бессмысленно.
- Категорий витой пары насчитывается восемь. С первой по четвертую – уже не используются. Восьмая находится в разработке и не до конца утверждена. 5 практически не используется, после пришедшей с 2000 года на смену 5е – четырех-парного кабеля со скоростью до 1 Гб/сек на расстоянии до 100 метров. Кабель Cat5e – самый оптимальный вариант из-за скорости передачи данных и дешевизны. Cat6 и Cat7 используются в сетях со скоростью до 10 Гб/сек на расстоянии до 55 метров. Важно учитывать, что кабели лишь транспортное звено для сигналов между приемником и передатчиком. Если роутер и материнская плата (или сетевая карта) компьютера не поддерживают скорость 10 Гб/сек, а интернет в дом заведен не по оптоволокну, переплачивать за Cat6 и Cat7 нет смысла.
- Защита коннектора выполняет простую, но важную функцию – удерживать коннектор в порту и не дать ему выпасть. Разъемы без защиты при частом извлечении или возможных движениях системного блока (ноутбука) могут попросту не держаться в Ethernet-порту и выпадать.
Маркировка
Осталось определить длину и познакомиться с маркировкой кабеля на практике.
Основные показатели такие:
- U/UTP – неэкранированная;
- Cat5e – категория 5e для локалки в 1 Гбит/сек;
- PVC – поливинилхлорид, оболочка;
- 4x2x0.48 – четыре пары по две жилы с сечением кабеля 0.48 мм;
- Solid – жесткий тип сердцевины жил (не сильно гнется, но имеет меньшие потери при передаче сигнала).
Длину выбирайте исходя из задач на сейчас, а не про запас. Иначе эта петля провода так и останется петлей на долгие годы.
Заключение
Есть множество синонимов соединительного кабеля, но ближе по значению – позаимствованное с английского слово «патч-корд». Оптимальным вариантом для соединения роутера с компьютером остается кабель категории 5e. Используйте его в том случае, если техника способна работать со скоростями до 1 Гбит/сек.
Как подключить интернет от роутера к компьютеру (ноутбуку) по сетевому кабелю?
На тему подключения к интернету по беспроводной сети написано уже много статей. Инструкции по подключению, решению разных проблем, ошибок и т. д. А в этой статье мы рассмотрим подключение роутеар к компьютеру с помощью сетевого кабеля, который как правило идет в комплекте с роутером. С подключением по кабелю все намного проще, чем с Wi-Fi. Но не смотря на это, иногда возникают вопросы с подключением к роутеру с помощью сетевого кабеля (LAN).
В основном, конечно же с помощью кабеля к интернету подключают стационарные компьютеры, в которых нет встроенного Wi-Fi приемника. А если купить для компьютера специальный Wi-Fi адаптер, то и здесь можно отказаться от проводов. Я всегда советую подключать роутер по кабелю для его настройки, ну и кончено же обновления прошивки. Разные бывают случаи, может Wi-Fi не работает на ноутбуке, а к интернету подключится нужно, или скорость по беспроводной сети низка, здесь нам пригодится сетевой кабель. По кабелю подключение всегда работает стабильнее, чем по воздуху.
Все что нам понадобится, это сам сетевой кабель, которым мы и будем подключать компьютер к роутеру. Это обычная витая пара, с коннекторами RJ-45 с обоих сторон. Такой кабель должен быть в комплекте с вашим маршрутизатором. Правда, он там короткий (зависит от производителя роутера). Если вам нужен длинный кабель, то вам его могут изготовить в компьютерном магазине. Можно и самому, но там нужен специальный инструмент. Инструкций полно в интернете.
Как правило, к роутеру можно подключить 4 устройства по сетевому кабелю. Именно 4 LAN разъема вы скорее всего найдете на своем маршрутизаторе. В отдельных случаях, LAN разъем может быть 1, или 8. Не важно, какая версия Windows установлена на вашем компьютер. Инструкция подойдет для Windows 7, Windows 8, и Windows 10. В Windows XP подключается все точно так же, но настройки IP будут немного отличаться.
Подключение к роутеру с помощью сетевого кабеля (LAN)
Все очень просто. Берем сетевой кабель, один конец подключаем к роутеру в один из LAN разъемов (они подписаны LAN, или Домашняя сеть). А второй конец кабеля подключаем в сетевую карту компьютера. Выглядит это вот так:
Если вы к роутеру подключаете ноутбук, то там делаем все точно так же. Один конец кабеля к роутеру, а второй в сетевую карту ноутбука:
Вот и все подключение. Если роутер включен, то компьютер сразу должен отреагировать на подключение к роутеру. Поменяется статус подключения в трее (в нижнем правом углу).
Если к роутеру подключен интернет, и он уже настроен, то скорее всего значок подключения будет таким:
Это значит что все хорошо, и интернет уже работает.
А если роутер еще не настроен (вы только собираетесь его настраивать), или есть какие-то проблемы в настройках компьютера, то статус подключения будет с желтым восклицательным знаком. И без доступа к интернету. Интернет на компьютере работать не будет.
Если интернет от этого роутера на других устройствах работает нормально, а на компьютере который мы подключили без доступа к интернету, то нужно проверить настройки IP и DNS для подключения по локальной сети.
Без доступа к интернету при подключении по кабелю
Может быть такое, что после подключения интернет работать не будет. Подключение будет «без доступа к интернету», или «Ограничено» (в Windows 8 и Windows 10). Если проблема не в роутере (он раздает интернет), то нужно проверить настройки на самом компьютере.
Нажмите правой кнопкой мыши на значок подключения и выберите Центр управления сетями и общим доступом. В новом окне выберите Изменение параметров адаптера.
Дальше, нажмите правой кнопкой на адаптер Подключение по локальной сети, или Ethernet, и выберите Свойства.
И выставляем все как на скриншоте ниже. Нужно выставить автоматическое получение IP и DNS адресов.
После этого перезагрузите компьютер, все должно заработать.
Что делать, если компьютер не реагирует на подключение сетевого кабеля?
Может быть такое, что после подключении кабеля к компьютеру, статус подключения не поменяется, и там будет компьютер с красны крестиком (нет подключения).
В таком случае, попробуйте сделать следующее:
- Подключить сетевой кабель на роутере в другой LAN разъем.
- Если есть возможность, замените сетевой кабель. Не исключено, что проблема в кабеле.
- Установите, или обновите драйвер сетевой карты.
- Зайдите в управление адаптерами, и проверьте, включен ли адаптер Подключение по локальной сети. Нажмите на него правой кнопкой мыши, и выберите включить.
- Если интернет по кабелю не работает на компьютере с Windows 10, то смотрите эту стать https://help-wifi.com/reshenie-problem-i-oshibok/ne-rabotaet-internet-v-windows-10-posle-podklyucheniya-setevogo-kabelya/.
Как показывает практика, по кабелю все работает сразу после подключения. Без каких-либо проблем и настроек. Если у вас не получилось соединить свой компьютер с роутером, то описывайте проблему в комментариях. Обязательно отвечу, и помогу советом.
Wi-Fi-роутер — уже незаменимая вещь в жизни почти любого человека. Доступ к хорошему интернету стал особенно важен в последние несколько лет, когда множество россиян полностью или частично перешли на домашнее обучение или работу. «Лента.ру» собрала простую и понятную инструкцию, как установить, подключить и настроить Wi-Fi-роутер.
Сложно ли настроить роутер?
Как рассказал «Ленте.ру» IT-эксперт Александр Баулин, современный роутер, который также можно назвать маршрутизатором, настраивать достаточно просто. «Доступ к настройкам происходит через веб-браузер, где надо заполнить поля данными, которые подскажет провайдер. Некоторые производители даже заранее записывают в программу установки значения для популярных в России операторов. Остается подсказать, через кого подключаетесь», — отмечает Александр Баулин.
В целом этот процесс состоит из ряда последовательных действий.
Этапы подключения роутера:
- установка роутера, подключение всех проводов;
- вход в настройки роутера;
- настройка интернета;
- настройка Wi-Fi;
- смена пароля;
- дополнительные настройки (при необходимости).
Фото: Pixel-Shot / Shutterstock / Fotodom
Где установить роутер?
При подборе места для роутера необходимо учитывать, что стабильное подключение может понадобиться в любой точке квартиры или дома. Например, установив роутер в дальнем углу комнаты, можно столкнуться с тем, что на кухне или лоджии сигнал будет слабым.
Многие модели обеспечены специальными «ушками» на задней панели, которые позволяют повесить устройство в том числе на стену. Традиционно считается, что между роутером и устройством-приемником интернета должно быть как можно меньше стен, мебели и прочих преград.
Следует отметить, что вне зависимости от модели и производителя маршрутизаторы имеют несколько необходимых элементов.
Какие разъемы должны быть у Wi-Fi-роутера:
- разъем для подключения питания;
- порт WAN — через него подключают кабель от провайдера;
- порт LAN — через него подключаются различные устройства, например, компьютер, телевизор.
Традиционно порт WAN выделяют синим цветом, а LAN — желтым
Фото: Andrei Metelev / Shutterstock / Fotodom
Как подключить роутер?
- Определившись с местом, следует подключить роутер к сети. Это позволит провести простейшую проверку того, работает ли устройство.
- Если есть съемные детали, то необходимо присоединить их к устройству.
- Далее подключаем блок питания, а затем вставляем в розетку.
- В большинстве случаев устройства оснащены световыми индикаторами, часть которых должна загореться при подключении к электросети. Если ничего не загорелось, то проверьте подсоединение или кнопку включения роутера. Она обычно располагается на задней части устройства.
- Как правило, роутеру нужно несколько минут, чтобы полностью загрузиться.
Следующий шаг — подключение маршрутизатора к компьютеру или ноутбуку. Здесь можно пойти двумя путями.
Как подключить маршрутизатор к компьютеру или ноутбуку:
- подключить роутер с помощью кабеля оператора интернета;
- подключить роутер с помощью уже существующей сети Wi-Fi.
В первом случае используйте LAN-кабель, который идет в комплекте с роутером. Во втором случае необходимо найти сеть устройства, она обычно совпадает с названием устройства. Скорее всего, сеть будет незащищенной, в противном случае пароль можно найти на нижней панели роутера.
Фото: Proxima Studio / Shutterstock / Fotodom
Как зайти в настройки роутера?
Для этого необходимо открыть любой браузер и ввести на выбор в адресной строке цифры 192.168.1.1 или 192.168.0.1. Если этот способ не подошел, поищите нужный адрес на нижней панели устройства или в сопроводительной документации. Там же будут указаны нужные имя пользователя и пароль для входа.
В большинстве же случаев должно хватить двух указанных адресов. В окне браузера откроется панель, куда нужно ввести логин и пароль для входа в настройки. Почти всегда логин и пароль будут слово admin
После этого можно проверить наличие интернет-соединения. Большинство устройств получают доступ к сети сразу после подключения к электросети.
Что делать, если соединения нет?
Если соединения нет, то его нужно настроить вручную. Для этого необходимо зайти в раздел WAN, «Интернет» или с другим подобным названием (это зависит от модели маршрутизатора) и ввести нужные параметры. Обычно это логин, пароль и сетевой протокол (как правило, PPPoE или L2TP), которые требует провайдер. Всю эту информацию можно найти в сопроводительной документации. Если ее там нет, то стоит обратиться на горячую службу провайдера.
Скриншот: «Лента.ру»
Что делать, если роутер был куплен с рук?
Если роутер был куплен с рук или он использовался с другим провайдером, то желательно сбросить старые настройки. Это можно сделать с помощью кнопки Reset или «Сброс» на корпусе устройства. Чаще всего ее нужно зажать на несколько секунд.
Если кнопки сброса настроек нет, то это можно сделать через меню. В таком случае в разделе System Tools, «Системные инструменты» или с другим подобным названием надо найти подраздел «Заводские настройки», или Factory Defaults. Там необходимо выбрать пункт «Восстановить», или Restore.
Как настроить Wi-Fi?
Для этого необходимо открыть раздел «Сеть Wi-Fi», «Беспроводная сеть», Wireless или с другим подобным названием. В соответствующем разделе можно установить или сменить пароль, выбрать название, стандарт и диапазон.
Зачем менять пароль от Wi-Fi?
«Существенным остается вопрос пароля. Его надо обязательно задавать как для доступа к админке (той самой веб-странице с настройками), так и для Wi-Fi. Если пароль будет простой или его не будет вовсе, то злоумышленник или просто неадекватный шутник могут подключиться к вашей домашней сети в лучшем случае, а в худшем — сменить все настройки», — рассказывает Александр Баулин.
В пароле должно быть минимум 8 символов, а лучше — 12, которые включают буквы, цифры и знаки препинания. Не используйте понятные слова, а составьте своего рода шифровку. Например, по первым знакам вашего адреса: индекс — город — улица — квартира, как раз там будут и буквы, и цифры
Скриншот: «Лента.ру»
Иногда пароль предоставляет провайдер, продолжает эксперт. «Его лучше поменять — как знать, кто его мог видеть, пока вам не установили роутер. А иногда оператор может устанавливать роутер от предыдущего владельца и может забыть поменять пароль. В любом случае готовый пароль лучше не пересылать в электронном виде, всегда есть вероятность ошибки и его появления в публичном пространстве. Если уж не можете запомнить, храните его на бумажке в столе (но лучше все-таки запомнить), а для гостей заведите отдельную сеть с другим паролем — современные роутеры такое позволяют», — говорит Александр Баулин.
В целом процесс настройки Wi-Fi-роутера не представляет особого труда. «Если у вас остались силы на несложный запрос в «Яндексе» или чтение инструкции, стоит выяснить, где можно посмотреть список устройств, подключенных к вашему роутеру. Убедитесь, что никто чужой не подключился. Заодно можете проконтролировать и даже выставить ограничения по времени подключения к роутеру вашего ребенка», — отмечает эксперт.
Какие проблемы могут возникнуть при установке роутера?
Хотя процесс установки роутера достаточно прост, с ним все же могут возникать трудности.
Одна из самых распространенных проблем — не открываются настройки после ввода 192.168.1.1 или 192.168.0.1. Это означает, что компьютер или ноутбук не может подключиться к маршрутизатору из-за отсутствия соединения. Первым делом проверьте, есть ли подключение.
Скриншот: «Лента.ру»
Что делать, если компьютер не может подключиться к маршрутизатору?
- Проверить сетевые подключения на компьютере. Должно быть выбрано автоматическое IP и DNS.
- Попробовать заменить кабель, если роутер подключен таким образом. Также можно попробовать подсоединиться по Wi-Fi.
- Если подключение идет по Wi-Fi, то достаньте кабель (если он был подключен). Если используете кабель, то отключите Wi-Fi.
- Если вышеперечисленное не помогает, то попробуйте сбросить настройки роутера к заводским (как это сделать, написано выше).
- Не исключен вариант поломки самого маршрутизатора.
Видеозвонки, работа с облачными сервисами, онлайн-фильмы, игры — для всего этого нужен стабильно работающий интернет. Разберемся, какой роутер выбрать, чтобы забыть о проблемах с соединением.
С чего начать
Сначала решите, куда вы будете устанавливать роутер и что к нему подключать. Чем
больше в доме людей, гаджетов и квадратных метров, тем более мощное устройство вам
понадобится. Для девушки или парня в квартире-студии будет достаточно
недорогого роутера. Для семьи с двумя школьниками и родителями-фрилансерами,
которые живут в трехкомнатной квартире с железобетонными стенами, понадобится
двухдиапазонный роутер с внешними антеннами, в большом загородном доме пригодится
система Mesh.
-
Квартира-студия
Стандарт 802.11n или 802.11ac Частота 5 ГГц Антенны встроенные Перейти в каталог
-
Геймер
Стандарт 802.11ac или 802.11ax Частота двух- или трехдиапазонный Соединение Gigabit Ethernet Перейти в каталог
-
Семья в городской квартире
Стандарт 802.11ac Частота двухдиапазонный Антенны внешние Функции Родительский контроль Перейти в каталог
-
Загородный дом
Стандарт 802.11n или 802.11ac Частота двухдиапазонный Антенны 3G/4G или USB-модем Функции Mesh Перейти в каталог
Как роутер подключает устройства к интернету
Роутер (маршрутизатор) — это устройство, которое получает интернет от провайдера
и передает его на устройства, подключенные к внутренней сети: на ваш
смартфон, планшет, ноутбук, стационарный компьютер, игровую приставку, медиаплеер, телевизор
со Smart TV.
Соединение передается по проводу и по Wi-Fi, благодаря встроенной точке
доступа. У роутера есть процессор, оперативная память, операционная система, поэтому в нем
могут быть дополнительные сервисы, например, VPN.
Проводное соединение
Для соединения с интернетом через кабель используются специальные разъемы в роутере —
WAN- и LAN-порты.
WAN-порты — для связи с провайдером
Кабель подключается к роутеру через WAN-порт. Обычно он выделен цветом и надписью
«WAN» или «INTERNET». Сетевой инженер, который придет
настраивать роутер, может называть его «uplink». Узнайте в техподдержке,
какой способ подключения предлагает провайдер. Для домашнего интернета чаще всего
используют порт Ethernet.
- Ethernet. Универсальный и самый распространенный вариант кабеля. Если услышите
«витая пара» или «патч-корд» — это все тоже
про Ethernet. - ADSL. Обеспечивает подключение по телефонной линии, подходит для отдаленных
населенных пунктов, встречается редко. - GPON. Позволяет подключаться к интернету с помощью оптоволоконного
кабеля.
LAN-порты — для соединения домашней техники с роутером
Разъемы этого типа нужны для подключения устройств с помощью провода. От количества
LAN-портов зависит, сколько устройств одновременно могут иметь доступ к интернету
по кабелю. Чаще всего встречаются модели с четырьмя портами. Количество портов
можно расширить с помощью свитча — сетевого разветвителя.
Выберите в каталоге
Для компьютера, игровой приставки, Smart-телевизора и другой
стационарной техники лучше
использовать именно проводное соединение — оно до сих пор остается самым
быстрым и стабильным. И не мешает смартфону или планшету получать сигнал по Wi-Fi.
Скорость проводного подключения
Самые распространенные стандарты скорости передачи данных для проводного
подключения:
- Fast Ethernet — до 100 Мбит/с
- Gigabit Ethernet — до 1 Гбит/с
Скорость особенно важна, если вы играете в онлайн-игры, смотрите фильмы в онлайн-кинотеатрах,
часто скачиваете тяжелые файлы. Чтобы пользоваться преимуществами Gigabit Ethernet,
убедитесь, что провайдер и тарифный план обеспечивают скорость выше 100 Мбит/c.
Если вы запланировали ремонт, заложите в проект специальные Ethernet-розетки, чтобы
кабель не мешался под ногами. Для размещения внутри стены он должен иметь
соответствующий тип оболочки.
Выберите в каталоге
Поддержка 3G/4G
Позволяет создать резервный канал связи на случай, если пропадет проводной интернет,
а еще это чуть ли не основной способ подключить к сети загородный дом. В роутерах
с поддержкой 3G/4G есть разъем для сим-карты или USB-модема. Скорость
интернета будет зависеть от многих факторов, в том числе от возможностей
вашего провайдера.
Максимальные значения:
- в сетях 3G — до 3,6 Мбит/с
- в сетях 4G — до 1 Гбит/с
Выберите в каталоге
К USB-порту подключают не только USB-модем для резервного интернета.
Благодаря ему роутер может использоваться как флешка или внешний жесткий диск,
на котором удобно хранить файлы в общем доступе, или принтер-сервер —
чтобы отправлять документы на печать с любого устройства в домашней сети.
Стандарт Wi-Fi — шестое поколение
Существует шесть поколений стандартов Wi-Fi, седьмой уже в разработке. Они отличаются
пропускной способностью, то есть максимальной скоростью передачи данных в беспроводной
сети при идеальных условиях. Для упрощения стандарты переименовали. Вместо численно-буквенных
обозначений типа 802.11ax теперь используется только номер поколения — Wi-Fi 6.
Реальная скорость интернета зависит от количества антенн, расстояния до роутера,
толщины стен. Для ежедневных задач, например, проверки электронной почты, общения в соцсетях,
чтения «Википедии», скачивания музыки и просмотра роликов, подойдет Wi-Fi 4.
Если вы смотрите видео 4К, играете в онлайн-игры, проводите трансляции, выбирайте Wi-Fi 5 или Wi-Fi 6.
-
Wi-Fi 4
Устаревающая технология, обеспечивает скорость до 600 Мбит/с.
802.11n
-
Wi-Fi 5
Актуальный стандарт, обеспечивает скорость до 6,77 Гбит/с.
802.11ac
-
Wi-Fi 6
Новая технология, обеспечивает скорость до 9,6 Гбит/с и устойчивую связь в многолюдных
местах.802.11ax
Диапазоны Wi-Fi — лучше два
-
Частота — это скорость передачи сигнала. Самые распространенные диапазоны
частот — 2,4 ГГц и 5 ГГц. Роутеры, которые работают в двух
диапазонах, лучше сохраняют соединение. Если сигнал на одном из них
пропадет, они переключатся на другой. Для тех, кому нужны максимальная
скорость и стабильность, например, для геймеров, созданы многодиапазонные
роутеры. -
2,4 ГГц
Хорошо справляется с препятствиями на пути сигнала. Невысокая скорость,
нестабильная работа в многоквартирных домах — из-за помех, которые
создают другие устройства. -
5 ГГц
Высокая скорость сигнала, менее загруженный диапазон, но хуже справляется с преградами —
стенами, крупной техникой. -
Двухдиапазонные
Современное решение для большинства помещений и задач. Обеспечивает
стабильный сигнал без разрывов. -
Трехдиапазонные
Например, один 2,4 ГГц и два по 5 ГГц. Для задач с высокой
нагрузкой: трансляций, киберспорта.
Выберите в каталоге
Антенны — внешние или внутренние?
Чем больше антенн, тем лучше сигнал распространяется в пространстве и тем
стабильнее прием на каждом подключенном девайсе. Но они не увеличивают
возможности стандарта Wi-Fi, вашего провайдера и тарифного плана. Антенны бывают
внутренними и внешними.
Во многих роутерах можно заменить внешние антенны или подключить дополнительные, чтобы
улучшить сигнал. Как правило, такие устройства имеют разъемы TS9 или SMA.
-
Встроенные
Роутер занимает меньше места, вписывается в интерьер, но мощность сигнала
чуть ниже. -
Внешние
Более мощные, нужно чуть больше места для установки роутера.
Зона действия — что на нее влияет
Дальность передачи сигнала в помещении зависит от мощности сигнала, расположения
роутера и от окружающей среды. Кирпичные, бетонные стены, дверь с жалюзи,
холодильник будут выступать помехами. Например, две бетонные стены снизят радиус действия
сигнала частотой 2,4 ГГц на 20-30%, а сигнал частотой 5 ГГц, скорее
всего, заглушат.
Если в зону действия попадает не вся квартира, можно установить несколько роутеров,
а лучше воспользоваться специальными устройствами — повторителями
беспроводного сигнала. Они позволяют увеличить покрытие сигнала Wi-Fi, а также могут
принимать беспроводной сигнал и передавать его по кабелю на другие
устройства. Для их установки необходима розетка 220В.
Выберите в каталоге
Бесшовный роуминг — система Mesh
Обычно используют в сильно изолированных помещениях или помещениях площадью
более 120 кв. м. Технология обеспечивает постоянное и устойчивое соединение по всему
дому, устраняет «слепые зоны». Видеоконференция или фильм не прервется,
если вы перейдете в другую комнату или подниметесь на второй этаж.
Бесшовную зону покрытия Wi-Fi создает система типа Mesh. Она состоит из центрального
маршрутизатора и дополнительных адаптеров, которые уже не нужно подключать к интернету
по кабелю или с помощью USB-модема. Ноутбук или смартфон
автоматически переключаются на роутер или адаптер, который обеспечивает самый стабильный
сигнал в данной точке дома или квартиры. Это происходит практически мгновенно.
Площадь бесшовной зоны легко увеличить. Пристроили к дому мастерскую или построили
на участке отдельный гостевой домик — просто купите еще один адаптер или используйте
направленные антенны.
Выберите в каталоге
Полезные опции
-
Безопасность
Во многие роутеры встроены технологии защиты. Убедитесь, что роутер поддерживает
стандарт безопасности WPA2, а лучше WPA3. Хорошо, если в нем есть FireWall
(межсетевой экран) — он защищает от вредоносных программ и несанкционированного
вторжения в домашнюю сеть. -
«Родительский контроль»
Ограничивает посещение сайтов и время, проведенное в интернете. Пригодится
для детского планшета, смартфона или ноутбука. -
Крепления
Некоторые модели роутеров можно повесить на стену. Перед покупкой
убедитесь, что в комплекте есть крепления.
Коротко о том, как выбрать роутер
- Посчитайте, сколько устройств подключено к интернету, как часто и для чего
ими пользуются. - Изучите особенности помещения. Для квартиры от 100 кв.м с большим
количеством бетонных стен понадобятся роутер помощнее и повторители сигнала. Сигнал
можно улучшить, если правильно расположить роутер. - Установите фильтры и выберите подходящую модель в интернет-магазине «Ситилинк».
- Изучите характеристики. Минимальные требования к современному
роутеру: стандарт
802.11ac, наличие LAN-портов с поддержкой Gigabit Ethernet, работа в двух
диапазонах — 2,4 ГГц и 5 ГГц. - Почитайте отзывы о роутере. Из них вы можете узнать,
насколько просто его
настроить, не снижает ли он скорость. Если останутся вопросы, обратитесь за помощью
к нашим экспертам в разделе «Вопрос-ответ».
Перейти в каталог
В начало страницы
Для подключения к роутеру клиентских устройств используют либо беспроводное соединение Wi-Fi либо кабель. Сегодня большинство пользователей отдают предпочтение первому варианту. Он гораздо практичнее – не нужно опутывать квартиру сетью проводов, а для подключения к сети нового устройства достаточно просто ввести пароль. Но стационарные ПК в большинстве не оснащены беспроводным модулем. Так же, как и некоторые ТВ-приставки или сетевые принтеры. Да и настройку, а тем более перепрошивку роутера рекомендуется выполнять через кабельное соединение, поскольку оно является более надёжным. Поэтому без кабеля в локальной сети не обойтись.
Кабель для роутера
Вы наверняка слышали слова «витая пара», «патч-корд», «сетевой кабель». Так называют кабель для роутера. А ещё шнур для интернета, интернет-кабель, LAN-кабель. Являются ли все эти названия синонимами? И какое из них правильное?

Внутри этого кабеля находятся восемь медных жил, сплетённых (свитых) попарно. Отсюда название – витая пара.
Витая пара это общее название для проводов, используемых для монтажа сетей. А вот кабель, предназначенный для подключения к роутеру компьютеров и других устройств правильней будет называть патч-корд.
Что такое патч-корд
Само название происходит от английского «patching cord» — «соединительный шнур». То есть так можно назвать любой провод, предназначенный для соединения двух устройств, устройства и розетки и так далее. Но закрепилось оно именно за кабелем для локальных сетей Ethernet.
Патч-корд это кусок витой пары с разъёмами RJ-45 на концах. Он используется для подключения ПК к роутеру или коммутационной розетке локальной сети, а также для прямого соединения друг с другом различных сетевых устройств.
В зависимости от расположения проводов патч-корд бывает прямой или кроссовый. Последний использовался для соединения друг с другом двух компьютеров напрямую. Сегодня найти такой кабель будет проблематично, потому что они практически не применяются. Для соединения роутера и компьютера, а также для подключения к роутеру других устройств используют прямой патч-корд. А современные сетевые карты не нуждаются в специальном кроссовом кабеле, они так же, как и роутер, могут работать с прямыми патч-кордами.
Патч-корды продаются уже готовые. Но, если требуется кабель нестандартной длины или кроссовый патч-корд, его можно изготовить с помощью несложного инструмента для обжимки витой пары.
Какой патч-корд выбрать
Поскольку в этой статье речь идёт о подключении компьютера к роутеру, самым простым решением будет воспользоваться для этих целей патч-кордом, который идёт в комплекте с вашим маршрутизатором. Роутеры всех производителей комплектуются таким кабелем. Но есть один нюанс – обычно он очень короткий, чаще всего около полуметра. Редко бывает длиннее. Поэтому подойдёт вам в том случае, если компьютер и роутер находятся рядом.
Но часто роутер в квартире размещается в прихожей или на кухне, а компьютер стоит в одной из комнат. Поэтому может потребоваться патч-корд длиной несколько метров. Его можно приобрести в магазине. Это наиболее удобный вариант. Можно, конечно, купить нужной длины кусок витой пары и коннекторы RJ-45 и изготовить патч-корд самостоятельно. Но цена комплектующих будет ненамного ниже, чем стоимость готового кабеля. А для обжимки потребуется специальный инструмент, приобретать который ради однократного использования не имеет смысла. Если же вы всё-таки решили обжать витую пару самостоятельно, как это сделать правильно можно узнать из отдельной статьи на нашем сайте.
Категории и разновидности
Наиболее распространённым типом патч-корда является UTP-кабель пятой категории. Это обычный неэкранированный восьмижильный провод, предназначенный для прокладки внутри помещений. Кабели 1-4 категории сейчас не используются, а кабель 6-й категории применяется для построения гигабитных сетей с передачей данных на скорости до 10 Гбит/сек. Таким образом, в обычной домашней сети для соединения компьютера с роутером следует выбрать UTP-патч-корд 5 категории.
Аббревиатура UTP расшифровывается как Unshielded Twisted Pair – «неэкранированная витая пара». Кроме этого, существуют другие разновидности витой пары.
FTP (Foiled Twisted Pair – «фольгированная витая пара») под изоляцией имеет экран из фольги. Он позволяет защитить кабель от электромагнитных помех.
SFTP (Screened Foiled Twisted Pair – «экранированная фольгированная витая пара») кроме защитного слоя фольги, дополнительно защищена оплёткой из проволоки.
На первый взгляд, экранированный кабель надёжней и лучше выбрать его. Но на практике это никакого ощутимого эффекта не даст:
- Экран должен быть заземлён, иначе пользы от него будет немного. А для этого в сети должно использоваться соответствующее оборудование, имеющее контур заземления.
- Внутри помещений в целях экономии все провайдеры используют неэкранированный кабель. То есть провод, по которому к вам в квартиру заведен интернет, скорее всего обычный UTP-кабель. А включение в сеть из неэкранированного кабеля небольшой кусок экранированного на качество передачи данных никак не повлияет.
- В офисах и квартирах нет такого электромагнитного фона, который бы сказался на работе локальной сети.
Поэтому экранированный кабель применяют там, где присутствует высокий уровень помех либо при прокладке сегмента сети вне помещения. Для подключения компьютера к роутеру в квартире защищённый интернет-кабель не нужен.