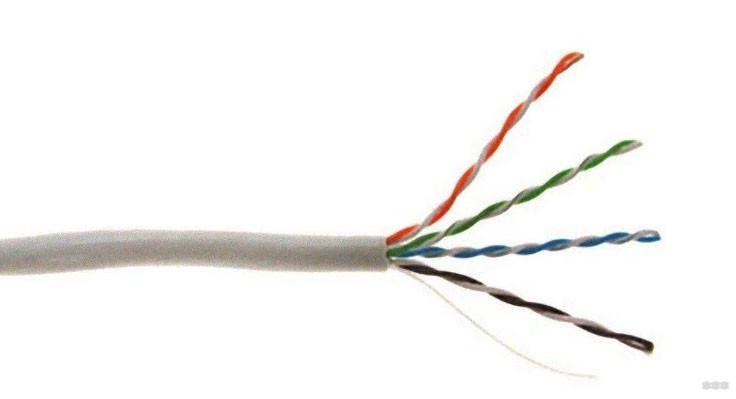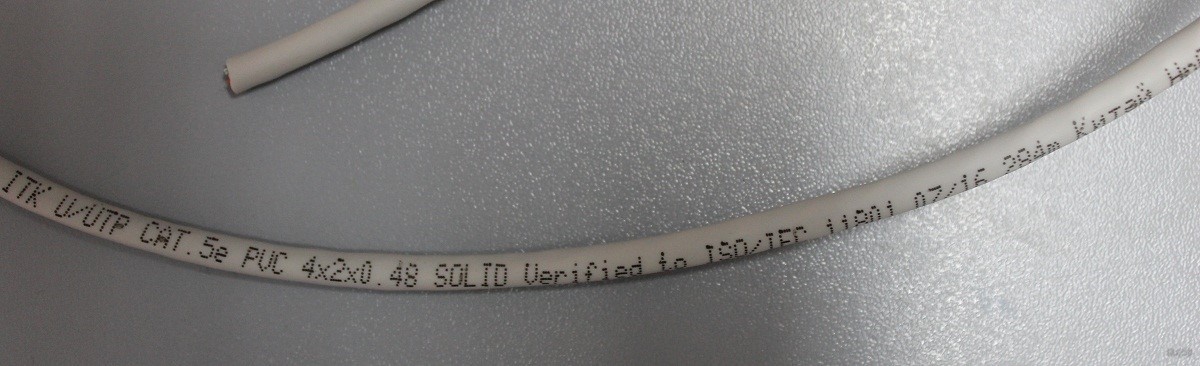Кабель Ethernet – это наиболее распространенный вид кабелей, используемых для соединения компьютера и роутера. Он был разработан специально для передачи данных и сетевого подключения.
Кабель Ethernet имеет различные типы и стандарты, такие как Cat5, Cat6, Cat7 и другие. Они различаются по скорости передачи данных и длине кабеля. Чем выше категория кабеля, тем выше скорость передачи и большее расстояние он может пройти.
С помощью кабеля Ethernet можно легко соединить роутер и компьютер, чтобы обеспечить надежное и стабильное сетевое соединение. Для соединения компьютера с роутером достаточно вставить один конец кабеля в порт RJ-45 роутера, а другой конец подключить к сетевой карты компьютера.
Кабель Ethernet также может использоваться для соединения других сетевых устройств, таких как принтеры, модемы, телевизоры и игровые консоли. Он обеспечивает быстрое и надежное соединение между устройствами, что позволяет передавать данные между ними с высокой скоростью и минимальными потерями.
Содержание
- Основные типы кабелей
- Экранированный и неэкранированный кабель
- Кабель с разъемом RJ-45
- Кабель с разъемом USB
- Оптический кабель
- Кабель coaxial
- Кабель Ethernet
Основные типы кабелей
Кабель USB. Этот кабель используется для подключения различных устройств к компьютеру, включая роутеры. Кабели USB обладают высокой скоростью передачи данных и широко распространены в современных технологиях.
Кабель коаксиальный. Такой кабель используется в некоторых типах сетей, особенно в кабельном телевидении. Он обеспечивает передачу высокочастотных сигналов и широко используется в бытовых и промышленных целях.
Кабель оптический. Данный кабель используется для передачи данных с помощью оптических сигналов. Он обеспечивает высокую скорость и надежность передачи данных и широко применяется в современных высокоскоростных сетях.
Кабель HDMI. Этот кабель используется для передачи цифрового видео- и аудиосигнала. Он обеспечивает высокое качество передачи изображения и звука и широко применяется в подключении различных устройств, включая роутеры, к ТВ или монитору.
Кабель SATA. Такой кабель используется для подключения жесткого диска или других устройств хранения данных к компьютеру или роутеру. Он обеспечивает высокую скорость передачи данных и широко используется в компьютерных системах.
Кабель питания. Этот кабель используется для подключения устройства к источнику питания. Он обеспечивает передачу электрической энергии и широко используется для питания роутеров и других электронных устройств.
Кабель аудио. Такой кабель используется для передачи аудиосигнала между устройствами. Он широко используется для подключения колонок, наушников и других аудиоустройств к компьютеру или роутеру.
Экранированный и неэкранированный кабель
Экранированный кабель, как следует из названия, имеет защиту от внешних электромагнитных помех. Он состоит из проводников, которые окружены экранировкой – металлической оболочкой или фольгой. Такая конструкция обеспечивает хорошую защиту от электрических и магнитных полей, которые могут возникать вблизи роутера или компьютера. Экранированный кабель часто используется в условиях, когда рядом находятся другие устройства или оборудование, которые могут создавать помехи в работе сети.
Неэкранированный кабель, наоборот, не имеет защиты от внешних электромагнитных воздействий. Он состоит из проводников, которые изолированы друг от друга и от внешней среды. В связи с отсутствием экранировки такой кабель более подвержен воздействию помех, что может негативно сказаться на качестве и скорости передачи данных между роутером и компьютером. Однако, благодаря отсутствию экранировки, неэкранированный кабель имеет более простую конструкцию и часто является более дешевым вариантом.
При выборе кабеля для соединения роутера и компьютера необходимо учитывать условия работы сети и уровень электромагнитных помех. Если рядом сетевое оборудование или другие устройства, которые могут создавать помехи, рекомендуется использовать экранированный кабель. В противном случае, неэкранированный кабель может быть достаточным и более доступным решением.
Кабель с разъемом RJ-45
Для соединения роутера и компьютера используется специальный кабель с разъемом RJ-45. Этот тип кабеля обеспечивает передачу данных между устройствами.
Кабель с разъемом RJ-45, также известный как Ethernet-кабель или сетевой кабель, широко используется для подключения компьютеров к сети Интернет. Он имеет восемь проводов, которые передают информацию в виде цифровых сигналов.
Выбор правильного кабеля с разъемом RJ-45 критически важен для обеспечения стабильной и надежной передачи данных между роутером и компьютером. Неправильный выбор кабеля может привести к низкой скорости передачи данных или даже отказу в подключении.
Кабель с разъемом RJ-45 выпускается в разных категориях, таких как категория 5 (Cat 5), категория 6 (Cat 6) и категория 7 (Cat 7). Каждая категория имеет свои характеристики, включая скорость передачи данных и дальность сигнала.
При выборе кабеля с разъемом RJ-45 рекомендуется обратить внимание на требования вашей сети и учесть особенности вашего подключения.
Кабель с разъемом USB
Помимо подключения к компьютеру, кабель с разъемом USB также может использоваться для подключения роутера к другим устройствам, например, к принтеру, внешнему жесткому диску или мобильному телефону. USB-кабели могут иметь различные версии, такие как USB 2.0, USB 3.0 или USB Type-C, которые обладают разной скоростью передачи данных и поддерживают разные функции.
| Преимущества | Недостатки |
| Удобство подключения и отсоединения | Ограниченная длина кабеля |
| Быстрая передача данных | Необходимость наличия подходящего порта USB на обоих устройствах |
| Поддержка различных устройств |
Оптический кабель
Оптический кабель часто используется для соединения роутера и компьютера, особенно при передаче больших объемов данных. Он обеспечивает стабильное и надежное соединение, позволяющее передавать информацию быстро и без помех.
Для подключения роутера и компьютера с помощью оптического кабеля необходимо использовать специальные разъемы, которые позволяют соединить оптическое волокно с сетевыми устройствами.
Кабель coaxial
Кабель coaxial обладает хорошей защитой от внешних помех и имеет высокую пропускную способность, что делает его идеальным выбором для передачи сигналов между роутером и компьютером. Он поддерживает различные стандарты передачи данных, включая Ethernet, Wi-Fi, HDMI и т. д.
Чтобы соединить роутер и компьютер с помощью кабеля coaxial, необходимо подключить один конец к порту на задней панели роутера, а другой конец — к сетевой карте компьютера или порту на его задней панели.
Важно отметить, что существуют различные типы кабелей coaxial, в том числе RG-6, RG-58, RG-59 и другие, каждый из которых имеет свои особенности и применение. Выбор конкретного типа зависит от требований системы и условий эксплуатации.
| Тип кабеля | Описание | Применение |
|---|---|---|
| RG-6 | Толстый коаксиальный кабель с низким уровнем потерь сигнала | Используется для передачи сигналов телевизионного сигнала и сигналов спутникового телевидения |
| RG-58 | Универсальный коаксиальный кабель среднего уровня потерь сигнала | Часто применяется для передачи сигналов Ethernet и других сетевых протоколов |
| RG-59 | Тонкий коаксиальный кабель с более высоким уровнем потерь сигнала | Часто используется для передачи сигналов видеонаблюдения и видеосигналов высокой четкости |
В заключение, правильный выбор кабеля coaxial позволит обеспечить стабильное и надежное соединение между роутером и компьютером, что важно для эффективной работы сети.
Кабель Ethernet
Он представляет собой одну или несколько витых пар проводов, обернутых в защитный кожух, и может быть разных типов: Cat5, Cat5e, Cat6 и т. д.
Кабель Ethernet передает данные по сети с высокой скоростью и надежностью. Он позволяет компьютеру подключаться к Интернету и обмениваться информацией с другими устройствами в сети.
Для правильного подключения роутера и компьютера с помощью кабеля Ethernet, необходимо вставить один конец кабеля в порт Ethernet на задней панели роутера и другой конец в порт Ethernet на задней панели компьютера.
Важно запомнить: в случае использования беспроводного соединения, кабель Ethernet может не потребоваться.
Блок питания для роутера — важный компонент любой современной сетевой системы. Без него маршрутизатор не способен полноценно функционировать. Именно спецификациям данного компонента и будет посвящен этот материал. Также будут даны рекомендации относительно его настройки и подбора.
Основные параметры
Любой блок питания для роутера имеет следующие основные технические характеристики:
- Постоянный ток на выходе в амперах. Может варьироваться в пределах от 0,6 А до 2 А.
- Подаваемое на роутер напряжение. Его значение может изменяться от 3,3 В до 9 В.
- Мощность адаптера. Она изменяется от 5 Вт до 18 Вт.
Схемотехника устройства
Как правило, любой такой адаптер включает три основных компонента. Первый из них — это трансформатор. С его помощью напряжение переменного тока понижается с 220 В до необходимых 5 или 9 В. Далее в цепочке идет выпрямительный мост, состоящий из 4 диодов. Этот элемент переменное напряжение превращает в постоянное. Последним компонентом в цепи преобразования идет фильтр. Он убирает все нежелательные пульсации и стабилизирует выдаваемое напряжение.
Коммуникации. Порядок использования
Любой такой адаптер имеет такой коммуникационный список:
- Вилку для подключения к сети электроснабжения.
- Штекер с проводом для подачи постоянного напряжения на маршрутизатор. Форма этого разъема у каждого производителя индивидуальная. В одном случае, например, решения TP-Link, его длина может составлять 5,5 мм, а диаметр 3,5 мм. В других случаях длина штекера уменьшается до 2,5 мм, а диаметр до 1,3 мм. Такой разъем наиболее часто используется у компании D-Link.
Блок питания для роутера TP-Link или любого другого производителя подключается для использования следующим образом:
- Подключаем его вилку в розетку переменного напряжения.
- Затем штекер устанавливается в гнездо сетевого узла.
Каких-либо дополнительных манипуляций с ним выполнять нет нужды.
Стоимость
На текущий момент блок питания для роутера можно приобрести отдельно. Это решение оправдано лишь в случае поломки. Ремонтировать их не рекомендуется по той причине, что не всегда это возможно сделать. А если и получиться вернуть его в рабочее состояние, то затраты будут сопоставимы с новым таким адаптером.
В зависимости от мощности и качества, стоимость подобного устройства может варьироваться в пределах от 100 до 400 рублей. В процессе подбора нужно обратить внимание на мощность выдаваемого тока, напряжение и штекер, который должен быть совместим с существующим.
Заключение
Лучше всего использовать комплектный блок питания для роутера. Производитель наиболее оптимально подбирает такие адаптеры для обеспечения максимальной совместимости с маршрутизатором. Если он сломался, то лучше приобрести новый. При этом желательно не экономить и приобрести именно тот блок питания, который наилучшим образом подходит. В противном случае и точка доступа может выйти из строя.

С ее помощью вы легко объедините все устройства в общую локальную сеть с доступом в Интернет.
В статье будут пошагово и подробно рассмотрены все этапы подключения wi-fi роутера, начиная от выбора места установки, прокладки проводов и монтажа интернет розеток – где, как и каким образом это лучше сделать.
И заканчивая непосредственно самой настройкой интернет соединения и сети на компьютере. Плюс затронем вопрос поиска возможных проблем и неисправностей.

Тогда данный этап монтажных работ можете пропустить и непосредственно переходить к настройке ниже.
Но вот когда WiFi роутер монтируется в прихожей на стене, для хорошей раздачи интернета по всей квартире или дома, то здесь уже придется закупить некоторые материалы:
- кабель UTP, которым будут подключаться интернет розетки
Применяется utp5e или utp6, так называемая витая пара.
- компьютерная розетка
Можно взять одинарные, либо двойные, в зависимости от количества гаджетов.
- несколько коннекторов RJ45
- кримпер для обжима коннекторов RJ-45
- непосредственно сам Wi-Fi роутер
Место установки Wi Fi роутера
Место установки Wi Fi роутера
Прежде всего, правильно выберите точку расположения роутера. Именно от этого во многом будет зависеть скорость и качество сигнала в отдаленных комнатах.
У тех, кто помимо распредщитка еще монтируют и слаботочный щит, обычно располагают его возле него. В этом случае будет меньше мороки с подключением и протягиванием проводов.
Именно в слаботочный щиток и заводят кабель от интернет провайдера с подъезда дома.
У кого такого щитка нет, выбирайте место в коридоре на стене в верхней ее части. Чем выше, тем лучше будет сигнал.
При этом не забывайте, что есть места, где категорически нельзя монтировать wifi роутер:
- возле приборов работающих на частотах 2,4 и 5ГГц (микроволновки, радиотелефоны)
Кстати, частотный диапазон 2,4ГГц в свою очередь поделен на 13 каналов.
Делается это для того, чтобы несколько разных гаджетов при работе не мешали друг другу.
При этом вовсе не факт, что вам удастся найти абсолютно пустой канал, не занятый соседями. Придется поискать наиболее свободный, чтобы избежать в дальнейшем обрывов соединений и улучшить качество связи.
- прямо напротив зеркала или шкафчика со стеклянными дверцами
- в глубокой нише с дверцей из металла
Также это относится и к слаботочному щиту. Некоторые помещают роутер в него, вместе со всей остальной слаботочкой. Например видеонаблюдением.
Будьте внимательны и обращайте внимание на материал из которого сделан щиток.
Подключение кабеля UTP и монтаж интернет розеток
Подключение кабеля UTP и монтаж интернет розеток
Далее переходим к кабелю от интернет провайдера, заведенного в ваш дом. Что с ним лучше сделать?
Можно подключить его как напрямую в роутер, так и сделать под него отдельную розетку. Благодаря такой розетке, роутер у вас не будет привязан к одному месту, да и дизайн квартиры будет выглядеть гораздо симпатичнее. Сравните аккуратную розетку с одиноким проводом, торчащим из стены.
Чтобы его не перепутать, подпишите данный кабель как WAN.
От этого места, где заканчивается кабель WAN протягиваете четырехпарные UTP кабеля в комнаты, где будут монтироваться интернет розетки под все ваши другие гаджеты.
Эти провода пронумеруйте как LAN1-LAN2-LAN3 и т.д.
Безусловно, сам роутер висящий под потолком, нужно как-то подключить к питанию. Для этого вовсе не нужно тянуть отдельный кабель 220В непосредственно от щитовой. Сделайте подключение от ближайшей распредкоробки розеточной группы.
Протяните кабель ВВГнГ-Ls 3*1,5 от распаечной коробки до места установки будущей розетки 220В возле роутера.
Выполнив монтаж всех проводов, переходим к установке фурнитуры – эл.розеток, интернет розеток и коннекторов. В первую очередь нужно подключить Интернет кабель питания от провайдера подписанный как WAN.
Снимаете с него внешнюю изоляцию на 2 или 3см, и разводите разноцветные жилки по сторонам отдельно друг от друга.
Далее открываете крышку компьютерной розетки и помещаете жилки в прорези строго по цветам. Согласно схемы В.
Правильное подключение можно увидеть на корпусе самой розетки. Устанавливаете жилы во внутрь и защелкиваете крышку.
Все что осталось сделать, это закрепить интернет розетку в подрозетнике и закрыть ее декоративной рамкой. Точно по такой же схеме делаются все остальные компьютерные розетки возле самого роутера и по всем комнатам.
В этом казалось бы простом деле, можно изначально наделать кучу ошибок, из-за которых вы так и не сможете настроить свою сеть. Будете лазить в настройках, перепрошивать драйверы, а дело окажется в неправильно смонтированной розетке.
Как избежать подобных ошибок, подробно говорится в статье ниже. Обязательно ознакомьтесь с ней, в особенности если у вас есть проблемы с сетью.
Каждый выход на розетках подписывается, а сам роутер закрепляется на стене.
Далее нужно сделать патч корды.
Можно конечно их приобрести уже готовыми, но не всегда они идут необходимой длины. Лучше самим отмерить размер, зачистить провод с двух сторон и аккуратно расставить жилки в ряд по схеме Т568В:
- бело-оранжевый
- оранжевый
- бело-зеленый
- синий
- бело-синий
- зеленый
- бело-коричневый
- коричневый
После этого, аккуратно засовываете жилки в RJ коннектор до упора и обжимаете концы кабеля кримпером. Все то же самое проделываете и с остальными патч кордами для других девайсов.
Осталось подключить кабелями сам роутер. Находите на задней панели синий разъем с надписью WAN и патч кордом соединяете его с интернет розеткой питания от провайдера.
У некоторых производителей разъемы могут быть одинакового цвета, смотрите не перепутайте. В этом случае ориентируйтесь именно по названию WAN. Вставив Ethernet кабель провайдера в разъем LAN, интернета у вас не будет.
Также обратите внимание, что на старых моделях, где интернет раздается по телефонной линии, этот разъем имеет формат RJ-11. Внутри таких роутеров идет встроенный DSL модем. Они предназначены для тех провайдеров, которые предоставляют именно ADSL подключение.
Но эта технология уже считается устаревшей, и такие модемы не так востребованы, хотя и применяются.
Выходные разъемы желтого цвета – LAN1,2,3 предназначены для подключения проводного интернета. Подключаете через них интернет розетки во всех комнатах.
А далее к ним, свои умные стационарные гаджеты – телевизор, приставки и т.п.
Втыкаете в розетку 220В блок питания и подаете напряжение на WiFi роутер.
Не забудьте переключить соответствующий рычажок или кнопку вай фай в положение ON (включено).
Иначе устройство будет работать у вас как обычный кабельный маршрутизатор, без создания беспроводной сети. Если роутер у вас не новый, или его настраивали при проверке в магазине, то необходимо сбросить все старые настройки по умолчанию. Делается это длительным нажатием (несколько секунд) на кнопку Reset.
Физическое подключение самого роутера вы выполнили, осталось его правильно настроить на компьютере.
Источники — https://cable.ru, Кабель.РФ
Настройка роутера на компьютере
Настройка роутера на компьютере
Заводите на компьютер в соответствующий разъем патч корд от LAN1. При подключении должны загореться два световых индикатора.
Если имеется в комплекте диск, вставляете его и запускаете мастер установки.
В нем выбираете свою страну, город и провайдера из выпадающего списка.
Все настройки от этого провайдера уже вшиты в роутер. Этот помощник автоматически определит тип доступного подключения WAN.
Если в списке вашего услугодателя нет, то потребуется выбирать тип подключения самостоятельно. Чтобы его узнать, изучите договор, либо позвоните в службу техподдержки.
Самый распространенный – это динамический IP, где адрес прописывается автоматически.
Когда диск отсутствует, набираете в браузерной строке адрес по умолчанию, который указан на обратной стороне роутера.
Вводите имя пользователя и пароль. Они также указаны на наклейке.
Или просто набираете универсальные адреса 192.168.0.1 или 192.168.1.1. После чего, также вводите пароль и имя (admin).
Пройдя это, попадаете на главную страницу всех настроек. Рассматривать настройки будем на примере роутера от TP-Link.
Первая вкладка ”состояние” дает общую информацию по всем параметрам устройства. В том числе и по состоянию подключения интернет сигнала.
“Рабочий режим” – в данном окне можно изменить основные режимы работы беспроводного модуля маршрутизатора на режим “точка доступа” или ”усилитель WiFi сигнала”. Сбоку дается развернутое описание этих режимов.
Теперь можно перейти непосредственно к настройке подключения интернет соединения.
При выборе ”быстрой настройки” нажимаете автоматическое определение типа соединения и жмете далее. Данный процесс очень быстрый и настраивает локальную сеть.
Чтобы настроить непосредственно сам интернет выбираете вкладку ”Сеть” и далее подраздел WAN.
В открывшемся окне вызываете список доступных подключений. По умолчанию установлен динамический IP.
Если ваш провайдер использует именно такой тип, то по сути никаких настроек в данном подразделе вам производить не нужно. Роутер сам сработает на получение IP адреса, маски подсети и т.п.
Следующий тип – ”Статический IP”. Этот тип подключения полная противоположность первому, так как все параметры сети придется вводить вручную. Всю необходимую информацию вам должен предоставить провайдер.
Пункт L2TP – этот тип подключения является одной из разновидностей VPN соединения. Поэтому для коннекта следует ввести массу идентификационных данных.
Логин, пароль, IP адрес сервера. С последним будьте внимательны, так как может использоваться как динамический, так и статический адрес, что конечно увеличивает количество вводимой информации во время настройки.
Далее ”PPTP соединение”. По настройке оно схоже с предыдущим L2TP.
Последняя вкладка ”Кабель BigPond”. Очень редкое соединение и рассматривать его в рамках данной статьи нет смысла.
Обратимся подробнее к третьему типу – PPPoE. Очень часто именно его использует интернет провайдер Ростелеком. Здесь необходимо прописать логин и пароль, которые указаны в договоре интернет услуг.
Все остальные данные желательно оставить без изменения. После чего, нажимаете ”подключить” и “сохранить”.
На этом настройки вручную интернет соединения окончены. Теперь для проверки можете открыть любую интернет страницу.
Иногда плохое соединение может быть вызвано старой версией встроенного программного обеспечения. Для проверки актуальности ПО вернитесь на вкладку ”состояние” и запомните или запишите данные по ПО указанные вверху.
После чего, в поисковике введите версию вашего устройства с контрольной фразой ”официальный сайт”. Выберите необходимую ссылку и проверьте версию оборудования.
На скриншоте это V5. Спускаетесь ниже и жмете вкладку «встроенное ПО». В ней сравниваете последнюю доступную версию с установленной на вашем роутере.
Как видно в данном случае обновление не требуется.
Настройка беспроводного режима роутера
Настройка беспроводного режима роутера
Теперь рассмотрим более подробно беспроводной режим. Для этого выбираем соответствующий пункт меню слева и подраздел «Основные настройки».
В этом окне можно изменить стандартное имя сети на произвольное свое.
Режим и ширина канала изменяются в том случае, если какое-либо из ваших беспроводных устройств связи имеет проблемы с подключением к данному WiFi маршрутизатору. В остальных случаях эти параметры лучше оставить по умолчанию.
Таким образом ваш роутер поменял имя сети. Однако пароль остался прежним, который шел с завода. Поэтому находите свою сеть с новым именем и нажимаете подключиться.
Далее вводите прежний ключ безопасности. Новая сеть подключена. Возвращаетесь в меню настроек.
Следующий подраздел WPS.
В этом окне вы можете включить или отключить функцию WPS, которая позволяет быстро и беспарольно подключать устройства при условии нажатия соответствующей кнопки на корпусе роутера.
«Защита беспроводного режима» — эта страница позволяет сделать сеть открытой или изменить версию, тип шифрования, а самое главное пароль вай фай сети.
Рекомендуется все поля оставить по умолчанию, но вот заводской пароль в целях безопасности лучше заменить на свой.
Так как вы изменили ключ сети, вам необходимо переподключиться, но уже с новым паролем. Для этого нужно сначала «забыть» старый пароль в меню настроек беспроводных сетей.
После чего переподключаетесь заново и прописываете новые данные.
На этом основные настройки роутера завершены.

С чего начать искать причину, и как ее решить? Существует множество причин и способов, перечислим лишь некоторые, встречающиеся наиболее часто.
Первый самый простой, но тем не менее действенный и рабочий способ, который помогает во многих случаях — это элементарная перезагрузка роутера или компьютера.
Когда WiFi пропадает только на одном девайсе, а на других есть, то ищите проблему в первую очередь именно на этом устройстве.
Например в сети на ноутбуке интернета нет, а телевизор и телефон нормально работают. У очень многих ошибка спрятана в электропитании wifi адаптера. Заходите по следующему пути: диспетчер устройств — ваш сетевой адаптер — свойства.
Выбираете вкладку «управление электропитанием» и ОТКЛЮЧАЕТЕ галочку на пункте «разрешить отключение этого устройства для экономии энергии».
Закрываете диспетчер устройств.
Далее заходите в Windows: в электропитание — настройки плана электропитания — изменить дополнительные параметры.
В окошке находите пункт: параметры адаптера беспроводной сети — режим энергосбережения.
Выставляете:
- от батареи — максимальное энергосбережение
- от сети — максимальная производительность
Сохраняете все настройки и делаете перезагрузку. Должно помочь.
Если нет, попробуйте еще вот это.
Правой кнопкой мыши на значке сеть — центр управления сетями и общим доступом — управление беспроводными сетями.
Далее правая кнопка на значке вашей wifi сети — свойства — безопасность — дополнительные параметры. И ставите галочку на «включить для этой сети режим совместимости».
Если сети нет на всех устройствах, то причина в роутере. Для отыскания проблемы выясните, а работает ли вообще WiFi как таковой? Для этого его нужно сделать открытым.
Заходите по адресу настроек роутера 192.168.0.1 в раздел беспроводная сеть и далее убираете шифрование, выставляя значение «open system» или «отключить» в зависимости от вашей модели.
Также откройте идентификатор сети SSID.
Если вай фай появился, значит причина в шифровании. Можете попробовать другие методы шифрования сигнала, их там несколько.
Еще одна причина может заключаться в длине ключа WPA. Если в нем слишком много символов, то роутер перестает работать.
Методом перебора с постепенным увеличением на единицу, можете подобрать максимальную длину.
Если проблема не в шифровании или длине ключей, то попробуйте сбросить настройки до заводских и заново пройти процедуру подключения.
Когда и это не помогает, стоит обновить прошивку. На сайте производителя ищите последнюю актуальную версию, скачиваете ее и обновляете файл.
Если причина в работоспособности не маршрутизатор, а сам компьютер, то в диспетчере устройств проверяйте свойства сетевого адаптера для WiFi сети. Когда устройство работает нормально, то косяк в программном обеспечении.
А когда явно вылезает ошибка, то обновляйте драйвер.
Как определить, что проблема именно в ПО? Сделать это можно по контрольным точкам восстановления. Восстановите систему из последней автоматически созданной точки и верните Windows на несколько дней назад, когда сеть была работоспособной.
Если все пройдет удачно, то проблема однозначно на стороне операционной системы, либо каких-то других программ в Windows, связанных с вай фай сетью.
При данной ошибке, первое что нужно сделать — это проверить пароль. Если вы сомневаетесь в его правильности, и хотите узнать, те ли символы вы вводите, нужно зайти в настройки роутера.
Опять 192.168.0.1 — настройки безопасности — ключ шифрования.
При подключении устройства к WiFi, по новому введите его в поле входа. Если ничего не поменялось, возможно придется переустанавливать драйвера на сетевую карту или сетевой адаптер.
С остальными причинами неисправности, не указанными выше, можно ознакомиться из видеоролика:
Чтобы компьютер и остальную умную технику обеспечить интернетом, используются маршрутизаторы (router по-англ). Этим устройством оснащен практически каждый дом, в который заведен интернет. А вот правильное название кабеля, который подключается от роутера к компьютеру, так сходу сложно вспомнить. А все потому, что из-за изобилия синонимов, кто как хочет, так и называет.
Содержание
- Варианты названий
- Какой патч-корд выбрать для соединения?
- Маркировка
- Заключение
- Задать вопрос автору статьи
Варианты названий
Вероятно, вы не раз слышали такие слова, как:
- сетевой кабель;
- витая пара;
- витопарный кабель;
- патч-корд;
- Ethernet-кабель;
- Интернет-кабель;
- LAN-кабель;
- шнур для интернета.
Все эти слова – синонимы. Применяются для описания шнура, предназначенного для соединения друг с другом сетевых устройств. Происхождение этих слов-синонимов в той или иной степени связано с тематикой сетевого соединения.
Кабель от роутера к компьютеру называется – витая пара, из-за особенностей плетения внутри кабеля жил. Всего их восемь, и они свиты попарно (в четыре пары).
О том, какой кабель выбрать для подключения интернета в квартире, мы писали здесь.
Приставки LAN и Ethernet добавляют из-за их обозначения. Первая – это локальная вычислительная сеть, означающая объединение компьютеров и других гаджетов в одну сеть, находящуюся на небольшом расстоянии друг от друга. Вторая – это технология организации LAN-сетей.
Если слова «сетевой» и «интернет» объяснений не требуют, то патч-корд разъяснить желательно. Красивое слово одолжили из английского языка. Patching cord в переводе соединительный шнур.
Какой из синонимов использовать в лексиконе, решайте сами. Но запомните следующее:
- Витая пара – это обобщенное название проводов, что используются для развертывания сети.
- Патч-корд – это обобщенное название готового кабеля, которым можно соединить любые устройства, не обязательно «LAN». Но за последние десятилетия это слово закреплено за кабелем, что используется в Ethernet. На концах патч-корда – два одинаковых разъема 8P8C, которые многие называют ошибочно «RJ-45», не добавляя букву S.
Стандарт RJ-45 используется в коннекторе 8P4C, который не совместим с 8P8C. По одной из версий, путаница произошла из-за внешнего сходства разъемов.
Какой патч-корд выбрать для соединения?
Патч-корд можно сделать самому. Все подробности в следующем видео:
Характеристик у соединительного шнура много, но ознакомившись с ними, выбрать кабель несложно. Патч-корд бывает:
- Прямой или кроссовый – зависит от расположения проводов.
- Экранированный или нет – в зависимости от типа витой пары.
- С экранированным разъемом или нет – если витая пара экранированная, то разъем 8P8C (RJ-45) должен быть тоже таким.
- Различной категории – определяют эффективный пропускаемый частотный диапазон.
- С защитой коннектора или нет – защита продлевает жизнь коннектора при частом подключении.
Объяснение по каждому пункту:
- Ранее первые сетевые устройства проблематично определяли, по какой витой паре шел прием, а по какой передача. Поэтому использовалась кроссовая схема подключения проводов, для соединения одноуровневых устройств между собой (компьютер-компьютер, компьютер-хаб и т. д.). Сейчас роутеры умеют определять сигналы, поэтому необходимость в кроссовых схемах подключения отпала. На прилавках сохранились только прямые патч-корды.
- Есть несколько типов витой пары, которые имеют следующие маркировки (любой кабель с такой маркировкой может использоваться в роли патч-корда):
- UTP (Unshielded Twisted Pair) – неэкранированная витая пара. Хотя экранирования в витопарном кабеле нет, но балансная защита от помех присутствует.
- FTP (Foiled Twisted Pair) – фольгированная витая пара. Есть защита в виде общего защитного экрана, окутавшего все пары.
- SFTP (Screened Foiled Twisted Pair) – экранированная фольгированная витая пара. Дополнительная защита фольги от помех плюс усиление эффекта экранирования.
- UTP (Unshielded Twisted Pair) – неэкранированная витая пара. Хотя экранирования в витопарном кабеле нет, но балансная защита от помех присутствует.
Если локалка тянется в доме или квартире, то беспокоиться о дополнительной защите в виде экранирования фольгой не нужно. UTP на все 100% отработает сигнал.
- Эффективно применять экранированный коннектор в паре с экранированным патч-кордом. В противном случае, это бессмысленно.
- Категорий витой пары насчитывается восемь. С первой по четвертую – уже не используются. Восьмая находится в разработке и не до конца утверждена. 5 практически не используется, после пришедшей с 2000 года на смену 5е – четырех-парного кабеля со скоростью до 1 Гб/сек на расстоянии до 100 метров. Кабель Cat5e – самый оптимальный вариант из-за скорости передачи данных и дешевизны. Cat6 и Cat7 используются в сетях со скоростью до 10 Гб/сек на расстоянии до 55 метров. Важно учитывать, что кабели лишь транспортное звено для сигналов между приемником и передатчиком. Если роутер и материнская плата (или сетевая карта) компьютера не поддерживают скорость 10 Гб/сек, а интернет в дом заведен не по оптоволокну, переплачивать за Cat6 и Cat7 нет смысла.
- Защита коннектора выполняет простую, но важную функцию – удерживать коннектор в порту и не дать ему выпасть. Разъемы без защиты при частом извлечении или возможных движениях системного блока (ноутбука) могут попросту не держаться в Ethernet-порту и выпадать.
Маркировка
Осталось определить длину и познакомиться с маркировкой кабеля на практике.
Основные показатели такие:
- U/UTP – неэкранированная;
- Cat5e – категория 5e для локалки в 1 Гбит/сек;
- PVC – поливинилхлорид, оболочка;
- 4x2x0.48 – четыре пары по две жилы с сечением кабеля 0.48 мм;
- Solid – жесткий тип сердцевины жил (не сильно гнется, но имеет меньшие потери при передаче сигнала).
Длину выбирайте исходя из задач на сейчас, а не про запас. Иначе эта петля провода так и останется петлей на долгие годы.
Заключение
Есть множество синонимов соединительного кабеля, но ближе по значению – позаимствованное с английского слово «патч-корд». Оптимальным вариантом для соединения роутера с компьютером остается кабель категории 5e. Используйте его в том случае, если техника способна работать со скоростями до 1 Гбит/сек.
Содержание
- — Как называется кабель для локальной сети?
- — Как называется конец провод для интернета?
- — Какой кабель выбрать для роутера?
- — Как называется кабель питания для роутера?
- — Сколько стоит 1 метр сетевого кабеля?
- — Как по простому называют кабель UTP?
- — Как правильно называется разъем для интернета?
- — Какие бывают кабели для Интернета?
- — Какой кабель нужен для соединения компьютера и роутера?
- — Какой нужен патч корд для роутера?
- — Можно ли прокладывать сетевой кабель вместе с электрическим?
Это обычный LAN-кабель, он же Ethernet-кабель, специалисты же называют его патч-корд. С обоих сторон он обжат коннекторами RJ45.
Как называется кабель для локальной сети?
Вы наверняка слышали слова «витая пара», «патч-корд», «сетевой кабель». Так называют кабель для роутера. А ещё шнур для интернета, интернет-кабель, LAN-кабель. … Отсюда название – витая пара.
Как называется конец провод для интернета?
UTP (Unshielded Twisted Pair) – неэкранированная витая пара. … В этой статье пойдет речь о сетевом кабеле (Ethernet-кабель, или витая пара, как многие ее называют), благодаря которому компьютер подключается к интернету, создается домашняя локальная сеть, осуществляется интернет-телефония и т.
Какой кабель выбрать для роутера?
Отсюда название – витая пара. Витая пара это общее название для проводов, используемых для монтажа сетей. А вот кабель, предназначенный для подключения к роутеру компьютеров и других устройств правильней будет называть патч-корд.
Как называется кабель питания для роутера?
Для подключения кабеля к компьютеру роутеру или другому сетевому оборудованию используется разъем 8P8C. Чаще всего этот разъем называют RJ-45, хотя это название не верное. … Соединитель витой пары RJ-45 (мама-мама) или «джойнер» это небольшая коробочка, на которой размещены два разъема RJ-45.
Сколько стоит 1 метр сетевого кабеля?
Купить LAN кабель витая пара UTP CAT 5e (цена за 1 метр) по цене 22 ₽ в Москве
Как по простому называют кабель UTP?
UTP – кабель в простой оболочке, без брони или защитного экрана (неэкранированная витая пара). Обычно прокладывается внутри помещений. FTP – экранированная витая пара (экран из фольги). STP – здесь в защитный экран помещена каждая пара проводов и между двумя оболочками проложена броня из проволочной сетки.
Как правильно называется разъем для интернета?
В этой статье пойдет речь о сетевом кабеле (Ethernet-кабель, или витая пара, как многие ее называют), благодаря которому компьютер подключается к интернету, создается домашняя локальная сеть, осуществляется интернет-телефония и т. д.
Какие бывают кабели для Интернета?
Основные виды кабелей для интернета
- витая пара;
- оптоволоконный;
- коаксиальный.
Какой кабель нужен для соединения компьютера и роутера?
Все что нам понадобится, это сам сетевой кабель, которым мы и будем подключать компьютер к роутеру. Это обычная витая пара, с коннекторами RJ-45 с обоих сторон. Такой кабель должен быть в комплекте с вашим маршрутизатором. Правда, он там короткий (зависит от производителя роутера).
Какой нужен патч корд для роутера?
Быстрый ответ: Если Ваш провайдер предоставляет доступ к интернету на скорости до 1Гбит/с, то вполне подойдет стандартный патч-корд на 4 пары RJ-45 категории 5е (UTP или FTP) или категории 6. Но в случае с соединением роутер-компьютер чаще всего не целесообразно использовать патч-корды выше категории 5е.
Можно ли прокладывать сетевой кабель вместе с электрическим?
Электрическое поле не только образуется вокруг кабеля, но и может навестись на другие кабели, если они находятся в области его действия. … Итак, вместе с силовыми кабелями нельзя прокладывать кабели связи. Наводки от силового кабеля могут полностью уничтожить сигнал в кабеле связи или значительно его исказить.
Интересные материалы:
Как перенести данные с андроида на андроид через компьютер?
Как перенести данные с Honor на компьютер?
Как перенести данные с компьютера на другой компьютер?
Как перенести данные с одного компьютера на другой по сети?
Как перенести данные с самсунга на компьютер?
Как перенести данные с самсунга на самсунг через компьютер?
Как перенести данные с Sony Xperia на компьютер?
Как перенести данные с WhatsApp на компьютер?
Как перенести данные с жесткого диска на другой компьютер?
Как перенести данные со старого компьютера на новый?