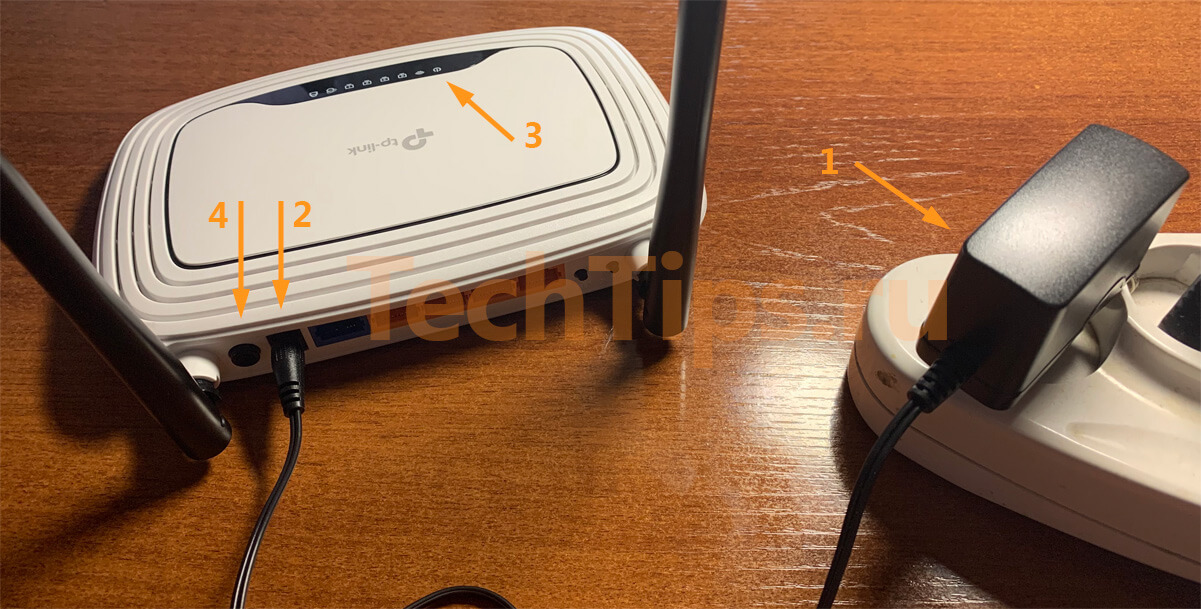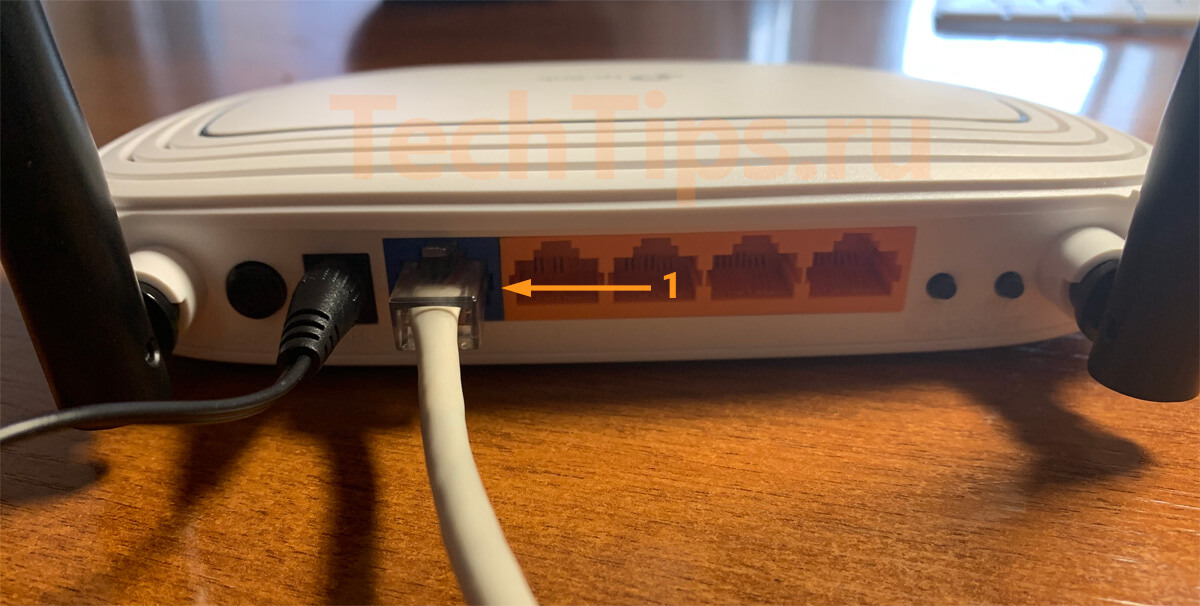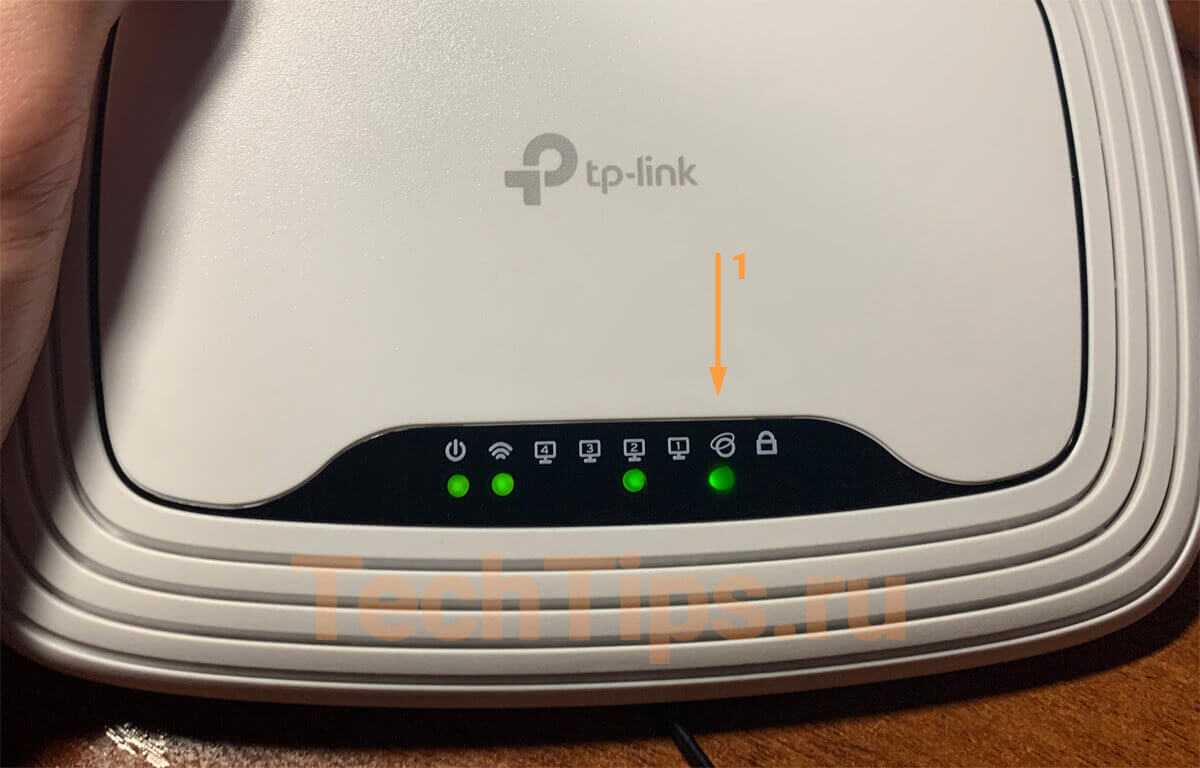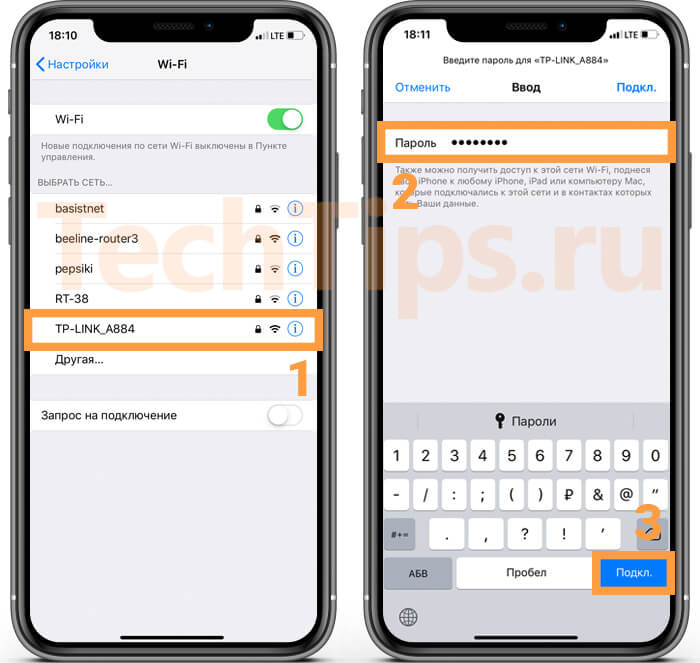Привет! Очень частот спрашивают, как подключить роутер? Вот купили роутер, принесли домой, и как его подключить, и что вообще делать с ним дальше, что бы он раздавал интернет по Wi-Fi и кабелю. В этой статье мы поговорим конкретно о роутерах TP-Link. Подробно расскажу, и даже сделаю фото по подключению TP-Link. Куда и какой кабель подключать, как соединить роутер с провайдером, компьютером, модемом и т. д.
На самом деле, ничего сложного в этом нет. Нужно только немного времени и терпения:) После покупки любого роутера, в нашем случае это устройство компании TP-Link, его придется правильно подключить и настроить. Если подключите неправильно, то настроить не получиться. Сам процесс настройки, это уже тема для другой статьи, или для инструкции по конкретной модели. Ну а в этой статье мы подробно разберем процесс именно подключения роутера TP-Link.
Статья подойдет для всех моделей: TL-WR940N, TL-WR740N, TL-WR841N, TL-WR842ND, TL-WA701ND, TL-WR743ND и т. д. Показывать я буду на примере TL-MR3220. Хотелось бы показать как подключить TL-WR841N (он более популярный), но под рукой сейчас есть только TL-MR3220. Ну да ладно, они практически ничем не отличаются.
Подключение компьютера к TP-Link по сетевому кабелю
Первым делом, нам нужно подключить к роутеру адаптер питания. Просто подключите его в разъем POWER. Там точно не промахнетесь 🙂 Ну и включите в электросеть. Если индикаторы на роутере не засветились, то проверьте, возможно на нем есть кнопка включения питания, и оно отключено.
Дальше, если вы будете настраивать (и/или пользоваться интернетом по кабелю) роутер с компьютера? или ноутбука, то возьмите сетевой кабель, который идет в комплекте с роутером и подключите один конец кабеля в сетевую карту вашего компьютера, а второй в LAN разъем роутера. На TP-Link, LAN разъемы как правило желтые и их обычно 4 штуки.
Можно подключать в любой LAN разъем. В них вы сможете подключать так же телевизоры по сетевому кабелю, игровые приставки и т. д. Ну и по Wi-Fi конечно же можно подключится (как для использования интернета, так и для настройки маршрутизатора). Смотрите инструкцию по подключению ноутбука к Wi-Fi сети.
Подключаем роутер TP-Link к интернет-провайдеру, или модему
Тут все понятно. Что бы роутере смог раздавать интернет (а это его основная задача), к нему нужно подключить интернет. Скорее всего, у вас в квартиру проложен обычный сетевой кабель, или интернет у вас от ADSL модема.
Нам нужно подключить кабель от интернет-провайдера в WAN разъем роутера TP-Link. WAN разъем обычно синий. Или, подключить в WAN разъем кабель от модема (для соединения можно использовать кабель, который идет в комплекте с роутером).
Выглядит этот примерно вот так:
Вот и все, интернет подключили, и можно приступать к настройке роутера. Зайдите в настройки своего TP-Link (смотрите эту инструкцию) и настраивайте роутер. Можете настроить по инструкции на примере настройки TP-LINK TL-WR940N. Настройка скорее всего будет такой же.
Может быть и такое, что сразу после подключения роутера, интернет заработает на вашем компьютере и других устройствах, которые вы подключите. Такое возможно в том случае, если ваш провайдер использует тип соединения Динамический IP, или у вас подключение через модем. В любом случае, вам нужно будет настроить Wi-Fi сеть и установить пароль.
И еще, на всякий случай даю ссылку на статью по решению самой популярной проблемы, которая очень часто появляется именно при настройке роутера: «Без доступа к интернету», или «Ограниченно».
Вроде бы ничего не забыл. Как видите, инструкция простая и понятная, подключить сможет каждый. Если что-то не получается — пишите в комментариях, будем разбираться.
В наше время доступ к Интернету стал жизненной необходимостью, и качественное подключение к Wi-Fi становится все более актуальным. Один из важнейших компонентов для стабильной работы беспроводной сети – это кабель от вай-фай роутера TP-Link. Выбор правильного кабеля и его установка – задачи, требующие внимания и некоторых знаний. В этой статье мы рассмотрим основные аспекты, которые следует учесть при выборе и установке кабеля для вашего вай-фай роутера TP-Link.
Во-первых, следует обратить внимание на тип кабеля. В большинстве случаев для подключения вай-фай роутера TP-Link используется кабель Ethernet. Он является стандартным соединительным кабелем для подключения устройств к Интернету. От типа кабеля зависит его пропускная способность и максимальная длина. Для большинства домашних сетей подойдет кабель Cat5e или Cat6, обеспечивающий скорость передачи данных до 1 Гбит/с. Если вам необходимо подключиться к Интернету по более высокой скорости, то можно выбрать кабель Cat7, который поддерживает скорость до 10 Гбит/с.
Во-вторых, необходимо учитывать длину кабеля. Длина кабеля напрямую влияет на качество и скорость передачи данных. Чем длиннее кабель, тем меньше скорость передачи. Поэтому рекомендуется выбирать оптимальную длину, которая обеспечивает соединение без потери сигнала. Для домашней сети в большинстве случаев достаточно кабеля длиной от 1 до 30 метров.
Наконец, важно правильно установить кабель. Для начала, проверьте, есть ли на роутере маркировка для подключения кабеля. Обычно она обозначена как «WAN» или «Internet». Подключите один конец кабеля к роутеру и другой конец – к модему или другому устройству, предоставляющему доступ к Интернету. Проверьте, правильно ли подключены оба конца кабеля и убедитесь, что они надежно фиксируются.
Содержание
- Кабель от вай-фай роутера TP-Link: как правильно выбрать
- Подбор подходящего кабеля для вашего роутера TP-Link
- Различные типы кабелей для роутеров TP-Link: что выбрать
- 1. Кабель Ethernet (UTP)
- 2. Кабель коаксиальный (Coaxial)
- 3. Кабель оптоволоконный (Fiber-optic)
- 4. Кабель телефонный (Phone)
- 5. Кабель Powerline
- Выбор правильного кабеля
- Установка кабеля от вай-фай роутера TP-Link: пошаговая инструкция
- Правильное подключение кабеля к роутеру TP-Link
- Подключение кабеля к компьютеру или другому устройству
- Разъемы и входы для кабеля у роутера TP-Link: как правильно использовать
- Советы и рекомендации по установке кабеля от вай-фай роутера TP-Link
- 1. Правильный выбор кабеля
- 2. Подключение кабеля к роутеру
- 3. Подключение кабеля к компьютеру
- 4. Проведение кабеля
- 5. Проверка подключения
- Важные аспекты, которые следует учесть при установке кабеля
- Вопрос-ответ
- Какой кабель использовать для подключения вай-фай роутера TP-Link?
- Как сделать правильное подключение кабеля от вай-фай роутера TP-Link?
- Как определить длину кабеля для подключения к вай-фай роутеру TP-Link?
- Какие проблемы могут возникнуть при неправильном выборе кабеля для вай-фай роутера TP-Link?
- Какие еще рекомендации для установки кабеля от вай-фай роутера TP-Link вы можете дать?
Кабель от вай-фай роутера TP-Link: как правильно выбрать
Правильный выбор кабеля для подключения вай-фай роутера TP-Link к устройствам может существенно повлиять на качество сетевого соединения и скорость передачи данных. При выборе кабеля необходимо учитывать несколько факторов.
Тип кабеля
Для подключения роутера TP-Link обычно используется витая пара (twisted pair) категории 5e или выше. Этот тип кабеля отлично подходит для домашних и офисных сетей. Важно выбрать качественный кабель, чтобы избежать помех и обеспечить стабильное соединение.
Разъемы
Роутер TP-Link обычно использует разъемы RJ-45 для подключения. При выборе кабеля нужно убедиться, что он имеет соответствующую разъемную часть. Также рекомендуется обратить внимание на конструкцию разъемов, чтобы они были надежными и прочными.
Длина кабеля
При выборе кабеля нужно учесть длину, необходимую для подключения роутера к устройствам. Лучше выбрать немного большую длину кабеля, чтобы избежать проблем с его укладкой и установкой.
Качество изоляции
Кабель должен иметь хорошую изоляцию, чтобы избежать помех от внешних источников, таких как электрические провода или другие кабели. Такая изоляция обеспечит стабильную передачу данных и более надежное соединение.
Правильный выбор кабеля для вай-фай роутера TP-Link поможет обеспечить стабильное и высокоскоростное сетевое соединение. При выборе кабеля нужно учесть его тип, разъемы, длину и качество изоляции. Тщательно подойдя к выбору, вы сможете наслаждаться быстрым и надежным интернетом в своей сети.
Подбор подходящего кабеля для вашего роутера TP-Link
Правильное подключение кабеля от вай-фай роутера TP-Link имеет принципиальное значение для обеспечения качественного и стабильного интернет-соединения. Подбор подходящего кабеля является одним из ключевых моментов при установке роутера.
Во-первых, вам необходимо определиться с типом кабеля. В TP-Link роутерах наиболее популярным типом кабеля является Ethernet. Он используется для передачи данных между роутером и компьютерами, телевизорами, игровыми консолями и другими устройствами.
Для определения типа кабеля, который необходим вашему роутеру TP-Link, вы можете обратиться к инструкции по эксплуатации устройства или на самому роутеру. На них должны быть указаны соответствующие обозначения типа кабеля (например, Cat5e, Cat6, Cat7).
Во-вторых, стоит обратить внимание на длину кабеля. Она должна быть достаточной для того, чтобы свободно проложить кабель от роутера к устройству и обеспечить надежное соединение без излишнего натяжения.
Также при выборе кабеля следует учесть его качество. Лучше выбирать кабеля известных производителей, чтобы гарантировать стабильное качество передачи данных и долгий срок службы.
Часто возникает вопрос о том, какую скорость передачи данных может обеспечить кабель. Ответ на этот вопрос зависит от типа кабеля. Некоторые кабели поддерживают более высокие скорости передачи данных, чем другие. Также следует обратить внимание на категорию кабеля — чем выше категория, тем более высокие скорости он может поддерживать.
Важно учесть, что даже если вы выбрали подходящий кабель, правильная установка также имеет значение. Рекомендуется избегать изгибов и закручиваний кабеля, а также не ставить его рядом с источниками сильных электромагнитных помех (например, провода от электрической проводки).
Итак, при выборе кабеля для вашего роутера TP-Link учитывайте тип кабеля, его длину, качество и поддерживаемые скорости передачи данных. Также не забывайте о правильной установке и обеспечении надежного соединения.
Различные типы кабелей для роутеров TP-Link: что выбрать
При выборе кабеля для подключения вашего роутера TP-Link очень важно учитывать тип соединения и потребности вашей сети. В TP-Link предлагаются различные типы кабелей, каждый из которых имеет свои особенности и позволяет достичь определенных целей.
1. Кабель Ethernet (UTP)
Кабель Ethernet (UTP) является наиболее популярным выбором для подключения роутера TP-Link. Он обеспечивает стабильную передачу данных, поддерживает высокую скорость и имеет достаточную длину для большинства домашних и офисных сетей. Кабель Ethernet часто используется для создания локальных сетей (LAN).
2. Кабель коаксиальный (Coaxial)
Кабель коаксиальный (Coaxial) обычно используется для подключения роутеров к кабельным телевизионным сетям. Он обеспечивает широкополосное соединение и хорошую защиту от помех. Коаксиальный кабель также используется для передачи сигнала Wi-Fi-роутеров на большие расстояния.
3. Кабель оптоволоконный (Fiber-optic)
Кабель оптоволоконный (Fiber-optic) является наиболее современным и передовым типом кабеля для роутеров TP-Link. Он обеспечивает высокую скорость передачи данных, меньшую задержку и более надежное соединение. Оптоволоконный кабель обычно используется в технологии гигабитного Ethernet и для соединения сетей на большие расстояния.
4. Кабель телефонный (Phone)
Кабель телефонный (Phone) используется для подключения роутеров к телефонным линиям. Он обеспечивает передачу голоса и данных через телефонные сети. Кабель телефонный не обеспечивает высокую скорость передачи данных, но может быть полезен для подключения роутеров в зонах с ограниченным доступом к проводной сети.
5. Кабель Powerline
Кабель Powerline позволяет использовать электропроводящую сеть для передачи данных. Он особенно полезен в случаях, когда невозможно провести проводную сеть или сигнал Wi-Fi слишком слабый. Кабель Powerline обычно используется в паре с адаптерами, которые подключаются к розеткам.
Выбор правильного кабеля
При выборе типа кабеля для роутера TP-Link необходимо учитывать следующие факторы:
- Тип соединения вашего роутера с сетью и другими устройствами.
- Потребности вашей сети в скорости и стабильности соединения.
- Длина кабеля, необходимая для подключения роутера.
- Существующая инфраструктура сети и возможности для проводов.
Если вы не уверены, какой тип кабеля выбрать, обратитесь к руководству пользователя роутера TP-Link или получите консультацию у специалиста.
Установка кабеля от вай-фай роутера TP-Link: пошаговая инструкция
Для установки кабеля от вай-фай роутера TP-Link необходимо следовать нескольким простым шагам. Ниже приведена пошаговая инструкция, которая поможет вам успешно установить кабель.
- Первым шагом необходимо подключить один из концов кабеля к порту WAN на задней панели роутера TP-Link. Обычно этот порт расположен отдельно и помечен значком WAN.
- Другой конец кабеля нужно подключить к вашему интернет-модему. Если у вас есть отдельный модем, подключите его кабелем провайдера к WAN-порту модема.
- Включите роутер TP-Link и подождите, пока он полностью загрузится. Обычно это занимает несколько минут.
- После того, как роутер загрузится, убедитесь, что светодиоды на передней панели роутера горят зеленым цветом, что указывает на успешное подключение кабеля и работу сети.
Теперь вы успешно установили кабель от вай-фай роутера TP-Link. Вы можете подключиться к Wi-Fi сети, используя имя и пароль, указанные на задней панели роутера. Убедитесь, что ваше устройство поддерживает Wi-Fi и настроено на автоматическое получение IP-адреса.
В случае если у вас возникли проблемы с установкой кабеля или подключением к интернету, рекомендуется обратиться к руководству пользователя вашего роутера или связаться со службой технической поддержки TP-Link для получения дальнейшей помощи.
Правильное подключение кабеля к роутеру TP-Link
Для того чтобы установить и настроить кабель от вай-фай роутера TP-Link, необходимо соблюдать несколько простых шагов. В этом разделе мы расскажем о правильном подключении кабеля к роутеру TP-Link.
1. Перед началом подключения убедитесь, что у вас есть все необходимые компоненты: роутер TP-Link, кабель Ethernet, а также компьютер или устройство, которое будет подключаться к роутеру.
2. Откройте упаковку с роутером TP-Link и найдите порт WAN на задней панели устройства. Порт WAN обычно обозначен как «Internet» или имеет лейбл с изображением мирового шара.
3. Возьмите кабель Ethernet и одним концом подключите его к порту WAN на задней панели роутера TP-Link.
4. В другой конец кабеля Ethernet подключите другой конец кабеля к модему или другому источнику интернета. Убедитесь, что кабель надежно подключен, чтобы избежать обрыва соединения.
5. После того как кабель Ethernet подключен к обоим устройствам, включите роутер TP-Link и дождитесь, пока он полностью загрузится. Это может занять несколько минут.
6. Подключите компьютер или устройство к роутеру TP-Link с помощью кабеля Ethernet или с помощью беспроводного соединения Wi-Fi. Если вы хотите подключиться к роутеру с помощью кабеля Ethernet, подключите его к одному из портов LAN на задней панели роутера. Если вы хотите подключиться по Wi-Fi, найдите Wi-Fi сеть TP-Link в списке доступных сетей и введите пароль, если это необходимо.
7. После подключения устройства к роутеру TP-Link, произведите настройку роутера согласно инструкциям, которые идут в комплекте с роутером или доступны на сайте производителя. Вам может потребоваться указать тип подключения к интернету (например, PPPoE или DHCP) и ввести учетные данные, предоставленные вашим интернет-провайдером.
8. После настройки роутера, убедитесь, что устройства подключены к Wi-Fi или кабелю Ethernet и интернет работает нормально. Проверьте скорость соединения с помощью онлайн-сервисов, чтобы убедиться, что ваш роутер TP-Link функционирует должным образом.
Правильное подключение кабеля к роутеру TP-Link очень важно для обеспечения стабильного и быстрого интернет-соединения. Следуйте указанным выше шагам, чтобы правильно установить и настроить кабель от вай-фай роутера TP-Link.
Подключение кабеля к компьютеру или другому устройству
Чтобы установить кабель от вай-фай роутера TP-Link, вам потребуется его подключить к компьютеру или другому устройству. Подключение кабеля может быть произведено с помощью следующих шагов:
- Проверьте наличие свободного порта Ethernet на вашем компьютере или другом устройстве. Этот порт обычно имеет вид прямоугольника с маленькими отверстиями.
- Возьмите один конец кабеля и вставьте его в порт Ethernet на вашем компьютере или другом устройстве. Убедитесь, что кабель вставлен в порт до упора.
- Возьмите другой конец кабеля и вставьте его в порт LAN на задней панели вашего вай-фай роутера TP-Link. Убедитесь, что кабель вставлен в порт до упора.
- Проверьте, что индикатор LAN на вашем роутере загорелся. Это указывает на успешное подключение кабеля.
После этого вы можете быть уверены, что кабель от вай-фай роутера TP-Link правильно подключен к вашему компьютеру или другому устройству. Вы можете приступить к настройке вашего роутера и наслаждаться быстрым и стабильным интернет-соединением.
Разъемы и входы для кабеля у роутера TP-Link: как правильно использовать
При выборе и установке кабеля для вашего вай-фай роутера TP-Link необходимо учитывать разъемы и входы, которые имеются у данной модели роутера. Корректное использование разъемов позволит обеспечить стабильное подключение и передачу данных.
В большинстве моделей роутеров TP-Link на передней панели присутствуют разъемы для подключения кабеля Ethernet. Этот стандартный разъем (RJ-45) позволяет подключить к роутеру сетевой кабель, который будет передавать сигналы данных от и к вашему устройству.
Чтобы подключить кабель Ethernet к роутеру, необходимо вставить конец кабеля в разъем RJ-45 на передней панели роутера. Убедитесь, что разъем вставлен полностью и надежно закреплен.
Кроме того, на задней панели роутера TP-Link обычно присутствуют разъемы для подключения антенн. Если ваш роутер имеет внешние антенны, то они должны быть установлены в соответствующие разъемы на задней панели. Убедитесь, что антенны надежно закреплены и правильно направлены для обеспечения наилучшего сигнала.
Также стоит обратить внимание на наличие портов USB на задней панели роутера. Они предназначены для подключения USB-устройств, таких как принтеры, дисковые накопители или модемы.
Чтобы подключить USB-устройство к роутеру, вставьте конец кабеля USB в соответствующий порт на задней панели роутера. Убедитесь, что разъем вставлен полностью и надежно закреплен.
Некоторые модели роутеров TP-Link также могут иметь разъемы для подключения антенн и разъемы для подключения линейного питания. При необходимости подключите антенны и сетевой кабель, а также подключите роутер к источнику питания для его работы.
Используя соответствующие разъемы и входы для кабеля у роутера TP-Link, вы сможете обеспечить надежное и стабильное подключение вашего устройства к сети интернет.
Советы и рекомендации по установке кабеля от вай-фай роутера TP-Link
Установка кабеля от вай-фай роутера TP-Link является важным шагом при настройке беспроводной сети. Ниже приведены некоторые полезные советы и рекомендации, которые помогут вам правильно установить и настроить кабель.
1. Правильный выбор кабеля
Перед тем, как приступить к установке, важно выбрать подходящий кабель для вашего вай-фай роутера TP-Link. Оптимальным вариантом является кабель категории 5e или 6, так как они предлагают высокую пропускную способность и надежное соединение.
2. Подключение кабеля к роутеру
Для подключения кабеля к роутеру необходимо найти порт Ethernet на задней панели устройства. Вставьте конец кабеля в данный порт до появления щелчка, чтобы убедиться, что он правильно закреплен.
3. Подключение кабеля к компьютеру
После того, как кабель подключен к роутеру, другой конец необходимо подключить к компьютеру или устройству, которое будет использовать вай-фай сеть. Для этого также ищите порт Ethernet на компьютере и вставьте кабель в него.
4. Проведение кабеля
При необходимости проложить кабель от роутера до компьютера или другого устройства, важно учесть некоторые факторы. Постарайтесь минимизировать количество изгибов кабеля, чтобы избежать искажений или потери сигнала. Также следуйте максимальному рекомендованному расстоянию между роутером и устройством.
5. Проверка подключения
После установки кабеля необходимо проверить подключение, чтобы убедиться, что все работает правильно. Убедитесь, что соединение между роутером и компьютером установлено и нет никаких ошибок или проблем.
Следуя этим советам и рекомендациям, вы сможете успешно установить кабель от вай-фай роутера TP-Link и настроить беспроводную сеть с высокой производительностью и надежностью.
Важные аспекты, которые следует учесть при установке кабеля
Установка кабеля для ва-фай роутера TP-Link является важным этапом, который может существенно повлиять на качество и стабильность вашего интернет-соединения. При выборе и установке кабеля следует учитывать несколько ключевых аспектов:
- Тип кабеля: В зависимости от требований вашей сети, необходимо выбрать соответствующий тип кабеля. Наиболее распространенными типами являются витая пара (Ethernet) и оптоволокно (Fiber). Витая пара подходит для большинства домашних сетей, в то время как оптоволокно обеспечивает высокую скорость и надежность передачи данных, но требует особого оборудования.
- Длина кабеля: При покупке кабеля учтите необходимую длину. Излишне длинный кабель может привести к потере сигнала, а слишком короткий кабель может ограничить местоположение вашего роутера. Если возможно, предпочтительнее купить кабель чуть длиннее, чтобы резервировать возможность перемещения роутера в будущем.
- Категория кабеля: Если вы выбираете витую пару, обратите внимание на его категорию. Категория кабеля отображает его способность передавать данные с определенной скоростью и дальностью. Категория 5e или выше будет рекомендуемым выбором для большинства домашних сетей.
- Подключение к роутеру: Удостоверьтесь, что выбранный кабель подходит для подключения к вашему ва-фай роутеру TP-Link. В большинстве случаев ва-фай роутеры используют разъемы RJ-45, поэтому кабель должен иметь соответствующий коннектор.
Помимо этих аспектов, не забудьте учесть потребности вашей сети, особенности окружающей среды, а также бюджетные ограничения при выборе кабеля. Обязательно проведите тщательную установку кабеля и проверку его качества для обеспечения надежности и стабильности вашего интернет-соединения.
Вопрос-ответ
Какой кабель использовать для подключения вай-фай роутера TP-Link?
Для подключения вай-фай роутера TP-Link можно использовать обычный витой кабель Ethernet (LAN-кабель) категории 5e или 6. Эти кабели имеют специальную конструкцию, которая обеспечивает быструю передачу данных и минимизирует помехи.
Как сделать правильное подключение кабеля от вай-фай роутера TP-Link?
Для правильного подключения кабеля от вай-фай роутера TP-Link следует выполнить несколько шагов. Во-первых, подключите один конец кабеля к порту на задней панели роутера, обычно обозначенному как WAN или Internet. Во-вторых, подключите другой конец кабеля к модему поставщика интернета. После этого роутер должен быть готов к работе.
Как определить длину кабеля для подключения к вай-фай роутеру TP-Link?
Для определения длины кабеля для подключения к вай-фай роутеру TP-Link вам следует измерить расстояние между роутером и устройством, которое будет подключено к нему. Если вы планируете использовать кабель длиной 100 метров или более, то возможно потребуется использование усилителя сигнала или повторителя.
Какие проблемы могут возникнуть при неправильном выборе кабеля для вай-фай роутера TP-Link?
При неправильном выборе кабеля для вай-фай роутера TP-Link могут возникнуть следующие проблемы: низкая скорость интернет-соединения, плохое качество сигнала Wi-Fi, интерференция или помехи на линии связи. Предпочтение следует отдавать кабелям категории 5e или 6, чтобы минимизировать возможность возникновения таких проблем.
Какие еще рекомендации для установки кабеля от вай-фай роутера TP-Link вы можете дать?
Помимо выбора правильного кабеля для вай-фай роутера TP-Link, рекомендуется следовать нескольким рекомендациям при его установке. Во-первых, старайтесь укладывать кабель подальше от источников электромагнитных помех, таких как электрические провода и аппаратура. Во-вторых, следите за тем, чтобы кабель не был перекручен или поврежден. И, наконец, регулярно проверяйте и чистите разъемы кабеля, чтобы избежать потери сигнала и проблем с подключением.
На чтение 4 мин Просмотров 64.7к. Опубликовано
Обновлено
В этой небольшой пошаговой инструкции «для чайников» я покажу, как подключить роутер к компьютеру с помощью сетевого кабеля. Если речь идёт о ноутбуке, то у него обязательно должен быть Ethernet-порт. Если его нет, то можно сделать подключение через WiFi. В дальнейшем существует два способа настроить маршрутизатор — через веб-интерфейс панели управления или с использованием утилиты на CD. Я буду разбирать подключение роутеров по сетевому проводу на примере TP-Link TL-WR740N и TL-WR741ND, но это руководство подходит для любой модели.
Подключение роутера к компьютеру по сетевому кабелю
Первый вариант подключить маршрутизатор к компьютеру — с помощью сетевого кабеля, который лежит в коробке в комплекте у любого устройства данного типа. Обычно у стационарного ПК нет беспроводного модуля, поэтому целесообразно соединять его именно проводом.
При этом нужно строго соблюдать назначение портов — то есть разъемов, расположенных на задней части корпуса роутера.
- WAN — используется для подключения в него кабеля от интернет провайдера
- LAN — для патчкорда от компьютера
Более подробно про назначение портов WAN и LAN мы рассказываем отдельно.
Мы вынимаем интернет-провод, который ранее был вставлен напрямую в компьютер, и подключаем его в порт роутера, который помечен как WAN. Часто он имеет цвет, отличающийся от других. О том, что делать, если провод не определяется в маршрутизаторе, читайте отдельно.
Далее берем из коробки роутера Ethernet-кабель с двумя свободными концами. Одной стороной вставляем в сетевой разъем ПК — туда, куда раньше шел провод от провайдера, который вам завели в квартиру при подключении интернета. Он расположен на задней панели корпуса компьютера. На ноутбуке его нужно искать сзади или сбоку
Другой конец подсоединяем к любому из нескольких портов LAN на роутере. Они обозначены цифрами и также зачастую помечены каким-то одним цветом.
Установка маршрутизатора TP-Link по кабелю
Далее нужно сделать соответствующие установки на компьютере, чтобы он подключался к роутеру. Для этого на Windows идем по «маршруту»
«Пуск — Панель Управления — Сеть и Интернет — Центр управления сетями и общим доступом — Управление сетевыми подключениями — Изменения параметров адаптера». Здесь видим «Подключение по локальной сети». Кликаем по нему правой кнопкой мыши, заходим в «Свойства» и открываем «Протокол интернета версии 4«.
Если тут что-то написано, то аккуратно переписываем себе на бумагу, после чего выставляем галочки на «Получить IP адрес» и «Получить DNS-сервера» — АВТОМАТИЧЕСКИ
Сохраняем все параметры.
Как подключить роутер TP-Link к ноутбуку по WiFi?
Зачастую, подключить роутер к ноутбуку по кабелю не получается, так как у последнего отсутствует соответствующий разъем на корпусе. Но это не проблема, так как у всех современных маршрутизаторов TP-Link есть возможность сделать это по WiFi. Как только вы его включите в сеть, она начнет раздавать беспроводную сеть с именем типа «TP-LINK_XXX», которая открыта для коннекта.
Рекомендую перед подключением выполнить сброс роутера ТП-Линк, чтобы все настройки вернулись к заданным по умолчанию. Делается это кнопкой «Ресет».
Но для начала нужно также, как и в первом случае, зайти в «Изменение параметров адаптера», только на этот раз выбрать для редактирования «Беспроводное сетевое соединение»
И так же выставляем флажки на «автомат».
После этого подключаемся к этой беспроводной сети TP-Link. В более новых модификациях бывает, что она все же защищена паролем (PIN) — если это так, то найти его можно на наклейке на корпусе.
Как подключить роутер ТП-Линк на компьютере без диска?
Самый простой вариант дальнейших действий — это открыть браузер и ввести ip адрес, по которому расположена админка маршрутизатора. У TP-Link в большинстве случаев это 192.168.0.1, но в некоторых моделях бывает и 192.168.1.1 — уточнить это можно на наклейке, которая находится внизу устройства. Там же размещены и логин с паролем для входа.
После того, как попали в панель управления, достаточно запустить мастер быстро настройки и пошагово пройти весь процесс соединения с интернетом:
- выбрать тип подключения
- ввести данные для авторизации
- настроить wifi сеть
Более подробно про установку роутера TP-Link без диска через браузер на компьютере или ноутбуке можно прочитать в статьях про
- Настройку маршрутизатора TP-Link
- Подключение Tp-Link Archer С20
- Настройку роутера через утилиту для Windows
Видео инструкция
С компьютера
Со смартфона
Актуальные предложения:

Задать вопрос
- 10 лет занимается подключением и настройкой беспроводных систем
- Выпускник образовательного центра при МГТУ им. Баумана по специальностям «Сетевые операционные системы Wi-Fi», «Техническое обслуживание компьютеров», «IP-видеонаблюдение»
- Автор видеокурса «Все секреты Wi-Fi»
Кабель играет важную роль при подключении вай-фай роутера TP-Link к интернету. Правильный выбор кабеля и его правильное подключение обеспечат стабильную и высокоскоростную работу вашего роутера, а также максимально возможное качество сигнала.
Во-первых, для подключения вай-фай роутера TP-Link вам потребуется Ethernet-кабель. Это стандартный тип кабеля, который используется для соединения сетевых устройств. При выборе кабеля обратите внимание на его категорию. Чем выше категория кабеля, тем выше его пропускная способность и скорость передачи данных. Для домашнего использования обычно достаточно кабеля категории 5e или 6.
Во-вторых, обратите внимание на длину кабеля. Она должна быть достаточной, чтобы подключить роутер к модему или проводной сети. Излишне длинный кабель может ухудшить качество сигнала, поэтому старайтесь выбирать кабель нужной длины, без излишков. Также учтите, что кабель должен быть долговечным и надежным, поэтому рекомендуется выбирать кабели от проверенных производителей.
Подключение кабеля к вай-фай роутеру TP-Link производится через разъем Ethernet, который находится на задней панели роутера. Подключите один конец кабеля к разъему Ethernet на роутере, а другой конец – к модему или проводной сети. Убедитесь, что кабель надежно зафиксирован в разъемах и не имеет видимых повреждений. После этого включите роутер и следуйте инструкциям по его настройке.
Содержание
- Как выбрать кабель от вай-фай роутера TP-Link
- Тип кабеля
- Длина кабеля
- Качество кабеля
- Заключение
- Определение необходимой длины и типа кабеля
- Обратите внимание на стандарты Wi-Fi и подходящие типы кабелей
- Как правильно подключить кабель к вай-фай роутеру TP-Link
- Вопрос-ответ
- Какой кабель нужен для подключения вай-фай роутера TP-Link?
- Как правильно подключить кабель к вай-фай роутеру TP-Link?
- Можно ли использовать другой кабель для подключения вай-фай роутера TP-Link вместо Ethernet-кабеля Cat 5e или Cat 6?
- Как выбрать правильную длину кабеля для подключения вай-фай роутера TP-Link?
- Какие характеристики кабеля нужно учитывать при выборе для подключения вай-фай роутера TP-Link?
Как выбрать кабель от вай-фай роутера TP-Link
Кабель для подключения вай-фай роутера TP-Link должен быть подходящим по типу и качеству. В этом разделе мы рассмотрим основные характеристики, которые стоит учитывать при выборе такого кабеля.
Тип кабеля
В качестве кабеля для подключения вай-фай роутера TP-Link можно использовать несколько типов:
- Витая пара (UTP или STP) — это самый распространенный тип кабеля для сетевых подключений. Этот кабель имеет неэкранированные или экранированные жилы, что помогает защитить от электромагнитных помех.
- Коаксиальный кабель — этот тип кабеля имеет волновое сопротивление 50 или 75 Ом и часто используется для передачи телевизионных сигналов. При использовании коаксиального кабеля для подключения вай-фай роутера, необходимо убедиться, что устройство поддерживает такой тип подключения.
- Оптоволоконный кабель — этот тип кабеля позволяет передавать большой объем данных на большое расстояние. Однако, не все вай-фай роутеры TP-Link поддерживают подключение по оптоволоконному кабелю, поэтому перед покупкой следует проверить совместимость.
Длина кабеля
Длина кабеля от вай-фай роутера до устройства, которое вы хотите подключить, должна быть достаточной для установки и обеспечения стабильного сигнала. Не рекомендуется использовать слишком длинные кабели, так как это может привести к потере сигнала и ухудшению качества подключения.
Качество кабеля
Качество кабеля влияет на его производительность и устойчивость к помехам. Рекомендуется выбирать кабель от вай-фай роутера TP-Link от надежных производителей, таких как CAT5e, CAT6 или CAT7. Эти типы кабелей обеспечивают высокую скорость передачи данных и имеют хорошую защиту от помех.
Заключение
Выбор кабеля для подключения вай-фай роутера TP-Link зависит от типа кабеля, его длины и качества. Важно учитывать эти характеристики, чтобы обеспечить стабильное и качественное подключение к интернету.
Определение необходимой длины и типа кабеля
Выбор правильной длины и типа кабеля для подключения вай-фай роутера TP-Link может оказаться ключевым для обеспечения стабильного сетевого соединения. Ниже приведены несколько рекомендаций, которые помогут вам определиться с необходимыми параметрами кабеля.
1. Установите точку доступа
Перед определением длины и типа кабеля вам необходимо установить точку доступа или роутер TP-Link. Рекомендуется разместить его в центре помещения для максимального охвата сигнала.
2. Измерьте расстояние от точки доступа до устройства
Определите расстояние между точкой доступа и устройством, которое вы хотите подключить к сети. Измерьте это расстояние, учитывая все преграды, такие как стены и перегородки, которые могут влиять на качество сигнала.
3. Выберите подходящий тип кабеля
Для соединения точки доступа TP-Link с устройством вы можете использовать несколько типов кабелей. Наиболее распространенными являются витая пара (Ethernet) и коаксиальный кабель (RG-6 или RG-59).
4. Учтите стандарты сети
Также необходимо учитывать стандарты сети, которые поддерживает ваш роутер TP-Link. Например, старые модели поддерживают только стандарты 802.11b и 802.11g, тогда как более современные модели могут поддерживать стандарты 802.11n или 802.11ac. Кабель должен быть совместим с выбранным стандартом.
5. Разберитесь с необходимой длиной кабеля
Определите необходимую длину кабеля, исходя из измеренного расстояния между точкой доступа и устройством. Учтите, что избыточная длина кабеля может привести к потерям сигнала, а чересчур короткий кабель может не дотянуться до устройства.
6. Рассмотрите возможность использования усилителей сигнала
Если расстояние между точкой доступа и устройством слишком велико, вы можете рассмотреть возможность использования усилителей сигнала или повторителей Wi-Fi для улучшения качества соединения.
Учитывая все эти рекомендации, вы сможете правильно определить необходимые параметры кабеля для подключения вай-фай роутера TP-Link и настроить стабильное сетевое соединение.
Обратите внимание на стандарты Wi-Fi и подходящие типы кабелей
При выборе кабеля для подключения к вай-фай роутеру TP-Link важно учесть стандарты Wi-Fi, которые поддерживаются вашим устройством и роутером. В зависимости от стандарта соединения, могут быть разные типы кабелей, подходящих для подключения.
Основные стандарты Wi-Fi в настоящее время — это 802.11n, 802.11ac и 802.11ax (Wi-Fi 6). Каждый стандарт обеспечивает разные скорости и дальность сигнала, поэтому выбор подходящего кабеля может существенно повлиять на качество и стабильность подключения.
Для подключения к роутеру TP-Link с поддержкой стандарта 802.11n можно использовать кабели категории 5e или 6. Эти кабели обеспечивают высокую скорость передачи данных и хорошо подходят для домашних сетей.
Если ваш роутер поддерживает стандарт 802.11ac, рекомендуется использовать кабели категории 6 или выше. Эти кабели способны передавать данные со скоростью до 10 Гбит/с и обеспечивают более стабильное соединение.
Если вы хотите использовать все возможности нового стандарта Wi-Fi 6 (802.11ax), вам понадобится кабель категории 6A или выше. Кабели этой категории обеспечивают очень высокую скорость передачи данных и являются оптимальным выбором для передачи сигнала в высокопроизводительных сетях.
Важно также учесть другие факторы, которые могут влиять на качество соединения, такие как длина кабеля и возможные помехи. Это может потребовать использования экранированных или высококачественных кабелей.
В конечном счете, правильный выбор кабеля для подключения к вай-фай роутеру TP-Link зависит от стандартов Wi-Fi вашего устройства, возможных помех и требований к скорости и стабильности соединения. Рекомендуется проконсультироваться с профессионалом или изучить техническую документацию, чтобы выбрать подходящий кабель для вашей сети.
Как правильно подключить кабель к вай-фай роутеру TP-Link
Для того чтобы правильно подключить кабель к вай-фай роутеру TP-Link, следуйте следующим инструкциям:
- Подключите один конец кабеля Ethernet к порту WAN на задней панели роутера TP-Link.
- Порт WAN обычно обозначен словом «WAN» или символом высокой скорости передачи данных (обычно цветом синего или желтого цвета).
- Подключите другой конец кабеля Ethernet к доступному порту Ethernet на вашем модеме или шлюзе поставщика услуг интернета (ISP).
- Порты Ethernet обычно обозначены словом «Ethernet», «LAN» или символом сетевого подключения (обычно цветом желтого цвета).
- Убедитесь, что все кабели хорошо подключены и надежно фиксируются в портах. Убедитесь также, что кабели не повреждены и не пережаты.
- Подключите и включите роутер TP-Link в розетку электрической сети.
- Дождитесь, пока индикаторы на роутере TP-Link переключатся в нормальное состояние. Обычно это занимает несколько секунд.
Теперь у вас должно быть установлено соединение между вашим вай-фай роутером TP-Link и модемом или шлюзом интернет-провайдера. Вы можете проверить подключение, открыв веб-браузер на вашем компьютере или устройстве и попытавшись открыть любую веб-страницу.
Если у вас возникли проблемы с подключением, убедитесь, что кабели правильно установлены и работают исправно. Если проблема не устраняется, обратитесь за помощью к специалисту или к службе поддержки TP-Link.
Вопрос-ответ
Какой кабель нужен для подключения вай-фай роутера TP-Link?
Для подключения вай-фай роутера TP-Link следует использовать Ethernet-кабель Cat 5e или Cat 6.
Как правильно подключить кабель к вай-фай роутеру TP-Link?
Для подключения кабеля к вай-фай роутеру TP-Link необходимо вставить один конец кабеля в порт WAN на задней панели роутера, а другой конец — в модем или вход витой пары вашего интернет-провайдера.
Можно ли использовать другой кабель для подключения вай-фай роутера TP-Link вместо Ethernet-кабеля Cat 5e или Cat 6?
Хотя для подключения вай-фай роутера TP-Link рекомендуется использовать Ethernet-кабель Cat 5e или Cat 6, в некоторых случаях можно воспользоваться и другими типами кабелей, например, Cat 5. Однако следует помнить, что использование кабеля низшей категории может привести к снижению скорости и надежности интернет-соединения.
Как выбрать правильную длину кабеля для подключения вай-фай роутера TP-Link?
Для выбора правильной длины кабеля для подключения вай-фай роутера TP-Link нужно учесть расстояние между роутером и модемом или входом витой пары. Рекомендуется приобретать кабель немного длиннее, чем необходимо, чтобы не было проблем с установкой. При этом следует помнить, что слишком длинный кабель может привести к потере сигнала и снижению скорости передачи данных.
Какие характеристики кабеля нужно учитывать при выборе для подключения вай-фай роутера TP-Link?
При выборе кабеля для подключения вай-фай роутера TP-Link нужно обратить внимание на его категорию (например, Cat 5e или Cat 6), длину и качество изготовления. Также рекомендуется выбрать кабель с низким уровнем помех и шумов, чтобы обеспечить стабильное и высокоскоростное соединение.
На чтение 4 мин Просмотров 10.9к. Опубликовано Обновлено
Первым делом, после покупки нового роутера, замены старого, его нужно корректно подключить. Из-за неправильного соединения не получится зайти в интерфейс и соответственно настроить оборудование.
В этой статье опишу пошаговую инструкцию для моделей TP-Link на примере TL-WR841N. Также подойдет для других: TL-WR840N, TL-WR940N, Archer C20, Archer C50, Archer C60. Особой разницы нет, схемы подключения идентичны, у всех порт для интернета WAN синего цвета, разъемы на локальную сеть LAN — желтого.
Есть два способа подключиться к роутеру: по проводному и беспроводному соединению. Рассмотрю оба.
Содержание
- Комплектация
- Питание
- Интернет
- Устройства
- По кабелю
- По Wi-Fi
- Видео
- Выводы
Комплектация
Обычно новый комплект включает в себя:
- сам роутер;
- документация, руководство по быстрой настройке, реквизиты оборудования;
- блок питания;
- сетевой кабель.
Питание
Сначала подключите блок в розетку, адаптер в маршрутизатор. Индикатор питания загорится зеленым. Если ничего не произошло, нажмите на кнопку включения — «ON/OFF» на задней панели роутера.
Интернет
Подключите кабель провайдера или ADSL модема в порт интернета WAN, у TP-Link синего цвета.
Светодиод WAN загорится зеленым или оранжевым цветом. Это зависит от вашего провайдера, текущих настроек на роутере, в данный момент не критично. Главное, чтобы индикация появилась.
Устройства
Как уже писал выше, существует два способа:
- с помощью кабеля — считается более надежным, обычно используется для прошивки маршрутизаторов;
- по Wi-Fi — потребуется устройство с Wi-Fi модулем: ноутбук, планшет, смартфон и данные от беспроводной сети: название и пароль.
По кабелю
Один конец патч-корда вставьте в любой из четырех LAN портов. У TP-Link они желтого цвета. Другой в сетевую карту вашего устройства: моноблок, компьютер, ноутбук, хоть телевизор. После индикатор порта на роутере загорится зеленым. Можно приступать к настройке, заходить в интерфейс роутера.
Если связи нет, светодиод LAN порта не загорелся, то попробуйте переключить в другой разъем. Проверьте, включена ли ваша сетевая. Для этого в поиске наберите ncpa.cpl, выберите этот элемент управления. Откроются сетевые подключения. Значок «Интернет», «Ethernet» или «Подключение по локальной сети» должен быть включен.
Если и после этого связи нет, попробуйте подключиться по беспроводному соединению.
По Wi-Fi
Если роутер не новый, а название и ключ сети вы не знаете — сбросьте его на заводские. Но учитывайте то, что это вернет первоначальные настройки.
На любом устройстве с Wi-Fi: ноутбук, планшет, телефон, откройте список доступных сетей. На новом и сброшенном роутере стандартные данные.
Они расположены на нижней стороне роутера. Выберите из списка это название, введите пароль, нажмите «Подключить».
Если на роутере не горит индикатор Wi-Fi даже после сброса, попробуйте включить его с кнопки. Присутствует на некоторых моделях, например TL-WR841N, обычно расположена сзади, называется «WIFI ON/OFF».
При нажатии индикатор загорится.
Видео
На YouTube есть видео, где парень последовательно показывает и описывает каждый этап по подключению TP-Link также на примере TL-WR841N.
Выводы
По сути ничего сложного нет. С подключения питания, кабеля провайдера и вашего устройства по проводному или беспроводному соединению начинается любая настройка. После нужно зайти в интерфейс и в зависимости от модели и вашей цели сконфигурировать маршрутизатор.
Если возникли вопросы, пишите в комментариях, постараюсь помочь.