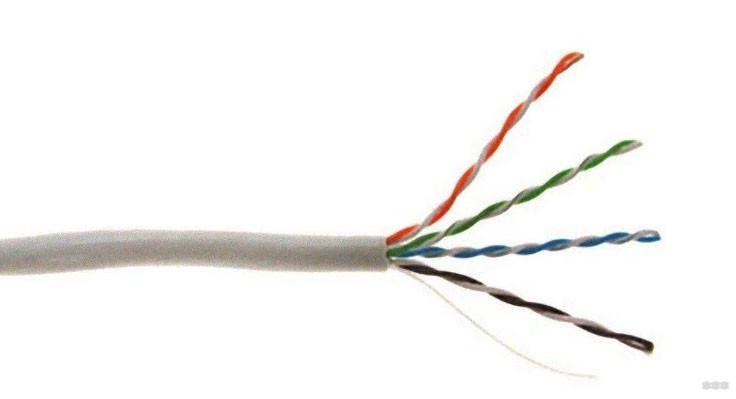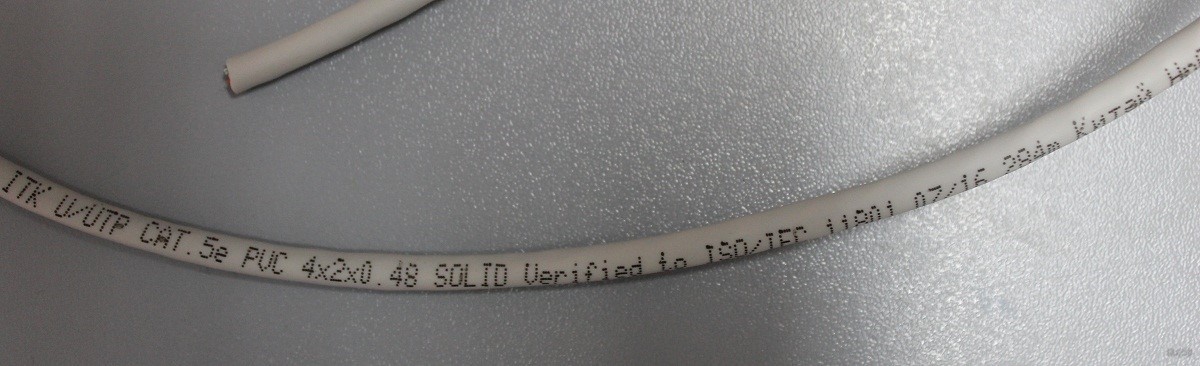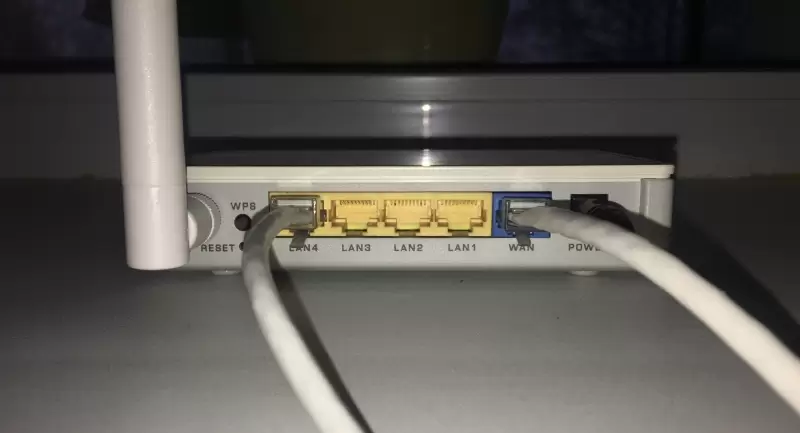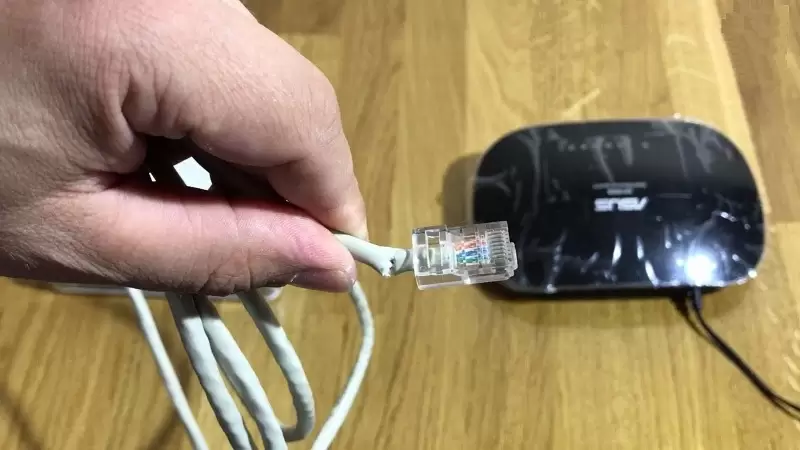Как подключить интернет от роутера к компьютеру (ноутбуку) по сетевому кабелю?
На тему подключения к интернету по беспроводной сети написано уже много статей. Инструкции по подключению, решению разных проблем, ошибок и т. д. А в этой статье мы рассмотрим подключение роутеар к компьютеру с помощью сетевого кабеля, который как правило идет в комплекте с роутером. С подключением по кабелю все намного проще, чем с Wi-Fi. Но не смотря на это, иногда возникают вопросы с подключением к роутеру с помощью сетевого кабеля (LAN).
В основном, конечно же с помощью кабеля к интернету подключают стационарные компьютеры, в которых нет встроенного Wi-Fi приемника. А если купить для компьютера специальный Wi-Fi адаптер, то и здесь можно отказаться от проводов. Я всегда советую подключать роутер по кабелю для его настройки, ну и кончено же обновления прошивки. Разные бывают случаи, может Wi-Fi не работает на ноутбуке, а к интернету подключится нужно, или скорость по беспроводной сети низка, здесь нам пригодится сетевой кабель. По кабелю подключение всегда работает стабильнее, чем по воздуху.
Все что нам понадобится, это сам сетевой кабель, которым мы и будем подключать компьютер к роутеру. Это обычная витая пара, с коннекторами RJ-45 с обоих сторон. Такой кабель должен быть в комплекте с вашим маршрутизатором. Правда, он там короткий (зависит от производителя роутера). Если вам нужен длинный кабель, то вам его могут изготовить в компьютерном магазине. Можно и самому, но там нужен специальный инструмент. Инструкций полно в интернете.
Как правило, к роутеру можно подключить 4 устройства по сетевому кабелю. Именно 4 LAN разъема вы скорее всего найдете на своем маршрутизаторе. В отдельных случаях, LAN разъем может быть 1, или 8. Не важно, какая версия Windows установлена на вашем компьютер. Инструкция подойдет для Windows 7, Windows 8, и Windows 10. В Windows XP подключается все точно так же, но настройки IP будут немного отличаться.
Подключение к роутеру с помощью сетевого кабеля (LAN)
Все очень просто. Берем сетевой кабель, один конец подключаем к роутеру в один из LAN разъемов (они подписаны LAN, или Домашняя сеть). А второй конец кабеля подключаем в сетевую карту компьютера. Выглядит это вот так:
Если вы к роутеру подключаете ноутбук, то там делаем все точно так же. Один конец кабеля к роутеру, а второй в сетевую карту ноутбука:
Вот и все подключение. Если роутер включен, то компьютер сразу должен отреагировать на подключение к роутеру. Поменяется статус подключения в трее (в нижнем правом углу).
Если к роутеру подключен интернет, и он уже настроен, то скорее всего значок подключения будет таким:
Это значит что все хорошо, и интернет уже работает.
А если роутер еще не настроен (вы только собираетесь его настраивать), или есть какие-то проблемы в настройках компьютера, то статус подключения будет с желтым восклицательным знаком. И без доступа к интернету. Интернет на компьютере работать не будет.
Если интернет от этого роутера на других устройствах работает нормально, а на компьютере который мы подключили без доступа к интернету, то нужно проверить настройки IP и DNS для подключения по локальной сети.
Без доступа к интернету при подключении по кабелю
Может быть такое, что после подключения интернет работать не будет. Подключение будет «без доступа к интернету», или «Ограничено» (в Windows 8 и Windows 10). Если проблема не в роутере (он раздает интернет), то нужно проверить настройки на самом компьютере.
Нажмите правой кнопкой мыши на значок подключения и выберите Центр управления сетями и общим доступом. В новом окне выберите Изменение параметров адаптера.
Дальше, нажмите правой кнопкой на адаптер Подключение по локальной сети, или Ethernet, и выберите Свойства.
И выставляем все как на скриншоте ниже. Нужно выставить автоматическое получение IP и DNS адресов.
После этого перезагрузите компьютер, все должно заработать.
Что делать, если компьютер не реагирует на подключение сетевого кабеля?
Может быть такое, что после подключении кабеля к компьютеру, статус подключения не поменяется, и там будет компьютер с красны крестиком (нет подключения).
В таком случае, попробуйте сделать следующее:
- Подключить сетевой кабель на роутере в другой LAN разъем.
- Если есть возможность, замените сетевой кабель. Не исключено, что проблема в кабеле.
- Установите, или обновите драйвер сетевой карты.
- Зайдите в управление адаптерами, и проверьте, включен ли адаптер Подключение по локальной сети. Нажмите на него правой кнопкой мыши, и выберите включить.
- Если интернет по кабелю не работает на компьютере с Windows 10, то смотрите эту стать https://help-wifi.com/reshenie-problem-i-oshibok/ne-rabotaet-internet-v-windows-10-posle-podklyucheniya-setevogo-kabelya/.
Как показывает практика, по кабелю все работает сразу после подключения. Без каких-либо проблем и настроек. Если у вас не получилось соединить свой компьютер с роутером, то описывайте проблему в комментариях. Обязательно отвечу, и помогу советом.
Чтобы компьютер и остальную умную технику обеспечить интернетом, используются маршрутизаторы (router по-англ). Этим устройством оснащен практически каждый дом, в который заведен интернет. А вот правильное название кабеля, который подключается от роутера к компьютеру, так сходу сложно вспомнить. А все потому, что из-за изобилия синонимов, кто как хочет, так и называет.
Содержание
- Варианты названий
- Какой патч-корд выбрать для соединения?
- Маркировка
- Заключение
- Задать вопрос автору статьи
Варианты названий
Вероятно, вы не раз слышали такие слова, как:
- сетевой кабель;
- витая пара;
- витопарный кабель;
- патч-корд;
- Ethernet-кабель;
- Интернет-кабель;
- LAN-кабель;
- шнур для интернета.
Все эти слова – синонимы. Применяются для описания шнура, предназначенного для соединения друг с другом сетевых устройств. Происхождение этих слов-синонимов в той или иной степени связано с тематикой сетевого соединения.
Кабель от роутера к компьютеру называется – витая пара, из-за особенностей плетения внутри кабеля жил. Всего их восемь, и они свиты попарно (в четыре пары).
О том, какой кабель выбрать для подключения интернета в квартире, мы писали здесь.
Приставки LAN и Ethernet добавляют из-за их обозначения. Первая – это локальная вычислительная сеть, означающая объединение компьютеров и других гаджетов в одну сеть, находящуюся на небольшом расстоянии друг от друга. Вторая – это технология организации LAN-сетей.
Если слова «сетевой» и «интернет» объяснений не требуют, то патч-корд разъяснить желательно. Красивое слово одолжили из английского языка. Patching cord в переводе соединительный шнур.
Какой из синонимов использовать в лексиконе, решайте сами. Но запомните следующее:
- Витая пара – это обобщенное название проводов, что используются для развертывания сети.
- Патч-корд – это обобщенное название готового кабеля, которым можно соединить любые устройства, не обязательно «LAN». Но за последние десятилетия это слово закреплено за кабелем, что используется в Ethernet. На концах патч-корда – два одинаковых разъема 8P8C, которые многие называют ошибочно «RJ-45», не добавляя букву S.
Стандарт RJ-45 используется в коннекторе 8P4C, который не совместим с 8P8C. По одной из версий, путаница произошла из-за внешнего сходства разъемов.
Какой патч-корд выбрать для соединения?
Патч-корд можно сделать самому. Все подробности в следующем видео:
Характеристик у соединительного шнура много, но ознакомившись с ними, выбрать кабель несложно. Патч-корд бывает:
- Прямой или кроссовый – зависит от расположения проводов.
- Экранированный или нет – в зависимости от типа витой пары.
- С экранированным разъемом или нет – если витая пара экранированная, то разъем 8P8C (RJ-45) должен быть тоже таким.
- Различной категории – определяют эффективный пропускаемый частотный диапазон.
- С защитой коннектора или нет – защита продлевает жизнь коннектора при частом подключении.
Объяснение по каждому пункту:
- Ранее первые сетевые устройства проблематично определяли, по какой витой паре шел прием, а по какой передача. Поэтому использовалась кроссовая схема подключения проводов, для соединения одноуровневых устройств между собой (компьютер-компьютер, компьютер-хаб и т. д.). Сейчас роутеры умеют определять сигналы, поэтому необходимость в кроссовых схемах подключения отпала. На прилавках сохранились только прямые патч-корды.
- Есть несколько типов витой пары, которые имеют следующие маркировки (любой кабель с такой маркировкой может использоваться в роли патч-корда):
- UTP (Unshielded Twisted Pair) – неэкранированная витая пара. Хотя экранирования в витопарном кабеле нет, но балансная защита от помех присутствует.
- FTP (Foiled Twisted Pair) – фольгированная витая пара. Есть защита в виде общего защитного экрана, окутавшего все пары.
- SFTP (Screened Foiled Twisted Pair) – экранированная фольгированная витая пара. Дополнительная защита фольги от помех плюс усиление эффекта экранирования.
- UTP (Unshielded Twisted Pair) – неэкранированная витая пара. Хотя экранирования в витопарном кабеле нет, но балансная защита от помех присутствует.
Если локалка тянется в доме или квартире, то беспокоиться о дополнительной защите в виде экранирования фольгой не нужно. UTP на все 100% отработает сигнал.
- Эффективно применять экранированный коннектор в паре с экранированным патч-кордом. В противном случае, это бессмысленно.
- Категорий витой пары насчитывается восемь. С первой по четвертую – уже не используются. Восьмая находится в разработке и не до конца утверждена. 5 практически не используется, после пришедшей с 2000 года на смену 5е – четырех-парного кабеля со скоростью до 1 Гб/сек на расстоянии до 100 метров. Кабель Cat5e – самый оптимальный вариант из-за скорости передачи данных и дешевизны. Cat6 и Cat7 используются в сетях со скоростью до 10 Гб/сек на расстоянии до 55 метров. Важно учитывать, что кабели лишь транспортное звено для сигналов между приемником и передатчиком. Если роутер и материнская плата (или сетевая карта) компьютера не поддерживают скорость 10 Гб/сек, а интернет в дом заведен не по оптоволокну, переплачивать за Cat6 и Cat7 нет смысла.
- Защита коннектора выполняет простую, но важную функцию – удерживать коннектор в порту и не дать ему выпасть. Разъемы без защиты при частом извлечении или возможных движениях системного блока (ноутбука) могут попросту не держаться в Ethernet-порту и выпадать.
Маркировка
Осталось определить длину и познакомиться с маркировкой кабеля на практике.
Основные показатели такие:
- U/UTP – неэкранированная;
- Cat5e – категория 5e для локалки в 1 Гбит/сек;
- PVC – поливинилхлорид, оболочка;
- 4x2x0.48 – четыре пары по две жилы с сечением кабеля 0.48 мм;
- Solid – жесткий тип сердцевины жил (не сильно гнется, но имеет меньшие потери при передаче сигнала).
Длину выбирайте исходя из задач на сейчас, а не про запас. Иначе эта петля провода так и останется петлей на долгие годы.
Заключение
Есть множество синонимов соединительного кабеля, но ближе по значению – позаимствованное с английского слово «патч-корд». Оптимальным вариантом для соединения роутера с компьютером остается кабель категории 5e. Используйте его в том случае, если техника способна работать со скоростями до 1 Гбит/сек.
Обжим витой пары

Достаточно часто на форумах можно найти вопросы, как обжать сетевой кабель. Давайте разберемся в этом основательно и начнем с того, что нам понадобиться при обжиме сетевого кабеля.
Обжимка витой пары – какие инструменты нужны
Итак, вы решили провести сеть или сделать проводной интернет, который кстати имеет ряд преимуществ, перед беспроводным WiFi соединением (например, стабильность связи). Как это сделать? Все просто, для этого нам понадобиться.
- Сетевой кабель или, как его еще называют, витая пара. Здесь уж мы не будем описывать, откуда и куда он должен идти, поскольку ситуации бывают разные. Главное, что обжатие витой пары подразумевает его непосредственное наличие. Конечно, сетевой кабель предназначен для компьютера или ноутбука, в которых должна стоять сетевая карта. Выглядит он так:
- Специальный инструмент, – обжимка. Им нужно будет обжимать сетевой провод. Обычно, обжимка выглядит так:
- Джеки. Это специальные разъемы RJ-45, которые необходимо соединить, с помощью обжимки с кабелем. Вот как они выглядят:
Итак, все необходимое у нас есть. Перейдем к непосредственному обжатию сетевого кабеля.
Распиновка витой пары
Схема обжима витой пары, то есть ее распиновка, стандартизирована и если вы решили сделать сетевой кабель своими руками, то придется следовать конкретной схеме расположения проводов сетевого провода.
А таких схем всего две, и запомнить их не так сложно. Здесь надо заметить, что если вы решили сделать соединение витой пары или просто увеличить сеть, то в зависимости от ситуации, нужно применять нужную схему обжима. А если вы решили просто подключить компьютер к роутеру, то мы советуем не отходить от общепринятых стандартов, и обжать витую пару по схеме B. Как это сделать? Читайте далее!
Итак, как мы и сказали, существует 2 схемы распайки витой пары для подключения компьютера через роутер. Все подробно показано на картинке:
На рисунке видно, как должны располагаться проводки витой пары, чтобы правильно подключить компьютер к сети. На нем представлены две схемы, – A и B. В принципе, при соединении витой пары и просто при подключении, они равнозначны. Но на практике, чаще используют схему B.
Далее отметим, что для того, чтобы подключить компьютер или ноутбук к сети через маршрутизатор или свитч, нужно обжимать оба конца кабеля одинаково. А если вы решили обойтись без роутера, то обжимку провода нужно делать методом “Кросс” или, как еще называют “Кроссовер”, как на картинке:
При таком методе, патчкорд (витая пара, обжатая с двух концов) будет иметь разные последовательности на каджом конце провода. Как сделать сетевой кабель для компьютера в теории мы рассказали, перейдем к практическим советам.
Правильная обжимка сетевого кабеля
Конечно, когда вы будете первый раз производить обжим витой пары, возникнут определенные трудности. Следующие наши советы, как правильно обжать сетевой кабель, помогут вам быстрее и качественнее сделать данную работу. Давайте попробуем сделать все последовательно:
- Аккуратно надрезаем изоляцию кабеля, снимаем ее с витой пары.
- Распутываем провода и выпрямляем их, чтобы было проще выставить в нужном порядке.
- Выравниваем их и аккуратно вставляем в разъем RJ-45. Важно вставить провода полностью, до конца, и не перепутать начало последовательности. Подробнее можно посмотреть на картинке:
- Постарайтесь сделать так, чтобы оплетка витой пары вошла разъем RJ-45. Это защитит провода от повреждений и сделает кабель надежным.
- Вставляем витую пару с надетым разъемом в обжимку и обжимаем кабель.
Если все делать аккуратно, у вас обязательно получится.
Подключение витой пары
Подключение сетевого кабеля дело не хитрое. Достаточно вставить витую пару в разъем сетевой карты компьютера или ноутбука, а вторым концом воткнуть в роутер или другую сетевую плату.
Если распиновка сетевого кабеля была правильной, то сеть будет работать стабильно и без потери пакетов с данными. Многие провайдеры подключают интернет через сетевой кабель, что сегодня является обыденным практически в любом городе России. Надеемся, что статья оказалась полезной, и теперь вы разобрались, как сделать сетевой кабель самостоятельно. Читайте SMARTRONIX.RU!
Для подключения к роутеру клиентских устройств используют либо беспроводное соединение Wi-Fi либо кабель. Сегодня большинство пользователей отдают предпочтение первому варианту. Он гораздо практичнее – не нужно опутывать квартиру сетью проводов, а для подключения к сети нового устройства достаточно просто ввести пароль. Но стационарные ПК в большинстве не оснащены беспроводным модулем. Так же, как и некоторые ТВ-приставки или сетевые принтеры. Да и настройку, а тем более перепрошивку роутера рекомендуется выполнять через кабельное соединение, поскольку оно является более надёжным. Поэтому без кабеля в локальной сети не обойтись.
Кабель для роутера
Вы наверняка слышали слова «витая пара», «патч-корд», «сетевой кабель». Так называют кабель для роутера. А ещё шнур для интернета, интернет-кабель, LAN-кабель. Являются ли все эти названия синонимами? И какое из них правильное?

Внутри этого кабеля находятся восемь медных жил, сплетённых (свитых) попарно. Отсюда название – витая пара.
Витая пара это общее название для проводов, используемых для монтажа сетей. А вот кабель, предназначенный для подключения к роутеру компьютеров и других устройств правильней будет называть патч-корд.
Что такое патч-корд
Само название происходит от английского «patching cord» — «соединительный шнур». То есть так можно назвать любой провод, предназначенный для соединения двух устройств, устройства и розетки и так далее. Но закрепилось оно именно за кабелем для локальных сетей Ethernet.
Патч-корд это кусок витой пары с разъёмами RJ-45 на концах. Он используется для подключения ПК к роутеру или коммутационной розетке локальной сети, а также для прямого соединения друг с другом различных сетевых устройств.
В зависимости от расположения проводов патч-корд бывает прямой или кроссовый. Последний использовался для соединения друг с другом двух компьютеров напрямую. Сегодня найти такой кабель будет проблематично, потому что они практически не применяются. Для соединения роутера и компьютера, а также для подключения к роутеру других устройств используют прямой патч-корд. А современные сетевые карты не нуждаются в специальном кроссовом кабеле, они так же, как и роутер, могут работать с прямыми патч-кордами.
Патч-корды продаются уже готовые. Но, если требуется кабель нестандартной длины или кроссовый патч-корд, его можно изготовить с помощью несложного инструмента для обжимки витой пары.
Какой патч-корд выбрать
Поскольку в этой статье речь идёт о подключении компьютера к роутеру, самым простым решением будет воспользоваться для этих целей патч-кордом, который идёт в комплекте с вашим маршрутизатором. Роутеры всех производителей комплектуются таким кабелем. Но есть один нюанс – обычно он очень короткий, чаще всего около полуметра. Редко бывает длиннее. Поэтому подойдёт вам в том случае, если компьютер и роутер находятся рядом.
Но часто роутер в квартире размещается в прихожей или на кухне, а компьютер стоит в одной из комнат. Поэтому может потребоваться патч-корд длиной несколько метров. Его можно приобрести в магазине. Это наиболее удобный вариант. Можно, конечно, купить нужной длины кусок витой пары и коннекторы RJ-45 и изготовить патч-корд самостоятельно. Но цена комплектующих будет ненамного ниже, чем стоимость готового кабеля. А для обжимки потребуется специальный инструмент, приобретать который ради однократного использования не имеет смысла. Если же вы всё-таки решили обжать витую пару самостоятельно, как это сделать правильно можно узнать из отдельной статьи на нашем сайте.
Категории и разновидности
Наиболее распространённым типом патч-корда является UTP-кабель пятой категории. Это обычный неэкранированный восьмижильный провод, предназначенный для прокладки внутри помещений. Кабели 1-4 категории сейчас не используются, а кабель 6-й категории применяется для построения гигабитных сетей с передачей данных на скорости до 10 Гбит/сек. Таким образом, в обычной домашней сети для соединения компьютера с роутером следует выбрать UTP-патч-корд 5 категории.
Аббревиатура UTP расшифровывается как Unshielded Twisted Pair – «неэкранированная витая пара». Кроме этого, существуют другие разновидности витой пары.
FTP (Foiled Twisted Pair – «фольгированная витая пара») под изоляцией имеет экран из фольги. Он позволяет защитить кабель от электромагнитных помех.
SFTP (Screened Foiled Twisted Pair – «экранированная фольгированная витая пара») кроме защитного слоя фольги, дополнительно защищена оплёткой из проволоки.
На первый взгляд, экранированный кабель надёжней и лучше выбрать его. Но на практике это никакого ощутимого эффекта не даст:
- Экран должен быть заземлён, иначе пользы от него будет немного. А для этого в сети должно использоваться соответствующее оборудование, имеющее контур заземления.
- Внутри помещений в целях экономии все провайдеры используют неэкранированный кабель. То есть провод, по которому к вам в квартиру заведен интернет, скорее всего обычный UTP-кабель. А включение в сеть из неэкранированного кабеля небольшой кусок экранированного на качество передачи данных никак не повлияет.
- В офисах и квартирах нет такого электромагнитного фона, который бы сказался на работе локальной сети.
Поэтому экранированный кабель применяют там, где присутствует высокий уровень помех либо при прокладке сегмента сети вне помещения. Для подключения компьютера к роутеру в квартире защищённый интернет-кабель не нужен.
Подключение Wi-Fi роутера к компьютеру через кабель
Сергей Ефимов
4 октября, 2021
На сегодняшний день написано множество статей, посвященных вопросу связи с интернетом через беспроводную сеть. В этой статье рассматривается подключение маршрутизатора к ПК с помощью кабеля, который в большинстве случаев поставляется вместе с роутером. Подключиться к сети таким способом гораздо проще, чем через Wi-Fi. Но далеко не все обыватели знают, как подключить роутер к компьютеру через сетевой кабель. Именно об этом и будет подробно рассказано далее.
Подключение Wi-Fi роутера к компьютеру через кабель
Многим пользователям интересно узнать, как настроить интернет на компьютере через кабель от роутера и насколько это сложно.
Все, что нужно, это просто кабель, который будет использоваться для подключения ПК к маршрутизатору. Как правило, это соединение в виде витой пары с разъемами RJ-45 на обеих сторонах.
Этот кабель должен быть включен в комплект с маршрутизатором.
Бывает, что шнур оказывается коротким. В случае если нужен длинный кабель, его можно приобрести в компьютерном магазине.
Можно также изготовить кабель и без посторонней помощи, однако в этом случае понадобится специальный аппарат. В интернете можно найти множество рекомендаций.
Скорее всего, на роутере имеется именно 4 порта LAN. Иногда разъемов LAN может быть больше или меньше.
Эти инструкции подойдут для Windows 7, Виндовс 8 и Windows 10. В Windows XP подключение осуществляется точно так же, но настройки айпи будут несколько другими.
В этой небольшой пошаговой инструкции «для чайников» будет рассказано, как подключить роутер к компьютеру через сетевой кабель.
В каких ситуациях может возникнуть такая необходимость
Очевидно, что по большому счету, подключение через кабель требуют ПК, которые не имеют вай-фай приемника. В случае приобретения адаптера для ПК можно избавиться от проводов.
Обычно рекомендуется подключать маршрутизатор по кабелю для его настройки и, очевидно, для обновления прошивки. В различных случаях, если вай-фай не работает на ПК, а пользователю нужно подключиться к сети, или скорость соединения низкая, можно использовать кабель. Связь по нему в любом случае более стабильна, чем по воздуху.
Особенности настройки проводного соединения
Большинство проблем возникает при подключении через беспроводную сеть. Подключение по кабелю не должно вызывать никаких проблем. Что тут сложного, нужно просто подключить кабель к роутеру, затем к ПК, и все готово.
Современные коммутаторы обычно имеют 4 разъема LAN. Это означает, что можно подключить до 4 гаджетов через кабель. И каждый из них будет получать интернет от маршрутизатора или работать в локальной сети.
Требуется: роутер с LAN-разъемом (он желтого цвета), сетевой кабель (поставляется вместе с коммутатором), ПК с сетевой картой (обычно встроенной в материнскую плату) или ноутбук с разъемом RJ-45.
Необходимо сделать следующее:
- Взять сетевой кабель.
- Подключить один конец к желтому (LAN) разъему на коммутаторе. Нет никакой разницы, в какой из четырех разъемов подключать кабель.
- Противоположный конец необходимо подключить к ПК, нужное гнездо найти на системном блоке не составит труда.
- Когда сетевой канал будет подключен, на коммутаторе должен загореться один из четырех светодиодов, указывающий на наличие связи с разъемом LAN.
- Теперь необходимо взглянуть на экран ПК. Если предупреждающее табло (внизу, справа) показывает статус подключения, значит, все в порядке. Интернет теперь работает.
Как быть, когда компьютер не воспринимает подключение сетевого провода
При включении компьютера обнаруживается отсутствие интернета и красный крестик у края экрана? Каждый пользователь интернета в той или иной степени хоть раз в жизни сталкивался с этой проблемой. Если зайти в сетевые подключения на ПК, то под Ethernet-коннектором можно увидеть: «сетевой кабель не подключен». Как следует реагировать? Какие действия необходимо предпринять? Об этом подробнее ниже.
Первым делом нужно попытаться устранить проблему:
- Перезагрузить компьютер. Если используется роутер, перезагрузить и его.
- Вытащить из сетевой карты ПК кабель с RJ-45.
- Когда задействован маршрутизатор, необходимо изменить порт (LAN), в который встроен патч-корд, соединяющий роутер с ПК.
- Обратиться к провайдеру, чтобы выяснить, выполняется ли какая-либо запланированная работа.
Какая бы ОС у пользователя ни стояла — Виндовс 10, 8, 7, XP — эта проблема возникает и устраняется похожим образом.
Вот наиболее известные причины, по которым ПК сообщает, что связь с кабелем не установлена:
- Сбой у провайдера.
- Сетевая карта в ПК перегорела. Обычно это происходит после грозы.
- Сбой в системе. Проблема с драйвером сетевой карты.
- Поломка или разрыв внутри сетевого кабеля.
- Проблема с коннектором RJ-45, который подключается к ПК.
- Заражение вредоносными программами.
Не существует ни одного провайдера, у которого не было бы поломок. Особенно часто они происходят во время сильного ливня и ветра. В таких случаях невозможно что-либо предпринять. Эту проблему должен решать интернет-провайдер. Не остается ничего другого, как обратиться за помощью к специалистам.
В данном случае, не нужно стесняться: следует звонить провайдеру сразу, тогда интернет починят быстрее. Не стоит сидеть 1-3 дня и ждать, что провайдер увидит проблему и устранит ее.
Появляется сообщение: сетевой кабель не подключен, несмотря на то, что он, безусловно, находится на своем месте. Как это ни прискорбно, но такое случается часто. Причиной данного обстоятельства может быть поврежденная сетевая карта. Есть только один способ исправить это: заменить сетевую карту. В дальнейшем, чтобы предотвратить повторное возникновение этого обстоятельства, во время грозы необходимо вытащить из компьютера штекер RJ-45.
Если окажется, что с провайдером проблем нет и связь в порядке, то в этот момент нужно искать проблему в устройстве. Для начала следует проверить драйвер сетевого модуля.
В некоторых случаях сетевые разъемы не могут распознать скорость соединения между ПК и провайдером. В результате этого не будет происходить подключения к сети. Задача состоит в том, чтобы установить настройки подключения в ручном режиме.
Возможно, сетевой кабель подключили неправильно или он каким-либо образом поврежден. Первый вариант проверить несложно, но вторая проблема гораздо серьезнее. Провод может разорваться в любом месте и в самую неподходящую секунду. Обнаружить место обрыва без специального прибора и умения будет непросто. Не остается ничего другого, как исследовать весь кабельный шнур в доме. Особое внимание следует уделить местам скручивания провода.
Бывали случаи, когда кошки или собаки перекусывали провода. Иногда пользователи непреднамеренно сильно дергали провода при уборке дома. Если обрыв обнаружен, нужно соединить все порванные провода по оттенку и зафиксировать изолентой. Если ничего не видно, нужно вызвать специалиста.
В результате регулярного выдергивания и подключения коннекторы RJ-45 ломаются или некоторые провода теряют контакт. В этой ситуации есть два разных способа решения проблемы:
- Приобрести штекер RJ-45 и попробовать самостоятельно переобжать его.
- Вызвать специалиста, который все сделает.
Существуют вирусы, которые вмешиваются в работу драйверов. Попытки найти их на зараженном гаджете не имеют смысла, пользователь может потратить уйму времени. Проще попытаться откатить все или переустановить ОС Виндовс.
Возможные проблемы с доступом в интернет
Отсутствие доступа к различным веб-сайтам может быть вызвано неисправностью модема или маршрутизатора.
Многие люди для подключения к интернету используют модем (например, от Ростелекома), который представляет собой физическое устройство, передающее цифровые данные по аналоговым каналам. Модем преобразует аналоговый сигнал в цифровой, и наоборот.
Маршрутизатор (например, от ТП-Линк) — это физическое устройство, которое подключается к интернету через проводную, беспроводную или мобильную сеть. Кроме того, он может объединить в одну локальную сеть все устройства, оснащенные сетевыми портами Ethernet и адаптерами Wi-Fi. С его помощью участники локальной сети могут свободно обмениваться файлами и дистанционно управлять другими устройствами (например, принтерами, телевизорами и т. д.).
Необходимо посмотреть на маршрутизатор. Если на нем мигают синие или зеленые индикаторы (производители могут использовать разные цвета), это нормально и указывает на стабильное подключение к интернету и локальной сети.
Но если наблюдаются непрерывно мигающие оранжевые (или красные) огоньки, это обычно указывает на отсутствие подключения. То же самое касается модема — мигающий оранжевый огонек обычно свидетельствует о поломке или ошибке.
Если индикаторы указывают на наличие проблемы на обоих устройствах, следует попробовать выключить и включить их снова. То есть осуществить перезагрузку. Это действие можно выполнить, даже если индикаторы мигают нормально — есть некоторые маршрутизаторы, которые иногда необходимо перезагрузить, чтобы они работали правильно.
Через несколько минут модем или маршрутизатор должен снова подключиться к провайдеру. Ошибка может быть вызвана обновлением серверов самого провайдера.
Если это не решит проблему, можно выполнить сброс настроек маршрутизатора или обновить прошивку. Чтобы проверить, действительно ли проблема связана с роутером, можно подключить Ethernet-кабель компьютера напрямую к модему, минуя маршрутизатор. Если соединение восстановится, станет ясно, какое устройство вызывает проблему.
Если проблемы с сетью возникают только с одним компьютером в локальной сети, то, скорее всего, это ошибка программного обеспечения. Она может быть вызвана вирусом, каким-либо вредоносным ПО или ошибкой в браузере. Необходимо проверить систему с помощью антивирусной программы и установить другой браузер, а затем попробовать открыть веб-сайт с помощью новой программы. Возможны и другие ошибки, например, неправильно настроенный брандмауэр.
Как выяснилось, подключиться к роутеру через кабель несложно. А с любыми возможными проблемами можно справиться самостоятельно. В крайнем случае всегда можно вызвать специалистов провайдера.
Автор
Сергей Ефимов
Дипломированный специалист по безопасности компьютерных сетей. Навыки маршрутизации, создание сложных схем покрытия сетью, в том числе бесшовный Wi-Fi.