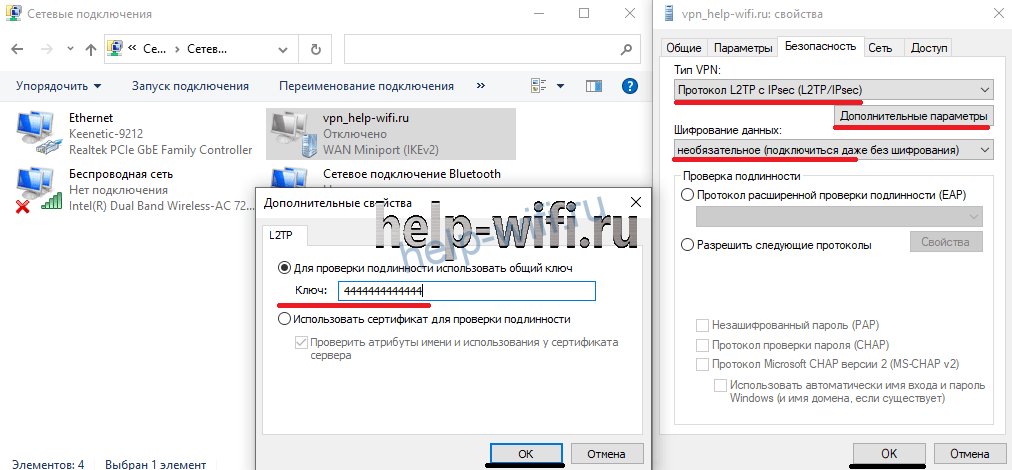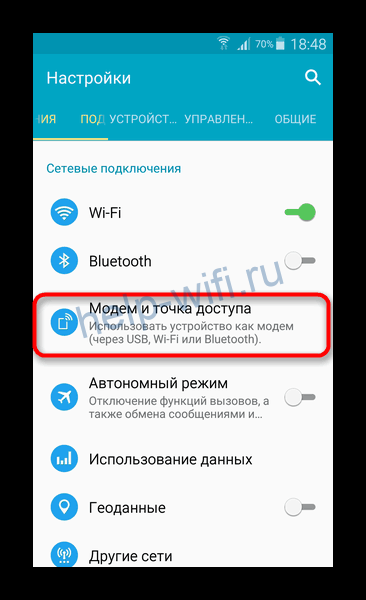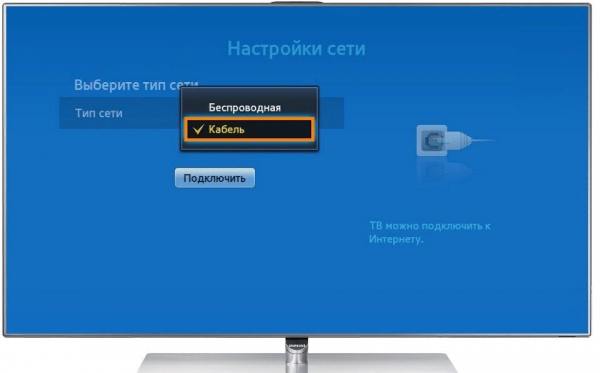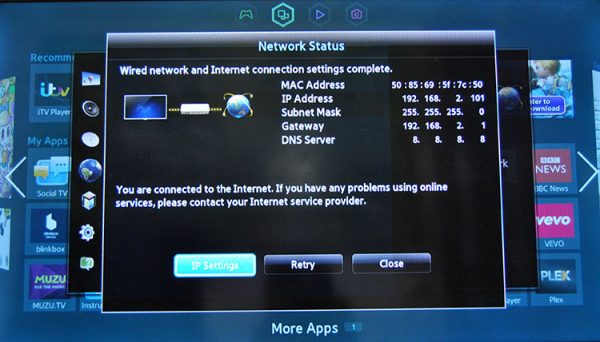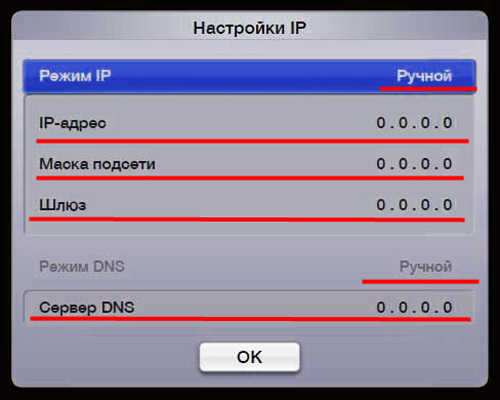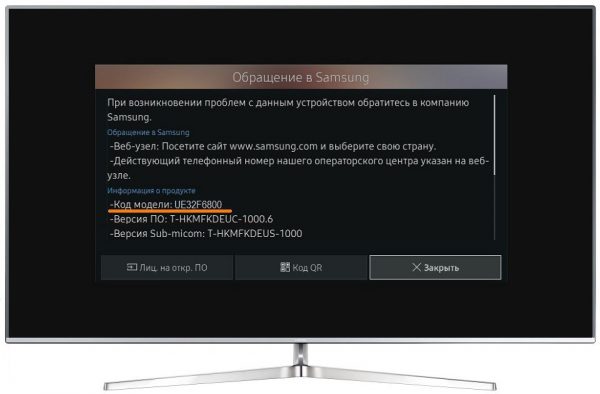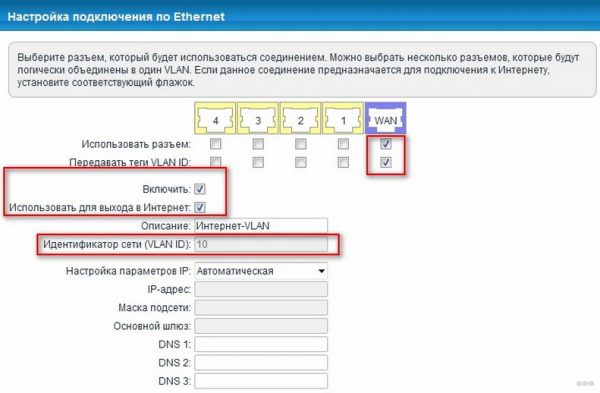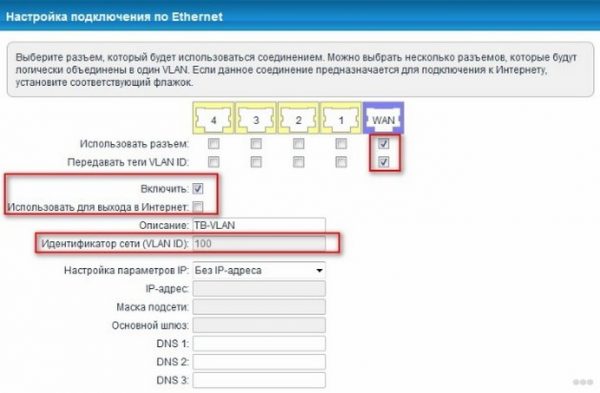Обычная схема кабельного подключения к провайдеру подразумевает установку WiFi-маршрутизатора в качестве оконечного оборудования доступа. Для ADSL и GPON по другому не получится, там обязательно должен быть модем или терминал. А вот если используется обычный FTTB — то есть в квартиру приходит витая пара Ethernet — то можно подключить Интернет без роутера. Так обычно поступают в тех случаях, когда дома только один компьютер или ноутбук и в беспроводной связи Вай-Фай нет необходимости. Например, так делают квартиранты на съёмной квартире. Я расскажу как настроить такое подключение.
Как подключить кабель к компьютеру напрямую
Начинаем с Ethernet-кабеля, который монтёр провайдера привёл в квартиру. У него на конце разъём RJ45. Так как роутера у нас нет, то этот кабель надо подключить к сетевой карте компьютера или ноутбука — у них так же для этого есть соответствующий порт. У ПК он расположен сзади корпуса, где находятся и все остальные его порты и разъёмы.
На ноутбуках LAN-порт обычно расположен на левой части корпуса, примерно в средней его части. Стоит подключить Интернет-кабель к компьютеру напрямую и на сетевой карте загорится зелёный или оранжевый индикатор. На ноуте индикатора может не быть — тогда смотрите на реакцию операционной системы Windows 10 — индикатор сети около часов должен сменится с глобуса на значок в виде монитора.
Следующим шагом надо настроить подключение на ПК. На сегодня два самых распространённых варианта, которые можно встретить у провайдеров — это IPoE и PPPoE. Рассмотрим как настроить каждый из них подробнее.
Настройка IPoE соединения (динамический IP-адрес)
На сегодняшний день IPoE-соединение используется в большинстве филиалов Билайн (за исключением тех, что ещё не перешли со старой схемы с L2TP-тоннелем), в ТТК-Урал, а так же в некоторых филиалах Ростелеком.
Настройка IPoE соединения в Windows 10 заключается в том, что нужно в параметрах системы зайти в раздел Сеть и Интернет, затем в меню выбрать пункт Ethernet, после чего справа кликаем на ссылку Настройка параметров адаптера. Так мы попадём в окно сетевых подключений Виндовс:
Там мы кликаем правой кнопкой мыши на подключение по локальной сети Ethernet, чтобы вызвать контекстное меню. Выбираем пункт «Свойства». Откроется окно настроек адаптера:
В списке компонентов найдите строчку IP версии 4 (TCP/IPv4) и дважды кликните по ней мышкой. Появится окно свойств протокола, гда надо будет проверить чтобы стояли галочки «Получить IP-адрес автоматически» и «Получить адрес DNS-сервера автоматически». Нажимаем на кнопку ОК, чтобы настройки сохранились. Можно проверять доступ в Интернет.
Подключение PPPoE в Windows 10
Этот протокол используется у Дом.ru, МТС а так же в большинстве филиалов Ростелеком и ТТК. Настройка PPPoE в Windows 10 сводится к тому, что нужно зайти в параметры операционной системы, открыть раздел Сеть и Интернет и в меню выбрать пункт Набор номера.
Так как мы создаём новое подключение, то нужно кликнуть на ссылку «Настройка нового подключения», чтобы запустился специальный мастер. Выбираем вариант — «Подключение к Интернету».
Дальше надо последовательно пройти все шаги мастера, выбрать тип «Высокоскоростное (с PPPoE)» и ввести логин и пароль, которые предоставил провайдер при заключении договора.
Внимание! Обязательно поставьте галочку «Запомнить этот пароль», иначе при подключении система будет постоянно требовать его ввести заново.
После того, как подключение к Интернету без роутера будет создано, его надо будет запускать каждый раз, когда нужно выйти в глобальную паутину. Ну или каждый раз, когда включаете компьютер.
Для этого снова открываем в параметрах Windows 10 раздел «Сеть и Интернет» -> «Набор номера» и, выбрав справа высокоскоростное подключение, нажимаем кнопку «Подключиться».
Альтернатива кабельного Интернета
Не могу не упомянуть ещё один отличный вариант — Мобильный Интернет 4G/LTE. Это отличная альтернатива кабельному подключение в крупных городах, где покрытие сетью 4G если не отличное, то близкое к этому. Так, у нас в городе на Мегафоне мне удавалось «разогнаться» до 150 Мбит/сек, а это, согласитесь, отличный показатель!
В этом случае подключить Интернет без роутера можно с помощью USB-модема, который подключается в соответствующий порт компьютера или ноутбука. Большой плюс, что не нужно тянуть кабель и нет привязки к месту нахождения. Кстати, многие современные 4G-модемы могут работать и как роутер, раздавая WiFi.
P.S.: Как видите, при подключении Интернета можно при необходимости обойтись без роутера. Другой момент — сейчас простенький Вай-Фай маршрутизатор типа D-Link DIR-300 можно купить на Авито или Юле практически за символическую цену в 200-300 рублей. Денег уйдёт немного, а удовольствия море! Решение за Вами!
При подключении к интернету через роутер у многих пользователей возникают проблемы. Они связаны с разными аспектами, поэтому перед тем, как подключить интернет к компьютеру через кабель от роутера нужно подробно изучить возможность это делать правильно.
Необходимые инструменты для подключения интернета к компьютеру через кабель от роутера
В наше время в каждой семье есть не один компьютер и телефон. Чтобы не платить за интернет слишком много с помощью кабеля к интернету подключают роутер. Этот Wi-Fi адаптер позволяет отказаться от множества проводов, протянутых по дому.
Подключение через кабель всегда стабильное и имеет более высокую скорость передачи сигнала. Чтобы осуществить подключение необходимо иметь сетевой провод и роутер. Как правило, специальный кабель идет в комплекте с маршрутизатором.
Если его длины не достаточно можно обратиться в мастерскую или магазин по продаже компьютеров. Сделать самостоятельно его без специального оборудования сложно, так как нужны специальные инструменты для зажима клеммы.
Подключение Wi-Fi приемника через кабель позволяет повысить скорость приема сигнала и постоянно принимать обновления.
Однако нужно учитывать, что многие планшеты и ноутбуки не имеют гнезда RJ-45 и функция приема сигнала по контактному проводу им не доступна.
По сетевому кабелю через бытовой роутер можно подключить до четырех устройств. На скорости приема сигнала это не отразится.
В обычном маршрутизаторе есть 4 LAN разъема. Но вообще их число может варьироваться от 1 до 8, в зависимости от модели и производителя.
Подключение возможно с любой версией Windows. Порядок действий будет идентичным, отличие заключается только в настройках.
Таким образом, перед тем, как подключить компьютер к интернету через роутер по кабелю, необходимо приготовить:
- роутер;
- удобный по длине сетевой шнур.
- компьютер с принимающей сетевой картой.
Современные компьютеры и ноутбуки, оборудованы такими картами. Но если техника старая, то придется приобрести ее дополнительно и установить в мастерской.
При выборе шнура лучше отдать предпочтение проводу cat5e. На нем уже должны стоять соединительные клеммы с обеих сторон. Тот, который продается вместе с маршрутизатором не слишком длинный (до 1,5 метров). Если нужна большая длина, прежде чем его заказывать, нужно предварительно рассчитать метраж.
К маршрутизатору прилагается инструкция, ей нужно пользоваться при подключении.
Пошаговая инструкция по подключению
Причиной подключения к роутеру интернет провода может стать:
- отсутствием на оборудовании модуля Wi-Fi;
- выход из строя имеющегося сетевого адаптера;
- необходимость настройки самого маршрутизатора или обновление его прошивки;
- низкая скорость принимаемого сигнала.
Что касается скорости, то она значительно снижается при просмотре видеофайлов через интернет или передачи информации в большом объеме. Кроме того, скорость сигнала может сильно снизиться, если установлена система видеонаблюдения.
Для осуществления процедуры присоединения берется роутер, на котором есть незанятый разъем, чтобы подключить провод. Один конец кабеля следует подсоединить к LAN-разъему (как правило, желтого цвета), который находится сзади роутера. Другой конец подсоединяется непосредственно к разъему на ПК.
После чего следует проверка наличия подключения к сети. Если лампочки горят, значит, сигнал есть.
Особое внимание нужно уделить подсоединению к уже работающей системе и кабелю интернета нового компьютера.
Если это будет онлайн-подключение, то действия выполняются в такой последовательности.
Вначале кабель вставляется в компьютерную карту, а затем выполняются следующие действия, чтобы настроить подключение:
- Зайдя в меню «Пуск» перейти в «Мой компьютер».
- После чего через «Панель управления» зайти в «Центр управления сетями и общим доступом».
- Для подключения нужно выбрать кнопку «Настройки нового подключения сети».
- Найдя иконку подключения к Интернету, активировать клавишу «Высокоскоростное».
- Кроме того потребуется ввести логин и пароль, чтобы иметь возможность принимать сигнал интернета. Все это есть в договоре оказания услуг.
- Если настройки выполнены правильно, на панели загорится значок подключения к сети.
Если роутер не новый, лучше сбросить все имеющиеся на нем настройки. Для этого в приборе есть специальная кнопка с названием Reset. Нажав на нее и подержав несколько секунд, можно вернуться к заводским настройкам.
При подключении уже настроенного компьютера или ноутбука к роутеру нужно вставить кабель в гнездо и дождаться сигнала, что прибор работает. Это отразится и на подключенном устройстве, так как появится значок новой сети.
Когда роутер не настроен или есть иные проблемы с подключением, на приборе будет мигать желтый сигнал, которые означает, что подсоединить интернет не удалось.
Подключение без роутера
Настройка интернета через кабель самый простой способ подключения интернета. Кабельный способ самый надежный, он позволяет напрямую осуществить подсоединение провода к порту Ethernet в оборудовании. Он расположен с внутренней стороны компьютерной панели. Для приема сигнала нужно настроить новое соединение.
Если взять за пример Windows 10, то последовательность действий будет такой:
- Войдя в меню «Пуск», перейти в «Параметры».
- Затем нажать «Сеть и Интернет» и найти вкладку VPN с настройками параметров адаптеров.
- В папке будут видны все возможные подключения, которые доступны для данного устройства.
- Выбрав кнопку «Свойства» через клавишу интернета можно прочитать протокол TCP/IP четвертой версии 4.
- Чтобы ввести статический IP-адрес потребуется узнать настройки у своего провайдера.
- Чаще всего настройки делаются в автоматическом режиме самим сервером. Нужно только нажать на «OK» и проводной доступ к другому устройству будет осуществлен.
Возможные проблемы при подключении интернета к компьютеру через кабель от роутера
Если интернет до осуществления новых настроек работал хорошо, то, прежде всего, потребуется проверить настройки IP и DNS, на предмет подключения к конкретной локальной сети.
Причины неудачного подключения могут быть разными. Для их устранения понадобится изучить все проблемы и методы их решения.
Самыми популярными из них являются:
- Не получается подключиться через кабель, так как компьютер не видит интернет. Проблему можно решить, проверив, правильно ли подключен проводник к основному разъему.
- На панели задач оборудования появляется красный, перечеркнутый крест. Он говорит о том, что, скорее всего, неисправен кабель или сигнал не принимает сетевая карта, LAN-порт устройства. Но выяснив, что проблема не с проводником, нужно убедиться в правильности подключения самого компьютера к интернет-сети. Возможно, придется менять сетевую карту.
- Постоянно мигающий индикатор говорит, что соединение с сетью невозможно. Причина сбоя, скорее всего, будет в драйверах, которые можно попытаться переустановить.
- Когда нет соединения после замены драйвера, нужно перейти в папку онлайн-подключений и включить кнопку интернета, если он отключен.
- Когда неисправен роутер, или в нем сбились настройки, придется перенастраивать маршрутизатор. Для этого кабель потребуется подключать к ПК напрямую.
Учтя все возможные проблемы, и не добившись нужного соединения, нужно позвонить провайдеру, возможно, соединить провода и получить сеть невозможно из-за неисправности на линии или отсутствии оплаты за интернет.
Иногда проблемы возникают из-за наличия в компьютере вирусов. Устранить проблему можно осуществив проверку при помощи надежной антивирусной системы. После удаления сбойных или вредоносных файлов потребуется заново восстановить операционную систему.
В любом случае, при отсутствие сетевого подключения потребуется выполнить ряд действий, позволяющих получить желанный доступ к сети. Они заключаются в следующем:
- Найти и нажать клавишие Win + R на клавиатуре компьютера.
- В поисковой строке вбить: ncpa.cpl.
- После выхода в окно сетевых подключений перейти в «Свойства».
- После чего зайти в «Подключение по локальной сети» (Ethernet).
- Найдя строку IP, выбрать команду «Свойства».
- Исправить настройки на автоматическое получение адреса сервера, после чего, выйти, сохранив команду.
Если это не принесло результата, потребуется проверить настройки самого роутера. Понадобится зайти на сайт провайдера, введя соответствующий логин и пароль, и перейти в необходимую вкладку.
Когда после выполнения подключения сетевой знак остается красным, и доступа к интернету нет, значит, дело, скорее всего в кабеле. Нужно тщательно проверить насколько плотно удалось соединить его с LAN-портом, проверив последовательно правильность включения сетевого адаптера.
Внешне кабель может выглядеть неповрежденным, но в местах сильного перегиба сигнал может не проходить. Лучше сразу заменить такой проводник.
При проблеме с разъемами кабель неплотно вставляется в порт. Следует дождаться характерного звука, сигнализирующего плотность контакта. При наличие проблем, такого сигнала не последует.
При проверке адаптера потребуется зайти в раздел сетевого подключения и отключить вкладку вручную. Сделать это лучше через диспетчер устройств: открыв в поисковике devmgmt.msc, затем вкладку «Сетевые адаптеры» и выбрав нужный маршрутизатор, отключить его.
Настройка сетевой карты компьютера для подключения
Настройка сетевой карты требует знания последовательности действий. Для этого потребуется прописать IP-адрес, подсети, шлюз и адреса DNS-серверов. Их выбор зависит от версии Windows.
Примеры настроек таковы:
- Если нет приема сигнала от IP-адрес модема или роутера к сетевой карте, нужно зайти в интерфейс устройства.
- Сделать работу интернета надежной можно подключив качественные маршрутизаторы и исключить обрывы.
- Если соединение проходит по цепочке из модема, роутера и компьютера, последовательно соединенных друг с другом, то специалисты советуют для повышения скорости сигнала выключить DHCP и вручную прописать сетевую карту.
- Если потребуется настроить IP-адрес провайдера с компьютера, сделать это можно зайдя на сайт самого провайдера.
Но чаще всего при сетевом и беспроводном подключении выставляются стандартно настройки в автоматическом режиме.
В разных версиях операционных систем интерфейс может быть различным. Но общие принципы настройки сохраняются.
Нужно настроить адрес на роутере. В зависимости от модели он может быть разным. Узнать его можно прочитав в прилагаемой инструкции или на самом приборе.
- Маска подсети автоматически пишется, как только вводится IP-адрес например «255.255.255.0».
- Основной шлюз это адрес роутера, который может быть одним из следующих вариантов: «192.168.0.1» и «192.168.1.1».
На нижней стороне роутера должны быть параметры типа: D-Link и ZyXEL.
Если адреса DNS-серверов есть, их можно вписывать точно. В остальных случаях можно взять стандартные адреса DNS Google и, поставив отметку в пункте подтверждения параметров, сохранить сделанные настройки. Для этого нажимается клавиша «ОК» и затем компьютер перезагружается.
После внесения изменений параметры сети изменятся.
Для macOS действует тот же алгоритм. Но изменить параметры карты здесь нужно по- другому.
Для этого потребуется нажать на знак интернета и войти в настройки сети. После чего в зависимости от вида подключения выбрать клавишу сетевое или беспроводное (Wi-Fi) подключение.
Для подсоединения к кабелю нужно нажать на активацию вручную, вписать IP-адрес, маску подсети и маршрутизатор. После чего прописать адреса DNS-серверов и подтвердить свои действия.
Таким образом выполнить подключение к сети компьютера через роутер, который соединен кабелем, не сложно. Нужно просто выполнять все, что указано в инструкции и при необходимости обратится за помощью к техподдержке своего провайдера или вызвать специалистов. Они помогут провести соединение качественно.
На чтение 10 мин Просмотров 20.3к.
Максим aka WisH
Высшее образование по специальности «Информационные системы». Опыт работы системным администратором — 5 лет.
Задать вопрос
Сегодня поговорим о том, как подключить интернет на компьютере и как настроить это подключение. Сначала, конечно, нужно провести интернет в квартиру. Для этого надо выбрать интернет-провайдера, заключить договор и пригласить его представителя, чтобы он протянул сеть. Вы получите провод, а дальше самостоятельно займетесь подключением и настройкой интернета (или закажете эту услугу у профессионалов).
Содержание
- Варианты подключения
- Ethernet
- Adsl
- Gpon
- Настройка прямого подключения
- Выбор протокола соединения
- Статический или динамически ip
- PPPoE
- L2TP
- VPN
- Настройка беспроводного интернета
- Wi-Fi роутер
- USB модем
- Раздача со смартфона
Варианты подключения
В этой статье мы расскажем, как подключить компьютер к интернету по кабелю. Минус этого способа в том, что ноутбук теряет мобильность, он будет во всех смыслах «привязан» к проводу. Плюсы: роутер не нужен (достаточно переходника), простота настройки. Настроить подключение к интернету на компьютере через кабель легко, с задачей справится даже неопытный пользователь.
Другие способы подключения к интернету подробно описаны в других статьях:
- Через роутер. Кабель провайдера соединяется с маршрутизатором. Компьютер и ноутбук подключаются к маршрутизатору по проводу или беспроводным способом (по wi-fi). Читайте статьи о настройке роутера и о том, как подключить компьютер к Wi-Fi.
- Соединение через USB модем с sim-картой сотового оператора. Это устройство, похожее на флешку. Смотрите наш рейтинг модемов.
- Со смартфона, который раздает мобильный интернет на ноутбук и другие устройства. Читайте, как раздать вайфай с телефона.
Ethernet
Самый понятный и широкоизвестный способ для того, чтобы подключить проводной интернет. В дом заходит витая пара, которую можно подсоединить куда угодно. Просто воткните её в Lan-порт. Она подключится и к роутеру, и к компьютеру, и к ноутбуку — ко всем устройствам, которые имеют нужный разъем. Останется только вбить настройки, которые дал провайдер.
Подключение интернета к компьютеру через кабель — это самый простой вариант. Правильно подключить интернет на ПК можно просто и быстро. Настройка ethernet часто проходит даже в автоматическом режиме, достаточно указать логин и пароль.
Adsl
В этом случае домашний инет попадает в квартиру по телефонному проводу. Этот способ появился одним из первых, так что о нем знают те, кто подключался к интернету, когда он только появился. До сих пор в некоторых местах к кабельному интернету подключится сложно, а к телефонной линии можно легко. В этом случае не получится обойтись без модема. Можно купить плату и воткнуть её прямо в компьютер, если есть свободный слот. Однако лучше приобрести недорогой модем в любом исполнении. Самые простые смогут только преобразовать сигнал и передать на компьютер, а модели получше смогут раздать вайфай или выполнить функцию межсетевого экрана.
Gpon
Gpon – это оптоволокно. Технология обеспечивает самое скоростное подключение. В этом случае нет иного выхода, кроме как подключить новый компьютер к интернету через роутер. Встроенных в компьютер плат нет, а даже минимальный преобразователь сигнала стоит почти столько же, сколько и роутер. Оборудование стоит дорого, необходимость его покупки отпугнула бы многих. Поэтому в большинстве случаев провайдер сам предоставляет нужные устройства в аренду. Здесь главное правильно настроить роутер, а компьютер сам подключится к сети интернет после минимальных настроек.
Настройка прямого подключения
Здесь речь пойдет о непосредственном подключении витой пары к компьютеру.
Включить интернет на компьютере с Windows можно несколькими способами. Многое зависит от версии операционной системы, но сейчас это уже не так актуально. Большинство пользователей перешли на «десятки», так что установка будет несложной. Многое зависит и от провайдера: он может предоставлять работу по разным протоколам, а для них и настройки разные. Так что первым делом стоит определится с тем, какой именно протокол используется у вас.
Выбор протокола соединения
Угадать правильный тип подключения к интернету у вас не получится. Все они настраиваются немного по-разному, так что простым перебором ничего не решить. Вам нужно зайти на официальный сайт своего провайдера и почитать инструкцию, либо связаться с техподдержкой по телефону и уточнить этот вопрос у них. Обычно все нужные данные есть в договоре с интернет-провайдером. После того как вы выясните тип протокола, останется только перейти к нужному разделу и провести настройку.
Статический или динамически ip
Статический IP адрес выдается один раз и больше не меняется. Очень удобно и крайне необходимо, если нужно организовать сервер или постоянный доступ из интернета в домашнюю сеть. Обычно за него нужно еще и доплатить, так что выдается редко.
Настройка при статическом айпи довольно проста:
Динамический IP адрес – в этом случае IP адрес вашему ПК присваивается автоматически. При каждой перезагрузке устройства, он обычно изменяется. Очень часто подобный вариант встречался в прошлом, да и сейчас распространен.
Динамический адрес недалеко ушел от своего собрата. Здесь не нужно вводить какие-либо данные, наоборот, оставьте все, как есть. Фактически, инет должен включится сразу после втыкания провода и запуска компа.
PPPoE
Наиболее часто используемый протокол.
Протокол PPPoE (точка-точка) поддерживается всеми устройствами, надежен и прост в настройке:
- Откройте «Центр управления сетями и общим доступом». Сделать это можно через «Пуск» или «Панель управления». Здесь выберите строчку «Создание и настройка нового подключения или сети».
- Выберите вариант «Подключение к Интернету» и нажмите кнопку «Далее».
- В новом окне клацнете по «Высокоскоростное с PPPOE».
- Дальше вам останется только ввести логин и пароль, которые выдал провайдер. Все, на этом настройка PPPoE подключения в Windows закончена.
L2TP
Это протокол туннелирования второго уровня. Применяется в домашних сетях не так уж часто, зато часто используется организациями. Позволяет создать канал соединения поверх уже имеющихся сетей.
Настройка выполняется следующим образом:
- Зайдите в «Центр управления сетями».
- Щелкните по разделу «Создание и настройка нового подключения или сети». Выберите пункт «Подключение к рабочему месту».
- В окне выбираем вариант «Использовать мое подключение к Интернету (VPN)».
- Впишите адрес сервера в строчке «Адрес в интернете», и выставите нужные галочки. Далее нажимаем на кнопку «Создать».
- Теперь переходим в «Сетевые подключения». Выбираем созданное подключение и нажимаем на него ПКМ, далее «Свойства».
- Сначала зайдите в пункт «Безопасность». Откройте «Тип VPN» и выберите здесь пункт «Протокол L2TP c IPsec». В разделе «Шифрование данных» выставите «Необязательное». Теперь перейдите в «Дополнительные параметры» и в строчке «Для проверки подлинности использовать общий ключ» напишите выданный пароль.
Кстати, в разделе свойств, в верхней строке вы можете сменить имя подключения. Это пригодится, если у вас есть несколько подключений, которые не стоит путать.
VPN
Создание VPN туннелей – это один из самых надежных способов защиты вашего подключения. Доступ к информации о сетевом подключении и посещенных сайтах будет иметь минимальное количество людей.
Настройка на «десятке» проходит так:
- Щелкните по значку сети рядом с часами и перейдите в «Параметры сети и интернет».
- В левом столбце выберите «VPN», а потом нажмите на + «Добавить VPN подключение».
- Появится новое окно, в которое нужно вбить данные, которые вам выдали для подключения.
Для того, чтобы подключится, нужно будет снова щелкнуть по значку сети и выбрать созданное подключение.
Настройка беспроводного интернета
Тянуть провода по дому иногда не хочется, так что в этом случае стоит воспользоваться беспроводным способом. Сам компьютер редко обладает дополнительными модулями, которые позволяют использовать беспроводные сети, так что их придется докупать отдельно. К тому же такие сети редко обеспечивают большую скорость, либо надо покупать хорошие модули.
Wi-Fi роутер
Здесь все просто. Для начала настраиваем свой маршрутизатор по инструкции от провайдера, а также включаем на нем беспроводную сеть. Теперь переходим к компьютеру.
Чтобы подключить компьютер к Wi-Fi, нужно вставить адаптер в компьютер, зайти на сайт производителя и там скачать последние драйверы для вашей операционной системы. После их установки вайфай будет работать так же, как и на остальных устройствах. В разделе подключений появится беспроводная сеть, которую и используйте для подключения.
Если решитесь на этот вариант, то лучше берите внутренний модуль. Он обеспечивает достаточно стабильную связь и передачу данных. При покупке юсб-модулей обращайте внимание на интерфейс порта. Лучше использовать USB 3.0 и на модуле и на компьютере. Так получится избежать проблем с передачей данных.
USB модем
Покупка USB модема — хорошее решение для удаленных домов или если не хочется тянуть провода. И проблемы с ними бывают редко. Приходите в офис того оператора, который хорошо ловит в нужном месте и покупаете у них модем. Существуют также универсальные модемы, туда можно вставлять сим-карту любого сотового оператора. Дома втыкаете в компьютер. Выскочит сообщение с предложением установки программы, примите его. Если оно не появилось, то зайдите на флэшку и запустите его вручную.
Интернет запускается сразу после втыкания модема. Если этого не произошло, то выберите установленную программу оператора на рабочем столе и нажмите на «Подключить».
Раздача со смартфона
Это не очень хороший вариант для долговременного использования, но подойдет в срочных случаях. На компьютерах редко бывают вайфай модули, так что такое подключение подходит не для всех ситуаций. Но в крайнем случае выручит usb кабель
Нужная настройка на телефоне может находиться в нескольких разделах :
- «Системные — Еще — Хот-спот»
- «Сети — Общий модем и сети».
Лучше посмотреть инструкцию для конкретной модели, если сразу найти не получится. Настройка на компьютере произойдет сама. Либо придется качать драйверы для работы, как и в случае с другими модемами.
Современные телевизоры со Smart TV можно подключать к интернету. Вам становятся доступны с экрана ТВ различные сайты, приложения, просмотр и прослушивание контента в онлайновом режиме. Чтобы на ТВ был доступ к сети, можно просто зайти в домашнюю точку доступа «Вай-Фай», а можно использовать проводное соединение — через сам роутер или прямое подключение (интернет-кабеля прямо к ТВ).
Что нужно, чтобы подключить телевизор к интернету по кабелю
Чтобы наладить проводное подключение, нужен:
- кабель провайдера, который идёт из подъезда либо от модема в вашей квартире, либо кабель LAN (если соединяться будем через роутер);
- телевизор со Smart TV и разъёмом LAN;
- роутер (если прямое подключение вам не подходит);
- наличие доступа к интернету (оплаченный тариф);
- тип сети — узнайте у провайдера, с каким протоколом он работает: позвоните в техподдержку либо загляните в свой договор с компанией. Варианты протоколов: PPPoE, L2TP, PPTP, динамический IP, статический IP.
Плюсы и минусы этого способа подключения
Что хорошего может быть в кабельном подключении интернета в принципе? Зачем эта куча проводов, если можно воспользоваться «Вай-Фаем»? Да, можно, но во-первых, не во все телевизоры встроены модули Wi-Fi. Если вы приверженец беспроводного подключения, но у ТВ модуля нет, придётся покупать его отдельно.
Если вам нужно пользоваться интернетом не только на ТВ, но и на ПК и телефоне, подключайте ТВ к интернету с помощью кабеля через роутер
Во-вторых, по проводу данные передаются куда быстрее, чем по «Вай-Фаю». Практически все роутеры режут скорость. Плюс к этому им приходится раздавать сигнал на несколько устройств сразу — сигнал и скорость делятся между участниками локальной сети.
В-третьих, кабельное подключение стабильнее проводного. Сбои в передаче данных будут происходить реже.
Сетевой кабель можно подключить напрямую к ПК
Минус способа, конечно же, в количество проводов. Не всегда они вписываются в интерьер. К тому же это неудобно. Если роутер и ТВ далеко друг от друга — тем более. Придётся либо длинный шнур покупать, либо переставлять роутер поближе к ТВ.
Если у вас нет роутера и вы не хотите им пользоваться, но есть кабель провайдера, вы можете вставить шнур сразу в телевизор. Роутер покупать не придётся. Если ТВ не оснащён Wi-Fi-модулем, прямое подключение кабеля будет единственным бюджетным выходом.
Роутер или прямое подключение — что выбрать в зависимости от протокола интернета
Самый главный критерий, который определяет вид кабельного подключения — протокол. Если у вас динамический или статический IP, можете смело подключаться к телевизору напрямую. При этом будет доступно подключение по кабелю и через роутер.
Если у вас PPPoE, L2TP или PPTP, здесь подойдёт только роутер. Телевизор не распознаёт такие виды соединений.
Схемы подключения телевизора по кабелю
Покажем и расскажем, как соединить телевизор с роутером либо просто с кабелем интернет-провайдера.
Через роутер
Если вы решили, что вам нужен посредник в виде роутера, сделайте следующее:
- Подключите кабель провайдера к порту WAN или «Интернет» (в зависимости от модели роутера).
- Настройте подключение на роутере в зависимости от протокола. Какие могут быть протоколы, мы уже рассказали выше. Настройка происходит на локальной странице в браузере по адресу 192.168.1.1 или 192.168.0.1. Процесс отладки будет зависеть от производителя роутера (интерфейсы отличаются). Загляните в инструкцию своего роутера — там должно быть всё подробно расписано.
- Если роутер уже давно подключён и настроен, пропустите первые два шага. Возьмите шнур Ethernet, который идёт в комплекте с роутером. Если его нет либо если он слишком короткий, купите новый в магазине компьютерной техники (с пометкой RJ-45).
- Подключите кабель к порту LAN сзади на роутере (выберите любой) — обычно эти выходы жёлтого цвета.
- Второй свободный конец шнура с таким же штекером вставьте в разъём LAN сзади на телевизоре. Телевизор при этом желательно включить.
С помощью специального шнура нужно соединить роутер с телевизором
Напрямую
Здесь всё проще: кабель провайдера сразу подключаем к порту LAN на телевизоре. Кабель может идти прямо из подъезда или с улицы, от сплиттера (если это телефонное ADSL-подключение — сплиттер разъединяет сигналы для телефона и интернета) либо от модема (он настраивается специалистами провайдера при подключении).
Настройка ТВ при проводном подключении напрямую или через роутер
После физического подключения нужно настроить телевизор на получение сигнала интернета.
Как настроить телевизор при «Динамическом IP»
Если у вас протокол «Динамический IP», интернет на телевизоре настроится автоматически после подключения шнура. Об этом будет свидетельствовать сообщение на экране «Установлено соединение с проводной сетью». Если сообщение не появилось и интернет не работает, переходим к ручной отладке (на примере Samsung Smart TV):
- Зайдите в меню устройства. Выберите блок «Сеть».
- Откройте пункт с настройками сети.
- Для параметра «Вид сети» укажите кабельное подключение.
Выберите в меню «Кабель»
- Щёлкните по «Подключить». Дождитесь завершения процедуры синхронизации.
Кликните по «Подключить», чтобы установить соединение
- Кликните по ОК, чтобы завершить отладку. Проверьте интернет на ТВ.
Для телевизоров других производителей принцип настройки такой же, но будет другой интерфейс. Некоторые разделы могут называться так же. Самое главное — найдите блок с настройками сети или сетевого подключения (обычно обозначен глобусом). В LG, к примеру, нужно сначала нажать на «Настроить подключение», затем на «Настроить вручную». После этого выбрать проводное соединение.
Нажмите на розовую кнопку «Настроить подключение»
Как задать статический IP и DNS на телевизоре
Если вы подключаете интернет напрямую и используете при этом протокол «Статический IP», после базовой настройки ТВ (о которой рассказали в предыдущем разделе) нужно прописать в настройках ТВ данные из договора: IP-адрес, адреса DNS. Где их писать:
- После основной настройки проводного подключения зайдите в раздел «Статус соединения» (Status).
- Далее щёлкните по параметрам/настройкам IP (IP Settings).
Зайдите в настройки IP
- В режиме IP установите «Ручной» вместо автоматического (последний подходит для протокола «Динамический IP» — он стоит по умолчанию).
Укажите все данные из договора
- Пропишите внимательно данные из договора с провайдером: IP-адрес, маска, шлюз и DNS-серверы. Щёлкните по ОК. Интернет после этого должен заработать.
Как узнать MAC-адрес телевизора
Прямое подключение у вас может не работать в том случае, если ваш провайдер использует привязку по MAC-адресу. У провайдера есть MAC устройства (его физический номер), к которому раньше был подключён интернет (ваш роутер, ПК). Сейчас вы решили сменить устройство, поэтому провайдеру нужно сообщить новый MAC — вашего телевизора, чтобы компания поставляла интернет теперь и на этот девайс тоже.
Как узнать MAC-адрес телевизора? Этот уникальный код находится, конечно же, в документации к ТВ. Либо можно посмотреть адрес на экране самого устройства. Если у вас Samsung, зайдите в раздел «Поддержка», в пункте «Информация о продукте» будет «Код модели». Это и есть MAC вашего ТВ.
Узнать код модели можно через блок «Поддержка»
Как настроить роутер для IPTV
Вы подключили ТВ к интернету через роутер и теперь вам нужно ещё настроить функцию IPTV для просмотра цифровых каналов через «инет». Как это сделать? Нужно зайти в веб-интерфейс роутера с настройками по адресу 192.168.1.1 или 192.168.0.1. Далее процедура будет отличаться в зависимости от производителя роутера. Например, на новых прошивках TP-Link функция IPTV (Multicast) включается автоматически — никакой отладки проводить не нужно.
Если у вас Asus, вам нужно активировать многоадресную маршрутизацию в разделе «ЛВС».
Если у вас роутер Zyxel Keenetic:
- Для совмещения работы интернета и IPTV нужно создать пару интерфейсов и привязать их к одному WAN. Например, IPTV предоставляется по VLAN 10, а доступ к интернету — по VLAN 100 (у вас могут быть другие данные — обратитесь к своему провайдеру либо изучите информацию в договоре).
- Создаём новое соединение IPoE с VLAN 10 (порт для IPTV). Для этого переходим «Интернет» – IPoE и добавляем новый интерфейс с идентификатором VLAN, равным 10.
Отметьте два пункта под синим разъёмом
- Выставляем нужные настройки интерфейса. Таким же путём создаём VLAN с ID, равным 100, для интернета.
Укажите идентификатор сети VLAN
- Идём в «Домашнюю сеть» – IGMP Proxy и выбираем назначение интерфейсов.
Кабельный интернет быстрее беспроводного — это его главный плюс. Вы можете подключить провод напрямую к ТВ либо использовать посредник — настроенный роутер. Если у вас динамический или статический IP в качестве протокола, можно использовать прямое подключение или роутер, а если PPPoE или L2TP с PPTP — придётся докупать роутер.
- Распечатать
Оцените статью:
- 5
- 4
- 3
- 2
- 1
(22 голоса, среднее: 3.9 из 5)
Поделитесь с друзьями!
Сегодняшние технологии предлагают множество вариантов подключения к Интернету. Один из таких вариантов — подключение непосредственно через провайдера, другой — через роутер. Но какой метод лучше выбрать?
В первую очередь, стоит понимать, что такое роутер. Это устройство, которое позволяет подключать несколько устройств к Интернету одновременно. Кроме того, роутер позволяет создавать защищенную Wi-Fi сеть для подключения к Интернету без проводов.
Однако, есть и недостатки подключения через роутер. Например, это может привести к ухудшению скорости интернет-соединения. Также роутер может быть уязвимым для хакерских атак, если он не настроен правильно.
Итак, какой же метод лучше выбрать?
Стоит выбирать тот, который соответствует вашим потребностям и ситуации. Если вы часто пользуетесь Wi-Fi и подключаете к Интернету несколько устройств одновременно, то роутер может быть лучшим вариантом. Если же вы используете Интернет только на одном устройстве — напрямую подключаться через провайдера будет более быстрым и надежным вариантом.
Содержание
- Подключение интернета через роутер
- Преимущества подключения через роутер
- Как подключить роутер к интернету
- Преимущества подключения через роутер
- Распределение сети
- Безопасность WiFi-соединения
- Удобство настройки и обслуживания
- Расширенные функции
- Недостатки подключения через роутер
- Снижение скорости интернета
- Необходимость дополнительной настройки
- Уязвимость к кибератакам
- Необходимость перезагрузки
- Дополнительные расходы
- Заключение
- Подключение интернета напрямую
- Преимущества
- Недостатки
- Преимущества подключения интернета напрямую
- Быстрая скорость
- Безопасность сети
- Удобство настройки
- Низкая стоимость
- Недостатки подключения интернета напрямую
- Ограниченное количество устройств
- Отсутствие безопасности
- Недостаточная скорость интернета
- Когда выгоднее использовать роутер
- Для подключения нескольких устройств
- Безопасность соединения
- Для настройки сетевых параметров
- Для расширения Wi-Fi сигнала
- Крупные компании и домашние сети
- Крупные компании:
- Домашние сети:
- Защита данных
- Подключение интернета через роутер
- Подключение интернета напрямую
- Выводы
- Когда лучше подключаться напрямую
- Высокоскоростное подключение
- Подключение через роутер
- Подключение напрямую
- Выбор подключения
- Отсутствие маршрутизатора в сети
- Недостатки отсутствия маршрутизатора
- Достоинства отсутствия маршрутизатора
- Вопрос-ответ
- Какой роутер лучше использовать?
- Чем лучше подключаться к интернету: через Wi-Fi или проводом?
- Может ли использование роутера ухудшать качество интернета?
- Какой вид подключения подойдет для онлайн-игр?
- Как влияет на качество интернета размещение роутера?
- Можно ли подключить устройства к интернету без использования роутера?
- Что лучше: купить мощный роутер или добавить устройства для усиления сигнала?
Подключение интернета через роутер
Преимущества подключения через роутер
Один из основных преимуществ подключения интернета через роутер – возможность использования нескольких устройств одновременно. Роутер создает локальную сеть, которая позволяет подключить к сети интернет несколько устройств, например, компьютер, телефон, планшет и т.д. Кроме того, роутер защищает сеть от внешних угроз, таких как хакерские атаки и вирусы.
Другим преимуществом использования роутера является возможность настройки сети таким образом, чтобы определенные устройства имели ограниченный доступ к интернету или вообще были заблокированы. Это особенно актуально для родителей, которые хотят ограничить доступ своих детей к некоторым сайтам или даже времени доступа.
Как подключить роутер к интернету
Для подключения роутера к интернету, необходимо выполнить несколько простых шагов. Сначала нужно вставить провод интернета в порт «WAN» на роутере. Затем нужно подключить роутер к компьютеру с помощью Ethernet-кабеля и включить роутер. После включения роутера, нужно войти в настройки роутера и сделать необходимые настройки, такие как настройка Wi-Fi, настройка пароля и т.д.
Кроме того, необходимо убедиться, что провайдер интернета не блокирует подключение через роутер, иначе подключение может быть затруднено. Также важно выбрать подходящий роутер, учитывая количество подключаемых устройств и скорость интернета, которую предоставляет провайдер.
В целом, подключение интернета через роутер имеет множество преимуществ и является предпочтительным в большинстве случаев, особенно если используются несколько устройств одновременно.
Преимущества подключения через роутер
Распределение сети
Одним из главных достоинств подключения через роутер является возможность распределения интернет-соединения между несколькими устройствами. Благодаря этому каждый член семьи может одновременно работать в Интернете, не перегружая его скорость и не вызывая конфликтов между устройствами.
Безопасность WiFi-соединения
Роутер имеет встроенные средства защиты, позволяющие не только безопасно подключиться к сети Интернет, но и защитить локальную сеть от взлома или вторжения злоумышленников. Дополнительно можно настроить фильтры и ограничения, чтобы регулировать доступ к интернет-ресурсам и предотвратить утечку важной информации.
Удобство настройки и обслуживания
При использовании роутера настройка и обслуживание сети происходит гораздо проще, чем при прямом подключении. Можно быстро настроить параметры сети через интерфейс веб-браузера. Также возможны дополнительные настройки, такие как ограничение доступа к сети в определенное время или понижение скорости соединения для экономии трафика.
Расширенные функции
Современные роутеры обладают дополнительными функциями, позволяющими не только работать с интернетом, но и создавать локальную сеть для обмена файлами между компьютерами, подключать IP-технологии для видеонаблюдения и контроля домашнего управления, а также использовать гостевой доступ для гостей, которые находятся у вас в гостях.
Таким образом, подключение к Интернету через роутер обеспечивает высокий уровень безопасности, распределение интернет-соединения между несколькими устройствами, возможности настройки и обслуживания сети, а также позволяет использовать дополнительные функции, повышающие комфорт использования Интернета и улучшающие качество сетевого взаимодействия.
Недостатки подключения через роутер
Снижение скорости интернета
Одним из главных недостатков подключения интернета через роутер является снижение скорости интернета. Роутер создает дополнительные нагрузки на сеть, что приводит к снижению скорости передачи данных.
Необходимость дополнительной настройки
Для подключения интернета через роутер необходимо проводить дополнительную настройку. Если вы не знаете, как это делать, придется прибегнуть к специалистам или тратить время на изучение технической документации.
Уязвимость к кибератакам
Роутеры могут быть уязвимы к кибератакам. Если злоумышленник получит доступ к вашей сети через роутер, то он сможет иметь доступ к вашим личным данным, в том числе к вашему банковскому счету, электронной почте и социальным сетям.
Необходимость перезагрузки
Роутеры нуждаются в перезагрузке, особенно если в сети происходят сбои. После перезагрузки могут возникнуть сложности с подключением к интернету, что может занять время и вызвать неудобства.
Дополнительные расходы
При подключении интернета через роутер нужно дополнительно покупать и настраивать его настройки. Это может привести к дополнительным расходам времени и денег.
Заключение
Подключение интернета через роутер имеет некоторые недостатки, которые могут привести к снижению скорости интернета, проблемам с настройками и уязвимости к кибератакам. Однако, роутеры очень удобны для создания Wi-Fi сетей и подключения к интернету нескольких устройств одновременно. Поэтому перед выбором определенного метода подключения необходимо взвесить все его преимущества и недостатки.
Подключение интернета напрямую
Преимущества
- Более стабильный сигнал и скорость передачи данных.
- Отсутствие потери скорости, связанной с дополнительной обработкой данных при подключении к роутеру.
- Большая надежность и устойчивость соединения.
- Отсутствие нужды в дополнительных настройках и обслуживании роутера.
- Удобство подключения и использования кабеля напрямую без дополнительных устройств.
Недостатки
- Необходимость находиться рядом с модемом для подключения и использования интернета.
- Невозможность подключения большого количества устройств сразу, так как для каждого из них требуется отдельный кабель.
- Необходимость проведения кабеля от модема к каждому устройству, что может быть не всегда удобно и красиво.
- Потенциальные проблемы с безопасностью, так как все устройства будут иметь прямое подключение к интернету.
- Ограниченная гибкость и возможности настройки сети, так как нет возможности использовать функционал роутера.
Итого: Подключение интернета напрямую имеет свои преимущества и недостатки. Если вы нуждаетесь в стабильной и быстрой связи, а количество устройств, которые вы используете, не превышает нескольких, то этот тип подключения может быть наиболее подходящим вариантом. Однако, если у вас множество устройств, Сети нужны дополнительные функциональные возможности или вы обеспокоены безопасностью, то стоит рассмотреть возможность использования роутера.
Преимущества подключения интернета напрямую
Быстрая скорость
Подключение интернета напрямую, без использования роутера, позволяет обеспечить более высокую скорость передачи данных. Роутер может ограничивать скорость из-за его ограничений в производительности и настройках. Кроме того, наличие роутера может увеличивать задержки и потери пакетов данных.
Безопасность сети
Одним из главных преимуществ подключения интернета напрямую является повышенная безопасность сети. Несколько компьютеров, подключенных к одному роутеру, могут быть уязвимы к атакам и взлому. При подключении напрямую, компьютер находится в изолированном состоянии, защищенном от внешних угроз.
Удобство настройки
Подключение интернета напрямую, без использования роутера, может упростить процесс настройки сети. Роутеры могут иметь сложную структуру и доступ к настройкам может быть затруднен, особенно для пользователей с низким уровнем компьютерной грамотности. Подключение напрямую может снизить вероятность ошибок в настройке и упростить процесс обслуживания сети.
Низкая стоимость
Если у вас есть только один компьютер и нет необходимости в беспроводной сети, то подключение интернета напрямую является более дешевым вариантом. Роутеры и другие сетевые устройства существенно увеличивают стоимость ваших затрат на оборудование. Если же у вас есть несколько компьютеров, которые нужно подключить к сети, то использование роутера может стать более выгодным вариантом из-за его возможностей предоставления беспроводного доступа.
Недостатки подключения интернета напрямую
Ограниченное количество устройств
Подключение интернета без использования роутера может быть удобным решением для одного устройства, но не для нескольких. Если вы подключаете компьютер напрямую к провайдеру, это означает, что только одно устройство сможет быть подключено в сеть. Если вы хотите использовать интернет на других устройствах, таких как смартфон или планшет, то напрямую подключить их не удастся.
Отсутствие безопасности
Подключение интернета напрямую через провайдера может быть не безопасным в плане защиты личных данных. Роутеры предназначены для безопасного предоставления доступа в интернет, в то время как напрямую подключаемые устройства могут оставаться незащищенными. Например, ваш компьютер может быть подвержен атакам со стороны злоумышленников, могут быть украдены ваши личные данные.
Недостаточная скорость интернета
Скорость интернета может бывать значительно ниже, когда устройство напрямую подключено к провайдеру. Оборудование провайдеров часто не обеспечивает достаточный уровень скорости, который можно получить при использовании роутера. Это может быть особенно заметным для тех пользователей, которые при подключении используют беспроводную связь. Использование роутера может обеспечить более быстрый и стабильный доступ в интернет.
Когда выгоднее использовать роутер
Для подключения нескольких устройств
Если у вас есть несколько устройств, которые нужно подключить к Интернету (например, компьютеры, ноутбуки, смартфоны, планшеты), настоятельно рекомендуется использовать роутер. Это удобно и экономит время, так как не нужно каждый раз настраивать подключение к Интернету на каждом устройстве. Роутер создаст локальную сеть, в которой все устройства будут иметь доступ к Интернету.
Безопасность соединения
Если вы хотите обеспечить безопасность своей домашней сети, то нужно использовать роутер. Роутер защищает от взлома вашу домашнюю сеть и скрывает IP-адрес каждого подключенного устройства, что делает его невидимым извне. Кроме того, многие роутеры поддерживают функцию фильтрации трафика, блокировки нежелательных сайтов и многое другое, что повышает безопасность вашей сети.
Для настройки сетевых параметров
Если вы планируете настраивать сетевые параметры (например, DNS-серверы, DHCP, статические IP-адреса), то роутер является оптимальным решением. Роутер позволяет настраивать сетевые параметры не только для всех устройств, но и для отдельных устройств в вашей сети. Это упрощает настройку и позволяет быстро решать проблемы, связанные с сетью.
Для расширения Wi-Fi сигнала
Если вы столкнулись с проблемой слабого Wi-Fi сигнала в вашем доме или офисе, то роутер может быть очень полезным. Многие роутеры поддерживают функцию усиления сигнала (Wi-Fi репитер), которая позволяет расширить зону покрытия и улучшить качество сигнала в местах, где раньше он был слабым.
В заключение, использование роутера имеет много преимуществ и имеет смысл в большинстве случаев, когда требуется обеспечить безопасность, удобство и производительность вашей домашней или офисной сети.
Крупные компании и домашние сети
Крупные компании:
Для крупных компаний подключение интернета через роутер является наиболее удобным и безопасным методом. Роутер предоставляет возможность подключения нескольких устройств одновременно, что особенно важно для больших офисов. Также роутер благодаря наличию мощной системы безопасности помогает защитить сеть от взлома.
Домашние сети:
Для домашних сетей также лучше использовать роутер. Он позволяет подключить несколько устройств к интернету одновременно, что особенно актуально для семей с несколькими участниками. Кроме того, роутер может быть осной средством доступа к сети домашней электроники, такой как телевизоры, приставки, игровые консоли и т.д.
Напрямую подключение к интернету рекомендуется использовать только в исключительных случаях, например, если роутер вышел из строя и нет возможности замены в ближайшее время. В этом случае необходимо следить за безопасностью сети и обеспечивать ее защиту с помощью антивирусных программ и фаервола.
Таким образом, в любом случае подключение через роутер является предпочтительным выбором для как крупных компаний, так и для домашних сетей.
Защита данных
Подключение интернета через роутер
Подключение интернета через роутер является более безопасным, чем напрямую. Этот способ позволяет создать свою собственную сеть и установить на роутере собственные настройки безопасности. В таком случае злоумышленники не смогут просто так подключиться к вашему устройству, а вы сможете легко контролировать доступ к сети и блокировать нежелательных пользователей.
Подключение интернета напрямую
В случае подключения интернета напрямую, без использования роутера, защита данных оказывается менее надежной. В этом случае вы используете общую сеть с другими пользователями, которых вы даже не знаете. Это означает, что любой может получить доступ к вашей информации или перехватить пересылаемые пакеты данных, что является серьезным риском для безопасности ваших личных данных.
Выводы
Таким образом, подключение интернета через роутер является более безопасным способом. Это дает вам больше контроля над доступом к сети, а также защищает ваши данные от злоумышленников. Даже если вы подключены к общей сети, рекомендуется использовать протокол защиты, такой как шифрование данных, чтобы обеспечить безопасность при передаче данных.
Когда лучше подключаться напрямую
Подключение к Интернету напрямую может быть предпочтительнее, если у вас нет необходимости использовать беспроводную сеть или у вас нет роутера. Если вы только используете один компьютер и не планируете подключать к Интернету другие устройства, например, телефон или телевизор, то подключение напрямую может быть удобнее и проще в настройке.
Кроме того, при напрямую подключении к Интернету вы можете получить более стабильную и быструю скорость соединения, так как в этом случае не будет потерь сигнала на роутере. Если у вас хорошее качество Интернет-провайдера и подключиться напрямую, то вы можете получить максимально высокую скорость.
Также, подключение напрямую может быть полезно для повышения безопасности. Если вы используете беспроводную сеть, то любой, кто находится в радиусе ее действия, может подключиться к вашей сети и получить доступ к вашей личной информации. Напротив, при напрямую подключении устройство получает уникальный IP-адрес, тем самым повышая уровень безопасности.
Таким образом, если вам не требуется беспроводное подключение и у вас только один компьютер, подключение напрямую может быть хорошим выбором. Оно может быть более стабильным, быстрым и безопасным, что является важными параметрами для большинства пользователей.
Высокоскоростное подключение
Подключение через роутер
Подключение интернета через роутер может быть предпочтительным в случае использования высокоскоростного интернета. Роутеры могут обеспечить стабильное и быстрое соединение с интернетом, сокращая число сбоев и улучшая качество сигнала.
Кроме того, роутеры часто оснащены технологией Dual Band, которая позволяет использовать два частотных диапазона вместо одного. Это дает большую ширину канала и увеличивает скорость передачи данных.
Подключение напрямую
Подключение интернета напрямую без использования роутера может быть полезным, если у вас медленное интернет-соединение. В таком случае, исключение роутера из сети поможет ускорить передачу данных.
Однако, следует учитывать ряд недостатков такого подключения. Например, использование только одного частотного диапазона может привести к перегруженности сети, что затормозит скорость интернета. Кроме того, без роутера не будет защиты от вирусов и хакеров, которые могут проникнуть в вашу сеть.
Выбор подключения
Выбор подключения зависит от ваших потребностей. Если вам необходима высокоскоростная передача данных, роутер может стать хорошим помощником. Если же у вас медленное соединение, попробуйте подключиться без использования роутера.
Если вы все же решили использовать роутер, выбирайте модель с технологией Dual Band, чтобы получить максимальную скорость и стабильность соединения. Кроме того, стоит обратить внимание на качество и надежность роутера, чтобы не столкнуться с проблемами в будущем.
Отсутствие маршрутизатора в сети
Недостатки отсутствия маршрутизатора
Отсутствие маршрутизатора в сети может привести к следующим негативным последствиям:
- Отсутствие возможности распределения сетевых адресов;
- Невозможность установления правил доступа для различных устройств в сети;
- Отсутствие механизма контроля за трафиком, что может привести к тормозам и сбоям;
- Отсутствие защиты от атак внешней сети.
Достоинства отсутствия маршрутизатора
Несмотря на перечисленные недостатки, в некоторых случаях отсутствие маршрутизатора может быть даже полезным. Например:
- При использовании устройств, не требующих доступа в интернет, отсутствие маршрутизатора может упростить настройку и облегчить управление сетью;
- В случае небольшой локальной сети без доступа извне, отсутствие маршрутизатора может не играть существенной роли в работе сети.
| Недостатки | Достоинства |
|---|---|
| Отсутствие возможности распределения адресов | Упрощение настройки для устройств без доступа в интернет |
| Невозможность установления правил доступа | Неиграющий существенной роли в работе небольшой локальной сети без доступа извне |
| Отсутствие контроля трафика | |
| Отсутствие защиты от атак внешней сети |
Вопрос-ответ
Какой роутер лучше использовать?
Выбор роутера зависит от нужд и условий домашней сети. Необходимо учитывать количество устройств, которые будут подключаться к роутеру, скорость подключения к интернету, покрытие сигнала и другие факторы.
Чем лучше подключаться к интернету: через Wi-Fi или проводом?
Если важно быстрое соединение и высокая скорость интернета, то лучше подключаться проводом. Если же важно удобство использования и мобильность, то Wi-Fi будет предпочтительнее. Но стоит учитывать, что уровень сигнала и скорость на Wi-Fi может быть ниже.
Может ли использование роутера ухудшать качество интернета?
Если роутер настроен правильно и соответствует требованиям, то он не должен ухудшать качество интернета. Но при неправильной настройке, низкой мощности или несоответствии требованиям он может замедлять скорость и ухудшать качество.
Какой вид подключения подойдет для онлайн-игр?
Для игр важна быстрая скорость интернета и минимальная задержка. Лучше всего использовать проводное подключение через роутер или напрямую, так как это обеспечит максимальную скорость и минимальную задержку.
Как влияет на качество интернета размещение роутера?
Место, где расположен роутер, может влиять на качество интернета. Роутер должен находиться в центре помещения, вдали от металлических и электронных устройств. Если сигнал не доходит до некоторых устройств, то можно использовать усилитель сигнала.
Можно ли подключить устройства к интернету без использования роутера?
Да, можно подключить устройства к интернету напрямую через провод. Но роутер позволяет распределить интернет сигнал между несколькими устройствами и обеспечить более высокую скорость и удобство использования.
Что лучше: купить мощный роутер или добавить устройства для усиления сигнала?
Вариант зависит от ситуации. Если необходимо расширить покрытие сигнала или усилить его в определенной части дома, то лучше использовать устройства для усиления сигнала. Если требуется максимально быстрое и стабильное интернет-соединение, то необходимо купить мощный роутер с большой мощностью и высокой скоростью передачи данных.