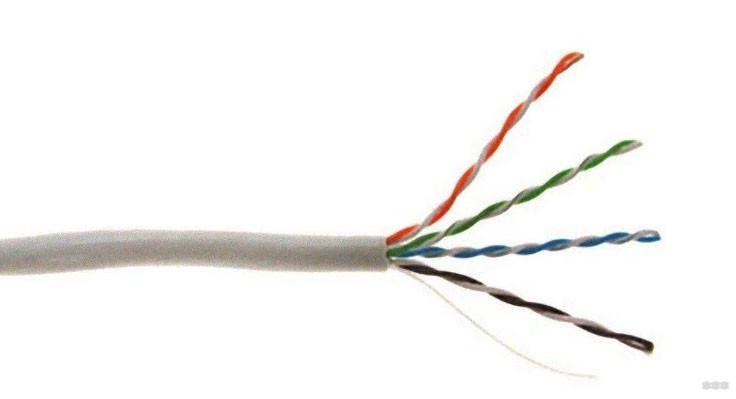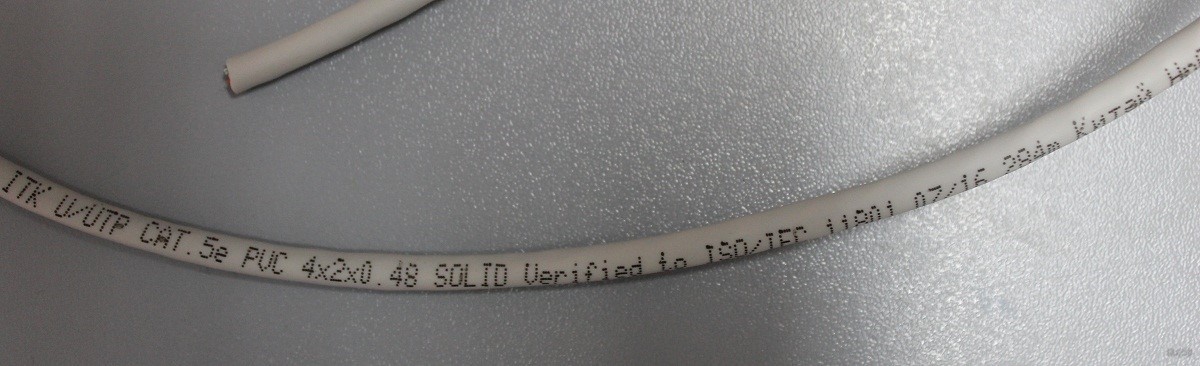Чтобы компьютер и остальную умную технику обеспечить интернетом, используются маршрутизаторы (router по-англ). Этим устройством оснащен практически каждый дом, в который заведен интернет. А вот правильное название кабеля, который подключается от роутера к компьютеру, так сходу сложно вспомнить. А все потому, что из-за изобилия синонимов, кто как хочет, так и называет.
Содержание
- Варианты названий
- Какой патч-корд выбрать для соединения?
- Маркировка
- Заключение
- Задать вопрос автору статьи
Варианты названий
Вероятно, вы не раз слышали такие слова, как:
- сетевой кабель;
- витая пара;
- витопарный кабель;
- патч-корд;
- Ethernet-кабель;
- Интернет-кабель;
- LAN-кабель;
- шнур для интернета.
Все эти слова – синонимы. Применяются для описания шнура, предназначенного для соединения друг с другом сетевых устройств. Происхождение этих слов-синонимов в той или иной степени связано с тематикой сетевого соединения.
Кабель от роутера к компьютеру называется – витая пара, из-за особенностей плетения внутри кабеля жил. Всего их восемь, и они свиты попарно (в четыре пары).
О том, какой кабель выбрать для подключения интернета в квартире, мы писали здесь.
Приставки LAN и Ethernet добавляют из-за их обозначения. Первая – это локальная вычислительная сеть, означающая объединение компьютеров и других гаджетов в одну сеть, находящуюся на небольшом расстоянии друг от друга. Вторая – это технология организации LAN-сетей.
Если слова «сетевой» и «интернет» объяснений не требуют, то патч-корд разъяснить желательно. Красивое слово одолжили из английского языка. Patching cord в переводе соединительный шнур.
Какой из синонимов использовать в лексиконе, решайте сами. Но запомните следующее:
- Витая пара – это обобщенное название проводов, что используются для развертывания сети.
- Патч-корд – это обобщенное название готового кабеля, которым можно соединить любые устройства, не обязательно «LAN». Но за последние десятилетия это слово закреплено за кабелем, что используется в Ethernet. На концах патч-корда – два одинаковых разъема 8P8C, которые многие называют ошибочно «RJ-45», не добавляя букву S.
Стандарт RJ-45 используется в коннекторе 8P4C, который не совместим с 8P8C. По одной из версий, путаница произошла из-за внешнего сходства разъемов.
Какой патч-корд выбрать для соединения?
Патч-корд можно сделать самому. Все подробности в следующем видео:
Характеристик у соединительного шнура много, но ознакомившись с ними, выбрать кабель несложно. Патч-корд бывает:
- Прямой или кроссовый – зависит от расположения проводов.
- Экранированный или нет – в зависимости от типа витой пары.
- С экранированным разъемом или нет – если витая пара экранированная, то разъем 8P8C (RJ-45) должен быть тоже таким.
- Различной категории – определяют эффективный пропускаемый частотный диапазон.
- С защитой коннектора или нет – защита продлевает жизнь коннектора при частом подключении.
Объяснение по каждому пункту:
- Ранее первые сетевые устройства проблематично определяли, по какой витой паре шел прием, а по какой передача. Поэтому использовалась кроссовая схема подключения проводов, для соединения одноуровневых устройств между собой (компьютер-компьютер, компьютер-хаб и т. д.). Сейчас роутеры умеют определять сигналы, поэтому необходимость в кроссовых схемах подключения отпала. На прилавках сохранились только прямые патч-корды.
- Есть несколько типов витой пары, которые имеют следующие маркировки (любой кабель с такой маркировкой может использоваться в роли патч-корда):
- UTP (Unshielded Twisted Pair) – неэкранированная витая пара. Хотя экранирования в витопарном кабеле нет, но балансная защита от помех присутствует.
- FTP (Foiled Twisted Pair) – фольгированная витая пара. Есть защита в виде общего защитного экрана, окутавшего все пары.
- SFTP (Screened Foiled Twisted Pair) – экранированная фольгированная витая пара. Дополнительная защита фольги от помех плюс усиление эффекта экранирования.
- UTP (Unshielded Twisted Pair) – неэкранированная витая пара. Хотя экранирования в витопарном кабеле нет, но балансная защита от помех присутствует.
Если локалка тянется в доме или квартире, то беспокоиться о дополнительной защите в виде экранирования фольгой не нужно. UTP на все 100% отработает сигнал.
- Эффективно применять экранированный коннектор в паре с экранированным патч-кордом. В противном случае, это бессмысленно.
- Категорий витой пары насчитывается восемь. С первой по четвертую – уже не используются. Восьмая находится в разработке и не до конца утверждена. 5 практически не используется, после пришедшей с 2000 года на смену 5е – четырех-парного кабеля со скоростью до 1 Гб/сек на расстоянии до 100 метров. Кабель Cat5e – самый оптимальный вариант из-за скорости передачи данных и дешевизны. Cat6 и Cat7 используются в сетях со скоростью до 10 Гб/сек на расстоянии до 55 метров. Важно учитывать, что кабели лишь транспортное звено для сигналов между приемником и передатчиком. Если роутер и материнская плата (или сетевая карта) компьютера не поддерживают скорость 10 Гб/сек, а интернет в дом заведен не по оптоволокну, переплачивать за Cat6 и Cat7 нет смысла.
- Защита коннектора выполняет простую, но важную функцию – удерживать коннектор в порту и не дать ему выпасть. Разъемы без защиты при частом извлечении или возможных движениях системного блока (ноутбука) могут попросту не держаться в Ethernet-порту и выпадать.
Маркировка
Осталось определить длину и познакомиться с маркировкой кабеля на практике.
Основные показатели такие:
- U/UTP – неэкранированная;
- Cat5e – категория 5e для локалки в 1 Гбит/сек;
- PVC – поливинилхлорид, оболочка;
- 4x2x0.48 – четыре пары по две жилы с сечением кабеля 0.48 мм;
- Solid – жесткий тип сердцевины жил (не сильно гнется, но имеет меньшие потери при передаче сигнала).
Длину выбирайте исходя из задач на сейчас, а не про запас. Иначе эта петля провода так и останется петлей на долгие годы.
Заключение
Есть множество синонимов соединительного кабеля, но ближе по значению – позаимствованное с английского слово «патч-корд». Оптимальным вариантом для соединения роутера с компьютером остается кабель категории 5e. Используйте его в том случае, если техника способна работать со скоростями до 1 Гбит/сек.
На чтение 7 мин Просмотров 67.8к. Опубликовано
Обновлено
Любой, кто когда-либо настраивал самостоятельно роутер с компьютера, ноутбука по wifi или через провод, сталкивался с такими понятиями, как «WAN» и «LAN». Именно к этим портам происходит подключение кабеля провайдера (витую пару) для доступа в глобальную сеть интернет или от маршрутизатора, после чего вы можете открыть любой http адрес в браузере и установить соединение с сайтами. Интерфейс WAN, или как его еще называют Ethernet Port, и LAN присутствуют на всех роутерах не зависимо от производителя — TP-Link, Asus, D-Link, Mikrotik и так далее. У некоторых их количество может варьироваться от 2 до 5. Мы неоднократно публиковали на страницах wifika.ru инструкции по настройке интернета различных типов по wireless — Динамический IP (DHCP), Static IP, PPPoE и так далее. Сегодня же я бы хотел остановиться на самом понятии «WAN Network» — как переводится этот термин, что означает и чем отличается от LAN или Wireless LAN.
Как переводится WAN и LAN — расшифровка термина
WAN (ВАН) в расшифровке звучит как «Wide Area Network» — в переводе на русский это глобальная компьютерная сеть. Мы ее называем просто интернет. Вот почему один из разъемов на wifi роутере помечен значком «WAN» — именно в него подключается кабель для выхода в интернет, который провел в квартиру провайдер.
LAN (ЛАН) — это по аналогии «Local Area Network», то есть по-нашему локальная сеть. То есть это соединение между различными устройствами в рамках подключения к одному роутеру. По такой сети можно передавать файлы или транслировать видео, музыку с одного носителя на другой.
Более подробно про отличие локальной и глобальной сети читайте в отдельной статье.
Порт WAN — разъем на роутере
Итак, в широком смысле слова «WAN» — это просто интернет. В узком, с которым мы сталкиваемся при настройке сети, это порт на wifi роутере для соединения с проводом. Он может обозначаться абревиатурой или словами «Internet», «Ethernet».
Или же просто значком в виде глобуса
Также для того, чтобы его было сложнее спутать с интерфейсом LAN его часто выделяют другим цветом от остальных разъемов RJ-45.
Разъем LAN на маршрутизаторе или компьютере
Через разъем LAN на роутере мы подключаем к нему другие девайсы по кабелю. Портов LAN обычно бывает много для одновременного подключения нескольких устройств. Чаще всего это стационарные компьютеры или старые телевизоры без wifi адаптера. Они обозначаются цифрами и всегда отмечены идентичным цветом в рамках одного роутера.
Чем отличается WAN от LAN подключения на роутере?
Сразу вытекает логичный вопрос — чем вообще отличаются порты WAN и LAN на роутере, если и в тот и в другой производится подключение кабеля RJ-45? Разъемы LAN, в отличие от WAN, предназначены для соединения с локальной сетью по кабелю других устройств — компьютеров, ноутбуков, принтера, IP камеры и так далее.
- В WAN идет кабель, который протянул в квартиру провайдер для подачи интернета на сам маршрутизатор
- В LAN — провод от другого устройства, которое необходимо подключить к интернету и локальной сети
Как я уже говорил, во многих из них нет беспроводного Wireless адаптера (WiFi 802.11ac или 802.11n), и их можно подключить к интернету только с помощью сетевого кабеля. Поэтому портов LAN чаще всего больше, чем WAN — обычно от 2 до 4.
Также отличаться также может и скорость интерфейса. Например, в недорогих моделях маршрутизаторов скорость интернета через WAN будет ограничена 100 мбит/c при том, что локальная сеть (по LAN) может быть гигабтной, то есть достигать 1 гбит/c.
То же касается и беспроводного интерфейса Wireless LAN, где скорость зависит от диапазона частот. На 2.4 ГГц (стандарт WiFi 802.11n) обычно ограничен 150 или 300 мбит/c, а на 5 ГГц (802.11ac) может достигать 900 мбит/с и выше.
Как подключить ноутбук к роутеру по кабелю, если в нем нет разъема LAN (WAN)?
Сегодня в беспроводную эпоху уже редко можно встретить, когда компьютеры и ноутбуки подключаются к маршрутизатору через порты LAN кабелями. Чаще это делается по WiFi, то есть через «Wireless LAN». Для этого используется адаптер стандарта 802.11n или ac, который вставляется в PCI разъем на материнской плате или внешний USB порт. После установки драйверов в Windows обычный кабельный сигнал превращается в беспроводной.
Однако, любители онлайн игр или просмотра видео в высоком разрешении могут со мной поспорить. Ведь для максимальной отзывчивости во время игры даже минимальные потери в скорости могут существенно сказаться на конечном результате ее прохождения. Поэтому замена подключения по шнуру беспроводным кажется сомнительной альтернативой. Все так — но что делать, если у ноутбука отсутствует порт WAN-LAN? А у большинства современных моделей его как раз и нет.
На этот случай существует переходник с USB разъема на LAN, который так и называется, «USB-LAN Ethernet адаптер». Это не что иное как небольшая внешняя сетевая карта, которая присоединяется к ноутбуку или компьютеру через USB порт. Есть много модификацийподобных устройств , но основное отличие — это поддерживаемая скорость передачи данных.
- Fast Ethernet – недорогие модели, скорость подключения которых составляет до 100 Мбит/с
- Gigabit Ethernet – более продвинутые со скоростю работы до 1 Гбит/с
Какой вариант выбрать будет зависеть от того, какие порты LAN у вашего роетар — обычные или гигабитные. Также существуют разновидности интерфейса подключения к ноутбуку. Для современных моделей предпочтительнее использовать USB-C. Хотя, если разъем данного стандарта у вас один единственный, то целесообразно задействовать под кабельный интернет старый добрый USB-A
Также встречаются модели USB-LAN адаптеров, в корпусе которых имеется дополнительный USB порт, компенсирующий для ноутбука занятый интернетом интерфейс.
Ethernet адаптеры с USB на LAN (WAN) поддерживают ноутбуки на любых операционных системах (Windows 7, 8, 10, 11; MacOS, Linux), а также универсально подходят для любого производителя — ASUS, DELL, Huawei, Honor, Xiaomi, Acer, Lenovo, HP, Samsung и другие. Для подключения достаточно вставить адаптер в порт USB — драйверы на него подхватятся системой автоматически без дополнительной натсройки.
Ошибка WAN порта на роутере
Если подключить другой компьютер через порт WAN на роутере, то возникнет ошибка, и он не станет работать в локальной сети. Точно также и наоборот — если вставить интернет кабель в разъем LAN маршрутизатора, то он окажется не подключен к интернету. Выглядеть это будет в виде значка с восклицательным знаком в панели Windows и уведомления в браузере, что «сеть без доступа в интернет» или «состояние разорвано».
Причем, индикатор WAN или LAN на светодиодной панели маршрутизатора будет гореть — ведь кабель то подключен. Но интернет при этом конечно же работать не будет.
Однако, в некоторых устройствах интерфейсы Internet WAN и Ethernet LAN могут быть совмещены из-за их специфики. Самый простой пример — на PCI сетевой карте компьютера, ноутбука или телевизора. После установки родного драйвера через такой разъем мы можем подключить его как к роутеру, так и вставить провод интернета от провайдера напрямую.
Еще один пример — PowerLine адаптер, который может одновременно работать и на прием интернет-сигнала по кабелю, и на его раздачу на другие девайсы.
WAN на роутере
Иногда бывает необходимо объединить сразу несколько роутеров. Например, если один из них является одновременно ADSL модемом, а другой будет использоваться чисто для раздачи wifi. В этом случае мы подключаем провод в WAN порт у одного и LAN у другого. Подробнее об этом в статье про соединение двух роутеров по кабелю.
Такая же схема действует и при объединении сразу нескольких локальных сетей.
WAN IP
Соответственно, из всего вышесказанного вытекает и определение WAN IP. Это внешний адрес, который принадлежит не каждому отдельному устройству в отдельности, а в целом всей локальной сети, скрытой за шлюзом wifi роутера.
Грубо говоря, это адрес маршрутизатора — вашего, если к вам в квартиру проведен канал в выделенным белым IP. Либо провайдера, который в свою очередь уже присваивает другие внутренние серые адреса своим абонентам. Его иногда необходимо знать для удаленного доступа к роутеру через интернет.
Видео про отличия разъема LAN от порта WAN

Задать вопрос
- 10 лет занимается подключением и настройкой беспроводных систем
- Выпускник образовательного центра при МГТУ им. Баумана по специальностям «Сетевые операционные системы Wi-Fi», «Техническое обслуживание компьютеров», «IP-видеонаблюдение»
- Автор видеокурса «Все секреты Wi-Fi»
Содержание
- 1 Куда вставлять кабель в роутер?
- 2 Что такое LAN и WLAN?
- 3 Что такое WAN и WLAN?
- 4 Как называется разъем в роутере?
- 5 Как подключить провода к роутеру?
- 6 Как настроить подключение к интернету через кабель?
- 7 Как работает WLAN?
- 8 Что такое интерфейс LAN?
- 9 Что такое интернет WLAN на роутере?
- 10 Что такое сеть WAN?
- 11 Можно ли использовать WAN порт как LAN?
- 12 Что делать если не хватает портов в роутере?
- 13 Что входит в комплект с роутером?
Куда вставлять кабель в роутер?
1. Подключите провода Вставьте интернет-кабель в порт WAN (или Internet) роутера (маршрутизатор). Тогда подключите маршрутизатор к компьютеру: один конец кабеля к LAN-порту роутера, а второй – в разъем сетевой карты ПК.
Что такое LAN и WLAN?
Беспроводная локальная сеть (англ. Wireless Local Area Network; Wireless LAN; WLAN) — локальная сеть, построенная на основе беспроводных технологий. При таком способе построения сетей передача данных осуществляется через радиоэфир; объединение устройств в сеть происходит без использования кабельных соединений.
Что такое WAN и WLAN?
LAN (Local Area Network) – локальная сеть. WAN (Wide Area Network) – глобальная сеть. В основном, локальные сети отличаются от глобальных по следующим признакам: … Локальная сеть, как правило включает в себя либо одно здание, либо территорию кампуса – комплекса расположенных рядом зданий.
Как называется разъем в роутере?
Если говорить о разъеме WAN, то это разъем на роутере, в который подключается кабель от провайдера. Сетевой кабель, по котором роутер получает доступ в интернет.
Как подключить провода к роутеру?
Подключение беспроводного маршрутизатора (Wi-Fi роутера)
- Подключите кабель провайдера к порту WAN или Internet.
- Соедините один из портов LAN с разъемом сетевой карты компьютера
- Включите роутер в розетку, при наличии на нем кнопки для включения и выключения, нажмите «Включить».
Как настроить подключение к интернету через кабель?
Чтобы настроить прямой доступ к сети Интернет на компьютере, достаточно вставить ранее опрессованный LAN кабель интернет-провайдера вилкой RJ-45 в Ethernet порт PC. После кликнуть правой кнопкой мыши по значку «Пуск» и в контекстном меню выбрать пункт «Сетевые подключения».
Как работает WLAN?
Принцип работы Wi-Fi базируется на использовании радиоволн, а сам обмен данными напоминает переговоры по радиосвязи. Обычно схема Wi-Fi-сети содержит не менее одной точки доступа и не менее одного клиента. … Они же преобразуют входящие радиосигналы от внешних сетевых устройств в цифровые данные.
Что такое интерфейс LAN?
Ethernet-интерфейсы LAN: используются для подключения кабелей, которые присоединены к устройствам локальной сети, такими как компьютеры и коммутаторы. Этот интерфейс также можно использовать для соединения маршрутизаторов друг с другом.
Что такое интернет WLAN на роутере?
WLAN означает «Wireless Local Area Network», или «Беспроводная локальная сеть». То есть, вы можете подключить свои устройства (например, ноутбуки и смартфоны) к интернету без кабеля через такую сеть.
Что такое сеть WAN?
Глобальная вычислительная сеть, ГВС (англ. Wide Area Network, WAN) — компьютерная сеть, охватывающая большие территории и включающая большое число узлов, возможно находящиеся в различных городах и странах. По территориальному признаку сети классифицируют следующим образом: Глобальные сети — WAN.
Можно ли использовать WAN порт как LAN?
Да, это возможно. Если вы не будете использовать подключение к Интернету по сетевому кабелю, то удалите WAN-интерфейс Broadband connection (ISP). Сделать это можно в веб-конфигураторе интернет-центра.
Что делать если не хватает портов в роутере?
Если на роутере не хватает LAN-портов(портов «домашней сети») для подключения кабелем всех устройств, тогда можно дополнительно к роутеру установить свитч и таким образом увеличить количество портов домашней сети.
Что входит в комплект с роутером?
Комплект поставки у всех роутеров стандартен и включает в себя:
- Внешний блок питания;
- Полутораметровый патч-корд;
- Диски с драйверами и инструкциями;
- Гарантийный талон;
- Краткое руководство;
- Съёмные антенны.
Для подключения к роутеру клиентских устройств используют либо беспроводное соединение Wi-Fi либо кабель. Сегодня большинство пользователей отдают предпочтение первому варианту. Он гораздо практичнее – не нужно опутывать квартиру сетью проводов, а для подключения к сети нового устройства достаточно просто ввести пароль. Но стационарные ПК в большинстве не оснащены беспроводным модулем. Так же, как и некоторые ТВ-приставки или сетевые принтеры. Да и настройку, а тем более перепрошивку роутера рекомендуется выполнять через кабельное соединение, поскольку оно является более надёжным. Поэтому без кабеля в локальной сети не обойтись.
Кабель для роутера
Вы наверняка слышали слова «витая пара», «патч-корд», «сетевой кабель». Так называют кабель для роутера. А ещё шнур для интернета, интернет-кабель, LAN-кабель. Являются ли все эти названия синонимами? И какое из них правильное?

Внутри этого кабеля находятся восемь медных жил, сплетённых (свитых) попарно. Отсюда название – витая пара.
Витая пара это общее название для проводов, используемых для монтажа сетей. А вот кабель, предназначенный для подключения к роутеру компьютеров и других устройств правильней будет называть патч-корд.
Что такое патч-корд
Само название происходит от английского «patching cord» — «соединительный шнур». То есть так можно назвать любой провод, предназначенный для соединения двух устройств, устройства и розетки и так далее. Но закрепилось оно именно за кабелем для локальных сетей Ethernet.
Патч-корд это кусок витой пары с разъёмами RJ-45 на концах. Он используется для подключения ПК к роутеру или коммутационной розетке локальной сети, а также для прямого соединения друг с другом различных сетевых устройств.
В зависимости от расположения проводов патч-корд бывает прямой или кроссовый. Последний использовался для соединения друг с другом двух компьютеров напрямую. Сегодня найти такой кабель будет проблематично, потому что они практически не применяются. Для соединения роутера и компьютера, а также для подключения к роутеру других устройств используют прямой патч-корд. А современные сетевые карты не нуждаются в специальном кроссовом кабеле, они так же, как и роутер, могут работать с прямыми патч-кордами.
Патч-корды продаются уже готовые. Но, если требуется кабель нестандартной длины или кроссовый патч-корд, его можно изготовить с помощью несложного инструмента для обжимки витой пары.
Какой патч-корд выбрать
Поскольку в этой статье речь идёт о подключении компьютера к роутеру, самым простым решением будет воспользоваться для этих целей патч-кордом, который идёт в комплекте с вашим маршрутизатором. Роутеры всех производителей комплектуются таким кабелем. Но есть один нюанс – обычно он очень короткий, чаще всего около полуметра. Редко бывает длиннее. Поэтому подойдёт вам в том случае, если компьютер и роутер находятся рядом.
Но часто роутер в квартире размещается в прихожей или на кухне, а компьютер стоит в одной из комнат. Поэтому может потребоваться патч-корд длиной несколько метров. Его можно приобрести в магазине. Это наиболее удобный вариант. Можно, конечно, купить нужной длины кусок витой пары и коннекторы RJ-45 и изготовить патч-корд самостоятельно. Но цена комплектующих будет ненамного ниже, чем стоимость готового кабеля. А для обжимки потребуется специальный инструмент, приобретать который ради однократного использования не имеет смысла. Если же вы всё-таки решили обжать витую пару самостоятельно, как это сделать правильно можно узнать из отдельной статьи на нашем сайте.
Категории и разновидности
Наиболее распространённым типом патч-корда является UTP-кабель пятой категории. Это обычный неэкранированный восьмижильный провод, предназначенный для прокладки внутри помещений. Кабели 1-4 категории сейчас не используются, а кабель 6-й категории применяется для построения гигабитных сетей с передачей данных на скорости до 10 Гбит/сек. Таким образом, в обычной домашней сети для соединения компьютера с роутером следует выбрать UTP-патч-корд 5 категории.
Аббревиатура UTP расшифровывается как Unshielded Twisted Pair – «неэкранированная витая пара». Кроме этого, существуют другие разновидности витой пары.
FTP (Foiled Twisted Pair – «фольгированная витая пара») под изоляцией имеет экран из фольги. Он позволяет защитить кабель от электромагнитных помех.
SFTP (Screened Foiled Twisted Pair – «экранированная фольгированная витая пара») кроме защитного слоя фольги, дополнительно защищена оплёткой из проволоки.
На первый взгляд, экранированный кабель надёжней и лучше выбрать его. Но на практике это никакого ощутимого эффекта не даст:
- Экран должен быть заземлён, иначе пользы от него будет немного. А для этого в сети должно использоваться соответствующее оборудование, имеющее контур заземления.
- Внутри помещений в целях экономии все провайдеры используют неэкранированный кабель. То есть провод, по которому к вам в квартиру заведен интернет, скорее всего обычный UTP-кабель. А включение в сеть из неэкранированного кабеля небольшой кусок экранированного на качество передачи данных никак не повлияет.
- В офисах и квартирах нет такого электромагнитного фона, который бы сказался на работе локальной сети.
Поэтому экранированный кабель применяют там, где присутствует высокий уровень помех либо при прокладке сегмента сети вне помещения. Для подключения компьютера к роутеру в квартире защищённый интернет-кабель не нужен.
Подключение роутера (маршрутизатора) зачастую вызывает много вопросов, так как его недостаточно просто включить в розетку. Для его настройки нужны другие устройства и условия, которые мы и рассмотрим в этой статье. Мы по шагам разберем схему подключения маршрутизатора и ошибки, которые часто приводят к проблемам с интернетом.
Схема подключения роутера к интернету
Большинство маршрутизаторов подключается одинаково и имеет схожие порты и кнопки, поэтому понимание схемы подключения поможет вам не запутаться в проводах и устройствах.
Шаг 1. Подготовить устройства и условия
Первым делом вам понадобится доступ к интернету. Кроме этого требуется компьютер, телефон или планшет для того, чтобы можно было через панель управления ввести данные провайдера. Плюс к этому понадобятся кабели с разъемами RJ45 для подключения к портам роутера ваших домашних устройств. Это может быть смарт-приставка, игровая консоль, настольные компьютеры или что-то другое. Заранее продумайте, где будет размещен роутер и эти устройства, чтобы приобрести кабели нужной длины.
Шаг 2. Подключить роутер к интернету
Это может быть проводной интернет (провайдер завел к вам в дом кабель), доступ через модем (тогда вы подключаетесь через телефонный или иной кабель) или доступ через USB-модем (нужна сим-карта). Рассмотрим каждый тип подключения подробнее.
Проводное соединение самое простое, так как для него вам нужно всего лишь вставить кабель провайдера в специальный порт роутера. Чтобы не путать этот порт с другими, производители нередко выделяет его другим цветом и располагают отдельно от других портов. Обозначают его обычно WAN, Internet или значком глобуса.
При соединении через модем вам нужно взять упомянутый кабель с разъемами RJ45 (патч-корд), вставить его одним концом в порт WAN роутера, а другим концом в сетевой порт модема. Такой кабель часто есть в коробке роутера или в коробке модема. Сам модем подключается к телефонному кабелю или кабелю по технологии GPON, согласно инструкции к модему.
Для подключения через USB-модем должно быть выполнено несколько условий. Роутер должен иметь USB-порт и функцию работы с модемом. USB-модем должен быть совместим с данной моделью роутера (на сайтах производителей есть списки совместимости) и иметь на борту сим-карту с тарифом, который подходит для интернета. Сама техника подключения проста: USB-модем вставляется в USB-порт, после чего на управляющем устройстве обычно автоматически запускается мастер настроек, либо настройка ведется через панель управления. Если на сим-карте установлен PIN-код, то может возникнуть проблема. В таком случае этот код убирается через настройки телефона или через тот же мастер настройки.
Шаг 3. Подключить роутер к управляющему устройству
Как мы уже писали, управляющее устройство необходимо для ввода данных провайдера. Так как это можно сделать через браузер или мобильное приложение, то в качестве такого устройства подойдет, компьютер, ноутбук, планшет, телефон или другой умный девайс.
Подключить управляющее устройство к роутеру можно по кабелю или по сети Wi-Fi, в зависимости от того, есть ли в вашем устройстве сетевой порт и адаптер Wi-Fi. Если вы ходите соединить устройства проводом, проделайте следующее. Вставьте подготовленный патч-корд одним концом в сетевой разъем вашего устройства, например компьютера, а другим концом в порт LAN роутера. Таких портов у роутера может быть несколько, обычно они подписаны LAN, цифрами или точками. Чаще всего подключение возможно в любой из портов LAN, но некоторые инструкции требуют подключаться для настройки к порту 0 или 1.
Для подключения к роутеру по беспроводной сети вначале подключите роутер к розетке и дождитесь загрузки, чтобы он начал раздавать Wi-Fi. Если после этого вы построите на управляющем устройстве список беспроводных сетей, то обнаружите в нем сеть своего роутера. Часто в этом названии содержится имя бренда, например Keenetic. Точное название сети и пароль к ней прописаны на этикетке роутера. В некоторых моделях пароля нет, поэтому вы подключитесь в один клик.
Совет. На ноутбуке в ОС Windows 10 для построения списка кликните кнопку уведомлений в правом нижнем углу экрана и разверните панель уведомлений. Найдите раздел «Сеть», кликните по нему и увидите список доступных Wi-Fi-сетей. Другой вариант подключения: нажмите кнопку «Пуск», выберите «Параметры», «Сеть и Интернет» и кликните по кнопке «Показать доступные сети».
После соединения подключите все устройства к сети и дождитесь их загрузки. Можно приступать к настройке роутера.
Шаг 4. Настроить роутер
Вводить данные провайдера можно через панель управления или в мобильном приложении, если для вашей модели роутера оно есть. Адреса панели управления и приложения обычно прописаны в инструкции к конкретной модели роутера или на его коробке. Рассмотрим примеры. Панель управления роутеров tp-link чаще всего открывается по адресам: http://192.168.0.1 или http://tplinkwifi.net/. Имя и пароль для входа по умолчанию admin и admin. При первом заходе обычно запускается мастер быстрой настройки, который поможет ввести все необходимые данные. Так как это данные вашего провайдера, то вам нужно будет узнать их из договора или по горячей линии. Если все подключено правильно, а веб-панель не открывается по указанному на этикетке адресу, тогда поищите в интернете другие адреса для роутеров этого бренда.
Правильно ответить на вопросы мастера настроек вам поможет изучение конкретных инструкций по настройке. В них смотрите разделы «Как настроить роутер». Вот несколько таких инструкций к роутерам разных брендов:
Инструкция к роутеру Keenetic 4G KN-1210. Как подключить и настроить роутер
Инструкция по настройке роутера TP-Link TL-WR840N
Инструкция по настройке роутера MikroTik HAP AC2 на русском языке
Шаг 5. Подключить к роутеру домашние устройства
Еще на первом шаге мы рекомендовали выбрать место для роутера и подготовить кабели нужной длины. Теперь они пригодятся для подключения к роутеру домашних устройств. Способов подключения тут тоже два: кабельный и по беспроводной сети. Рассмотрим каждый из них.
При проводном соединении вставьте патч-корд одним концом в любой свободный порт LAN роутера, а другим концом в сетевое гнездо подключаемого устройства. После этого зайдите в настройки устройства, найдите там раздел, посвященный сетевым настройкам, и введите запрашиваемые данные (их может не быть). Заметим, что телевизоры настраиваются немного иначе. Для IPTV во многих роутерах есть отдельная настройка, которую можно выполнить как в ходе работы с мастером быстрой настройки, так и отдельно. При настройке телевидения могут потребоваться данные поставщика услуг. Также в некоторых моделях роутеров нужно запомнить номер LAN порта, чтобы потом указать его в панели управления в процессе настройки IPTV.
Если вы хотите подключить к роутеру устройство по Wi-Fi, то план действий такой. На этом устройстве активируйте Wi-Fi, постройте список находящихся рядом беспроводных сетей и найдите в нем свою сеть. Обращаем внимание, что во время настройки роутера вы скорее всего зададите новое имя для сети и новый пароль. Именно их и нужно будет вводить для подключения других устройств к роутеру.
Ошибки подключения роутера к интернету
Подключение без доступа к интернету
Одной из самых распространенных ошибок, которая вызывает недоумение пользователей, является надпись «Без доступа к интернету» или «Ограничено». При этом ни одна страница в браузере не грузится. В процессе первичной настройки роутера к наиболее частым причинам этого явления относится неправильный ввод данных провайдера (см. выше шаг 4). Например, когда вы выбираете не тот тип подключения, неверно указываете логин или пароль или задаете другие ошибочные данные. Часто пользователи вместо пароля провайдера вводят пароль к панели управления, что и приводит к такому результату. В этом случае позвоните провайдеру и уточните у него, что нужно вводить в мастере настроек.
Однако это не единственная причина подключения без доступа к интернету. Проблема может скрываться и на стороне самого провайдера, если он проводит какие-то технические работы или в вашем доме произошла авария. Также проблема может крыться в вашем компьютере или роутере, поэтому звонком к провайдеру вы выясните все эти моменты сразу. При отсутствии технических проблем со своей стороны провайдер проверит, получает ли ваша техника передаваемые пакеты информации. Если не получает, вам дадут конкретные рекомендации по работе с роутером или компьютером.
Пропадает подключения к интернету через роутер
Если после первой настройки интернет исправно работал, а потом начал пропадать, этому есть свое объяснение. Во-первых, нужно посмотреть, пропадает ли интернет по кабелю или по Wi-Fi. Если пропадает тот и другой, тогда отсоедините кабель провайдера от роутера и подключите его к компьютеру для проверки. Отсутствие проблем при работе по прямому подключению говорит о неполадках с роутером. Здесь может помочь перезагрузка, обновление прошивки или сброс к заводским настройкам. Если пропадает сигнал Wi-Fi, то устройство находится далеко от роутера, между ним и роутером есть серьезные помехи, или пропускной канал перегружен. Первую и вторую проблему можно решить другим расположением роутера в квартире или установкой репитера, а проблема с загруженностью решается сменой частоты вещания или выбором другого канала (выполняется в панели управления в разделе беспроводных сетей).
Не исключены и другие причины пропадания сигнала. Иногда проблема возникает на стороне провайдера, что приводит к частым перебоям в связи в течении дня. Также причина может крыться в неполадках с конкретным устройством (с адаптером Wi-Fi, сетевым разъемом, сетевым кабелем). Убедиться в этом помогут другие устройства вашего дома, подключенные к интернету.
Несмотря на то, что разные модели роутеров имеют свои особенности подключения, понимание схемы подключения поможет вам быстро разобраться с любой моделью. Знание ошибок подключения также поможет вам быстро обнаружить причину сбоя и устранить его чаще всего без утомительного дозвона к провайдеру или вызова на дом мастера.