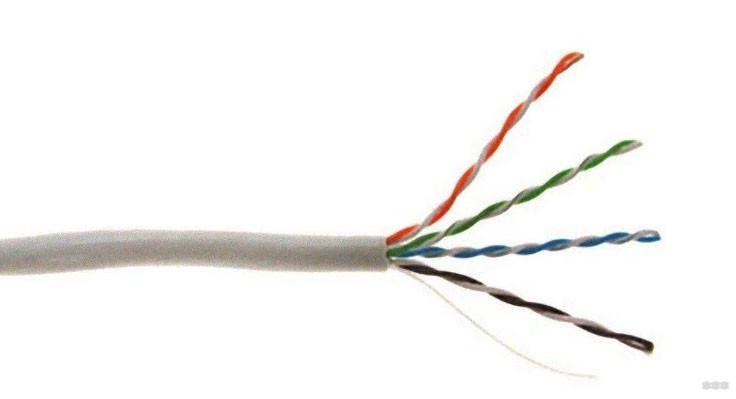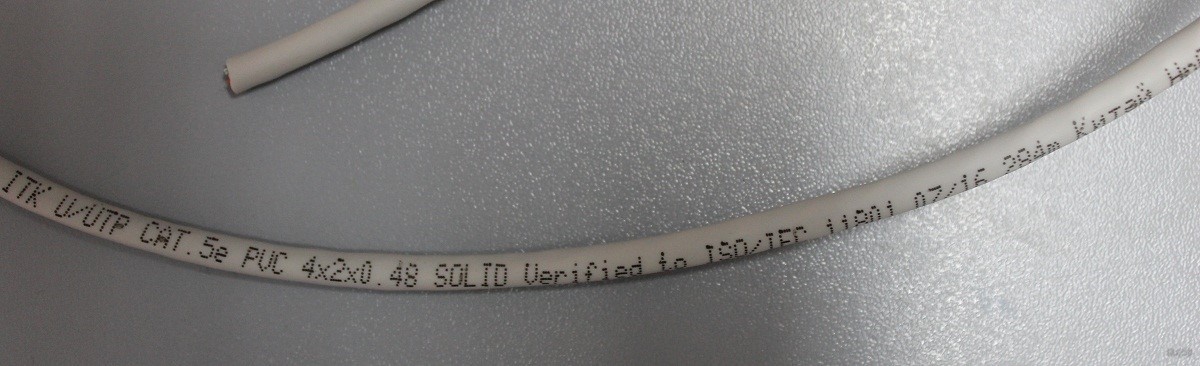Как подключить интернет от роутера к компьютеру (ноутбуку) по сетевому кабелю?
На тему подключения к интернету по беспроводной сети написано уже много статей. Инструкции по подключению, решению разных проблем, ошибок и т. д. А в этой статье мы рассмотрим подключение роутеар к компьютеру с помощью сетевого кабеля, который как правило идет в комплекте с роутером. С подключением по кабелю все намного проще, чем с Wi-Fi. Но не смотря на это, иногда возникают вопросы с подключением к роутеру с помощью сетевого кабеля (LAN).
В основном, конечно же с помощью кабеля к интернету подключают стационарные компьютеры, в которых нет встроенного Wi-Fi приемника. А если купить для компьютера специальный Wi-Fi адаптер, то и здесь можно отказаться от проводов. Я всегда советую подключать роутер по кабелю для его настройки, ну и кончено же обновления прошивки. Разные бывают случаи, может Wi-Fi не работает на ноутбуке, а к интернету подключится нужно, или скорость по беспроводной сети низка, здесь нам пригодится сетевой кабель. По кабелю подключение всегда работает стабильнее, чем по воздуху.
Все что нам понадобится, это сам сетевой кабель, которым мы и будем подключать компьютер к роутеру. Это обычная витая пара, с коннекторами RJ-45 с обоих сторон. Такой кабель должен быть в комплекте с вашим маршрутизатором. Правда, он там короткий (зависит от производителя роутера). Если вам нужен длинный кабель, то вам его могут изготовить в компьютерном магазине. Можно и самому, но там нужен специальный инструмент. Инструкций полно в интернете.
Как правило, к роутеру можно подключить 4 устройства по сетевому кабелю. Именно 4 LAN разъема вы скорее всего найдете на своем маршрутизаторе. В отдельных случаях, LAN разъем может быть 1, или 8. Не важно, какая версия Windows установлена на вашем компьютер. Инструкция подойдет для Windows 7, Windows 8, и Windows 10. В Windows XP подключается все точно так же, но настройки IP будут немного отличаться.
Подключение к роутеру с помощью сетевого кабеля (LAN)
Все очень просто. Берем сетевой кабель, один конец подключаем к роутеру в один из LAN разъемов (они подписаны LAN, или Домашняя сеть). А второй конец кабеля подключаем в сетевую карту компьютера. Выглядит это вот так:
Если вы к роутеру подключаете ноутбук, то там делаем все точно так же. Один конец кабеля к роутеру, а второй в сетевую карту ноутбука:
Вот и все подключение. Если роутер включен, то компьютер сразу должен отреагировать на подключение к роутеру. Поменяется статус подключения в трее (в нижнем правом углу).
Если к роутеру подключен интернет, и он уже настроен, то скорее всего значок подключения будет таким:
Это значит что все хорошо, и интернет уже работает.
А если роутер еще не настроен (вы только собираетесь его настраивать), или есть какие-то проблемы в настройках компьютера, то статус подключения будет с желтым восклицательным знаком. И без доступа к интернету. Интернет на компьютере работать не будет.
Если интернет от этого роутера на других устройствах работает нормально, а на компьютере который мы подключили без доступа к интернету, то нужно проверить настройки IP и DNS для подключения по локальной сети.
Без доступа к интернету при подключении по кабелю
Может быть такое, что после подключения интернет работать не будет. Подключение будет «без доступа к интернету», или «Ограничено» (в Windows 8 и Windows 10). Если проблема не в роутере (он раздает интернет), то нужно проверить настройки на самом компьютере.
Нажмите правой кнопкой мыши на значок подключения и выберите Центр управления сетями и общим доступом. В новом окне выберите Изменение параметров адаптера.
Дальше, нажмите правой кнопкой на адаптер Подключение по локальной сети, или Ethernet, и выберите Свойства.
И выставляем все как на скриншоте ниже. Нужно выставить автоматическое получение IP и DNS адресов.
После этого перезагрузите компьютер, все должно заработать.
Что делать, если компьютер не реагирует на подключение сетевого кабеля?
Может быть такое, что после подключении кабеля к компьютеру, статус подключения не поменяется, и там будет компьютер с красны крестиком (нет подключения).
В таком случае, попробуйте сделать следующее:
- Подключить сетевой кабель на роутере в другой LAN разъем.
- Если есть возможность, замените сетевой кабель. Не исключено, что проблема в кабеле.
- Установите, или обновите драйвер сетевой карты.
- Зайдите в управление адаптерами, и проверьте, включен ли адаптер Подключение по локальной сети. Нажмите на него правой кнопкой мыши, и выберите включить.
- Если интернет по кабелю не работает на компьютере с Windows 10, то смотрите эту стать https://help-wifi.com/reshenie-problem-i-oshibok/ne-rabotaet-internet-v-windows-10-posle-podklyucheniya-setevogo-kabelya/.
Как показывает практика, по кабелю все работает сразу после подключения. Без каких-либо проблем и настроек. Если у вас не получилось соединить свой компьютер с роутером, то описывайте проблему в комментариях. Обязательно отвечу, и помогу советом.
На чтение 6 мин Просмотров 1.3к.
Подключение домашнего роутера к компьютеру через кабель может решить достаточно большое количество проблем. Например, данный способ актуален, если нужно самостоятельно подключить и настроить интернет, либо загрузить обновление прошивки. Кроме того, иногда ПК не поддерживает тип сетей с соединением wi-fi, а настроить интернет необходимо. Да и соединение при участии сетевого кабеля обеспечивает более качественное и стабильное подключение а интернету, чем передача данных по воздуху.
На заметку! Если на ПК отсутствует приемник Wi-Fi — можно воспользоваться специальным адаптором, позволяющим обойтись без кабеля.
Содержание
- Подключение
- Если ПК не реагирует на сетевой кабель
- Подключение без доступа к интернету
- Настройка роутера
- Подключиться не получается: разные причины
- Сбой у провайдера
- Перегорела сетевая карта в ПК
- Какой-либо сбой в системе
- Неполадки с драйвером сетевой карты
- Разрыв или повреждение сетевого шнура
- Неполадки с подключением коннектора RJ-45, подключаемого к ПК
- Наличие вредоносного заражения
Подключение
Как подключить роутер к ПК через кабель по сети? Для этого необходимы устройства для подключения и сетевой шнур, при помощи которого будет осуществляться соединение с интернетом. Подобный шнур — это витая обычная пара, имеющая с обеих сторон коннекторы RJ-45, и, как правило, он продается вместе с маршрутизатором. Когда шнур короткий — можно купить отдельно более длинный.
Обычно маршрутизатор подразумевает подключение четырех устройств — для, этого предусмотрены 4 разъема LAN. Некоторые модели предусматривают возможность подключения для 8-ми устройств. Процесс подключения, как правило, стандартный и подходит для Windows выше седьмой версии.
Как подключить ПК к роутеру через кабель:
- Способ стандартный — подключают один конец к маршрутизатору в разъем LAN, идентифицированный как «Домашняя сеть», другой — к сетевой карте ПК или ноутбука.
- Когда маршрутизатор к компьютеру подключен — в нижнем углу экрана справа изменится статус, где будет отображаться экран и провод.
- Если гаджет подключается к интернету автоматически, либо он уже настроен — в этом же углу будет изображение с уже принятым сигналом сети, то есть интернетом уже можно пользоваться.
- Когда в статусе отображается желтый восклицательный знак — это означает, что ноутбук к роутеру подключен, но интернета нет. Причин отсутствия сигнала может быть много — роутер не настроен, есть проблемы с сетью в ПК или у провайдера.
На заметку! Без доступа к сети интернета не будет — необходимо искать причину и делать правильные настройки всех приборов.
Стоит учесть, что в случае корректной работы этого маршрутизатора в связке с другими ПК, где он без проблем раздавал интернет, но отсутствии сети на подключаемом устройстве в данный момент, нужно обратить внимание на DNS и IP. То есть, скорее всего, проблема возникла в локальной сети.
Если ПК не реагирует на сетевой кабель
Бывает, что не получилось настроить интернет, и статус не поменялся — в нижнем правом углу экрана отображается значок компьютера с красным крестиком. Это означает, что подключение к интернету через кабель отсутствует. В таких случаях можно попробовать решить возникшую проблему следующими способами:
- Произвести подключение сетевого кабеля на роутере в любой другой разъем LAN.
- Возможно, нужно заменить кабель и проблема заключается именно в этом.
- Необходима установка драйвера сетевой карты. Если он имеется — необходимо попробовать скачать и запустить обновление.
- Стоит проверить подключение адаптера — это можно проверить в разделе меню «Управление адаптерами». Здесь нужно крикнуть правой кнопкой компьютерной мыши на «Подключение по локальной сети».
На заметку! Если кабель исправен — настроить подключение можно без проблем. Либо стоит искать ошибку в сетевых настройках ПК.
Подключение без доступа к интернету
Как правильно настроить подключение к интернету, если «светится» надпись «Без доступа к интернету» и не грузятся страницы ни в одном из браузеров?
Чаще всего — это ошибки пользователя из-за неправильного ввода технических данных провайдеров. То есть, подразумевается неправильный выбор типа подключения, указание неверного логина, пароля и прочих ошибочных данных. Например, если ввести пароль панели управления вместо данных провайдера — это и будет являться той самой ошибкой, из-за которой самостоятельно настроить подключение к сети не получилось. Здесь стоит обратиться к провайдеру и ввести указанные им данные в мастере настроек.
Иногда в отсутствии корректного подключения виноват сам провайдер. Например, довольно часто встречается, что интернета нет при проведении каких-либо технических работ — это временное явление, и его сроки сообщают достаточно точно.
Отсутствие интернета может быть спровоцировано и неправильными настройками или другими техническими моментами компьютерной техники пользователя — и здесь также необходимо связаться с провайдером. Профильный специалист проверит наличие или отсутствие проблем со своей стороны, и если их нет — проконсультирует пользователя на предмет настройки маршрутизатора или ПК.
Настройка роутера
Как ввести данные провайдера и настроить маршрутизатор к сети — с помощью панели управления либо через имеющееся мобильное приложение. Как правило, на коробке роутера или в прилагаемой при продаже инструкции вся эта информация подробно изложена. Например, управление маршрутизатора, точнее, их панель — tp-link, обычно можно открывать по адресам:
- http://192.168.0.1;
- http://tplinkwifi.net/.
Пароль для входа и имя по умолчанию обычно — admin, admin. Необходимо осуществить первый запуск, при котором будет запущен мастер настроек с подсказками. Согласно указаниям, вводят все данные провайдера поэтапно. Если все введено верно, но при этом панель невозможно открыть по адресу, который указан на роутере или коробке — стоит поискать другие данные для конкретной модели маршрутизатора.
Подключиться не получается: разные причины
Подключение к интернету с помощью роутера к компьютеру через сетевой шнур доступно даже для чайников. Но, бывают ситуации, когда происходит сбой, интернета нет, и, на первый взгляд, причины непонятны. Что может помешать подключению:
Сбой у провайдера
Сбой у провайдера возможен по многим, не зависящим от пользователя причинам. При возникновении проблем с интернетом данный пункт стоит уточнить у провайдера — возможно, придется подождать окончания ремонтных работ, не музея кабель или разъемы.
Перегорела сетевая карта в ПК
Перегорела сетевая карта. Ее необходимо заменить, другого выхода нет.
Какой-либо сбой в системе
При сбое в системе необходимо перезагрузить ПК и роутера, сбросив его настройки до заводских. После этого настройку производят заново.
Неполадки с драйвером сетевой карты
Иногда скорость соединения между провайдером и ПК не распознается сетевыми разъемами, и из-за этого отсутствует подключение к интернету. Здесь явно заметна проблема с драйвером, и её решением будет ввод настроек вручную.
Разрыв или повреждение сетевого шнура
Разрыв шнура, заломы и прочие повреждения являются бытовой и довольно частой причиной сбоя. Здесь однозначно стоит либо устранить поломку, либо заменить кабель на новый.
Неполадки с подключением коннектора RJ-45, подключаемого к ПК
Бывает, что маршрутизатор «не видит» коннектор. Можно попробовать сменить гнездо LAN — в разных моделях роутера таких разъемов в любом случае больше одного.
Наличие вредоносного заражения
Причиной неполадок с подключением могут быть вирусы, вызывающие некорректную работу драйвера. Решением возникшей проблемы в данном случае будет переустановка Windows.
Важно! Если подключения нет, и самостоятельно обнаружить причину не получается — желательно вызвать специалиста, который сможет разобраться с возникшими проблемами.
Сетевой кабель дает гарантию стабильной раздачи интернета на ПК и другие устройства. Правильная настройка, диагностика и своевременное устранение неполадок обеспечат качественное соединение и подключение к интернету.
Чтобы беспрепятственно выходить в интернет, необходимо знать, как подключить роутер к ноутбуку. Есть два способа соединения устройств: посредством кабеля и сети Wi-Fi. У каждого из двух способов есть особенности, о которых желательно узнать перед началом работы.
Где установить роутер для оптимального сигнала
Чтобы понять, где лучше устанавливать роутер (router) для оптимального сигнала, необходимо определиться с типом соединения. Если выбран тип подсоединения через кабель, то нет необходимости искать определенное место для расположения девайса, поскольку сигнал будет устойчив в любой точке квартиры.
Больше препятствий возникнет, если пользователь желает установить связь между ноутбуком и роутером (к примеру, модели Mercusys) через Wi-Fi соединение. Оптимальное место для установки роутера — около рабочего стола, на котором располагается непосредственно сам ноутбук. На это есть несколько причин:
- розетка для подключения электропитания всегда находится вблизи, а потому пользователь имеет свободный доступ для включения или выключения роутера;
- чем меньше препятствий на пути вай-фай сигнала, тем стабильнее будет связь с интернетом.
Ситуация осложняется, если девайс расположен на удалении от компьютера. При неправильном размещении Wi-Fi роутера скорость подключения к сети значительно ухудшится, пользователь столкнется с разрывами соединения, а также получит нестабильный или крайне слабый сигнал в соседних комнатах.
Наиболее стабильный сигнал можно обеспечить только в том случае, если беспроводная сеть не будет преодолевать различные препятствия в виде перегородок (стены). В идеале необходимо выбрать такое место, чтобы сигнал от маршрутизатора беспрепятственно переходил через дверные проемы.
Важно! Самый сильный сигнал будет в помещении, где собственно расположен сам роутер. Оптимальная точка установки устройства — середина квартиры (в случае, если требуется подключить к роутеру несколько ПК).
Желательно устанавливать маршрутизатор в коридоре, поскольку если открыть все двери, то будет доступна прямая видимость из любой комнаты. В таком случае роутер будет окружён всеми необходимыми девайсами, которые подключают к общей домашней сети. А потому сигнал будет идти более уверенно.
Специалисты также советуют устанавливать роутер, как можно выше, желательно положить его на шкаф, или закрепить на стене с расстоянием 2 метра от пола. В таком случае покрытие сигнала Wi-Fi будет максимально эффективным.
Необходимо учитывать, что маршрутизатор нужно правильно развернуть к ноутбуку (модели Асус или аналогичные), поскольку даже самый минимальный поворот или сдвиг может снизить или улучшить качество поступаемого сигнала (это особенно актуально со старыми моделями).
Чтобы установить максимально качественный сигнал передачи Wi-Fi, желательно ознакомиться еще и с местами, где не рекомендуется устанавливать роутер:
- различные углубления (ниши) стен;
- области за диваном, шкафом или аквариумом (любые ограниченные пространства);
- под столом или на полу;
- электроприборы могут перебивать сигнал Wi-Fi, а потому установка около них нежелательна;
- радиаторы отопления и те места, где отсутствует вентиляция (иногда роутер и сам нагревается при работе, потому не рекомендуют его устанавливать в тех местах, где температура воздуха поднимается до 40 градусов).
Пользуясь этими советами, получится оптимально выбрать место для роутера.
Важно! Современные устройства раздачи вай-фай сигнала, при наличии двух антенн и более, легко покрывают пространство стандартной квартиры до 100 кв. м., при расположении в прихожей.
Как подключить роутер к ноутбуку
Есть всего два способа подключения роутера к ноутбуку: по Wi-Fi или через кабель. В большинстве случаях выбирают первый вариант, поскольку кабели уже практически вышли из обихода, из-за их неудобства. Однако установка через провод бывает более стабильной из-за отсутствия помех при передаче данных.
Через Wi-Fi без проводов
Как настроить ноутбук на вай-фай роутер — порядок действий:
- На панели задач щелкнуть на иконку «Подключение», которая изображается в виде увеличивающихся волн.
- Найти свою сеть, нажать на подключение.
- В большинстве случаев необходимо ввести пароль, указанный на наклейке самого роутера.
Это все действия, которые необходимо совершить для подключения роутера по Wi-Fi.
Через кабель
Этот способ гораздо проще, чем настройка Wi-Fi. В идеальной ситуации, интернет начнёт работать на ноутбуке сразу после того, как оба устройства будут подключены друг другу посредством специального сетевого кабеля.
В большинстве случаев при покупке роутера сразу кладут в упаковку необходимый сетевой шнур, потому отдельно его покупать нет необходимости. Для соединения требуется вставить один конец в LAN-порт роутера, а другой в ноутбук. Если порт отсутствует, необходимо дополнительно приобрести USB-LAN переходники, к примеру, TP LINK UE300.
Необходимые сетевые настройки на ноутбуке или персональном компьютере
Если пользователь использует подключение по кабелю, но интернет отсутствует после соединения двух устройств, необходимо перейти в центр управления сетями, используя главное меню ноутбука. Там требуется найти вкладку с изменениями параметров подключаемого адаптера. Щелкнуть по используемой локальной сети, найти вкладку со свойствами, кликнув правой клавиши мыши.
В данной ситуации необходимо установить автоматическое подключение к IP, а также адресу DNS, и нажать клавишу OK. Останется перезагрузить ноутбук, и попробовать снова выйти в сеть.
Смена статического IP на динамический
Как подключить роутер к ноутбуку через вай-фай для чайников — смена статического IP на динамический:
- Перейти в настройки ноутбука.
- Найти вкладку Интернет, выбрать Wi-Fi или Ethernet.
- Выбрать пункт с сетевым соединением.
- Щелкнуть по разделу настройки IP, а после «Настройки».
- В меню изменить настройки IP, выбрать параметр «Автоматический (DHCP).
После этого останется сохранить настройки.
Запуск DHCP-клиента
Для запуска DHCP-клиента следуют пошаговой инструкции:
- Перейти в настройки ноутбука.
- Выбрать вкладку с панелью управления;
- Найти параметр «Сеть».
- Щелкнуть на TCP/IP.
- Нажать «Свойства», выбрать вкладку с IP-адресом.
- Активировать клавишу «получить IP-адрес автоматически».
Конфликт сетей
Чтобы решить конфликт Wi-Fi сетей необходимо убедиться, что в доме используется меньше 13 Wi-Fi каналов, поскольку это максимальное разрешенное количество, которые можно использовать на территории России.
Если в многоквартирном доме используется очень много сетей, работающих на одном канале с определённым Wi-Fi, то возникнет конфликт сигнала. Чтобы устранить проблему необходимо скорректировать частотный отрезок, на котором роутер (к примеру, модели TP-Link) непосредственно функционирует. Для этого можно перейти в любой браузер, чтобы в адресной строке ввести IP-адрес маршрутизатора, и перейти по ссылке.
Стандартные IP-адреса:
- 192.168.1.1;
- 192.168.0.1.
Цифры можно уточнить на обратной стороне купленного девайса.
Откроется новое окно, где необходимо ввести личный пароль и логин. Вся необходимая информация должна быть в документации.
После входа, найти вкладку с меню, чтобы перейти к основным настройкам соединения через Wi-Fi. В пункте «Канал связи», необходимо поставить автоматическую регулировку (в открывшемся списке). Таким образом, устройство начнет поиск нужных параметров и выберет самый не загруженный диапазон.
Возможные проблемы и их решения
При подключении ноутбука к роутеру, нередко пользователи сталкиваются с определенными проблемами, которые можно быстро устранить по инструкции.
Слабый, нестабильный сигнал
Ситуацию легко исправить, переставив роутер на другое место. Возможно, сигнал «сталкивается» со слишком большим количеством препятствий.
Бесконечное получение сетевого адреса
Основная причина — ошибки в настройках методах шифрования. Также вероятна ситуация, где пользователь неправильно выбрал тип безопасности соединения. Для решения проблемы, необходимо использовать WPA/WPA2, а также автоматический переключатель AES и NKIP. Эти методы шифрования должны решить проблему.
Отсутствует подключение к сети
Это проблема может означать, что на ноутбуке просто физически нет необходимого приёмника. В таком случае необходимо дополнительно приобрести специальный адаптер.
Если пользователь уверен, что всё необходимое оборудование имеется на его устройстве, необходимо обновить или скачать драйвера. Эта проблема наиболее часто случается с ОС Виндовс 10 (иногда на Vista), которая автоматически устанавливает набор необходимых драйверов. Если по какой-то причине операционная система не сделала нужных операций, необходимо зайти в интернет с другого устройства, и скачать драйвер беспроводного адаптера.
Пользуясь вышеприведенными инструкциями, можно без особых усилий в течение всего несколько минут подключить свой ноутбук к интернету двумя способами. При этом настраивать его практически не нужно. Достаточно подключиться к своему Wi-Fi маршрутизатору.
Подсоединить ноутбук, нетбук или планшет к роутеру несложно. Как правило, все необходимые действия выполняют сервисные специалисты провайдера. Но даже если возникли какие-то проблемы в дальнейшем, исправить ситуацию сможет любой пользователь.
Чтобы компьютер и остальную умную технику обеспечить интернетом, используются маршрутизаторы (router по-англ). Этим устройством оснащен практически каждый дом, в который заведен интернет. А вот правильное название кабеля, который подключается от роутера к компьютеру, так сходу сложно вспомнить. А все потому, что из-за изобилия синонимов, кто как хочет, так и называет.
Содержание
- Варианты названий
- Какой патч-корд выбрать для соединения?
- Маркировка
- Заключение
- Задать вопрос автору статьи
Варианты названий
Вероятно, вы не раз слышали такие слова, как:
- сетевой кабель;
- витая пара;
- витопарный кабель;
- патч-корд;
- Ethernet-кабель;
- Интернет-кабель;
- LAN-кабель;
- шнур для интернета.
Все эти слова – синонимы. Применяются для описания шнура, предназначенного для соединения друг с другом сетевых устройств. Происхождение этих слов-синонимов в той или иной степени связано с тематикой сетевого соединения.
Кабель от роутера к компьютеру называется – витая пара, из-за особенностей плетения внутри кабеля жил. Всего их восемь, и они свиты попарно (в четыре пары).
О том, какой кабель выбрать для подключения интернета в квартире, мы писали здесь.
Приставки LAN и Ethernet добавляют из-за их обозначения. Первая – это локальная вычислительная сеть, означающая объединение компьютеров и других гаджетов в одну сеть, находящуюся на небольшом расстоянии друг от друга. Вторая – это технология организации LAN-сетей.
Если слова «сетевой» и «интернет» объяснений не требуют, то патч-корд разъяснить желательно. Красивое слово одолжили из английского языка. Patching cord в переводе соединительный шнур.
Какой из синонимов использовать в лексиконе, решайте сами. Но запомните следующее:
- Витая пара – это обобщенное название проводов, что используются для развертывания сети.
- Патч-корд – это обобщенное название готового кабеля, которым можно соединить любые устройства, не обязательно «LAN». Но за последние десятилетия это слово закреплено за кабелем, что используется в Ethernet. На концах патч-корда – два одинаковых разъема 8P8C, которые многие называют ошибочно «RJ-45», не добавляя букву S.
Стандарт RJ-45 используется в коннекторе 8P4C, который не совместим с 8P8C. По одной из версий, путаница произошла из-за внешнего сходства разъемов.
Какой патч-корд выбрать для соединения?
Патч-корд можно сделать самому. Все подробности в следующем видео:
Характеристик у соединительного шнура много, но ознакомившись с ними, выбрать кабель несложно. Патч-корд бывает:
- Прямой или кроссовый – зависит от расположения проводов.
- Экранированный или нет – в зависимости от типа витой пары.
- С экранированным разъемом или нет – если витая пара экранированная, то разъем 8P8C (RJ-45) должен быть тоже таким.
- Различной категории – определяют эффективный пропускаемый частотный диапазон.
- С защитой коннектора или нет – защита продлевает жизнь коннектора при частом подключении.
Объяснение по каждому пункту:
- Ранее первые сетевые устройства проблематично определяли, по какой витой паре шел прием, а по какой передача. Поэтому использовалась кроссовая схема подключения проводов, для соединения одноуровневых устройств между собой (компьютер-компьютер, компьютер-хаб и т. д.). Сейчас роутеры умеют определять сигналы, поэтому необходимость в кроссовых схемах подключения отпала. На прилавках сохранились только прямые патч-корды.
- Есть несколько типов витой пары, которые имеют следующие маркировки (любой кабель с такой маркировкой может использоваться в роли патч-корда):
- UTP (Unshielded Twisted Pair) – неэкранированная витая пара. Хотя экранирования в витопарном кабеле нет, но балансная защита от помех присутствует.
- FTP (Foiled Twisted Pair) – фольгированная витая пара. Есть защита в виде общего защитного экрана, окутавшего все пары.
- SFTP (Screened Foiled Twisted Pair) – экранированная фольгированная витая пара. Дополнительная защита фольги от помех плюс усиление эффекта экранирования.
- UTP (Unshielded Twisted Pair) – неэкранированная витая пара. Хотя экранирования в витопарном кабеле нет, но балансная защита от помех присутствует.
Если локалка тянется в доме или квартире, то беспокоиться о дополнительной защите в виде экранирования фольгой не нужно. UTP на все 100% отработает сигнал.
- Эффективно применять экранированный коннектор в паре с экранированным патч-кордом. В противном случае, это бессмысленно.
- Категорий витой пары насчитывается восемь. С первой по четвертую – уже не используются. Восьмая находится в разработке и не до конца утверждена. 5 практически не используется, после пришедшей с 2000 года на смену 5е – четырех-парного кабеля со скоростью до 1 Гб/сек на расстоянии до 100 метров. Кабель Cat5e – самый оптимальный вариант из-за скорости передачи данных и дешевизны. Cat6 и Cat7 используются в сетях со скоростью до 10 Гб/сек на расстоянии до 55 метров. Важно учитывать, что кабели лишь транспортное звено для сигналов между приемником и передатчиком. Если роутер и материнская плата (или сетевая карта) компьютера не поддерживают скорость 10 Гб/сек, а интернет в дом заведен не по оптоволокну, переплачивать за Cat6 и Cat7 нет смысла.
- Защита коннектора выполняет простую, но важную функцию – удерживать коннектор в порту и не дать ему выпасть. Разъемы без защиты при частом извлечении или возможных движениях системного блока (ноутбука) могут попросту не держаться в Ethernet-порту и выпадать.
Маркировка
Осталось определить длину и познакомиться с маркировкой кабеля на практике.
Основные показатели такие:
- U/UTP – неэкранированная;
- Cat5e – категория 5e для локалки в 1 Гбит/сек;
- PVC – поливинилхлорид, оболочка;
- 4x2x0.48 – четыре пары по две жилы с сечением кабеля 0.48 мм;
- Solid – жесткий тип сердцевины жил (не сильно гнется, но имеет меньшие потери при передаче сигнала).
Длину выбирайте исходя из задач на сейчас, а не про запас. Иначе эта петля провода так и останется петлей на долгие годы.
Заключение
Есть множество синонимов соединительного кабеля, но ближе по значению – позаимствованное с английского слово «патч-корд». Оптимальным вариантом для соединения роутера с компьютером остается кабель категории 5e. Используйте его в том случае, если техника способна работать со скоростями до 1 Гбит/сек.
При использовании роутера для подключения к интернету, часто требуется соединить его с компьютером или ноутбуком при помощи кабеля. Но как правильно выбрать и подключить нужный кабель, чтобы обеспечить стабильное и быстрое интернет-соединение?
Во-первых, необходимо определить тип кабеля, который будет использован для соединения роутера с ноутбуком. Самым распространенным типом кабеля является Ethernet-кабель, он также известен как кабель LAN или кабель RJ-45. Сейчас наиболее востребованным является тип кабеля Cat 6, который обеспечивает высокую скорость передачи данных и стабильное соединение.
Для подключения роутера к компьютеру или ноутбуку при помощи Ethernet-кабеля необходимо найти соответствующие разъемы на обоих устройствах. Обычно они помечены символом RJ-45 и имеют прямоугольную форму. Вставьте разъем кабеля в соответствующий разъем на роутере и компьютере.
После физического подключения кабеля, необходимо настроить соединение в операционной системе. Некоторые компьютеры автоматически определяют подключение и настроивают его соответствующим образом. Однако, если ваш компьютер не распознал подключение, вам придется вручную настроить его параметры сети. Для этого вам потребуется знать IP-адрес вашего роутера и настройки сетевого подключения компьютера.
Содержание
- Почему выбор правильного кабеля важен
- Как выбрать подходящий кабель для соединения
- Основные характеристики кабеля
- Как правильно подключить кабель к роутеру
- Как подключить кабель к ноутбуку
- Подключение через Ethernet-порт
- Подключение через USB-порт
- Подключение через Wi-Fi
- Как проверить подключение после настройки
- Вопрос-ответ
- Какой кабель нужно выбрать для соединения роутера с ноутбуком?
- Как подключить кабель между роутером и ноутбуком?
- Что делать, если кабель не работает после подключения?
- Каким образом можно проверить работоспособность кабеля для соединения роутера с ноутбуком?
Почему выбор правильного кабеля важен
Выбор правильного кабеля для соединения роутера с ноутбуком играет важную роль в обеспечении стабильной и надежной связи между устройствами. Неправильный выбор кабеля может привести к возникновению различных проблем и помех, а также снижению скорости передачи данных.
Качество сигнала:
Кабель является критическим элементом в передаче данных между роутером и ноутбуком. Неправильно выбранный кабель может привести к снижению качества сигнала и появлению помех, что может замедлить скорость передачи данных и привести к потере пакетов информации. Качественный кабель с минимальными потерями и помехами обеспечивает стабильное подключение и высокую скорость передачи данных.
Тип кабеля:
В зависимости от типа роутера и ноутбука может потребоваться различный тип кабеля. Например, для соединения по Ethernet используются кабели категорий 5e, 6 или 6a. Для соединения по USB может потребоваться кабель с подходящим разъемом. Правильный выбор типа кабеля обеспечит совместимость и надежное соединение между роутером и ноутбуком.
Длина кабеля:
Длина кабеля также влияет на качество и скорость передачи данных. Слишком длинный кабель может привести к потерям сигнала и снижению скорости передачи данных. Поэтому необходимо выбирать кабель подходящей длины, исходя из расстояния между роутером и ноутбуком.
Качество материала:
Качество материала, из которого изготовлен кабель, также играет роль в обеспечении надежной связи между роутером и ноутбуком. Провода в кабеле должны быть сделаны из высококачественных материалов, чтобы обеспечить стабильность сигнала и защиту от электромагнитных помех.
Суммарные потери:
При передаче данных через кабель возникают потери сигнала и шумы, которые могут привести к ошибкам и снижению качества связи. Суммарные потери зависят от качества кабеля и его длины. Правильно выбранный кабель с минимальными потерями обеспечит стабильную связь и высокую скорость передачи данных.
Важно учитывать все эти факторы при выборе кабеля для соединения роутера с ноутбуком. Правильно подобранный и подключенный кабель не только обеспечит быструю и стабильную связь, но и поможет избежать проблем и снижения качества передачи данных.
Как выбрать подходящий кабель для соединения
Правильный выбор кабеля для соединения роутера с ноутбуком является важным шагом для обеспечения стабильного и быстрого сетевого соединения. Ниже приведены некоторые ключевые факторы, которые следует учитывать при выборе подходящего кабеля:
- Тип кабеля: Наиболее распространенные типы кабелей для соединения роутера с ноутбуком включают в себя Ethernet-кабели (CAT5, CAT5e, CAT6) и USB-кабели. Ethernet-кабели обычно использованы для более стабильной и надежной передачи данных, в то время как USB-кабели могут быть полезны при подключении кабеля к порту USB на ноутбуке. Выбор типа кабеля будет зависеть от ваших потребностей и возможностей вашего роутера и ноутбука.
- Длина кабеля: При выборе кабеля важно учитывать длину, необходимую для соединения роутера и ноутбука. Кабель должен быть достаточно длинным, чтобы обеспечить удобное размещение оборудования, но не слишком длинным, чтобы не возникало потери сигнала и ухудшения сетевого соединения.
- Скорость передачи данных: Некоторые кабели могут поддерживать более высокие скорости передачи данных, чем другие. Если вам важна высокая скорость интернета, обратите внимание на кабели, поддерживающие более высокие стандарты передачи данных, такие как CAT6.
- Качество кабеля: Важно приобретать кабели от надежных производителей, чтобы гарантировать их качество и надежность. Выбирайте кабели, которые имеют хорошую экранировку и хорошие обмотки для защиты от помех.
Помните, что правильный выбор кабеля может существенно повлиять на качество и стабильность вашей сети. Обратитесь к специалисту или консультанту, если у вас возникают сомнения при выборе подходящего кабеля.
Основные характеристики кабеля
Кабель для соединения роутера с ноутбуком является важным элементом сетевого оборудования. От правильного выбора кабеля зависит качество и скорость передачи данных между устройствами.
Основные характеристики кабеля, на которые следует обратить внимание:
-
Тип кабеля: существует несколько типов кабелей для соединения роутера с ноутбуком. Наиболее распространены кабели Ethernet (RJ-45) и USB. Выбор типа кабеля зависит от соответствующих портов на роутере и ноутбуке.
-
Длина кабеля: важно подобрать кабель достаточной длины, чтобы обеспечить комфортное размещение роутера и ноутбука.
-
Скорость передачи данных: кабели имеют различную скорость передачи данных. Наиболее распространенные варианты — кабели Cat5e и Cat6, которые поддерживают до 1000 Мбит/с и 10 Гбит/с соответственно.
-
Экранирование: некоторые кабели имеют экранирование, которое помогает предотвратить помехи и интерференцию во время передачи данных. Это особенно важно, если роутер и ноутбук находятся рядом с другими электрическими устройствами или источниками сигнала.
Перед покупкой кабеля необходимо убедиться, что он совместим с портами роутера и ноутбука. Также стоит обратить внимание на бренд и репутацию производителя, чтобы быть уверенным в качестве кабеля и его долговечности.
Как правильно подключить кабель к роутеру
Для того чтобы правильно подключить кабель к роутеру, необходимо следовать нескольким простым шагам:
- Убедитесь, что роутер выключен перед началом подключения.
- Возьмите кабель, который будет использоваться для подключения. Обычно для этой цели используют Ethernet-кабель, который имеет разъемы RJ-45. Если у вас нет такого кабеля, необходимо приобрести его в магазине.
- Одним концом кабеля вставьте разъем RJ-45 в порт WAN на задней панели роутера. Обычно этот порт отмечен как «WAN» или «Internet».
- Другой конец кабеля вставьте в соответствующий сетевой порт компьютера. Обычно эти порты находятся на задней панели ноутбука или компьютера и имеют метки «LAN» или «Ethernet».
- Убедитесь, что кабель подключен к портам роутера и компьютера надежно. Они должны быть плотно вставлены, чтобы избежать перебоев в работе сети.
- Подключите роутер к источнику питания и включите его. Дождитесь, пока роутер полностью загрузится.
- Теперь вы можете использовать беспроводное соединение или подключиться по кабелю к роутеру и начать настройку сети.
Правильное подключение кабеля к роутеру обеспечит стабильное и быстрое соединение с Интернетом. Если у вас возникли проблемы с подключением, убедитесь, что кабель не поврежден, порты роутера и компьютера работают исправно, и все настройки соединения выполнены правильно.
Как подключить кабель к ноутбуку
Для подключения кабеля к ноутбуку, следуйте простым инструкциям:
-
Выберите подходящий кабель: В зависимости от типа порта на вашем ноутбуке, выберите подходящий кабель. Наиболее распространенным типом порта является USB, поэтому, скорее всего, вам понадобится USB-кабель.
-
Подключите один конец кабеля к ноутбуку: Найдите соответствующий порт на вашем ноутбуке и вставьте один конец кабеля в этот порт. Обычно порт находится сбоку или сзади ноутбука и имеет соответствующую маркировку.
-
Подключите другой конец кабеля к источнику сигнала: Ваш ноутбук может быть подключен к роутеру, модему или другому источнику сигнала. Найдите соответствующий порт на источнике сигнала и вставьте другой конец кабеля в этот порт.
-
Удостоверьтесь в правильном подключении: После подключения кабеля на оба конца, удостоверьтесь, что он надежно зафиксирован. Если кабель надежно подключен, на ноутбуке может загореться индикаторная лампочка или появиться соответствующее уведомление.
Поздравляю! Теперь ваш ноутбук подключен к источнику сигнала с помощью кабеля.
Подключение через Ethernet-порт
Если у вас есть Ethernet-кабель, вы можете использовать его для подключения роутера и ноутбука. Вам понадобится следующее:
- Роутер с Ethernet-портами
- Ноутбук с Ethernet-портом
- Ethernet-кабель
Процесс подключения очень прост и состоит из нескольких шагов:
- Убедитесь, что роутер и ноутбук выключены.
- Найдите Ethernet-порт на задней панели роутера. Он должен быть помечен надписью «Ethernet» или иметь значок сетевого порта.
- Возьмите Ethernet-кабель и подключите один из его концов в Ethernet-порт роутера.
- Найдите Ethernet-порт на ноутбуке. Он может быть расположен на боковой или задней панели ноутбука.
- Подключите другой конец Ethernet-кабеля в Ethernet-порт ноутбука.
- Убедитесь, что кабель тщательно вставлен в оба порта.
- Включите роутер и дождитесь, пока он полностью загрузится.
- Включите ноутбук и дождитесь, пока операционная система запустится.
Теперь роутер и ноутбук должны быть успешно подключены через Ethernet-порт. Вы можете проверить подключение, открыв веб-браузер на ноутбуке и попробовав открыть любую веб-страницу. Если подключение работает, вы увидите загруженную страницу.
Подключение через USB-порт
Если ваш роутер поддерживает функцию USB-порта, вы можете подключить его к ноутбуку с помощью специального USB-кабеля. Этот метод подключения очень удобен и прост в использовании.
Для подключения роутера к ноутбуку через USB-порт следуйте следующим инструкциям:
- Убедитесь, что ваш ноутбук имеет свободный USB-порт. Обычно такие порты находятся сбоку или сзади ноутбука.
- Определите тип USB-порта на вашем роутере. Обычно это USB Type-A или USB Type-C.
- Приобретите соответствующий USB-кабель, который подходит для типа USB-порта вашего роутера и ноутбука.
- Выключите роутер и ноутбук.
- Подключите один конец USB-кабеля к USB-порту роутера, а другой — к USB-порту ноутбука.
- Включите роутер и ноутбук.
- Дождитесь, пока операционная система ноутбука распознает роутер и установит необходимые драйвера.
- Откройте программу для настройки роутера на вашем ноутбуке, которая обычно доступна через веб-браузер.
- Следуйте инструкциям программы для настройки роутера. Обычно вам потребуется ввести логин и пароль администратора роутера.
- После завершения настройки ваш роутер будет готов к использованию через USB-порт ноутбука.
Важно помнить, что не все роутеры поддерживают подключение через USB-порт, поэтому перед покупкой убедитесь, что ваш роутер имеет эту функцию. Также необходимо проверить совместимость USB-кабеля с вашим роутером и ноутбуком.
Подключение роутера через USB-порт может быть полезно для временного использования или в случае отсутствия доступа к Wi-Fi-сети. Однако, если у вас есть возможность подключить роутер к ноутбуку через Wi-Fi или Ethernet-порт, это может быть более удобным и надежным способом соединения.
Подключение через Wi-Fi
Wi-Fi — это технология беспроводной передачи данных, которая позволяет подключить устройства к интернету без использования проводов. Чтобы подключить роутер к ноутбуку через Wi-Fi, нужно выполнить несколько простых шагов:
- Включите Wi-Fi на ноутбуке и роутере. На большинстве ноутбуков есть специальная клавиша или комбинация клавиш для включения беспроводного соединения.
- На ноутбуке найдите список доступных Wi-Fi сетей. Обычно это можно сделать в настройках соединения или нажав на специальную иконку в системном лотке.
- Выберите имя (SSID) вашей домашней Wi-Fi сети из списка.
- Введите пароль для подключения к сети, если это требуется. Пароль должен быть заранее установлен на роутере.
- Дождитесь, пока ноутбук установит соединение с роутером. Обычно это занимает несколько секунд.
После этих простых шагов ваш ноутбук будет подключен к роутеру через Wi-Fi и вы сможете использовать интернет без проводов. Важно учитывать, что качество и скорость Wi-Fi соединения могут зависеть от расстояния между устройствами и наличия преград (стен, мебели и т.д.) между ними.
Как проверить подключение после настройки
После того, как вы настроили соединение между роутером и ноутбуком с помощью кабеля, важно убедиться, что подключение работает корректно. Для этого можно выполнить несколько проверок:
- Проверьте индикаторы на роутере. Обычно роутер имеет несколько светодиодных индикаторов, которые показывают состояние соединения. Убедитесь, что индикатор, отвечающий за подключение проводом, светится зеленым или указывает на корректное подключение.
- Откройте командную строку на вашем ноутбуке. Это можно сделать, нажав клавиши Windows + R и введя команду «cmd». Далее нажмите Enter.
- В командной строке введите команду «ipconfig» и нажмите Enter. Вы увидите информацию о вашем подключении, включая IP-адрес, который был присвоен вашему ноутбуку.
- Убедитесь, что IP-адрес вашего ноутбука соответствует настройкам роутера. Для этого обратитесь к настройкам роутера, найдя его IP-адрес и сравните его с тем, что отображается в командной строке.
- Попробуйте открыть веб-браузер и перейти на любой сайт, чтобы убедиться, что у вас есть доступ к интернету. Если сайт открывается без проблем, значит, подключение работает нормально.
Если вы столкнулись с проблемами подключения, рекомендуется перезагрузить роутер и ноутбук, а также проверить правильность настроек соединения. Если проблемы не исчезают, возможно, вам потребуется обратиться к специалисту или службе поддержки.
Вопрос-ответ
Какой кабель нужно выбрать для соединения роутера с ноутбуком?
Для соединения роутера с ноутбуком обычно используется Ethernet-кабель, также известный как сетевой кабель или LAN-кабель. Обычно это витая пара кабеля категории 5 (Cat5) или выше. Важно убедиться, что кабель имеет правильные разъемы для подключения как к роутеру, так и к ноутбуку.
Как подключить кабель между роутером и ноутбуком?
Чтобы подключить кабель между роутером и ноутбуком, сначала убедитесь, что роутер включен и работает. Затем найдите порт Ethernet на задней панели роутера и вставьте один конец кабеля в этот порт. Затем найдите порт Ethernet на ноутбуке и вставьте второй конец кабеля в этот порт. Подключение должно быть установлено автоматически, и вы готовы использовать Интернет на ноутбуке через роутер.
Что делать, если кабель не работает после подключения?
Если кабель не работает после подключения, первым делом проверьте, правильно ли подключен кабель как к роутеру, так и к ноутбуку. Если все подключения верные, проверьте, работает ли роутер и сигнал Интернета на нем. Если роутер работает, попробуйте проверить кабель на другом устройстве, чтобы исключить возможность его поломки. Если кабель все еще не работает, возможно, вам потребуется заменить его.
Каким образом можно проверить работоспособность кабеля для соединения роутера с ноутбуком?
Для проверки работоспособности кабеля для соединения роутера с ноутбуком можно использовать специальные программы или инструменты, такие как LAN-тестер. Этот инструмент поможет определить, есть ли обрывы или неисправности в кабеле. Если у вас нет такого инструмента, можно попробовать подключить кабель к другому устройству и проверить, работает ли соединение.