На чтение 4 мин Просмотров 8.5к. Опубликовано
Обновлено
Несколько раз уже в личных сообщениях читатели блога мне задали следующий вопрос: может ли wifi роутер влиять на скорость интернета через кабель? Некоторые покупают гигабитный маршрутизатор и ждут от него соответствующей скорости до 1000 мбит/c. У других наоборот, был хороший скоростной интернет, но с установкой роутера она начала падать. Действительно ли скорость зависит от модема или все-таки нет?
Скорость интернета по кабелю
Начнем с того, что изначально скорость интернета по кабелю у вас в доме или квартире определяется тарифным планом и техническими возможностями оборудования самого провайдера. Обычно в базе провайдеры предоставляют доступ в интернет на скорости до 100 мбит/с.
Это означает, что она может быть и 50, и 70 mbps при большой загруженности внутри сети. Но никак не больше 100 мбит/c. Поэтому если на коробке маршрутизатора написано «300 мбит/c», «1200 mbps», «3.6 Гбит/с» и т.д., то это касается исключительно беспроводной сети. И то, в теории и суммарно во всех поддерживаемых диапазонах WiFi 2.4 и 5 GHz.
К слову, кабель из 8 жил в принципе может работать на скорости до 1000 мегабит в секунду. Более высокие показатели достигаются по оптоволоконным сетям.
Поэтому, если производителем заявлено, что ваше устройство поддерживает до 1 Gbps, а у вас тариф до 100 мбит/c, то это не значит, что роутер режет скорость. Просто даже в теории у вас на входе кабеля имеется ограничение.
Скорость интернета через роутер
Другое дело, если речь идет о влиянии на скорость роутера, если у вас гигабитный тариф интернета. Изначально мы имеем схему, при которой кабель вставлен напрямую в порт Ethernet на ПК. В этом случае все зависит только от стабильности работы оборудования провайдера и возможностей сетевой карты, которая стоит в корпусе компьютера или ноутбука.
Как только мы ставим между провайдером и компьютером маршрутизатор, возникает сразу несколько новых критериев, которые влияют на конечную скорость «кабеля»
- Во-первых, на маршрутизаторе должен быть гигабитные порты WAN и LAN — для подключения кабеля от провайдера и для компьютера соответственно.
- Также и на ПК или ноутбуке должна иметься сетевая карта, поддерживающая скорость 1000 mbps
- Если речь идет про беспроводное подключение к роутеру, то также wifi адаптер на клиентском устройстве (ноутбуке, компьютере, смартфоне, ТВ, медиаплеере и т.д.) обязан иметь поддержку гигабитных скоростей интернета
Если ваш тариф подразумевает работу на скоростях от 100 мбит/c и выше, то wifi следует устанавливаться роутер, способный ее поддерживать. На это влияют такие его характеристики, как процессор и оперативная память. Слабые недорогие модели даже при казалось бы соответствующих требованиям технических характеристиках могут просто не выдерживать нагрузку. В результате чего роутер начинает тупить, греться. И в результате сбрасывает частоту процессора, а скорость падает.
Также стоит обращать внимание на такой момент, что на маршрутизаторе может иметься гигабитный порт WAN. Но для удешевления модели разъемы LAN могут быть ограничены 100 мбит/c. Такое устройство рассчитано прежде всего на беспроводные подключения и по кабелю максимум возможностей не может быть достигнуто.
Какой вывод? При планировании развернуть большую домашнюю локальную сеть, следует выбирать мощный производительный маршрутизатор. Речь идет о том, когда вы хотите подключить много устройств не только по кабелю, но и по WiFi, которые также будут нагружать процессор и память (IP камеры, системы умного дома, несколько ТВ, приставок и пр.). Дешевой модели же будет достаточно для одновременной работы двух-трех гаджетов без потери качества интернета.
Другие параметры, от которых зависит скорость интернет по кабелю через роутер
Помимо самого роутера на скорость кабельного интернета влияет множество других параметров:
- Качество и длина кабеля, который проведен по квартире. Чем выше класс кабеля и его защищенность от сторонних помех и наводок, тем лучше сохранится скорость интернета на конечном девайсе. То же касается и длины — чем больше расстояние передачи, тем больше потерь.
- Наличие дополнительных стыков между отрезками кабеля. Если у вас в доме установлено сразу несколько роутеров, точек доступа или репитеров, соединенных одним проводом, то каждое «колено» будет приводить к снижению скорости
- Технические способности сетевой карты устройства, с которого вы подключаетесь к интернету через шнур. А также ее программное обеспечение — не исключено, что вам надо просто обновить прошивку своего адаптера
- Наличие дополнительных программ, например антивирусов, которые из-за глубокой проверки входящего интернет-трафика затормаживают его функционирование
- Заражение компьютера вирусами, которые блокируют работу
- Различные персональные или групповые ограничения скорости, которые настраиваются в родительском контроле в панели управления роутером
Актуальные предложения:

Задать вопрос
- 10 лет занимается подключением и настройкой беспроводных систем
- Выпускник образовательного центра при МГТУ им. Баумана по специальностям «Сетевые операционные системы Wi-Fi», «Техническое обслуживание компьютеров», «IP-видеонаблюдение»
- Автор видеокурса «Все секреты Wi-Fi»
Выясняем зависит ли от роутера скорость интернета и как
Содержание
- 1 Каким образом маршрутизатор влияет на скорость интернета
- 2 Что может влиять на скорость роутера
- 2.1 Влияет ли роутер на скорость интернета по кабелю
- 2.2 Влияет ли роутер на скорость интернета по Wi-Fi
- 2.3 Протокол передачи
- 2.4 Зависимость скорости роутера от его настройки
- 3 Критерии выбора оборудования
- 4 Как повысить скорость — рекомендации специалистов
- 5 Другие характеристики
- 6 Подводя итоги
- 7 Видео по теме
Многие пользователи считают, что в их доме скорость интернета будет точно такой же, как и указано в договоре с провайдером интернет-услуг. При этом они не берут во внимание тот факт, что там указано максимальное значение скорости. Поэтому, если в договоре указана скорость 1 Гбит/с, то это не означает, что она постоянно будет такой в вашем жилище. Провайдер доводит по своим каналам связи до вашей квартиры или дома заявленную скорость, а вот дальше внутри жилища на нее могут влиять различные факторы, которые будут заведомо только понижать ее. Например, на нее влияет используемый роутер, частотный диапазон, тип подсоединения к сети провайдера услуг (по кабелю или Вай-Фай), рядом работающие радиоустройства и иные помехи. Когда скорость интернета падает, пользователи начинают звонить в службу техподдержки провайдера, чтобы высказать свои претензии по данному вопросу. Однако надо изначально разобраться, от чего зависит скорость интернета и как на данный показатель влияет используемый маршрутизатор. Далее в этой статье попытаемся выяснить, зависит ли скорость интернета от роутера и, если да, то насколько сильно.
Каким образом маршрутизатор влияет на скорость интернета
В данном разделе выясним — может ли роутер влиять на скорость интернета. Если сказать честно, то многие пользователи беспроводных устройств даже и не задумываются о том, влияет или нет маршрутизатор на качество беспроводного интернета. По их мнению маршрутизатор не влияет на скорость интернета, т.к. данный показатель зависит только от провайдера услуг.
Надо заметить, что данное мнение глубоко ошибочное. Ведь роутер может напрямую влиять на скорость интернета. Далее приведен список факторов, которые позволяют понять, что роутер на скорость интернета оказывает сильное влияние:
- Неправильно подобранный роутер.
- Заведомо неправильная настройка роутера.
- Работающие рядом с вашим роутером другие радиоустройства, которые используют туже самую частоту, что и ваше устройство. Даже если в вашей квартире нет работающих радиоустройств, то они могут быть у ваших соседей. Эти приборы могут создавать значительные помехи и существенно понижать скорость интернета. Только переход на незагруженную частоту 5 ГГц может помочь в такой ситуации. Ведь частота 2.4 ГГц из-за своей распространенности считается сильно зашумленной.
- Как заведен интернет внутрь вашей квартиры или дома — через кабель или по беспроводному каналу. Во многих случаях скорость интернета по кабелю будет выше, чем по Вай-Фай каналу. Однако надо учесть тот факт, что даже при использовании кабельного интернета, он не всегда сможет обеспечить высокую скорость передачи данных. Ведь когда на вашем устройстве порт работает на скорости 100 Мбит/с, а провайдер поставляет 1000 Гбит/с, то в этом случае устройство просто физически не сможет обеспечить такой показатель скорости. Прибор будет раздавать Вай-Фай с максимальной скоростью 100 Мбит/с, потому что это предельный показатель для его порта. Кроме того, в настоящее время на рынке есть уже довольно мощные беспроводные устройства, которые могут обеспечивать без проблем даже по Wi-Fi скорость 10 Гбит/c и выше.
- Аппаратные возможности роутера. За счет этих показателей роутер на скорость интернета оказывает прямое влияние. Устройства с маломощными процессорами и маленьким ОЗУ физически не справляются с большим потоком информации, поэтому скорость интернета может значительно уменьшаться из-за этого.
Выше мы выяснили, что роутер может сильно повлиять на качество интернета в квартире. Кроме того, у маршрутизаторов есть и другие дополнительные параметры, которые оказывают влияние на скорость интернета:
- Используемый стандарт Wi-Fi. Например, если роутер поддерживает только стандарт «802.11b», то в этом случае оборудование будет обрезать скорость интернета до 11 Мбит/сек. Поэтому даже в том случае, когда провайдер обеспечивает скорость 50 Мбит/с, ваше устройство передачу данных по Wi-Fi на скорости выше 11 Гбит/с просто не сможет сделать.
- Месторасположение устройства. Данный показатель может сильно повлиять на скорость интернета. Качественный интернет нельзя будет обеспечить, когда устройство располагается не в центре помещения, либо на пути следования сигнала есть большое количество физических помех и преград. Например, если установить роутер в железном шкафу, то качество связи при таком варианте значительно ухудшится.
- Площадь помещения, материал изготовления стен. Связь будет зависеть от размера и количества перегородок. К примеру, для покрытия помещения свыше 80 м2 потребуется мощное устройство. Если ваше устройство маломощное, то решить такую проблему поможет приобретение репитера, либо установка другого дополнительного роутера с функцией моста.
- Способ подсоединения к сети провайдера услуг. В зависимости тот того, какой вид подключения к сети поставщика услуг используется, определяется и скорость интернета. Скорость интернета будет выше в случае использования динамического IP, а вот у вариантов PPTP или PPPoE такой показатель будет заметно ниже.
- Мощность оборудования. Чем выше мощность роутера, тем больше будет показатель скорость интернета, который он раздает.
- Старое программное обеспечение. Чтобы исключить возможные проблемы со скоростью передачи данных, лучше всего периодически проверять наличие новых релизов и обновлять программное обеспечение роутера.
Что может влиять на скорость роутера
Далее ниже узнаем, как влияет способ подключения роутера к сети провайдера услуг на скорость интернета. Например, при подключении к сети по «проводу» интернет летает, а по «воздуху» он становится заметно ниже. И пользователям непонятно, скорость понизилась из-за способа подключения или в этом виноват роутер. Будем разбираться с этим далее.
Влияет ли роутер на скорость интернета по кабелю
Вначале нужно разобраться, какой интернет позволяет обеспечить большую скорость — по проводу или Вай-Фай. Самый популярный на данный момент это оптоволоконный интернет, который вытесняет интернет по ADSL технологии. Оптоволоконный интернет является высокоскоростным. Он не боится помех и может работать при любой погоде. Если ADSL обеспечивает до 10 Гбит/с, то оптоволокно до 100 Гбит/с. Главное условие обеспечения такой скорости — наличие у провайдера услуг гигабитных портов. Довольно много очевидных преимуществ у оптоволокна, которые и объясняют его популярность у пользователей. Кроме того, для работы такой сети электричество не требуется.
Ряд определенных недостатков однако существует и у оптоволокна. Они будут следующими:
- если в подъезде у какого-то пользователя сломается приемник, у остальных интернет также отключиться;
- провод легко повреждается и практически не восстанавливается;
- провайдер, как правило, разрешает установку лишь своих маршрутизаторов со стандартными параметрами;
- все пользователи, которые подключены к одному проводу, смогут легко получать доступ к чужому оборудованию.
Но, если не установить специальный маршрутизатор, то обеспечить заявленную скорость интернета в квартире не получится. Она будет намного ниже. Поэтому от роутера оказывается зависит скорость интернета и в этом случае.
Влияет ли роутер на скорость интернета по Wi-Fi
Существует несколько факторов, влияющих на скорость интернета по Wi-Fi. Некоторые из них причем уже упоминались ранее в данной статье. Далее сделано обобщение таких факторов:
- Стандарт Wi-Fi, использующийся в маршрутизаторе и принимающем оборудовании. Сейчас наиболее высокоскоростным является стандарт «802.11ac», который позволяет обеспечить скорость от 433 Мбит/с до нескольких гигабит в секунду. Однако в настоящий момент чаще всего используют стандарт «802.11n». При использовании этого стандарта теоретическое подключение к интернету возможно на скорости до 600 Мбит/с. Но по факту скорость по этому стандарту составляет всего 150 Мбит/с. Такая суровая реальность мира беспроводных технологий.
- Размеры комнаты и стены. Необходимо учесть, что при размере помещения свыше 50 м2, надо будет приобретать дополнительный маршрутизатор, который будет использоваться в качестве репитера.
- Месторасположение роутера. В идеале — по центру дома и без каких-либо помех на пути следования.
- Помехи от соседей. Если канал 2.4 ГГц сильно загружен, то из-за больших помех на данной частоте нормальный интернет получить будет невозможно. Нужно будет перейти на радиочастоту 5 ГГц или найти свободный канал на частоте 2.4 ГГц.
- Выставленные ограничения на скорость передачи в настройках роутера.
Протокол передачи
Определившись ранее, влияет ли роутер на скорость интернета в зависимости от способа его подключения к сети провайдера услуг, попытаемся далее узнать — влияние протокола передачи данных на качество интернета. Если изготовитель указывает, что роутер обеспечивает 150 Мбит/с по Wi-Fi для протокола «802.11n», то это означает максимально возможную скорость передачи данных, которая может в реальности быть намного меньше.
Факторы, влияющие на нормальную работу устройства, радиус действия сети и скорость передачи данных — параметры маршрутизатора, мощность передатчика, количество антенн и коэффициент их усиления. Если провайдер установил по тарифу подключение к интернету на скорости 100 Мбит/с, а маршрутизатор на это просто не рассчитан, не получится работать на заявленной скорости. При наличии маломощных антенн передать сигнал на большое расстояние будет невозможно. Неправильная настройка роутера может привести к тому, что роутер будет плохо работать или совсем перестанет передавать Wi-Fi.
Кроме того, нужно не забывать про другой важный момент. Даже супер мощный маршрутизатор, который способен обеспечивать высокую скорость передачи данных, не может сделать этого, если к нему одновременно подключается по Вай-Фай большое количество клиентских девайсов. Чем больше ПК или мобильных устройств подключается к одному роутеру, тем ниже будет скорость интернета. Она восстановится лишь только после отключения ряда устройств и уменьшения нагрузки на сетевое оборудование.
Зависимость скорости роутера от его настройки
Грамотная настройка роутера будет являться важным фактором, который позволит обеспечить нормальную работу устройства и подключение к сети интернет на высокой скорости. Даже мощное оборудование при неправильно заданных параметрах обеспечить качественное подключение не может. Скорость может понижаться из-за наличия старой прошивки в устройстве.
С самостоятельной настройкой роутера справится любой пользователь, даже абсолютный новичок в этом вопросе. Вместе с прибором всегда идет инструкция по настройке, в которой подробно расписаны все этапы. Если возникнут проблемы с настройкой маршрутизатора, можно позвонить в службу техподдержки провайдера услуг. Кроме того, можно найти ответы на многие вопросы по настройке в сети интернет.
Критерии выбора оборудования
Чтобы избежать возникновения сложностей во время последующей работы роутера, нужно изначально правильно выбирать такое устройство для своего дома. Специалисты советуют при выборе устройства обратить внимание на такие моменты:
- Стандарт Wi-Fi. У беспроводного протокола 802.11 есть 5 вариаций — 11а, b, g, n и ac. Причем 802.11ac несовместим с большинством девайсов, что приводит к сложностям с подключением к сети интернет на основе такого протокола. Лучше всего выбирать протокол 802.11n, который имеет широкое распространения.
- Технические параметры. Определившись с целью приобретения роутера, необходимо в обязательном порядке планируемое количество клиентских машин, поддерживаемые устройством Wi-Fi стандарты, используемые радиодиапазоны для передачи данных. Рассмотрите, какое количество разъемов предусмотрено изготовителем на устройстве. Постарайтесь выбрать оборудование с максимальным числом портов, т.к. в таком случае можно избежать возможную нехватку разъемов в будущем. Обращайте внимание на наличие USB-портов, мощность процессора и размер ОЗУ.
- Количество и тип антенн. Скорость маршрутизатора также зависит от количества и вида установленных антенн. Установка дополнительной антенны повышает скорость передачи данных роутером. Внешние антенны могут быть как съемными, так и стационарными. В первом случае они хороши тем, что в последующем появляется возможность оптимизации оборудования в виде замены их на более мощные. Количество антенн в некоторых изделиях может достигать 8 штук. Однако это не означает, что радиус действия такого устройства будет больше, чем у прибора с 4 антеннами. Надо смотреть на мощность антенн, коэффициент усиления и максимальный радиус действия сигнала, который указан в характеристиках приборах.
- Радиочастоты. Роутер в наше время должен уметь работать на двух частотах — 2.4 и 5 GHz. Первая радиочастота является наиболее популярной и распространенной. Последняя радиочастота считается более современной, и дает возможность рассчитывать на высокую скорость интернета с минимальным количеством помех. Определенные модели могут работать на частотах 0.9 или 3 GHz, но зачастую такие устройства предназначены не для бытового использования.
- Способ шифрования данных. Скорость подключения к маршрутизатору также будет зависеть от метода шифрования данных. Тип WEP или WPS является уже устаревшим, потому рекомендуется выбирать устройства, где есть шифрование WPA/WPA2. Такой вариант защитит информацию благодаря наличию метода шифрования AES. Чтобы взломать код AES, Даже супер компьютеру потребуется больше лет, чем предполагаемый возраст нашей Вселенной.
Дополнительно уделите внимание и иным характеристикам маршрутизатора, от которых скорость подключения конечно не зависит, но они позволят вам значительно расширить функционал девайса — USB-разъем, дизайн, подсветка светодиодов и кнопок, компанию-изготовителя. К самым популярным относятся устройства от таких брендов, как TP-Link, АСУС, D-Link, Tenda и др.
Ниже приведен ряд изделий для различных ценовых сегментов от разных производителей:
- Дорогостоящие роутеры — Linksys EA7500, D-Link DWR-921, ASUS RT-AC65P, цена которых составляет от 7 тыс. рублей и более.
- Роутеры средней ценовой категории — АСУС RT-AC52U, D-Link DIR-640L, TP-Link Archer C7, стоимость которых находится в пределах 3.5-4 тыс. рублей.
- Бюджетные роутеры — TP-Link TL-840N, Mercusys MW301R, TENDA N-301, которые стоят примерно от 1 до 1.5 тыс. рублей.
На рынке можно найти ассортимент маршрутизаторов. Чтобы иметь хорошую скорость подключения к сети, необходимо тщательно подходить к выбору такого беспроводного устройства. Но при этом не надо брать прибор, который имеет большой функционал и стоит довольно дорого. Для решения многих задач вполне хватит оборудования, цена которого составляет от 2 до 3 тыс. рублей.
Как повысить скорость — рекомендации специалистов
Ряд несложных советов от специалистов позволит повысить скорость интернета, который раздает ваш домашний роутер:
- Устанавливаем новый Wi-Fi драйвер. Такой вариант подойдет для старых приборов. Также качество подключения будет зависеть от типа Wi-Fi модуля, который установлен на ПК. Приобретать новый адаптер не всегда целесообразно, а вот обновить его драйвер рекомендуется. Попытайтесь найти новый релиз драйвера и установить его. В некоторых случаях такой вариант действительно позволяет повысить скорость интернета.
- Не забывайте о том, что маршрутизатор будет резать скорость, если к нему одновременно подсоединяется большое количество девайсов. Старайтесь лимитировать количество одновременно работающих устройств. Как вариант, отключать Вай-Фай на тех стройствах, которые в данный момент не используются.
- Проверенный вариант, чтобы повысить скорость интернета. Настроить маршрутизатор для работы на свободном канале связи. Делается это в настройках роутера. Большое количество соседних беспроводных сетей начинают забивать канал, поэтому скорость интернета понижается. Поэтому в настройках роутера можно подобрать минимально загруженный канал. Если используется двухдиапазонный маршрутизатор, стоит использовать для работы менее загруженную частоту 5 GHz. На ней подключение и передача информации происходит намного быстрее, если сравнивать ее с диапазоном 2.4 GHz.
- Иногда помогает перепрошивка роутера. Обновленные встроенного ПО, как правило, улучшает скорость интернета. Найти новую версию микропрограммы всегда можно найти на официальном сайте производителя оборудования.
- Чтобы связь Wi-Fi равномерно распределялась по квартире, надо подобрать правильное место для размещения роутера. Для покрытия большой площади может потребоваться приобретение репитера. Зачастую его используют для площадей более 80 м2.
- Убедитесь, не установлен ли в настройках роутера старый вариант шифрования WEP, который который отличается не только слабой защитой (его можно взломать за несколько минут), но и значительно понижает скорость интернета. Лучше установить более современные варианты шифрования, например, WPA2-PSK.
Другие характеристики
Кроме непосредственно маршрутизатора, на скорость интернета может влиять большое количество и иных характеристик:
- Наличие различных соединений между частями провода. Если в жилище находится одновременно несколько маршрутизаторов либо репитеров, которые соединяются при помощи одного кабеля, каждое дополнительное звено на нем приводит к понижению скорости.
- Качество и размер провода, проведенного в доме. Чем лучше класс провода и защита от посторонних помех, тем выше будет скорость интернета на персональном компьютере или ноутбуке. Это же относится и к длине провода. Чем больше длина провода, тем ниже величина скорости интернета.
- Установка дополнительного программного обеспечения, например, антивирус, который периодически делает проверку системы. Это и приводит к понижению скорости интернета.
- Технические характеристики сетевой карточки оборудования, с которого подключен интернет с помощью кабеля.
- Разные ограничения скорости, настраивающиеся через родительский контроль в админпанели маршрутизатора.
- Заражение ПК или ноутбука вирусами, блокирующими нормальное функционирование оборудования.
Подводя итоги
Благодаря данной статье мы узнали, что роутер оказывается влияет на скорость интернета. Чтобы работать на максимальной скорости, выбирайте двухдиапазонное оборудование. Наличие частоты 5 ГГц позволит работать в интернете без помех. При этом наличие только частоты 2.4 ГГц может привести к тому, что она будет забитами помехами и нормальной скорости передачи данных добиться не получится. Кроме того, надо своевременно обновлять драйвера и ПО роутера. Также рекомендуется делать проверку ПК на вирусы, т.к. они тоже могут понижать скорость интернет-подключения. Не надо брать заведомо дорогое или совсем дешевое устройство. В первом случае вы переплатите деньги, а во втором получите устройство, которое в силу ограниченного функционала нужной скорости не обеспечит. Лучше всего брать роутеры из среднего ценового диапазона, которые имеют нормальный функционал и обеспечивают достаточную скорость интернета.
Видео по теме
В этой статье мы рассмотрим несколько решений проблемы, когда после подключения ноутбука или компьютера к интернету по кабелю очень низкая скорость подключения. А в свойствах Ethernet подключения в Windows отображается скорость линии 100 Мбит/с вместо 1000 Мбит/с. Нет гигабитного подключения и скорость ограничивается 100 Мбит/с, при этом компьютер и роутер, или интернет-провайдер (если подключение напрямую) поддерживает скорость выше 100 Мбит/с.
Проблема именно в низкой скорости подключения к интернету с помощью сетевого кабеля (витой пары). При этом, очень часто, скорость по Wi-Fi, или же скорость по кабелю на другом устройстве намного выше. В комментариях к другим статьям на этом сайте было уже много вопросов по этой проблем. И исходя из этого опыта я хочу пояснить несколько важных моментов:
- Сетевая карта в вашем компьютере или в ноутбуке (это может быть внешний USB адаптер) должна быть гигабитной. Она должна поддерживать скорость до 1 Гбит/с или выше. Сейчас уже есть сетевые карты, которые поддерживают скорость до 2.5 Гбит/с или даже до 10 Гбит/с. Во всех новых ПК или ноутбуках, и даже не очень новых, сетевые карты гигабитные. Это можно посмотреть в характеристиках. Так же в диспетчере устройств. В названии сетевого адаптера скорее всего будет написано Gigabit Ethernet.
- Если у вас подключение через роутер, то для того, чтобы скорость была выше 100 Мбит/с, в роутере должны быть гигабитные порты (LAN и WAN). Они должны поддерживать скорость до 1000 Мбит/с или выше.
- Скорость по тарифу интернет-провайдера. У многих она до 100 Мбит/с. Вы должны быть уверены, что ваш провайдер предоставляет скорость выше 100 Мбит/с. Это может быть до 300 Мбит/с, до 500 Мбит/с и т. д. Зависит от вашего провайдера и тарифа. Можете проверить скорость по Wi-Fi. При этой проблеме скорость по Wi-Fi может быть выше, чем по сетевому кабелю.
- Сетевой кабель (витая пара), которым вы соединяете компьютер с роутером. Или кабель от интернет-провайдера. Чтобы скорость была выше 100 Мбит/с, он должен быть 8-жильным. Для получения скорости выше 100 Мбит/с должны использоваться все 4 пары. И они должны быть правильно обжаты. Должны быть задействованы все проводки. Очень часто проблема именно в неправильно или плохо обжатом кабеле. Или когда нет контакта на одном проводнике. Подробнее в статье как обжать витую пару в RJ-45.
Значит мы выяснили, что у вас должен быть ПК/ноутбук с гигабитной сетевой картой, роутер с гигабитными портами, провайдер должен предоставлять скорость выше 100 Мбит/с, а кабель должен быть 8-жильным и желательно заводским, а не самодельным. Обычно это кабель категории 5e. Если все так, а скорость Ethernet соединения на компьютере не выше 100 Мбит/с (при этом на других устройствах через это подключение скорость выше, в том числе по Wi-Fi), тогда пробуйте применить решения из статьи.
Почему скорость линии Ethernet в Windows 11, 10, 7 100 Мбит/с и как поднять до 1000 Мбит/с?
Хочу показать, как эта проблема выглядит в Windows 11, Windows 10 и Windows 7. Когда должно быть гигабитное соединение, а в свойствах «Скорость линии (прием/передача)» указана всего 100 Мбит/с вместо 1000 Мбит/с.
В моем случае Windows 11 не определяет это Ethernet соединение как гигабитное. Хотя сетевая карта и LAN-порты в роутере гигабитные. Если у вас в свойствах (состояние) Ethernet подключения указана скорость 1000 Мбит/с, но реальная скорость при проверке не выше 100 Мбит/с, то скорее всего скорость ограничивает ваш интернет-провадйер.
Наша задача сделать так, чтобы в Windows скорость проводного соединения была 1000 Мбит/с (1 Гбит/с). Это будет означать, что система использует все возможности гигабитного соединения, и скорость будет ограничиваться только интернет-провайдером (тарифом).
Несколько простых решений
- Перезагрузите маршрутизатор и компьютер.
- Отключите сетевой кабель от компьютера и роутера и подключите обратно. На роутере можете попробовать подключить в другой порт.
- Попробуйте подключить другое устройство. Другой компьютер, или ноутбук. Проверьте, работает ли на нем гигабитное Ethernet соединение. Так мы сможем выяснить в чем причина.
- Замените кабель. Выполните это соединение другим кабелем. Лучше всего использовать кабель, который поставлялся в комплекте с роутером.
- Если вы подключаете внешний гигабитный сетевой адаптер по USB, то подключайте его в порт USB 3.0.
- Подключите интернет напрямую от провайдера к компьютеру. Без маршрутизатора.
Настройка «Скорость и дуплекс» в Windows 11, 10, 7
В свойствах сетевой карты в диспетчере устройств есть настройки «Скорость и дуплекс» («Spped & Duplex»). По умолчанию там обычно установлено Авто. Можно попробовать выставить конкретную скорость в свойствах этого пункта.
- Откройте диспетчер устройств. Можно нажать на кнопку меню Пуск правой кнопкой мыши и выбрать «Диспетчер устройств».
- Дальше откройте вкладку «Сетевые адаптеры». Нажмите правой кнопкой мыши на сетевой адаптер (в названии скорее всего будет Gigabit Ethernet, или GBE Family Controller) и откройте свойства.
- В новом окне нужно перейти на вкладку «Дополнительно», найти свойство «Скорость и дуплекс» («Spped & Duplex») и установить для него значение «1.0 Gbps Full Duplex». Если там уже было установлено какое-то значите, то попробуйте поставить «Auto Negotiation».
После изменения настроек нажмите Ok, перезагрузите компьютер и проверьте подключение. Можете поэкспериментировать с разными значениями.
Скорость линии (прием/передача) в свойствах должна быть 1000/1000 Mbps.
Если вы установили в свойствах конкретную скорость (например, 1.0 Gbps Full Duplex), но это никак не повлияло на реальную скорость и показатели в настройках Windows, тогда лучше установить автоматическую настройку «Auto Negotiation» и искать другую причину низкой скорости Ethernet подключения.
Обновление драйвера сетевой карты
Обязательно нужно обновить драйвер Ethernet адаптера. Если обновление драйвера не дало результата, тогда можно попробовать сделать откат драйвера, или замену из списка установленных.
Обновлять нужно не через диспетчер устройств (когда мы нажимаем на адаптер и выбираем «Обновить драйвер»), а скачать драйвер с сайта производителя адаптера, ноутбука, материнской платы и установить его. Так как при обновлении через диспетчер устройств Windows практически всегда сообщает о том, что самый подходящий драйвер уже установлен.
У меня есть две инструкции, которые вам в этом помогут:
- Realtek PCIe GBE Family Controller: что это, как скачать драйвер, как установить и настроить, почему не работает?
- Какой драйвер нужен для сетевой карты (Ethernet-контроллера)? Загрузка и установка
Откат или замену драйвера сетевой карты можно сделать в диспетчере устройств, в свойствах адаптера на вкладке «Драйвер».
Дополнительная информация
На некоторых роутерах так же есть настройки скорости и дуплекса для LAN-портов. Правда, я видел их только на некоторых моделях от TP-Link. LAN-порты на роутерах работают в режиме автосогласования. Автоматически устанавливается максимальная скорость в зависимости от возможностей кабеля и сетевого адаптера.
По своему опыту могу сказать, что очень часто причина низкой скорости при проводном подключении к роутеру именно в кабеле. Просто плохой контакт на проводниках. Поэтому, я рекомендую первым делом исключать эту причину.
Многие пользователи сталкиваются с проблемой низкой скорости интернета в своей домашней сети. Это может быть особенно раздражающим, особенно когда вы пытаетесь стримить видео, играть в онлайн-игры или просто делать работу. Однако, существует простое решение, которое может существенно повысить скорость вашего интернета — подключение компьютера или ноутбука напрямую к роутеру с помощью кабеля Ethernet.
Когда вы подключаете устройство к роутеру с помощью Wi-Fi, сигнал должен пройти через стены и другие препятствия, что может повлиять на качество и скорость сигнала. Кроме того, Wi-Fi подвержен помехам от других устройств, работающих на том же частотном диапазоне. В результате, скорость вашего интернета может быть снижена и вы можете испытывать проблемы с подключением.
Подключение вашего компьютера или ноутбука к роутеру с помощью кабеля Ethernet позволяет обойти эти проблемы. Кабель Ethernet обеспечивает более надежное и стабильное соединение, не требующее преодоления препятствий или конкуренции с другими устройствами. Это может существенно повысить вашу скорость интернета, особенно для загрузки файлов или потокового воспроизведения видео с высокой разрешающей способностью.
Подключение по кабелю Ethernet также может позволить вам настроить более низкую задержку (пинг), что может быть особенно важно для онлайн-игр или других приложений, где быстрый отклик необходим.
В итоге, если вы сталкиваетесь с проблемой низкой скорости интернета, рекомендуется протестировать подключение вашего компьютера или ноутбука к роутеру с помощью кабеля Ethernet. Вы увидите значительное повышение скорости и более стабильное соединение, что позволит вам наслаждаться безпроблемным использованием интернета.
Содержание
- Преимущества подключения кабеля к роутеру
- Увеличение скорости интернета
- Более стабильное соединение
- Минимизация уровня задержек
- Повышение пропускной способности
- Улучшение качества видео стриминга
- Лучшая поддержка онлайн-игр
Преимущества подключения кабеля к роутеру
Подключение кабеля к роутеру для получения доступа к интернету имеет несколько преимуществ:
- Увеличение скорости передачи данных: Проводное подключение позволяет достичь более высокой скорости загрузки и скачивания файлов по сравнению с Wi-Fi. Это особенно полезно для задач, требующих большой пропускной способности, таких как потоковое воспроизведение видео или игры онлайн.
- Снижение задержек: Проводное подключение обеспечивает более низкую задержку по сравнению с Wi-Fi. Это особенно важно для игроков, где даже небольшая задержка может негативно сказаться на производительности и качестве игрового процесса.
- Стабильное и надежное соединение: Проводное подключение к роутеру обычно является более стабильным и надежным, поскольку не подвержено вмешательству других сигналов или электромагнитных помех. Это позволяет избежать отключений или перебоев в работе интернета.
- Безопасность: Проводное подключение обеспечивает более высокий уровень безопасности по сравнению с Wi-Fi. При использовании кабеля вы исключаете возможность несанкционированного доступа к вашей сети и защищаете свои данные от взлома или перехвата.
Подключение кабеля к роутеру предлагает надежный и эффективный способ увеличения скорости доступа к интернету и обеспечения стабильной работы вашей домашней сети.
Увеличение скорости интернета
В современном мире быстрый доступ к интернету стал неотъемлемой частью нашей повседневной жизни. Однако, не всегда скорость интернет-соединения удовлетворяет нас полностью. Для увеличения скорости интернета можно воспользоваться несколькими простыми решениями.
Одним из самых эффективных и простых способов увеличения скорости интернета является подключение кабеля от роутера к компьютеру или другому устройству, которое использует сеть. При использовании кабеля, скорость соединения будет выше, чем при использовании Wi-Fi. Это связано с тем, что кабельное подключение обеспечивает стабильный и более быстрый поток данных.
Для подключения кабеля необходимо:
- Проверить наличие роутера и кабеля, который может передавать данные с высокой скоростью.
- Подключить один конец кабеля к порту LAN (обычно обозначен желтым цветом) на роутере.
- Подключить другой конец кабеля к порту Ethernet на компьютере или другом устройстве, которое будет использовать интернет.
После подключения кабеля скорость интернета на устройстве должна увеличиться. Если соединение не стало быстрее, нужно проверить правильность подключения кабеля и настроить сетевые настройки.
Кроме использования кабеля к роутеру, также есть другие способы увеличения скорости интернета, такие как:
- Оптимизация сетевого оборудования и настроек роутера.
- Использование проводных интернет-розеток.
- Подключение интернет-кабеля напрямую к компьютеру.
- Устранение помех и перегруженности сети.
Помните, что скорость интернета также зависит от провайдера и тарифного плана, поэтому перед ожиданием значительного увеличения скорости необходимо проверить их условия и возможности.
Более стабильное соединение
С использованием кабеля для подключения роутера к интернету эти проблемы минимизируются. Кабель обеспечивает более надежное соединение, что позволяет избежать многих возможных проблем с интерференцией и снижением сигнала.
Кроме того, использование кабеля для подключения роутера к интернету позволяет избежать различных ограничений, которые могут быть связаны с использованием беспроводных сетей. Например, некоторые провайдеры интернета могут ограничивать скорость подключения по Wi-Fi, в то время как при подключении через кабель таких ограничений нет.
Таким образом, использование кабеля для подключения роутера к интернету позволяет создать более стабильное и надежное соединение, обеспечивает более высокую скорость интернета и минимизирует проблемы с интерференцией и ограничениями, связанными с беспроводным подключением.
Минимизация уровня задержек
Чем больше задержки, тем меньше будет скорость интернета. Для минимизации уровня задержек вам следует обратить внимание на несколько важных вопросов:
- Подключение кабеля непосредственно к роутеру: Подключение вашего устройства, например, компьютера или ноутбука, к роутеру с использованием кабеля Ethernet может улучшить скорость интернета и снизить задержки. Wi-Fi соединение может быть нестабильным и замедлять скорость.
- Использование высокоскоростного кабеля: Если вы все еще используете устаревший кабель Cat5, то вам стоит обновиться до кабеля Cat6 или даже Cat7, чтобы обеспечить более быструю и стабильную передачу данных. Это поможет снизить задержки.
- Обновление оборудования: Устаревшее оборудование, такое как старый роутер или сетевая карта, может быть причиной низкой скорости и высоких задержек. Рассмотрите возможность замены старого оборудования на более современное.
- Выключение ненужных приложений и процессов: Время от времени ваш компьютер может быть перегружен запущенными приложениями и процессами, которые могут потреблять ресурсы и замедлять соединение. Завершите неиспользуемые задачи, чтобы улучшить скорость интернета.
- Проверка наличия вирусов и вредоносного ПО: Вирусы и вредоносное программное обеспечение могут существенно замедлить вашу сеть. Регулярно обновляйте антивирусное программное обеспечение и сканируйте ваш компьютер для обнаружения и удаления вредоносных программ.
Следуя этим советам, вы сможете минимизировать уровень задержек и увеличить скорость вашего интернета, что значительно улучшит ваше онлайн-взаимодействие.
Повышение пропускной способности
Кабельное подключение имеет ряд преимуществ перед беспроводным. Первое, и, возможно, самое важное, это более стабильная и быстрая передача данных. Кабельная сеть обеспечивает надежное соединение между компьютером и роутером, а значит, не зависит от преград, дальности и влияния других устройств. Это позволяет достичь более высокой пропускной способности.
Кроме того, кабельное подключение также позволяет устранить проблемы с сигналом Wi-Fi. Беспроводная сеть часто сталкивается с помехами от других устройств или стен, что может снизить скорость интернета. Кабельная сеть не зависит от подобных помех и обеспечивает более стабильную и быструю работу.
Важно отметить, что для повышения пропускной способности при подключении кабеля к роутеру необходимо, чтобы сам роутер и интернет-провайдер поддерживали высокую скорость передачи данных. Также рекомендуется выбирать качественный и правильно защищенный кабель, чтобы исключить потерю сигнала и ухудшение качества связи.
Используя кабельное подключение к роутеру, Вы сможете значительно повысить скорость интернета и насладиться быстрой и стабильной работой сети.
Улучшение качества видео стриминга
Когда дело доходит до стриминга видео, качество воспроизведения играет важную роль для комфортного просмотра. Вот несколько способов улучшить качество видео стриминга:
- Выберите подходящее разрешение видео: Если ваш интернет-соединение быстрое и стабильное, выбирайте высокое разрешение видео (например, 1080p или 4K), чтобы получить наилучшее качество изображения. Если же скорость интернета низкая или соединение нестабильное, лучше выбрать более низкое разрешение (например, 480p или 720p), чтобы избежать прерывания видео.
- Используйте проводное подключение: Подключение устройства для стриминга напрямую к маршрутизатору с помощью Ethernet-кабеля может обеспечить более стабильное и быстрое соединение, в результате чего видео будет воспроизводиться без задержек и снижения качества.
- Оптимизируйте скорость интернета: Убедитесь, что ваш интернет-провайдер предоставляет вам достаточно высокую скорость интернета для стриминга видео. Если скорость недостаточная, можно рассмотреть варианты повышения ее, например, перейти на пакет с более высокой скоростью или установить усилитель сигнала Wi-Fi для безоперационных зон.
- Используйте устройства со специальным программным обеспечением: Некоторые телевизоры, приставки и медиаплееры имеют специальное программное обеспечение или алгоритмы, которые помогают улучшить качество видео стриминга. Исследуйте возможности своего устройства и, при необходимости, включите эти функции.
Путем использования этих простых способов, вы сможете значительно улучшить качество видео стриминга и наслаждаться просмотром своих любимых фильмов и сериалов с комфортом.
Лучшая поддержка онлайн-игр
Когда вы подключаете свой компьютер или игровую консоль непосредственно к роутеру с помощью Ethernet-кабеля, вы получаете максимально возможную скорость интернета. Это особенно важно для онлайн-игр, где малейшая задержка может привести к потере преимущества и поражению в битве.
Высокая скорость интернета также позволяет обеспечить более стабильное соединение, что особенно полезно в онлайн-играх с множеством игроков, где требуется постоянное обновление действий и передача данных в реальном времени.
Кроме того, улучшенная поддержка онлайн-игр помогает избежать проблем с пингом, который представляет собой задержку между вашим компьютером и игровым сервером. Более низкий пинг обеспечивает более быструю передачу данных и реакцию на действия в игре. Это особенно значимо в соревновательных онлайн-играх, где каждая секунда имеет значение.
Таким образом, использование кабеля для подключения к роутеру позволяет получить оптимальную скорость интернета и обеспечить лучшую поддержку онлайн-игр. Это делает игровой процесс более плавным, стабильным и приятным, а также дает вам возможность наслаждаться игрой без ненужных задержек или проблем с соединением.
| Преимущества увеличения скорости интернета с помощью кабеля |
|---|
| 1. Лучшая поддержка онлайн-игр |
| 2. Быстрая и стабильная передача данных |
| 3. Меньшая задержка и лаги |
| 4. Улучшенное соединение и пинг |
| 5. Более плавный игровой процесс |
Недавно я посетил интернет-форум, на котором люди обсуждали свои 1-гигабитные волоконные интернет-соединения. «Повезло им!» — подумал я. Но действительно ли в везении дело? Если вы заметили, что вместо 1 Гбит/с вы получаете порядка 80 Мбит/с, или даже меньше, проблема можем заключаться в неправильном Ethernet кабеле.
В этой статье мы расскажем, как правильно выбрать Ethernet кабель для максимальной скорости интернет-соединения.
WiFi против Ethernet
Давайте сразу выясним, что Ethernet кабель обеспечивает более высокие скорости интернет-соединений, чем Wi-Fi. Да, беспроводная сеть – это очень удобно, но, если вы хотите получить максимальную скорость интернета, тогда вам следует использовать Ethernet кабель.
Ethernet на помощь!
Естественно, если у вас есть проводная сеть и очень быстрый широкополосный интернет, вы не хотите использовать соединение 100 Мбит/с (Fast Ethernet) между вашим компьютером и модемом вашего провайдера. Это было бы глупо! Вам нужен гигабитный интернет.
Все, что вам нужно, это подключить все ваши домашние устройства с помощью недорогих Ethernet кабелей Cat 6, а также использовать дешевые гигабитные коммутаторы в качестве «узлов» для соединения ваших устройств.
Моя домашняя сеть выглядит следующим образом:
Довольно просто, не правда ли?
Оранжевая линия — кабель Ethernet Cat 6. Вы просто подключаете компьютеры, роутеры, ноутбуки с помощью этих кабелей, и все «просто работает».
Тем не менее, вам стоит обратить внимание, что некоторые ноутбуки поставляются с дешевыми встроенными адаптерами Fast Ethernet, которые предлагают скорость соединения не выше 100 Мбит/с. Если у вас произошла такая ситуация с компьютером, купите гигабитный USB-ethernet адаптер.
Но какие коммутаторы и Ethernet кабели следует купить?
Это тоже довольно легкий вопрос.
В качестве Ethernet коммутаторов вам нужен качественный «гигабитный Ethernet-коммутатор». Мы советуем приобрести 8-портовый D-Link Gigabit DGS-108, который прекрасно подходит для домашнего использования.
Этот коммутатор очень удобен в использовании: когда вы подключаете Ethernet кабель, и разъем мигает зеленым, тогда он работает на скорости 1 гигабит. Если индикатор оранжевый – скорость всего лишь 10 или 100 Мбит/с. Таким образом, вы можете определить, какой Ethernet адаптер используется в вашем компьютере, о чем мы уже говорили выше.
Что касается Ethernet кабелей, вам просто нужно убедиться, что вы используете Cat 6 (категории 6). Кабели Ethernet обычно имеют категорию, напечатанную на них, например:
Обратите внимание, что существуют и другие типы Ethernet кабелей, такие как Cat 5, Cat 5e, Cat 6a и т.д. Любой кабель, который имеет надпись Cat 6, является отличным вариантом для нашей ситуации (независимо от буквы в конце, если таковая имеется). Не следует покупать Ethernet кабели категории Cat 5, потому что они предназначены для работы в сетях менее 1 Гбит/с.
Кстати, разъемы на Ethernet кабелях не играют особую роль на качество и скорость сигнала. Четыре витые пары проводов внутри кабеля играют гораздо большее значение. Чем выше категория, тем быстрее кабель передаст данные. Вот почему вам следует использовать Cat 6 или выше. Cat 6 предназначен для гигабитного Ethernet!
Также вам не стоит переживать об экранировании, если вы покупаете готовый кабель. Просто убедитесь, что это Cat 6, и полный вперед!
Советы по использованию Ethernet кабеля
Мы подготовили несколько советов и заметок об использовании Ethernet кабелей по всему дому:
- Не разматывайте сетевой кабель;
- Не зажимайте кабель в дверях;
- Не сгибайте кабель под прямым углом; закругляйте его по углам.
Ethernet кабель Cat 6 немного прочнее, чем другие, потому он имеет пластиковый сердечник, который вмещает витые пары проводов. Но вы все равно не должны злоупотреблять прочностью кабеля. Чем больше вы будете сжимать кабель, тем больше будут сдвигаться провода внутри, и тем ниже будет скорость передачи данных.
Используя несколько простых советов, вы можете сделать свою домашнюю сеть максимально быстрой. 1 Гбит/с интернет-соединение не проблема, конечно, если ваш интернет-провайдер предлагает такой быстрый широкополосный доступ.
Поделись мнением о статье «Как выбрать Ethernet кабель для максимальной скорости интернет-соединения», предложи свой вариант в комментариях! Спасибо!







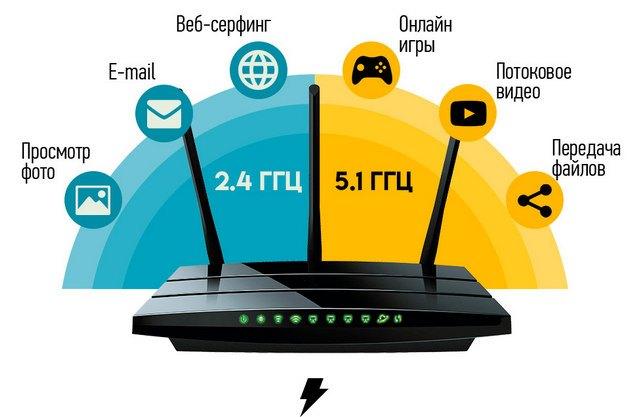
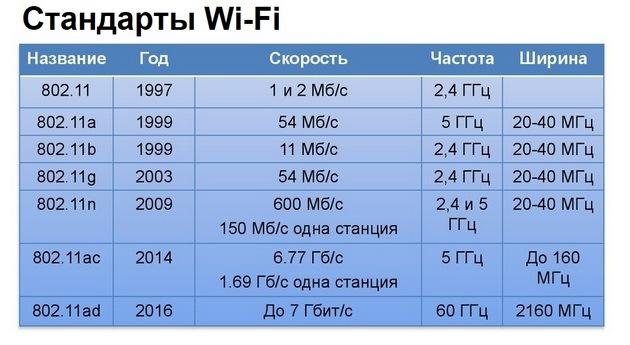



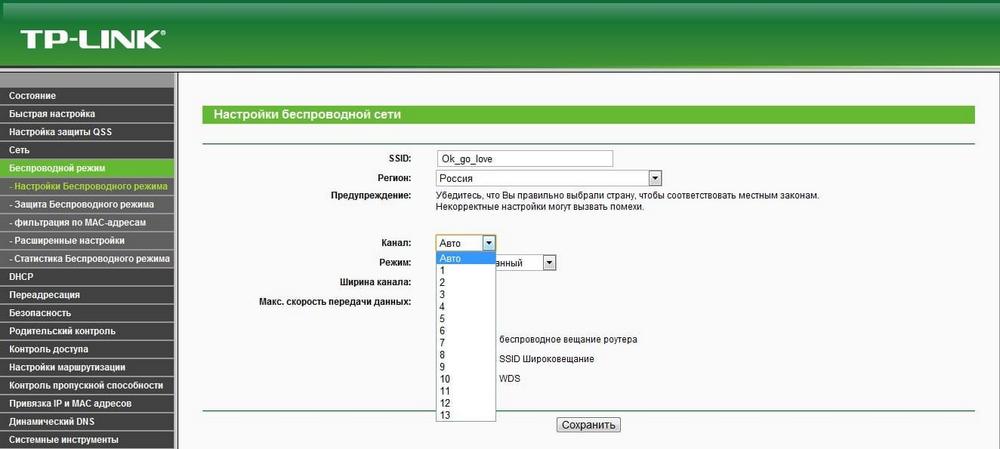



 После изменения настроек нажмите Ok, перезагрузите компьютер и проверьте подключение. Можете поэкспериментировать с разными значениями.
После изменения настроек нажмите Ok, перезагрузите компьютер и проверьте подключение. Можете поэкспериментировать с разными значениями.




