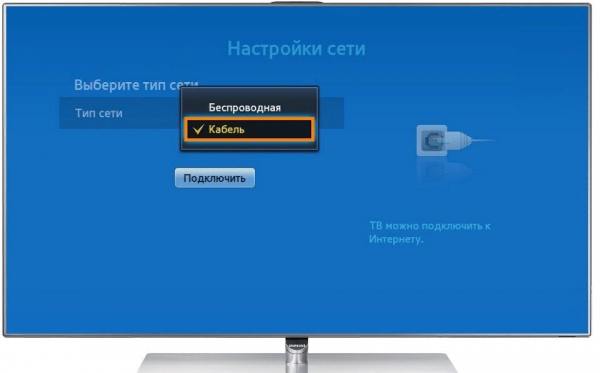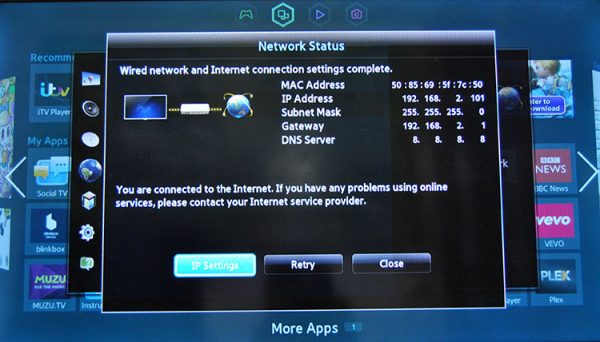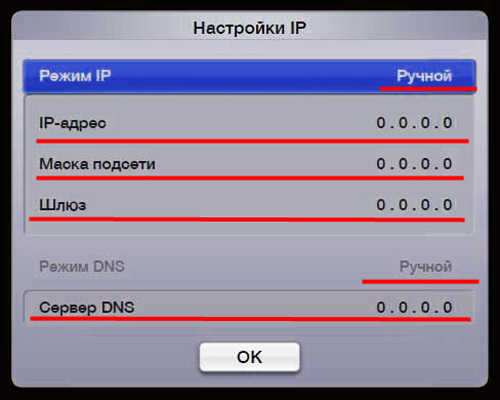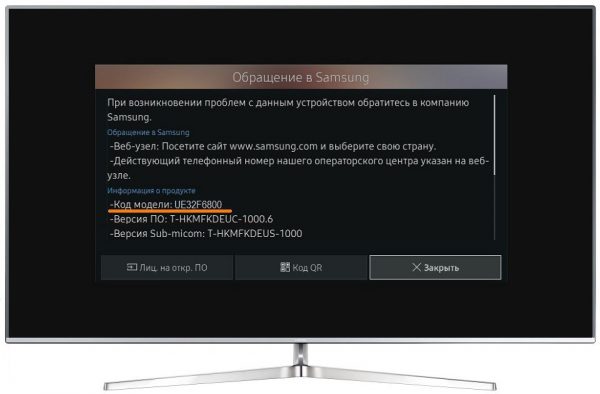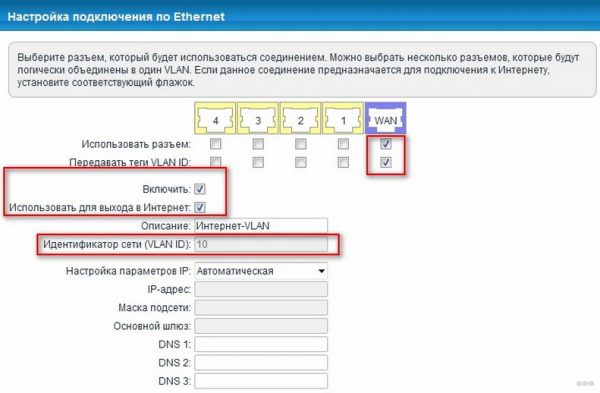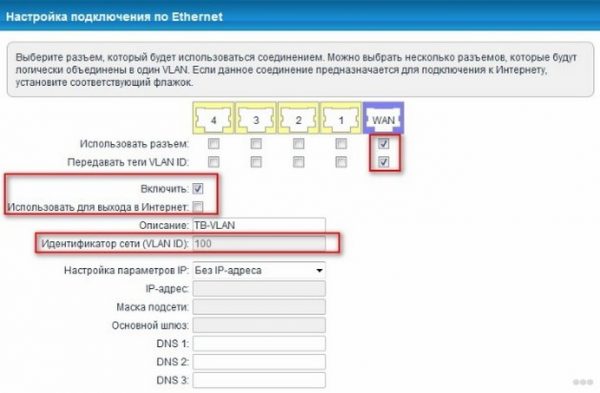Современные телевизоры со Smart TV можно подключать к интернету. Вам становятся доступны с экрана ТВ различные сайты, приложения, просмотр и прослушивание контента в онлайновом режиме. Чтобы на ТВ был доступ к сети, можно просто зайти в домашнюю точку доступа «Вай-Фай», а можно использовать проводное соединение — через сам роутер или прямое подключение (интернет-кабеля прямо к ТВ).
Что нужно, чтобы подключить телевизор к интернету по кабелю
Чтобы наладить проводное подключение, нужен:
- кабель провайдера, который идёт из подъезда либо от модема в вашей квартире, либо кабель LAN (если соединяться будем через роутер);
- телевизор со Smart TV и разъёмом LAN;
- роутер (если прямое подключение вам не подходит);
- наличие доступа к интернету (оплаченный тариф);
- тип сети — узнайте у провайдера, с каким протоколом он работает: позвоните в техподдержку либо загляните в свой договор с компанией. Варианты протоколов: PPPoE, L2TP, PPTP, динамический IP, статический IP.
Плюсы и минусы этого способа подключения
Что хорошего может быть в кабельном подключении интернета в принципе? Зачем эта куча проводов, если можно воспользоваться «Вай-Фаем»? Да, можно, но во-первых, не во все телевизоры встроены модули Wi-Fi. Если вы приверженец беспроводного подключения, но у ТВ модуля нет, придётся покупать его отдельно.
Если вам нужно пользоваться интернетом не только на ТВ, но и на ПК и телефоне, подключайте ТВ к интернету с помощью кабеля через роутер
Во-вторых, по проводу данные передаются куда быстрее, чем по «Вай-Фаю». Практически все роутеры режут скорость. Плюс к этому им приходится раздавать сигнал на несколько устройств сразу — сигнал и скорость делятся между участниками локальной сети.
В-третьих, кабельное подключение стабильнее проводного. Сбои в передаче данных будут происходить реже.
Сетевой кабель можно подключить напрямую к ПК
Минус способа, конечно же, в количество проводов. Не всегда они вписываются в интерьер. К тому же это неудобно. Если роутер и ТВ далеко друг от друга — тем более. Придётся либо длинный шнур покупать, либо переставлять роутер поближе к ТВ.
Если у вас нет роутера и вы не хотите им пользоваться, но есть кабель провайдера, вы можете вставить шнур сразу в телевизор. Роутер покупать не придётся. Если ТВ не оснащён Wi-Fi-модулем, прямое подключение кабеля будет единственным бюджетным выходом.
Роутер или прямое подключение — что выбрать в зависимости от протокола интернета
Самый главный критерий, который определяет вид кабельного подключения — протокол. Если у вас динамический или статический IP, можете смело подключаться к телевизору напрямую. При этом будет доступно подключение по кабелю и через роутер.
Если у вас PPPoE, L2TP или PPTP, здесь подойдёт только роутер. Телевизор не распознаёт такие виды соединений.
Схемы подключения телевизора по кабелю
Покажем и расскажем, как соединить телевизор с роутером либо просто с кабелем интернет-провайдера.
Через роутер
Если вы решили, что вам нужен посредник в виде роутера, сделайте следующее:
- Подключите кабель провайдера к порту WAN или «Интернет» (в зависимости от модели роутера).
- Настройте подключение на роутере в зависимости от протокола. Какие могут быть протоколы, мы уже рассказали выше. Настройка происходит на локальной странице в браузере по адресу 192.168.1.1 или 192.168.0.1. Процесс отладки будет зависеть от производителя роутера (интерфейсы отличаются). Загляните в инструкцию своего роутера — там должно быть всё подробно расписано.
- Если роутер уже давно подключён и настроен, пропустите первые два шага. Возьмите шнур Ethernet, который идёт в комплекте с роутером. Если его нет либо если он слишком короткий, купите новый в магазине компьютерной техники (с пометкой RJ-45).
- Подключите кабель к порту LAN сзади на роутере (выберите любой) — обычно эти выходы жёлтого цвета.
- Второй свободный конец шнура с таким же штекером вставьте в разъём LAN сзади на телевизоре. Телевизор при этом желательно включить.
С помощью специального шнура нужно соединить роутер с телевизором
Напрямую
Здесь всё проще: кабель провайдера сразу подключаем к порту LAN на телевизоре. Кабель может идти прямо из подъезда или с улицы, от сплиттера (если это телефонное ADSL-подключение — сплиттер разъединяет сигналы для телефона и интернета) либо от модема (он настраивается специалистами провайдера при подключении).
Настройка ТВ при проводном подключении напрямую или через роутер
После физического подключения нужно настроить телевизор на получение сигнала интернета.
Как настроить телевизор при «Динамическом IP»
Если у вас протокол «Динамический IP», интернет на телевизоре настроится автоматически после подключения шнура. Об этом будет свидетельствовать сообщение на экране «Установлено соединение с проводной сетью». Если сообщение не появилось и интернет не работает, переходим к ручной отладке (на примере Samsung Smart TV):
- Зайдите в меню устройства. Выберите блок «Сеть».
- Откройте пункт с настройками сети.
- Для параметра «Вид сети» укажите кабельное подключение.
Выберите в меню «Кабель»
- Щёлкните по «Подключить». Дождитесь завершения процедуры синхронизации.
Кликните по «Подключить», чтобы установить соединение
- Кликните по ОК, чтобы завершить отладку. Проверьте интернет на ТВ.
Для телевизоров других производителей принцип настройки такой же, но будет другой интерфейс. Некоторые разделы могут называться так же. Самое главное — найдите блок с настройками сети или сетевого подключения (обычно обозначен глобусом). В LG, к примеру, нужно сначала нажать на «Настроить подключение», затем на «Настроить вручную». После этого выбрать проводное соединение.
Нажмите на розовую кнопку «Настроить подключение»
Как задать статический IP и DNS на телевизоре
Если вы подключаете интернет напрямую и используете при этом протокол «Статический IP», после базовой настройки ТВ (о которой рассказали в предыдущем разделе) нужно прописать в настройках ТВ данные из договора: IP-адрес, адреса DNS. Где их писать:
- После основной настройки проводного подключения зайдите в раздел «Статус соединения» (Status).
- Далее щёлкните по параметрам/настройкам IP (IP Settings).
Зайдите в настройки IP
- В режиме IP установите «Ручной» вместо автоматического (последний подходит для протокола «Динамический IP» — он стоит по умолчанию).
Укажите все данные из договора
- Пропишите внимательно данные из договора с провайдером: IP-адрес, маска, шлюз и DNS-серверы. Щёлкните по ОК. Интернет после этого должен заработать.
Как узнать MAC-адрес телевизора
Прямое подключение у вас может не работать в том случае, если ваш провайдер использует привязку по MAC-адресу. У провайдера есть MAC устройства (его физический номер), к которому раньше был подключён интернет (ваш роутер, ПК). Сейчас вы решили сменить устройство, поэтому провайдеру нужно сообщить новый MAC — вашего телевизора, чтобы компания поставляла интернет теперь и на этот девайс тоже.
Как узнать MAC-адрес телевизора? Этот уникальный код находится, конечно же, в документации к ТВ. Либо можно посмотреть адрес на экране самого устройства. Если у вас Samsung, зайдите в раздел «Поддержка», в пункте «Информация о продукте» будет «Код модели». Это и есть MAC вашего ТВ.
Узнать код модели можно через блок «Поддержка»
Как настроить роутер для IPTV
Вы подключили ТВ к интернету через роутер и теперь вам нужно ещё настроить функцию IPTV для просмотра цифровых каналов через «инет». Как это сделать? Нужно зайти в веб-интерфейс роутера с настройками по адресу 192.168.1.1 или 192.168.0.1. Далее процедура будет отличаться в зависимости от производителя роутера. Например, на новых прошивках TP-Link функция IPTV (Multicast) включается автоматически — никакой отладки проводить не нужно.
Если у вас Asus, вам нужно активировать многоадресную маршрутизацию в разделе «ЛВС».
Если у вас роутер Zyxel Keenetic:
- Для совмещения работы интернета и IPTV нужно создать пару интерфейсов и привязать их к одному WAN. Например, IPTV предоставляется по VLAN 10, а доступ к интернету — по VLAN 100 (у вас могут быть другие данные — обратитесь к своему провайдеру либо изучите информацию в договоре).
- Создаём новое соединение IPoE с VLAN 10 (порт для IPTV). Для этого переходим «Интернет» – IPoE и добавляем новый интерфейс с идентификатором VLAN, равным 10.
Отметьте два пункта под синим разъёмом
- Выставляем нужные настройки интерфейса. Таким же путём создаём VLAN с ID, равным 100, для интернета.
Укажите идентификатор сети VLAN
- Идём в «Домашнюю сеть» – IGMP Proxy и выбираем назначение интерфейсов.
Кабельный интернет быстрее беспроводного — это его главный плюс. Вы можете подключить провод напрямую к ТВ либо использовать посредник — настроенный роутер. Если у вас динамический или статический IP в качестве протокола, можно использовать прямое подключение или роутер, а если PPPoE или L2TP с PPTP — придётся докупать роутер.
- Распечатать
Оцените статью:
- 5
- 4
- 3
- 2
- 1
(22 голоса, среднее: 3.9 из 5)
Поделитесь с друзьями!
На чтение 5 мин Просмотров 39.7к. Опубликовано
Обновлено
Сегодня будем разбираться, как подключить телевизор к интернету через роутер по сетевому кабелю Ethernet (он же LAN). Такое соединение по-прежнему остается гораздо более стабильным даже по сравнению с современными стандартами WiFi. При этом, если у вас бюджетный ТВ, то скорее всего в нем нет скоростного диапазона 5 ГГц. А значит подключение к роутеру с помощью кабеля является единственным удобным способом выхода в интернет для просмотра видео в высоком разрешении.
Но задача создания универсальной инструкции для всех телевизоров немного осложняется тем, что у каждого производителя есть свой интерфейс Смарт ТВ. Поэтому пользователя Samsung или Philips не смогут сразу сориентироваться, если захотят поменять телевизор на LG и подключить его кабелем к роутеру. Поэтому сегодня я остановлюсь на самых популярных вариантах — это меню Самсунг и Android TV, который все чаще ставится на многие модели.
Как подключить телевизор к роутеру кабелем Ethernet через LAN порт?
Главным условием подключения телевизора к роутеру по кабелю является наличие у ТВ сетевого разъема LAN (WAN).
Поэтому если вы выбрали именно такой способ выхода в интернет, то убедитесь в наличии Ethernet разъема на задней панели. В ином случае подключиться к маршрутизатору можно будет только беспроводным способом через WiFi, о котором мы уже делали инструкцию.
Также можно использовать приставку Smart TV, на которой также должен присутствовать порт LAN. Она в свою очередь подключается к телевизору по HDMI, а значит сетевой разъем на телевизоре не обязателен.
Есть несколько вариантов подключить приставку или телевизор к интернету.
- Вставить кабель от провайдера непосредственно в LAN порт на ТВ или приставке. Тогда сигнал будет идти только на телевизор, что совсем не удобно. Да и не к чему, так как мы уже с Вами знаем, как настроить маршрутизатор, поэтому легко получаем сеть на все свои устройства. Поэтому данный способ я рассматривать не буду.
- Подключить телевизор к вайфай маршрутизатору, который в свою очередь подсоединен к внешнему шнурку от провайдера. При этом это не обязательно должен быть беспроводной роутер — достаточно обычного маршрутизатора или даже ADSL модема (это тот, который работает от телефонной розетки).
Подключение телевизора Samsung, LG, Sony, Pholips или любой другой фирмы к интернету (модели других производителей работают со Smart TV аналогично) возможно и при более сложной системе маршрутизации, например, при использовании устройства совместного доступа.
Самым удобным вариантом подключить интернет по кабелю на телевизор является использование роутера в качестве промежуточного звена. Именно его и будем рассматривать далее.
Соединяем телевизор с роутером кабелем
С теорией разобрались, переходим к практике.
Прежде всего необходимо соединить роутер и телевизор по проводу. Нам нужен сетевой кабель, который еще называется Ethernet, витая пара или патчкорд. Он обычно идет в комплекте с маршрутизатором, однако стандартной длины может не хватить, если устройства стоят далеко друг от друга. В таком случае лучше купить длинный провод и обжать витую пару коннектором RJ-45 самостоятельно. Сделать это несложно, опять же, у нас есть статья на эту тему.
Далее подключаем шнур одним концом в Ethernet порт на телевизоре.
А другим в сетевой разъем «LAN» на роутере. Главное не перепутать с «WAN» — в него должен быть вставлен кабель от провайдера.
Подключение интернета по кабелю на Smart TV Samsung
После того, как провода подсоединены, осталось настроить телевизор на получение интернета от роутера. Как уже сказал, на разных моделях этот процесс может отличаться. Начнем с одних из самых популярных телевизоров — Samsung.
Для входа в настройки необходимо на пульте дистанционного управления нажать на кнопку «Меню».
Выбираем пункт «Сеть > Настройки сети» и жмем кнопку «Enter».
Далее выбираем пункт «Кабель»
Здесь стоит отметить, что на маршрутизаторе должен быть включен >>DHCP сервер, который автоматически раздает IP адреса для подключаемых устройств в сети. Иначе придется все параметры вводить вручную. Также самостоятельно придется прописывать IP адрес, шлюз и маску, если вы вставили в телек кабель поставщика интернета напрямую, минуя роутер. Для этого придется нажать кнопку «Настройка IP»
Как подключить к роутеру по кабелю телевизор на Android TV?
С системой Android TV, которая все чаще устанавливается на современные телевизоры, все гораздо проще. Если вы подключили его к роутеру по кабелю, то ТВ автоматически его распознает и выходит в интернет. Для того, чтобы в этом убедиться можно зайти в «Настройки»
И в разделе «Сеть и Интернет» будет мелким шрифтом написано «Устройство подключено к Ethernet» (вместо «WiFiKA.RU», как в моем примере на картинке ниже)
Почему телевизор не подключается к роутеру — соединение по кабелю есть, а интернета нет?
Случается, что вроде бы подключили ТВ к роутеру по кабелю правильно, а фактически соединения неь и интернет на телевизоре не работает. Чаще всего это происходит из-за того, что некорректно установился IP адрес. Например, если в вашей локальной сети на маршрутизаторе отключен DHCP необходимо их указывать вручную.
Для этого открываем рубрику «Сеть и Интернет» и мотаем меню вниз до пункта «Настройка IP адреса»
Здесь вручную прописываем IP в соответствии с настройками сети в роутере. Например, у TP-Link стандартный IP выглядит как «192.168.0.1». Значит для телевизора надо задать «192.168.0.15» — если он не занят другим устройством, то все будет работать. В качестве DNS сервера вписываем IP самого роутера, то есть «192.168.0.1»
Также бывает, что в настройках роутера включен фильтр устройств, которым разрешен доступ в интернет. В этом случае надо добавить свой телевизор в белый список. Подробно про управление данной функцией на разных моделях маршрутизаторов можно прочитать в другой статье.
Актуальные предложения:

Задать вопрос
- 10 лет занимается подключением и настройкой беспроводных систем
- Выпускник образовательного центра при МГТУ им. Баумана по специальностям «Сетевые операционные системы Wi-Fi», «Техническое обслуживание компьютеров», «IP-видеонаблюдение»
- Автор видеокурса «Все секреты Wi-Fi»
Мы знаем, что роутер это устройство, обеспечивающее доступ к интернету компьютерам и мобильным устройствам. Так было довольно долго, но теперь сфера применения роутеров расширилась. С некоторых пор к ним подключают ещё и телевизоры. Зачем? Об этом мы расскажем в данной статье.
Что такое Smart TV
Смарт ТВ — это умное телевидение. Которое на самом деле и не телевидение вовсе. Это набор дополнительных возможностей, расширяющих функции вашего телевизора:
- Полноценная замена эфирному телевидению. Подключив телевизор к интернету, можно в любое время смотреть фильмы и передачи с любых ресурсов, коих в сети множество.
- Можно просматривать видео с YouTube и социальных сетей прямо на нем.
- Беспроводная мышка, клавиатура и веб-камера превратят его в аналог ПК.
Открывайте Facebook и Вконтакте прямо с телевизора! Общайтесь в Skype на большом экране! Всё это — Smart TV.
Выбор роутера
Функцией Смарт ТВ оснащено большинство современных телевизоров. Но вот чтобы воспользоваться её возможностями потребуется подключить телевизор к интернету. А для этого понадобится роутер. Некоторые пользователи думают, что для Смарт ТВ нужен роутер какой-то особенный, с дополнительными наворотами, без которых умное телевидение работать не будет. Это не так.
Телевизор подключается к сети точно так же, как и любое другое устройство — по кабелю или через Wi-Fi. И ему всё равно каким образом и посредством каких устройств устанавливать связь с интернетом. Поэтому если у вас дома уже есть роутер и вы задумались над покупкой телевизора с функцией Smart TV, никаких дополнительных устройств не понадобится. Подключайте телевизор к вашему устройству и наслаждайтесь.
Если же роутера у вас нет, приобрести можно любой.
Одно «но» — если вы используете дома одновременно несколько устройств, например, ноутбук, смартфон и телевизор, не покупайте бюджетные модели. Бюджетный маршрутизатор может не справиться с нагрузкой и онлайн-видео будет тормозить.
Подключение
По кабелю

Для подключения к роутеру нам понадобится кабель. Патч-корд, идущий в комплекте с роутером, как правило, короткий и подойдёт лишь в том случае, если они стоят рядом. Кабель нужной длины можно приобрести в любом компьютерном магазине.
Схема подключения
Один конец кабеля включаем в любой свободный порт LAN на маршрутизаторе, а второй подключаем к сетевому разъёму на телевизоре. Он находится на задней панели и выглядит точно так же, как гнездо сетевой платы на компьютере.
Настройка
Теперь на телевизоре открываем меню и ищем там пункт «Настройки сети» (на большинстве моделей путь выглядит так: «Настройки» — «Сеть» — «Открыть настройки сети»). В случае подключения по кабелю появится сообщение, что кабель подключен. Нужно только нажать в открывшемся подменю «Пуск». Всё, можно пользоваться Smart TV.
Возможно в вашей модели телевизора понадобится сначала выбрать способ подключения. В данном случае — «Кабель». И нажать «Далее». Если вы используете статический IP-адрес, на этом этапе его нужно ввести с помощью экранной клавиатуры. Если адреса ваш роутер раздаёт автоматически, телевизор тут же подключится к интернету.
По Wi-Fi
Беспроводное подключение имеет главное преимущество — не нужно опутывать квартиру паутиной проводов, чтобы подключить несколько устройств. Если вы хотите использовать именно этот способ, выбирайте телевизор, оснащённый Wi-Fi модулем. Если же таковой отсутствует, можно приобрести отдельно внешний USB-адаптер. Только уточните совместим ли он с вашей моделью телевизора.
Будем считать, что роутер у вас настроен, интернет работает и проблем с подключением клиентских устройств нет. На телевизоре ищем тот же самый пункт меню «Настройка сети», как было описано в подключении по кабелю. Поскольку кабель не подключен, вам будет предложено настроить подключение, нажав кнопку «Далее». Способ подключения выбираем «Беспроводная сеть» и ждём пока будут найдены доступные wi-fi подключения.
Из этого списка выбираем свою и с помощью экранной клавиатуры вводим пароль. Если у вас настроен DHCP, телевизор подключится к интернету. Если же вы используете статические IP-адреса, придётся указать адрес вручную.
Так же есть возможность на некоторых устройствах подключения по WPS.
Через приставку

Превратить обычный телевизор в умный можно с помощью Смарт-приставки. Главное чтобы была возможность для её подключения. Приставка подключается к телевизору через HDMI-порт. На телевизоре нужно указать в качестве источника сигнала порт HDMI. Сама ТВ приставка подключается к роутеру по кабелю или через Wi-Fi.
Схема подключения
Ниже приведена схема, при которой роутер с ТВ приставкой связан по кабелю Ehternet. Возможно так же это подключение организовать через Wi-Fi.
После того как вы присоединили приставку к телевизору, на экране должно появиться изображение. Приставки работают под управлением операционной системы Android со специальной оболочкой, оптимизированной под телевизоры.
Настройка подключения к интернету здесь осуществляется точно так же как и на любом смартфоне или планшете. Сделать это можно с помощью пульта или подключив беспроводную мышку и клавиатуру.
Теперь вы можете пользоваться Smart TV даже в том случае, если на вашем телевизоре эта функция отсутствует.
Подключение телевизора к компьютеру или телефону через роутер
Телевизоры со Смарт ТВ или с поддержкой функции DLNA могут проигрывать видеофайлы с жёсткого диска вашего компьютера. Однако для этого необходимо подключить телевизор к компьютеру через роутер по лан кабелю или Wi-Fi и выполнить некоторые настройки. Подключение телевизора к сети мы рассматривали в предыдущих пунктах. С подключением ПК наверняка у вас проблем не возникнет. Теперь осталось только открыть доступ к нужным папкам на компьютере. Список медиафайлов отобразится на телевизоре в соответствующем разделе меню.
С активной функцией DLNA можно кликнуть на файл на компьютере и выбрать «Воспроизвести на…» (будет указана модель вашего телевизора). Видеофайл начнёт проигрываться на экране телевизора.
Точно так же можно подключить к телевизору смартфон или планшет на Android с помощью роутера. Оба устройства должны быть подключены к одной сети. Вы сможете проигрывать медиафайлы со смартфона на телевизоре.
Заключение
Напоследок небольшое замечание. Мы рассмотрели различные способы подключения телевизора к интернету через роутер. Все они работают, однако не всегда одинаково хорошо.
При просмотре фильмов в высоком качестве через Wi-Fi могут наблюдаться подвисания, проблемы с качеством изображения и другие сложности.
В этом случае лучше использовать соединение по кабелю — оно обеспечит стабильную передачу данных.
Как подключить роутер к телевизору?

Содержание
- Особенности
- Как подключить по Wi-Fi
- Подключение по кабелю
- Рекомендации
- Возможные трудности
Современные телевизоры давно перестали быть однозадачными. Сегодня рынок пестрит разнообразными «умными» моделями со множеством полезных функций. Нынешние устройства могут транслировать и аналоговый, и цифровой, и кабельный, и спутниковый, и многие другие каналы. Возможно воспроизведение разных файлов, записанных на специальные носители с выходом USB. Современные возможности телевизоров можно долго перечислять. В этой статье мы разберем, каким образом к такой многофункциональной технике можно подключить роутер.


Особенности
Век простых телевизоров, выполняющих только одну функцию, неуклонно уходит в историю. Сегодня широко распространены многозадачные «умные» устройства, которые оснащены большим набором полезных и актуальных опций. Нынешние модели ТВ можно синхронизировать с другим полезным оборудованием – роутером.
Роутер представляет собой техническое устройство, отвечающее за принятие входящего интернет-сигнала, а потом за передачу его на внешние аппараты. Указанная техника объединяет всех абонентов домашней сети и гарантирует им качественный выход в интернет.
Нужно учитывать, что даже суперсовременные и «умные» телевизоры не выполняют тех же функций, что и роутеры. Телевизионная техника имеет возможность только принимать входящие сигналы. Для этого задействуются соответствующие кабели и модули Wi-Fi. Чтобы телевизор мог беспрепятственно выходить в Сеть, ему обязательно требуется внешний аппарат, а именно: маршрутизатор.

Многие пользователи уверены в том, что для подключения к телевизору необходимо приобретать специальные модели ТВ-роутеров. На самом деле это мнение ошибочное.
Для таких целей подойдет практически любая модель маршрутизатора – искать специализированное устройство не придется. Если у вас дома уже имеется купленный роутер, нет смысла в лишних тратах и покупке нового экземпляра.
Исключением могут служить только те случаи, когда на имеющийся роутер уже подается внушительная нагрузка. В таком случае имеет смысл купить более мощный и дорогостоящий аппарат. Если этого не сделать, с просмотром видео могут возникнуть заметные проблемы.

Как подключить по Wi-Fi
Подключение роутера к телевизору посредством технологии Wi-Fi является отличным решением. Этот способ особенно удобен тем, что для него не нужно использовать лишние провода. Главное условие подключения такого типа заключается в том, что в ТВ-приемнике должен быть предусмотрен встроенный Wi-Fi-модуль.
Если в устройстве он не предусмотрен, можно купить специальный Wi-Fi-адаптер, который чаще всего подключается к USB-разъему.

Очень важно убедиться в том, что Wi-Fi-адаптер подходит для вашей модели телевизора. Если все составляющие для последующего подключения имеются, можно переходить к проведению нужных операций. Рассмотрим схему действий.
- Первым шагом потребуется открыть меню вашего телевизора. Выберите пункт «Настройки» (название определенных пунктов меню может разниться в отдельных моделях телевизорах исходя из их прошивки).

- Найдите в меню пункт «Настройки сети» (иногда он называется «Сетевые настройки» или просто «Сети»).

- Выберите пункт «Способ подключения». Далее укажите «Беспроводная сеть». Если все шаги были выполнены верно, устройство начнет искать доступные беспроводные подключения.

- Когда на экране вашего телевизора появится список выявленных сетей, потребуется выбрать нужную. После этого введите пароль от вашей сети Wi-Fi.

В случае применения динамического адреса телевизор сразу же подключится к интернету. В ином случае пользователю придется набрать нужный IP-адрес.
Подключение по кабелю
Соединить роутер и телевизор можно при помощи кабеля. Он называется LAN-провод, и с его использованием подключение оказывается самым простым и быстрым. Однако обратиться к такому способу удастся только в том случае, если интернет-провайдер задействует такие протоколы: PPPoE или L2TP.
Практически для всех моделей современных телевизоров схема подключения провода будет одинаковой.
Чтобы подключить технику к маршрутизатору, понадобится подходящий кабель.

Обычно он продается в комплекте с роутером, но его длина в большинстве случаев оказывается слишком маленькой. Рекомендуется купить отдельный провод нормальной длины. Такие вещи можно найти практически в любом магазине электротоваров.
Разберем схему соединения подробнее.
- Один конец подготовленного LAN-провода нужно аккуратно вставить в соответствующее гнездо на роутере.
- Второй конец потребуется воткнуть в подходящий разъем, находящийся на панели телевизора (в разных моделях все входы располагаются в разных местах, например, сбоку или сзади). В такой технике нужный разъем является таким же, как и на системном блоке компьютера или ноутбуке.

Когда вы соедините между собой телевизор и маршрутизатор, обязательно проверьте все необходимые настройки.
- Откройте меню настроек вашего телевизора. Найдите пункт «Настройки сети».
- Если вы подсоединили LAN-кабель по всем правилам и нигде не ошиблись, то вы можете увидеть соответствующее уведомление – «Кабель подключен».
- Следующим этапом вам потребуется перейти в дополнительное меню (выполненное в виде подпункта) и там выбрать пункт «Пуск».


После этих действий можно смело выходить в интернет и просматривать всю нужную пользователям информацию.

В определенных моделях ТВ-приемников нужно дополнительно указывать конкретный тип подключения к интернету. Для этого потребуется совершить ряд действий.
- Снова зайдите в меню «Настройки». Найдите в нем нужный вам пункт «Варианты подключения».
- Установите значения «Кабель» и нажмите на кнопку «Далее».
- Если используется статичный вариант IP-адреса, то его потребуется указать именно на этом этапе настроек.
- Если IP-адрес является динамическим, то ваш телевизор в автоматическом режиме подключится к Сети, и от вас не понадобится никаких дополнительных манипуляций.
Рекомендации
Подключение роутера к телевизору – задача довольно простая в исполнении. Однако несмотря на это, пользователям стоит взять на вооружение некоторые полезные рекомендации специалистов, касающиеся этой процедуры.

- Если в вашем телевизоре не предусмотрен встроенный модуль Wi-Fi, необходимо правильно подобрать подходящий адаптер. Учтите его технические характеристики – параметры мощности, дальность охвата и соответствие вашей модели ТВ-техники. Сегодня такие устройства выпускают многие известные бренды, но лучше всего покупать такие девайсы, которые произведены тем же брендом, что выпустил ваш телевизор.
- Если в этом есть необходимость, можно подключить два устройства к одному роутеру. В этом нет ничего сложного. Например, если вы выбрали проводной способ подсоединения, можете заметить, что на маршрутизаторе предусмотрено несколько необходимых LAN-разъемов. Вы можете ставить два проводных кабеля рядом друг с другом. Таким образом получится легко подключить два ТВ-приемника.
- Будьте внимательны, устанавливая определенные настройки в вашем телевизоре. Постарайтесь отнестись к этому этапу ответственно, чтобы случайно не сбить важные установки, а потом долго выяснять, где вы «не туда нажали».
- Устанавливая и настраивая подключенное к телевизору устройство, рекомендуется держать под рукой инструкцию по эксплуатации имеющейся техники. Как правило, она всегда есть в наборе со всеми ТВ-устройствами. Таким образом вы будете точно знать, какие разъемы и для чего предназначены, и какие кабели к ним нужно подключать.
- Если во время настройки подключенного роутера телевизор запросит у вас введение пароля, не стоит паниковать. В данном случае речь идет о пароле, который был выставлен на этапе настройки вашего маршрутизатора. Возможно, вместо него техника потребует введение ПИН-кода.
- Вставляя и вынимая нужные кабели, будьте осторожны и аккуратны. Не следует резко выдергивать провода и грубо вставлять их в нужные входы. Такими действиями вы можете случайно повредить важные участки указанных деталей, что создаст для вас лишние проблемы, с которыми вполне можно было бы и не сталкиваться.
- Завершив все действия по подключению роутера к телевизору (и проводным, и беспроводным способом), обязательно проверьте исправность работы устройств. Если вы заметили, что где-то ошиблись или что-то упустили, следует повторить необходимые действия в верном порядке.
- Если в вашем доме используется одновременно несколько сложных технических устройств, например, смартфоны, ноутбуки, телевизоры, планшеты, то не стоит приобретать дешевую модель простого маршрутизатора. Бюджетные модели подобных устройств вряд ли сумеют справиться со всеми нагрузками, из-за чего онлайн-видео или музыкальные дорожки будут притормаживать.
- Установить нужные настройки на телевизоре можно не только при помощи пульта дистанционного управления. Многие пользователи предпочитают делать это, подключив к устройству клавиатуру или мышку. Обычно они подсоединяются к USB-порту.
Возможные трудности
Несмотря на то что маршрутизатор подключается к телевизору очень просто, это не говорит о том, что пользователи не могут столкнуться с определенными проблемами и трудностями. Нередко бывает так, что ТВ-приемник не подключается к роутеру или совсем не видит сетевой интерфейс. В таком случае пользователь может провести некоторые процедуры.
- Можно произвести загрузку прошивки устройства на персональный компьютер с официального сайта производителя вашего телевизора.
- Нужно попробовать записать файл на отформатированный в системе FAT32 флеш-накопитель.
- Следующим этапом пользователь может подключить съемный диск к телевизору.
- Вполне может помочь запуск обновлений на телевизионной технике. К нужному пункту получится добраться, если выбрать соответствующий пункт в «Настройках».
- Понадобится «согласиться» с лицензионными соглашениями, а потом немного подождать, пока загрузка обновлений не закончится.
А также можно прибегнуть к сбросу настроек телевизора, если при подключении к роутеру появились какие-то помехи. Для этого нужно будет зайти в «Системные настройки» и нажать на вкладку «Сброс». Потом потребуется ввести ПИН-код. Нужная комбинация по умолчанию – «0000». Надо будет согласиться с условиями пользовательского соглашения. Когда процедура по сбросу техники будет завершена, она будет готова к работе. После этого нужно будет повторно попробовать подключить роутер.

В случае возникновения трудностей некоторые пользователи решают воспользоваться альтернативным способом подключения техники.
Иногда телевизор, в котором имеется собственный Wi-Fi модуль, «не хочет» подключаться к маршрутизатору «воздушным путем» – в таком случае ничего не остается, как воспользоваться соединением при помощи LAN-кабеля.
Если же подсоединение двух устройств не получается произвести из-за того, что имеют место определенные неисправности, то хозяину девайся обязательно нужно обратиться в сервисный центр или вызвать специалистов на дом для починки неисправных узлов. Настоятельно не рекомендуется браться за починку своими руками. Человек с недостаточными знаниями и навыками может не только не отремонтировать пострадавшие устройства, но и усугубить их техническое состояние.
Если дело скрывается в серьезных поломках маршрутизатора, которые не удается устранить, то есть смысл подыскать новую модель, работающую исправно.

О тонкостях подключения роутера к телевизору смотрите в видео ниже.